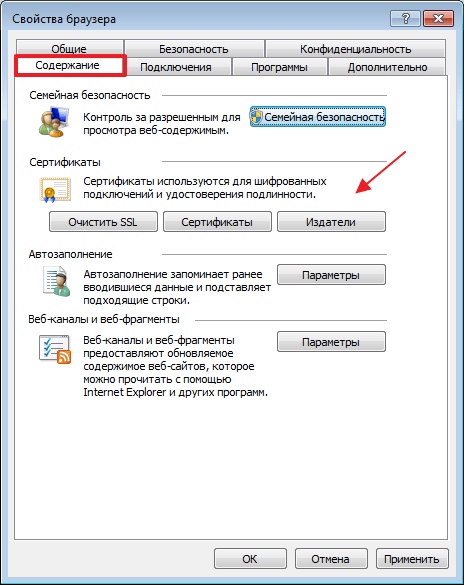Свойства браузера: Поиск параметров, инструментов или свойств браузера в Microsoft Edge
Содержание
Настройки и свойства браузера Google Chrome
Навигация:
Меню Chrome и команды управления позволяют использовать инструменты и функции браузера в полном объеме. С помощью специальных параметров настраивают веб-обозреватель для работы в соответствии со своими индивидуальными потребностями и функциями.
Настройка браузера через меню
С помощью индивидуальных настроек работа с браузером становится намного проще и быстрее, доступ к часто используемым инструментам становится более быстрым.
Многие пользователи часто пользуются настройками, которые предлагает Google Chrome сразу после установки, пологая, что их изменение ничего не даст. Это далеко не так. После изменений в соответствии с индивидуальными потребностями работа упрощается и ускоряется.
Проще всего найти свойства браузера Google Chrome через «Настройки» в основном меню. Попасть в них можно, открыв основные настройки кликом по пиктограмме с изображением 3 точек. Далее выбирают строку «Настройки».
Далее выбирают строку «Настройки».
Любые параметры можно настроить по отдельности друг от друга и менять в любом порядке. Они не зависят друг от друга.
Раздел «Пользователи»
Так как иногда зарегистрировано несколько аккаунтов, например, рабочий и личный, то удобно настроить работу с ними.
Если синхронизировать профили, то не потребуется постоянно входить/выходить из них.
В разделе «Пользователи» (в некоторых версиях он называется «Я и Google») настраивают следующие параметры Chrome:
- Вход/выход для аккаунтов. Здесь можно перейти с одного профиля на другой или синхронизировать их для совместной работы.
- Меню «Настроить профиль» позволяет выбрать тему для оформления, установить аватарку.
- Меню «Импорт закладок и настроек» позволяет загрузить важные сохраненные вкладки из других браузеров или готового html-файла.

Перечисленная информация является основной, которую видят другие. Поэтому к заполнению данных относятся максимально внимательно.
Раздел «Автозаполнение»
Блок позволяет контролировать и организовать работу с ресурсами, где нужна авторизация. С помощью автозаполнения можно сэкономить время и заходить на сайты без ввода личных данных.
- Пароли. Помогают сохранить логины и пароли для сайтов, на которые заходят часто.
- Способы оплаты. При необходимости сохраненный вариант оплаты помогает подставлять данные о карточках и платежных системах, которые ранее использовались.
- Адреса и данные. Сохраненная информация будет подставляться при необходимости.
Использовать сохранение личных данных в браузере можно только на устройствах, в безопасности которых полностью уверен. Если злоумышленник получит доступ к паролям, то личная информация будет им использована для обмана.
Раздел «Внешний вид»
С помощью параметров этого блока настраивают визуальную часть браузера под свои потребности и предпочтения. Предоставляется для выбора варианты цветовых решений текста, фона и других элементов, настраивается масштаб отображения, размер и тип шрифта.
Если часто используемые страницы сохранены в закладках, целесообразно флажок около строки «показывать панель закладок» поместить в положение «вкл.».
Поисковая система
В блоке настраивается вариант строки, с помощью которого пользователь будет искать в интернете нужную информацию. Есть два варианта:
- Поиск, который используется в адресной строке.
- Использование сторонних систем, например, Яндекс поиска. В открывшемся списке можно выбрать любой вариант поисковой строки.
Браузер по умолчанию
В настройках можно установить Chrome, как браузер по умолчанию. Это означает, что все ресурсы и страницы будут открываться именно в этом обозревателе.
Но при необходимости можно назначить любой из установленных браузеров. Для этого в блоке «Браузер по умолчанию» кликают по кнопке «Использовать по умолчанию».
Откроется окно с настройками «Приложения по умолчанию». В блоке «веб-браузер» кликают по названию обозревателя, который стоит и из списка выбирают нужный вариант.
Запуск Chrome
Блок запуска предлагает три варианта для открытия страниц при старте:
- ранее открытые закладки;
- новая вкладка;
- заданные страницы.
Если поставить маркер напротив одной из строк, то именно таким образом будет открываться веб-обозреватель при запуске.
Дополнительные настройки
В нижней части экрана есть строка «Дополнительные». Если кликнуть по ней, то откроется еще несколько параметров, которые помогут настроить несколько параметров.
- Языки. Здесь устанавливаются параметры для правописания, выбирается язык отображения интерфейса.

- Выбор папки для скачивания файлов.
- Специальные возможности. В этом блоке можно настроить появление субтитров, навигацию и другие параметры.
- Система. Раздел позволяет включить аппаратное ускорение, отключить/включить работу фоновых процессов даже при закрытии вкладок веб-обозревателя.
- Сброс настроек и удаление вредного ПО. Полезная часть настроек. Здесь можно сбросить все настройки до состояния при установке, а также проверить компьютер на наличие вирусов встроенной антивирусной программой.
Если грамотно использовать все функции и параметры, то работа Chrome станет удобной и быстрой.
Скрытые команды управления
Второй вариант использования скрытых возможностей и настроек браузере Google Chrome. Суть способа заключается в использовании специальных команд, которые начинаются с «chrome://».
С их помощью получают доступ к различным возможностям, которые недоступны для использования другим способом.
- Chrome://flags/. Дает доступ к экспериментальным функциям. Использование этого функционала рискованно, так как опции еще до конца не протестированы.
- Chrome://downloads/. Страница отображает все загрузки с датой, которые были произведены на компьютер с помощью браузера.
- Chrome://history/. Позволяет быстро просмотреть список посещаемых сайтов с датой их открытия.
- Chrome://extensions/. Список всех плагинов, которые установлены и используются в браузере.
- Chrome://bookmarks/. Страница для настройки вкладок. Их можно удалить, добавить или корректировать.
- Chrome://setting/. Перед пользователем откроются основные настройки браузера Google Chrome.
- Chrome://net-internals/.
 Страница предоставляет всю информацию о происходящих сетевых процессах, связанных с работой браузера.
Страница предоставляет всю информацию о происходящих сетевых процессах, связанных с работой браузера. - Chrome://quota-internals/. Отображается информация о синхронизации и статистические данные по ее проведению.
- Chrome://help/. Страница отображает информацию о версии браузера, дает доступ к справке веб-обозревателя. Здесь можно сообщить о проблеме администрации сайта.
- Chrome://discards/. Страница позволяет просмотреть информацию об открытых вкладках. Здесь можно посмотреть использование памяти, процессора, время загрузки.
- Chrome://restart/. Команда перезагружает Chrome.
Чтобы просмотреть список всех доступных команд управления и настроек в браузере Гугл Хром, следует набрать в командной строке текст «chrome://about».
С помощью скрытых возможностей и функций браузера Google Chrome можно оптимизировать работу обозревателя на свое усмотрение. Настроить отображение шрифтов, выбрать удобную палитру для глаз. Это позволит сделать работу быстрой и максимально комфортной.
Настроить отображение шрифтов, выбрать удобную палитру для глаз. Это позволит сделать работу быстрой и максимально комфортной.
Браузер Opera. Свойства браузера
Условия распространения:Freeware
Сайт: Opera
Норвежские разработчики всегда стремились быть впереди конкурентов. Когда пользователям Microsoft Internet Explorer был доступен только однодокументный интерфейс, фанаты Opera вовсю работали со вкладками (MDI), использовали «мышиные жесты» для навигации и работали с RSS при помощи встроенного агрегатора. Однако феноменальный успех Mozilla Firefox, браузера на основе открытого исходного кода, и грядущий выход Internet Explorer 7 заставляют программистов Opera искать нестандартные решения, чтобы сохранить свою долю на рынке.
Сегодня Opera – это не просто браузер, а скорее универсальное приложение, которое стремится удовлетворить все возможные потребности пользователя в Интернете (серфинг, чтение телеконференций, электронной почты и лент новостей, общение в IRC, голосовое управление). Девятая версия программы, сохранив малый размер дистрибутива, не только будет иметь новые функции, но и обещает стать более дружественной к новичкам.
Девятая версия программы, сохранив малый размер дистрибутива, не только будет иметь новые функции, но и обещает стать более дружественной к новичкам.
Виджеты
Одна из самых интригующих новинок – виджеты. Виджетами являются небольшие программы, которые выполняются на рабочем столе. Они хорошо известны пользователям Konfabulator. Виджеты не являются ответом Opera на расширения Mozilla Firefox, поскольку они не могут изменять сам браузер, добавлять ему новые функции. Скажем, для Firefox создано расширение ScrapBook, которое позволяет удобно организовать сохранение веб-страниц для последующего их просмотра в автономном режиме. В Opera виджетами такое реализовать нельзя. Они скорее служат для более тесного взаимодействия с веб-сервисами. Так, сейчас есть виджеты, которые позволяют показывать на рабочем столе погоду, свежий кроссворд (правда, пока только англоязычный), новый комикс, новости с популярных ресурсов типа Slashdot, красивый календарь или калькулятор.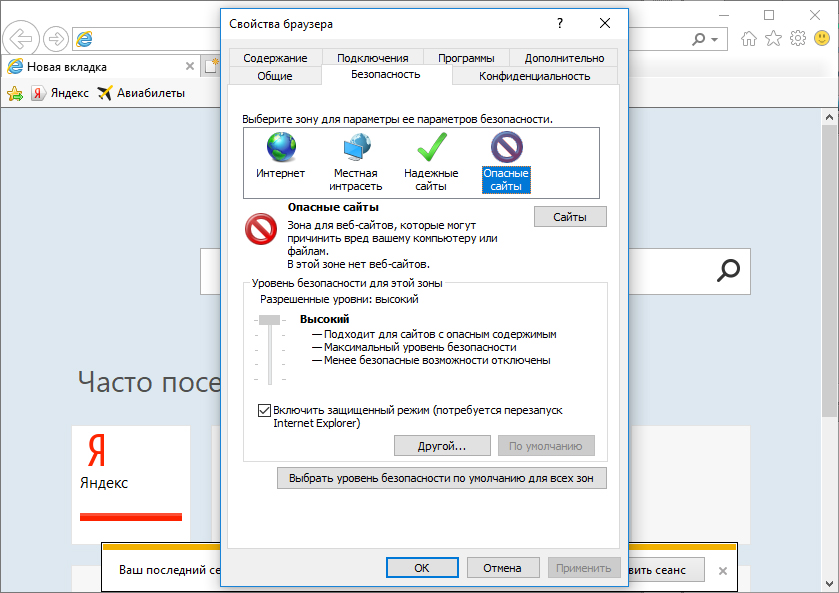 Перед началом чемпионата мира по футболу был создан виджет, показывающий на рабочем столе результаты матчей и турнирную таблицу. Документация по созданию виджетов весьма подробна, поэтому каждый желающий может создать свой, тем более что ничего особо сложного в этом нет.
Перед началом чемпионата мира по футболу был создан виджет, показывающий на рабочем столе результаты матчей и турнирную таблицу. Документация по созданию виджетов весьма подробна, поэтому каждый желающий может создать свой, тем более что ничего особо сложного в этом нет.
Поддержка BitTorrent
В девятой версии Opera появится поддержка BitTorrent. BitTorrent – одна из лучших альтернатив традиционным файлообменным сетям типа eDonkey. В BitTorrent можно скачать в основном файлы очень большого размера (дистрибутивы Linux, фильмы с высококачественным изображением, телешоу). Протокол чрезвычайно популярен на Западе. Теперь, чтобы скачать последний сезон Lost, не потребуется установка BitTorrent-клиента, достаточно браузера. Делается это так же просто, как загрузка с обычного сервера. Кроме того, в новой версии Opera появится специальный BitTorrent-поиск.
Добавление новых поисковых систем
Работа с поисковыми системами, кстати, тоже стала намного более удобной.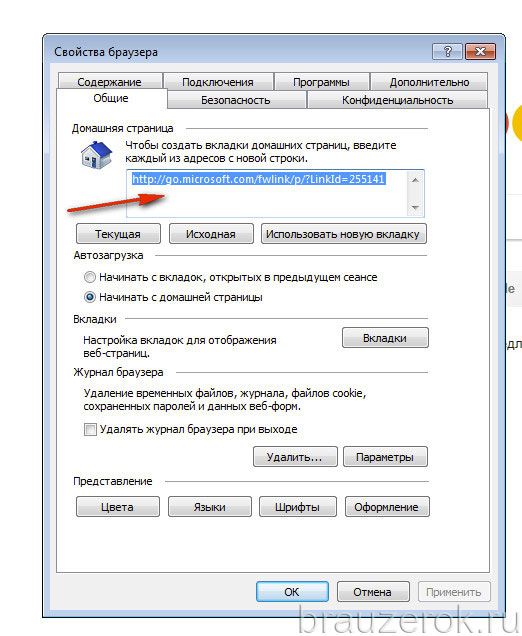 Ранее, чтобы добавить «Яндекс», «Рамблер» или поиск по «Хостинфо», требовалось брать в руки текстовый редактор с поддержкой Unicode. Ситуацию хоть как-то исправляла специально созданная программа SearchINI Editor, но все равно работа была не столь удобной, как в Firefox, где достаточно было щелкнуть правой кнопкой мыши по строке поиска и назначить «горячую» клавишу (а дальше искомое слово просто вводилось в адресной строке). Теперь точно так же устроена работа и в Opera. Удалить созданный поиск или изменить его можно в настройках Tools – Preferences – Search.
Ранее, чтобы добавить «Яндекс», «Рамблер» или поиск по «Хостинфо», требовалось брать в руки текстовый редактор с поддержкой Unicode. Ситуацию хоть как-то исправляла специально созданная программа SearchINI Editor, но все равно работа была не столь удобной, как в Firefox, где достаточно было щелкнуть правой кнопкой мыши по строке поиска и назначить «горячую» клавишу (а дальше искомое слово просто вводилось в адресной строке). Теперь точно так же устроена работа и в Opera. Удалить созданный поиск или изменить его можно в настройках Tools – Preferences – Search.
Эскизы страниц
Новая Opera будет показывать эскизы страниц при наведении на вкладку. Они также отображаются при переходе по вкладкам, если пользоваться Ctrl+Tab. Помимо самого эскиза отображается дополнительная информация о странице: кодировка, MIME-тип, тег Title, адрес. Чтобы проверить, как работает эта функция, надо в адресной строке набрать opera:config, затем в разделе User Prefs необходимо найти следующие настройки: Use Thumbnails in Tab Tooltips и Use Thumbnails in Window Cycle.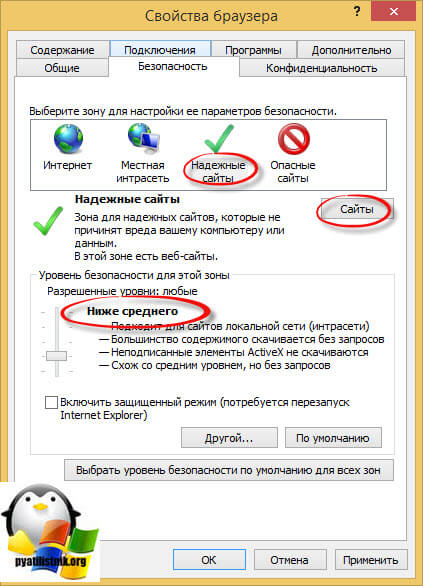
Opera:config
Одна из главных забот программистов – как сделать так, чтобы программа была достаточно проста, чтобы ею смог воспользоваться начинающий пользователь, и в то же время удобна для опытного пользователя. В Opera нашли элегантное решение этой проблемы. Основные и наиболее важные настройки можно найти в соответствующих диалоговых окнах, а тонкие, которые большинство пользователей изменяют не часто (например, настройки BitTorrent), изменяются при помощи инструмента opera:config (набирается в адресной строке браузера).
Content Block
Одни из самых веских аргументов, которые приводили пользователи Mozilla Firefox в пользу своего браузера, – это расширения AdBlock и AdBlock+. Они позволяют блокировать рекламу по URL с использованием регулярных выражений и с возможностью создания «белых» списков.
В Opera блокировать рекламу можно было и раньше – средствами CSS. Поскольку ручная правка файла – не самое удобное решение, вскоре появились небольшие программы, которые упрощали процесс редактирования этого файла.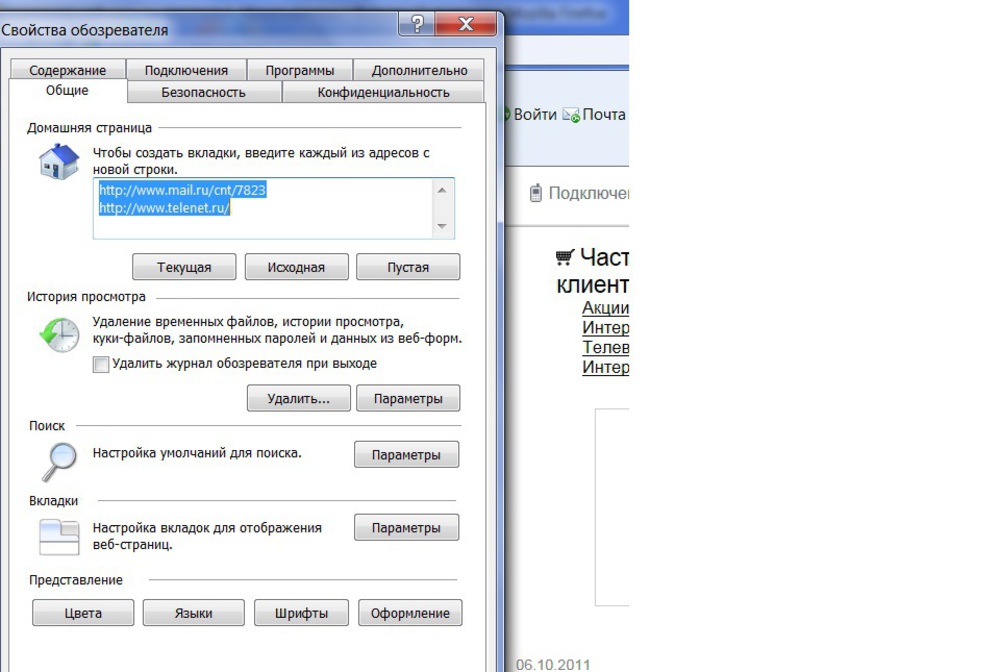 У всех способов были два существенных недостатка. Во-первых, все изменения необходимо было делать при закрытом окне браузера, а во-вторых, эти изменения вступали только после перезапуска программы.
У всех способов были два существенных недостатка. Во-первых, все изменения необходимо было делать при закрытом окне браузера, а во-вторых, эти изменения вступали только после перезапуска программы.
В новой версии программы появилась функция Content Block (вызывается из контекстного меню веб-страниц). С ее помощью можно заблокировать изображения и флеш-ролики. Изменения вступают силу сразу же. К сожалению, поддержки регулярных выражений нет, но можно использовать звездочку: somesite.ru/banner/*.
Индивидуальные настройки для отдельных сайтов
Пользователи Opera нередко сталкиваются с дискриминацией. Так, один всемирно известный портал отдавал специальную таблицу стилей, в результате чего создавалось впечатление, что норвежский браузер некорректно обрабатывал страницу. Дело дошло до суда и закончилось выплатой компенсации в пользу Opera Software.
Но до сих пор, к сожалению, встречаются сайты, которые рекомендуют использовать только Microsoft Internet Explorer. Opera позволяет маскироваться под IE (а также под Mozilla), и в большинстве случаев оказывается, что все функции работают без ограничений.
Opera позволяет маскироваться под IE (а также под Mozilla), и в большинстве случаев оказывается, что все функции работают без ограничений.
Постоянно переключать идентификацию хлопотно, поэтому бета-тестеры с энтузиазмом встретили возможность задания индивидуальных для каждого интернет-ресурса настроек. Сайт приветствует только пользователей IE? Нет проблем, установим Identify as IE или Mask as IE. Не хотите принимать cookies с какого-то ресурса (или хотите принимать, но не сохранять)? Легко. Кроме того, можно запрещать или разрешать для конкретного сайта всплывающие окна, флеш-ролики, раскраску скролбаров, выполнение java-скриптов, изменять строку статуса и др.
Site Preferences – одна из самых многообещающих и полезных новинок.
И по мелочам
Ранее при посещении сайтов, поддерживающих синдикацию RSS и Atom, в адресной строке появлялся синий значок. Теперь он оранжевый, как у Mozilla Firefox и Internet Explorer 7.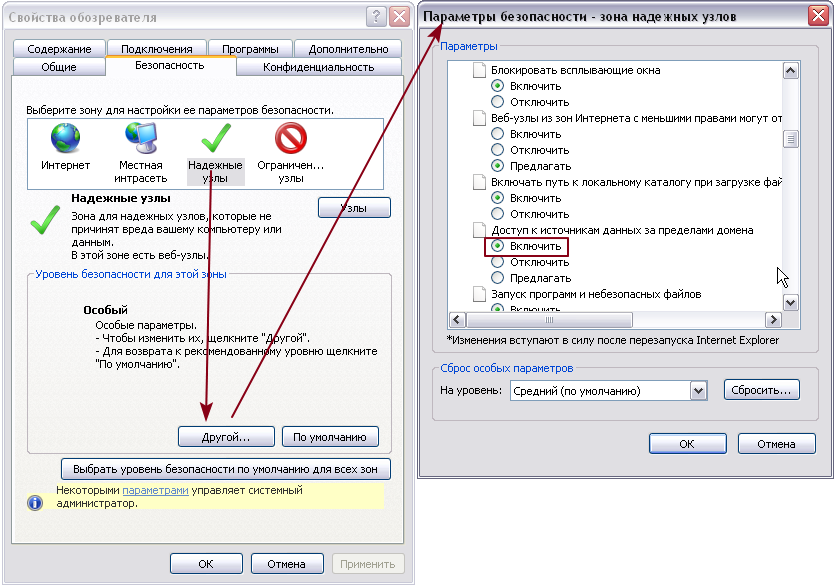
Новая функция блокировки вкладок (Lock Tab) позволяет избежать их ошибочного закрытия. О том, что страница заблокирована от случайного закрытия, символизирует значок в форме замка. Что-то подобное предусмотрено уже много лет в почтовой программе The Bat!, где письма, отмеченные знаком парковки, нельзя удалить или переместить.
Звучит удивительно, но в Opera до сих пор не было собственного просмотрщика исходного кода веб-страницы. В девятой версии он, наконец, появится. Его отличительные особенности – подсветка кода и возможность внести свои изменения (то есть это скорее просмотрщик с возможностью редактирования), которые вступают в силу сразу же. Удобнее стал быстрый поиск по странице. Теперь найденные слова выделяются цветом. Претерпели изменения некоторые клавиатурные сочетания.
Интерфейс программы стал в целом более дружественен к начинающим пользователям. Так, например, изменилось диалоговое окно сохранения паролей доступа к сайтам Wand. Теперь он в точности напоминает аналогичный менеджер паролей в Firefox.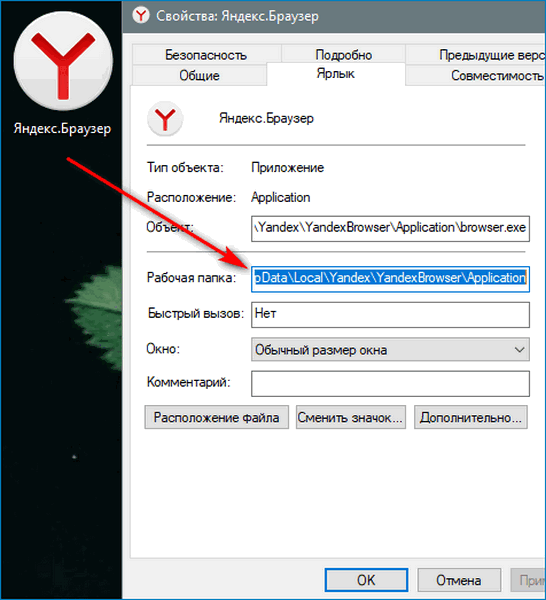 Можно ожидать и решения некоторых острых для отечественных пользователей проблем. Ранее многим не нравилось, как Opera сохраняет веб-страницы. В тестовых бета-версиях браузера появилась возможность сохранения страниц в виде MHT-файла.
Можно ожидать и решения некоторых острых для отечественных пользователей проблем. Ранее многим не нравилось, как Opera сохраняет веб-страницы. В тестовых бета-версиях браузера появилась возможность сохранения страниц в виде MHT-файла.
История также претерпела серьезные изменения. Раньше это был, по сути, простой список сайтов, теперь он сгруппирован по дате посещения и по ресурсу. Девятая версия Opera порадует и веб-разработчиков, поскольку будет еще более строго следовать рекомендациям W3C. Одна из бета-версий программы уже с успехом прошла тест ACID2, став первым браузером для Windows, кому это удалось сделать. Браузер теперь представлен в виде двух вариантов инсталлятора – классического и MSI. Дистрибутив, упакованный MSI, весит несколько больше.
Резюме
В целом новая Opera оставила очень хорошее впечатление. Браузер порадовал новыми функциями, среди которых особенно выделим возможность задания индивидуальных настроек для конкретного сайта. При этом размер дистрибутива по-прежнему остался скромным в сравнении с Mozilla Firefox и Internet Explorer 7. Сохранив прежнюю высокую скорость работы и получив новую функциональность (BitTorrent), Opera имеет неплохие шансы на увеличение числа своих поклонников
При этом размер дистрибутива по-прежнему остался скромным в сравнении с Mozilla Firefox и Internet Explorer 7. Сохранив прежнюю высокую скорость работы и получив новую функциональность (BitTorrent), Opera имеет неплохие шансы на увеличение числа своих поклонников
Похожие публикации
- Технология защиты сетевого доступа Network Access Protection (NAP) для Windows
- Что можно узнать по IP адресу
- Как защитить домашнюю беспроводную сеть
Свойства объекта браузера | Документация TestComplete
Применяется к TestComplete 15.51, последнее изменение 08 мая 2023 г.
Тестовый объект Browser обладает следующими свойствами.
Список свойств
| Имя | Описание |
|---|---|
_НьюЭнум | Возвращает перечислитель для коллекции дочерних элементов, принадлежащих объекту.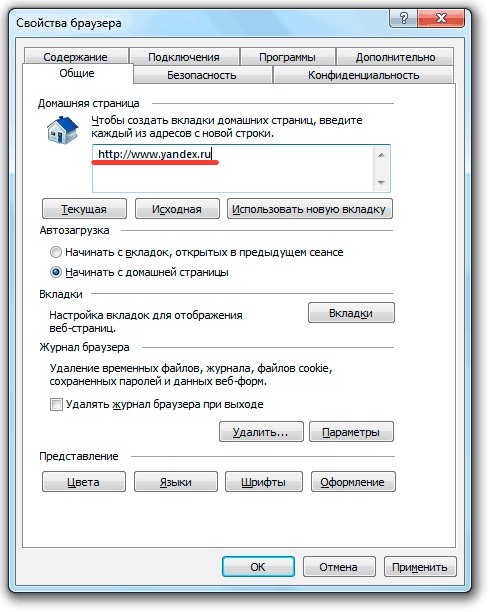 |
| Возвращает информацию о приложении Mozilla: имя, номер версии, идентификатор и так далее. Это свойство добавляется только к процессам приложений Mozilla (Firefox, Thunderbird и т.д.). |
Индекс браузера | Индекс (на основе 1) процесса браузера среди других процессов с таким же именем. |
Количество детей | Возвращает количество дочерних объектов данного объекта. |
| Возвращает командную строку, переданную процессу в момент создания процесса. Первым аргументом этой командной строки является имя исполняемого файла, запустившего процесс. |
| Возвращает приблизительный процент времени ЦП, затраченного на выполнение процесса. |
Существует | Сообщает вам, существует ли объект в системе. |
| Возвращает информацию о версии исполняемого файла, соответствующего процессу. |
| Указывает имя приложения, которое пользователи видят в операционной системе. Примечание: Применяется только к объектам процесса , которые соответствуют приложениям Магазина Windows. |
Полное имя | Указывает полное имя, которое однозначно идентифицирует объект в TestComplete. |
| Указывает количество объектов (дескрипторов), выделенных процессом в операционной системе. |
Идентификатор | Возвращает идентификатор объекта. |
| Индекс процесса среди других процессов, запущенных тем же исполняемым файлом. |
| Указывает, является ли процесс открытым приложением (TestComplete может обращаться к методам, свойствам и событиям внутренних объектов приложения). |
| Указывает количество виртуальных машин, загруженных в процесс. Это свойство добавляется только к процессам Java-приложений. |
| Указывает версию виртуальных машин, загруженных в процесс. Это свойство добавляется только к процессам Java-приложений. |
| Возвращает пользовательское имя, сопоставленное с исходным именем объекта и используемое для обращения к объекту в сценариях. |
| Возвращает общий объем памяти (в килобайтах), выделенный процессом. |
Имя | Возвращает имя объекта. |
Именованный ребенок | Возвращает дочерний объект, хранящийся в репозитории сопоставления имен (по его индексу). |
ИменедЧилдКоунт | Возвращает количество дочерних объектов объекта, хранящегося в репозитории сопоставления имен. |
Описание узла | Возвращает описание объекта, хранящегося в репозитории сопоставления имен. |
идентификатор объекта | Возвращает идентификатор браузера. |
| Тип объекта | Возвращает строку, содержащую тип элемента, который используется для именования объектов. |
Родительский | Возвращает родительский объект данного объекта. |
| Указывает путь и имя исполняемого файла, который запустил процесс. |
| Предоставляет доступ к настройкам Firefox. Это свойство добавляется только в процесс Mozilla Firefox. |
| Указывает приоритет процесса в операционной системе. |
| Имя исполняемого файла, запустившего процесс. |
| Указывает, является ли процесс 32- или 64-разрядным. |
| Возвращает идентификатор сеанса, в котором выполняется процесс. |
| Указывает, является ли процесс системным. |
| Возвращает количество активных потоков в процессе. |
| Возвращает имя учетной записи пользователя, запустившего процесс. |
| Возвращает объем виртуальной памяти (в килобайтах), выделенной процессу. |
См. также
Объект браузера
Методы объекта браузера
Браузер свойств
Свойства — очень мощная функция CloudBees CD/RO, но переход и просмотр всех свойств, связанных с объектом или набор объектов. Управление глубокой иерархией свойств, а также обновление или перемещение свойств может быть сложной задачей для большого проекта.
Управление глубокой иерархией свойств, а также обновление или перемещение свойств может быть сложной задачей для большого проекта.
Браузер свойств упрощает навигацию по свойствам, позволяя просматривать все свойства в иерархии объектов. Функции для копирования и перемещения свойств или папок упрощают создание сложных структур объекта. Эта функция экономит время опытным пользователям, которым в противном случае необходимо просматривать, искать и обновлять свойства. Браузер свойств помогает новым пользователям изучать и понимать ценность свойств в CloudBees CD/RO, делая их легко доступными и просматриваемыми.
Открытие браузера свойств
Браузер свойств является частью иерархического меню и поэтому доступен в редакторе приложений , редакторе микросервисов , редакторе среды , редакторе конвейеров 903 15, и релизы. Дополнительные сведения о меню иерархии см. в разделе Меню иерархии. Браузер свойств также доступен из диалогового окна свойств для определенного объекта.
в разделе Меню иерархии. Браузер свойств также доступен из диалогового окна свойств для определенного объекта.
Чтобы открыть Property Browser из иерархического меню, необходимо сначала открыть Application Editor , Microservice Editor , Environment Editor или Pipeline Editor в проекте. Меню иерархии развернуто и отображается по умолчанию:
Рисунок 1. Меню иерархии
Рисунок 2. Меню иерархии — крупным планом
Затем выберите кнопку Обозреватель свойств в меню иерархии:
Рисунок 3. Кнопка обозревателя свойств
Открывается обозреватель свойств . Например:
Рисунок 4. Браузер свойств
Открытие Браузера свойств из диалогового окна свойств
Чтобы открыть Браузер свойств из диалогового окна Свойства для определенного объекта, выберите Перейти к браузеру . Например:
Например:
Рисунок 5. Перейти к браузеру
Поиск недвижимости
Переключить форму поиска позволяет искать свойства в проекте:
Рисунок 6. Переключить форму поиска
Выберите Переключить форму поиска , чтобы открыть поле и ввести условия поиска:
Рисунок 7. Поле поиска
Чтобы начать поиск, просто введите поисковый запрос в поле. По мере ввода результаты поиска выделяются в списке свойств. Например:
Рисунок 8. Результаты поиска
Фильтрация объектов без прикрепленных свойств
По умолчанию в списке отображаются все объекты. Если хотя бы один объект в проекте имеет одно или несколько свойств, то Показать… , Все объекты и Только со свойствами Кнопки позволяют переключаться между просмотром всех объектов в проекте или просмотром только объектов со свойствами:
Рисунок 9. Фильтрация объектов
Чтобы просмотреть все объекты, например среды, связанные со свойствами в этом проекте, выберите Related Objects .
Например, если приложение сопоставлено с различными средами, вы можете просмотреть эти объекты и их дочерние объекты:
Рисунок 10. Просмотр связанных объектов
Вот пример отображаемого списка связанных объектов:
Рисунок 11. Список связанных объектов
Чтобы перейти к связанному объекту в списке, просто выберите его. Например, если в приведенном выше примере выбрать среду heatclinic-dsl , отобразятся свойства этой среды:
чтобы перейти к вашему текущему местоположению:
Рисунок 13. Навигационные хлебные крошки
Добавление каталога свойств
Кнопка Добавить каталог позволяет создать иерархию каталогов или листов свойств для свойств в проекте. Например:
Рисунок 14. Добавить каталог
Выберите Добавить каталог , чтобы ввести данные для нового каталога:
Рисунок 15. Введите данные каталога
Настройте следующие элементы:
| Поле или меню | Описание |
|---|---|
Имя каталога | Наименование объекта. |
Поместить в… | Каталог или лист свойств, содержащий свойство. Пока вы строите свойства, принадлежащие объекту, это позволяет вам редактировать структуру или иерархию данных свойств объекта. По умолчанию свойства находятся в |
Создание или редактирование свойства
Для добавления свойства выберите Добавить каталог :
Рисунок 16. Добавление свойства
Для редактирования свойства выберите соответствующую кнопку:
Рисунок 17. Редактировать свойство
Затем выберите Редактировать из всплывающего меню:
Рисунок 18. Выберите Редактировать
Выберите Редактировать
Любой из этих вариантов открывает диалоговое окно для ввода сведений о свойстве. Например:
Рисунок 19. Браузер свойств
При создании или редактировании свойства настройте элементы следующим образом:
| Поле или меню | Описание | ||
|---|---|---|---|
Имя объекта | Наименование объекта. Инструкции по именованию см. в разделе Использование специальных символов в именах объектов CloudBees CD/RO. | ||
Описание | Описание объекта. Содержимое этого поля игнорируется CloudBees CD/RO. | ||
Стоимость недвижимости. | |||
Расширяемый | Позволяет ссылаться на свойство через расширение в других свойствах. Например, если вы создаете свойство с именем | ||
Отслеживание изменений значения | Снимите флажок, чтобы отключить отслеживание изменений значения этого свойства в истории изменений модификаций, где единственным изменением было значение этого свойства. Снятие этого флажка полезно, когда автоматизированный процесс (такой как шаг задания, этап конвейера или переход рабочего процесса) вносит многочисленные изменения, имеющие только значение. Настоятельно рекомендуется снимать этот флажок для свойств, которые используются в качестве счетчиков сборки, имен самых последних сборок или артефактов или используются для хранения выходных данных среды выполнения из заданий, конвейеров или рабочих процессов в свойство, прикрепленное к объекту, не связанному с отслеживанием изменений, не относящемуся к среде выполнения. . В противном случае они быстро заполнят историю изменений многочисленными неактуальными событиями. Этот флажок не отображается, если отслеживание изменений не включено или не отслеживает это свойство. Снятие этого флажка также изменяет поведение См. статью KBEC-00422 — Поиск и исправление свойств с чрезмерной историей нежелательных изменений, созданной автоматизированными процессами КБ, для получения сведений о расположении свойств, для которых это должно было быть сделано (но не было) и, следовательно, иметь большую историю изменений.
| ||
Поместить в… | Каталог (лист свойств) для хранения свойства. Пока вы создаете свойства, принадлежащие объекту, это меню позволяет редактировать структуру или иерархию данных свойств объекта. По умолчанию свойства находятся в |
Выберите OK , чтобы сохранить изменения.
Перемещение свойства
Чтобы переместить свойство в другой каталог, нажмите соответствующую кнопку, а затем выберите Перейти к из всплывающего меню:
Появится диалоговое окно Переместить <имя_свойства> в… . Например:
Затем в диалоговом окне выберите новое местоположение (другой объект или каталог), а затем выберите Переместить .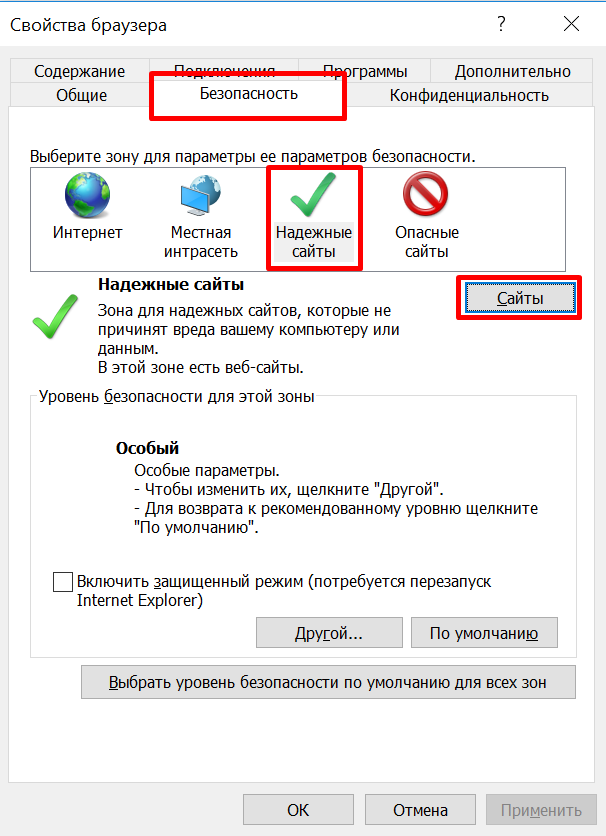
Копирование свойства
Чтобы создать свойство путем копирования существующего свойства:
Выберите соответствующую кнопку, а затем выберите Копировать в :
Рисунок 20. Копирование свойства
Появится диалоговое окно Копировать <имя_свойства> в… . Например:
Выберите новое местоположение, обычно это другой объект или каталог, а затем выберите Копировать .
Удаление свойства
Чтобы удалить свойство:
Выберите соответствующую кнопку, а затем выберите Удалить :
Рисунок 21. Удаление свойства
Появляется подтверждение:
Рисунок 22. Подтверждение
Выберите Удалить , чтобы подтвердить удаление.
Примеры использования обозревателя свойств
Ниже приведены несколько примеров использования обозревателя свойств .
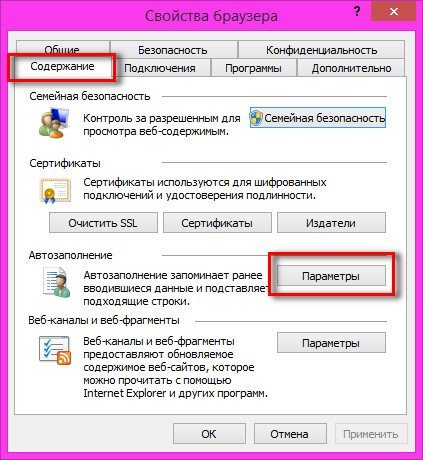
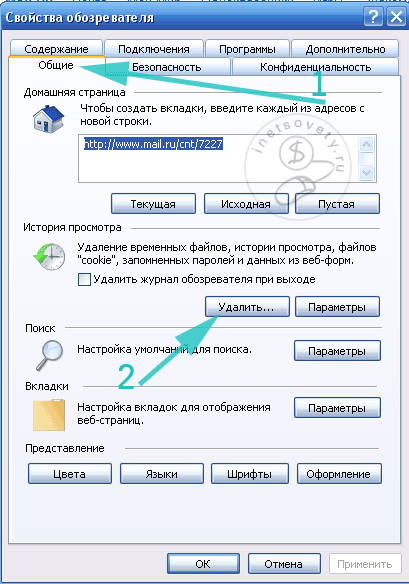
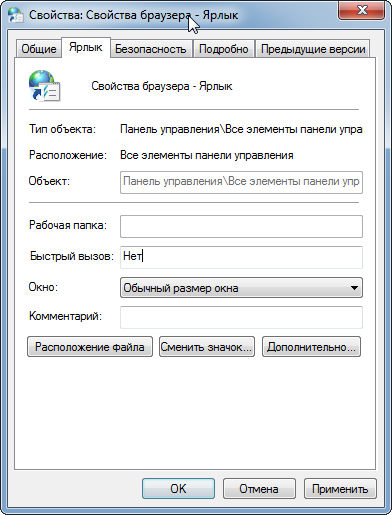

 Страница предоставляет всю информацию о происходящих сетевых процессах, связанных с работой браузера.
Страница предоставляет всю информацию о происходящих сетевых процессах, связанных с работой браузера. Инструкции по именованию см. в разделе Использование специальных символов в именах объектов CloudBees CD/RO.
Инструкции по именованию см. в разделе Использование специальных символов в именах объектов CloudBees CD/RO. Если вы ссылаетесь на
Если вы ссылаетесь на