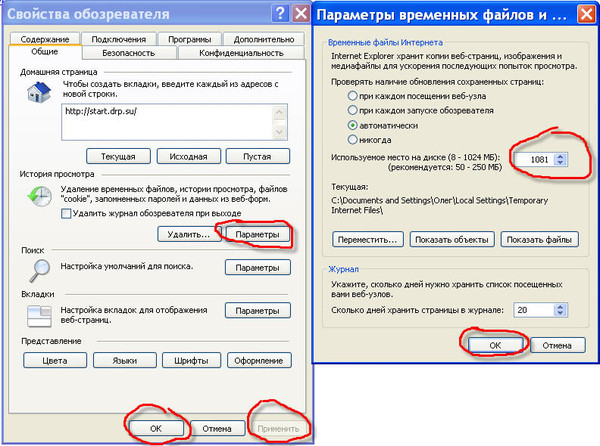Свойства обозревателя в windows 7 как найти: Где найти свойства обозревателя в виндовс 7?
Содержание
Ошибка «Произошел сбой в работе программы»
При появлении ошибки: «Произошел сбой в работе программы. Вы можете помочь разработчикам устранить его. Для этого отправьте подробный текст ошибки по адресу…»
Причина: В декабре 2021 прошло плановое обновление Seldon 1.7.
Одно из изменений — переход на новый протокол безопасности, повышение системных требований к использованию программы.
Мы выполняем рекомендации IETF, корпорации Майкрософт в связи с меняющимися нормативными требованиями и критериями безопасности ПО. Мы заботимся о безопасности данных и стремимся к прозрачности изменений, которые могут повлиять на работоспособность продукта.
Инструкция для проверки обновления Seldon 1.7
- Проверяем, включен ли нужный протокол безопасности (TLS 1.2) в «свойствах интернета»
(этого шага достаточно для большинства обратившихся пользователей)
Для того чтобы включить или проверить поддерживает ли операционная система протокол TLS 1. 2, необходимо перейти в “панель управления” и найти там пункт “свойства браузера” или “свойства обозревателя” в зависимости от операционной системы .
2, необходимо перейти в “панель управления” и найти там пункт “свойства браузера” или “свойства обозревателя” в зависимости от операционной системы .
Если в панели управления установлено отображение категорий, то “свойства браузера” находится в разделе “сеть и интернет”
- Затем необходимо перейти на вкладку “дополнительно” и в разделе безопасность при необходимости поставить галку напротив “использовать TLS 1.2”, если галка стоит – значит условие выполнено – дополнительных настроек не требуется.
Уточнения для разных ОС:
Панель управления в windows 7/vista находится в меню “пуск”, в открывшимся окне справа.
В windows 8 /10 можно воспользоваться поиском в меню пуск
Также панель управления на любой операционной системе можно открыть при помощи команды Control.
Для этого нажимаем комбинацию клавиш Win+R и в открывшейся строке с названием
“выполнить” вводим Control и нажимаем “OK”
Свойства браузера можно также открыть через команду inetcpl. cpl для этого необходимо нажать комбинацию клавиш Win+R и в открывшейся строке ввести inetcpl.cpl
cpl для этого необходимо нажать комбинацию клавиш Win+R и в открывшейся строке ввести inetcpl.cpl
- Если протокол TLS 1.2 не доступен
Протокол TLS 1.2 становится доступным при наличии в системе компонента Microsoft.NET Framework 4.6 и выше
Список операционных систем, на которые возможно установить данный компонент:
- Windows Vista с пакетом обновления 2 (SP2)
- Windows 7 с пакетом обновления 1 (SP1)
- Windows 8
- Windows 8.1
- Windows 10
- Windows Server 2008 с пакетом обновления 2 (SP2)
- Windows Server 2008 R2 с пакетом обновления 1 (SP1)
- Windows Server 2012 (x64).
- Windows Server 2012 R2 (x64).
Для проверки версии Microsoft.NET Framework необходимо в панели управления перейти в раздел программы и компоненты и найти данный компонент
В случае его отсутствия, установить его можно установить по ссылке https://www. microsoft.com/ru-RU/download/details.aspx?id=48130
microsoft.com/ru-RU/download/details.aspx?id=48130
Чтобы проверить, установлен ли на вашем компьютере Service Pack 1 нажмите кнопку «Пуск», щелкните правой кнопкой мыши значок «компьютер» и выберите пункт «свойства». Если пакет обновления 1 (SP1) указан в разделе «выпуск Windows», значит пакет обновления 1 уже установлен на вашем компьютере.
Если по какой то причине обновление Service Pack 1 отсутствует Вы можете обновить ее используя инструкцию с сайта производителя https://support.microsoft.com/ru-ru/windows/установка-windows-7-с-пакетом-обновления-1-sp1-b3da2c0f-cdb6-0572-8596-bab972897f61
Или получить последние обновления с сайта производителя через центр обновления Windows
Как установить браузер по умолчанию в Windows 7, 8, 10
Если на компьютере установлен единственный браузер (веб-обозреватель), то ссылки на сайты открываются именно в нём. При наличии нескольких веб-обозревателей операционная система может постоянно спрашивать, какому из них отдать предпочтение.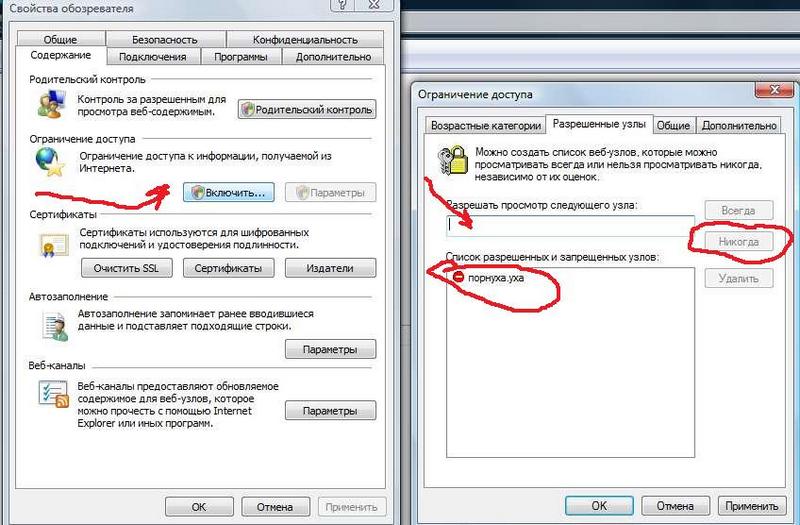 Для избавления от подобных вопросов, один из веб-обозревателей должен быть назначен главным: «браузер по умолчанию» означает именно это. А сделать браузер таковым можно как в системе, так и в самом обозревателе. Далее читайте в нашей статье, как это можно сделать.
Для избавления от подобных вопросов, один из веб-обозревателей должен быть назначен главным: «браузер по умолчанию» означает именно это. А сделать браузер таковым можно как в системе, так и в самом обозревателе. Далее читайте в нашей статье, как это можно сделать.
Содержание
- 1 Назначение браузера по умолчанию в системе
- 1.1 Windows 10
- 1.2 Windows 7
- 2 Выбор браузера по умолчанию в его настройках
- 2.1 Google Chrome
- 2.2 Mozilla Firefox
- 2.3 Яндекс.Браузер
- 2.4 Opera
- 2.5 Microsoft Edge
- 2.6 Internet Explorer
- 3 Устранение постоянного сброса главного браузера
- 3.1 Перезагрузка и переустановка
- 3.2 Императивное назначение способа открытия программ
- 4 Заключение
Назначение браузера по умолчанию в системе
Суть способа едина для всех последних версий Windows, а последовательность действий немного различается.
Windows 10
- Щёлкните кнопку «Пуск», переместите курсор на знак шестерёнки, и кликните пункт «Параметры».

- В одноимённом окне щёлкните раздел «Приложения».
- В новом окне кликните «Приложения по умолчанию».
- В новом окне прокрутите вниз список до обнаружения раздела «Веб-браузер». Как видно, веб-обозревателем по умолчанию является Google Chrome.
При щелчке на пункте «Сбросить» таковым станет системный браузер Microsoft Edge. Иными словами, браузер по умолчанию был убран.
- Для того, чтобы выбрать альтернативный браузер, кликните на значке действующего по умолчанию, затем на любом веб-обозревателе из выпавшего списка. Иными словами, так можно определить новый браузер по умолчанию.
После подтверждения он станет основным.
Для объяснения всех шагов мы используем скриншоты, которые вы тоже можете научиться делать, читайте статью “Как сделать скриншот на компьютере“.
Windows 7
- В Виндовс 7 откройте обычное меню кнопки «Пуск» и щёлкните раздел «Панель управления».
- В одноимённом окне кликните «Программы по умолчанию».

- В следующем окне щёлкните «Задание программ по умолчанию».
- В появившемся списке программ выделите желаемый веб-обозреватель и кликните «Использовать эту программу по умолчанию».
В Windows 8.1 обозреватель по умолчанию назначается аналогично. Этот способ применим и для Windows 10, только при выполнении первого шага «Панель управления» вызывается не в обычном, а в контекстном меню.
Выбор браузера по умолчанию в его настройках
Такой выбор может быть произведён как при установке браузера на компьютер, так и после этого.
При установке браузера дайте утвердительный ответ на предложение назначить браузер главным, щёлкнув «Сделать основным браузером».
В Windows 10 после этого нужно будет подтвердить выбор в окне «Приложения по умолчанию», как описано выше.
Если у вас нет намерения делать данный веб-обозреватель главным, то для избавления от повторных предложений активируйте галочку рядом со строкой «Больше не показывать это сообщение».
Если в вашем браузере была замечена назойливая реклама, то рекомендуем изучить статью “Защита от рекламы в интернете: как убрать рекламу“, после прочтения вы самостоятельно сможете её убрать.
Если в процессе работы вы решили поменять главный браузер, то соответствующий статус можно назначить непосредственно в настройках любого веб-обозревателя.
Google Chrome
- Откройте Гугл Хром. В его правом верхнем углу щёлкните на вертикальном троеточии («Настройка и управление»).
- В появившемся списке кликните пункт «Настройки».
- В окне настроек щёлкните раздел «Браузер по умолчанию».
Как видно, таковым является именно Google Chrome, поэтому ничего менять не надо.
Будь иначе, надпись внутри красной рамки имела бы вид «Назначить Google Chrome браузером по умолчанию», на которую нужно было кликнуть.
Возможно у вас нет почты гугл, читайте как её можно сделать в статье “Как создать почтовый ящик в Google“.
Кроме того, если ваш браузер не будет открываться, то ответы вы всегда можете получить в статье почему Google Chrome не запускается на компьютере.
Mozilla Firefox
- Откройте Мозиллу. В правом верхнем углу щёлкните на трёх вертикальных чёрточках («Открыть меню приложения»).
- В появившемся списке кликните пункт «Настройки».
- В новом окне согласитесь на предложение веб-обозревателя и щёлкните «Установить по умолчанию». Для большей надёжности можно включить проверку, поставив галочку на верхней строке.
Яндекс.Браузер
- Откройте обозреватель. В правом верхнем углу щёлкните на трёх вертикальных чёрточках («Настройки Яндекс.Браузера»).
- Кликните раздел «Настройки».
- В новом окне щёлкните «Да, сделать» в ответ на вопрос «Сделать Яндекс.Браузер» основным?»
Opera
- Откройте Opera. В левом верхнем углу щёлкните на большую красную букву O («Меню»).
- В выпадающем списке кликните пункт «Настройки».
- В следующем окне щёлкните «Использовать Opera в качестве браузера по умолчанию».
Microsoft Edge
С выходом Виндовс 10 корпорация Майкрософт сменила свой системный браузер: вместо Internet Explorer появился Microsoft Edge. Последний остался в системе для сохранения совместимости с некоторыми приложениями.
Последний остался в системе для сохранения совместимости с некоторыми приложениями.
- Откройте Microsoft Edge. В правом верхнем углу щёлкните на многоточии («Настройки и прочее»).
- В появившемся списке кликните пункт «Настройки».
- В появившемся окне «Параметры» щёлкните на три вертикальные чёрточки рядом с одноимённым словом. В открывшемся списке кликните пункт «Браузер по умолчанию».
- В следующем окне щёлкните «Назначить по умолчанию».
Internet Explorer
- Откройте Internet Explorer. В правом верхнем углу щёлкните на знаке шестерёнки («Сервис»).
- В выпавшем списке кликните пункт «Свойства браузера».
- В одноимённом окне перейдите на вкладку «Программы» и щёлкните «Использовать браузер Internet Explorer по умолчанию».
Устранение постоянного сброса главного браузера
Бывают случаи, когда выбранный пользователем веб-обозреватель после назначения главным не держит этот статус и постоянно сбрасывается. Что делать в таком случае?
Что делать в таком случае?
Перезагрузка и переустановка
Прежде чем вникать в эту проблему, нужно попробовать самое простое – перезагрузить компьютер. Если сброс был следствием не постоянной неисправности, а сбоя, то веб-обозреватель перестанет сбрасываться. В противном случае его нужно будет переустановить.
Переинсталляция веб-обозревателя – действенное средство в тех случаях, когда повреждены его сопутствующие файлы.
Читайте статью о том, как правильно выключить компьютер.
Императивное назначение способа открытия программ
В настройках Windows 10 существует возможность конкретного указания программ для открытия тех или иных файлов. Её можно использовать для принудительной связи веб-обозревателя с интернет-протоколами https и http.
- Перейдите в окно «Параметры» (см. первый скриншот настоящей статьи).
- Щёлкните в нём раздел «Приложения».
- В одноимённом окне кликните пункт «Приложения по умолчанию».
- Прокрутите следующее окно вниз, и щёлкните пункт «Выбор стандартных приложений для протоколов».

- Прокрутите вниз и это окно до появления строк интернет-протоколов http и https. Как видно, они связаны с Google Chrome, использующемся на моём компьютере по умолчанию.
При необходимости кликните на нём и выберите в появившемся списке любой другой веб-обозреватель.
Заключение
Изменить браузер по умолчанию несложно как в современных версиях ОС Windows, так и непосредственно в шести наиболее распространённых веб-обозревателях.
Теперь вы умеете:
- заставить работать даже «заупрямившийся» обозреватель, связав с ним интернет-протоколы;
- в настройках браузера сделать главным браузер на компьютере;
- в настройках системы сделать главным браузер на ПК.
Автор статьи: Аркадий Георгиевич Мовсесян. Преподаватель курсов компьютерной грамотности.
Насколько вам была полезна статья?
Кликните по звездочке, чтобы оставить оценку!
Средний рейтинг 5 / 5. Оценок: 1
Пока оценок нет! Очень нужна ваша.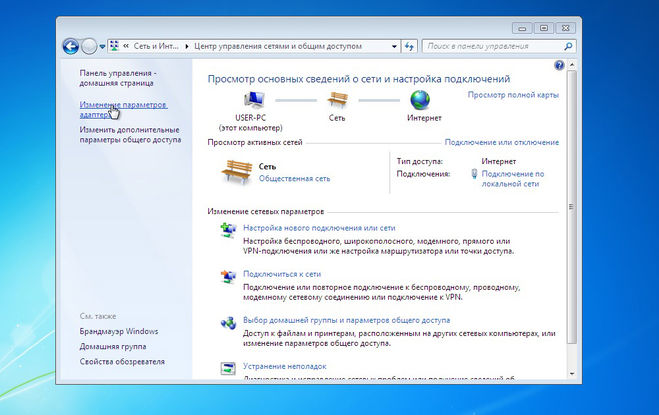
Нам очень жаль, что статья вам не понравилась!
Помогите нам ее улучшить!
Скажите, как мы можем улучшить статью?
Как очистить и перезагрузить Internet Explorer
Зарабатывая на жизнь ремонтом компьютеров, единственное, чем я постоянно занимаюсь, — это чистка и сброс веб-браузеров. Удаление рекламного ПО, вредоносных программ и вирусов может испортить Internet Explorer . Итак, вот как очистить и сбросить Internet Explorer .
Internet Explorer ( IE ) был включен в каждую версию Windows с Windows 98 . Microsoft сделала очистку IE достаточно простой, но могут быть некоторые хитрости. Все настройки IE доступны либо из IE , либо из панели управления . Лучший способ — пройти через панель управления , потому что это когда IE технически не работает. Если вы используете Outlook или Windows Mail , вам нужно будет закрыть и эти программы перед попыткой очистки IE , так как они используют IE для обработки электронных писем в формате HTML.
Если вы используете Outlook или Windows Mail , вам нужно будет закрыть и эти программы перед попыткой очистки IE , так как они используют IE для обработки электронных писем в формате HTML.
Когда дело доходит до сброса IE , вы должны сначала войти в панель управления . Самый простой способ сделать это с Windows Vista и Windows 7 — ввести Панель управления в поле поиска над кнопкой «Пуск» и выбрать Панель управления из результатов поиска. Самый простой и быстрый способ в Windows 8 — использовать Меню опытных пользователей ( Клавиша с логотипом Windows + X ), а затем выберите Панель управления . В Windows 10 используйте поле поиска рядом с кнопкой Пуск , введите Панель управления и щелкните по ней в результатах. Когда у вас есть панель управления , выберите Сеть и Интернет , затем Свойства обозревателя ( при просмотре по категории ) или просто Свойства обозревателя ( при просмотре по значкам 9).0014).
Когда у вас есть панель управления , выберите Сеть и Интернет , затем Свойства обозревателя ( при просмотре по категории ) или просто Свойства обозревателя ( при просмотре по значкам 9).0014).
Вкладка «Общие» свойств Интернета в Windows 10
«Свойства обозревателя» не претерпели значительных изменений за прошедшие годы, поэтому вкладки «Свойства обозревателя» будут выглядеть в Windows Vista так же, как и раньше. в Windows 10 . При первом открытии свойств Интернета по умолчанию отображается вкладка Общие . Вы можете спуститься на История просмотров и удалить все, от временных интернет-файлов и куки до форм данных и паролей. Помните, что вы не сможете вернуть его, если удалите что-то вроде паролей, поэтому выбирайте тщательно.
Вкладка «Свойства Интернета» «Программы» в Windows 10
Когда вы закончите работу с вкладкой «Общие» , перейдите на вкладку « «Программы» » и выберите « Управление надстройками» . Здесь вы включаете, отключаете и иногда удаляете надстройки, которые были установлены в IE . Бывают случаи, когда все, что вы можете сделать, это отключить надстройку, поэтому вам понадобится сторонняя программа, такая как CCleaner от Piriform. CCleaner может очистить все основные браузеры, но единственный, в котором у меня были проблемы с избавлением от сторонних приложений, — это IE.
Здесь вы включаете, отключаете и иногда удаляете надстройки, которые были установлены в IE . Бывают случаи, когда все, что вы можете сделать, это отключить надстройку, поэтому вам понадобится сторонняя программа, такая как CCleaner от Piriform. CCleaner может очистить все основные браузеры, но единственный, в котором у меня были проблемы с избавлением от сторонних приложений, — это IE.
Вкладка «Свойства Интернета» «Дополнительно» внутри Windows 10
Последняя вкладка в «Свойства Интернета» — это «Дополнительно» , и она является самой мощной. На нем всего две кнопки, Восстановить дополнительные настройки и Сбросить . Первый, который вы нажимаете, это Восстановить дополнительные настройки , затем нажмите Применить в правом нижнем углу. Затем, чтобы полностью сбросить IE , нажмите Reset . Вы получите экран, предупреждающий вас о том, что вы собираетесь сбросить IE вернуться к исходным настройкам по умолчанию. Пользователи Windows 7 , Windows 8 и Windows 10 также могут удалить личные настройки. Помните, что их нельзя отменить, поэтому выбирайте тщательно. Если вы сомневаетесь, оставьте флажок личных файлов пустым. Вы всегда можете вернуться и удалить их, если это необходимо.
Пользователи Windows 7 , Windows 8 и Windows 10 также могут удалить личные настройки. Помните, что их нельзя отменить, поэтому выбирайте тщательно. Если вы сомневаетесь, оставьте флажок личных файлов пустым. Вы всегда можете вернуться и удалить их, если это необходимо.
Теперь, если после сброса IE вы обнаружите, что не можете получить доступ к некоторым защищенным сайтам, таким как веб-сайты банков, вернитесь к Свойства Интернета и выберите вкладку Безопасность и снимите флажок Включить защищенный режим . Когда вы нажмете Применить , вы получите сообщение о том, что ваши текущие настройки безопасности могут подвергнуть вас риску. Затем попробуйте сайт, с которым у вас возникли проблемы. Если вы можете сейчас войти в него, все готово.
Меню функций Windows внутри Windows 10
Существует один вариант, который недоступен для IE , а именно удаление и переустановка. Как я уже говорил в этой статье, IE интегрирован в операционную систему как функция и используется другими программами, такими как Outlook и Windows Mail . Единственное, что вы можете сделать, это отключить функцию IE в Панели управления , перезагрузить компьютер и снова включить его. Для этого перейдите в Панель управления и выберите Программы и компоненты , затем Удалить или изменить программу . В левом столбце щелкните левой кнопкой мыши Включение или отключение компонентов Windows .
Как я уже говорил в этой статье, IE интегрирован в операционную систему как функция и используется другими программами, такими как Outlook и Windows Mail . Единственное, что вы можете сделать, это отключить функцию IE в Панели управления , перезагрузить компьютер и снова включить его. Для этого перейдите в Панель управления и выберите Программы и компоненты , затем Удалить или изменить программу . В левом столбце щелкните левой кнопкой мыши Включение или отключение компонентов Windows .
271cf411-28ea-4c4a-ae0c-1c8b584942e3|0|.0|96d5b379-7e1d-4dac-a6ba-1e50db561b04
Метки: Internet Explorer. Восстановление значений по умолчанию . окна 10 . Windows 7 . Windows 8 . окна 8.1. Виндоус виста
окна 10 . Windows 7 . Windows 8 . окна 8.1. Виндоус виста
Где найти временные интернет-файлы в Windows 7?
Доступ к ВРЕМЕННЫМ ФАЙЛАМ ИНТЕРНЕТА в Windows 7-
- Включите устройство,
- Нажмите кнопку Пуск.
- Выберите поле поиска,
- Введите «Internet Explorer» в поле поиска,
- Откройте Internet Explorer
- Нажмите кнопку «Инструменты»,
- Затем нажмите «Свойства обозревателя»,
- Щелкните вкладку «Общие»,
- Затем выберите Настройки истории просмотра,
- Вы увидите временных интернет-файлов.
90 201 Выберите настройки,
Временные файлы также называются файлами temp или tmp. Там создаются Windows или программы на вашем компьютере. Временные файлы Интернета — это кеш браузера для Internet Explorer для кэширования страниц и другого мультимедийного содержимого. Это позволяет таким веб-сайтам загружаться быстрее при следующем посещении. Иногда вы находите временные интернет-файлы в Windows 7. Из этой статьи мы узнаем вопросы о том, где я могу найти временные интернет-файлы в Windows 7. Внимательно прочитайте, чтобы получить правильный ответ.
Иногда вы находите временные интернет-файлы в Windows 7. Из этой статьи мы узнаем вопросы о том, где я могу найти временные интернет-файлы в Windows 7. Внимательно прочитайте, чтобы получить правильный ответ.
Содержание
Как очистить временные интернет-файлы в Windows 7?
Чтобы удалить временные файлы Интернета в Windows 7, выполните следующие действия:
Шаг 1: Нажмите кнопку «Пуск»,
Шаг 2: Перейдите в панель управления ,
Шаг-3: Выберите Настройки сети и Интернета,
Шаг 4: Выберите Свойства обозревателя,
Шаг 5: Выберите вкладку Общие
Шаг 6: Затем выберите «Очистить/Удалить» в разделе «История просмотров».
Шаг-7: Для Удалить все, Выберите «Да»
Шаг-8: Для завершения нажмите «ОК»
Как очистить временные интернет-файлы в Windows Vista?
Чтобы очистить временные файлы Интернета на Windows Vista , выполните следующие действия:
Шаг 1: Нажмите кнопку «Пуск»,
Шаг 2: Перейдите к Панель управления,
Шаг 3: Выберите Настройки сети и Интернета,
Шаг 4: Выберите Свойства обозревателя,
Шаг 5: Выберите Вкладка Общие
Шаг- 6: Затем выберите «Очистить/Удалить» в разделе «История просмотров».
Шаг-7: Для Удалить все, Выберите «Да»
Шаг-8: Для завершения нажмите «ОК»
Как очистить временные интернет-файлы в Windows XP?
Чтобы очистить временные файлы Интернета на Windows XP , выполните следующие действия:
Шаг 1: Выйдите из Internet Explorer,
Шаг 2: Выйдите из любого экземпляра Windows Explorer,
9000 2 Шаг-3 : Нажмите кнопку «Пуск»,
Шаг 4: Выберите Панель управления,
Шаг 5: Затем дважды щелкните «Свойства обозревателя»,
Шаг 6: Выберите вкладку «Общие»,
90 002 Шаг-7: Выберите «Удалить файлы» в разделе «Временные файлы Интернета».
Шаг 8: В диалоговом окне Удалить файлы
Шаг 9: Установите флажок Удалить все автономное содержимое.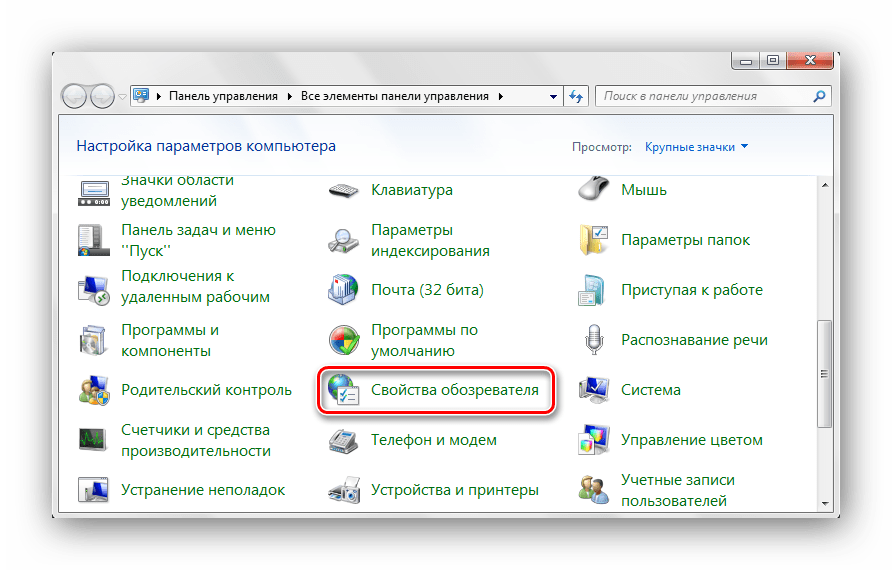
Шаг 10: Выберите «ОК» два раза.
Подробнее
Какое приложение-календарь лучше всего подходит для ПК?
Как очистить временные интернет-файлы в Windows 8.1?
Чтобы очистить временные файлы Интернета на Windows 8.1 , выполнив следующие действия:
Шаг 1: Нажмите и удерживайте или щелкните правой кнопкой мыши,
Шаг 2: Нажмите кнопку «Пуск»,
Шаг 3: Выберите панель управления,
Шаг 4: Выберите «Свойства обозревателя»,
Шаг 5: Выберите вкладку «Общие»,
Шаг 6: Затем выберите «Удалить» в разделе «История просмотра».
Шаг 7: Для Удалить все выберите «Да»
Шаг 8: Для завершения нажмите «ОК».
youtube.com/embed/ug1PrmtZ7z0″ title=»YouTube video player» frameborder=»0″ allow=»accelerometer; autoplay; clipboard-write; encrypted-media; gyroscope; picture-in-picture» allowfullscreen=»»/>
Где хранятся временные интернет-файлы Google Chrome?
Вы найдете временные интернет-файлы Google Chrome, где хранятся.
Шаг 1: Нажмите вместе «клавиша Windows» и «клавиша R» на клавиатуре.
Шаг 2: Затем появится диалоговое окно «Выполнить» .
Шаг 3: Введите специальный адрес в диалоговом окне «Выполнить»,
Шаг 4: Нажмите «ОК».
Шаг-5: Затем откроется окно кэша ,
Шаг-6: Щелкните адресную строку, чтобы увидеть расположение папки.
Шаг 7: Теперь вы будете хранить временные файлы Google Chrome в Интернете.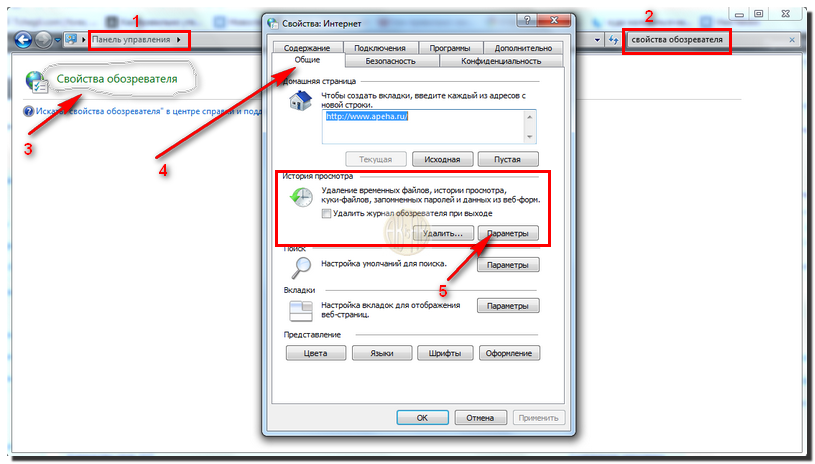
Конкретный адрес: —
Windows 7: C:\Users\Текущее имя пользователя для входа\AppData\Local\Google\Chrome\User Data\Default\Cache
Windows 8: C:\Users\ Текущее имя пользователя для входа\AppData\Local\Google\Chrome\User Data\Default\Cache
Windows 10: C:\Users\Текущее имя пользователя при входе\AppData\Local\Google\Chrome\User Data\Default\Cache
Windows 11: C:\Users\Текущее имя пользователя при входе\AppData\ Local\Google\Chrome\User Data\Default\Cache
Windows XP: C:\Documents and Settings\Текущее имя пользователя для входа\AppData\Local\Google\Chrome\User Data\Default\Cache
Как временные интернет-файлы, хранящиеся на вашем компьютере?
Временный файл Интернета — это кэш последних веб-страниц и набор файлов, загруженных из Интернета. Временные файлы Интернета хранятся в папке. Файл создается приложением для своих целей. Временные интернет-файлы содержат (.TMP) или (.TEMP) расширение файла . В папке кэша хранится локальный жесткий диск. Действует как кэш для извлечения последующих запросов с локального жесткого диска. Когда пользователь снова запрашивает ту же страницу, на веб-сайт отправляется запрос на дату файла. Страница загружается, если дата новее, чем та, которая хранится локально. когда это кеш того же типа, страница читается локально автоматически.
Временные интернет-файлы содержат (.TMP) или (.TEMP) расширение файла . В папке кэша хранится локальный жесткий диск. Действует как кэш для извлечения последующих запросов с локального жесткого диска. Когда пользователь снова запрашивает ту же страницу, на веб-сайт отправляется запрос на дату файла. Страница загружается, если дата новее, чем та, которая хранится локально. когда это кеш того же типа, страница читается локально автоматически.
Как найти временные файлы Интернета в Windows 7?
Вы найдете ВРЕМЕННЫЕ ИНТЕРНЕТ-ФАЙЛЫ в Windows 7 ниже:
Шаг-1: Включите устройство,
Шаг-2: Нажмите кнопку «Пуск».
Шаг 3: Выберите окно поиска,
Шаг 4: Введите «Internet Explorer» в поле поиска,
Шаг 5: Откройте Internet Explorer
Шаг 6: Нажмите кнопку «Инструменты»,
Шаг 7: Затем нажмите «Свойства обозревателя»,
Шаг 8: Перейдите на вкладку Общие,
Шаг 9: Выберите настройки,
Шаг 10: Затем выберите Настройки истории просмотра,
Шаг 1 1: Вам покажет Временный Интернет-файлы.
Как удалить временные интернет-файлы в Windows 7?
Чтобы удалить временные файлы Интернета на Windows 7 , выполните следующие действия:
Шаг 1: Нажмите кнопку «Пуск»,
Шаг 2: Перейдите в Панель управления ,
Шаг 3: Выберите Настройки сети и Интернета,
Шаг 4: Выберите Свойства обозревателя,
Шаг 5: Выберите вкладку «Общие».
Шаг 6: Затем выберите «Очистить/Удалить» в разделе «История просмотра».
Шаг-7: Для Удалить все, Выберите «Да»
Шаг-8: Для завершения нажмите «ОК»
Подробнее
Где находятся «Документы и настройки» в Windows 10?
Где находится папка с временными файлами Интернета?
Расположение папки с временными файлами Интернета под адресом —
Windows 11: C:\Users\username\AppData\Local\Microsoft\Windows\INetCache
Windows 10: C:\Users\username\AppData \Local\Microsoft\Windows\INetCache
Windows 8. 1: C:\Users\имя пользователя\AppData\Local\Microsoft\Windows\INetCache
1: C:\Users\имя пользователя\AppData\Local\Microsoft\Windows\INetCache
Windows 8: C: \ users \ username \ appdata \ local \ microsoft \ windows \ inetcache
Windows 7: c: \ users \ username \ appdata \ local \ microsoft \ windows \ временные интернет -файлы
Windows Vista:C:\Users\имя пользователя\AppData\Local\Microsoft\Windows\Temporary Internet Files
Где находится папка с временными файлами в Windows 7?
Обычно путь к папке временных файлов в Windows 7 будет —
C:\Users\<имя пользователя>\AppData\Local\Temp
Или
C:\Users\user\AppData\Local\Microsoft\Windows\Temporary Internet Files\Content.
Где найти временные интернет-файлы в Windows 7?
Вы найдете ВРЕМЕННЫЕ ИНТЕРНЕТ-ФАЙЛЫ в Windows 7 ниже:
Шаг 1: Включите устройство,
Шаг 2: Нажмите кнопку Пуск.
Шаг 3: Выберите поле поиска ,
Шаг 4: Введите «Internet Explorer» в поле поиска,
Шаг 5: Откройте Internet Explorer
9000 3 Шаг 6: Щелкните Инструменты Кнопка,
Шаг 7: Затем нажмите Свойства обозревателя,
Шаг 8: Щелкните вкладку Общие,
Шаг 9: Выберите настройки,
9000 2 Шаг-10: Тогда выберите Настройки истории просмотров,
Шаг 11: Вы увидите временные файлы Интернета.
Как удалить временные интернет-файлы?
Чтобы удалить временные файлы Интернета в Windows, выполните следующие действия:
Шаг 1: Нажмите кнопку «Пуск»,
Шаг 2: Перейдите в панель управления ,
90 003 Шаг-3: Выберите Настройки сети и Интернета,
Шаг 4: Выберите Свойства обозревателя,
Шаг 5: Выберите вкладку Общие
Шаг 6: Затем выберите Очистить/Удалить в разделе История просмотров.
Шаг-7: Для Удалить все, Выберите «Да»
Шаг-8: Для завершения нажмите «ОК»
Подробнее 9000 7 Можно ли понизить версию Windows 10 до 7 после месяц?
Как мне попасть в папку с временными файлами?
Вы получите папку с временными файлами Интернета, выполнив следующие действия:
Шаг 1: Включите устройство,
Шаг 2: Нажмите кнопку Пуск.
Шаг 3: Выберите поле поиска ,
Шаг 4: Введите «Internet Explorer» в поле поиска,
Шаг -5: Открыть Internet Explorer
Шаг 6: Нажмите кнопку «Инструменты»,
Шаг 7: Затем нажмите «Свойства обозревателя»,
Шаг 8: Перейдите на вкладку Общие,
Шаг 9: Выберите настройки,
Шаг 10: Затем выберите Настройки истории просмотра,
Шаг 1 1: Вам покажет Временный Интернет-файлы.