Свойства ярлыка открыть с помощью: Как в Windows прописать параметры запуска в ярлыке
Содержание
Как в Windows прописать параметры запуска в ярлыке
Мы каждый день пользуемся различными компьютерными программами для выполнения самых разнообразных задач. Некоторые из них имеют большое количество настроек и возможностей, и чтобы всеми ими воспользоваться, нужно совершать множество манипуляций. Например, вы регулярно используете несколько режимов работы приложения, вводите логин и пароль пользователя, применяете специальные режимы. Помимо офисных работников, в таких возможностях очень часто нуждаются любителей компьютерных игр. Все эти манипуляции могут занимать значительное количество усилий и времени, да и попросту раздражать.
Отражение условий старта приложения в ярлыке упрощает работу с программами.
Стоит отметить, что подобная необходимость, о которой было упомянуто выше, возникает крайне редко, и по большей части решается без усилий самими настройками приложений или игры.
Исходя из этого весь вопрос следует рассматривать лишь как дополнительную возможность по расширенному запуску программного обеспечения, потому что целесообразность подобных действий сомнительна, и времени для пользователя они точно не сэкономят.
Операционная система Windows предоставляет каждому пользователю возможность прописать в ярлыке программы параметры запуска. В рамках рассматриваемого вопроса вместо того чтобы переключаться между пунктами меню, можно один раз создать несколько ярлыков с нужными параметрами, расположить их на рабочем столе или панели задач, а в Windows 8 и 10 и на начальном экране, и запускать программу с нужными параметрами одним нажатием кнопки.
Все эти параметры прописываются в ярлыках, которые представляют собой специальные файлы со ссылкой на исполняемый файл. Вам не нужно каждый раз переходить в папку, в которую установлен софт, и искать файл запуска. В этой статье мы рассмотрим, как существенно расширить ваши возможности при работе с программным обеспечением и узнаем, как прописать параметры запуска в командной строке ярлыка на рабочем столе. Всю процедуру мы разделим на два этапа.
Как прописать параметры запуска программы в ярлыке
Этап 1. Выбор исполняемого файла и перенос ярлыка на рабочий стол
Несмотря на то что в подавляющем большинстве случаев при установке софта иконка для запуска помещается на рабочий стол, в некоторых случаях этого не происходит.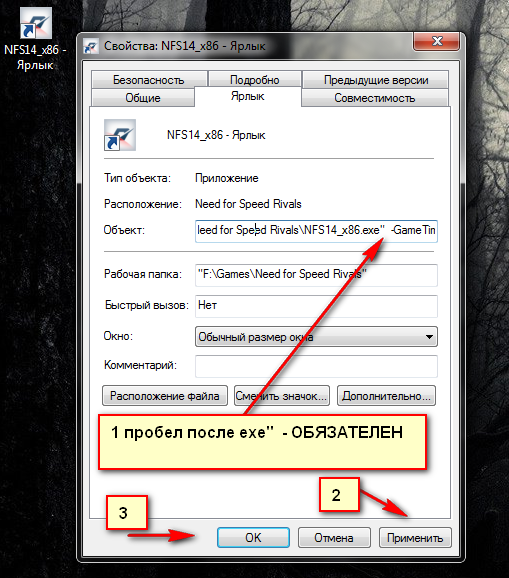 Тогда вам нужно самостоятельно найти исполняемый файл. Каким образом?
Тогда вам нужно самостоятельно найти исполняемый файл. Каким образом?
- При установке приложения внимательно следите за тем, какую папку предлагает выбрать установщик. Обычно это «C:\Program Files» либо «C:\Program Files (x86)». Большинство разработчиков предоставляет возможность самостоятельно выбрать папку по умолчанию, но, если вы не изменяете предложенный вариант, программа будет установлена именно в указанную папку.
- Через проводник Windows зайдите в каталог, куда установлено программное обеспечение и найдите файл запуска. Он имеет расширение exe. Зачастую его название совпадает с названием самого софта. Если же вы не можете определиться, попробуйте выяснить эту информацию на официальном сайте разработчика в разделе справки или в службе технической поддержки.
- Кликните по названию файла правой кнопкой мыши и выберите функцию «Создать ярлык».
- Подтвердите запрос системы «Windows не может создать ярлык в данной папке. Поместить его на рабочий стол?».
Если же вы не помните, в какой папке установлен софт, поступить можно следующим образом:
- Перейти в меню Пуск, найти в списке ПО нужное вам (для ускорения процесса можно даже воспользоваться функцией поиска).

- Кликнуть по названию правой кнопки мыши и выбрать Отправить — Рабочий стол (создать ярлык).
Если же вы пользуетесь Windows 10, процедура будет несколько отличаться:
- Перейдите на стартовый экран нажатием кнопки Пуск.
- Отыщите в списке всех приложений или на начальном экране иконку запуска программы.
- Кликните правой кнопкой мыши, выберите Дополнительно — Перейти к расположению файла.
- После того как откроется окно Проводника Windows, скопируйте значок на рабочий стол через контекстное меню либо же просто перетянув его в нужное место.
Наконец – самый простой способ. Просто нажмите правую кнопку мыши на нужном файле и, не отпуская, перетащите на рабочий стол. Там отпустите кнопку и появится меню – выберите в нём «Создать ярлыки».
Этап 2. Указание параметров запуска
После того, как мы успешно перенесли значок на рабочий стол, займёмся указанием необходимых параметров в его свойствах. Для этого вам нужно:
- Правой кнопкой мыши кликнуть по иконке и выбрать «Свойства».

- В открывшемся меню перейдите во вкладку «Ярлык» и найдите строку «Объект». Вы увидите, что поле ввода в нём является активным. Именно сюда мы и будем прописывать нужные команды.
- После ввода нужных данных внизу окошка нажмите последовательно Применить — OK.
Параметры записываются в строке «Объект», в самом конце. Их может быть несколько и разделяются они пробелами. Перед каждым параметром ставится «-». Например, для игры Prototype дописывание в конце строки «-windowed» означает, что она сразу запустится в оконном режиме, а не в полноэкранном.
Какие команды прописывать
Разобравшись с тем, как прописывать команды запуска, давайте попробуем выяснить, что именно прописывать. К сожалению, универсальных команд, действующих для абсолютно всех программ, не существует. Поэтому, если вы хотите создавать ярлыки для быстрого запуска с указанными параметрами, вам придётся изучить справку программы либо же обратиться в службу технической поддержки разработчиков.
Очень часто такая информация указана на официальных форумах приложения или игры. Более опытные юзеры или представители разработчиков или правообладателей публикуют там детальную информацию.
Возвращаясь к тому, что было сказано ещё в начале настоящей статьи. Указание параметров получило свою наибольшую актуальность в период массового интереса к игре под названием «Counter-Strike». Почему данный интерес получил подобное распространение именно на «CS» вопрос неоднозначный, кто-то применял это исключительно для развлечения, кто-то (как, например, некоторые профессиональные игроки) для того, чтобы максимальным образом индивидуализировать игровой процесс.
Например, вот список параметров для игры «Counter-Strike: Global Offensive», которые некоторыми пользователями используются при запуске:
| Параметр | Значение |
| -novid | Отключение вступительного ролика |
| -w 640 -h 480 | Установка расширения |
| -console | Активация консоли |
| -freq 120 | Установление лимита частоты обновления экрана |
| -high | Запуск с повышенным приоритетом |
| -condebug | Сохранение логов |
| -low | Запуск с пониженным приоритетом |
| -noaafonts | Отключение сглаживания |
| -nosync | Деактивация вертикальной синхронизации |
| -fullscreen | Запуск в полноэкранном режиме |
| -language English | Установка языка |
Заключение
Насколько приведённый порядок действий целесообразен и актуален сейчас решать каждому за себя, а в комментариях приглашаем вас подискутировать на эту тему, а также рассказать о том, какие программы вы запускаете с указанием параметров запуска. Эти данные могут кому-то пригодиться.
Эти данные могут кому-то пригодиться.
Как создать ярлыки Windows с параметрами
Знаете ли вы, что и Windows 10, и Windows 11 позволяют изменять ярлыки, добавляя к ним параметры командной строки? Или что вы также можете создавать новые ярлыки с аргументами, заставляя их открывать свои целевые приложения с автоматическим включением или отключением некоторых функций? Если вы хотите узнать, как добавлять параметры запуска к исполняемым файлам с помощью их ярлыков, читайте дальше
Что такое параметр быстрого доступа, также известный как аргумент быстрого доступа?
Прежде чем мы покажем вам, как создавать ярлыки с параметрами и как добавлять аргументы к уже доступным ярлыкам Windows, вы должны сначала узнать, что такое параметр ярлыка. Параметры ярлыка — это специальные команды, которые могут изменить способ запуска приложений, когда вы запускаете их с помощью ярлыков. Таким образом, ярлык с аргументами запуска может включать или отключать определенные функции открываемого им приложения.
Например, добавив специальный параметр в ярлык браузера, вы можете сделать так, чтобы он автоматически запускался в режиме инкогнито. Точно так же некоторые игры позволяют использовать аргументы быстрого доступа для автоматического включения читов, настройки графических параметров и т. д.
Как добавить параметры запуска в исполняемые файлы с помощью параметров ярлыка в Windows
Сначала найдите ярлык, к которому вы хотите добавить параметры запуска, или создайте ярлык, указывающий на исполняемый файл программы, которую вы собираетесь открыть, используя аргументы командной строки.
Затем вам нужно открыть окно свойств ярлыка. Для этого щелкните правой кнопкой мыши или нажмите и удерживайте ярлык и выберите «Свойства» в контекстном меню. Кроме того, вы можете выбрать ярлык и одновременно нажать клавиши Alt+Enter.
В окне свойств ярлыка вы можете добавить аргументы для этого приложения. Выберите вкладку «Ярлык» и найдите поле «Цель».
Цель сообщает ярлыку, какое приложение (исполняемый файл) следует запускать. В приведенном ниже примере вы можете видеть, что я решил создать и использовать ярлык, указывающий на Microsoft Edge.
Чтобы добавить параметры запуска к ярлыку, щелкните или коснитесь внутри текстового поля «Цель» и введите все аргументы, которые вы хотите добавить к нему, в конце строки. Каждому из дополнительных параметров запуска должен предшествовать пробел и дефис (-) или двойной дефис (—).
В моем случае, поскольку я хотел создать ярлык Windows, открывающий Microsoft Edge в его приватном режиме, мне пришлось добавить аргумент «-inprivate». Итак, для моего ярлыка Microsoft Edge Incognito я получил следующую цель:
«C:\Program Files (x86)\Microsoft\Edge\Application\msedge.exe» — приватный
ВАЖНО: При записи параметров убедитесь, что вы ищете список параметров командной строки, поддерживаемых приложением, для которого вы создаете настраиваемый ярлык. Использование неподдерживаемых параметров может вызвать проблемы при запуске приложения. К сожалению, нет стандартного способа получить список поддерживаемых параметров для исполняемых файлов. Разработчики могут выбирать, будут ли они реализовывать такие аргументы в своих исполняемых файлах или нет, и лучший способ узнать поддерживаемые параметры — прочитать документацию приложения или поискать в Интернете.
Использование неподдерживаемых параметров может вызвать проблемы при запуске приложения. К сожалению, нет стандартного способа получить список поддерживаемых параметров для исполняемых файлов. Разработчики могут выбирать, будут ли они реализовывать такие аргументы в своих исполняемых файлах или нет, и лучший способ узнать поддерживаемые параметры — прочитать документацию приложения или поискать в Интернете.
Когда вы закончите редактирование ярлыка, нажмите или коснитесь «Применить» или «ОК», чтобы сохранить внесенные изменения.
Отныне всякий раз, когда вы дважды щелкаете или дважды нажимаете на ярлык, он запускает целевое приложение, используя параметры командной строки, которые вы добавили к нему.
СОВЕТ. Хотя вы можете оставить измененный ярлык там, где он был или где вы его создали, вы также можете закрепить свой ярлык с параметрами в другом месте, в любом месте по вашему желанию (рабочий стол, панель задач, меню «Пуск»).
В какие ярлыки вы добавляли параметры запуска?
Как видите, добавлять параметры командной строки в ярлыки легко, независимо от того, используете ли вы Windows 10 или Windows 11, и это не требует особых усилий. Какие ярлыки с аргументами вы создали? Вы хотели настроить некоторые из существующих ярлыков, добавив параметры командной строки? Почему вы захотели узнать, как создавать ярлыки с параметрами в Windows? Дайте нам знать в комментариях ниже.
Насколько публикация полезна?
Нажмите на звезду, чтобы оценить!
Средняя оценка / 5. Количество оценок:
Оценок пока нет. Поставьте оценку первым.
Статьи по теме:
Изменение свойств ярлыка (Tips.Net)
Каждый объект Windows обладает свойствами, управляющими его поведением или использованием. Ярлыки не исключение. Вы можете просмотреть свойства ярлыка, щелкнув правой кнопкой мыши значок ярлыка и выбрав «Свойства» в контекстном меню. Появится диалоговое окно Свойства. Вкладка «Ярлык» диалогового окна «Свойства» отображается по умолчанию. (См. рис. 1.)
Появится диалоговое окно Свойства. Вкладка «Ярлык» диалогового окна «Свойства» отображается по умолчанию. (См. рис. 1.)
Рис. 1. Вкладка «Ярлык» диалогового окна «Свойства».
Эта вкладка содержит информацию о цели ярлыка или файле, на который он указывает. Кроме того, он содержит информацию о том, как следует запускать цель.
Первым полем в диалоговом окне является Целевое поле. Содержащаяся здесь информация была получена при первом создании ярлыка. Это путь и имя файла, на который указывает ярлык. Если вы измените информацию в поле, вы измените характер ярлыка, изменив его на то, на что он указывает. Изменение цели также изменяет значок, используемый для ярлыка, но не меняет имя самого ярлыка.
Следующие четыре поля диалогового окна позволяют управлять выполнением цели. Во-первых, в поле Start In можно указать, какой каталог использовать при запуске программы или открытии файла. Этот путь не имеет значения для ярлыков к документам, но может иметь большое значение для ярлыков к программам. Изменяя значение в этом поле, вы можете управлять тем, какие данные будут немедленно доступны для программы при ее запуске. Например, вы можете создать три ярлыка для своей бухгалтерской программы, по одному для 2016, 2017 и 2018 годов. Единственная разница между ними может заключаться в значении, установленном в поле «Начать в». В первом ярлыке в поле должен быть указан путь, который содержит данные учета за 2016 год. Во втором используется путь к данным 2017 года, а в третьем содержится путь к данным 2018 года.
Изменяя значение в этом поле, вы можете управлять тем, какие данные будут немедленно доступны для программы при ее запуске. Например, вы можете создать три ярлыка для своей бухгалтерской программы, по одному для 2016, 2017 и 2018 годов. Единственная разница между ними может заключаться в значении, установленном в поле «Начать в». В первом ярлыке в поле должен быть указан путь, который содержит данные учета за 2016 год. Во втором используется путь к данным 2017 года, а в третьем содержится путь к данным 2018 года.
Следующее поле, Клавиша быстрого доступа, позволяет указать комбинацию клавиш, которая запускает ярлык. Эту комбинацию также можно использовать для перехода в окно программы, если вы уже открыли ярлык. По умолчанию в поле «Горячая клавиша» установлено значение «Нет», что означает, что комбинация клавиш не указана. Если вы решите изменить значение этого поля, введите символы CTRL , ALT или CTRL+ALT , а затем клавишу, которая будет использоваться в сочетании с ними.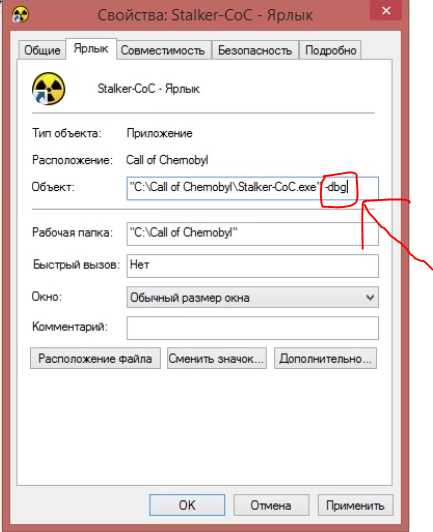 Например, если вы хотите использовать комбинацию клавиш Ctrl+R , затем введите CTRL+R в поле «Сочетание клавиш».
Например, если вы хотите использовать комбинацию клавиш Ctrl+R , затем введите CTRL+R в поле «Сочетание клавиш».
При выборе сочетания клавиш для ярлыка (звучит избыточно, не так ли?) не используйте комбинацию клавиш, которая уже используется другой программой Windows. Это делает горячую клавишу в программе Windows недоступной.
Следующее поле в диалоговом окне «Выполнить» позволяет указать, как должна запускаться программа, косвенно запускаемая с помощью ярлыка. Здесь вы можете выбрать три варианта: Обычное окно, Свернутое и Развернутое. Вы можете выбрать тот, который отражает то, как вы хотите запустить программу.
Последнее поле диалогового окна «Комментарий» позволяет вам сделать заметку для себя, объясняющую что-то о вашем ярлыке. Это может быть очень полезно для того, чтобы освежить вашу память через пару месяцев, когда вы полностью забыли, зачем вообще создавали этот ярлык.
Наконец, в нижней части диалогового окна находятся три кнопки. Они позволяют выполнять следующие настройки:
Они позволяют выполнять следующие настройки:
- Местоположение открытого файла. Эта кнопка открывает окно папки, в котором отображается файл, используемый в качестве цели.
- Изменить значок. Эта кнопка позволяет изменить базовый значок, используемый для ярлыка. Обратите внимание, что я сказал «базовый значок». Изменение значка не удаляет идентификатор ярлыка (перевернутую стрелку) на значке. Это включается автоматически для всех ярлыков.
- Дополнительно. Эта кнопка позволяет управлять несколькими дополнительными параметрами конфигурации того, как программа, на которую указывает ярлык, запускается в Windows.
В большинстве случаев вам потребуется изменить только свойства, доступные на вкладке «Ярлык». При желании вы можете изучить другие вкладки диалогового окна. Каждый из них предоставляет ряд сведений и элементов управления, влияющих на использование ярлыка в Windows.
Биография автора
Allen Wyatt
На его счету более 50 научно-популярных книг и множество журнальных статей, Аллен Вятт является всемирно признанным автором. Он является президентом Sharon Parq Associates, компании, предоставляющей компьютерные и издательские услуги. Узнать больше об Аллене…
Он является президентом Sharon Parq Associates, компании, предоставляющей компьютерные и издательские услуги. Узнать больше об Аллене…
Как настроить ярлыки для открытия свойств системы в Windows 11
В приложении «Настройки» Windows 11 есть страница «О программе», на которой перечислены все свойства системы вашего ПК. На странице указаны основные характеристики системы, версия ОС Windows, выпуск и информация о сборке. Пользователям иногда нужно просмотреть информацию о нем, чтобы проверить, насколько их компьютеры соответствуют системным требованиям программы перед ее установкой. Однако лучше настроить ярлыки, которые напрямую открывают информацию о свойствах системы. Вот как вы можете создавать различные типы ярлыков страницы «О программе» в Windows 11.
Как добавить ярлык свойств системы на рабочий стол
Большинство пользователей размещают свои ярлыки на рабочем столе. Это делает его идеальным местом для включения ярлыка «Свойства системы» вместе с другими ярлыками, такими как «Корзина».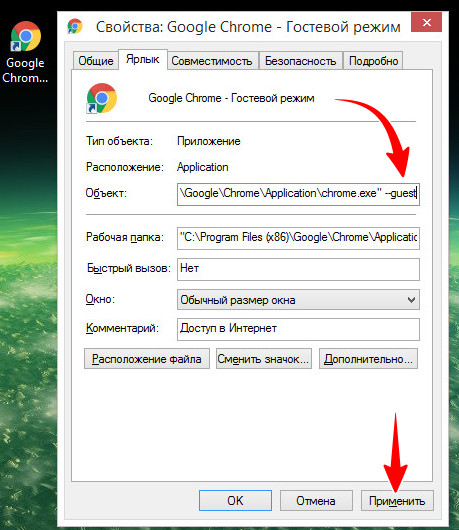 Вы можете настроить ярлык «Свойства системы» на рабочем столе примерно за одну минуту следующим образом:
Вы можете настроить ярлык «Свойства системы» на рабочем столе примерно за одну минуту следующим образом:
- Щелкните правой кнопкой мыши любую часть области рабочего стола Windows, чтобы выбрать подменю New .
- Выберите Ярлык , чтобы открыть мастер добавления ярлыков на рабочий стол.
- Введите следующую команду в поле местоположения:
explorer.exe ms-settings:about
- Нажмите Next , чтобы вызвать последний шаг мастера.
- Сотрите заголовок ярлыка по умолчанию и введите Свойства системы , чтобы заменить его.
- Выберите Готово , чтобы добавить ярлык «Свойства системы» на рабочий стол Windows.
- Дважды щелкните ярлык Свойства системы на рабочем столе, чтобы просмотреть страницу «О программе» в настройках.
Ярлык «Свойства системы» будет иметь значок папки, поскольку его целевое местоположение включает explorer. exe . Вы можете добавить более подходящий значок компьютера, щелкнув правой кнопкой мыши ярлык и выбрав Свойства > Изменить значок . Выберите значок ПК и нажмите OK > Применить для сохранения.
exe . Вы можете добавить более подходящий значок компьютера, щелкнув правой кнопкой мыши ярлык и выбрав Свойства > Изменить значок . Выберите значок ПК и нажмите OK > Применить для сохранения.
Настройка ярлыка на рабочем столе позволит добавить страницу «О программе» в меню «Пуск» и на панель задач. Добавьте ярлык «Свойства системы» на рабочий стол, как описано в предыдущем методе, а затем щелкните его правой кнопкой мыши, чтобы выбрать 9.0007 Показать больше опций . Вы можете выбрать Закрепить на панели задач или Закрепить в меню «Пуск» в классическом меню.
Когда вы закрепите этот ярлык, вы увидите его значок на панели задач или в передней части меню «Пуск» в зависимости от выбранного параметра. Вам не нужно оставлять ярлык «Свойства системы» на рабочем столе после закрепления его на панели задач или в меню «Пуск». Чтобы удалить рабочий стол, щелкните правой кнопкой мыши его значок и выберите опцию корзины ( Удалить ).
Как настроить горячую клавишу для свойств системы
Вы можете назначить горячую клавишу для открытия свойств системы на ее ярлык на рабочем столе. Однако делать это немного бессмысленно, когда в Windows 11 уже есть сочетание клавиш, открывающее страницу «О программе». Нажмите одновременно клавиши Windows + Pause Break , чтобы открыть страницу «О программе» в настройках.
Однако в наши дни не все клавиатуры имеют клавишу Pause Break . Некоторые компании (например, Dell) отказались от Pause Break на их моделях с клавиатурой. Если вы не можете найти кнопку Break для нажатия, настройте пользовательскую горячую клавишу «Свойства системы» следующим образом:
- Выполните шаги для первого метода в этом руководстве, чтобы создать ярлык «Свойства системы» на рабочем столе.
- Щелкните правой кнопкой мыши ярлык страницы «О программе» на рабочем столе и выберите Свойства .

- Затем выберите поле с надписью «Ярлык», щелкнув внутри него.
- Нажмите S (для системы), чтобы установить сочетание клавиш Ctrl + Alt + S для открытия страницы «О программе».
- Нажмите кнопку Применить в окне, чтобы установить горячую клавишу.
- Закройте окно свойств ярлыка страницы «О программе», нажав Закрыть .
Нажатие горячей клавиши Ctrl + Alt + S теперь откроет сведения о системных свойствах в настройках. Не забывайте, что горячая клавиша страницы «О программе» зависит от ее ярлыка на рабочем столе. Стирание ярлыка «Свойства системы» на рабочем столе также удалит добавленную к нему комбинацию клавиш.
Контекстное меню рабочего стола — это бесспорно удобное контекстное меню, которое может включать все виды пользовательских ярлыков. Опция для открытия свойств системы была бы хорошим дополнением к этому меню. Вы можете настроить такой ярлык, создав сценарий реестра, который добавляет в реестр ключ Windows.SystemProperties , выполнив следующие действия:
Вы можете настроить такой ярлык, создав сценарий реестра, который добавляет в реестр ключ Windows.SystemProperties , выполнив следующие действия:
- Нажмите сочетание клавиш Win + S , чтобы открыть поиск Windows.
- Введите Блокнот ключевое слово в поле поиска файлов и выберите результат.
- Затем скопируйте этот текст для сценария реестра свойств системы, выбрав его и нажав Ctrl + C :
Редактор реестра Windows версии 5.00
[HKEY_CLASSES_ROOT\DesktopBackground\Shell\Windows.SystemProperties]
" КаноническоеИмя"=" {43D4846B-3DFE-4949-8BB7-8E5AC3964575}"
"CommandStateHandler"="{E410F8AE-00A1-4A1B-8247-924705718354}"
"CommandStateSync"=""
"Описание"="@shell32.dll,-31295"
"FolderHandler"="{0AC0837C-BBF8-452A-850D-79D08E667CA7}"
"Значок"="shell32.dll,-16778" 90 003
"MUIVerb"="@shell32.dll,-31294"
"VerbHandler"="{4c202cf0-c4dc-4251-a371-b622b43d592b}"
"VerbName"="SystemProperties"
[HKEY_ CLASSES_ROOT\DesktopBackground\Shell\ Windows.
 SystemProperties\command]
SystemProperties\command] "DelegateExecute"="{E410F8AE-00A1-4A1B-8247-924705718354}"
- Чтобы ввести сценарий в Блокнот, выберите параметры Редактировать и Вставить .
- Выберите Файл в строке меню Блокнота.
- Выберите параметр Сохранить как , чтобы открыть окно для сохранения файлов.
- Затем выберите параметр Все файлы , который вы найдете в меню Сохранить как тип .
- Введите System Properties.reg в текстовое поле имени и сохраните его на рабочем столе.
Теперь дважды щелкните файл сценария System Properties.reg, сохраненный на рабочем столе, чтобы запустить его. Выберите Да , чтобы подтвердить, что вы уверены в выполнении сценария реестра (не волнуйтесь, мы это проверили).
Теперь перейдите к новой опции контекстного меню Свойства системы . Нажмите горячую клавишу Shift + F10 , чтобы открыть классическое контекстное меню на рабочем столе (или щелкните правой кнопкой мыши и выберите Показать дополнительные параметры). Затем выберите Свойства системы оттуда, чтобы просмотреть страницу «О программе».
Нажмите горячую клавишу Shift + F10 , чтобы открыть классическое контекстное меню на рабочем столе (или щелкните правой кнопкой мыши и выберите Показать дополнительные параметры). Затем выберите Свойства системы оттуда, чтобы просмотреть страницу «О программе».
Если вы передумали использовать параметр Свойства системы в контекстном меню, вы можете удалить ярлык, удалив его раздел реестра. Для этого откройте редактор реестра Windows (ознакомьтесь с нашим руководством по открытию Regedit для получения дополнительной информации). Перейдите в этот раздел реестра Windows.SystemProperties :
HKEY_CLASSES_ROOT\DesktopBackground\Shell\Windows.SystemProperties
Удалите Windows.SystemProperties , щелкнув его правой кнопкой мыши и выбрав пункт контекстного меню Удалить . Откроется диалоговое окно Confirm Key Delete с запросом подтверждения.
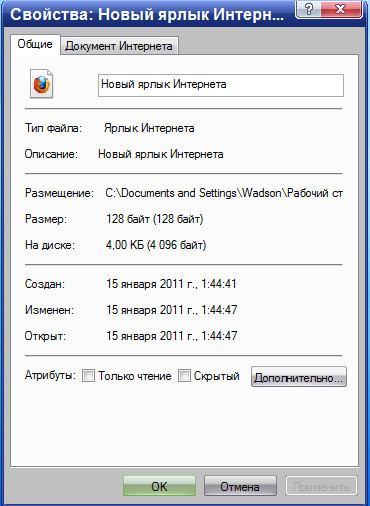


 SystemProperties\command]
SystemProperties\command]