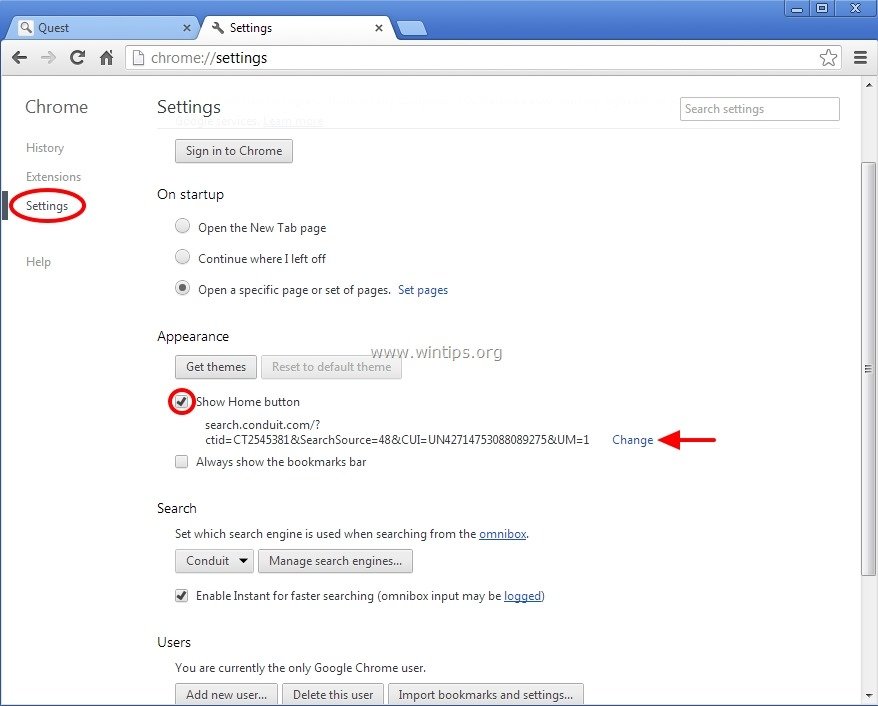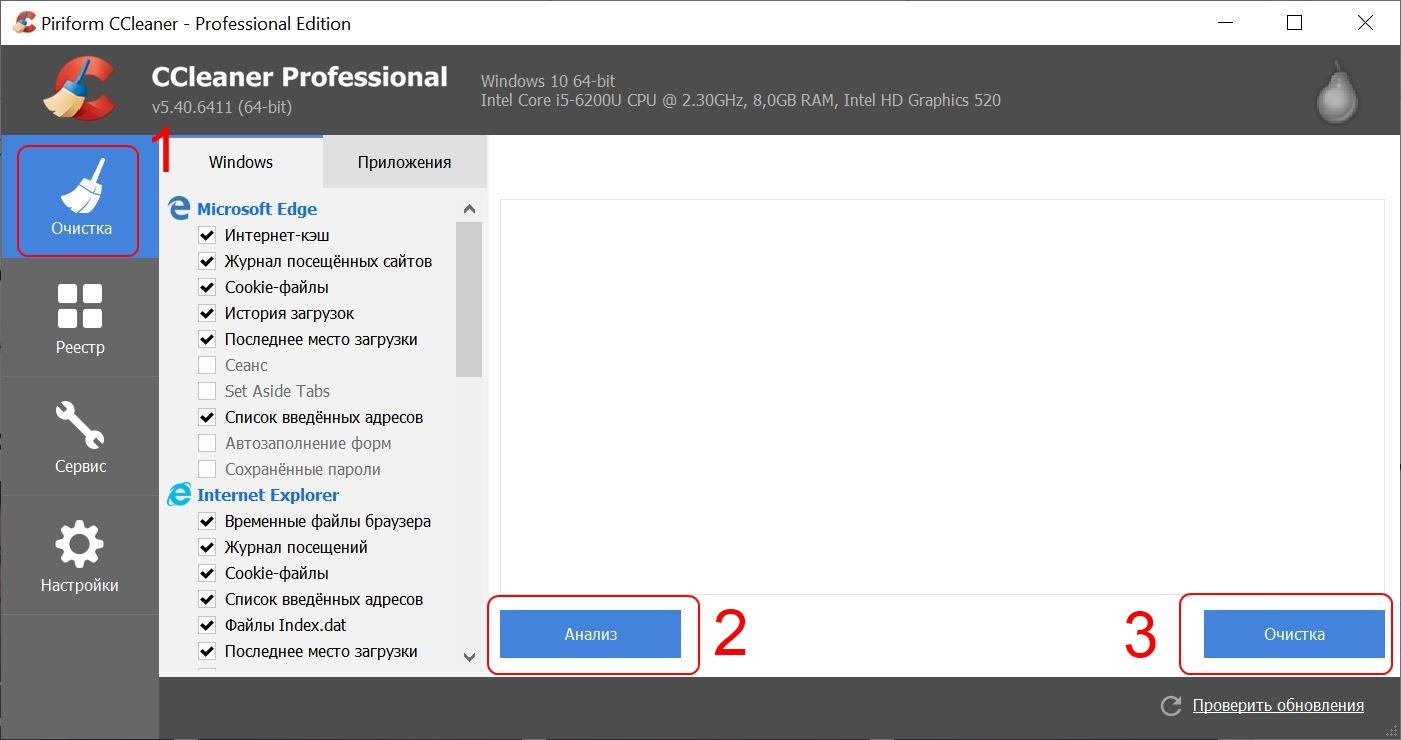Szbrowser как удалить: 2 способа, как удалить Avast Secure Browser
Содержание
Удалить Avast Secure Browser из вашей системы?
Содержание
- 1 Как удалить Avast Secure Browser?
- 1.1 Как отключить Avast Secure Browser при запуске?
- 1.2 → FIX 1 (удалить Avast Secure Browser)
- 1.3 → ИСПРАВЛЕНИЕ 2 (Удалить расширения Avast)
- 1.4 Удалите Avast! Бесплатный антивирус
- 2 Вывод
Возможно, вы заметили, что на вашем компьютере установлен Avast Secure Browser. Вы можете удалить его, потому что он вам не нужен. Здесь я покажу вам как удалить Avast Secure Browser.
Когда вы устанавливаете антивирус Avast, Avast Secure Browser также устанавливается как часть установщика пакета. Хотя Avast является очень хорошим бесплатным антивирусом, безопасный браузер просто не подрезает его для многих пользователей. Кроме того, некоторое время назад возникли разногласия относительно параметров безопасности, предоставляемых браузером.
Как удалить Avast Secure Browser?
Вот как вы можете удалить Avast Secure Browser с вашего компьютера, используя эти 2 метода. Но перед удалением вы также можете отключить браузер при запуске.
Но перед удалением вы также можете отключить браузер при запуске.
Как отключить Avast Secure Browser при запуске?
Если вы считаете, что Avast Secure Browser полезен, но просто хотите удалить его из запуска при загрузке, вот как вы можете отключить Avast Secure Browser при запуске:
- Открой Меню WinX нажав Win + X или щелкнув правой кнопкой мыши по кнопке Пуск.
- Выбрать Диспетчер задач из меню.
- Под Запускать На вкладке вы найдете список всех приложений, которые включены при запуске.
- Щелкните правой кнопкой мыши на Avast Secure Browser и нажмите на Отключено.
Это отключит Avast Secure Browser от запуска, и ваша система не будет загружена при загрузке.
→ FIX 1 (удалить Avast Secure Browser)
Хотя Avast обещает, что «имеется ряд функций и инструментов, предназначенных для обеспечения максимальной безопасности», на самом деле браузер и другие браузеры на основе хрома не так уж и хороши.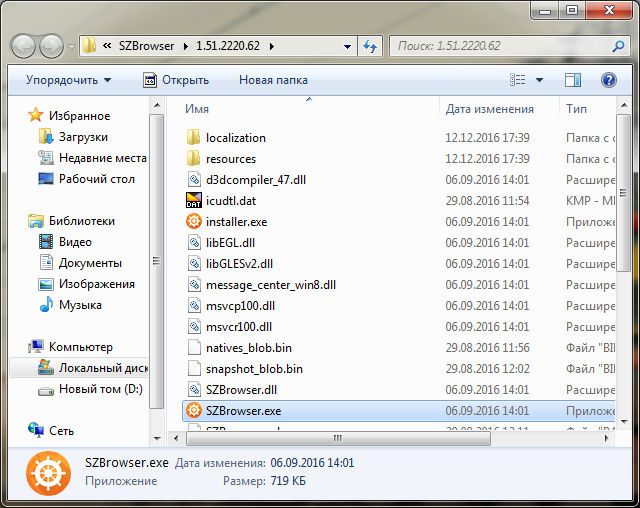
Чтобы удалить Avast Secure Browser, вам необходимо выполнить следующие шаги.
1. Сначала остановите антивирус Avast для работы с вашей системой. Щелкните правой кнопкой мыши значок панели уведомлений и наведите курсор мыши на Avast shields control => Отключить до перезагрузки компьютера.
2. Щелкните правой кнопкой мыши кнопку «Пуск», чтобы запустить Меню WinX. В самом верху выберите Программы функции.
Кроме того, вы можете запустить это также из панели управления.
3. В списке приложений, установленных на вашем компьютере, найдите Avast Secure Browser и нажмите на него.
4. Нажмите на Удалить.
5. Следуйте инструкциям на экране, чтобы удалить браузер.
6. Перезагрузите ваш компьютер.
Чаевые: Иногда папка с именем ‘SZBrowser’Остается даже после удаления. Чтобы удалить эту папку, если она останется, вам нужно загрузиться в Безопасный режим (Нажмите F8 во время загрузки), а затем удалите эту папку. Затем перезагрузите компьютер, как обычно.
Затем перезагрузите компьютер, как обычно.
→ ИСПРАВЛЕНИЕ 2 (Удалить расширения Avast)
Avast также устанавливает некоторые расширения для веб-безопасности в ваших браузерах. Если вы хотите удалить расширения Avast из Chrome или других браузеров, вот как вы можете удалить расширения из вашего браузера.
1. Откройте ваш браузер. Нажмите на меню гамбургера(≡).
2. Выберите Больше инструментов, и перейти к расширения
3. В списке установленных расширений найдите Расширения Avast и нажмите на удалять расширение удалить расширение.
Это удалит расширения, которые вы решите удалить.
Удалите Avast! Бесплатный антивирус
Однако, если вам не нужен антивирус, вы также можете удалить антивирус Avast. Это удалит все компоненты, которые были установлены вместе с установщиком пакета Avast.
Чтобы удалить бесплатный антивирус Avast, выполните следующие действия.
1. Сначала остановите антивирус Avast для работы с вашей системой. Щелкните правой кнопкой мыши значок панели уведомлений и наведите курсор мыши на Avast shields control => Отключить до перезагрузки компьютера.
2. Щелкните правой кнопкой мыши на кнопке «Пуск», чтобы запустить Меню WinX. В самом верху выберите Программы функции.
3. В списке приложений, установленных на вашем компьютере, найдите Avast! Бесплатный антивирус и нажмите на него.
4. Нажмите на Удалить. Нажмите на да если UAC подсказывает.
5. Следуйте инструкциям на экране, чтобы удалить антивирус.
6. Начать сначала ваш компьютер, чтобы завершить удаление.
Вывод
Хотя Avast действительно хороший бесплатный антивирус, различные надстройки делают его разочаровывающим, а всплывающая реклама невыносимой. Теперь ты знаешь как удалить Avast Secure Browser и удалите антивирус. Если у вас есть какие-либо вопросы или для дальнейшего обсуждения, оставьте комментарий ниже.
Если у вас есть какие-либо вопросы или для дальнейшего обсуждения, оставьте комментарий ниже.
Что такое SZBrowser_autoupdate.exe?
РЕКОМЕНДУЕМ: Нажмите здесь, чтобы исправить ошибки Windows и оптимизировать производительность системы
Что такое метафора?
Please enable JavaScript
Что такое метафора?
Процесс SZBrowser_autoupdate.exe в диспетчере задач Windows
Процесс, известный как автоматическое обновление Avast SafeZone, принадлежит программе SafeZone Stable от Avast Softwar.
Описание: SZBrowser_autoupdate.exe не является необходимым для ОС Windows и вызывает относительно мало проблем. SZBrowser_autoupdate.exe находится в подпапках «C: \ Program Files», обычно это C: \ Program Files \ AVAST Software \ SZBrowser \ 1.48.2066.101 \ . Известные размеры файлов в Windows 10/8/7 / XP составляют 3 848 696 байт (66% всех случаев) или 4 533 792 байт.
Программа не видна. Файл имеет цифровую подпись. Это не файл ядра Windows. Поэтому технический рейтинг надежности 62% опасности .
Поэтому технический рейтинг надежности 62% опасности .
Удаление этого варианта: Вы можете безопасно удалить программу, используя программу удаления SafeZone Stable (Панель управления ⇒ Удаление программы).
Важно: некоторые вредоносные программы маскируют себя как SZBrowser_autoupdate.exe. Поэтому вам следует проверить процесс SZBrowser_autoupdate.exe на вашем ПК, чтобы убедиться, что это угроза. Мы рекомендуем Security Task Manager для проверки безопасности вашего компьютера. Это был один из лучших вариантов загрузки The Washington Post и PC World .
Аккуратный и опрятный компьютер — это главное требование для избежания проблем с SZBrowser_autoupdate. Это означает запуск сканирования на наличие вредоносных программ, очистку жесткого диска с использованием 1 cleanmgr и 2 sfc / scannow, 3 удаления ненужных программ, проверку наличия программ автозапуска (с использованием 4 msconfig) и включение автоматического обновления Windows 5.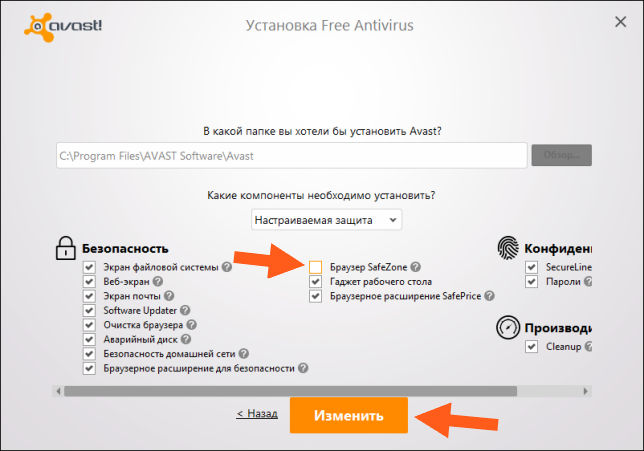 Всегда не забывайте выполнять периодическое резервное копирование или, по крайней мере, устанавливать точки восстановления.
Всегда не забывайте выполнять периодическое резервное копирование или, по крайней мере, устанавливать точки восстановления.
Если у вас возникла реальная проблема, попробуйте вспомнить последнее, что вы сделали, или последнее, что вы установили до того, как проблема появилась впервые. Используйте команду 6 resmon для определения процессов, которые вызывают вашу проблему. Даже для серьезных проблем, вместо переустановки Windows, лучше восстановить вашу установку или, для Windows 8 и более поздних версий, выполнить команду 7 DISM.exe / Online / Cleanup-image / Restorehealth. Это позволяет восстановить операционную систему без потери данных.
Security Task Manager показывает все запущенные сервисы Windows, включая внедренные скрытые приложения (например, мониторинг клавиатуры или браузера, авто вход) и позволяющий проанализировать процесс SZBrowser_autoupdate.exe на вашем компьютере. Уникальный рейтинг риска безопасности указывает на вероятность того, что процесс является потенциальным шпионским ПО, вредоносным ПО или трояном.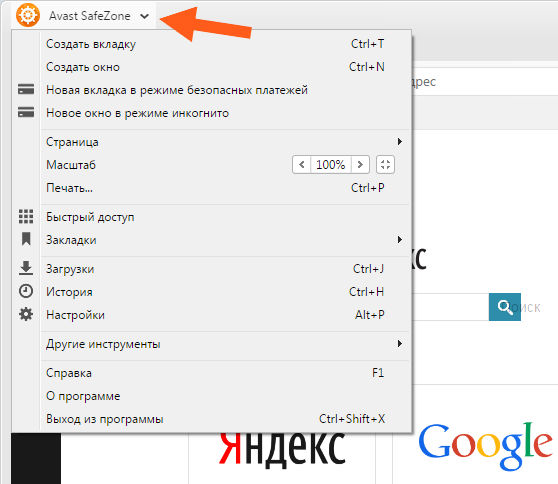 B Malwarebytes Anti-Malware обнаруживает и удаляет спящие шпионские, рекламные программы, трояны, клавиатурные шпионы, вредоносные программы и трекеры с вашего жесткого диска.
B Malwarebytes Anti-Malware обнаруживает и удаляет спящие шпионские, рекламные программы, трояны, клавиатурные шпионы, вредоносные программы и трекеры с вашего жесткого диска.
Связанный файл:
umccfg.exe clmlsvc_p2g9.exe update_check.exe SZBrowser_autoupdate.exe senseiupdatern8.exe manycam.exe regcleaner.exe lnvhotspotsvc.exe importerprocessserver.exe devicemon.exe keychng.exe
Вот как удалить браузер на Mac.
5 минут чтения
Знание того, как правильно удалить веб-браузер, необходимо для оптимизации вашего Mac.
Некоторые из наших самых любимых и популярных браузеров накапливают массу кеша, файлов cookie и временных файлов, занимая ценное место на диске и иногда замедляя работу наших устройств.
В этой статье я покажу вам шаги, необходимые для удаления Chrome, Safari, Firefox и Opera. Пойдем.
Итак, вы хотите знать, как удалить браузер на вашем Mac. Ну, есть два пути. Вручную, что потребует от вас удалить браузер, затем найти все его файлы поддержки и цифровые остатки, хранящиеся на вашем диске, и удалить их.
Вручную, что потребует от вас удалить браузер, затем найти все его файлы поддержки и цифровые остатки, хранящиеся на вашем диске, и удалить их.
Или автоматический способ — с помощью доверенного стороннего инструмента для удаления. Какими бы ни были ваши предпочтения, я покажу вам оба метода.
Как удалить браузер: Chrome
При удалении Chrome вручную необходимо выполнить несколько шагов, поэтому я разберу их.
Шаг первый: сотрите данные просмотра
Когда вы удаляете Chrome с вашего Mac, ваши данные просмотра также будут удалены, но если вы все еще синхронизируетесь с серверами Google, ваши данные все еще могут быть сохранены, поэтому разумно сначала очистить данные просмотра. Вот как:
Откройте Chrome и щелкните меню из трех точек в правом верхнем углу.
Нажмите Дополнительные инструменты > Очистить данные просмотра.
Нажмите «Все время» в раскрывающемся списке, а затем выберите данные, которые вы хотите стереть.

Наконец, нажмите «Очистить данные».
Шаг второй: удалите Chrome
Теперь пришло время удалить приложения Chrome. Вот как:
Откройте Finder > Приложения и найдите приложение Google Chrome.
Перетащите его в корзину, а затем очистите корзину.
Шаг третий: удаление сохраненной информации
Возможно, приложение исчезло, но все данные, хранящиеся на вашем Mac, точно нет. Это та информация, которая без необходимости занимает ценное пространство. Вот как это удалить:
- Откройте Finder, нажмите «Перейти» в верхнем меню и выберите «Перейти к папке».
- Вставьте указанный ниже путь и нажмите Go:
~/Library/Application Support/Google/Chrome - Выберите все расположенные здесь папки и перетащите их в корзину.
- Наконец-то снова очистите корзину.
Некоторые служебные файлы, включая агенты запуска и кеш, часто остаются на вашем Mac. Даже после выполнения этих шагов удаление браузеров вручную может оказаться сложной задачей.
Даже после выполнения этих шагов удаление браузеров вручную может оказаться сложной задачей.
Если вы хотите полностью удалить все следы, вам потребуется использовать специальный инструмент для удаления, такой как нотариально заверенный Apple CleanMyMac X. Если вы еще этого не сделали, загрузите бесплатную версию здесь.
Модуль Uninstaller был тщательно разработан для удаления содержимого приложения, включая все труднодоступные связанные файлы и папки. Если вы хотите удалить приложение вручную, это абсолютно нормально. Просто не забудьте проверить наличие оставшихся данных с помощью модуля Uninstaller и его инструмента Leftovers, который входит в состав CleanMyMac X.
Как разумно удалить веб-браузер:
Запустите приложение и перейдите в раздел «Деинсталлятор» на боковой панели.
Нажмите «Просмотреть все приложения».
Найдите Chrome в списке, выберите его и нажмите «Удалить».

Да серьезно, вот именно, как просто!
Как удалить Safari
Некоторых это может удивить, но, начиная с El Capitan 10.11, родные приложения Mac, включая Safari, защищены от удаления и изменения с помощью SIP (защита целостности системы).
Хотя это не рекомендуется для начинающих пользователей Mac, существует, как и в большинстве случаев, обходной путь с использованием терминала. Но, учитывая количество места, которое это сэкономит, я думаю, что оно того не стоит.
Вот как удалить Safari с терминала:
Шаг первый: Отключите SIP
- Запустите Mac в режиме восстановления. В зависимости от вашего устройства метод может различаться. Узнайте здесь от Apple.
- Когда ваш Mac загрузится в режиме восстановления, в верхней строке меню нажмите «Утилиты» > «Терминал».
- Введите следующую команду в окне терминала:
csrutil отключить - Нажмите Enter, чтобы отключить SIP.
- Перезагрузите устройство.

Шаг второй: удаление Safari
- Откройте терминал с помощью поиска прожектора (Command > Terminal).
- Введите следующую команду:
sudo mount -uw /System/Applications - Нажмите Enter и введите пароль при появлении запроса.
- Теперь у вас есть разрешение на чтение и запись. Введите следующую команду:
cd /Приложения/ - Нажмите Enter, чтобы увидеть каталог приложений, затем введите приведенную ниже команду, чтобы стереть Safari, и нажмите Enter:
sudo rm -rf Safari.app/
Убедитесь, что вы снова включили SIP. Выполните шаги, описанные в шаге один выше, на этот раз введите csrutil enable в Терминале.
Как видите, это сложно и не для новичка. Вместо этого я бы использовал CleanMyMac X для удаления связанных файлов и папок Safari. Как по мне так проще. Для этого сначала перейдите в CleanMyMac X > «Настройки» в строке меню > «Список игнорирования» > «Деинсталлятор» > снимите флажок «Игнорировать системные приложения» и закройте приложение. Теперь запустите приложение еще раз и перейдите в «Деинсталлятор», выберите «Safari» из списка и нажмите «Сброс» вместо «Удалить».
Теперь запустите приложение еще раз и перейдите в «Деинсталлятор», выберите «Safari» из списка и нажмите «Сброс» вместо «Удалить».
Как удалить Firefox
Как и в случае с Chrome, для удаления Firefox вручную необходимо выполнить несколько шагов. Давайте взглянем.
Шаг 1. Удалить данные просмотра
Откройте Firefox и выберите «История» в верхнем меню.
Нажмите «Очистить недавнюю историю».
Выберите свои предпочтения и нажмите OK.
Шаг второй: удалите приложение
Откройте Finder > Приложения.
Найдите приложение и перетащите его в корзину, а затем очистите его.
Шаг 3. Удаление связанных файлов
Откройте Finder, затем в верхнем меню нажмите «Перейти» > «Перейти к папке».
Введите следующие пути:
~/Library/Caches/Firefox
~/Library/Caches/MozillaУдалите все содержимое в корзину, а затем очистите корзину.

Опять же, это намного проще с приложением, о котором я упоминал ранее в статье — нет необходимости выполнять все шаги; вместо этого всего несколько простых кликов.
Как удалить Opera
Как вы уже догадались, для удаления Opera вручную необходимо выполнить пару шагов.
Шаг первый: удалите приложение
Откройте Finder > Приложения.
Перетащите значок Opera в корзину, а затем очистите ее.
Шаг второй: удалите остатки приложения
Откройте Finder и выберите «Перейти» > «Перейти к папке» в верхнем меню.
Введите эту команду: ~/Библиотека
Найдите папку Cache и удалите следующую подпапку:
com.operasoftware.OperaОтправьте все файлы и папки в корзину, а затем очистите ее.

Опять же, это намного быстрее и эффективнее с помощью модуля удаления из CleanMyMac X.
Теперь вы знаете, как удалить веб-браузеры на Mac.
Усовершенствуйте (или упростите) свой браузер: как добавлять и удалять расширения
Современные веб-браузеры — это мощные инструменты, но вы можете улучшить свой любимый с помощью правильных расширений. Все основные браузеры поддерживают надстройки на настольных компьютерах, в то время как Safari также поддерживает их на iPhone и iPad, а Firefox позволяет использовать их на устройствах Android. Независимо от того, используете ли вы Chrome, Edge, Firefox или Safari, расширения могут помочь вам улучшить работу в Интернете.
Как добавлять и удалять расширения Chrome
Расширения Chrome можно добавлять из Интернет-магазина Chrome(открывается в новом окне). Здесь вы можете прокрутить страницу вниз, чтобы просмотреть рекомендуемые расширения, выполнить поиск определенного расширения или просмотреть различные категории, такие как «Доступность», «Новости и погода», «Производительность», «Инструменты поиска» и «Покупки».
Чтобы добавить расширение, выберите список и нажмите кнопку Добавить в Chrome . Затем нажмите Добавить расширение 9.0263 . В зависимости от расширения вам может быть предложено настроить плагин. Если нет, расширение просто установится в Chrome.
Большинство расширений отображают значок в правом верхнем углу панели инструментов, который можно щелкнуть или щелкнуть правой кнопкой мыши для управления. Но значок не появляется по умолчанию. Чтобы добавить значок, нажмите кнопку «Расширения» (та, которая выглядит как кусочек головоломки). Щелкните значок Pin , после чего появится расширение.
Для управления расширением щелкните правой кнопкой мыши значок. Вы можете нажать Управление расширением , чтобы настроить любые параметры, выберите Открепить, чтобы удалить его из браузера, или выберите Удалить из Chrome , чтобы удалить его полностью.
Если вы хотите просмотреть все свои расширения в Chrome, щелкните значок с тремя точками в правом верхнем углу, перейдите к Дополнительные инструменты и выберите Расширения .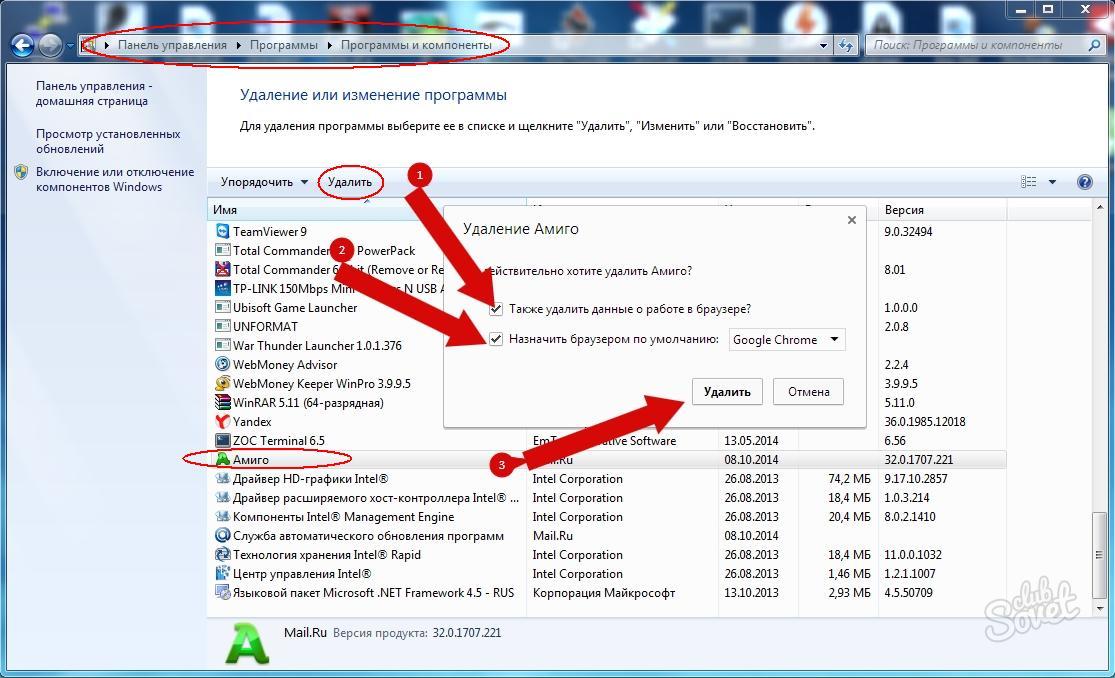 Либо нажмите кнопку «Расширения» на панели инструментов и выберите Управление расширениями . Это приведет вас на страницу, где вы можете управлять всеми установленными расширениями.
Либо нажмите кнопку «Расширения» на панели инструментов и выберите Управление расширениями . Это приведет вас на страницу, где вы можете управлять всеми установленными расширениями.
Нажмите Подробности , чтобы просмотреть информацию о конкретном расширении. Если вы выключите переключатель расширения, вы можете временно отключить его. В противном случае нажмите «Удалить», чтобы полностью удалить расширение.
Как добавлять и удалять расширения Microsoft Edge
Поскольку текущая версия Edge основана на Chromium, она поддерживает расширения из Интернет-магазина Chrome(открывается в новом окне). Но Microsoft также предлагает свои собственные надстройки Edge (открывается в новом окне) в Microsoft Store. Вы можете проверить популярные, новейшие и трендовые расширения, выполнить поиск конкретных дополнений или просмотреть подборку по различным категориям.
Если вы хотите установить расширение, выберите список и нажмите кнопку Получить . Нажмите кнопку Добавить расширение во всплывающем окне браузера. Вам может быть предложено настроить или настроить расширение.
Нажмите кнопку Добавить расширение во всплывающем окне браузера. Вам может быть предложено настроить или настроить расширение.
Чтобы расширение было видно в браузере, нажмите кнопку Расширения на панели инструментов (та, что выглядит как кусочек пазла). Для расширения, которое вы хотите видеть, нажмите кнопку Показать на панели инструментов (которая напоминает глаз).
Чтобы управлять расширением с панели инструментов, щелкните правой кнопкой мыши его значок. Выберите Управление расширением , чтобы изменить любые связанные настройки. Щелкните Скрыть с панели инструментов , чтобы удалить его с панели инструментов. Выберите Удалить из Microsoft Edge , чтобы полностью удалить программу из Edge.
Вы можете просмотреть все свои расширения, щелкнув правой кнопкой мыши кнопку Extensions на панели инструментов и выбрав Manage extensions .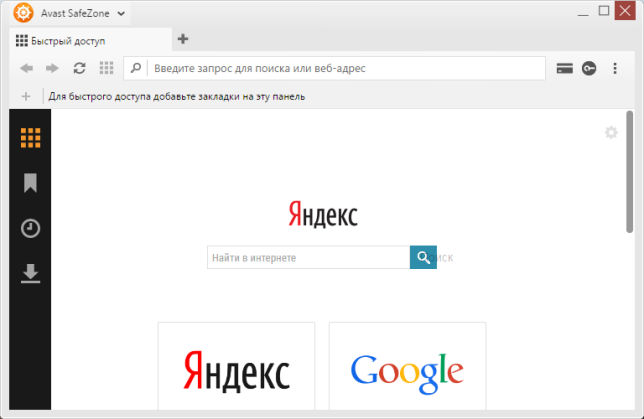 Любые расширения из Интернет-магазина Chrome будут перечислены на этом экране под Из других источников раздел. Вы управляете всеми расширениями одинаково.
Любые расширения из Интернет-магазина Chrome будут перечислены на этом экране под Из других источников раздел. Вы управляете всеми расширениями одинаково.
Щелкните ссылку Details , чтобы просмотреть информацию о расширении. Вы можете временно отключить расширение, выключив связанный с ним переключатель. Если вы хотите удалить расширение, щелкните ссылку Удалить .
Как добавлять и удалять расширения Firefox
В Firefox вы можете получить расширения с сайта надстроек браузера Firefox(откроется в новом окне). Прокрутите страницу вниз, чтобы просмотреть рекомендуемые, популярные и популярные расширения, выполнить поиск определенных расширений или выбрать одну из категорий вверху, например «Внешний вид», «Закладки», «Конфиденциальность и безопасность», «Инструменты поиска» и «Вкладки».
Чтобы установить расширение, выберите его и нажмите кнопку Добавить в Firefox . Нажмите Добавить , а затем выберите, хотите ли вы, чтобы расширение запускалось в приватном окне. Нажмите ОК , и расширение автоматически появится на панели инструментов.
Нажмите ОК , и расширение автоматически появится на панели инструментов.
Вы можете управлять расширением, щелкнув правой кнопкой мыши его значок на панели инструментов. Во всплывающем меню выберите Manage Extension , чтобы изменить любые связанные настройки. Вы можете нажать Удалить с панели инструментов , чтобы удалить его из поля зрения, но оставить установленным. Нажмите Удалить расширение , если вы хотите полностью удалить его из Firefox.
Чтобы просмотреть все свои расширения, щелкните значок гамбургера в правом верхнем углу и выберите Дополнения и темы . Чтобы отключить расширение, выключите его переключатель. Чтобы запустить другие команды, щелкните значок с многоточием для расширения. Теперь вы можете управлять им, настраивать различные параметры или полностью удалять его.
Пользователи Android обычно не могут использовать расширения на ходу, но небольшое их количество доступно, если вы используете мобильную версию Firefox. Вы можете просмотреть их, если откроете браузер и перейдете на сайт дополнений Firefox для Android (откроется в новом окне). Вы увидите выбор рекомендуемых расширений; нажмите на См. другие рекомендуемые расширения ссылка внизу, чтобы увидеть больше.
Вы можете просмотреть их, если откроете браузер и перейдете на сайт дополнений Firefox для Android (откроется в новом окне). Вы увидите выбор рекомендуемых расширений; нажмите на См. другие рекомендуемые расширения ссылка внизу, чтобы увидеть больше.
Коснитесь интересующего вас расширения, чтобы получить доступ к его сведениям и рейтингам. Вы можете установить его, если нажмете кнопку Добавить в Firefox . Выберите, хотите ли вы использовать расширение в режиме приватного просмотра. Теперь вам может потребоваться настроить и настроить расширение, которое затем вступит в силу.
Рекомендовано нашей редакцией
Лучшие бесплатные расширения Google Chrome
Это правда? 4 расширения для браузера, которые помогут вам обнаружить фейковые новости
Лучшие расширения Google Chrome для обеспечения безопасности и защиты в Интернете
Чтобы проверить или дополнительно настроить определенное расширение в приложении Firefox, коснитесь значка с тремя точками в верхней части браузера и выберите Надстройки . Выберите имя расширения, и вы должны увидеть экран, на котором вы можете просмотреть его статус и настроить его параметры.
Выберите имя расширения, и вы должны увидеть экран, на котором вы можете просмотреть его статус и настроить его параметры.
Вы можете управлять своими расширениями в приложении, если щелкнете значок с тремя точками и выберите Надстройки > Менеджер надстроек . Выберите расширение, затем выключите переключатель, чтобы отключить его. Вы также можете нажать кнопку Удалить , чтобы удалить его из Firefox.
Как добавлять и удалять расширения Safari
Чтобы установить расширения в Safari на macOS, откройте браузер и нажмите Safari > Расширения Safari . Либо откройте приложение Mac App Store, выберите Категории , а затем выберите Расширения Safari . Вы можете прокрутить экран вниз, чтобы просмотреть различные категории и расширения или найти их напрямую.
Вы можете установить конкретное расширение, если выберите список и нажмите кнопку Получить , затем выберите Установить . Вам может быть предложено настроить расширение или разрешить определенные разрешения для его работы с Safari.
Вам может быть предложено настроить расширение или разрешить определенные разрешения для его работы с Safari.
Для просмотра расширений и управления ими нажмите Safari > Настройки , а затем выберите вкладку Расширения . Снимите отметку со списка, чтобы временно отключить расширение. Если вы хотите удалить расширение, выберите его и нажмите кнопку 9.0262 Кнопка удаления . Вам также потребуется удалить его базовые приложения, чтобы полностью удалить расширение; должно появиться сообщение с предложением сделать это.
Поддержка расширений на iPhone и iPad крайне ограничена. Хотя Apple позволяет вам устанавливать расширения для Safari, вы не сможете сделать то же самое для Chrome, Edge или Firefox на своем устройстве. Чтобы установить расширение в мобильном приложении Safari, перейдите в «Настройки » > «Safari» > «Расширения » и нажмите значок 9.0262 Дополнительные расширения ссылка.
На странице расширений Safari теперь можно просмотреть различные доступные расширения.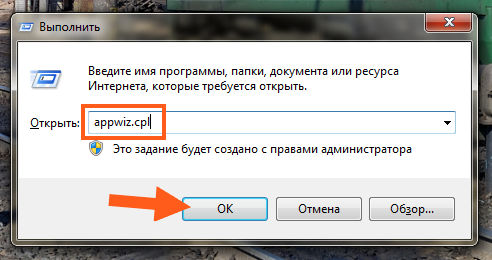 Выберите конкретное расширение, которое вас интересует, чтобы узнать о нем больше. Нажмите кнопку Получить , чтобы загрузить и установить расширение. Затем вы можете открыть приложение расширения, чтобы настроить службу или настроить ее параметры.
Выберите конкретное расширение, которое вас интересует, чтобы узнать о нем больше. Нажмите кнопку Получить , чтобы загрузить и установить расширение. Затем вы можете открыть приложение расширения, чтобы настроить службу или настроить ее параметры.
Теперь откройте Safari, коснитесь значка AA слева и выберите Управление расширениями , чтобы просмотреть все установленные надстройки. Включите переключатель для расширения, которое вы хотите включить, затем нажмите «Готово». Теперь расширение должно действовать.
Если вы хотите отключить расширение, снова откройте значок AA и выберите Управление расширениями . Затем вы можете выключить переключатель рядом с расширением, чтобы выключить его. Чтобы полностью удалить расширение, вам нужно будет удалить его приложение с главного экрана.
Нравится то, что вы читаете?
Подпишитесь на информационный бюллетень Tips & Tricks , чтобы получить советы экспертов, чтобы получить максимальную отдачу от вашей технологии.