Тачпад не работает: Не работает тачпад на ноутбуке? Возможные решения проблемы
Содержание
Что делать, если у ноутбука не работает тачпад? Основные причины выхода из строя тачпадов
Ноутбук оказывается незаменимым помощником, когда нужно интенсивно работать и одновременно оставаться мобильным. И это гораздо сложнее делать, когда у него не работает тачпад. Популярные причины неполадок этого компонента можно исправить самостоятельно.
1. Активирована FN-кнопка
Работая за рабочим столом с подключенной мышкой, часто бывает удобно отключить тачпад, чтобы курсор не прыгал от случайных прикосновений рук. А перейдя в мобильный режим, можно забыть об этом и подумать, что тачпад сломался.
Найдите на клавиатуре верхний ряд кнопок F1, F2, F3 и так далее. На них также будут нарисованы иконки дополнительных действий, которые активируются при зажатой клавише FN. Она находится в левом нижнем углу клавиатуры рядом с кнопками CTRL, SHIFT, ALT.
Для активации тачпада зажмите кнопку FN и нажмите F-кнопку с рисунком тачпада. Например, на некоторых лаптопах это комбинация FN+F7.
2. Подключена мышка
На некоторых ноутбуках драйвер тачпада автоматически его выключает, если подключена мышка. При использовании проводной USB-мышки это удобно — как только она подключается, тачпад выключается, и наоборот. Однако при использовании беспроводной мыши компьютер может продолжать считать, что мышь подключена, даже если это не так.
Если беспроводная мышь имеет USB-адаптер, вытащите его. Для Bluetooth-мыши удалите ее из списка подключенных устройств.
3. Тачпад выключен в BIOS
У каждого ноутбука есть система BIOS, которая отвечает за обработку встроенных в гаджет компонентов. В некоторых лаптопах в BIOS есть опция отключения тачпада или активации его расширенных опций, и она может сбиться, например, при обновлении прошивки BIOS.
Войдите в BIOS, много раз нажимая кнопку Delete или F2 сразу после запуска ноутбука. Эти две клавиши обычно позволяют войти в BIOS, но конкретно у вашего ноутбука может использоваться другая — посмотрите в инструкции к своему лаптопу.
Найдите в BIOS опцию, которая примерно называется Internal Pointing Device или Touchpad, и выставьте ее в Basic или Default. Нажмите F10 и подтвердите перезагрузку с сохранением изменений.
4. Включен планшетный ввод
В ноутбуках с сенсорными экранами тачпад может не работать из-за службы планшетного ввода Tablet PC Input Service. Она перехватывает управление курсором мыши и воспринимает команды управления от сенсорного экрана.
Для отключения службы Tablet Input Service зайдите в меню «Пуск» и откройте папку «Служебные — Windows». Запустите ярлык «Выполнить» и после его загрузки в окне введите services.msc. Откроется список системных служб, в котором найдите TabletInputService, Tablet PC, «Планшетный ПК». Щелкните на ней правой кнопкой мыши и отключите ее.
5. Проблемы с драйвером
Внезапное исчезновение электричества, сбои программного обеспечения, некачественные обновления могут привести к повреждению файлов драйвера тачпада.
Откройте файловый менеджер «Проводник», нажмите правой кнопкой мыши на «Этот компьютер» и выберите пункт «Свойства». В окне «Система» выберите ссылку «Диспетчер устройств» и раскройте раздел «Мыши и другие указывающие устройства». Посмотрите, чтобы напротив тачпада не стоял знак ударения или иная отметка. Если метка есть, нажмите на нее правой кнопкой мыши и укажите «Обновить драйверы».
В окне «Система» выберите ссылку «Диспетчер устройств» и раскройте раздел «Мыши и другие указывающие устройства». Посмотрите, чтобы напротив тачпада не стоял знак ударения или иная отметка. Если метка есть, нажмите на нее правой кнопкой мыши и укажите «Обновить драйверы».
Когда ничего не помогло
По своей конструкции тачпад является очень надежным устройством, но он постоянно находится на передовой взаимодействия с пользователем. Мокрые руки, разлитые напитки, грязь и мусор могут просочиться в щель между тачпадом и корпусом и вывести его из строя. В таком случае поможет только замена пострадавших элементов в сервисном центре.
Физический щелчок сенсорной панели не работает — ноутбук Framework 13
Demetri
#1
Привет, ребята,
Я только что получил самодельную версию ноутбука, настроил ее, и физический щелчок, похоже, не работает. Мягкие нажатия работают (одиночные нажатия), но если я нажимаю для физического щелчка, ничего. Я переустановил все провода/кабели, идущие к сенсорной панели, но никаких физических щелчков не регистрируется.
Мягкие нажатия работают (одиночные нажатия), но если я нажимаю для физического щелчка, ничего. Я переустановил все провода/кабели, идущие к сенсорной панели, но никаких физических щелчков не регистрируется.
Я использую Debian, но не думаю, что это проблема программного обеспечения или ОС.
Есть идеи?
Ура,
Деметрий
2 лайка
29 ноября 2021 г., 15:06
#2
Вот несколько тем о проблемах с трекпадом. Вы можете найти ответ в одном из этих —
У меня та же проблема. По-видимому, у других тоже было — они отправляли сменные входные модули для исправления и анализа старых на наличие очевидной производственной проблемы. Я свяжусь с ними в ближайшее время для того же.
Щелчки трекпада (физические) не регистрируются.
#трекпад
Когда я механически нажимаю на тачпад, ничего не происходит. Я понял, что работает касание и щелчок, а касание двумя пальцами рассматривается как щелчок правой кнопкой мыши.
Тем не менее, когда я на самом деле нажимаю, чтобы щелкнуть, это никогда не регистрируется как щелчок (независимо от того, какую часть сенсорной панели я щелкаю). Я не уверен, почему — нажмите, чтобы щелкнуть, и мышь перемещается нормально. Я не уверен в следующих шагах, чтобы решить эту проблему, я в основном изучал различные конфигурации сенсорной панели, например. Arch документация по libinput
Я просто устанавливаю…
Я использую Fedora 34 с последними обновлениями. У меня проблема с сенсорной панелью, когда щелчок мыши регистрируется только как «нажатие, чтобы щелкнуть». Но если я действительно нажимаю на сенсорную панель, чтобы использовать ее как кнопку, щелчки не регистрируются.
Это известная проблема или у меня неисправный тачпад? Прокрутка двумя пальцами и смахивание тремя пальцами работают нормально. Таким образом, это указывает на аппаратную проблему.
Мысли приветствуются.
… Алан
2 лайка
rn1234
#3
У меня тоже такая проблема.
Он работал нормально, но в какой-то момент перестал работать.
Случается как в Linux, так и в Windows, похоже, проблема с оборудованием.
Предложенное ими исправление (сильное нажатие вниз), по-видимому, иногда срабатывало при щелчке левой кнопкой мыши, но не при щелчке правой кнопкой мыши. Кроме того, не всегда работает левый щелчок.
2 лайка
Закари Гарднер
#4
Он работал нормально, но в какой-то момент перестал работать.
Случается как в Linux, так и в Windows, похоже, проблема с оборудованием.
Предложенное ими исправление (сильное нажатие вниз), по-видимому, иногда срабатывало при щелчке левой кнопкой мыши, но не при щелчке правой кнопкой мыши.Кроме того, не всегда работает левый щелчок.
Мой ноутбук ведет себя точно так же, левый щелчок работал нормально раньше, а теперь, совсем недавно, он работает, только если я нажимаю невероятно сильно. Есть ли известный способ исправить это?
У меня Windows 10, не уверен, что это аппаратная или программная вещь. Но я предполагаю, что это аппаратно.
Никсингит
#5
Закари_Гарднер:
У меня Windows 10, не уверен, что это аппаратная или программная вещь. Но я предполагаю, что это аппаратно.
Это оборудование. Щелчок/нажатие моего трекпада перестало работать как в Windows 10, так и в PopOS. Придется просить поддержку, чтобы прислали замену, я думаю.
1 Нравится
Никсингит
#6
Обновление
: мне удалось снова заставить работать физический щелчок по трекпаду. Я просто сильно надавил на правую сторону, и снова на середину, и снова на правую сторону. И это, кажется, дало эффект, потому что физический щелчок теперь работает везде на пэде. Я предполагаю, что что-то застряло там.
3 лайков
Zachary_Gardner
#7
да, как ни странно, у меня он снова заработал только сейчас.
Думаю, это как-то связано с тем, как я его поднимаю. Я взял его одной рукой с правой стороны, когда ноутбук был открыт, и я почувствовал, как щелкает мышь. после этого он снова начал работать.
Я хотел бы лучше понять, что происходит, на случай, если это произойдет снова в будущем.
1 Нравится
Демиург
#8
Сам столкнулся с той же проблемой. Это действительно прискорбно.
Упомянутые выше сильные нажатия помогли, но сенсорная панель все еще периодически отключается.
Брент
#9
@Demiurge Вы можете попробовать перенастроить сенсорную панель. Вы можете следовать этому руководству.
Ссылка: Руководство по устранению трения сенсорной панели — Руководства по платформе
Paul_Hoyle
#10
Правый клик не работает. Это идея Брентса, что я должен сделать?
Пол Хойл
#11
Оказалось, что кабель был неправильно вставлен в материнскую плату.
Теперь все работает.
1 Нравится
Sam_Lane
#12
Я не уверен, что это та же проблема, что и у других, но в последнее время у меня возникли проблемы с сенсорной панелью. С некоторых пор прокрутка двумя пальцами просто перестала работать. Простая перезагрузка всегда исправляет это, но было бы неплохо узнать, что вызывает это, и найти постоянное решение. Совсем недавно у меня были периодические проблемы с физическим одиночным щелчком, двойным щелчком и ужасным отставанием правого щелчка. Любая идея о том, что может быть причиной этих проблем?
мвв
№13
У меня похожая проблема. Ubuntu Волнистый попугайчик 22.04. Трекпад отлично работает для прокрутки, жестов и касаний (как левой, так и правой). Физический левый щелчок работает нормально, а физический правый — нет. Я отключил режим PS/2 в BIOS и попробовал предложенные фирменные нажатия. В винде все нормально работает, а в линуксе нет. Странно, если я отключу касание к щелчку в настройках, физический щелчок правой кнопкой мыши сработает. Но мне очень нравится тап-к-клик, поэтому я не хочу этого делать. Кажется странным, что все это работает, кроме физического щелчка правой кнопкой мыши.
Ubuntu Волнистый попугайчик 22.04. Трекпад отлично работает для прокрутки, жестов и касаний (как левой, так и правой). Физический левый щелчок работает нормально, а физический правый — нет. Я отключил режим PS/2 в BIOS и попробовал предложенные фирменные нажатия. В винде все нормально работает, а в линуксе нет. Странно, если я отключу касание к щелчку в настройках, физический щелчок правой кнопкой мыши сработает. Но мне очень нравится тап-к-клик, поэтому я не хочу этого делать. Кажется странным, что все это работает, кроме физического щелчка правой кнопкой мыши.
Д.Х
№14
Я также совершенно не смог зарегистрировать физические щелчки, будь то нажатие среднего, левого, правого и т. д. Однако я смог частично исправить это:
Здравствуйте, группа поддержки —
и биос 3.09 и биос 3.10.
Нет изменений в поведении при включенной и выключенной эмуляции PS/2.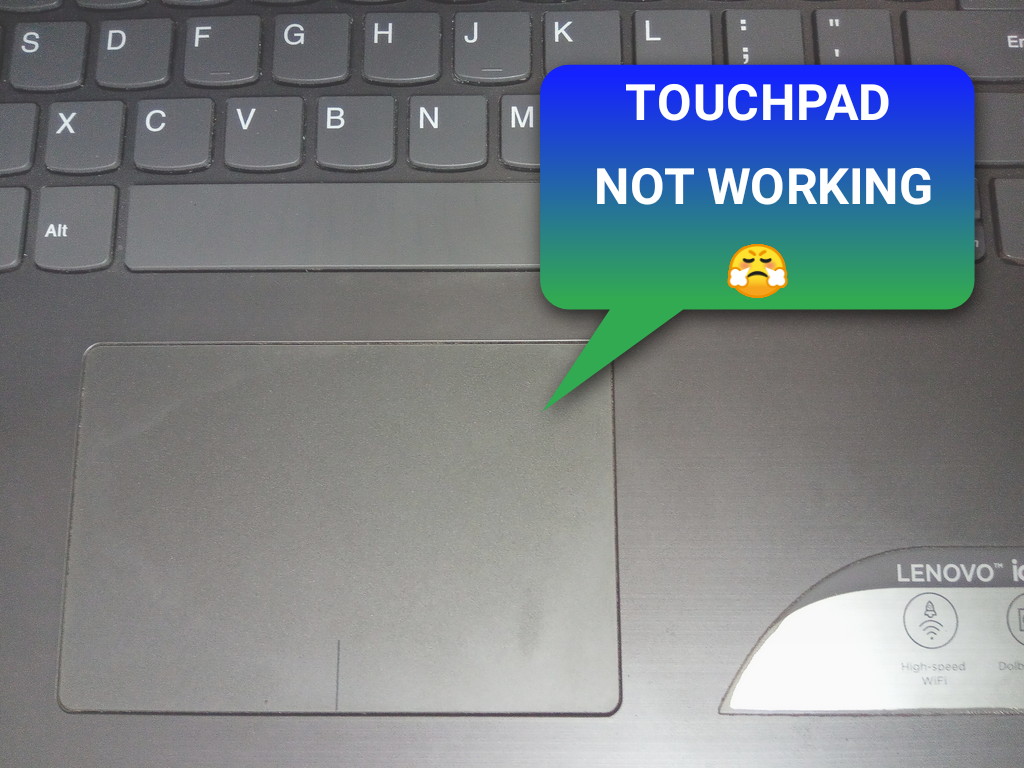
Я следил за руководством по трению сенсорной панели здесь: Руководство по устранению трения сенсорной панели — Руководства по платформам
На шаге 5 вместо регулировки тачпада по направлению к клавиатуре я просто затянул два винта, удерживающие кронштейн. Каждый смог продвинуться примерно на 5/6 оборота в сторону плотнее. Это создало некоторое улучшение, когда я мог физически щелкнуть только в самой середине сенсорной панели с коэффициентом распознавания около 80%.
Итак, я вернулся к крышке ввода и более внимательно посмотрел на эту скобу. Я отметил следующие дефекты: правая стойка выравнивания выглядит плохо сформированной по сравнению с левой. Левая — четкая, острая крестообразная форма. Кронштейн легко надевается на левую установочную стойку, но плохо на правую. Правая рука пытается заставить скобу быть слишком близко к клавиатуре, а не вертикально захватывать сам тачпад. Очень осторожно удерживая скобу вниз и вдали от клавиатуры, я смог захватить правую сторону скобы гораздо более вертикально.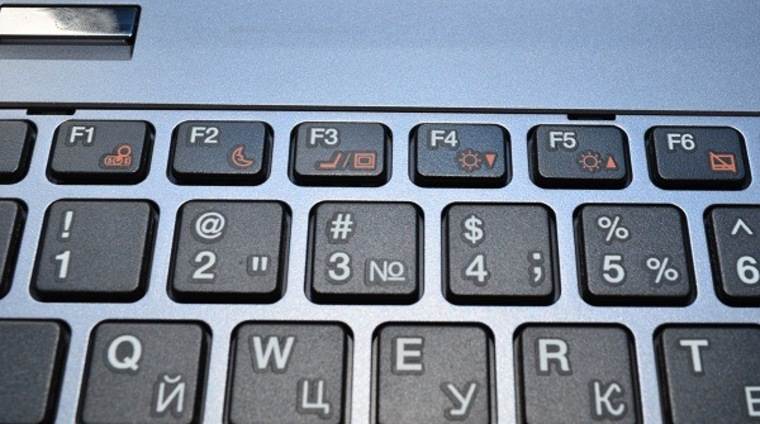 В этой конфигурации я мог физически щелкнуть средние 2/3 сенсорной панели примерно за 9 секунд.Скорость захвата 0%, но только около 10% времени будут зарегистрированы физические клики за пределами этой области.
В этой конфигурации я мог физически щелкнуть средние 2/3 сенсорной панели примерно за 9 секунд.Скорость захвата 0%, но только около 10% времени будут зарегистрированы физические клики за пределами этой области.
Третья попытка, я отогнул вперед два маленьких выступа на кронштейне, как я видел, это было предложено членами сообщества Framework, но не рекомендовано персоналом Framework. Тем не менее, сгибание этих вкладок означало, что физические щелчки теперь регистрируются вплоть до краев сенсорной панели, но с огромным количеством неряшливости / люфта. Регистрация кликов составляет почти 100% посередине и, возможно, 60% за пределами 2/3 от середины.
Обращение в службу поддержки с запросом на замену входной крышки из-за неправильного изготовления направляющей стойки. Посмотрим, что они скажут.
1 Нравится
Логан_Эрл_Роулинз
№15
Да, у меня тоже были эти проблемы, и это самый большой недостаток этого ноутбука, который в остальном просто потрясающий. Это довольно агрегирует, хотя я предпочитаю использовать сенсорную панель с механическим щелчком, а не постукиванием. Я также сделал руководство по трению, которое помогло, но не полностью решило проблему, и дефект механического щелчка случайным образом решает зарегистрироваться, что очень раздражает. Я знаю, что эта компания только начинает работать, но они, честно говоря, должны решить эту проблему для клиентов, а не пинать банку в сторону с «исправлениями», которые не решают проблему полностью.
Это довольно агрегирует, хотя я предпочитаю использовать сенсорную панель с механическим щелчком, а не постукиванием. Я также сделал руководство по трению, которое помогло, но не полностью решило проблему, и дефект механического щелчка случайным образом решает зарегистрироваться, что очень раздражает. Я знаю, что эта компания только начинает работать, но они, честно говоря, должны решить эту проблему для клиентов, а не пинать банку в сторону с «исправлениями», которые не решают проблему полностью.
июня
№16
Прошлой ночью, после многократного обмена картами расширения, я увидел, что физический щелчок сенсорной панели не работает полностью.
Моя среда —
- Intel 11-го поколения, пакет 2
- БИОС: 3.10
- ОС: Fedora 36.
Я перезагрузил ОС несколько раз и обновил программное обеспечение с помощью sudo dnf upgrade --refresh (сейчас версия ядра 6.). Но это не сработало даже после этого в то время. Однако сегодня утром, после пробуждения ноутбука из спящего режима: s2idle, физический щелчок тачпада снова начал работать на 100%. Я действительно не знаю, в чем причина и что произошло. 0.5-200.fc36.x86_64
0.5-200.fc36.x86_64
эдан
# 17
Это очень похоже на то, что я видел со своим 11-м поколением Batch 2. Я запускал на нем Linux с самого начала, и когда тачпад начал глючить, я подумал, что это вина Linux. Иногда физический щелчок вообще переставал работать… Но я перезагружался или проходило время, и он снова начинал работать.
Я купил новый трекпад, потому что «поддержка» Framework сказала, что я не имею права на замену, поскольку у меня около 40 дней после 1 года гарантии. Новый трекпад великолепен, он лучше во всех отношениях… серьезно, в Linux и Windows он работает плавно.
Но сообщение Framework по этому вопросу было довольно плохим. Я комментирую только в этой теме, потому что все темы, которые я видел, были похожи на эту… Боже, может быть, есть настройка BIOS? Может быть, это настройка Gnome ?? Может быть, это винты трекпада???
Возможно, так и было… Но некоторые из первых трекпадов были паршивыми, вот и все.
1 Нравится
Чарльз3
# 18
Я использую 3-летний Lenovo Thinkpad. Он работал отлично, но в течение 3 дней щелчок правой кнопкой мыши не работал должным образом, всего три дня назад я обновил окно, поэтому я не знаю, является ли это аппаратной проблемой или проблема с программным обеспечением.
Пожалуйста, помогите.
Характеристики устройства:
Ультрабук.
Core i5 6200U/2,3 ГГц.
Win 10 Pro-64-бит.
8 ГБ ОЗУ.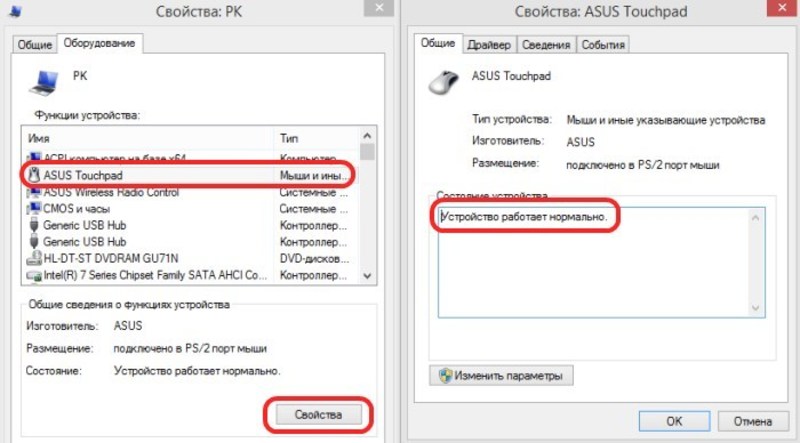
Твердотельный накопитель на 128 ГБ.
Юнаруга
# 19
номер:
Я купил новый трекпад, потому что «поддержка» Framework сказала, что я не имею права на замену, поскольку у меня около 40 дней после 1 года гарантии. Новый трекпад великолепен, он лучше во всех отношениях… серьезно, в Linux и Windows он работает плавно.
Вы имели в виду, что купили вот это: Framework | Комплект сенсорной панели или вы купили внешний трекпад у сторонней компании?
эдан
#20
Я купил комплект у Framework.
1 Например,
сенсорная панель ноутбука realme иногда не работает или не работает
Время обновления: 2023-02-17 14:25:15
Проблема:
Явление 1: сенсорная панель realme работает неправильно при обычном использовании.
Явление 2: Тачпад не работает, автонажатие.
Причины проблемы:
1. Функциональный переключатель сенсорной панели выключен по ошибке.
2. Область контакта пальцев слишком велика (весь палец на сенсорной панели) или использование нескольких пальцев приводит к неправильной работе.
3. Компьютер перешел в режим сна или гибернации.
4. Драйвер тачпада отключен.
5. Аппаратный сбой.
6. Сбой системы или программного обеспечения.
Решения:
1. Проверьте, отключена ли функция сенсорной панели
(1) Нажмите клавишу F4, чтобы проверить, включена ли сенсорная панель
(2) Нажмите Пуск > Настройки > Устройства > Тачпад и проверьте, включен ли тачпад, если он закрыт, включите его.
2. Пожалуйста, подтвердите, вызвано ли это неправильной работой.
Рекомендуется использовать чистый палец для скольжения по панели. Если площадь контакта слишком велика (весь палец на сенсорной панели) или используется более одного пальца, операция будет неэффективной. Рекомендуется использовать по одному пальцу за раз.
Рекомендуется использовать по одному пальцу за раз.
3. Убедитесь, что компьютер не находится в режиме сна или гибернации.
Чтобы система не выводилась из спящего режима в результате ошибочного прикосновения к сенсорной панели и, таким образом, не влияла на ваше использование, программное обеспечение настроено так, чтобы не пробуждаться при прикосновении к сенсорной панели. Поэтому, если устройство не отвечает в спящем режиме или в режиме гибернации, перед началом работы разбудите систему, коснувшись клавиатуры или нажав кнопку питания.
4. Проверьте, отключен ли драйвер сенсорной панели.
Вы можете щелкнуть правой кнопкой мыши значок Windows в левом нижнем углу, открыть Диспетчер устройств, в Диспетчер устройств >> Устройства с интерфейсом пользователя >> HID-совместимая сенсорная панель , щелкните правой кнопкой мыши и выберите Включить, затем перезагрузите компьютер и Попробуйте еще раз.
5. Проверьте, можно ли нормально использовать сенсорную панель в режиме BIOS.
Вы можете непрерывно нажимать F2 при загрузке, чтобы войти на страницу BIOS и проверить, нормально ли используется сенсорная панель. Если страница BIOS по-прежнему не может использовать сенсорную панель для управления курсором на экране, возможно, произошел аппаратный сбой.
6. Воспользуйтесь функцией восстановления безопасного режима F8 на этом компьютере, чтобы проверить, можно ли нормально использовать сенсорную панель.
Пожалуйста, сделайте резервную копию ваших данных заранее > при включении ноутбука > непрерывно нажимайте F8 , чтобы войти в безопасный режим > выберите Устранение неполадок > сбросьте этот компьютер > восстановите заводские настройки > и затем подтвердите, включена ли нормальный.
Если вышеуказанные методы не могут решить проблему, мы предлагаем вам сделать резервную копию ваших личных данных и посетить ближайший сервисный центр Realme для тестирования.
 Тем не менее, когда я на самом деле нажимаю, чтобы щелкнуть, это никогда не регистрируется как щелчок (независимо от того, какую часть сенсорной панели я щелкаю). Я не уверен, почему — нажмите, чтобы щелкнуть, и мышь перемещается нормально. Я не уверен в следующих шагах, чтобы решить эту проблему, я в основном изучал различные конфигурации сенсорной панели, например. Arch документация по libinput
Тем не менее, когда я на самом деле нажимаю, чтобы щелкнуть, это никогда не регистрируется как щелчок (независимо от того, какую часть сенсорной панели я щелкаю). Я не уверен, почему — нажмите, чтобы щелкнуть, и мышь перемещается нормально. Я не уверен в следующих шагах, чтобы решить эту проблему, я в основном изучал различные конфигурации сенсорной панели, например. Arch документация по libinput Кроме того, не всегда работает левый щелчок.
Кроме того, не всегда работает левый щелчок.