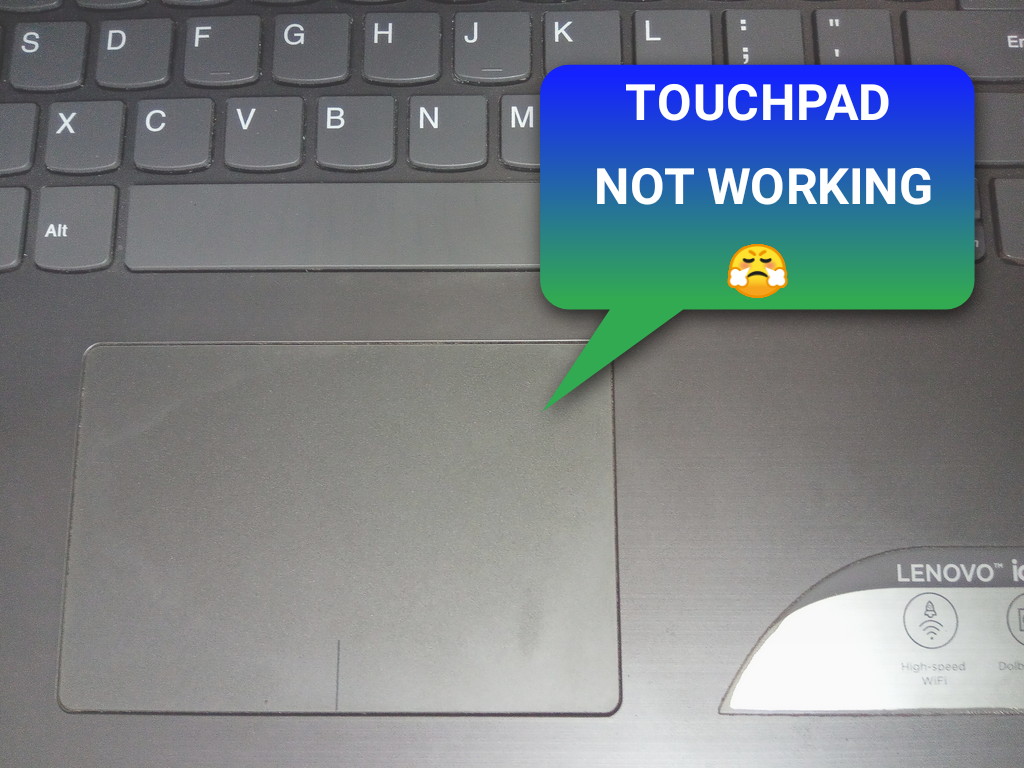Тачпад не реагирует: Не работает тачпад на ноутбуке? Возможные решения проблемы
Содержание
Сломанный тачпад – не повод для отчаяния — СЦ «Сервисная Фабрика»
У каждого современного человека в личном распоряжении есть хотя бы один хороший смартфон. Но для полноценной работы этого очень мало. Поэтому в небольшом промежутке времени почти в каждый дом вошел компьютер или ноутбук.
Неизменным аксессуаром всех компьютерных устройств является мышка. Но учитывая мобильность ноутбука, не всегда удобно с ней работать, да и в компактной сумке для нее вряд ли найдется свободное место. Именно поэтому для ноутбуков очень важным атрибутом является тачпад.
Знакомство с тачпадом не требует много временных и умственных затрат. Разобраться в его механизме сможет даже ребенок. Само слово «тачпад» означает «сенсорный». Это является первой подсказкой при освоении механизма. Тачпад – это панель, имеющая несколько кнопок, она размещена после ряда всех клавиш. В управлении простой и удобный. Взаимодействие происходит при помощи простых касаний пальцами, так же, как и в сенсорном телефоне. Но иногда с ее управлением могут возникнуть небольшие осложнения, которые можно решить самостоятельно в домашних условиях.
Но иногда с ее управлением могут возникнуть небольшие осложнения, которые можно решить самостоятельно в домашних условиях.
Мелкие неисправности и способы их устранения
Владельцам техники почти не удается избежать различных поломок. Тачпад ноутбуков в этом смысле тоже не является исключением. Случается, что тачпад работает в обычном режиме, а уже через несколько минут начинают происходить сбои. В таком случае надо вспомнить, были ли чистыми пальцы рук при работе. Часто жирные пятна являются причиной неполадки. Забыв помыть или вытереть руки, можно принести ноутбуку вред. Тачпад будет некорректно работать. Курсор – либо слишком быстро бегать, либо зависать на одном месте. Установить его на одной позиции в таком случае практически невозможно. Тачпад можно привести в норму без особых затрат и не выходя из дома. Для проведения процесса очистки нужно смочить ватный диск в мыльном растворе, протереть поверхность тачпада и еще раз вытереть его влажной салфеткой. После полного высыхания можно приступать к работе.
Бывают моменты, когда тачпад вообще отказывается работать. У многих людей это вызывает панику, и они сразу же бегут в сервисный центр. Часто такой поспешный визит для всех становится поводом посмеяться. Можно просто не увидеть, что тачпад отключен, и принять это за серьезную поломку. Чтобы включить сенсорную панель управления, нужно найти на клавиатуре кнопки с буквами F. Затем одновременно, в зависимости от ноутбука, нажать на кнопки Fn и F5-12. Нужно найти на одной из кнопок типа F нарисованный значок тачпада и нажать на эту клавишу.
Программное обеспечение – одна с причин сбоев
Часто бывает, что ноутбук нормально работает, а вот тачпад некорректно реагирует на касания. Возможно, нужно заняться программным обеспечением. Его можно обновить, скачав драйвер с сайта производителя данной модели, после чего установить программное обеспечение. Его работа может быть некорректной из-за индивидуальных особенностей при настройке касаний. Тачпад может не реагировать на конкретные пальцы. Настроить его под себя можно в настройках в разделе «Мышь».
Настроить его под себя можно в настройках в разделе «Мышь».
Серьезные проблемы, с которыми можно столкнуться
Если учитывать тот факт, что ноутбук является мобильным устройством и часто подвергается воздействию неблагоприятных факторов, то вывод о невозможности избегания внешних или внутренних повреждений, является вполне обоснованным. Эти два понятия связаны между собой напрямую. Поломка тачпада может быть обусловлена проблемами с материнской платой. Они имеют связь между собой при помощи шлейфа, который держится на специальном крепеже. Если ноутбук подвергался ударам или сильной тряске, например, при езде в маршрутке, то что-то могло слететь или сломаться. Устранить данную проблему под силу опытному специалисту. Стоит отметить, что такой ремонт ноутбуков в Новосибирске является незначительным и не требует больших вложений. А вот если к устройству была применена грубая сила, придется полностью произвести замену панели управления. Когда одновременно перестают работать тачпад и USB порты, стоит задуматься о неисправности материнской платы. В этом случае нельзя миновать обращения в сервисный центр и вложения немалой суммы денег.
В этом случае нельзя миновать обращения в сервисный центр и вложения немалой суммы денег.
Можно с легкостью работать на ноутбуке без использования тачпада. Это делается при помощи USB-мышки. Если такой способ работы не очень нравится, лучше обратиться в «Сервисную фабрику», где починят ноутбук любой модели и марки. После нужных настроек и проведения обновления каждый ноутбук будет работать долго и качественно, главное бережно к нему относиться.
«Сервисная фабрика», не первый год предоставляющая качественные услуги в области ремонта ноутбуков и компьютеров, работает по принципу «низкая стоимость ремонта – высокое качество работ». Каждый без исключения клиент обслуживается на высшем уровне. Проконсультироваться со специалистами можно по номеру +7 (383) 218-10-83. Также можно заполнить форму обратной связи, которая находится на сайте сервисного центра.
В ноутбуке не работает тачпад. Почему возникает неисправность и как решить проблему.
Большое количество людей, не представляющей своей жизни и работы без интернета, выбирают в качестве помощника такое устройство, как ноутбук, или как его еще называют, портативный (мобильный) компьютер./i.s3.glbimg.com/v1/AUTH_08fbf48bc0524877943fe86e43087e7a/internal_photos/bs/2018/I/q/F0ZYb1TTyZtAjGVHYI9w/m2.jpg) И это совершенно не удивляет, ведь именно благодаря своей мобильности, ноутбук максимально популярен и востребован. Его можно использовать практически везде, дома, на работе, в любой поездке или путешествии, в самолете или поезде, в парке или за столиком в кафе. Современные ноутбуки наделены отличными техническими характеристиками и функциями, используя веб-камеру с помощью ноутбука можно общаться с близкими или коллегами по Skype.
И это совершенно не удивляет, ведь именно благодаря своей мобильности, ноутбук максимально популярен и востребован. Его можно использовать практически везде, дома, на работе, в любой поездке или путешествии, в самолете или поезде, в парке или за столиком в кафе. Современные ноутбуки наделены отличными техническими характеристиками и функциями, используя веб-камеру с помощью ноутбука можно общаться с близкими или коллегами по Skype.
Удовольствие от использования компьютером продолжается до тех пор, пока в один прекрасный день с ним не происходит неприятность, проявляющаяся в виде той или иной неисправности. Многие пользователи, узнав стоимость ремонта ноутбука, обращаются в сервисный центр к опытным специалистам и после того, как выполняется профессиональный ремонт ноутбуков (г. Киев), продолжают в полной мере наслаждаться всеми преимуществами высоких технологий.
Как показывает практика, потребность обращения в сервис, возникает как правило, внезапно. Более того, причиной возникновения неисправности может стать любой фактор, к примеру, пролитый на корпус ноутбука чай, кофе, сок или любая другая жидкость, загрязнение устройства, любые другие механические воздействия, такие как падения, сильные удары, вибрации, сотрясения. Очень часто ноутбук переносят в обычном рюкзаке, хотя для этих целей предусмотрены специальные сумки, в которых устройство чувствует себя в полной безопасности. Нечаянно прижали в транспорте, сумка с ноутбуком упала или на нее что-то уронили, нечаянно сели и др. Все это приводит к тому, что устройство рано или поздно выходит из строя, а значит ремонт ноутбука станет неизбежным.
Очень часто ноутбук переносят в обычном рюкзаке, хотя для этих целей предусмотрены специальные сумки, в которых устройство чувствует себя в полной безопасности. Нечаянно прижали в транспорте, сумка с ноутбуком упала или на нее что-то уронили, нечаянно сели и др. Все это приводит к тому, что устройство рано или поздно выходит из строя, а значит ремонт ноутбука станет неизбежным.
Не стоит сбрасывать со счетов и внутренние факторы, поскольку составляющие компьютера тоже не вечны, соответственно в любой момент нужно быть готовым к тому, что потребуется их замена. Если такая неприятная ситуация все же произошла и ремонт ноутбука Делл или ремонт ноутбуков Emachines требуется в срочном порядке, но, не стоит паниковать и уж тем более, отчаиваться. В зависимости от того, насколько сложной окажется неисправность, мастерами сервисного центра будут предприняты все меры, чтобы вы не остались надолго без своего верного помощника, будь то ремонт ноутбуков HP в Киеве или любых других.
Как известно, любая компьютерная техника, и ноутбуки не исключение, подвержена различным поломкам. Сегодня мы поговорим о том, по какой причине из строя выходит тачпад, что этому предшествует и как решить данную проблему.
Сегодня мы поговорим о том, по какой причине из строя выходит тачпад, что этому предшествует и как решить данную проблему.
Небольшая информация о тачпаде.
Тачпад (touchpad) используется в ноутбуке для управления курсором на экране, по сути это аналог компьютерной мыши. Внешне он выглядит, как сенсорная панель рядом с клавиатурой. Ввод управляющих команд выполняется посредством касания к сенсорной поверхности. Тачпад имеет вид прямоугольника, у которого скругленные края. Он может как встроенным, так и подключаться отдельно. Если данная составляющая выходит из строя, ремонт нетбука станет обязательным.
В ноутбуках тачпад применяется еще с 80-х годов прошлого века. Изначально он не отличался удобным использованием, вызывая тем самым у многих пользователей только раздражение. Сейчас ситуация с тачпадами, которыми оснащены современные ноутбуки, кардинально изменилась в лучшую сторону. Пользоваться ними стало значительно легче, удобнее и комфортнее. Это факт! Кто бы что не говорил, при этом, тачпад является крайне необходимым, а иногда, единственным органом взаимодействия с ноутбуком.
Как работает тачпад?
Сенсорная панель в ноутбуке состоит из емкостных датчиков, которые образуют сетку на поверхности. Все емкости на панели измеряет контроллер, он же записывает в память. Затем с определенной периодичностью сравнивает их с текущими значениями. Одной из характеристик тачпада является период считывания информации с поверхности. Из-за касания пальцем изменяется емкость между двумя датчиками. Степень изменения емкости зависит от силы нажатия пальцем. Если данный модуль плохо работает, это сигнал того, что пришло время выполнить срочный ремонт ноутбуков. По этому поводу лучшим решением станет обращение в сервисный центр по ремонту ноутбуков.
По причине того, что сетка датчиков с малым разрешением, посредством тачпада крайне сложно выполнять точную работу, к примеру, в графическом редакторе или в серьезной компьютерной игре. При этом, чтобы выполнять обычную работу Но для обычной работы такой функции, как touchpad вполне достаточно.
Давайте рассмотрим возможные варианты, когда не работает тачпад, когда потребуется ремонт ноутбуков Леново или любых других. Условно возможные неисправности с тачпадом можно разделить на аппаратные и программные.
Условно возможные неисправности с тачпадом можно разделить на аппаратные и программные.
Аппаратные проблемы.
К аппаратным неисправностям тачпада можно отнести только один фактор — когда он сломан физически. Если тачпад вышел из строя по причине залития, падения компьютера или просто по прошествии времени, ремонт нетбуков может состоять исключительно в замене данного модуля. Как определить, что тачпад неисправный?
1. Неадекватная работа тачпада (с интервалами, то работает, то нет) — первый признак его поломки. Не всегда срабатывают клавиши, такое также часто случается. Верным признаком того, что тачпад залит какой-то жидкостью, является его периодичная работа. В данном случае ремонта нетбука будет состоять в замене, вышедшей из строя детали.
2. Часто случается так, что при включении ноутбука тачпад работает ка всегда, но только стоит выполнить перезагрузку, начинает не реагировать на действия пользователя. Такое явление — это результат инициализации тачпада ноутбуком, как аппаратного устройства. Другими словами, тачпад с «плавающей» неисправностью. Иногда ноутбук его инициализирует, поэтому можно спокойно работать, а иногда перестает, поэтому тачпад и перестает работать. Такое поведение говорит о признаках износа.
Другими словами, тачпад с «плавающей» неисправностью. Иногда ноутбук его инициализирует, поэтому можно спокойно работать, а иногда перестает, поэтому тачпад и перестает работать. Такое поведение говорит о признаках износа.
3. В тачпаде клавиши работают, при этом сам он нет, или же наоборот. Бывают случаи, когда не срабатывают одна или все клавиши тачпада. А бывает так, что клавиши рабочие, при этом сенсорная поверхность отказывается обрабатывать жесты. Если это не носит периодический характер, например, как в первом случае, тогда быстрее всего причина не в залитии, а в физической деградации составляющих тачпада. Возможно, пользователем прикладывались к нему излишние усилия, что могло привести к тому, что начала расслаиваться сенсорная панель. К такой проблеме может также привести резкие перепады температур. Более того, клавиши просто вырабатывают свой ресурс.
Программные проблемы.
К самым распространенным неисправностям тачпада можно отнести программные. Причин, по которым требуется ремонт ноутбуков в Киеве, на самом деле, масса. Это — начиная от невнимательности пользователя и заканчивая «капризами» ОС. Давайте рассмотрим по пунктам, начиная от самых банальных и заканчивая более серьезными.
Причин, по которым требуется ремонт ноутбуков в Киеве, на самом деле, масса. Это — начиная от невнимательности пользователя и заканчивая «капризами» ОС. Давайте рассмотрим по пунктам, начиная от самых банальных и заканчивая более серьезными.
1. Пользователь забыл отключить мышь. Если с проводом все наглядно, то возможно, что беспроводной небольших размеров адаптер мыши не замечен в порту USB. Дело состоит в том, что для удобства при подключении внешней мыши отключается интегрированный тачпад. Нужно вынуть из порта USB адаптер мыши, и тачпад опять заработает. Эту настройку можно легко активировать в свойствах тачпада в ОС. В данном случае для ремонта ноутбука нет оснований.
2. Пользователь сам его выключил. Здесь все предельно ясно — нужно снова его включить. На большинстве ноутбуков это можно сделать комбинацией клавиш Fn+F7, или Fn+любая другая клавиша, на которой видна рука с поднятым указательным пальцем. Что интересно, такая проблема является одной из самых распространенных. Очень часто тачпад специально отключают, что бы он не мешал, к примеру, если нет настройки автоотключения, после чего просто забывают включить.
Очень часто тачпад специально отключают, что бы он не мешал, к примеру, если нет настройки автоотключения, после чего просто забывают включить.
3. Проблема с драйверами ОС также может стать причиной, по которой не будет работать тачпад. Иногда операционная система может банально отключить тачпад, иногда может повредиться его драйвер, а в некоторых случаях просто напросто тачпад работает некорректно. Более того, часто бывает так, что устанавливая операционную систему о нем могут просто забыть. Чтобы проверить это, нужно зайти в диспетчер устройств Windows, нажать на иконку «Пуск», после чего выбрать «Диспетчер». В окне, которое откроется, найти пункт «Мыши и другие указывающие устройства». «PS/2-совместимая мышь» — это и есть тачпад. Если обнаружить таковой не получилось, или на его иконке виден треугольник желтого цвета или красный круг, соответственно проблема существует. Самым здравым решением в данной ситуации станет скачивание с официального сайта производителя ноутбука драйвера и последующая его установка. Не составит также труда узнать, правильно ли все сделано, поскольку тачпад должен начать работать.
Не составит также труда узнать, правильно ли все сделано, поскольку тачпад должен начать работать.
4. Вирусы. Проблемой того, что перестает работать тачпад очень редко являются вирусы. Уже давно не пишется специальный вредоносный код для отключения тачпада, поэтому возможно вы могли стать «жертвой» чьей-то шутки. Подобные опции с отключением тачпада или других средств ввода информации достаточно часто встречаются в программах-приколах. Решением в данной ситуации может стать приобретение хорошего антивируса, а также очищение системы от вредоносных программ.
5. BIOS. Предостережение: если вы не уверены в своих силах, настоятельно рекомендуется доверить обновление биоса ноутбука профессионалам, поскольку неправильные самостоятельные действия сделают только хуже.
Не в обиду Джобсу!
Многие наверняка заметили, что «львиная» доля программных неисправностей, о которых мы рассказали в данной статье, относятся к ноутбукам, работающим на базе операционной системы Windows. Это совершенно никакая не дискриминация! Все предельно просто — в MacOS нет драйверов, мало вирусного Программного Обеспечения, а главное, закрыт доступ в BIOS. Соответственно и неисправностей, которые связаны с работой тачпада, как правило отсутствуют, соответственно, ремонт ультрабуков не требуется.
Это совершенно никакая не дискриминация! Все предельно просто — в MacOS нет драйверов, мало вирусного Программного Обеспечения, а главное, закрыт доступ в BIOS. Соответственно и неисправностей, которые связаны с работой тачпада, как правило отсутствуют, соответственно, ремонт ультрабуков не требуется.
И напоследок, несколько выводов.
В завершение нашей статьи необходимо отметить еще одну неисправность тачпада, которая относится в причинно-следственному типу. Другими словами, само устройство ввода может быть полностью исправно, но не функционировать из-за того, что из строя вышли другие элементы в аппаратной части мобильного компьютера, которые несут ответственность за работу тачпада. Обратившись вовремя в сервисный центр будет проведена предварительная диагностика и точно определено, есть проблема с тачпадом или нет.
Подводя итоги, можно с уверенностью констатировать, что в большинстве случаев тачпад выходит из строя по вине самих же пользователей. Серьезные программные и аппаратные проблемына самом деле встречаются не так часто, но все же ремонт ноутбуков никто не отменял.
Как исправить неработающий трекпад MacBook
Трекпад MacBook не работает должным образом? Без него может быть невероятно сложно использовать вашу машину. Хорошей новостью является то, что существует множество решений для устранения проблем с трекпадом, и большинство из них выполняются быстро и просто.
В этом руководстве мы рассмотрим все из них и покажем, как выполнить тест Apple Diagnostics, который покажет, страдает ли ваш Mac от каких-либо аппаратных сбоев.
Прежде чем мы начнем
В том, что трекпад не работает, могут быть виноваты проблемные приложения. Однако простое удаление этих приложений, чтобы они больше не отображались в папке «Приложения macOS», не обязательно решит проблему, поскольку могут остаться файлы. К счастью, вы можете полностью удалить приложения с помощью Smart Uninstaller MacKeeper:
- В MacKeeper выберите Smart Uninstaller слева
- Нажмите «Начать сканирование»
- По завершении выберите приложения, которые хотите удалить вперед, и попробуйте MacKeeper!
Трекпад MacBook или MacBook Pro мог перестать работать просто потому, что он загрязнен. Жирные отпечатки пальцев и другой мусор иногда могут мешать правильно считывать ваши движения. Прежде чем продолжить, очистите трекпад мягкой влажной (но не мокрой) тканью.
Жирные отпечатки пальцев и другой мусор иногда могут мешать правильно считывать ваши движения. Прежде чем продолжить, очистите трекпад мягкой влажной (но не мокрой) тканью.
Другие периферийные устройства также могут мешать работе трекпада и вызывать проблемы с вводом данных. Попробуйте отключить другие устройства от вашего компьютера, особенно мыши, чтобы убедиться, что они не являются причиной проблемы. Сюда входят устройства, подключенные через USB, а также аксессуары Bluetooth.
Убедившись, что проблема не в периферийных устройствах, вам нужно будет подключить к компьютеру внешнюю мышь. Он понадобится вам для взаимодействия с macOS, чтобы попробовать другие исправления.
Причины, по которым трекпад MacBook не работает
Существует ряд причин, по которым трекпад вашего MacBook может не работать, например:
- Грязная поверхность, которая мешает трекпаду правильно распознавать кончик пальца
- Простая программная проблема, которая может быть легко устранить самостоятельно
- Непреднамеренное изменение настроек, которое может привести к прекращению работы таких функций, как щелчок левой кнопкой мыши
- Аппаратная неисправность, которая может потребовать вмешательства Apple или авторизованного партнера по ремонту
Если ваш трекпад иногда работает, а иногда нет, это может быть положительным признаком. Это говорит о том, что само оборудование не дало сбоев, а проблема заключается в программном обеспечении. Вы должны быть в состоянии исправить это самостоятельно. Диагностический тест, который будет рассмотрен далее в этом руководстве, покажет вам, нуждается ли трекпад в полной замене.
Это говорит о том, что само оборудование не дало сбоев, а проблема заключается в программном обеспечении. Вы должны быть в состоянии исправить это самостоятельно. Диагностический тест, который будет рассмотрен далее в этом руководстве, покажет вам, нуждается ли трекпад в полной замене.
Как починить трекпад на MacBook
Существует довольно длинный список решений, которые вы можете попробовать, чтобы восстановить нормальное функционирование трекпада MacBook или MacBook Pro, например, установить последние обновления macOS, если вы еще этого не сделали, сброс системы контроллер управления (SMC) и сброс настроек трекпада.
Вот исправления, которые вы должны попробовать, прежде чем обращаться за поддержкой в Apple.
Перезагрузите MacBook
Пробовали ли вы его выключить и снова включить? Это распространенное клише, когда речь идет об устранении проблем с компьютером, но чаще всего это действительно работает. Если ваш трекпад MacBook перестал работать из-за простого программного сбоя, для его устранения может потребоваться перезагрузка.
Проверьте системные настройки
Сначала проверьте настройки трекпада в Системных настройках, чтобы убедиться, что все настроено правильно. Вы (или кто-то другой, кто использует вашу машину) могли непреднамеренно изменить настройки трекпада, что привело к непреднамеренному поведению.
Выполните следующие действия:
- Откройте Системные настройки
- Нажмите Трекпад
Внутри в этом меню взгляните на настройки трекпада на всех трех вкладках — «Укажи и щелкни», «Прокрутка и масштабирование». и Другие жесты — чтобы убедиться, что все настроено так, как вы этого хотите. Например, если вы ожидаете щелчок правой кнопкой мыши при нажатии двумя пальцами, убедитесь, что Вторичный щелчок включен.
Если трекпад вашего MacBook не щелкает, но все остальное работает нормально, попробуйте изменить настройку Click на firm . Это даст вам большую тактильную обратную связь, которая может быть более узнаваемой.
Отключить Force Click
Пока вы находитесь в меню настроек трекпада, вы можете попробовать отключить Force Click и тактильную обратную связь . Force Click — это функция, которая позволяет сильно нажимать на трекпад, чтобы вызывать такие функции, как Quick Look и Look Up, а также использовать элементы управления мультимедиа с переменной скоростью.
Однако известно, что Force Click время от времени вызывает проблемы с трекпадом. Попробуйте отключить его, чтобы увидеть, решит ли это проблемы, с которыми вы сталкивались. Если это не так, вы знаете, что виновато что-то еще. Если это так, вы знаете, что ошибка Force Click является причиной вашей проблемы.
Проверить наличие обновлений
Многие проблемы с программным обеспечением можно решить, установив последнее системное обновление. Если вы еще не обновили операционную систему своего MacBook, сейчас самое время это сделать.
Вот как:
- Открыть Системные настройки
- Нажмите Обновление ПО
Ваш Mac автоматически проверит наличие новых обновлений.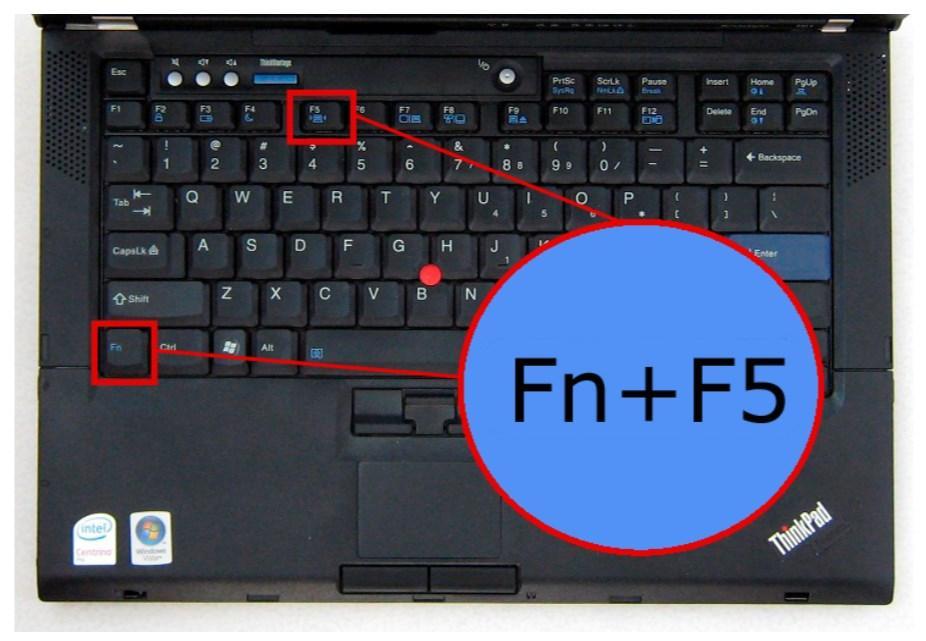 Если они есть, нажмите кнопку Обновить сейчас , чтобы загрузить и установить их.
Если они есть, нажмите кнопку Обновить сейчас , чтобы загрузить и установить их.
Сброс трекпада
Если вы перепробовали все вышеперечисленное, но проблемы с трекпадом MacBook по-прежнему возникают, пришло время сбросить сам трекпад. Вы можете сделать это, вручную удалив его файлы свойств. Это может звучать пугающе, но не волнуйтесь — вы ничего не сломаете. Выполните следующие шаги:
- На рабочем столе macOS нажмите «Перейти» в строке меню вашего Mac. 0012 ком .apple.AppleMultitouchTrackpad.plist и com.apple.preference.track.plist и удалите их, если они присутствуют
- После удаления файлов перезагрузите Mac
Опять же, этот процесс ничего не ломает — он просто удаляет существующие файлы свойств для вашего трекпада, которые могли быть повреждены. При перезапуске компьютера эти файлы снова восстанавливаются, и вы можете обнаружить, что после их восстановления трекпад снова работает нормально.
Сброс SMC
Контроллер управления системой (SMC) вашего MacBook отвечает за все низкоуровневые настройки, такие как управление питанием и температурой, состояние батареи, датчики внешней освещенности, а также его клавиатура и трекпад. Таким образом, сброс SMC иногда может устранить проблемы с клавиатурой и трекпадом.
Таким образом, сброс SMC иногда может устранить проблемы с клавиатурой и трекпадом.
Это довольно длительный процесс, особенно для ноутбуков, но он прост, если вы тщательно выполняете все шаги. Если у вас новее Apple MacBook или MacBook Pro с чипом безопасности T2 выполните следующие действия:
- Выключите MacBook
- На встроенной клавиатуре компьютера нажмите и удерживайте клавиши Control и Option на левой стороне клавиатуры и клавишу Shift на правой стороне клавиатуры
- Продолжайте удерживать все три клавиши в течение семи секунд, затем нажмите и удерживайте также кнопку Power , удерживая другие клавиши вниз
- Продолжайте удерживать все четыре клавиши еще семь секунд, затем отпустите их
- Подождите несколько секунд, затем нажмите кнопку питания, чтобы включить Mac
Если на вашем MacBook нет микросхемы безопасности T2, но она Если у вас несъемный аккумулятор , выполните следующие действия:
- Выключите MacBook
- На встроенной клавиатуре компьютера нажмите и удерживайте клавиши Control , Option и Shift на левая сторона вашей клавиатуры
- Удерживая все три клавиши, нажмите и удерживайте кнопку Power
- Удерживайте все четыре клавиши в течение 10 секунд
- Отпустите все клавиши, затем нажмите кнопку Power , чтобы включить Mac
MacBook — это старая модель со съемным аккумулятором , выполните следующие действия:
- Выключите MacBook
- Извлеките аккумулятор
- Нажмите и удерживайте кнопку питания в течение пяти секунд
- Переустановите аккумулятор
- Нажмите кнопку Power , чтобы включить Mac.

Сброс NVRAM или PRAM
Есть еще один метод сброса, который вы можете попробовать, если очистка SMC вашего MacBook не сработала. Это включает в себя сброс энергонезависимой случайной памяти (NVRAM), которую ваш Mac использует для хранения определенных настроек, и ОЗУ параметров (PRAM), в котором хранится аналогичная информация.
Процесс сброса каждого из них одинаков, если у вас MacBook с чипом Intel:
- Выключение Mac
- Включите компьютер, нажав кнопку питания, они сразу же удерживают нажатой кнопку Option , Command , P и R клавиши
- Отпустите клавиши примерно через 20 секунд, в течение которых ваш Mac может перезагрузиться
На моделях MacBook, которые воспроизводят звук запуска, вы можете отпустить клавиши после услышите второй звуковой сигнал запуска. На моделях MacBook, оснащенных чипом безопасности T2, вы можете отпустить их, когда логотип Apple появится и исчезнет во второй раз.

Обратите внимание, что сброс NVRAM на более новых ноутбуках Apple с чипом M1 невозможен. NVRAM существует, в отличие от SMC, но она автоматически сбрасывается, когда машина обнаруживает проблему и на нее подается питание после полного отключения.
Запустить программу диагностики Apple
Если вы попробовали все описанные выше исправления, но трекпад MacBook или MacBook Pro по-прежнему не работает, вы можете запустить инструмент Apple Diagnostics, ранее известный как Apple Hardware Test, который запускает серию проверок для выявления проблем с оборудованием.
Процесс прост, но требует немного времени. Сначала подготовьтесь к тесту, выполнив следующие действия:
- Выключите MacBook
- Отсоедините все внешние периферийные устройства, кроме зарядного устройства
- Убедитесь, что ваш Mac стоит на твердой плоской поверхности с хорошей вентиляцией
Теперь вы можете запускать Apple Диагностика с помощью следующих шагов, в зависимости от того, какой у вас компьютер: Apple M1 или Intel:
На машинах Apple M1
- Включите Mac и продолжайте нажимать и удерживать кнопку питания, пока машина запускается
- Отпустите кнопку питания , когда появится окно параметров запуска
- Нажмите команду и Клавиши D на клавиатуре
На компьютере Intel
- Включите Mac, а затем сразу же нажмите и удерживайте клавишу D во время запуска компьютера
- Отпустите клавишу, когда увидите индикатор выполнения или когда вас попросят выбрать язык
После завершения теста Apple Diagnostics результаты будут показаны на экране.
 Если ваше оборудование трекпада неисправно, результаты должны сообщить вам об этом и могут включать справочный код (который вы должны записать), который может помочь диагностировать проблему.
Если ваше оборудование трекпада неисправно, результаты должны сообщить вам об этом и могут включать справочный код (который вы должны записать), который может помочь диагностировать проблему.Получить поддержку Apple
Если во время теста Apple Diagnostics обнаружена аппаратная проблема или вы испробовали все указанные выше исправления, а трекпад MacBook по-прежнему не работает, пора обратиться за помощью в Apple или в сервисный центр. Авторизованный поставщик услуг Apple.
Подробнее:
- Камера Mac не работает? Вот как это исправить
- Клавиатура Apple перестала работать? Вот как это исправить
- Как починить зарядное устройство Mac: 10 лучших решений для устранения неполадок
Тачпад мыши на моем ноутбуке не работает
На этой странице описаны наиболее распространенные способы устранения неработающей сенсорной панели ноутбука.
Если вы не можете решить проблему с сенсорной панелью вашего ноутбука после применения решений на этой странице, сенсорная панель, вероятно, не работает по менее распространенной причине.

В этом случае рекомендуем отнести ноутбук в мастерскую по ремонту компьютеров для дальнейшего анализа.
Операционная система не отвечает
Первое, что нужно проверить, это не отвечает ли компьютер и операционная система.
Возможно, компьютер завис, то есть не отвечает ни на какие команды, которые вы ему даете. В этом случае тачпад тоже не будет работать.
Чтобы проверить наличие этой проблемы, попробуйте нажать клавишу Windows, чтобы увидеть, открывается ли меню «Пуск».
мастерская по ремонту компьютеров для дальнейшего анализа.
Чтобы проверить наличие этой проблемы, попробуйте нажать клавишу Windows, чтобы увидеть, открывается ли меню «Пуск».
Что делать, если компьютер зависает или зависает?
Комбинация клавиш Fn
На некоторых ноутбуках есть комбинация клавиш Fn и функциональных клавиш для включения и отключения сенсорной панели.
Если на вашем ноутбуке есть эта функция, попробуйте несколько раз нажать кнопку или клавиши для включения и выключения сенсорной панели, чтобы посмотреть, решит ли это проблему.

Внешнее устройство
Некоторые устройства ввода USB и PS/2 автоматически отключают сенсорную панель при подключении.
В качестве шага по устранению неполадок выключите компьютер, отсоедините все внешние устройства, затем снова включите компьютер, чтобы убедиться, что одно из них не отключило сенсорную панель.
Если это решит вашу проблему, вы можете снова подключить мышь, чтобы продолжить устранение неполадок или изменить настройки, описанные в следующих разделах.
Проверить настройки мыши
Примечание: Мы рекомендуем вам подключить внешнюю мышь, PS/2 или USB, или использовать TrackPoint ноутбука (если есть) для выполнения описанных ниже действий.
Если вы не можете заставить внешнюю мышь работать, см. нашу страницу навигации в Windows с помощью клавиатуры.
Как мы упоминали в предыдущем разделе, важно проверить настройки мыши/тачпада, так как они могут помешать работе сенсорной панели или полностью отключить тачпад.

Чтобы получить доступ к настройкам мыши, выполните следующие действия.
Пользователи Windows
1.Нажмите клавишу Windows, введите Панель управления и нажмите Enter.
2.Нажмите «Оборудование и звук».
3. В разделе «Устройства и принтеры» нажмите «Мышь».
В открывшемся окне «Свойства мыши» найдите параметры сенсорной панели.4. Обычно они находятся на крайней правой вкладке рядом с «Оборудование» (название вкладки варьируется от производителя к производителю).
5. Убедитесь, что установлен флажок «Включить сенсорную панель».
6. Настройте любые другие параметры по своему вкусу, затем нажмите «Применить», затем «ОК».
7.Проверьте сенсорную панель.
Если вы не видите вкладку сенсорной панели в окне свойств мыши, попробуйте выполнить следующие действия.
1. В окне «Свойства мыши» щелкните вкладку «Оборудование» .
2.Проверьте наличие записи в списке устройств с именем HID-совместимая мышь.

Если к вашему ноутбуку подключена USB-мышь для устранения неполадок, вы можете увидеть две записи HID-совместимой мыши.
Нажмите на каждую запись, чтобы найти ту, у которой нет USB в свойстве Location.
3. Когда вы найдете запись HID-совместимой мыши для сенсорной панели (запись без USB), нажмите кнопку «Свойства».
4. В окне свойств мыши, совместимой с HID, проверьте состояние устройства, чтобы убедиться, что в нем указано «Это устройство работает правильно». Если там написано что-то другое, значит проблема с тачпадом.
5. Если тачпад не работает должным образом, попробуйте обновить драйверы.
Нажмите кнопку «Изменить настройки», перейдите на вкладку «Драйвер», затем нажмите кнопку «Обновить драйвер».
Выберите параметр Поиск автоматически, чтобы разрешить Windows искать обновленный драйвер на компьютере и в Интернете.
Примечание. Если на вкладке «Оборудование» не отображается устройство мыши, не совместимое с USB HID, возможно, сенсорная панель отключена в BIOS (см.
 раздел «Настройка BIOS» ниже).
раздел «Настройка BIOS» ниже).Если сенсорная панель не отключена в BIOS, операционная система Windows может не обнаружить ее из-за
он неисправен и не работает (см. раздел «Неисправное оборудование»).
Пользователи Apple macOS
Для macOS X: откройте Системные настройки в меню Apple в верхней части экрана рабочего стола. Для MacBook Pro щелкните значок «Системные настройки» в нижней части экрана рабочего стола.
В окне «Системные настройки» щелкните значок трекпада, чтобы открыть настройки трекпада.
Настройте любые параметры трекпада, которые вы хотите изменить.Протестируйте трекпад, чтобы убедиться, что он работает.
Проверка Диспетчера устройств и обновление драйверов
Примечание: Мы рекомендуем вам подключить внешнюю мышь, PS/2 или USB, или использовать TrackPoint ноутбука (если доступно) для выполнения описанных ниже действий по устранению неполадок.Если вы не можете заставить внешнюю мышь работать, см.
 нашу страницу навигации в Windows с помощью клавиатуры.
нашу страницу навигации в Windows с помощью клавиатуры.Если сенсорная панель по-прежнему не работает, диспетчер устройств Windows может предоставить подробную информацию о проблемах с оборудованием и помочь обновить драйверы.
Например, если устройство имеет желтый восклицательный знак или красный крестик рядом с ним, это указывает на проблемы с оборудованием или программным обеспечением.
Чтобы найти сенсорную панель в диспетчере устройств, выполните следующие действия.
1. Нажмите клавишу Windows и введите диспетчер устройств, затем нажмите Enter.
2. В разделе «Ваш компьютер» дважды щелкните «Мыши и другие указывающие устройства».
3. Найдите сенсорную панель, щелкните правой кнопкой мыши значок и выберите «Обновить драйверы».
Совет: Щелчок правой кнопкой мыши по значку сенсорной панели позволяет включить или отключить ее в зависимости от состояния устройства.
Если отключено, снова включите и проверьте сенсорную панель.
 Если он уже включен, измените его на отключенный, а затем снова включите. Иногда переключение этого параметра «сбрасывает» и исправляет сенсорную панель.
Если он уже включен, измените его на отключенный, а затем снова включите. Иногда переключение этого параметра «сбрасывает» и исправляет сенсорную панель.Примечание: Если вы не видите сенсорную панель в списке диспетчера устройств, возможно, она отключена в BIOS (см. раздел настройки BIOS ниже).
Если сенсорная панель не отключена в BIOS, операционная система Windows может не обнаружить ее из-за неисправности (см. ниже раздел о неисправном оборудовании).
Выявление проблем в диспетчере устройств Windows.
Проверьте настройку CMOS (BIOS)
Убедитесь, что сенсорная панель не отключена в настройке CMOS (BIOS). После входа в настройки BIOS или CMOS проверьте настройки аппаратного устройства и, если сенсорная панель отключена, снова включите ее и перезагрузите ноутбук, чтобы проверить сенсорную панель.
Повреждены файлы операционной системы
Другой возможной причиной неисправности сенсорной панели являются поврежденные файлы операционной системы.

Хотя обычно вы замечаете и другие проблемы из-за поврежденных системных файлов, это может привести к тому, что сенсорная панель не будет работать.
Для устранения этой проблемы необходимо либо активировать точку восстановления на дату до того, как сенсорная панель перестала работать, либо вам может потребоваться выполнить установку восстановления операционной системы.
Для установки восстановления потребуется доступ к разделу восстановления на жестком диске или использование установочного диска операционной системы.
Неисправное оборудование
Наконец, если тачпад по-прежнему работает неправильно или вообще не работает, возможно, он неисправен.
Обратитесь к производителю компьютера за дополнительными предложениями или отнесите ноутбук в мастерскую по ремонту компьютеров.
Может потребоваться замена самой сенсорной панели или другого аппаратного компонента.
Если сенсорную панель нельзя исправить, можно подключить и использовать внешнюю мышь в качестве обходного пути.



 Если ваше оборудование трекпада неисправно, результаты должны сообщить вам об этом и могут включать справочный код (который вы должны записать), который может помочь диагностировать проблему.
Если ваше оборудование трекпада неисправно, результаты должны сообщить вам об этом и могут включать справочный код (который вы должны записать), который может помочь диагностировать проблему.



 раздел «Настройка BIOS» ниже).
раздел «Настройка BIOS» ниже). нашу страницу навигации в Windows с помощью клавиатуры.
нашу страницу навигации в Windows с помощью клавиатуры. Если он уже включен, измените его на отключенный, а затем снова включите. Иногда переключение этого параметра «сбрасывает» и исправляет сенсорную панель.
Если он уже включен, измените его на отключенный, а затем снова включите. Иногда переключение этого параметра «сбрасывает» и исправляет сенсорную панель.