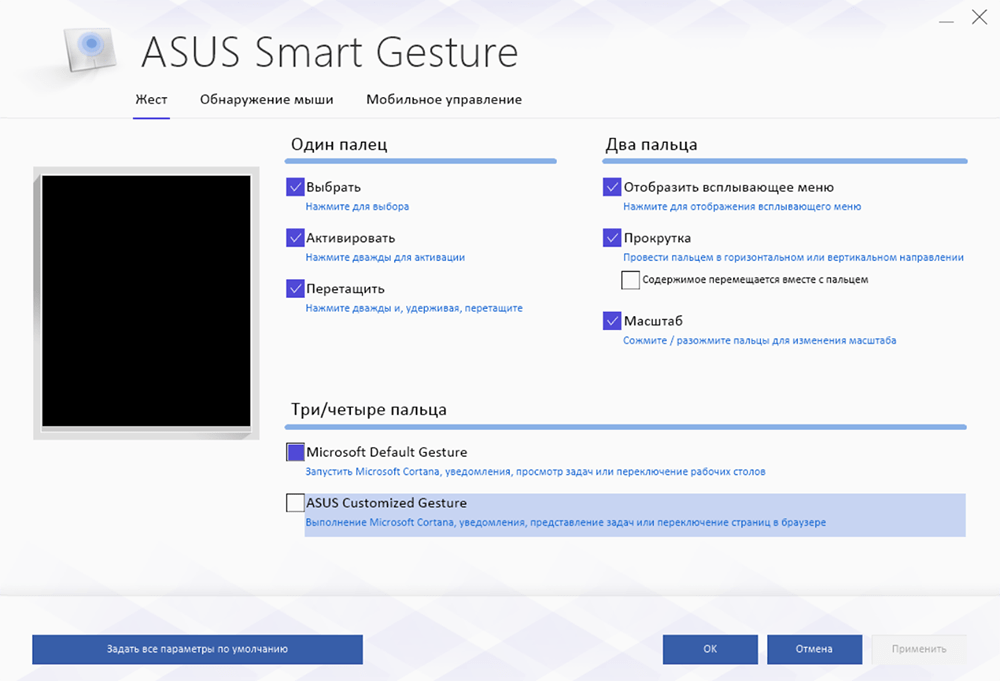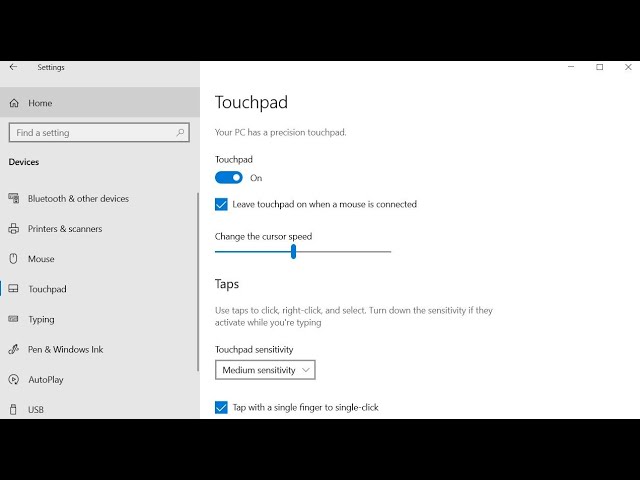Тачпад windows 10 не работает: Сенсорная панель или трекпад не работает — ThinkPad
Содержание
Что делать, если тачпад не отображается в диспетчере устройств
Тачпад (сенсорная панель) — специальная панель на корпусе ноутбука рядом с клавиатурой, представляющая собой компактный аналог мыши. Реагирует на движение по ней пальца, как правило, там же присутствуют две кнопки (как и в мыши), а справа полоса прокрутки. Поскольку ноутбук задуман, как переносной компактный компьютер, то разработчики решили избавить его от лишнего веса и проводов, придумав вот такое интересное решение.
Проблема в том, что разработчики операционных систем, особенно Windows, не склонны продумывать детали и различия в оборудовании разных производителей. Плюс в нашей стране популярно использование нелицензионных копий, всякого рода репаков, кряков, модифицированных релизов. Всё это и многие другие факторы приводят к тому, что оборудование ноутбука начинает работать неправильно или просто перестаёт это делать.
Наиболее часто проблемы возникают с сенсорными панелями, поскольку это специфическое устройство характерно только для ноутбуков. При любых неполадках мы в первую очередь обращаемся к Панели управления, где часто обнаруживается, что тачпад не отображается в диспетчере устройств.
При любых неполадках мы в первую очередь обращаемся к Панели управления, где часто обнаруживается, что тачпад не отображается в диспетчере устройств.
Диспетчер устройств
Диспетчер устройств — это раздел панели управления, который отображает всё подключённое оборудование и предлагает возможности по его настройке. В разделе можно сделать следующее:
- просмотреть свойства оборудования и провести его диагностику;
- обновить, откатить или удалить драйверы;
- включать и отключать оборудование;
- просмотреть технические характеристики.
Обращение к диспетчеру устройств является первым шагом при неполадках какого-либо девайса, и сенсорная панель не исключение:
- Включите ноутбук и запустите Диспетчер устройств из меню Пуск (Для Windows 10) или из раздела Панели управления для более старых версий.
- Оборудование должно отображаться в разделе «Мыши и иные указывающие устройства».
- Если его там нет, посмотрите в разделе «Неизвестное оборудование».

- Если и такого раздела нет, в меню «Вид» нажмите «Показать скрытые устройства».
- В случае, когда оборудование не работает или работает неправильно, возле его значка стоит жёлтый восклицательный знак. Причём название девайса при ошибке в его работе может отображаться совершенно не похожим на реальное.
Далее возможны разные варианты действий:
- Если вы нашли оборудование с восклицательным знаком, значит, возникли проблемы с драйвером.
- Если его, вообще, там нет, то, вероятно,тачпад просто отключён.
Такие проблемы обычно возникают при установке на ноутбук новой ОС либо после обновления до последних версий. Бывает так, что производители ноутбука ещё не успели создать драйвер под новую версию ОС, а стандартный Windows работает некорректно. В этом случае у вас всегда есть вариант отката системы. Но помните, что удалятся не только обновления, поставленные на ноутбук, но и все изменения, произошедшие после точки восстановления.
Включение сенсорной панели
Если в Диспетчере нет сенсорной панели, то, возможно, при установке ПО система по какой-то причине просто выключила её. Есть несколько вариантов его простого включения:
Есть несколько вариантов его простого включения:
- Кнопки на клавиатуре. Обычно, это клавиша «FN» одновременно с одной из функциональных (от F1 до F12). Может быть отдельная кнопка включения сенсорной панели на корпусе.
- Приложение от производителя. Если вы выполнили обновление Windows, а не его чистую установку, то у вас должно было сохраниться программное обеспечение тачпада от его разработчика. Все крупные компании создают свою утилиту управления панелью с более продвинутыми настройками, чем в Диспетчере устройств или Панели управления Windows. Запустите это ПО и попробуйте решить проблему через него.
- В Панели управления зайдите в раздел «Мышь», там должна быть вкладка тачпада. Нажмите кнопку «Включить», если тачпад не активен. Посмотрите, там может быть окошко «Отключить при подсоединении внешнего указателя», уберите с него галочку.
Если всё вышеописанное не помогло, можно попробовать включить сенсорную панель через BIOS:
- Перезагрузите ноутбук и до запуска ОС зайдите в BIOS.
 Возможно, на экране будет подсказка, как это сделать. Если нет, определите это или из руководства к вашему ноутбуку или экспериментальным путём. Это чаще всего клавиша F2 или F1, но может быть и Del, Esc, F10 или какие-то комбинации.
Возможно, на экране будет подсказка, как это сделать. Если нет, определите это или из руководства к вашему ноутбуку или экспериментальным путём. Это чаще всего клавиша F2 или F1, но может быть и Del, Esc, F10 или какие-то комбинации. - Когда запуститься Bios, перейдите вправо во вкладку «Advanced», затем вниз до пункта «Internal Pointing Device».
- Нажмите Enter и выберите значение «Enabled».
- Перейдите во вкладку «Save&Exit» и выйдите из BIOS с сохранением изменений.
После этого загрузится Windows и ноутбук должен увидеть тачпад. Если же его по-прежнему нет, значит, возникла проблема с драйвером.
Обновление драйвера
Если после включения тачпад появился в Диспетчере устройств, но с восклицательным знаком и по-прежнему не работает, нужно переустановить драйвер. Для начала попробуйте использовать те, что уже есть в системе:
- Зайдите в Диспетчер устройств.
- Найдите тачпад и вызовите свойства правой кнопкой мыши.
- Нажмите «Обновить» во вкладке «Драйверы».

- Попробуйте выполнить поиск автоматически, но вряд ли это даст результат.
- Если не получилось, зайдите в свойства ещё раз и выберите Поиск вручную из списка уже установленных.
- Из предложенных вариантов найдите нужный драйвер вашего производителя.
- Запустите установку.
Проверьте, отображается ли тачпад в Диспетчере правильно. Если нет, то нужно самим скачать драйвер с сайта производителя. Как правило, на таких сайтах происходит автоматическое определение вашей версии Windows, и будет предложен нужный драйвер. В противном случае сами найдите драйвер на ноутбук вашей модели и нужной версии ОС. Заходить лучше на сайт производителя ноутбука, а не самого тачпада, там будет проще найти.
Скачайте установочный пакет к себе на ноутбук, запустите его и выполните инструкции программы по установке. Если вы скачали не установщик, а лишь архив с разными файлами драйверов, то выполните описанные выше шаги по обновлению драйвера, указав местом поиска на компьютере скачанную папку.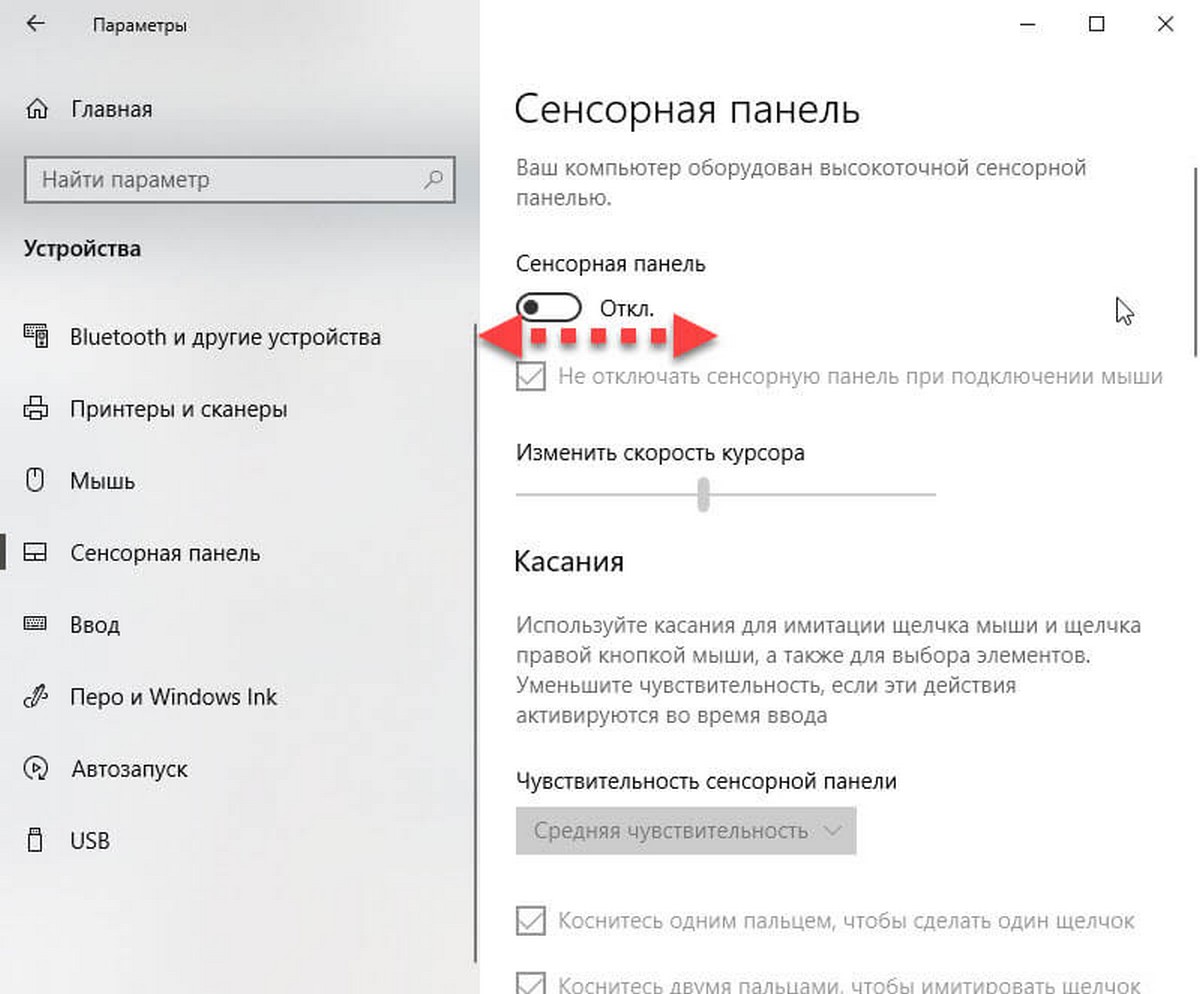
Если Диспетчер опять выдаст вам сообщение, что драйверы не нуждаются в обновлении, нажмите в окне «Удалить», а после этого «Установить».
После проведения всех действий не забывайте нажать «Обновить конфигурацию оборудования», если всё это время было открыто окно Диспетчера устройств. Таким образом, проблемы работы тачпада обычно связаны либо с отказом драйверов, либо просто с его выключением системой. Однако, если все способы не помогли, и ноутбук по-прежнему не видит устройство, то причиной могут быть неполадки в самом оборудовании ноутбука и лучше обратиться в сервисный центр.
Как исправить тачпад, который не работает после обновления до Windows 11
Windows
Многие пользователи столкнулись с множеством случайных ошибок после обновления до Windows 11. В некоторых случаях службы не работают, а в других случаях у пользователя могут возникнуть трудности с настройкой функций.
Одна из таких распространенных проблем заключается в том, что сенсорная панель или трекпад перестает работать после обновления операционной системы. По словам затронутых пользователей, это происходит, как только они устанавливают Windows 11. Если вы оказались в подобной ситуации, ниже мы обсудили несколько методов устранения неполадок, которые могут помочь вам решить эту проблему. Проверять Лучшие способы исправить ошибки Центра обновления Windows в Windows 11.
Перед устранением неполадок…
Прежде чем мы перейдем к методам устранения неполадок, связанных с системой, мы настоятельно рекомендуем протереть сенсорную панель и попытаться очистить ее. Это может происходить не всегда, но бывают случаи, когда компоненты ноутбука не работают должным образом только из-за скопившейся на них грязи.
Пока вы там, вы также можете проверить клавишу сенсорной панели на клавиатуре, так как вы могли нажать ее по ошибке, отключив сенсорную панель.
Убедившись, что проблема связана с настройками Windows, продолжайте использовать методы устранения неполадок, указанные ниже.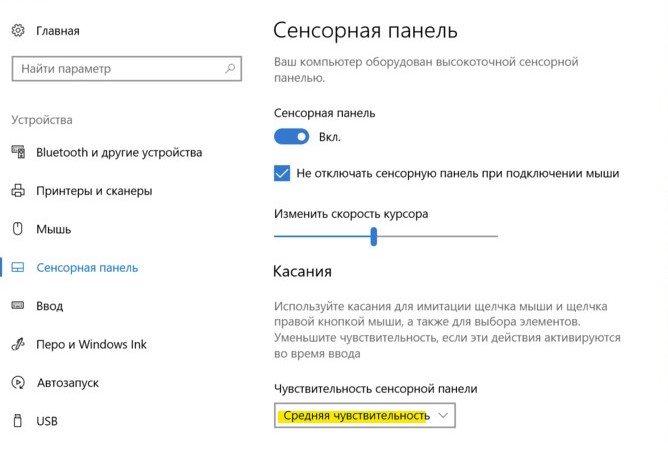
1. Обновите драйвер тачпада
Если сенсорная панель перестает работать после обновления до Windows 11, велика вероятность того, что ваш текущий драйвер сенсорной панели несовместим с последней версией операционной системы.
Если это верно в вашем случае, вы увидите желтый восклицательный знак, связанный с драйвером сенсорной панели в диспетчере устройств. Это указывает на то, что с драйвером что-то не так и его следует немедленно обновить или переустановить.
Вот как обновить драйвер:
- Введите «Диспетчер устройств» в поиске Windows и нажмите «Открыть».
- В следующем окне разверните раздел «Клавиатура».
- Найдите драйвер клавиатуры (скорее всего, он будет отмечен желтым восклицательным знаком) и щелкните его правой кнопкой мыши.
- выберите Обновление драйвера из контекстного меню.
- В следующем диалоговом окне нажмите Поиск драйверов на моем компьютере -> Позвольте мне выбрать из списка драйверов, доступных на моем компьютере.
 .
.
- Выберите опцию 2C HID-устройство И нажмите следующий. Если вы не можете найти эту опцию, у вас есть возможность либо загрузить ее онлайн, либо просто щелкнуть любой доступный драйвер.
- После обновления драйвера закройте Диспетчер устройств и проверьте, устранена ли проблема.
2. Запустите средство устранения неполадок оборудования и компонентов.
Еще один способ исправить проблемы с аппаратными компонентами в вашей системе — запустить средство устранения неполадок оборудования и компонентов. Этот инструмент специально разработан для сканирования вашей системы на наличие возможных проблем, которые могут привести к тому, что ваше устройство не включится.
Если обнаружены какие-либо проблемы, вы можете применить исправления, предложенные средством устранения неполадок, одним щелчком мыши. Таким образом, вы можете использовать его для устранения проблем с клавиатурой, сенсорной панелью, мышью и другими подобными компонентами.
Вот что вам нужно сделать:
- Нажмите наWin + R Чтобы открыть диалоговое окно «Выполнить».
- Тип CMD в текстовом поле и нажмите Shift + Ctrl + Enter Чтобы открыть командную строку с правами администратора.
- Нажмите «Да» в ответ на запрос контроля учетных записей (UAC).
- В командной строке введите команду, указанную ниже, и нажмите Enter реализовать это.
msdt.exe -id DeviceDiagnostic
- Теперь вы должны увидеть на экране диалоговое окно «Устранение неполадок оборудования и компонентов». Нажмите кнопку «Далее» в нем, чтобы начать сканирование.
- Если средство устранения неполадок обнаружило какую-либо проблему, нажмите Применить это исправление решить проблему. Если проблемы не выбраны, нажмите Option Решить проблему И перейдите к следующему способу ниже.
3.
 Включите сенсорную панель в настройках Windows 11.
Включите сенсорную панель в настройках Windows 11.
Вы также можете столкнуться с проблемой, потому что сенсорная панель в вашей системе настроена на автоматическое отключение при подключении мыши. Решение в этом случае простое — просто включите тачпад в настройках Windows.
Чтобы продолжить, выполните следующие действия:
- Нажмите на Win + I чтобы открыть настройки Windows.
- Перейти к Bluetooth и устройства -> Мышь.
- В следующем окне перейдите в соответствующий раздел настроек и нажмите на Дополнительные настройки мыши.
- Теперь снимите флажок «Отключить внутреннее указывающее устройство при подключении внешнего указывающего устройства USB» и проверьте, нужен ли вам этот трюк.
В качестве альтернативы вы также можете попробовать сбросить настройки сенсорной панели до состояния по умолчанию и посмотреть, поможет ли это.
Чтобы следовать, вот что вам нужно сделать:
- В разделе «Bluetooth и устройства» параметров Windows нажмите Тачпад.

- Найдите кнопку сброса в следующем окне и нажмите ее, чтобы вернуться к настройкам.
После сброса настроек до состояния по умолчанию попробуйте снова использовать тачпад или трекпад. Проверять Как исправить неработающую левую кнопку мыши в Windows 10.
4. Включите службу фильтрации клавиатуры Microsoft.
Все приложения и процессы в Windows связаны с соответствующей службой, которая помогает им функционировать должным образом. Эти службы можно найти в утилите Windows Services.
Если какая-либо из связанных служб не работает, процесс, связанный с ними, также перестанет работать. В этом случае мы столкнулись, многие пользователи заметили, что проблема вызвана отключением двух служб; Служба фильтрации клавиатуры Microsoft и служба ввода с планшета.
В этом методе мы проверим, правильно ли работают эти службы, и включим их, если это не так.
- Нажмите на Win + R Чтобы открыть диалоговое окно «Выполнить».

- Тип services.msc в текстовом поле и нажмите Enter.
- В окне «Службы» найдите Фильтр клавиатуры Microsoft И щелкните по нему правой кнопкой мыши.
- выберите ئصائص.
- Если служба отключена, нажмите кнопку «Пуск».
- Выполните те же действия для службы Ввод планшета.
Как только это будет сделано, проверьте, можете ли вы теперь без проблем использовать тачпад или трекпад.
5. Вернуться к Windows 10
Если описанные выше способы вам не помогли и тачпад по-прежнему не работает, вы можете попробовать вернуться к Windows 10, а затем снова обновиться до Windows 11. Мы надеемся, что это решит проблему раз и навсегда. Проверять Как перейти на Windows 10 после обновления до Windows 11.
Использование тачпада без проблем
Мы надеемся, что приведенные выше методы устранения неполадок помогут вам снова без проблем использовать тачпад/трекпад. Чтобы предотвратить такие проблемы в будущем, вам нужно убедиться в двух вещах; Всегда держите сенсорную панель в чистоте и обновляйте драйверы. Теперь вы можете просмотреть Как сделать резервную копию и восстановить драйверы Windows.
Чтобы предотвратить такие проблемы в будущем, вам нужно убедиться в двух вещах; Всегда держите сенсорную панель в чистоте и обновляйте драйверы. Теперь вы можете просмотреть Как сделать резервную копию и восстановить драйверы Windows.
Источник
Тачпад не работает на ноутбуке? Вот как это исправить
Большинство пользователей ноутбуков являются опытными пользователями сенсорной панели, которая позволяет им перемещаться по пользовательскому интерфейсу без мыши. Однако ваш тачпад ведет себя нервно или вообще не работает?
Одной из причин, по которой тачпад не работает на ноутбуке, являются аппаратные проблемы. Также возможно, что вы случайно отключили тачпад. Поврежденные или испорченные драйверы являются другими вероятными причинами. Кроме того, тачпад можно отключить в BIOS.
В этой статье мы составили список полезных методов, которые позволят вам диагностировать, почему ваш тачпад не работает. Надеюсь, вы найдете исправление, прежде чем прокрутите вниз до последнего!
Содержание
Что делать, если сенсорная панель ноутбука не работает?
Ниже мы обсудим причины, по которым сенсорная панель вашего ноутбука не работает, начиная от простого случайного отключения и заканчивая аппаратными проблемами и их устранением. Пожалуйста, пройдите их по одному.
Пожалуйста, пройдите их по одному.
Проверка настройки BIOS
Вы можете задаться вопросом, почему исправление, связанное с BIOS, появилось в списке так рано. Это потому, что ваш тачпад можно включить или отключить в BIOS. У нас было много пользователей, которые сообщали, что им удалось исправить неработающую сенсорную панель, зайдя в BIOS.
- Перезагрузите ноутбук и загрузитесь в BIOS.
- Перейдите в меню BIOS, чтобы найти настройку сенсорной панели. В большинстве BIOS сенсорная панель будет называться « Internal Pointing Device ».
- Установите для этого параметра значение Enabled .
- Сохраните и выйдите из BIOS.
Примечание: Эта опция есть не во всех BIOS. Если в вашем BIOS нет этой опции, перейдите к следующему исправлению.
Проверьте, не отключила ли сенсорная панель функциональная клавиша
Большинство ноутбуков имеют дополнительные функции, встроенные в функциональную клавишу (F1–F12), которые активируются нажатием кнопки Fn и функциональной клавиши.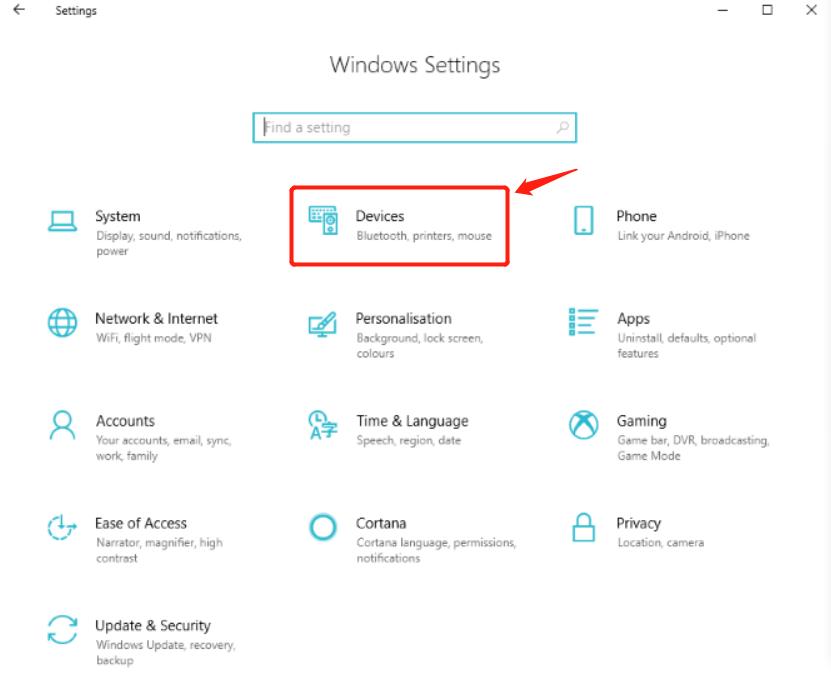 Одним из этих действий будет активация и деактивация сенсорной панели.
Одним из этих действий будет активация и деактивация сенсорной панели.
Действие будет привязано к разным функциональным клавишам в зависимости от марки и модели вашего ноутбука. Если он есть, он будет выглядеть как крошечный значок сенсорной панели. Нажмите Fn и функциональные клавиши вместе, чтобы выполнить комбинацию клавиш.
Включить сенсорную панель в настройках
Если вы не смогли найти настройку клавиши Fn, связанную с сенсорной панелью, привязанную к клавише на клавиатуре, вы можете изменить ее в настройках Windows.
Windows 11:
- Нажмите Win + I для запуска Настройки .
- Перейдите к Bluetooth и устройства > Сенсорная панель .
- Переключите кнопку рядом с Touchpad на On .
Windows 10:
- Нажмите Win + I, чтобы запустить Настройки .
- Перейдите к устройствам > Сенсорная панель .

- Переключите кнопку рядом с Touchpad на On .
Посмотрите, работает ли сейчас тачпад.
Сброс настроек сенсорной панели
Если вы перешли к настройкам сенсорной панели, но обнаружили, что тачпад уже « включен», , вы можете попробовать сбросить настройки сенсорной панели. На экране настроек сенсорной панели вы можете прокручивать вниз, пока не увидите Сброс сенсорной панели . Нажмите кнопку Reset и посмотрите, работает ли теперь тачпад.
Отключение внешних устройств ввода
В некоторых случаях наличие внешнего устройства ввода может автоматически отключить встроенную сенсорную панель ноутбука.
Чтобы проверить, так ли это, отключите внешнее устройство и проверьте, работает ли сенсорная панель.
Переустановите и обновите драйвер устройства
Драйверы — это необходимое программное обеспечение, облегчающее связь между вашей ОС и оборудованием, для которого они созданы. Неисправный или устаревший драйвер устройства может быть причиной того, что сенсорная панель не работает. Давайте попробуем переустановить и обновить драйвер, чтобы посмотреть, решит ли это проблему.
Неисправный или устаревший драйвер устройства может быть причиной того, что сенсорная панель не работает. Давайте попробуем переустановить и обновить драйвер, чтобы посмотреть, решит ли это проблему.
- Нажмите Win + R и введите
devmgmt.msc, чтобы запустить Диспетчер устройств . - Разверните раздел Устройства интерфейса пользователя .
- Щелкните правой кнопкой мыши HID-совместимую сенсорную панель и выберите Удалить устройство .
- Нажмите кнопку Scan для замены оборудования вверху и дайте Windows переустановить драйверы устройств.
- Снова щелкните правой кнопкой мыши на HID-совместимой сенсорной панели . На этот раз выберите Обновить драйвер 9.0023 .
- На следующем экране выберите либо Автоматический поиск драйверов , либо Поиск драйверов вручную в зависимости от того, хотите ли вы, чтобы Windows выполняла автоматический поиск драйверов, или вы уже загрузили обновленный драйвер.

Отключить службу ввода с планшета
Это исправление применимо для пользователей гибридных планшетов с сенсорным экраном. Такие устройства имеют Tablet Input Service , которая управляет функциональностью стилуса устройства. Эта служба может иногда вызывать конфликт с вашей сенсорной панелью, из-за чего она не работает. Вы можете исправить это, отключив службу ввода таблицы.
- Нажмите Win + R и введите
services.msc, чтобы запустить диспетчер служб Windows. - Прокрутите вниз, чтобы найти службу ввода планшетного ПК, щелкните ее правой кнопкой мыши и выберите «Остановить».
- Снова щелкните правой кнопкой мыши Службу ввода планшетного ПК, на этот раз выберите Свойства.
- На вкладке Общие в разделе Тип запуска выберите Отключено в раскрывающемся меню.
- Нажмите Применить > OK и закройте диспетчер служб.
Обновление Windows
Еще одним способом исправления неисправных драйверов является Центр обновления Windows. Возможно, возникла проблема совместимости с последним обновлением Windows и доступными на тот момент последними драйверами сенсорной панели, которая могла быть исправлена в последнем обновлении Windows. Проверьте, не в этом ли проблема, а затем устраните ее, обновив Windows.
Возможно, возникла проблема совместимости с последним обновлением Windows и доступными на тот момент последними драйверами сенсорной панели, которая могла быть исправлена в последнем обновлении Windows. Проверьте, не в этом ли проблема, а затем устраните ее, обновив Windows.
- Запустите Настройки , нажав Win + I.
- Перейдите к Обновление Windows , нажмите Проверить наличие обновлений .
- Установите все доступные обновления.
- Перезапустите вашу систему.
Восстановить системные файлы
Поврежденные системные файлы Windows могут иногда вызывать проблемы с вашим оборудованием, включая сенсорную панель. Когда это происходит, проблема может не исчезнуть, если просто переустановить/обновить драйверы или изменить настройки.
В таких случаях вы можете попытаться отсканировать и восстановить поврежденные системные файлы с помощью инструментов DISM и SFC, встроенных в Windows.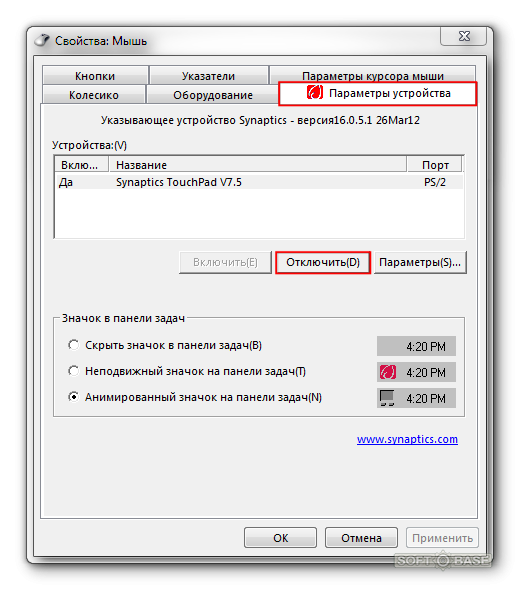
- Нажмите Win + R, введите
cmdи нажмите Ctrl + Shift + Enter, чтобы запустить командную строку с повышенными привилегиями . - Запустите DISM, введя в командной строке следующее:
DISM /online /cleanup-image /restorehealth - Затем используйте инструмент SFC, введя следующее:
SFC /scannow - Закройте командную строку и перезапустите ваша система.
Ремонт неисправной сенсорной панели
Вы выполнили все исправления, но сенсорная панель по-прежнему не работает. В этом случае вероятность того, что ваше оборудование неисправно, становится очень большой. На этом уровне исправление недоступно обычному пользователю, и необходимо вызвать специализированную помощь.
Пожалуйста, отнесите свое устройство в ближайшую авторизованную ремонтную мастерскую, и пусть они решат эту проблему для вас.
Часто задаваемые вопросы
Почему сенсорная панель не щелкает?
Чаще всего причина того, что тачпад не щелкает, заключается в том, что этот параметр был отключен. Вам нужно будет снова включить этот параметр, и вы снова сможете щелкать касаниями по сенсорной панели.
Вам нужно будет снова включить этот параметр, и вы снова сможете щелкать касаниями по сенсорной панели.
Пользователи Windows:
- Запустите панель управления , нажав Win + R, и введите
управление. - Перейдите к Оборудование и звук > Мышь .
- Найдите вкладку с надписью Сенсорная панель , Сенсорная панель , Настройки устройства или что-то подобное и перейдите на эту вкладку.
- Поставьте галочку в поле Включить касание , затем нажмите OK .
Пользователи MacOS:
- Нажмите кнопку меню Apple и выберите Системные настройки .
- Нажмите значок трекпада , чтобы открыть его меню.
- Установите флажок Нажмите, чтобы нажать .
Как сбросить сенсорную панель на MacOS?
- Запуск терминала .

- В терминале введите следующие команды:
по умолчанию удалить .GlobalPreferences com.apple.trackpad.scaling
по умолчанию удалить .GlobalPreferences com.apple.trackpad.scrolling
Как исправить сенсорную панель Виндовс 10
- Дом
- Окна
Все ноутбуки
оснащены сенсорными панелями. Эти устройства ввода улучшались с годами. Сенсорные панели десятилетней давности были функциональны в том смысле, что их можно было использовать так же, как мышь. Сенсорные панели сегодня — это точные сенсорные панели, способные распознавать жесты; пролистывание, пролистывание двумя пальцами, пролистывание тремя пальцами, пролистывание двумя пальцами, пролистывание тремя пальцами и т. д.
Исправить щелчок сенсорной панели не работает
Сенсорные панели раньше имели кнопки правой и левой кнопки мыши.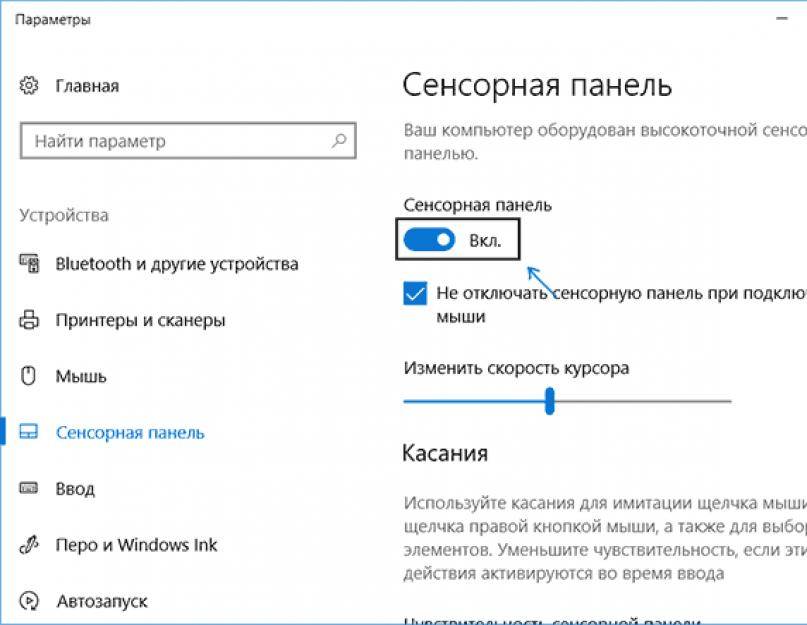 Поскольку прецизионные сенсорные панели стали обычным явлением, эти кнопки были удалены. Вместо этого тачпад либо имеет «кликабельную» область, либо клики выполняются жестами.
Поскольку прецизионные сенсорные панели стали обычным явлением, эти кнопки были удалены. Вместо этого тачпад либо имеет «кликабельную» область, либо клики выполняются жестами.
Если вы не можете нажимать на сенсорную панель, сначала попробуйте эти основные проверки;
- Подсоедините мышь и щелкните ею. Определите, работает ли щелчок в системе вообще. Если нет, ваша проблема не с сенсорной панелью, а с вводом.
- Попробуйте щелкнуть в разных приложениях и на рабочем столе. Некоторые приложения, особенно старые, могут не распознавать щелчок на сенсорной панели.
Если вы не можете щелкнуть сенсорной панелью, попробуйте выполнить указанные ниже действия.
1. Проверить кликабельную область
Убедитесь, что вы нажимаете нужную область на сенсорной панели. Вся сенсорная панель может не регистрировать щелчок независимо от того, используете ли вы правильный жест. Самый простой способ определить это — проверить руководство для вашего ноутбука.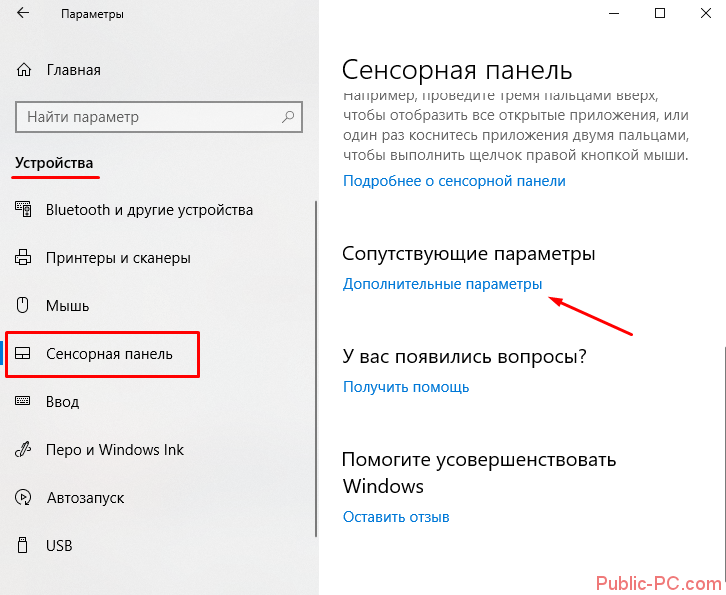 Он должен выделять кликабельные области.
Он должен выделять кликабельные области.
2. Проверьте жест щелчка
Сенсорная панель должна выполнять левый и правый щелчок. При отсутствии кнопок это остается за жестами. Убедитесь, что вы знаете правильный жест для нажатия. Жест может отличаться от системы к системе. Если у вас установлен инструмент управления сенсорной панелью, проверьте его настройки для жестов щелчка.
3. Удалите приложения, изменяющие жесты/щелчки
Если вы установили стороннее приложение, которое добавляет дополнительные жесты или переназначает жесты или клики, удалите их. Они могут мешать стандартной функции сенсорной панели.
- Откройте панель управления .
- Перейдите в Программы>Удалить программу.
- Выберите приложение , которое изменяет жесты, и нажмите Удалить вверху.
- Перезагрузите систему после удаления приложения.
4.
 Проверьте настройки сенсорной панели
Проверьте настройки сенсорной панели
Щелчки сенсорной панели выполняются с помощью жестов, и для того, чтобы сенсорная панель различала жесты, например. двойное касание, он смотрит, как быстро были выполнены нажатия. Этот интервал можно настроить так, чтобы он был длиннее или короче. Попробуйте изменить его и посмотрите, сможете ли вы щелкнуть.
- Откройте приложение «Настройки » с помощью сочетания клавиш Win+I.
- Перейти к устройствам.
- Выберите вкладку Сенсорная панель.
- Откройте раскрывающийся список чувствительности сенсорной панели и выберите другую чувствительность.
5. Удалите и переустановите драйвер сенсорной панели
.
Тачпад работает через драйверы, и эти драйверы отличаются от драйверов, которые использует мышь. Попробуйте удалить и переустановить драйвер сенсорной панели. Перед выполнением этих действий убедитесь, что у вас есть проводная или беспроводная мышь.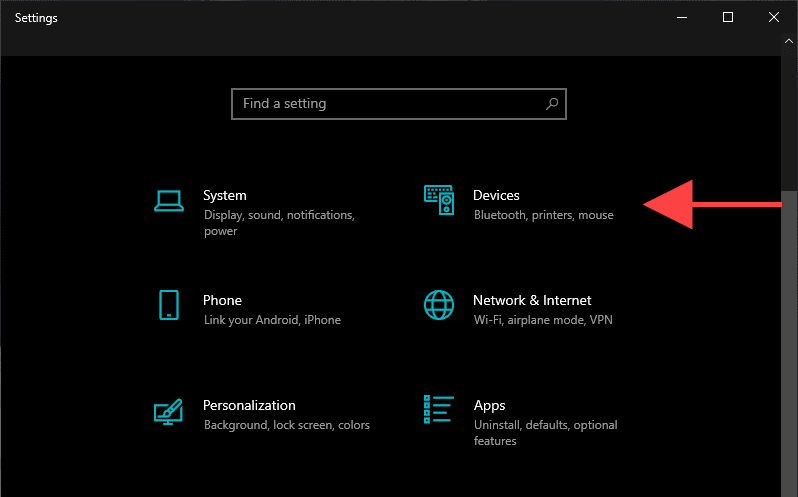
- Подключите мышь и разрешите ее настройку. Убедитесь, что он работает.
- Откройте диспетчер устройств .
- Развернуть Мышь и другие указывающие устройства (или попробовать Устройства интерфейса пользователя).
- Щелкните правой кнопкой мыши сенсорную панель и выберите Удалить устройство.
- Подтвердите, что вы хотите удалить устройство (используйте мышь).
- Перезагрузите систему.
- Откройте диспетчер устройств .
- Щелкните Сканировать аппаратные изменения.
- Windows 10 установит драйверы для сенсорной панели.
6. Запустите средство устранения неполадок оборудования
Запустите встроенное средство устранения неполадок оборудования в Windows 10. Часто оно может выявлять и устранять проблемы с оборудованием, которые в противном случае было бы трудно найти и исправить пользователю.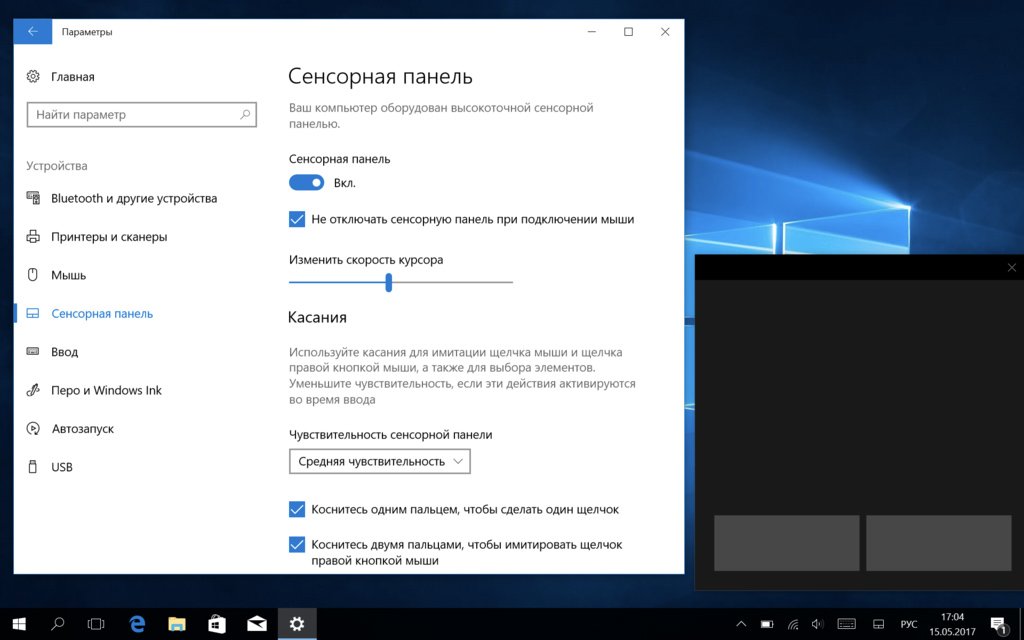
- Нажмите сочетание клавиш Win+R, чтобы открыть окно запуска.
- В поле запуска введите
msdt.exe -id DeviceDiagnosticи нажмите клавишу Enter. - Запустите средство устранения неполадок и примените все рекомендуемые исправления.
7. Изменить параметры реестра
Настройки жестов щелчка сенсорной панели хранятся в реестре. Попробуйте изменить их, чтобы жест щелчка работал.
- Коснитесь сочетания клавиш Win+R , чтобы открыть окно запуска.
- В поле запуска введите
regeditи нажмите клавишу Enter. - Перейдите к этому ключу :
HKEY_LOCAL_MACHINE/SOFTWARE/Synaptics/SynTP/Install. - Дважды щелкните DeleteUserSettingsOnUpgrade и установите для него значение 0.
- Перезагрузите систему.

Примечание. DeleteUserSettingsOnUpgrade может отсутствовать. Если это не так, вы можете создать его.
8. Сброс или восстановление системы
Если ничего не помогает, у вас есть два варианта. Вы можете сбросить Windows 10. Это удалит все приложения из ОС и даст вам новую ОС для работы. Кроме того, вы можете восстановить систему до предыдущей точки, когда щелчок сенсорной панели работал. Этот метод основан на том факте, что у вас уже есть настроенная точка восстановления.
Для восстановления системы;
- Откройте проводник .
- Вставьте эту оболочку проводника
:::{BB06C0E4-D293-4f75-8A90-CB05B6477EEE}в адресной строке и нажмите Enter. - Щелкните Дополнительные параметры системы в столбце слева.
- Перейдите на вкладку Защита системы.
- Нажмите кнопку Восстановление системы.

- Нажмите Далее и выберите точку восстановления.
- Следуйте инструкциям на экране.
Для сброса системы;
- Открыть Приложение «Настройки» с помощью сочетания клавиш Win+I.
- Перейти к Обновление и безопасность.
- Выберите Восстановление.
- Нажмите кнопку «Начать» в разделе «Сбросить этот компьютер».
- Выберите параметр , чтобы сохранить файлы.
- Следуйте инструкциям на экране для сброса Windows 10.
Заключение
Windows 10 устанавливает общие драйверы сенсорной панели при первой загрузке новой установки. Со временем он обновит эти драйверы, чтобы вы могли использовать жесты на точной сенсорной панели. Если вы установили новую версию Windows 10, установите все доступные обновления и при необходимости перезапустите систему.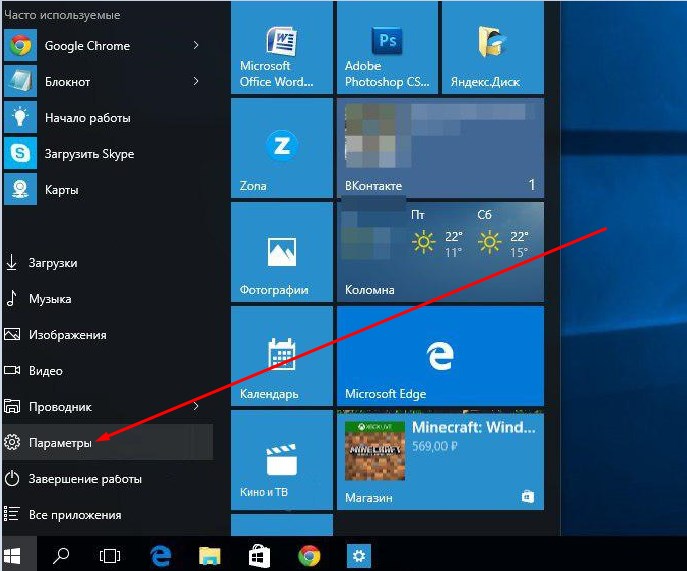

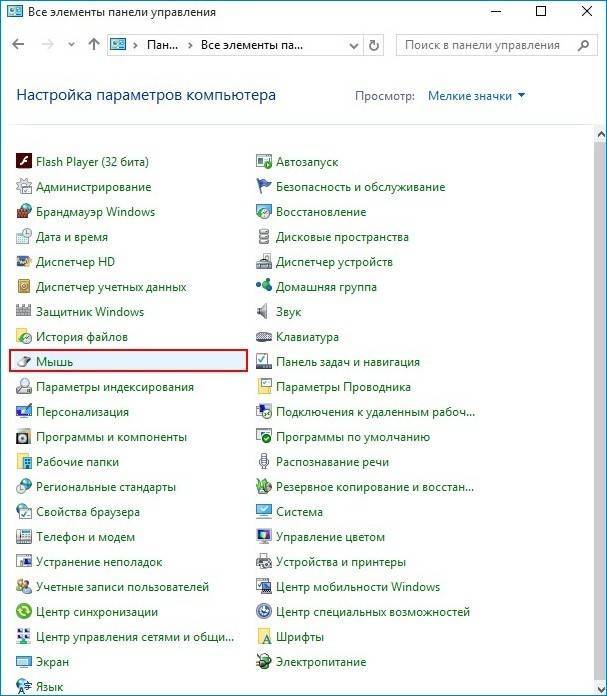 Возможно, на экране будет подсказка, как это сделать. Если нет, определите это или из руководства к вашему ноутбуку или экспериментальным путём. Это чаще всего клавиша F2 или F1, но может быть и Del, Esc, F10 или какие-то комбинации.
Возможно, на экране будет подсказка, как это сделать. Если нет, определите это или из руководства к вашему ноутбуку или экспериментальным путём. Это чаще всего клавиша F2 или F1, но может быть и Del, Esc, F10 или какие-то комбинации.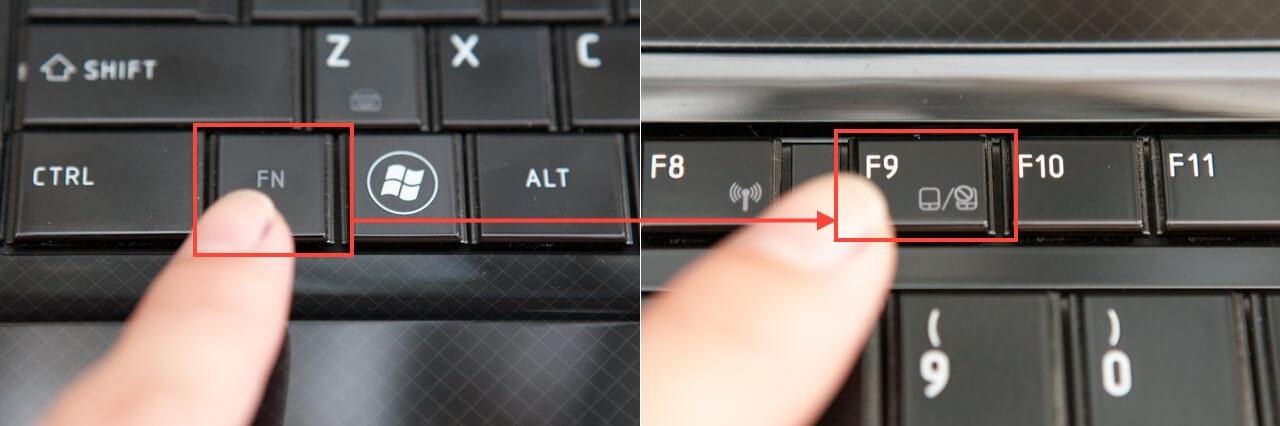
 .
.