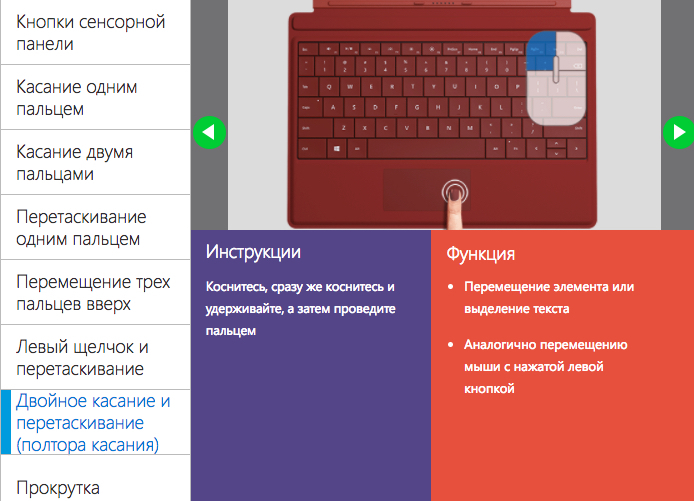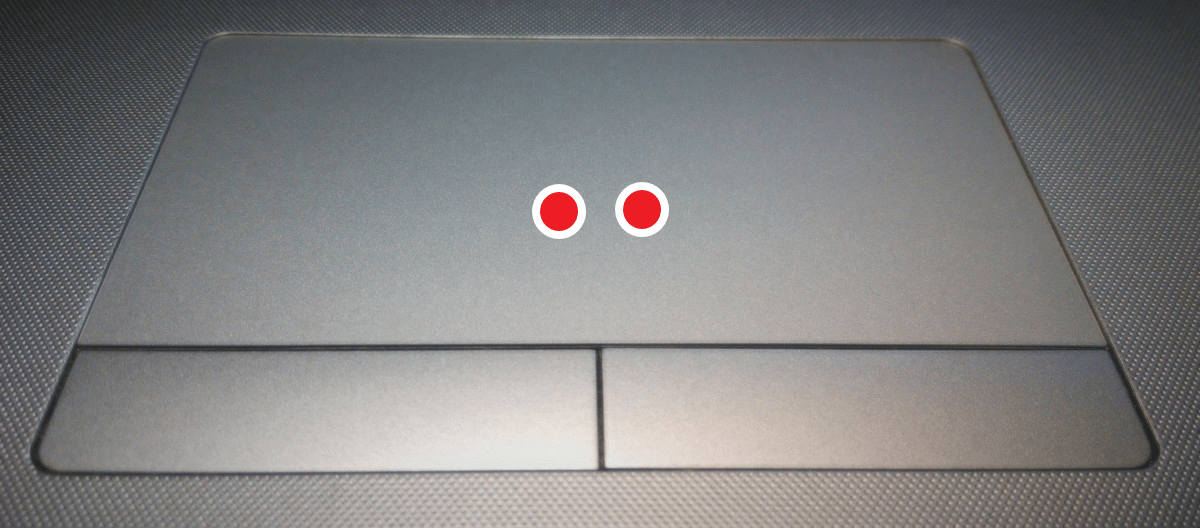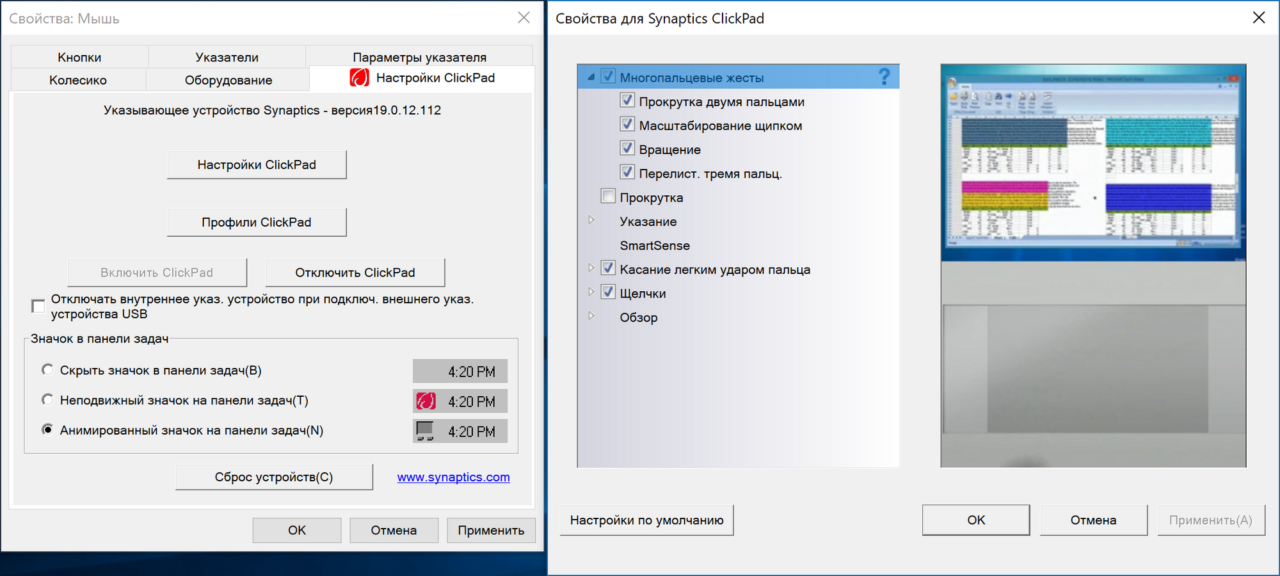Тачпад жесты windows 10: Жесты тачпада и сенсорного экрана Windows 11
Содержание
Жесты тачпада и сенсорного экрана Windows 11
Если вы работаете на ноутбуке с Windows 11 и преимущественно используете тачпад или же ваше устройство оснащено сенсорным экраном, совсем не лишним будет знать и уметь пользоваться поддерживаемыми ими жестами.
В этой инструкции — полезные жесты тачпада Windows 11, а также жесты, поддерживаемые при работе с сенсорным экраном в этой же системе.
Жесты тачпада в Windows 11
Чтобы познакомиться с поддерживаемыми жестами тачпада, вы всегда можете зайти в Параметры Windows 11, открыть пункт «Bluetooth и устройства», а затем — «Сенсорная панель». Там вы увидите несколько разделов, в которых можно посмотреть, какие жесты поддерживаются и что они выполняют.
По порядку перечислю доступные по умолчанию жесты тачпада далее:
- При использовании одного пальца: касание — один щелчок или выбор элемента, два касания и перетаскивание — выбор нескольких элементов, нажатие на правый нижний угол тачпада — имитация правого щелчка мышью.

- Жесты двумя пальцами: касание — имитация правого клика мышью, перетаскивание — прокрутка (как колесом мыши), сведение и разведение пальцев — увеличение и уменьшение масштаба (например, при просмотре фото).
- Жесты тремя пальцами: движение снизу вверх — отображение открытых окон и рабочих столов, движение снизу вверх — свернуть все окна, движение слева направо или наоборот — переключение между запущенными приложениями. Касание — открыть поиск.
- Жесты четырьмя пальцами: движение вверх — показать открытые окна и рабочие столы, движение вниз — свернуть все окна, движение влево и вправо — переключение между виртуальными рабочими столами. Касание — открыть Центр уведомлений.
Жесты с использованием 3-х и 4-х пальцев можно настраивать в упомянутом разделе параметров, например, перенастроить их для управления воспроизведением мультимедиа и громкостью.
Учитывайте, что для работы жестов тачпада в Windows 11 необходимо, чтобы ноутбук был оснащен современным тачпадом, поддерживающим такие жесты (precision touchpad) и на него должны быть установлены соответствующие драйверы — если вы не уверены в последнем пункте, вручную скачайте и установите драйвер тачпада с официального сайта производителя вашего ноутбука именно для вашей модели устройства.
Жесты сенсорного экрана
Если ваше устройство с Windows 11 оснащено сенсорным экраном, вы можете использовать следующие жесты:
- Простое касание для выбора элемента.
- Перетаскивание двумя пальцами для прокрутки.
- Сведение и разведение пальцев для изменения масштаба просматриваемого документа или фото.
- Касание и удерживание — открыть контекстное меню (как правый клик мышью).
- Смахивание тремя пальцами вверх — показать все открытые окна.
- Смахивание тремя пальцами вниз — свернуть все окна.
- Жест тремя пальцами слева направо или справа налево — переключение между открытыми окнами программ.
- Жест одним пальцем от левого угла вправо — просмотреть виджеты (мини-приложения).
- Жест четырьмя пальцами влево или вправо — переключение между виртуальными рабочими столами.
remontka.pro в Телеграм | Другие способы подписки
Как настроить жесты сенсорной панели в Windows 10 для MacBook, такие как смахивание
Трекпады MacBook превосходны во всех отношениях. У него отличный отклик на прикосновения и уникальные жесты. Благодаря точным жестам сенсорной панели Windows 10 теперь вы можете работать как на Mac прямо на любом ноутбуке.
У него отличный отклик на прикосновения и уникальные жесты. Благодаря точным жестам сенсорной панели Windows 10 теперь вы можете работать как на Mac прямо на любом ноутбуке.
Вот как настроить жесты сенсорной панели Windows 10, чтобы получить прокрутку в стиле Mac на любом ноутбуке.
В этой статье
Есть ли у вашего ноутбука микротрекпад?
Сегодня большинство ноутбуков с Windows оснащены точным трекпадом. Он поддерживает все жесты в Windows 10, так что вы получаете уникальный опыт по сравнению со старыми ноутбуками. Чтобы получить жест, похожий на MacBook, на вашем ноутбуке, вам нужна панель микроконтроллера.
Проверьте точность сенсорной панели для Windows 10
- Открыть приложение Настройки.
- Нажмите Устройства.
- В правом столбце выберите Тачпад.
- Если на вашем устройстве есть Прецизионная сенсорная панель , вы увидите это слева.
Если на вашем устройстве нет точной сенсорной панели, вы не увидите такого сообщения.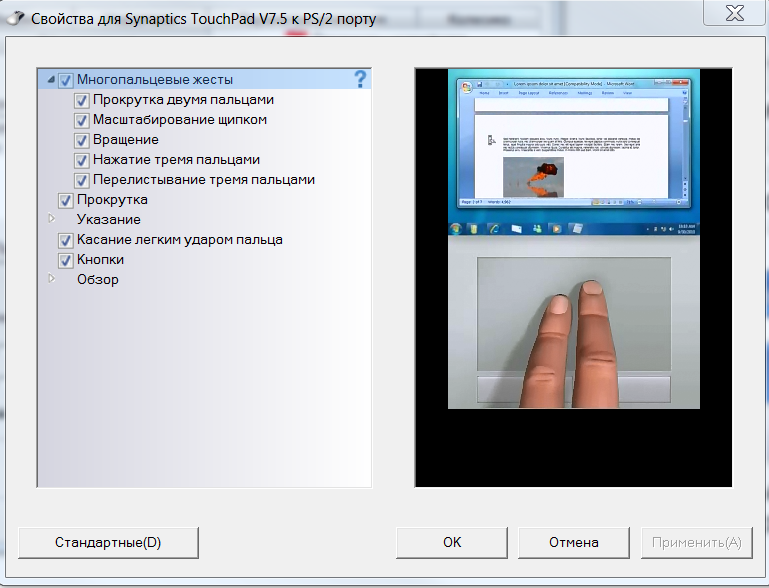 В этом случае вы можете настроить чувствительность трекпада только на этой странице и ни на чем другом.
В этом случае вы можете настроить чувствительность трекпада только на этой странице и ни на чем другом.
Как настроить точные жесты сенсорной панели для Windows 10
Возможно, вы видели инструмент настройки сенсорной панели от производителя на старых ноутбуках. Фактически, Microsoft теперь вводит все точные настройки жестов сенсорной панели в Windows 10. Теперь стало проще настраивать жесты сенсорной панели для Windows 10, используя ноутбуки с точным трекпадом.
Итак, если у вас есть точная сенсорная панель, выполните следующие действия, чтобы настроить сенсорные жесты.
- Открыть Настройки В Windows 10.
- Перейти к списку устройств.
- Нажмите Тачпад.
- Выберите тип Сенсорный жест и добавление действий.
- Точная сенсорная панель в Windows 10 поддерживает несколько жестов с поддержкой двух, трех и четырех пальцев. Узнайте больше об этих жестах.
Создание жестов двумя пальцами
Жесты трекпада одним пальцем для Windows 10 довольно стандартны.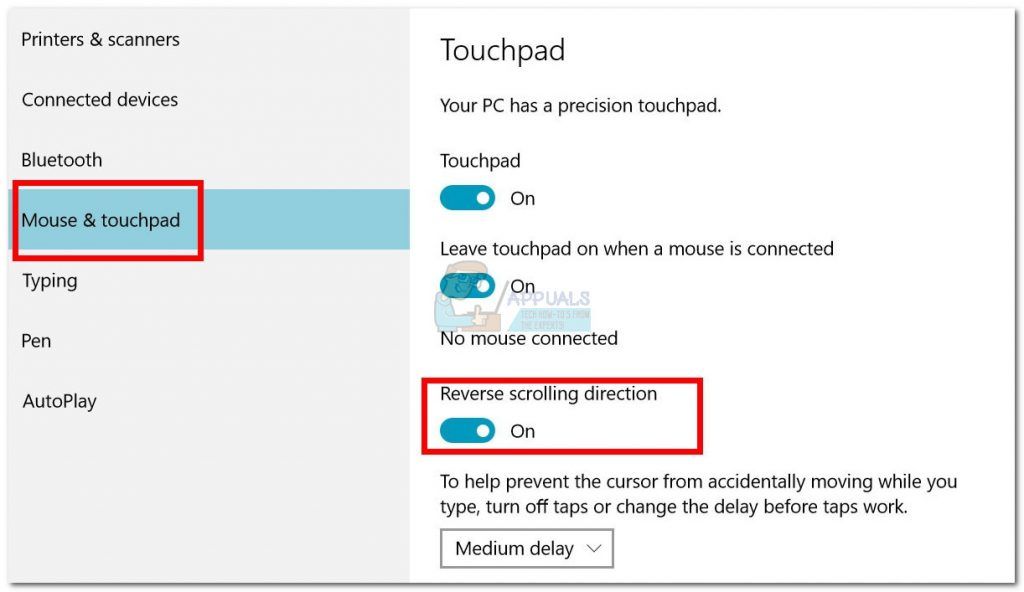 Вы можете нажать и удерживать и перетаскивать. В то же время жесты сенсорной панели двумя пальцами можно настроить в Windows 10. Вы можете прокручивать вверх и вниз, как на Mac в Windows 10, с помощью жестов двумя пальцами.
Вы можете нажать и удерживать и перетаскивать. В то же время жесты сенсорной панели двумя пальцами можно настроить в Windows 10. Вы можете прокручивать вверх и вниз, как на Mac в Windows 10, с помощью жестов двумя пальцами.
Вы получаете такие опции, как щелчок правой кнопкой мыши двумя пальцами в нижней части раскрывающегося списка чувствительности. В разделе «Прокрутка и масштабирование» вы можете включить/отключить жест смахивания двумя пальцами, задать направление прокрутки и включить/отключить сведение пальцев для увеличения.
Композиция из жестов тремя и четырьмя пальцами
По умолчанию жест с тремя пальцами в Windows настроен для переключения приложений и отображения рабочего стола. Жест с четырьмя пальцами в Windows настроен для переключения рабочих столов и отображения рабочего стола. Теперь вы можете изменить и назначить настраиваемое действие для этих жестов, которые почти аналогичны жестам трекпада MacBook.
Вот некоторые жесты для жестов тремя и четырьмя пальцами на ноутбуках с Windows 10.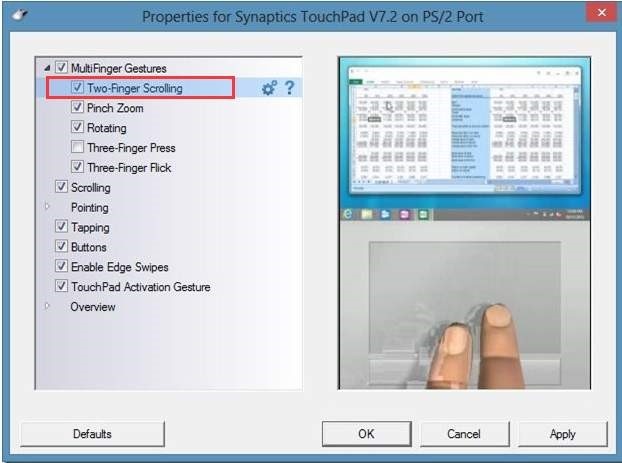
- без: Отключить жесты тремя / четырьмя пальцами.
- Переключить приложения и показать рабочий стол: Параметр по умолчанию для жестов тремя пальцами. Проведите тремя пальцами влево или вправо, чтобы имитировать Alt + Tab и переключаться между открытыми окнами. Прокрутка вверх показывает режим многозадачности, а прокрутка вниз и сворачивает все окна, чтобы отобразить рабочий стол.
- Переключить рабочие столы и показать рабочий стол: Опция жеста четырьмя пальцами по умолчанию в Windows 10 для переключения виртуальных рабочих столов. Проведите влево или вправо четырьмя пальцами, чтобы имитировать Ctrl + Win + Left или Ctrl + Win + Right соответственно. Прокрутка вверх показывает режим многозадачности, а прокрутка вниз сворачивает все окна, чтобы отобразить рабочий стол.
- Измените громкость и громкость: Проведите вверх или вниз, чтобы соответственно увеличить или уменьшить громкость. Смахивание влево приведет к переходу к предыдущей дорожке, а смахивание вправо — к следующей дорожке.

Кроме того, вы также можете настроить щелчки тремя и четырьмя пальцами. Варианты для обоих снова одинаковы. Вот несколько интересных действий, которые вы можете назначить жестам сенсорной панели с четырьмя пальцами в Windows 10.
- ничего такого
- Запустите поиск Windows
- Центр управления
- старт/стоп
- средняя кнопка мыши
Как настроить жесты сенсорной панели для неточной сенсорной панели в Windows 10
Прецизионная сенсорная панель — это что-то новое для ноутбуков с Windows. Но если вы используете старый ноутбук (или более дешевое устройство без точного трекпада), надежда еще есть. Вы можете использовать Synaptics для установки жестов, похожих на Mac, на трекпад ноутбука с Windows 10.
- Открыть приложение Настройки.
- Перейти к Устройства.
- В правом столбце выберите мышь.
- Справа нажмите на ссылку Дополнительные параметры мыши.

Откроется окно свойств мыши. Кроме того, вы можете просто искать свойства мыши с помощью поиска Windows.
- Нажмите на кнопку Настройки Чтобы открыть настройки тачпада отсюда.
- из окна Панель управления Synaptics , Найдите الإجراءات для каждого жест.
В зависимости от производителя вашего ноутбука это окно может отображаться по-разному. Затем вы можете выбрать жесты двумя, тремя или даже четырьмя пальцами для трекпада вашего ноутбука на панели управления Synaptics.
Как сбросить точные жесты сенсорной панели для Windows 10
Если вы играли с жестами сенсорной панели, и они не работают должным образом, сбросьте их. Это установит жест тремя пальцами Windows для переключения между приложениями и жестами четырьмя пальцами для переключения виртуальных рабочих столов, а также другие действия по умолчанию.
- Перейти к Настройки > Устройства На вашем ноутбуке с Windows 10.

- Выберите параметры Тачпад.
- Нажмите кнопкуСброс настроекВ окне сбросить все жесты.
После сброса вы получите старые жесты трекпада, которые вы использовали раньше. Если ваш трекпад нечеткий, и вы не уверены, что вы только что сделали, мы рекомендуем вам сбросить настройки трекпада.
Жесты, подобные MacBook, на любом другом ноутбуке — хорошая идея. Вы можете назначить аналогичные жесты и действия жестам сенсорной панели Windows 10 внутри вашего ноутбука.
TouchPad не работает в Windows 11/10
Сенсорная панель поставляется со всеми ноутбуками. Это указывающее устройство, которое помогает пользователю использовать свой указатель так же, как с помощью мыши. Он встроен непосредственно в корпус ноутбука. Однако использование компьютера становится болезненным, когда эта сенсорная панель перестает работать.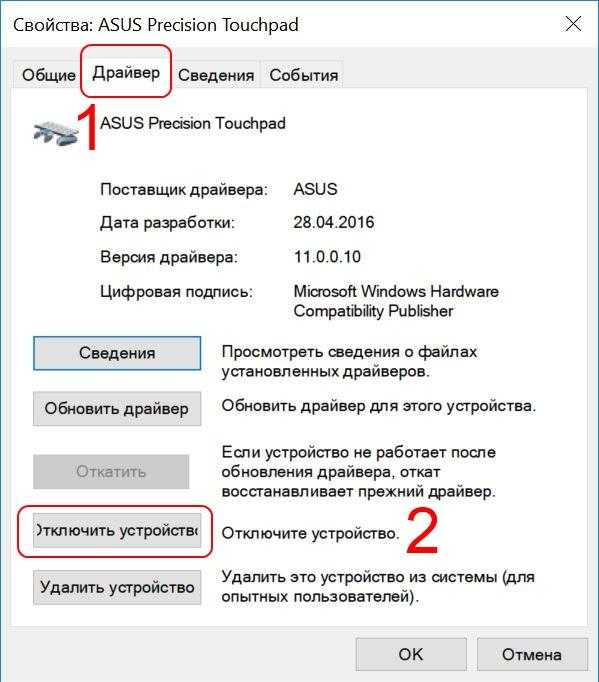 Это может быть вызвано многими факторами, такими как сбой оборудования, проблемы с драйверами и многое другое. Эта проблема может возникнуть в разное время. Это может произойти после установки операционной системы или во время обновления драйверов, после выхода из спящего режима или в любой другой случайный момент.
Это может быть вызвано многими факторами, такими как сбой оборудования, проблемы с драйверами и многое другое. Эта проблема может возникнуть в разное время. Это может произойти после установки операционной системы или во время обновления драйверов, после выхода из спящего режима или в любой другой случайный момент.
Если Synaptics или любая другая сенсорная панель не работает после сна, обновления BIOS, подключения мыши или обновления Windows или диска, а жесты не работают на вашем ноутбуке с Windows 11/10, вы можете попробовать следующие предложения в порядок устранения проблемы:
- Обновление, откат или переустановка драйверов.
- Включите сенсорную панель из утилиты настройки.
- Включить сенсорную панель с помощью аппаратного ключа.
- Запустите средство устранения неполадок оборудования и устройств.
- Другие исправления.
1] Обновите, откатите или переустановите драйвер сенсорной панели
Основное исправление, которое вы можете применить, — исправить соответствующие драйверы. Могут быть случаи, когда установленный драйвер мог стать несовместимым с операционной системой или поврежден. Если вы только что обновили драйвер, новая версия может оказаться недостаточно стабильной для вашей машины.
Могут быть случаи, когда установленный драйвер мог стать несовместимым с операционной системой или поврежден. Если вы только что обновили драйвер, новая версия может оказаться недостаточно стабильной для вашей машины.
В меню WinX откройте Диспетчер устройств и разверните Мыши и другие указывающие устройства . Здесь вы должны увидеть драйвер сенсорной панели.
- Можно попробовать обновить драйвер. Если установленный драйвер больше не совместим, этот метод применит исправление.
- У вас будет возможность отката установленного драйвера на случай, если эта проблема возникнет после обновления существующего драйвера.
- Вы можете удалить, а затем переустановить последнюю версию драйвера с веб-сайта производителя.
- Вы можете напрямую посетить Synaptics, чтобы загрузить драйверы сенсорной панели для Windows 11 или Windows 10.
2] Включите сенсорную панель из утилиты настройки
Если драйвер сенсорной панели на вашем компьютере установил утилиту настройки сенсорной панели, есть вероятность, что ее конфигурация могла быть изменена.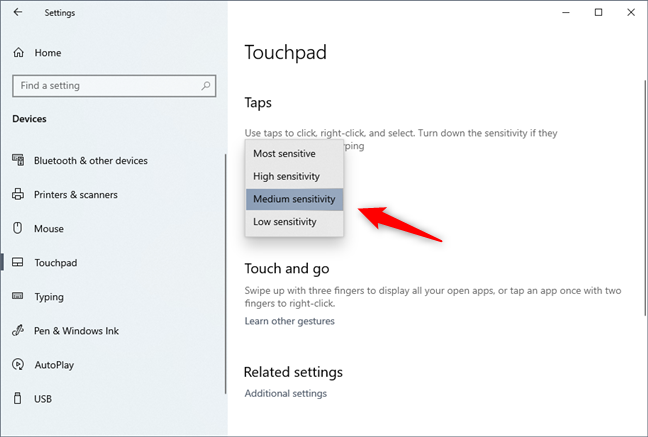 Вы можете открыть эту утилиту и сбросить настройки сенсорной панели до значений по умолчанию, чтобы сенсорная панель работала нормально.
Вы можете открыть эту утилиту и сбросить настройки сенсорной панели до значений по умолчанию, чтобы сенсорная панель работала нормально.
Чтение : Сенсорная панель отключается автоматически.
3] Включите сенсорную панель с помощью аппаратного ключа
Если ваш компьютер поставляется с выделенным аппаратным ключом, возможно, он был случайно нажат и отключил сенсорную панель. Вы можете найти эту клавишу, поскольку она обозначена значком сенсорной панели, и нажать ее еще раз, чтобы включить сенсорную панель. Этот метод применим только к некоторым ноутбукам.
4] Запустите средство устранения неполадок оборудования и устройств
Вы можете решить проблемы с оборудованием и устройствами Windows с помощью средства устранения неполадок оборудования. Это автоматически обнаружит и устранит любые проблемы, вызванные оборудованием или периферийными устройствами, подключенными к вашему компьютеру.
5] Другие исправления
Есть несколько незначительных исправлений, которые иногда помогают решить проблему, с которой пользователь сталкивается на своем компьютере. Вот некоторые из них:
Вот некоторые из них:
- Есть вероятность, что ваше оборудование физически повреждено. Вы можете посетить квалифицированного специалиста, чтобы исправить это.
- Возможно, на оборудовании есть влага или грязь. Вы можете попробовать очистить его грубой ватной палочкой, а затем попробовать использовать ее.
- Если вы хотите как можно скорее выполнить какую-либо работу, вы можете попробовать подключить USB-мышь к компьютеру и использовать ее, пока не почините сенсорную панель.
- Этот пост поможет вам, если сенсорная панель вашего ноутбука заблокирована, отключена, зависает или не работает прокрутка.
Как включить сенсорную панель в Windows 11/10?
Чтобы включить или отключить тачпад в Windows 11/10, вам нужно открыть настройки Windows, нажав Win+I. Затем перейдите в раздел «Bluetooth и устройства» и выберите меню «Сенсорная панель». Здесь вам нужно переключить соответствующую кнопку, чтобы включить или выключить Touch на вашем компьютере.
Связанный : Список жестов сенсорного экрана и сенсорной панели в Windows 11
Почему сенсорная панель внезапно перестала работать?
Если настройка Touch отключена какой-либо вредоносной программой или чем-либо еще, ваша сенсорная панель может перестать работать. Кроме того, на вашем ноутбуке могут быть некоторые проблемы с оборудованием, что вызывает аналогичные проблемы. С другой стороны, если у вас есть программное обеспечение, которое автоматически отключает сенсорную панель при подключении мыши, вы можете столкнуться с той же проблемой.
Как исправить не отвечающую сенсорную панель?
Первое, что вам нужно проверить, это рекламное или вредоносное ПО на вашем компьютере. Для этого вы можете использовать надежное антивирусное программное обеспечение для сканирования вашего компьютера. Следующим является аппаратное обеспечение, которое играет жизненно важную роль в том, чтобы ваша сенсорная панель реагировала или не реагировала.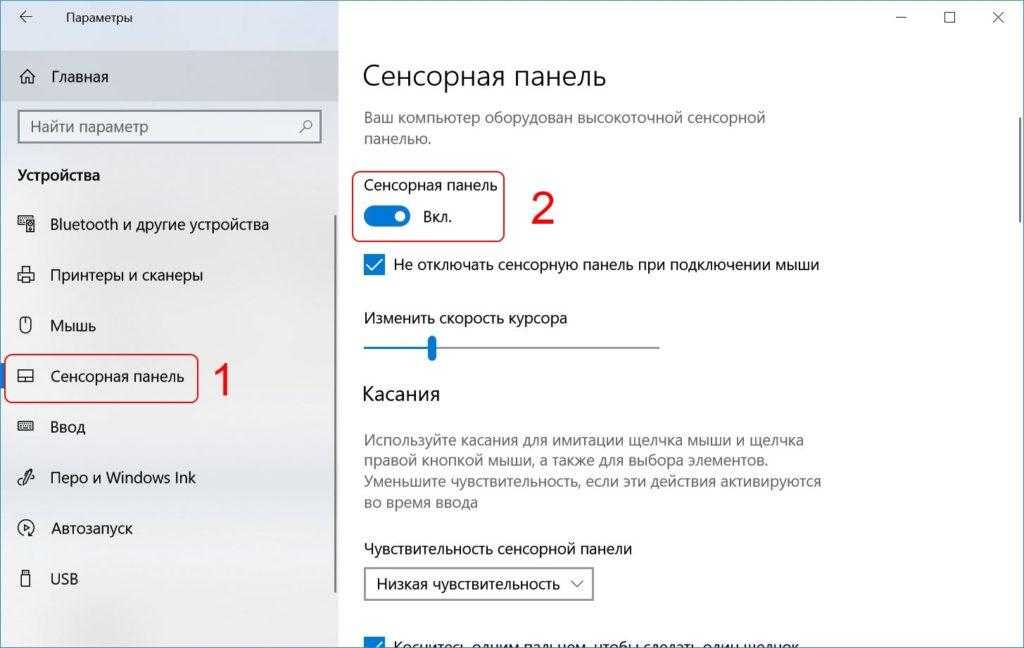 С другой стороны, если вы используете предварительную сборку Insider для Windows 11/10, вы можете время от времени сталкиваться с теми же проблемами.
С другой стороны, если вы используете предварительную сборку Insider для Windows 11/10, вы можете время от времени сталкиваться с теми же проблемами.
Как сбросить драйвер сенсорной панели в Windows 11/10?
Вы можете сбросить драйвер сенсорной панели в Windows 11/10 с помощью диспетчера устройств и настроек Windows. Вы можете продолжить следовать этой статье, чтобы узнать, как сбросить драйвер/настройки сенсорной панели на вашем ПК.
Почему моя сенсорная панель не работает после обновления Windows?
Если вы используете сборку Insider Preview для Windows 11/10, ваша сенсорная панель может не отвечать или перестать работать после обновления. В этом случае вам нужно использовать внешнюю мышь для навигации по всему, пока Microsoft не выпустит новый патч. Однако, если вы используете стабильную версию, вам может потребоваться найти обновление драйвера или установить новую версию драйвера сенсорной панели с официального сайта производителя вашего ноутбука.
Я надеюсь, что это руководство помогло вам настроить сенсорную панель.
Как включить и настроить жесты сенсорной панели Windows 10 Precision
Содержание
- 1 Как определить, поддерживает ли ваше устройство сенсорную панель Precision Touchpad
- 2 Как включить или отключить сенсорную панель Precision
- 3 Как настроить ярлыки сенсорной панели Precision Touchpad (касания) Windows 10
- 4 Как включить работу с двумя пальцами Прокрутка сенсорной панели в Windows 10
- 5 Как настроить жесты сенсорной панели тремя и четырьмя пальцами
- 6 Как настроить расширенные жесты с сенсорной панелью Precision Touchpad в Windows 10
- 7 Как сбросить настройки сенсорной панели в Windows 10
Сенсорные панели невероятно удобны для портативности, но их функции также могут быть очень ограничены.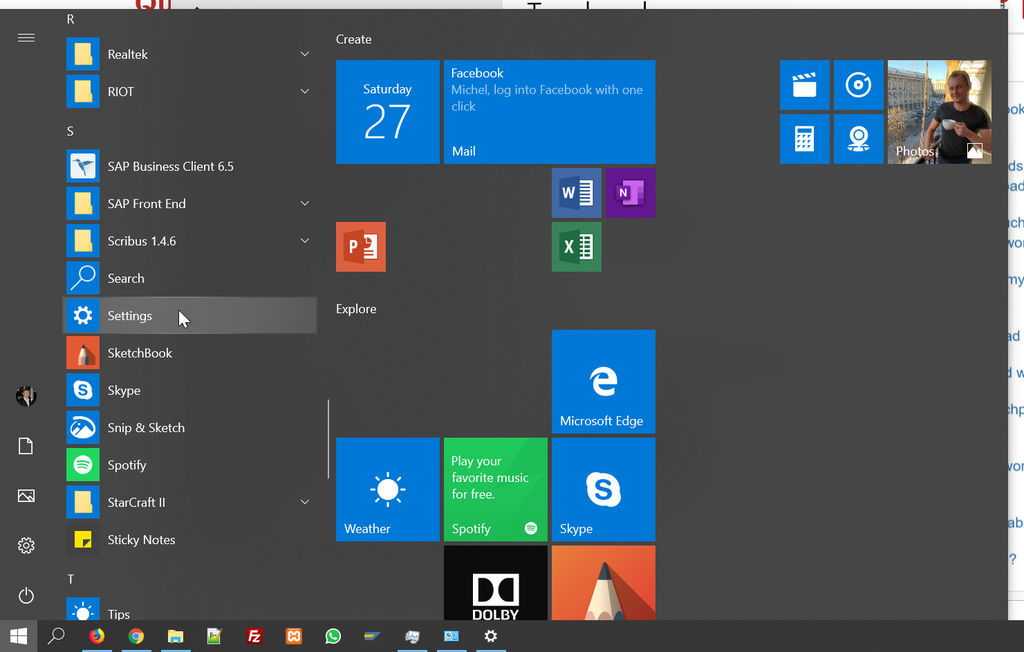 Реализация точной сенсорной панели Windows 10 предназначена для решения этой проблемы и дает пользователям лучшее из обоих миров. Предоставляя ряд жестов и ярлыков, он может приблизить производительность сенсорной панели к работе на рабочем столе.
Реализация точной сенсорной панели Windows 10 предназначена для решения этой проблемы и дает пользователям лучшее из обоих миров. Предоставляя ряд жестов и ярлыков, он может приблизить производительность сенсорной панели к работе на рабочем столе.
В своей базовой форме Precision Touchpad — это попытка Microsoft включить жесты сенсорной панели Windows 10 без дополнительного участия производителя вашего устройства. Поддерживаемое аппаратное обеспечение устраняет необходимость в стороннем программном обеспечении и драйверах, позволяя вашей операционной системе понимать широкий диапазон движений трекпада из коробки.
Более того, он поддерживает расширенные функции для уменьшения случаев случайной активации, увеличения срока службы батареи и обеспечения безопасности.
Сегодня мы собираемся показать вам, как настроить эти параметры и жесты сенсорной панели Windows 10 с помощью Precision Touchpad. Мы также покажем вам, как определить, поддерживает ли ваше устройство Precision Touchpad или нет.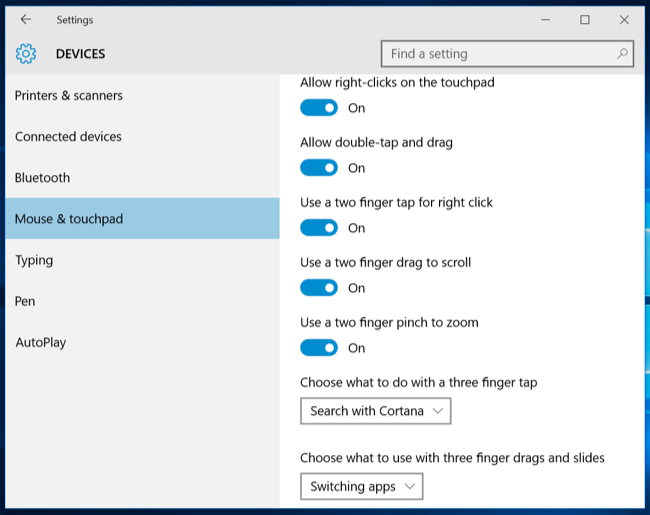 Начнем с этого:
Начнем с этого:
Как узнать, поддерживает ли ваше устройство Windows Precision Touchpad
Большинство новых устройств будут поддерживать Precision Touchpad из коробки, и эта настройка будет включена по умолчанию. Однако, если у вас есть устройство, которому больше нескольких лет или оно немного дороже, это может быть не так. Вот как вы можете проверить, не углубляясь в спецификации:
- Открыть настройки
Нажмите кнопку «Пуск» , затем щелкните шестеренку настроек над кнопкой питания. В качестве альтернативы, нажмите Windows + I.
- Нажмите «Устройства»
- Нажмите «TouchPad» на боковой панели и ищите «Ваш ПК имеет точный Touchpad»
не видите это сообщение на главной панели, ваше устройство не поддерживает эту функцию.
Как включить или отключить прецизионную сенсорную панель
Теперь, когда вы установили, поддерживает ли ваш ноутбук прецизионную сенсорную панель, вам может быть интересно, как включить или отключить ее. Обычно сенсорная панель включается, когда вы получаете свой ноутбук, но если ваши жесты сенсорной панели Windows 10 не работают, вам может потребоваться отключить и снова включить ее.
Обычно сенсорная панель включается, когда вы получаете свой ноутбук, но если ваши жесты сенсорной панели Windows 10 не работают, вам может потребоваться отключить и снова включить ее.
Вы также можете отключить прецизионную сенсорную панель, если у вас есть отдельное программное обеспечение, которое мешает ей, или вы просто не используете сенсорную панель. Вот как:
- Откройте настройки сенсорной панели и включите или выключите переключатель
Нажмите Windows + I , чтобы открыть настройки, нажмите «Сенсорная панель» на боковой панели и найдите настройку «Сенсорная панель» на главной панели. Под ним вы увидите переключатель точной сенсорной панели. Щелкните ее, чтобы включить или выключить сенсорную панель.
Как настроить ярлыки сенсорной панели Precision в Windows 10 (касания)
Сенсорная панель Precision позволяет выполнять различные действия в зависимости от того, сколько пальцев вы нажимаете на трекпад. Вот как вы можете настроить эти параметры:
Вот как вы можете настроить эти параметры:
- Прокрутите вниз до раздела «Отводы» и измените чувствительность и функции. чувствительный
По умолчанию сенсорная панель настроена на среднюю чувствительность. Если вы изо всех сил пытаетесь активировать его или активируете его слишком часто, настройка этого параметра определяет, насколько сильно вам нужно будет нажать на него, прежде чем он среагирует.
У вас есть несколько других опций, которые вы можете включить или отключить по своему желанию. Нажатие одним пальцем для одиночного щелчка и двумя пальцами для щелчка правой кнопкой мыши очень полезно, и вы можете оставить их включенными. Однако двойное нажатие и перетаскивание для множественного выбора или нажатие правого нижнего угла для щелчка правой кнопкой мыши больше зависит от предпочтений.
Как включить прокрутку двумя пальцами на сенсорной панели в Windows 10
Если вы похожи на меня, ваша мышечная память сенсорной панели заключается в том, чтобы провести двумя пальцами вниз, чтобы прокрутить страницу или документ.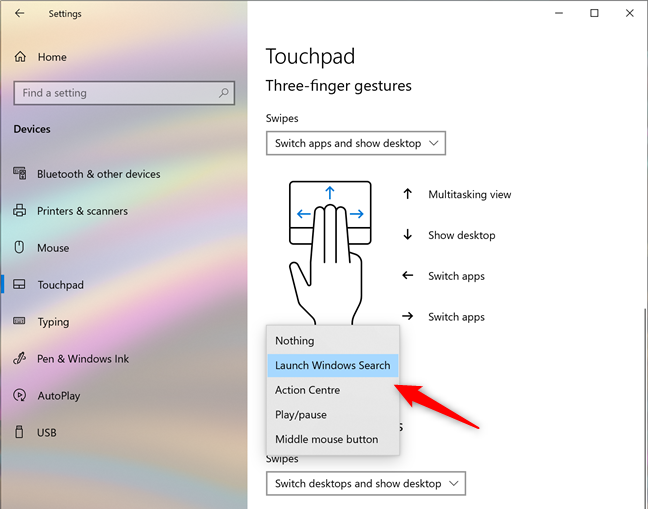 Однако прокрутка сенсорной панели может быть не включена на вашем устройстве по умолчанию или может быть настроена не в соответствии с вашими предпочтениями.
Однако прокрутка сенсорной панели может быть не включена на вашем устройстве по умолчанию или может быть настроена не в соответствии с вашими предпочтениями.
Вы можете включить прокрутку сенсорной панели, настроить направление прокрутки и включить масштабирование в меню настроек.
- Перейдите к настройкам «Прокрутка и масштабирование» и выберите нужные параметры. Отметив этот параметр, вы включите прокрутку сенсорной панели в вашей ОС.
Вы также заметите раскрывающийся список «Направление прокрутки» , который определяет, будет ли движение пальцев вниз перемещать экран вверх или вниз.
Наконец, параметр «Щипок для масштабирования» позволяет увеличивать документы, веб-страницы и программы так же, как на сенсорном экране.
Как настроить жесты сенсорной панели тремя и четырьмя пальцами
Если вы хотите еще больше повысить свою производительность, существует несколько жестов сенсорной панели Windows 10, которые можно настроить для выполнения различных действий:
- Прокрутка к заголовку «Жесты тремя пальцами» и выберите действие смахивания и касания
Под заголовком «Пролистывание» вам будет предложено пять вариантов:
— Ничего: Полностью отключает жесты тремя пальцами
— Переключить приложения и показать рабочий стол (по умолчанию): можно провести пальцем вверх тремя пальцами, чтобы открыть представление задач, вниз, чтобы показать рабочий стол, и влево и вправо, чтобы переключать приложения.
– Переключить рабочий стол и показать рабочий стол: Проведите пальцем вверх, чтобы открыть представление задач, вниз, чтобы отобразить рабочий стол, и влево и вправо, чтобы сменить рабочий стол.
– Изменение звука и громкости: Пролистывание вверх увеличивает громкость, вниз — уменьшает, а влево и вправо — к предыдущей или следующей дорожке в вашем любимом музыкальном приложении.
– Пользовательский: Вы можете определить пользовательские параметры для каждого направления на странице дополнительных настроек, как показано ниже.Нажатие тремя пальцами также может выполнять ряд действий:
– Ничего: Вы, наверное, догадались, что это делает. Ничего такого.
– Поиск Windows: Открывает поиск Windows, чтобы вы могли найти приложение или файл.
– Центр поддержки: Открывает Центр поддержки.
– Воспроизведение/пауза: Воспроизведение или приостановка воспроизведения музыки или видео в активном приложении.
– Средняя кнопка мыши: Имитирует щелчок средней кнопкой мыши.Если ваше оборудование сенсорной панели поддерживает это, вы увидите дополнительный раздел «Жесты четырьмя пальцами» ниже с теми же параметрами. Это позволит вам охватить более широкий спектр действий.
Как настроить расширенные жесты с помощью сенсорной панели Windows 10 Precision
Если стандартные настройки жестов сенсорной панели не подходят для вашего варианта использования, вы можете углубиться в расширенную настройку жестов, чтобы выбрать именно то, что вы хотите для каждого направления. Вот как это сделать:
- Прокрутите настройки сенсорной панели до конца и нажмите «Расширенная конфигурация жестов».0005
Вы увидите раскрывающиеся списки для каждого направления прокрутки сенсорной панели и касания для трех и четырех пальцев. Вы можете выбрать любой из вариантов, которые мы упоминали ранее. Изменения вступят в силу сразу после выбора опции из списка.