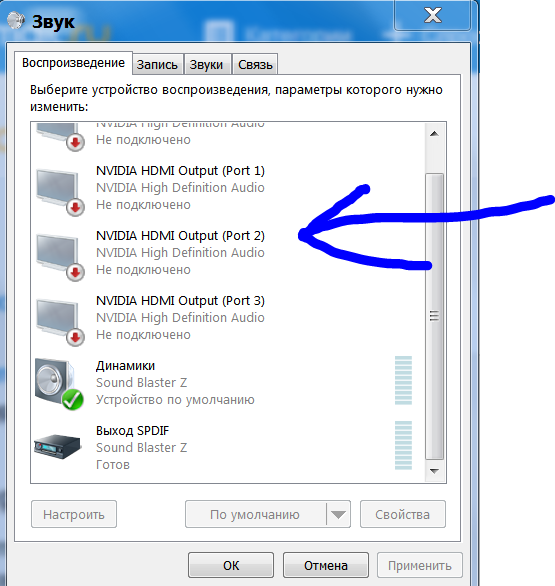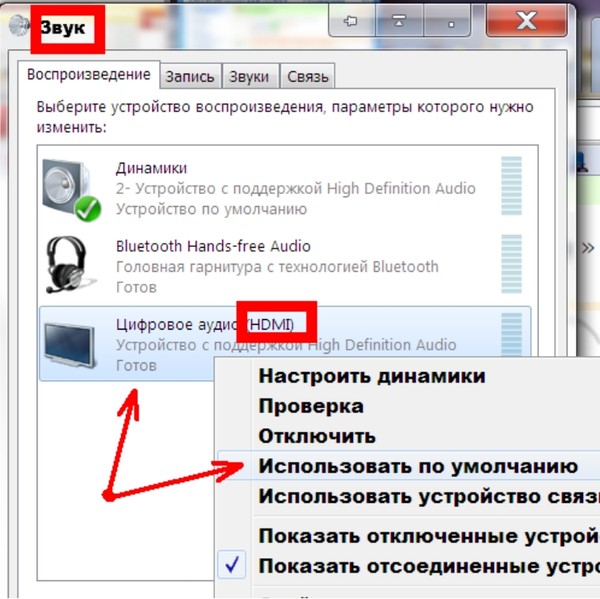Телефон не воспроизводит видео в интернете: Что делать, если не воспроизводится видео на телефоне
Содержание
iPhone (iPad) не воспроизводит видео с YouTube и VK [Решение]
Сегодня столкнулся с такой проблемой – iPhone жены ни в какую не хотел воспроизводить видео с YouTube, VK и даже отснятые собственноручно ролики.
Для проигрывания ютуб видео мы используем приложение PlayTube, которое имеет очень полезную функцию кеширования, для дальнейшего offline просмотра. Очень спасает, если предстоит далекая поездка, ну или просто ребенку мультиков с YouTube накачать.
Давайте перейдем к нашей проблеме. В этой статье я собрал различные решения, позволяющие снова просматривать YouTube видео на iPhone и iPad.
UPDATE от 26.09.2015: Если после обновления на iOS 9, приложение YouTube выдает сообщение “Ошибка при загрузке. Нажмите, чтобы повторить”, читайте в самом низу этой статьи.
- Как заменить экран iPhone своими руками – инструкция
Содержание
- Как проявляется проблема
- Сбой на сервере YouTube
- “Ошибка при загрузке.
 Нажмите, чтобы повторить”
Нажмите, чтобы повторить”
Как проявляется проблема
Так вот, в один прекрасный момент телефон стал отказываться проигрывать любые видеоролики в упомянутой выше программе. При этом выскакивало сообщение типа “Не удалось соединиться с сервером. Попробуйте через несколько минут…” Сначала я решил, что проблема в самой программе, но после переустановки проблема не исчезла.
Более того, попытка проиграть видео в штатном приложении YouTube выдало сообщение “Не удалось выполнить операцию“. Это явно означало что проблема не в приложении.
Все встало на свои места когда я “мягко” перезагрузил телефон (зажать кнопку POWER на 3 секунды, а после свайпнуть по экрану). Причем жесткий перезапуск (одновременное удержание кнопок POWER и HOME) НЕ помог.
Видимо в памяти iPhone завис “кусок” какого-либо приложения, или произошел внутренний сбой. В любом случае, мягкий перезапуск восстановил работоспособность YouTube и проигрывание других видео на iPhone.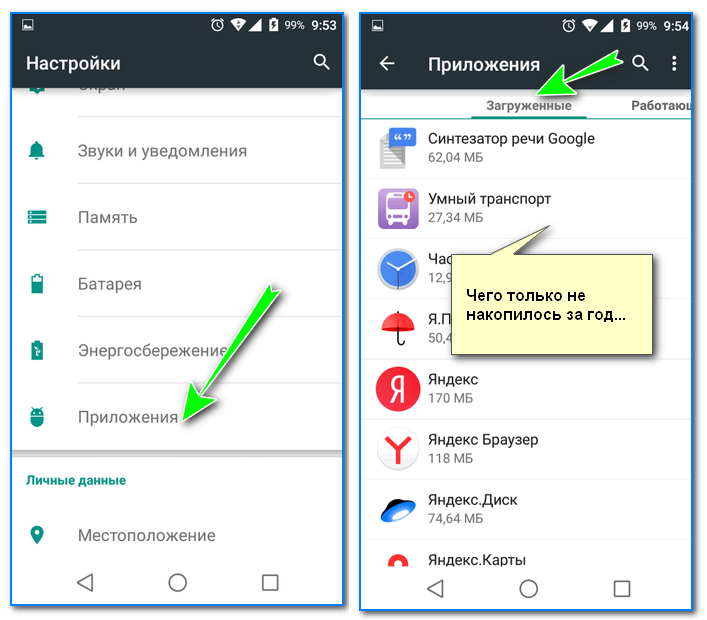
Если у вас возникли похожие проблемы, и ваш iPhone (iPad, iPod) не проигрывает видео с YouTube или VK – попробуйте просто перезагрузить свой гаджет. В 90% случаев должно помочь.
Сбой на сервере YouTube
Я каждый день отслеживаю статистику посещений своего сайта, и уже пару раз случалось так, что именно эта статья становилась МЕГА популярной в течении одних суток. Когда я говорю про мега популярность, я имею ввиду огромное количество просмотров, а значит и обращений в Google по соответствующему запросу.
Вам это ни о чем не говорит? И даже не наталкивает на мысль? ОК! Хорошо! Я скажу… Если большое количество человек вдруг одновременно оказались в ситуации, когда их iPhone перестал проигрывать видео в YouTube или любом другом приложении (сайте), значит проблема не в айфонах и не в людях, а именно в сервисе, к которому пользователи пытаются обратиться… В нашем случае это YouTube.
Из этого следует вывод – если не работает YouTube, не спеши паниковать. Возможно, упал сервер, отвечающий за мобильный YouTube контент… Вот например, сегодня во всем мире вырубило Twitter, и подобная ситуация может элементарно произойти с любым другим интернет-гигантом.
Возможно, упал сервер, отвечающий за мобильный YouTube контент… Вот например, сегодня во всем мире вырубило Twitter, и подобная ситуация может элементарно произойти с любым другим интернет-гигантом.
ПОЭТОМУ! НАДО ПОДОЖДАТЬ ДО ЗАВТРА… или попробовать на другом устройстве.
“Ошибка при загрузке. Нажмите, чтобы повторить”
Пару дней назад появилось официальное обновление iOS 9.0.1, которое было нацелено на исправление некоторых довольно неприятных ошибок. Как вы помните, многие пользователи пострадали при обновлении до iOS 9, когда их телефоны зависли на экране “Сдвиньте для обновления”.
Эту проблему с горем пополам удалось решить, но судя по статистике посещения этой страницы, после выхода iOS 9.0.1 добавилась проблема с YouTube. За одни сутки эту статью прочитало более 2000 человек… Apple, что ты творишь?!
Симптомы При попытке воспроизведения видео в приложении YouTube возникает сообщение об ошибке: Ошибка при загрузке. Нажмите, чтобы повторить.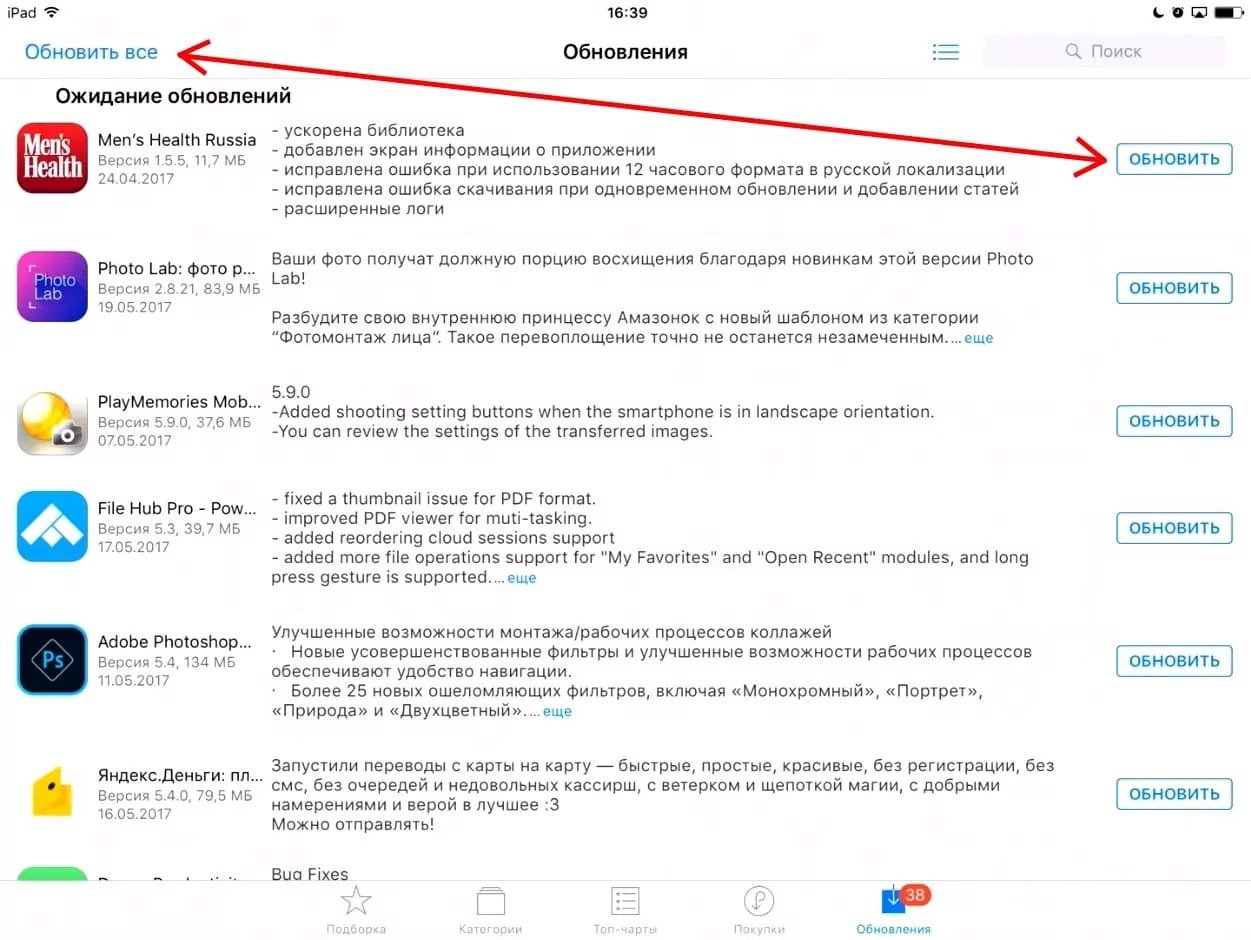
Решение 1
Как бы нелепо это не звучало, но данная проблема возникает при неправильно выставленном времени на iOS устройстве. Заходим в Настройки > Основные > Дата и время > отключаем Автоматическую установку времени и выставляем время и дату вручную.
Решение 2
Некоторым пользователям помогает указание DNS в Настройках Wi-Fi на iPhone. Заходим в Настройки > Wi-Fi > Кликаем по i возле вашего Wi-Fi соединения > Добавляем в поле DNS адрес 8.8.8.8. Это решение довольно спорное, но имеет в интернете много положительных отзывов.
Если ни один из методов не помог, пишите об этом в комментариях. Указывайте приложение и ошибку, которое оно выдает. Я обязательно постараюсь найти для вас решение.
Подписывайтесь на наш Telegram, VK.
Если в приложении Apple TV не удается посмотреть фильм или телешоу или их потоковое воспроизведение не выполняется
Узнайте, что делать, если у вас возникают проблемы при потоковом воспроизведении фильма или телешоу при подключении по сети Wi-Fi или сотовой сети.
Обновите приложение Apple TV до последней версии
Обновите iOS, iPadOS, macOS или tvOS до последней версии.
Если вы используете совместимый телевизор Smart TV, устройство для потокового воспроизведения или игровую консоль, подключенную к Интернету, приложение Apple TV должно обновиться автоматически. Если вам требуется помощь, обратитесь к производителю или узнайте, как установить приложение Apple TV на ваше устройство.
Если воспроизведение фильма или телешоу не начинается
Выполнив каждое из действий, попробуйте снова начать потоковое воспроизведение или загрузить фильм или телешоу.
- Посетите страницу состояния системы, чтобы получить сведения о перебоях в предоставлении услуг, или веб-сайт стороннего поставщика услуг, чтобы получить сведения о других проблемах. При наличии перебоев отложите просмотр или потоковую передачу на некоторое время.
- Если вы не можете выполнить вход с помощью идентификатора Apple ID, попробуйте сбросить пароль идентификатора Apple ID или узнайте, как получить код подтверждения и выполните вход с помощью двухфакторной аутентификации.

- При низком качестве сотовой связи используйте подключение к сети Wi-Fi*.
- Попробуйте подключить для просмотра другое устройство к той же сети Wi-Fi или сотовой сети. Если оно не будет работать, узнайте у интернет-провайдера о возможных неполадках подключения к сети.
- Если другие пользователи используют каналы Apple TV+ или Apple TV, проверьте, не превышены ли ограничения для потокового воспроизведения на нескольких устройствах.
* Убедитесь в том, что ваш маршрутизатор поддерживает стандарт 802.11a/g/n/ac. Для потокового воспроизведения видео с разрешением HD требуется пропускная способность не менее 8 Мбит/с. Скорость более медленных подключений к сети Wi-Fi может оказаться недостаточной для передачи HD-видео.
Если качество видео низкое или его воспроизведение прерывается
- При подключении к Интернету нескольких пользователей вашей сети скорость передачи данных может снизиться. Попросите других пользователей вашей сети временно приостановить операции в Интернете.

- Если вы используете телевизор Smart TV или устройство потокового воспроизведения, выключите его и включите снова. Если вы используете устройство Apple, перезапустите его.
- Нажмите кнопку загрузки, чтобы попытаться загрузить фильм или телешоу*.
* Вы не можете загружать фильмы и телешоу на Apple TV, телевизоры Smart TV и устройства потокового воспроизведения. Загрузить видео в формате HDR можно только на определенные модели iPhone, iPad и iPod touch. Видео в формате 4K нельзя загрузить ни на одно устройство.
Все еще нужна помощь?
Если фильмы или телешоу по-прежнему не воспроизводятся, перейдите по ссылке reportaproblem.apple.com и запросите возмещение.
Если вам не удается воспроизвести фильмы или телешоу в потоковом режиме в приложении, загруженном из App Store, обратитесь к разработчику приложения.
Дата публикации:
Как исправить видео, которые не воспроизводятся на Android [Руководство к 2023 году]
Воспроизведение видео на устройствах Android доставляет такое удовольствие, особенно если мы просто пытаемся выиграть время или просто кого-то ждем.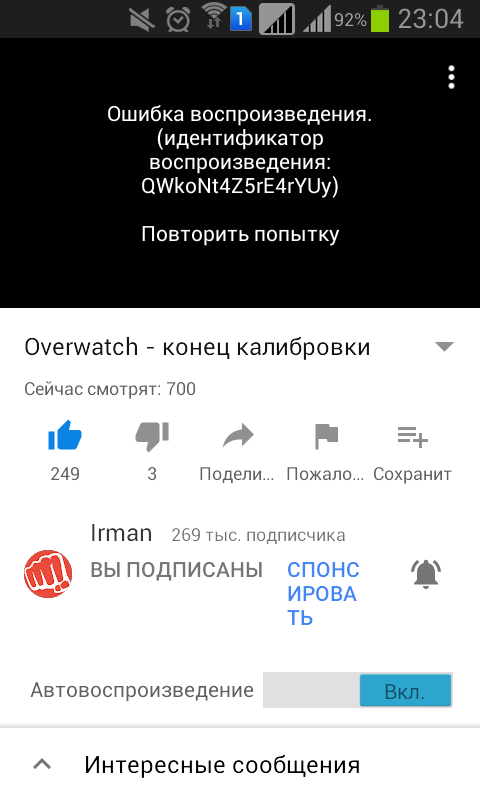 Это может быть хорошим способом расслабиться.
Это может быть хорошим способом расслабиться.
Однако в некоторых случаях вы можете столкнуться с сообщением «невозможно воспроизвести видео» на устройстве Android во время воспроизведения видео.
Бывают случаи, когда на некоторых устройствах возникает эта проблема при локальном воспроизведении видео на устройстве Android. В то время как у других возникла бы эта проблема, когда они транслируют некоторые видео в Интернете, например, на Facebook, WhatsApp и других платформах социальных сетей.
Если вы один из тех, кто в настоящее время испытывает подобные проблемы на своем Android-устройстве при воспроизведении видео , то эта статья для вас. Здесь мы собираемся показать вам, как вы можете исправить это с помощью некоторых методов, которые у нас есть для вас. Итак, давайте продолжим и начнем исправлять это.
Часть 1. Как исправить невозможность воспроизведения видео на устройстве AndroidЧасть 2. Как исправить невозможность воспроизведения видео на устройстве Android с помощью приложенияЧасть 3. Как исправить невозможность воспроизведения онлайн-видео на устройстве AndroidЧасть 4. Заключение
Как исправить невозможность воспроизведения онлайн-видео на устройстве AndroidЧасть 4. Заключение
Часть 1: Как исправить видео, которое не воспроизводится на устройстве Android
Вот некоторые вещи, которые вы можете сделать, чтобы исправить проблему, из-за которой ваше устройство Android не воспроизводит видео.
Исправление 1: проверьте SD-карту
Если у вас действительно возникают проблемы с воспроизведением видео на устройстве Android, то самое первое, что вам нужно сделать, это проверить SD-карту. Вы можете проверить его, свободно он или нет.
Если ваша SD-карта случайно извлечена из вашего устройства Android во время воспроизведения видео, есть вероятность, что видео не будет воспроизводиться.
Вот почему вы должны проверить слот для карты памяти и убедиться, что он действительно зафиксирован.
Исправление 2: предоставить разрешение или удалить Google +
Предлагаемое здесь решение может показаться немного невероятным. Но большинство устройств Samsung и их пользователи уже доказали, что этот метод уже сработал для них.
Но большинство устройств Samsung и их пользователи уже доказали, что этот метод уже сработал для них.
Вы также можете попробовать этот метод на своих Samsung Galaxy S6, Samsung Galaxy S7 и Samsung Galaxy S8. Этот метод также может работать на других устройствах Android, так что попробуйте.
Шаг 1: Запустите «Настройки» на вашем Android-устройстве.
Шаг 2: Затем нажмите «Приложение» или «Диспетчер приложений».
Шаг 3: Затем прокрутите вниз и найдите «Google +».
Шаг 4: Затем нажмите «Разрешения», а затем перейдите в «Хранилище». Другой вариант для вас — нажать значок с тремя точками в правом верхнем углу экрана. Оттуда идите вперед и нажмите на опцию «Удалить обновления».
Исправление 3. Убедитесь, что у вас стабильное состояние сети
состояние сети. Это связано с тем, что если у вас действительно плохое состояние соединения Wi-Fi, это может быть причиной некоторых сбоев. Вы также можете попробовать использовать свою мобильную сеть или попробовать подключиться к любому доступному Wi-Fi-соединению в вашем районе.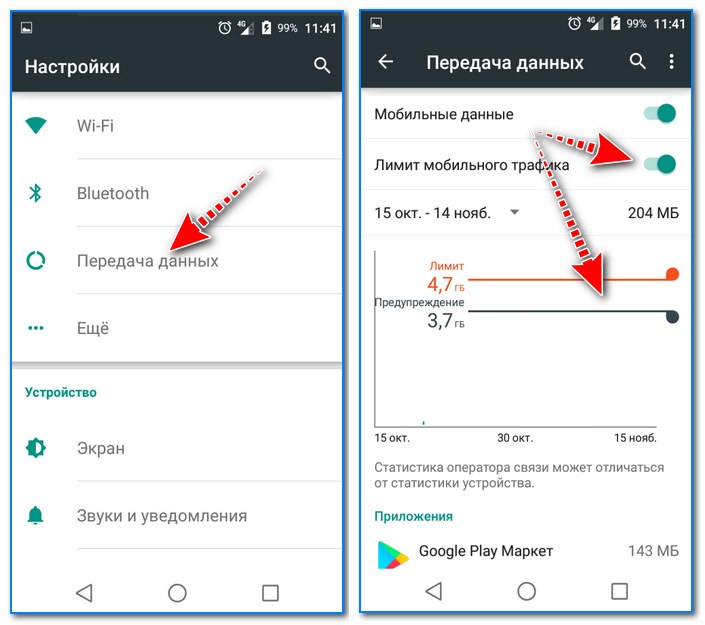 Другой способ — попытаться сбросить сетевое подключение в настройках Android-устройства. Вот как вы можете это сделать.
Другой способ — попытаться сбросить сетевое подключение в настройках Android-устройства. Вот как вы можете это сделать.
Шаг 1: Запустите «Настройки» на вашем Android-устройстве.
Шаг 2: Затем нажмите «Общее управление».
Шаг 3: После этого нажмите «Сброс», а затем выберите «Сбросить настройки сети».
Шаг 4: Затем убедитесь, что вы прочитали инструкцию, отображаемую на экране.
Шаг 5: Наконец, нажмите «Сбросить настройки».
Исправление 4: загрузите устройство Android в безопасном режиме
Если вы до сих пор не знаете, почему вы не можете воспроизвести видео на своем Android-устройстве, вам может помочь его загрузка в безопасном режиме.
После того, как ваше Android-устройство перейдет в безопасный режим, вы не сможете запускать какие-либо приложения, которые вы загрузили на свое Android-устройство.
Вы также сможете увидеть значок безопасного режима в левом нижнем углу экрана. Тогда это время, когда вы сможете воспроизводить видео на своем устройстве Android.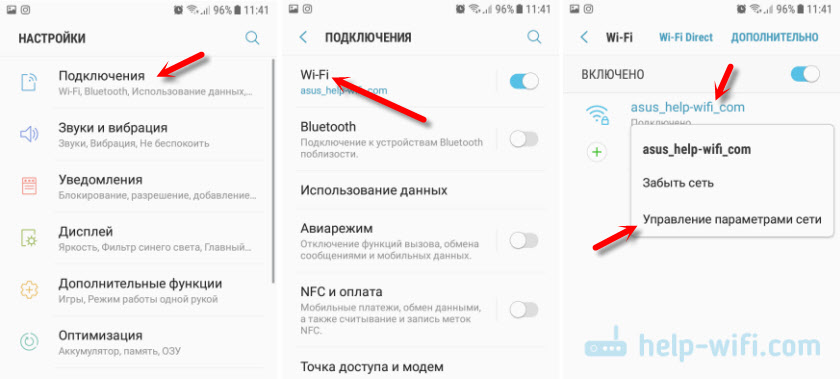
Вот как перевести Android-устройство в безопасный режим.
Шаг 1. Выключите Android-устройство.
Шаг 2: Затем нажмите и удерживайте кнопку питания, пока не появится логотип вашего устройства Android.
Шаг 3: Как только вы увидите логотип, сразу же нажмите и удерживайте кнопку «Уменьшение громкости» до тех пор, пока ваше устройство Android не перезагрузится.
Шаг 4: Как только вы увидите на экране значок «Безопасный режим», это означает, что ваше устройство Android находится в безопасном режиме.
Исправление 5: подключение устройства Android к рабочему столу
ноутбук.
Это можно сделать с помощью программного обеспечения, позволяющего выполнять резервное копирование и восстановление. Вы можете попробовать найти надежное программное обеспечение для резервного копирования и восстановления данных Android.
И если проблема связана с вашими онлайн-видео, вы можете пойти дальше и получить окончательный конвертер видео.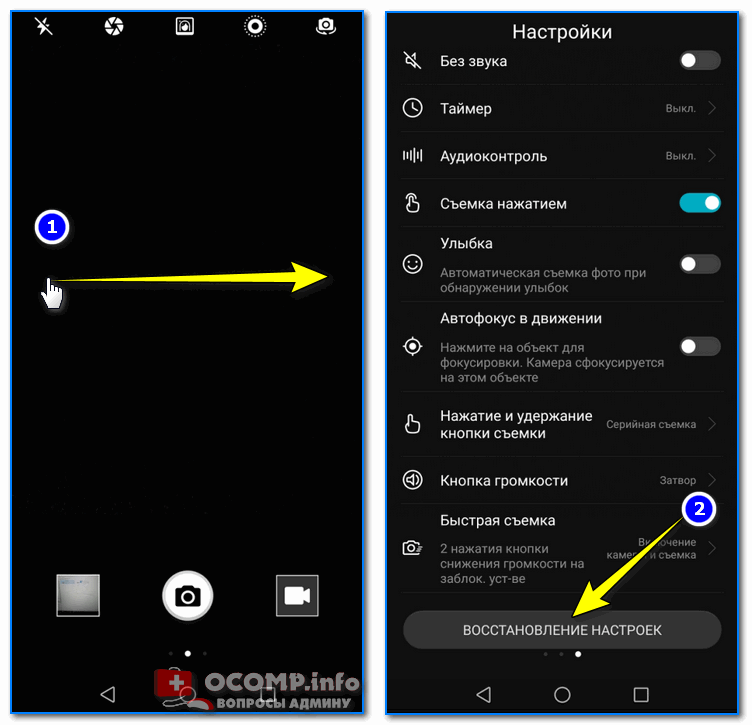 Вы можете использовать это, чтобы иметь возможность загружать видео онлайн на свой рабочий стол или на свой ноутбук.
Вы можете использовать это, чтобы иметь возможность загружать видео онлайн на свой рабочий стол или на свой ноутбук.
Часть 2. Как исправить невозможность воспроизведения видео на Android с помощью приложения Android-приложение. Это приложение называется «Инструмент восстановления видео MP4» . Если вы начинаете использовать это приложение для исправления своих видео, вот что вам нужно сделать, чтобы исправить проблему с воспроизведением видео на Android с помощью приложения.
Загрузите и установите
Шаг 1. Запустите Google Play Store на своем устройстве Android.
Шаг 2: Затем в строке поиска введите «MP4 Fix Video Repair Tool». Как только приложение появится на вашем экране, коснитесь его.
Шаг 3: Затем установите инструмент восстановления MP4 Fix Video Repair Tool на ваше устройство Android.
Вместе с приложением, которое вы загрузили на свое Android-устройство, вам также понадобится «контрольное видео», которое должно быть записано на том же Android-устройстве, которое у вас есть. Вы будете использовать его при восстановлении видео.
Вы будете использовать его при восстановлении видео.
Итак, давайте начнем исправлять ваше видео с помощью инструмента восстановления MP4 Fix Video Repair Tool.
Шаг 1. Запустите инструмент восстановления MP4 Fix Video Repair Tool на Android-устройстве. Затем приложение покажет вам все видео, которые есть на вашем устройстве Android.
Шаг 2: Затем, если вы посмотрите в правый верхний угол экрана, вы увидите там значок с тремя точками. Просто нажмите на трехточечный значок.
Шаг 3: Затем на вашем экране появится всплывающее окно, в котором вы можете выбрать опцию «Выбрать сломанное видео». Шаг 4: Нажав на эту опцию, вы перейдете к другому дисплею. На этом дисплее все, что вам нужно сделать, это выбрать видео, которое необходимо исправить, а затем нажать «Галерея».
Шаг 5: После того, как вы выбрали видео, выберите эталонное видео, нажав кнопку «Изменить».
Шаг 6: Затем на вашем экране появится другая страница, на которой вы выбрали видео, которое хотите исправить. Шаг 7: На этой странице выберите «Образцовое видео».
Шаг 7: На этой странице выберите «Образцовое видео».
Шаг 8: После того, как вы выбрали видео, нажмите кнопку «Восстановить». Затем начнется процесс исправления вашего видео.
Шаг 9: Как только видео будет восстановлено, вы сможете увидеть кнопку воспроизведения. Идите вперед и нажмите на это, чтобы проверить, доступно ли ваше видео.
Часть 3. Как исправить онлайн-видео, которое не может воспроизводиться на устройстве Android Тогда вот что вы можете сделать для вас, чтобы исправить это.
- Обновите свой браузер на устройстве Android
На самом деле есть случаи, когда видео не сможет воспроизводиться, если ваш браузер не обновлен. Поэтому обязательно следите за тем, чтобы ваш браузер Google Chrome был обновлен до последней версии, чтобы предотвратить подобные проблемы. Вот что вам нужно сделать, чтобы обновить Chrome.
Шаг 1. На устройстве Android запустите приложение Google Play Store.
Шаг 2: А затем нажмите на опцию «Меню», которая представляет собой значок с тремя горизонтальными линиями, расположенный в верхнем левом углу экрана.
Шаг 3. В меню выберите «Мои приложения и игры». Шаг 4. На вкладке «Обновления» найдите приложение Chrome.
Шаг 5: Если Chrome виден в списке, просто нажмите кнопку «Обновить».
Шаг 6. После завершения обновления вернитесь к тому месту, где вы смотрите видео, и перезагрузите страницу.
- Включите JavaScript
В некоторых случаях некоторые медиа-сайты требуют наличия JavaScript. Из-за этого вот что вам нужно сделать.
Шаг 1. На устройстве Android нажмите на приложение Google Chrome.
Шаг 2: В правом верхнем углу экрана нажмите «Еще», а затем нажмите «Настройки».
Шаг 3: После этого нажмите «Настройки сайта». Шаг 4: Затем нажмите «JavaScript», а затем включите его настройки.
Шаг 5: После этого вернитесь на сайт, где вы смотрите видео, и перезагрузите страницу.
Люди также читаютПрограммное обеспечение для восстановления удаленных видео для AndroidКак восстановить удаленные видео из внутренней памяти Android
Одна из причин, по которой у вас возникают проблемы с воспроизведением видео, заключается в том, что ваше интернет-соединение может быть нестабильным.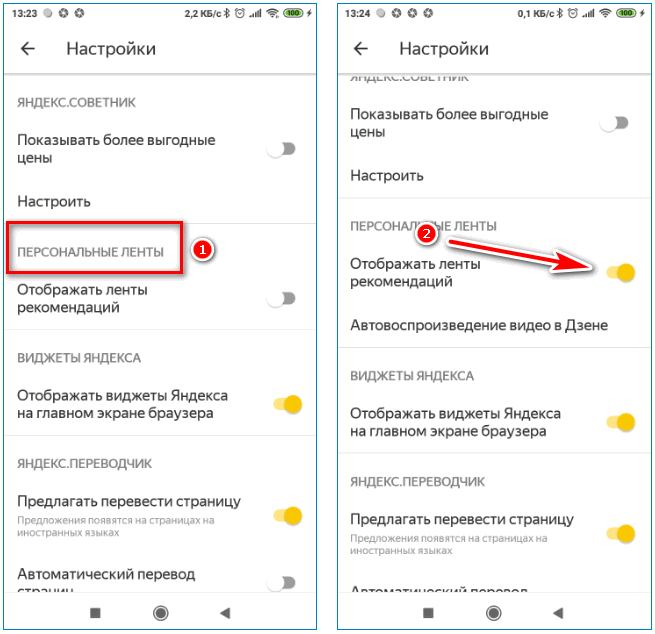 Итак, чтобы исправить это, выполните следующие шаги.
Итак, чтобы исправить это, выполните следующие шаги.
Шаг 1. Выключите Android-устройство.
Шаг 2: Затем отключите модем от сети. И если ваш беспроводной маршрутизатор является отдельным, отключите и его.
Шаг 3. Затем подождите несколько минут и подключите модем и беспроводной маршрутизатор. Шаг 4. Подождите, пока все индикаторы на обоих устройствах не перестанут мигать.
Шаг 5. Затем включите устройство Android.
Шаг 6: Затем вернитесь на веб-сайт, на котором вы пытаетесь воспроизвести видео, и перезагрузите его.
- Очистите кэш и файлы cookie
Если у вас возникли проблемы с воспроизведением онлайн-видео, вы также можете попробовать очистить данные браузера. Это приведет к удалению некоторых настроек, которые у вас есть для ваших веб-сайтов. Чтобы сделать это, вот что вам нужно сделать.
Шаг 1. Нажмите «Еще» в правом верхнем углу адресной строки, а затем нажмите «Настройки».
Шаг 2: Затем в разделе «Дополнительно» нажмите «Конфиденциальность», а затем нажмите «Очистить данные просмотра».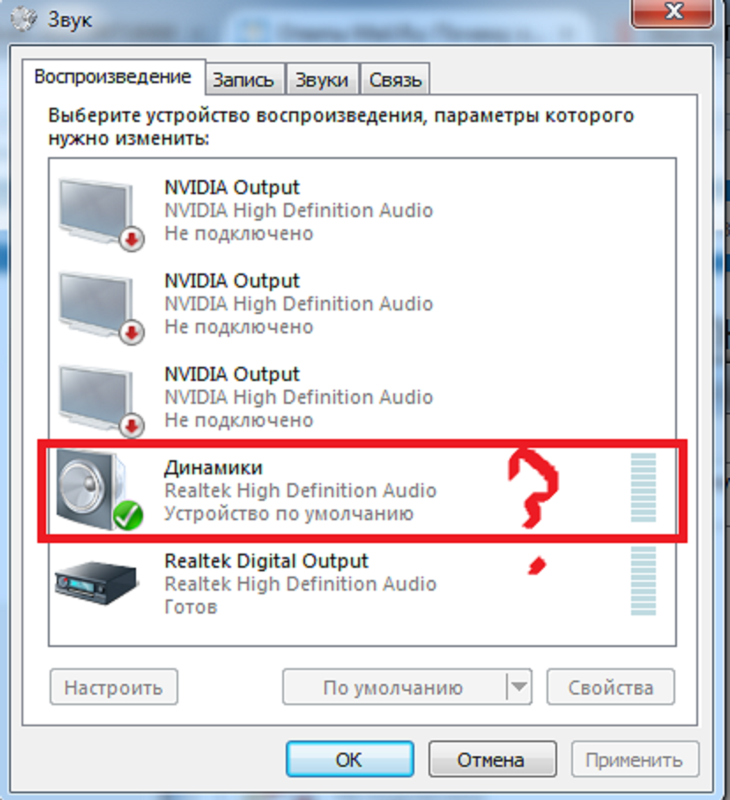
Шаг 3: Затем выберите временной диапазон, который вы хотите удалить из списка кэша. Шаг 4: Выберите файлы cookie и данные сайта, а также кэшированные изображения и файлы. Вы также можете снять отметку со всех данных, которые вы не хотите удалять из списка.
Шаг 5: После этого просто нажмите «Очистить данные».
Часть 4: Заключение
Теперь проблема с воспроизведением видео на устройстве Android решена. Вы можете использовать несколько методов, которые мы упомянули выше, и попробовать, какой из них будет работать для вас. Легко, верно?
Устранение неполадок воспроизведения — Поддержка — Wistia
Возникли проблемы с видео или подкастом? Попробуйте некоторые из этих советов, чтобы исправить проблемы с воспроизведением.
Несмотря на то, что проигрыватель Wistia разработан для удобного просмотра на множестве устройств и в различных браузерах, у некоторых зрителей неизбежно возникнут проблемы с воспроизведением. Существует множество факторов, влияющих на воспроизведение мультимедиа, поэтому мы изложили несколько советов, как самостоятельно сгладить морщины.
Существует множество факторов, влияющих на воспроизведение мультимедиа, поэтому мы изложили несколько советов, как самостоятельно сгладить морщины.
Если вы считаете, что проблема может быть связана со всем сайтом, первым делом обратите внимание на нашу страницу состояния. Здесь мы сообщим о любых сбоях, как только они произойдут, и сообщим вам, когда они будут устранены. Вы также можете подписаться на обновления, чтобы быть в курсе, если что-то сломается с нашей стороны.
Если все в порядке, пора приступать к устранению неполадок. Основными факторами, на которые следует обратить внимание, являются ваш браузер , ваша сеть и ваше устройство .
Этот шаг может показаться простым, но в ряде ситуаций он прекрасно помогает. Попробуйте очистить кеш вашего браузера и перезапустить веб-браузер. Мы всегда рекомендуем это как первый шаг к устранению неполадок с воспроизведением.
- Chrome Chrome — > Очистить данные просмотра или История — > Показать всю историю — > Очистить данные просмотра …
- Safari Настройки — > Конфиденциальность — -> Удалить все данные просмотра
- Firefox История — > Очистить недавнюю историю
- Internet Explorer Инструменты — > Свойства обозревателя — > История просмотров
Вы также можете «принудительно обновить» определенную веб-страницу, чтобы очистить кеш для этой отдельной страницы. Обычно это делается, удерживая Shift и нажатие обновить или перезагрузить .
Обычно это делается, удерживая Shift и нажатие обновить или перезагрузить .
Если проблема возникает с видео, которое вы загрузили в Wistia, убедитесь, что вы выбрали правильные настройки экспорта для своего файла. Наиболее важным является экспорт в виде файла MP4 (рекомендуется) с кодеком H.264 (обязательно) . Загрузка файла с несовместимым кодеком — одна из наиболее распространенных причин, по которой видео не воспроизводится в Wistia. Если вы не знаете, как выбрать эти настройки, ознакомьтесь с нашим Руководством по экспорту или напишите в службу поддержки, и мы поможем вам.
Всегда полезно обновлять программное обеспечение. Если вы используете более старую версию браузера или операционной системы, может быть ошибка, которая была исправлена в более позднем обновлении. Если медиафайл не воспроизводится или постоянно зависает при буферизации/загрузке, убедитесь, что вы используете самую последнюю версию браузера или ОС.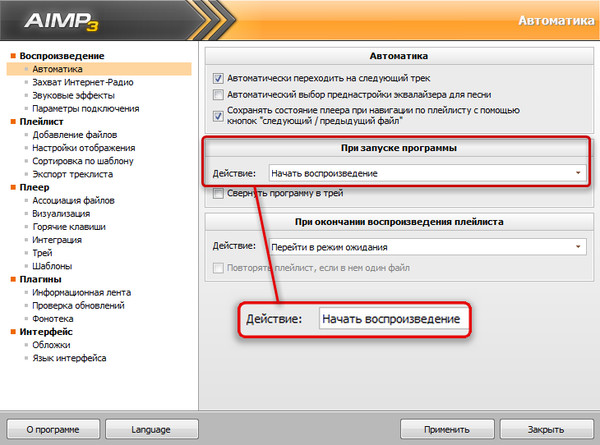
Это особенно верно для мобильных устройств, так как разница между версиями часто может иметь серьезные последствия для поддержки определенных функций. Например, iOS начала поддерживать автоматическое воспроизведение видео без звука только в iOS10.
Независимо от того, используете ли вы расширения в Chrome или Safari, надстройки Firefox или любой другой плагин для браузера, эти сторонние программы могут иногда вызывать неожиданные проблемы с мультимедиа. Некоторые примеры проблем включают предотвращение воспроизведения, искажение статистики или попытку загрузить медиафайл вместо его воспроизведения.
Самый простой способ проверить, не является ли плагин причиной проблемы: открыть окно просмотра Incognito или Privacy . В каждом браузере есть некоторая опция для «частного» режима, который автоматически отключает любые расширения/плагины. Если проблема исчезнет в этом окне, значит, пришло время отключить все ваши плагины и включить их по одному.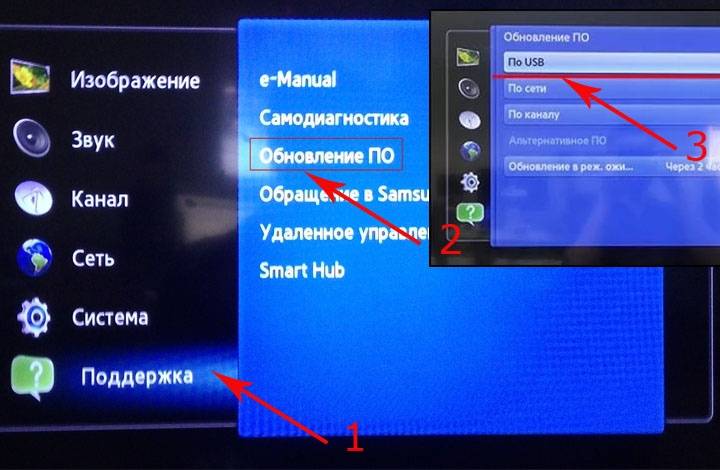 При повторном включении каждого плагина проверьте, не вернется ли проблема. Когда это произойдет, вы узнаете, какой плагин вызывает проблему, и вы захотите удалить его или настроить исключение для страниц с мультимедиа.
При повторном включении каждого плагина проверьте, не вернется ли проблема. Когда это произойдет, вы узнаете, какой плагин вызывает проблему, и вы захотите удалить его или настроить исключение для страниц с мультимедиа.
Вот несколько руководств по управлению плагинами и надстройками для распространенных браузеров:
- Chrome
- Firefox
- Safari
- Edge
- IE11
Иногда отличается браузеры могут вызвать проблемы. Хотя мы поддерживаем все основные браузеры, некоторые проблемы с воспроизведением характерны для того или иного браузера. Переключение браузеров может помочь решить проблему или, по крайней мере, дать вам представление о том, является ли определенная проблема более распространенной. Например, если вы используете Firefox и ваши медиафайлы не воспроизводятся, но в Chrome все в порядке, сообщите нам об этом! Мы будем рады копнуть глубже вместе с вами.
Вы (или ваши клиенты) испытываете медленную загрузку или видите сообщение «Загрузка … » на вашем носителе? Наиболее распространенная причина этой проблемы заключается в том, что скорость интернет-соединения зрителя недостаточна для надежной поддержки воспроизведения мультимедиа.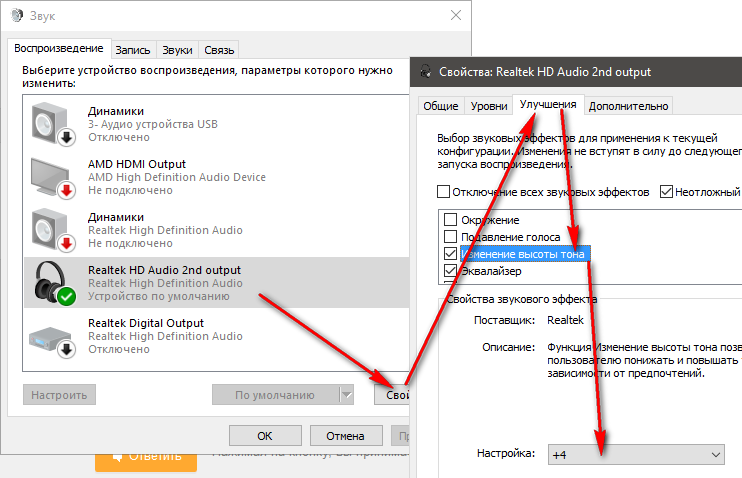 Хотя мы предпринимаем множество шагов для оптимизации воспроизведения для каждого зрителя, существуют некоторые минимальные требования для плавного воспроизведения.
Хотя мы предпринимаем множество шагов для оптимизации воспроизведения для каждого зрителя, существуют некоторые минимальные требования для плавного воспроизведения.
Проверьте скорость вашего интернета. Если вы не на высоте, обратитесь к своему интернет-провайдеру. Если это так, давайте двигаться дальше.
Как и при загрузке, подключение к Интернету может повлиять на воспроизведение. Попробуйте перезагрузить маршрутизатор и убедитесь, что у вас безопасное соединение. Все готово? Пришло время начать расследование.
Иногда даже после выполнения всего вышеперечисленного медиафайл просто не воспроизводится. В таком случае пора позвать на помощь — Чемпионы клиентов Wistia всегда готовы помочь. Чтобы получить помощь как можно быстрее, предоставьте нам как можно больше подробностей:
- Зарегистрируйте отчет о проблеме, который можно найти, щелкнув правой кнопкой мыши проигрыватель и выбрав «Сообщить о проблеме».
- Если вы используете мобильное устройство, отправьте нам ссылку на информацию о вашем браузере What’s My Browser.

 Нажмите, чтобы повторить”
Нажмите, чтобы повторить”