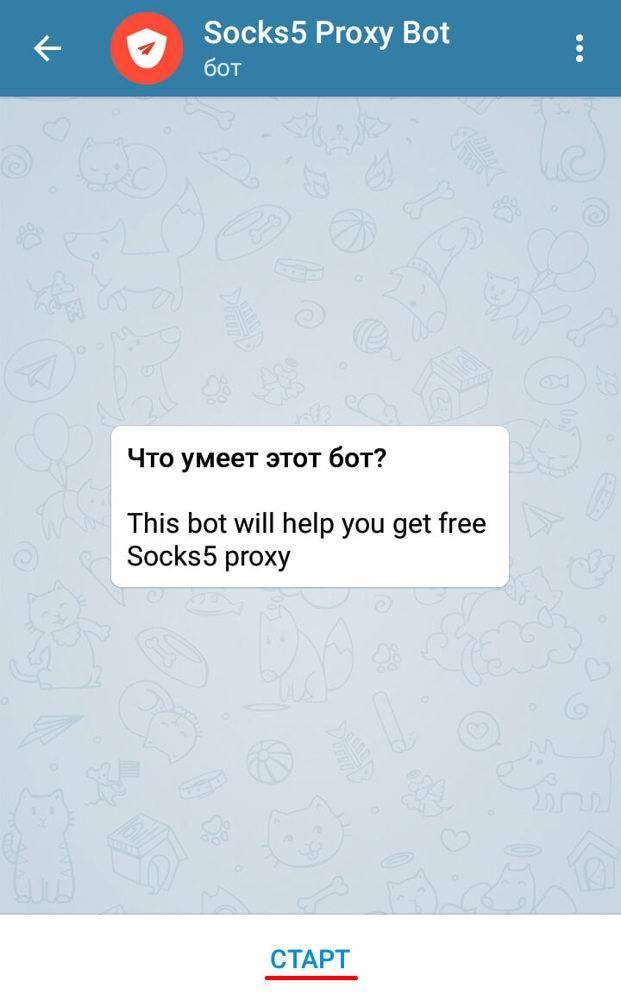Telegram на iphone как пользоваться: Как пользоваться Telegram на iPhone
Содержание
Как пользоваться Telegram на iPhone
«Telegram» за несколько лет своего существования стал очень популярным мессенджером. Всё больше пользователей отдают ему предпочтение, поскольку программа не содержит рекламы, а также не перегружает устройство. Приложение работает на любой операционной системе, поэтому ощутить его преимущества сможет практически каждый. В сегодняшнем материале мы рассмотрим с вами, как пользоваться приложением «Телеграмм» на iPhone. Статья будет полезной для тех, кто собирается пользоваться мессенджером впервые и не уверен, что сможет самостоятельно разобраться.
Функционал Telegram позволяет использовать программу на iPhone.
Как пользоваться «Telegram» на iPhone
Установка и первый запуск
- Чтобы загрузить «Telegram» себе на смартфон, необходимо воспользоваться магазином приложений AppStore. Запустив приложение, введите «Telegram» в строке поиска, после чего нажмите кнопку «Установить».
- Подождите от нескольких секунд до нескольких минут, пока программа не установится.
 Время установки будет не в последнюю очередь зависеть от скорости интернета.
Время установки будет не в последнюю очередь зависеть от скорости интернета. - Найдите программу в меню Айфона, и нажмите на иконку, чтобы запустить.
- Введите в соответствующее поле свой номер телефона, к которому вы хотите привязать учётную запись «Telegram».
- В ответном сообщении придёт код активации, который нужно также будет ввести. Уже через несколько секунд откроется главное меню приложения.
Как прочитать и отправить сообщения
Поскольку обмен сообщениями — основная функция любого мессенджера, этой функцией вы будете пользоваться чаще всего. Как обмениваться сообщениями в мессенджере «Telegram»?
- Запустите приложение, после чего откроется главное меню, в котором отображается весь список диалогов. Иконка списка чатов находится в нижнем меню приложения посредине.
- Чтобы прочесть новые сообщения, выберите тот чат, возле которого с правой стороны стоит цифра с количеством непрочитанных сообщений.
 Кстати, общее количество непрочитанных сообщений будет также отображаться на иконке «Телеграмма» в меню смартфона, а также на иконке чатов в нижнем меню.
Кстати, общее количество непрочитанных сообщений будет также отображаться на иконке «Телеграмма» в меню смартфона, а также на иконке чатов в нижнем меню. - После того как вы прочитаете сообщение, то можете сразу на него ответить. Для этого в поле ввода внизу переписки напечатайте текст. В нём сразу же появится значок отправки сообщения, нажав на который, вы отправите текст.
- Если вам нужно написать новое сообщение, а не ответить на входящее, нажмите на значок в верхнем правом углу экрана, после чего выберите собеседников из списка контактов. Откроется переписка, в поле ввода добавьте текст и нажмите кнопку отправки.
Как добавить эмодзи или стикер, отправить вложение, голосовое или видеосообщение
Как и любая другая программа для обмена сообщениями, «Telegram» умеет не только слать текстовые сообщения, но и может разнообразить их с помощью весёлой картинки или стикера, а также звукового сообщения. Кроме того, можно отправить практически любой файл размером до 1,5 гигабайта, что делает его практически незаменимым инструментом для личной и деловой переписки.
- Чтобы отправить эмодзи, воспользуйтесь встроенными в стандартную клавиатуру iOS. Как только вы начнёте вводить текст, то сможете увидеть значок в виде улыбки. Нажмите на неё и выберите нужный смайл.
- Чтобы добавить эмодзи, введите в поле для сообщения @sticker, после чего вставьте любой смайл. Бот сразу же предложит несколько подходящих стикеров на выбор. Нажмите на понравившийся вам, и он сразу же отправится вашему собеседнику.
- Чтобы отправить голосовое сообщение, с правой стороны поля ввода текста удерживайте кнопку в виде микрофона. Запись будет продолжаться, пока вы будете её держать. Как только вы отпустите её, сообщение будет отправлено. Если же нужно записать видеосообщение, нажмите на кнопку микрофона. Приложение переключит кнопку на запись видео. Запись осуществляется по такому же принципу, как и аудио.
- Чтобы отправить вложение, нажмите на значок в виде скобки, после чего выберите одну из опций — камеру, галерею, видео, музыку, файлы, контакт или геолокацию.
 Далее просто следуйте указаниям программы.
Далее просто следуйте указаниям программы.
Как сохранить фото и видео
Если вы часто обмениваетесь фото и видео через «Телеграмм», наверняка вам присылают файлы, которые вы затем хотите сохранить в памяти устройства. Сделать это очень просто.
- Удерживайте палец на фото или видео, пока не увидите всплывающее меню.
- Выберите «Сохранить».
- Перейдите в галерею, и найдите сохранённый файл. Приложение создаёт отдельную папку «Telegram», в которой сохраняет все медиафайлы.
Как видите, всё очень просто. Достаточно лишь нажать несколько пунктов меню.
Настройки приложения
Если вам нужно настроить некоторые функции приложения, перейдите в меню настроек следующим образом. Запустите приложение, после чего в нижнем меню списка чатов нажмите правую иконку «Настройки».
Выберите необходимый вам пункт меню:
- Уведомления и звук;
- Конфиденциальность и безопасность;
- Данные и диск;
- Фон чата;
- Тема;
- Язык;
- Сообщения.

После изменения настроек обратно перейдите в главное окно.
Как выйти из приложения
Выйти из «Telegram» можно двумя способами: принудительно закрыть его либо выйти из учётной записи. Рассмотрим каждый способ подробнее.
Как закрыть принудительно
- Дважды нажмите кнопку «Домой», чтобы запустить список запущенных приложений. Если вы счастливый обладатель iPhone X, проведите пальцем снизу экрана вверх.
- Найдите в списке мессенджер «Telegram» и, удерживая карточку пальцем, смахните её вверх.
- Приложение сразу же будет закрыто, а уведомления приходить не будут.
Обратите внимание, что если не приходят уведомления после того, как вы принудительно завершали работу «Telegram», то потребуется его повторный запуск.
Как выйти из учётной записи
- В списке чатов перейдите в «Настройки», нажав в нижнем меню одноименную кнопку справа.
- Возле фотографии профиля, в правом верхнем углу, нажмите кнопку «Редактировать», после чего выберите пункт «Выйти».

- Учтите, что для повторного входа потребуется заново ввести номер телефона и код подтверждения.
Заключение
Надеемся, что у вас не возникнет сложностей при пользовании мессенджером «Telegram» на iPhone. Тем не менее, если у вас остаются какие-либо вопросы, задавайте их в комментариях.
Как пользоваться Telegram на iPhone и iPad
Skip to content
- Инструкции
Светлана Симагина
Ищете безопасный мессенджер, который защищает ваши данные шифрованием? Вам отлично подойдёт Telegram. Вы наверняка уже слышали об этом мессенджере, ведь он существует не один год. Однако в последнее время он набрал особую популярность благодаря своим функциям конфиденциальности.
Telegram похож на мессенджер Signal, но это совершенно другое приложение и другой протокол. Telegram тоже доступен на разных платформах, включая iPhone, iPad, Mac, Windows и Android.
Недавно популярность Telegram возросла из-за того, что в медиа мессенджер стали называть отличной альтернативой WhatsApp. Люди, которых беспокоит их конфиденциальность, нуждаются в подобном мессенджере с шифрованием. Кстати, инструкция про мессенджер Signal у нас тоже есть.
Не важно, по какой причине вы хотите начать пользоваться Телеграмом, мы вас этому научим.
Чтобы пользоваться Телеграмом, вам нужен номер телефона. Одного почтового ящика для регистрации недостаточно.
- Скачайте Telegram из App Store по ссылке или откройте App Store на своём iPhone и введите Telegram в поиске. Нажмите Загрузить.
- Когда вы запустите приложение впервые, появится приветственный экран. Нажмите Продолжить на русском, чтобы перейти к настройке.
- Теперь нужно ввести свой номер телефона. Выберите свою страну, введите номер и нажмите Далее.
- Telegram отправит вам код подтверждения.
 Если на других ваших устройствах мессенджер уже установлен, код вы найдёте там. Также есть вариант получить код по SMS. Введите его и нажмите Далее.
Если на других ваших устройствах мессенджер уже установлен, код вы найдёте там. Также есть вариант получить код по SMS. Введите его и нажмите Далее.
- Если вы впервые зарегистрировались в мессенджере, нужно будет ввести своё имя и выбрать фото профиля. После этого откроется главный экран приложения. Чтобы начать новый чат, нажмите значок в правом верхнем углу экрана.
- Здесь вы увидите всех людей из ваших контактов, которые зарегистрированы в Telegram. Можете выбрать человека, чтобы начать чат с ним. Также можно создать группу, канал или добавить контакты вручную.
Теперь можете начинать общение в Telegram. В процессе настройки приложение запросит доступ к вашим контактам и уведомлениям. Вам необязательно предоставлять доступ к контактам, поскольку их можно вводить в приложении вручную.
Мы использовали для инструкции iPhone, но на iPad процесс настройки точно такой же. Тем не менее, вам всё равно придётся использовать номер телефона для регистрации. После этого вы сможете продолжать пользоваться мессенджером, даже если потеряете телефон.
После этого вы сможете продолжать пользоваться мессенджером, даже если потеряете телефон.
Если вас очень заботит ваша конфиденциальность, то можете отключить отображение уведомлений из Telegram. В таком случае уведомления не будут отображаться, пока вы не разблокируете устройство. Для этого зайдите в Настройки > Уведомления > Telegram > Показ миниатюр > Без разблокировки или Никогда.
Напомним, что мессенджер доступен на разных платформах. Вы можете пользоваться им на iPhone и Android, а также на компьютере с Windows, macOS или Linux. Все ваши чаты автоматически синхронизируются на всех ваших устройствах.
Оцените пост
[всего: 4 рейтинг: 3]
Telegram
Как использовать Telegram на iPhone и iPad
Вы ищете приложение для обмена сообщениями, ориентированное на конфиденциальность, которое обеспечивает безопасность ваших данных с помощью сквозного шифрования текстовых сообщений? Telegram может быть именно тем ответом, который вы ищете. Возможно, вы уже слышали об этом приложении, которое существует уже много лет, но оно стало более популярным благодаря широкому набору функций конфиденциальности, которые оно предлагает. В этом отношении Telegram чем-то похож на Signal, но, конечно, это другое приложение и другой протокол. Telegram также совместим с разными платформами, что означает, что вы можете использовать его на iPhone, iPad, Mac, Windows и Android, а также обмениваться данными между всеми, кто использует эти устройства, и приложением Telegram.
Возможно, вы уже слышали об этом приложении, которое существует уже много лет, но оно стало более популярным благодаря широкому набору функций конфиденциальности, которые оно предлагает. В этом отношении Telegram чем-то похож на Signal, но, конечно, это другое приложение и другой протокол. Telegram также совместим с разными платформами, что означает, что вы можете использовать его на iPhone, iPad, Mac, Windows и Android, а также обмениваться данными между всеми, кто использует эти устройства, и приложением Telegram.
В последнее время наблюдается всплеск популярности Telegram после того, как в популярных СМИ он упоминается как жизнеспособная альтернатива WhatsApp, принадлежащему Facebook. Люди, которые особенно обеспокоены своей конфиденциальностью или продажей пользовательских данных сторонним компаниям, обращают внимание на мессенджеры, такие как Telegram (или Signal), основным преимуществом которых является конфиденциальность и безопасность. Отчасти это внимание было усугублено запланированным недавним обновлением политики конфиденциальности WhatsApp (которое с тех пор было отложено на несколько месяцев), но, тем не менее, некоторые пользователи приложения, возможно, все равно сомневались в переходе на Telegram или Signal.
Независимо от того, по какой причине вы хотите использовать Telegram, мы здесь, чтобы помочь вам начать работу с приложением на вашем устройстве, поскольку мы рассмотрим, как вы можете настроить и использовать Telegram с новой учетной записью на вашем устройстве. айфон.
В первую очередь вам понадобится действующий номер телефона, чтобы начать работу с Telegram на вашем устройстве, так же как с WhatsApp, Signal и другими популярными мессенджерами. Поэтому, в отличие от iMessage, вы не можете использовать Telegram только с адресом электронной почты. Предполагая, что у вас есть доступ к мобильному телефону с вашим номером телефона, давайте проверим необходимые шаги:
- Нажмите здесь, чтобы перейти в Telegram в App Store, или просто зайдите в App Store на своем iPhone и найдите приложение Telegram. Нажмите «ПОЛУЧИТЬ», чтобы загрузить и завершить установку.
- При первом запуске приложения вы попадете на экран приветствия. Нажмите «Начать обмен сообщениями», чтобы начать настройку.

- Теперь вам будет предложено ввести действительный номер телефона. Выберите свою страну для кода страны, введите номер телефона и нажмите «Далее», чтобы продолжить.
- Telegram отправит код подтверждения на ваш номер телефона в SMS. Введите код в приложении и нажмите «Далее».
- Первым пользователям будет предложено ввести ваше имя и выбрать изображение профиля для вашей учетной записи Telegram. Когда вы закончите, вы попадете в основной раздел чата приложения. Чтобы начать новый разговор, коснитесь значка создания сообщения, расположенного в правом верхнем углу экрана.
- Здесь вы сможете просмотреть всех людей в вашем списке контактов, которые уже используют Telegram. Вы можете нажать на их имена, чтобы начать с ними новый разговор. Кроме того, у вас есть возможность создать новую группу, новый канал и добавить новые контакты вручную, если это необходимо.
Все готово для общения с друзьями в Telegram, при условии, что вы все равно правильно выполнили вышеуказанные шаги.
После того, как вы введете код подтверждения, войдите в экран чата Telegram, приложение запросит доступ к вашим контактам вместе с разрешениями для уведомлений. Однако предоставление Telegram доступа к вашим контактам вовсе не обязательно, поскольку вы можете вручную добавлять контакты, используя их номера телефонов в приложении. Это позволяет вам просто сохранить людей, с которыми вы общаетесь, в списке контактов Telegram.
Шаги, которые мы рассмотрели здесь, очевидно, касались iPhone, но процесс настройки идентичен и для iPad. Тем не менее, вам по-прежнему необходимо иметь доступ к мобильному телефону с действительным номером телефона, чтобы получить код подтверждения по SMS и выполнить первоначальную настройку. После завершения вы можете продолжать использовать Telegram, даже если потеряете свой телефон, при условии, что вы не удалите и не установите приложение заново или не переключитесь на новое устройство.
Если вы, как и я, любите конфиденциальность, вы можете отключить предварительный просмотр уведомлений для приложения Telegram.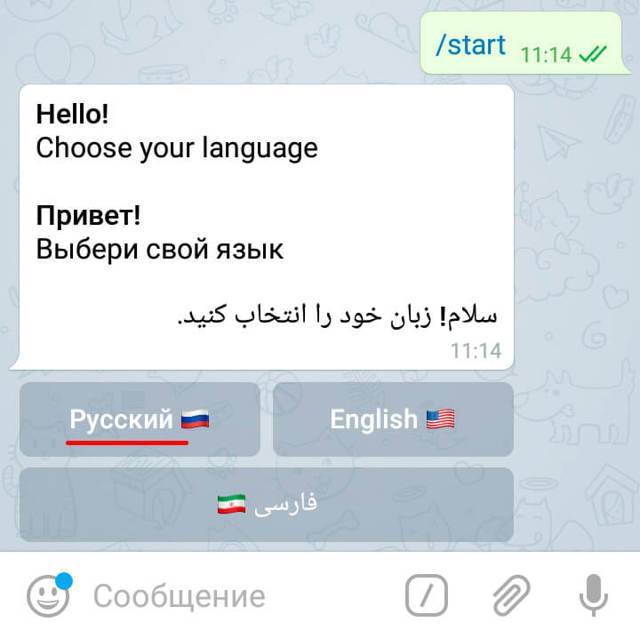 Это предотвратит отображение входящих сообщений на экране блокировки вашего iPhone или iPad, которые в противном случае могут быть видны любому, даже когда устройство заблокировано. Для этого просто зайдите в «Настройки» -> «Уведомления» -> «Telegram» -> «Показать превью» и установите «Никогда» или «При разблокировании».
Это предотвратит отображение входящих сообщений на экране блокировки вашего iPhone или iPad, которые в противном случае могут быть видны любому, даже когда устройство заблокировано. Для этого просто зайдите в «Настройки» -> «Уведомления» -> «Telegram» -> «Показать превью» и установите «Никогда» или «При разблокировании».
Как упоминалось ранее, Telegram также является кросс-платформенной службой обмена мгновенными сообщениями, что означает, что вы сможете использовать ее на iPhone и Android, а также использовать Telegram на своем компьютере, независимо от того, используете ли вы Windows, macOS, или линукс. Ваши разговоры в Telegram автоматически синхронизируются на всех платформах через облако.
Не хорошо проводите время в Telegram? Может быть, мало кто из ваших знакомых им пользуется? В этом случае вам может быть интересно проверить Signal, еще одно хорошее кроссплатформенное приложение для обмена сообщениями, ориентированное на конфиденциальность, которое недавно приобрело популярность среди пользователей iPhone и Android.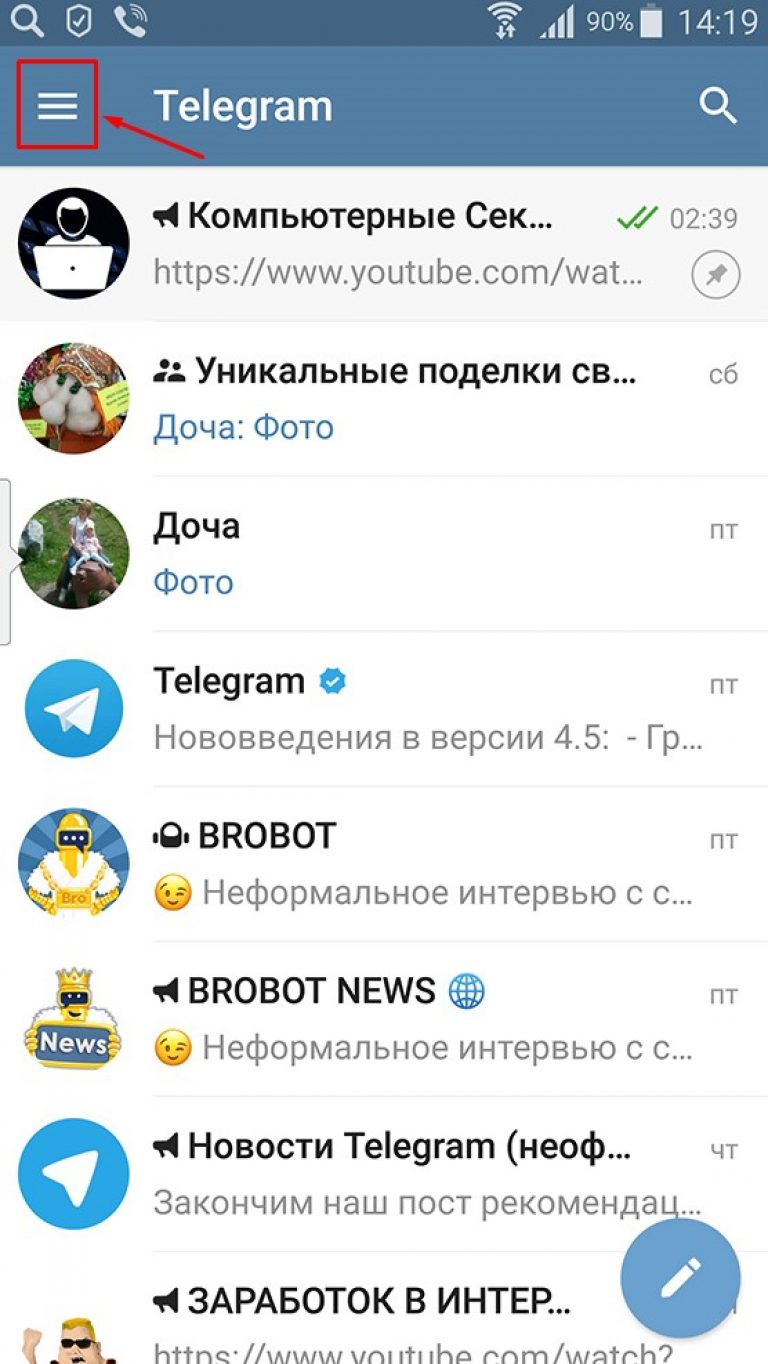
Мы рады, что смогли помочь вам начать работу с Telegram на вашем iPhone и iPad. Сталкивались ли вы с какими-либо проблемами в процессе первоначальной настройки? Каковы ваши первые впечатления от приложения для обмена сообщениями Telegram? Поделитесь любыми соответствующими мнениями, мыслями, советами или опытом в комментариях!
Как установить Telegram на iPhone: 4 шага (с иллюстрациями)
Хотите установить Telegram на свой iPhone? Если да, то вы попали в нужную статью. Telegram — это приложение для обмена сообщениями, которое позволяет пользователям общаться, звонить, отправлять и получать несколько файлов. Telegram в первую очередь фокусируется на конфиденциальности и безопасности. Он обеспечивает сквозное шифрование всех ваших сообщений, чтобы ваши данные оставались защищенными. Пользователи iPhone обязаны искать максимальную безопасность. Прочтите пошаговое руководство, приведенное ниже, чтобы понять, как установить Telegram на iPhone.
youtube.com/embed/z6Ei77tI2F8″ title=»YouTube video player»>
Скачать Telegram для Iphone
Установите Telegram на iPhone за 4 шага
Шаг 1. Нажмите на магазин приложений: На первом этапе вам нужно перейти в раздел приложений вашего iPhone. Там вы увидите синий значок с белыми линиями, образующими букву А. Это значок магазина приложений. Нажмите на нее, чтобы просмотреть приложения и загрузить их.
Шаг 2. Найдите телеграмму и коснитесь значка загрузки: Открыв магазин приложений, вы увидите панель поиска, расположенную в верхней части магазина приложений. Нажмите на него и найдите «телеграмму». Вы увидите значок с белым фоном, синим кругом и белой бумажной плоскостью. Это иконка телеграма.
Нажмите на это приложение телеграммы. Затем коснитесь значка облака со стрелкой вниз, расположенной под названием приложения. Это значок «получить это». Нажмите на него, и он начнет установку телеграммы на iPhone.
Шаг 3. Откройте приложение Telegram и введите свою страну и номер телефона: Дождитесь полной загрузки. Затем нажмите «Открыть», чтобы запустить приложение. Нажмите «Начать обмен сообщениями», чтобы настроить и начать использовать приложение Telegram.
После этого вам будет предложено войти в приложение, зарегистрировав название своей страны, код страны и номер мобильного телефона. После ввода этих данных нажмите «Далее», чтобы продолжить.
Шаг 4. Введите код подтверждения и нажмите «Далее»: Затем вам будет отправлен код подтверждения через SMS на номер мобильного телефона, который вы только что зарегистрировали. Проверьте свои сообщения и найдите SMS с кодом подтверждения. Найдя его, введите код в поле, указанное ниже. Затем нажмите «Далее».
Затем нажмите «Далее».
Вышеупомянутые четыре шага — это все, что вам нужно для установки Telegram на iPhone. Теперь вы можете начать использовать приложение Telegram. Поскольку вы только что создали учетную запись, приложение предложит этим новым пользователям ввести свое имя и изображение профиля. Вы также можете оставить изображение профиля пустым, если хотите. После этого вы попадете в раздел чата приложения.
Примечание:
- Владелец учетной записи может одновременно получить доступ к любому устройству, использующему ту же учетную запись Telegram. То есть используете ли вы мобильный телефон Android, iPad, Mac или ПК.
- После того, как вы введете код подтверждения, приложение запросит у вас доступ к вашим контактам. Так что они могут синхронизировать все ваши телефонные контакты с контактами телеграммы.
- Приложение также запрашивает разрешение на получение уведомлений. Если вы хотите получать уведомления о каждом сообщении, которое вы получаете в телеграмме, вы можете дать разрешение.

 Время установки будет не в последнюю очередь зависеть от скорости интернета.
Время установки будет не в последнюю очередь зависеть от скорости интернета.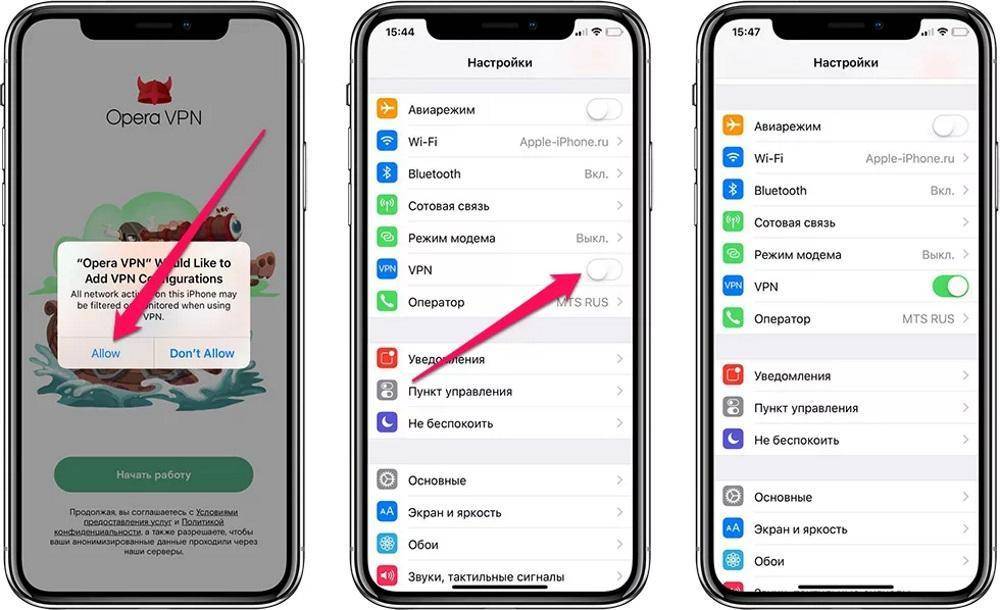 Кстати, общее количество непрочитанных сообщений будет также отображаться на иконке «Телеграмма» в меню смартфона, а также на иконке чатов в нижнем меню.
Кстати, общее количество непрочитанных сообщений будет также отображаться на иконке «Телеграмма» в меню смартфона, а также на иконке чатов в нижнем меню.  Далее просто следуйте указаниям программы.
Далее просто следуйте указаниям программы.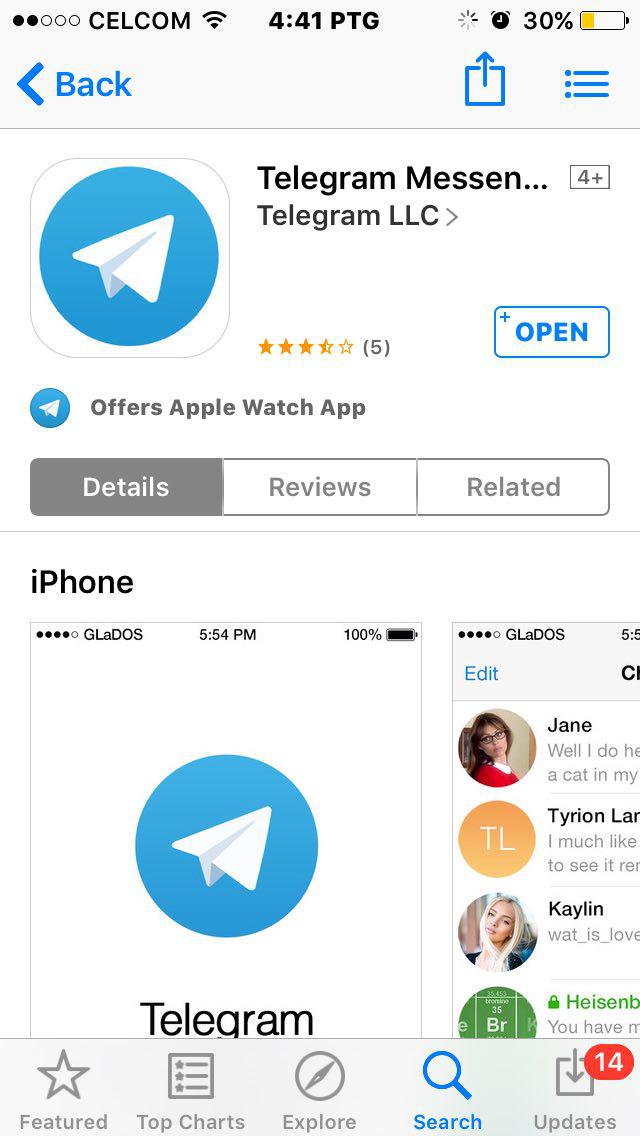

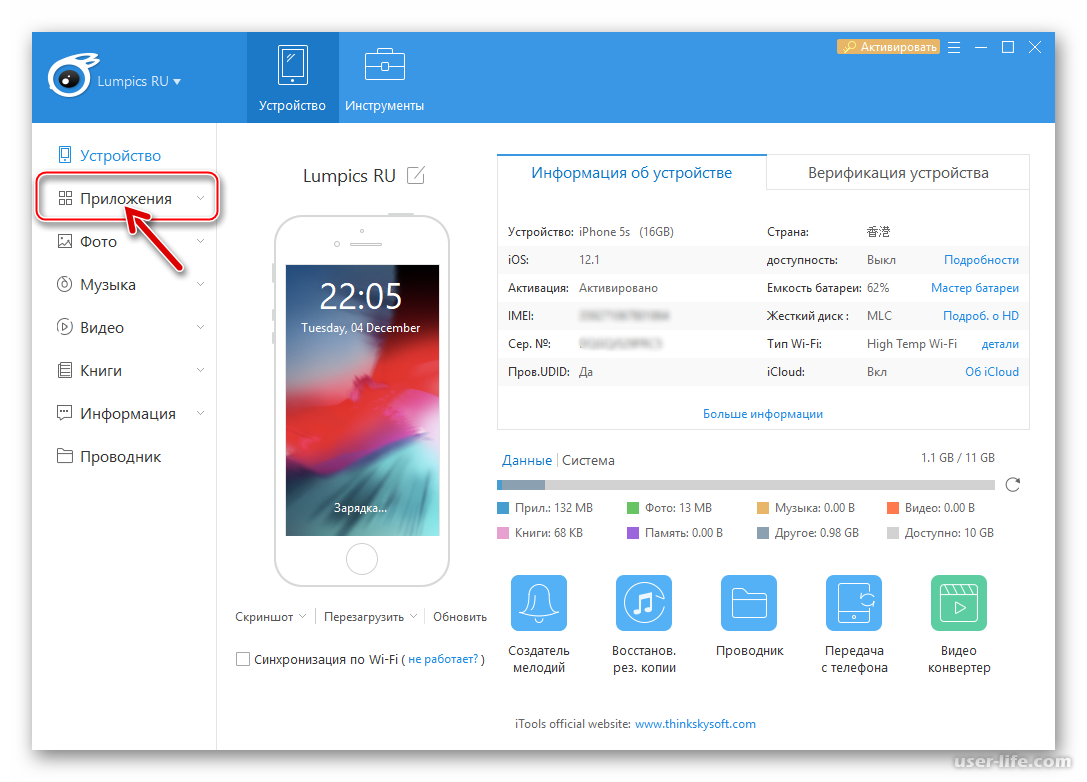 Если на других ваших устройствах мессенджер уже установлен, код вы найдёте там. Также есть вариант получить код по SMS. Введите его и нажмите Далее.
Если на других ваших устройствах мессенджер уже установлен, код вы найдёте там. Также есть вариант получить код по SMS. Введите его и нажмите Далее.