Телеграмм на пк как пользоваться: Как использовать Telegram на компьютере: через браузер или отдельное приложение
Содержание
Telegram для компьютера — использование мессенджера на ПК
Любой приличный мессенджер сегодня доступен как на мобильных устройствах, так и на компьютере. Однако если сервисы старой школы (Skype, ICQ) сначала появлялись на ПК и потом становились мобильными, то новое поколение, к которому относится и Telegram, развивается в обратном направлении. Телеграм на ПК появился уже после мобильной версии.
Телеграмм для компьютера
Содержание
- Телеграмм для компьютера
- Запуск через браузер
- Клиент, встроенный в браузер
- Веб-версия
- Как выбрать?
Существует два основных способа использовать данное приложение на компьютере: через отдельную программу либо через веб-браузер. Какой способ для вас удобнее — зависит от операционной системы и от вашего сценария использования компьютера.
Какой бы операционной системой вы ни пользовались, для неё найдётся способ использовать Telegram. Лучше всего скачивать программу через официальную страницу, ссылку на которую вы найдете в конце статьи. Так есть гарантия, что программа будет работать и не будет отправлять ваши данные неизвестно кому.
Так есть гарантия, что программа будет работать и не будет отправлять ваши данные неизвестно кому.
Telegram Online
Telegram для macOS
Telegram для Windows
Как видно на сайте, здесь доступны программы как для Windows, так и для Linux или OS X. Скачать их можно либо в виде локального установочного файла, либо по ссылке в официальный магазин приложений для той или иной платформы.
Если вы используете планшет на Windows или ноутбук/моноблок с сенсорным дисплеем, есть смысл установить программу из магазина Microsoft Store. Она лучше адаптирована для сенсорного управления, чем браузерные версии. Однако на сайте есть альтернатива — портативная версия для установки на флешку. Возможно, она окажется для вас более привлекательной. Однако если вы используете Интернет-браузер (а то нет!), вы можете воспользоваться ещё более удобными вариантами.
Запуск через браузер
Обязательно ли закачать Телеграм на компьютер, чтобы им пользоваться? Вовсе нет.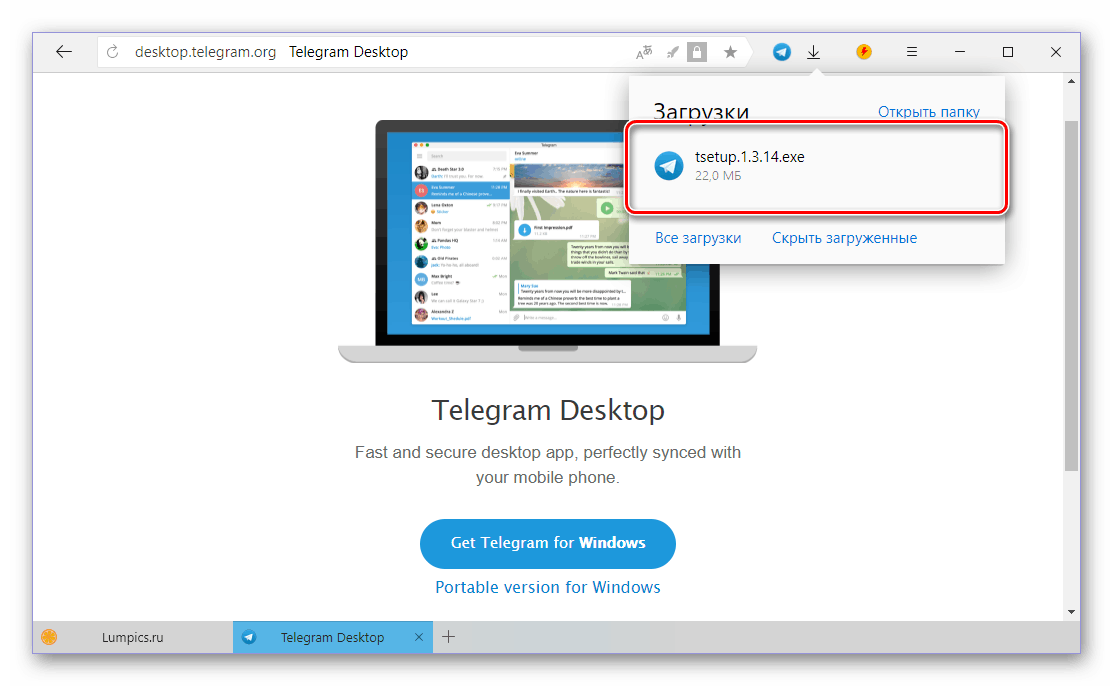 Сервис будет доступен и через браузер. Существует два способа обойтись без отдельного приложения.
Сервис будет доступен и через браузер. Существует два способа обойтись без отдельного приложения.
Клиент, встроенный в браузер
Проще всего с браузером Opera: в его актуальные версии Telegram уже встроен. Надо активировать его в настройках боковой панели и авторизоваться с помощью телефона.Для этого выберите свою страну и введите телефонный номер, привязанный к аккаунту. Затем дождитесь, пока на него придёт пятизначный код авторизации, и введите его в специальное поле. Теперь вы сможете общаться в Telegram, даже не открывая сайта проекта. Переписка будет проходить в отдельном окне, по пиктограмме в боковой панели.
Для других браузеров, таких как Google Chrome или Firefox, нужно установить специальное расширение. Лучшее расширение для Chrome называется Desktop Messenger for Telegram.
Увы, для браузеров от Microsoft этот способ не подходит — за неимением нужных дополнений.
Веб-версия
В любом актуальном браузере вы можете авторизоваться через страницу web. telegramishe.ru. Авторизация выглядит так же, как и в случае с клиентом выше. Рекомендуем позволить странице отправлять вам уведомления через браузер. Тогда вы будете видеть все входящие сообщения в момент их получения.
telegramishe.ru. Авторизация выглядит так же, как и в случае с клиентом выше. Рекомендуем позволить странице отправлять вам уведомления через браузер. Тогда вы будете видеть все входящие сообщения в момент их получения.
Веб-версия — единственный способ использовать Telegram в Microsoft Edge, для которого нужного расширения просто не существует. Но и в других браузерах это может оказаться удобнее, чем установка расширения, особенно если вы используете много других расширений.
Как выбрать?
Чтобы выбрать для себя оптимальный способ использовать мессенджер на ПК, лучше попробовать и сравнить все. Телеграм позволяет входить с компьютера одновременно несколькими способами: через приложение, браузерное расширение или веб-страницу. Вы можете запустить все варианты одновременно и решить, какой из них для вас подходит лучше всего.
Что мне не нравится в Telegram Desktop
Мне и моим коллегам приходится большую часть проводить в онлайне. Понятное дело, что для связи мы используем Telegram, в частности, версию для ПК. Telegram Desktop — наверное, лучший мессенджер, который только есть для компьютеров. Он намного лучше и шустрее ужасного WhatsApp Desktop, но иногда складывается ощущение, что Desktop-версии некоторых приложений по полной обделяют, как это раньше было с мобильным приложениями. Выбирать между двумя мессенджерами явно не придется, но пожаловаться вам на Telegram для ПК определенно хочется, учитывая то, что я им пользуюсь сутки напролет. Что с ним не так?
Telegram Desktop — наверное, лучший мессенджер, который только есть для компьютеров. Он намного лучше и шустрее ужасного WhatsApp Desktop, но иногда складывается ощущение, что Desktop-версии некоторых приложений по полной обделяют, как это раньше было с мобильным приложениями. Выбирать между двумя мессенджерами явно не придется, но пожаловаться вам на Telegram для ПК определенно хочется, учитывая то, что я им пользуюсь сутки напролет. Что с ним не так?
Что не так с Telegram Desktop для ПК?
Содержание
- 1 Секретный чат в Телеграм на ПК
- 2 Видеозвонки в Телеграм Десктоп
- 3 Реакции в Телеграм
- 4 Как поставить пароль в Телеграмме на компьютере
- 5 Приложение Telegram для Windows
- 6 Уведомления в Телеграмме
Секретный чат в Телеграм на ПК
Я не так часто пользуюсь секретными чатами, но недавно друг оказался в неловкой ситуации — его девушка стала активно пытаться залезть в его смартфон. Мы защитили устройство всеми способами, но уведомления в чате оказались под угрозой. Лучший способ — создать секретный чат в Telegram. Пуши от приложения приходят безликими: ни отправителя, ни текста сообщений нет. А еще переписка удаляется после включения таймера.
Лучший способ — создать секретный чат в Telegram. Пуши от приложения приходят безликими: ни отправителя, ни текста сообщений нет. А еще переписка удаляется после включения таймера.
На Telegram Desktop нет секретного чата. К сожалению
Правда, есть одна проблема: в течение рабочего дня я отключаю уведомления на телефоне, чтобы они не дублировались на ПК, пока пользуюсь Telegram Desktop. ПК-версия лишена этой функции: закодированные переписки и ключи к ним хранятся на вашем смартфоне, а не на ПК. По этой причине создать секретный чат в Telegram на компьютере невозможно и приходится все время проверять телефон. Безопасно, но не очень удобно.
Рассказываем о других приложениях в нашем Яндекс.Дзене: не забудьте подписаться!
Видеозвонки в Телеграм Десктоп
Окошко с вашим изображением невозможно передвинуть — оно всегда в правом нижнем углу
Не так давно в ПК-версию Telegram была добавлена функция видеозвонков. Качество звонков хорошее — к этому нет претензий. Зато есть некоторые сложности с размещением видео с вашей камеры: к сожалению, окошко «прибито» к одной стороне диалогового окна и переместить его в другой угол, как в том же FaceTime, невозможно. Баг или фича? Напишите в комментариях, что думаете по этому поводу?
Зато есть некоторые сложности с размещением видео с вашей камеры: к сожалению, окошко «прибито» к одной стороне диалогового окна и переместить его в другой угол, как в том же FaceTime, невозможно. Баг или фича? Напишите в комментариях, что думаете по этому поводу?
Почему телефон не видит карту памяти и что с этим делать
Реакции в Телеграм
Оставлять реакции в Telegram Desktop не так удобно: на смартфоне фишка реализована намного лучше
Недавно появившиеся реакции в Telegram пришлись по душе пользователям. На мой взгляд, это отличный способ прочитать важное (или не очень) сообщение, отреагировать на него соответствующим эмодзи и никого не обидеть. Обычно некоторые функции обходят стороной Telegram Desktop, но не в этот раз — реакцию можно оставить даже с помощью приложения на ПК.
Правда, реализована эта фишка, прямо скажем, не очень: нужно навести курсор и подождать примерно полсекунды, чтобы появился список реакций. Кроме того, есть вероятность «промахнуться» курсором мимо списка, в результате чего придется повторять все заново. На смартфоне реакцию оставить намного проще: достаточно лишь активировать их долгим нажатием на нужное сообщение.
На смартфоне реакцию оставить намного проще: достаточно лишь активировать их долгим нажатием на нужное сообщение.
Читайте также: Сколько стоит хорошая защита для смартфона
Как поставить пароль в Телеграмме на компьютере
К сожалению, отпечаток пальца или распознавание по лицу не работают в Telegram Desktop
Telegram для ПК так же хорошо обезопасили от третьих лиц, как и мобильные версии. Вы можете включить пароль для приложения, чтобы никто не имел доступа к вашей переписке.
- Зайдите в Настройки;
- Выберите «Включить код-пароль для приложения»;
- Придумайте и введите пароль, затем повторите ввод для подтверждения;
- После этого нажмите пункт «Автоблокировка при неактивности»: выберите, через сколько потребовать ввод пароля в Telegram Desktop, если приложение неактивно, или точное время, когда оно должно быть заблокировано.
Пароль в Telegram — это, несомненно, удобно, но как насчет других способов входа в приложение? Мой ноутбук поддерживает вход в систему с помощью отпечатка и хотелось бы применять эту функцию, как в Telegram на смартфоне. К сожалению, в Telegram Desktop нет такой возможности.
К сожалению, в Telegram Desktop нет такой возможности.
Лайфхак: Как управлять телевизором с телефона
Приложение Telegram для Windows
Внешний вид Telegram Desktop не вписывается в стиль Windows 10
Разработчики регулярно обновляют дизайн Telegram для iOS и Android, но, кажется, совершенно позабыли про Telegram Desktop для Windows. Внешний вид приложения за два года не изменился, и есть ощущение, что он застрял году в 2018-м. Учитывая то, что я пользуюсь приложением каждый день и, по идее, должен уже перестать обращать на него внимание, интерфейс Telegram Desktop все равно никак не вяжется с дизайном Windows 10 и мозолит глаза. Может, пора «перерисовать» Telegram Desktop?
Читайте по теме: Как скрыть текст сообщений в Телеграме
Уведомления в Телеграмме
В Telegram Desktop не самые удобные варианты размещения уведомлений
Последнее, на чем хотелось бы заострить внимание — это дико неудобные push-уведомления в Telegram Desktop на экране компьютера. Вы можете выбрать, в каком углу экрана они должны отображаться и их количество, но это ничего не меняет. Почему они в углу экрана? Ведь удобнее было бы, если бы они «вылезали» как уведомления на смартфоне — из верхней части экрана. Давняя проблема Telegram Desktop, но с ней ничего не хотят сделать.
Вы можете выбрать, в каком углу экрана они должны отображаться и их количество, но это ничего не меняет. Почему они в углу экрана? Ведь удобнее было бы, если бы они «вылезали» как уведомления на смартфоне — из верхней части экрана. Давняя проблема Telegram Desktop, но с ней ничего не хотят сделать.
Что, по вашему мнению, нужно улучшить в мессенджере на ПК? Давайте обсудим это в нашем Telegram-чате!
лучших способов использования приложения для обмена сообщениями Telegram в Windows 11 Блог HTMD
Давайте узнаем, как использовать приложение для обмена сообщениями Telegram в Windows 11 . У всех нас может быть либо WhatsApp, либо Telegram, либо оба приложения для обмена мгновенными сообщениями. Оба этих приложения входят в число двух самых популярных приложений в Microsoft Store.
Telegram представил свой веб-интерфейс и настольное приложение, чтобы пользователи могли отправлять и получать мгновенные сообщения, мультимедийные файлы, мысли и т. д. на своих ноутбуках или настольных компьютерах. Примерно в 2015 году WhatsApp также представил веб-приложение, позволяющее пользователям синхронизировать WhatsApp со своими ноутбуками.
д. на своих ноутбуках или настольных компьютерах. Примерно в 2015 году WhatsApp также представил веб-приложение, позволяющее пользователям синхронизировать WhatsApp со своими ноутбуками.
Этот пост посвящен тому, как использовать приложение для обмена сообщениями Telegram в Windows 11 . Здесь я покажу вам эту облачную службу обмена мгновенными сообщениями и передачи голоса по IP из веб-браузера на вашем компьютере.
Хочу сообщить вам, что Telegram также доступен для Android, iOS, Windows Phone, ОС Windows, macOS и GNU/Linux. Давайте проверим, как установить приложение Telegram в Windows 11 или использовать веб-версию Telegram в любом браузере.
- Как увеличить виртуальную память в Windows 11
- 10 очень полезных порталов для конечных пользователей от Microsoft 365 Intune Azure AD
Как установить приложение для обмена сообщениями Telegram в Windows 11
Существует множество различных способов установки Telegram на ПК с Windows 11. Установка приложения EXE — один из способов, показанных в этом посте. Однако вы также должны попробовать приложение Microsoft Telegraph. Microsoft Store способ установки приложения телеграммы самый простой способ .
Установка приложения EXE — один из способов, показанных в этом посте. Однако вы также должны попробовать приложение Microsoft Telegraph. Microsoft Store способ установки приложения телеграммы самый простой способ .
Давайте быстро рассмотрим, как можно установить приложение Telegram из магазина Microsoft. Дизайн Microsoft Store изменился в Windows 11. Подробнее -> Руководство по прохождению нового Microsoft Store для Windows 11.
Вы должны выполнить следующие действия, чтобы установить приложение Telegram Desktop из магазина Microsoft. Для выполнения этого действия необходимо войти в магазин Microsoft с помощью учетной записи Outlook/Hotmail.
- Открыть Microsoft Store приложение из меню «Пуск».
- Найдите с помощью «Telegram» и нажмите кнопку ПОЛУЧИТЬ в приложении Telegram Desktop .
- Или Щелкните следующую ссылку, чтобы загрузить приложение Telegram из магазина MS Store https://www.
 microsoft.com/store/productId/9NZTWSQNTD0S
microsoft.com/store/productId/9NZTWSQNTD0S - Загрузите приложение, и после его загрузки и установки вы увидите кнопку OPEN .
- Нажмите кнопку Открыть , чтобы запустить приложение Telegram.
Лучшие способы использования приложения Telegram Messaging в Windows 11
Загрузите EXE-файл приложения Telegram Messaging и установите его в Windows 11
Давайте загрузим EXE-файл приложения Telegram Messaging и установим его в Windows 11, если вы не хотите использовать магазин Microsoft для установки приложений.
- Загрузка приложения Telegram
- Процедура установки приложения Telegram
- Вход в приложение Telegram
- Проработка функций приложения Telegram.
Шаг 1 : Откройте любой веб-браузер ( рекомендуется Chrome, Safari, Microsoft Edge или Firefox ) на своем ноутбуке или настольном компьютере, перейдите на веб-сайт Telegram или перейдите в Microsoft Store и найдите приложение.
- Вот ссылка на загрузку настольного приложения Telegram: https://desktop.telegram.org/
Шаг 2 : После нажатия на ссылку выше в браузере появится экран загрузки. В этом окне доступно много вариантов, таких как
- Получить Telegram для Windows X64
- Портативная версия
- Показать все платформы
Лучшие способы использования приложения Telegram Messaging в Windows 11 — Загрузка приложения – рис.1
Если вы нажмите « Get Telegram for Windows X64 » & « Portable version », загрузка начнется автоматически. Однако, если вы нажмете « Показать все платформы », откроется другое окно с некоторыми параметрами, такими как:
- Получить Telegram для Windows x64 > Портативная версия
- Получить Telegram для macOS > Mac App Store
- Получить Telegram для Linux x64 > Flatpak Snap
- Получить Telegram для Windows > Портативная версия
Вышеуказанные варианты являются портативными версиями для различных платформ. Нажмите и загрузите в соответствии с вашими требованиями. На ПК с Windows 11 лучше всего установить его из Microsoft Store .
Нажмите и загрузите в соответствии с вашими требованиями. На ПК с Windows 11 лучше всего установить его из Microsoft Store .
Лучшие способы использования приложения Telegram Messaging в Windows 11 — показаны все платформы – рис. 2
Шаг 3: Теперь найдите загруженный установочный файл. Если пользователь не изменил путь загрузки, все загруженные файлы сохраняются в папке « Downloads ». Дважды щелкните файлы установки, чтобы продолжить установку. Пользователь также Щелкает правой кнопкой мыши на установочном файле, а затем нажимает « Открыть » или « Запуск от имени администратора » для обработки.
Лучшие способы использования приложения Telegram Messaging в Windows 11 – Папка для загрузки – рис. 3
Шаг 4: После нажатия на файл установки появится всплывающее окно « Select Setup Language » в качестве регионального языка пользователя. Мы будем придерживаться языка по умолчанию, то есть английского, и нажмем кнопку «ОК».
Мы будем придерживаться языка по умолчанию, то есть английского, и нажмем кнопку «ОК».
Лучшие способы использования приложения Telegram Messaging в Windows 11 — Выбор языка — рис. 4
Шаг 5 : По умолчанию появится следующее окно « Select Destination Location »; сохраняется на диске C:; пользователи могут изменить место назначения, если они хотят, затем нажмите «Далее».
Лучшие способы использования приложения Telegram Messaging в Windows 11 – Выбор места назначения -рис. 5
Шаг 6: Затем появится надпись « Select Start Menu Folder », которая используется для создания ярлыка в меню «Пуск». Чтобы продолжить, нажмите , затем . Если пользователь хочет выбрать другую папку, нажмите и выберите . Параметр « Не создавать папку меню «Пуск» » доступен в левом нижнем углу окна; проверьте его, чтобы не создавать ярлык меню «Пуск».
Лучшие способы использования приложения Telegram Messaging в Windows 11 — Папка в меню «Пуск» — рис. 6
Шаг 7: Появится другое окно « Выберите дополнительную задачу » и попросите пользователя создать ярлык на рабочем столе, в зависимости от того, использует ли он его. Это не будет сделано, сняв флажок « Создать ярлык на рабочем столе ». Если флажок установлен, он создает ярлык на рабочем столе.
Лучшие способы использования приложения Telegram Messaging в Windows 11 — дополнительная задача — рис.7
Шаг 8 : Соответственно, появится окно « Готово к установке ». Просто нажмите « install », и процесс установки начнется.
Лучшие способы использования приложения Telegram Messaging в Windows 11 — Установка — рис. 8
Шаг 9: После завершения установки появится окно обмена сообщениями « Конкуренция с мастером настройки Telegram Desktop ». Здесь, если вы нажмете « Finish », Telegram запустится автоматически. Если вы хотите открыть его вручную, снимите флажок «9».0003 Запустить Telegram » и нажать « Готово ».
Здесь, если вы нажмете « Finish », Telegram запустится автоматически. Если вы хотите открыть его вручную, снимите флажок «9».0003 Запустить Telegram » и нажать « Готово ».
Приложение Telegram Messaging в Windows 11 — Конкурирующий мастер установки — рис.9
На этом все процедуры установки завершены. Обсудите различные процессы регистрации в приложении для обмена сообщениями Telegram и его функции обмена сообщениями.
Как войти в приложение Telegram Messaging в Windows 11
Есть несколько способов войти в Telegram. Это немного отличается, если вы входите в систему в первый раз или возвращаетесь к пользователю. Вы можете войти в Telegram либо через Telegram Web (используя любой браузер), либо через настольное приложение Telegram.
Соответственно, для пользователей Telegram Web и Telegram Desktop Application доступны два типа процедур входа в систему, например
- Войдите в систему, отсканировав отображаемый QR-код.

- Войдите, используя свой номер мобильного телефона.
Вы можете дважды щелкнуть ярлык Telegram на рабочем столе или Щелкните правой кнопкой мыши на ярлыке Telegram на рабочем столе Нажмите Открыть или Запустить от имени администратора . См. изображение ниже.
Лучшие способы использования приложения Telegram Messaging в Windows 11 — Открытие приложения — рис. 10
После описанного выше процесса, когда пользователь открывает рабочий стол Telegram, появляется окно с кнопкой « Start Messaging », нажмите и перейдите к следующему окну.
Лучшие способы использования приложения Telegram Messaging в Windows 11 — Начать обмен сообщениями — рис.11
При нажатии на Начать обмен сообщениями появляется QR-изображение. Чтобы войти в систему, отсканируйте QR-код с помощью мобильного телефона, чтобы получить доступ к приложению Telegram в Windows 11. Действия по открытию приложения Telegram на мобильном устройстве, Перейти к настройкам > Устройства > Link Desktop . Теперь отсканируйте изображение, чтобы войти в систему и наслаждаться обменом сообщениями.
Действия по открытию приложения Telegram на мобильном устройстве, Перейти к настройкам > Устройства > Link Desktop . Теперь отсканируйте изображение, чтобы войти в систему и наслаждаться обменом сообщениями.
Лучшие способы использования приложения Telegram Messaging в Windows 11 — QR-вход — рис. 12
Другой вариант — войти в систему, используя свой номер телефона, указанный на изображении выше. Нажмите на вход, используя свой номер телефона; в следующем окне показаны название страны и код страны, а также введите номер телефона.
Введя нужную информацию, нажмите ДАЛЕЕ. Код подтверждения отправляется на номер мобильного телефона, если ввести код в указанное поле и нажать ДАЛЕЕ. Теперь пользователь может войти в интерфейс Telegram.
Лучшие способы использования приложения Telegram Messaging в Windows 11 — Мобильный вход — рис. 13
Вы также можете войти через любой веб-браузер. Процесс входа в систему аналогичен описанному выше в настольном приложении Telegram. Вот ссылка для входа в веб-браузер: http://web.telegram.org/k/
Процесс входа в систему аналогичен описанному выше в настольном приложении Telegram. Вот ссылка для входа в веб-браузер: http://web.telegram.org/k/
Приложение для обмена сообщениями Telegram в Windows 11 — Вход в браузер — рис. 14
Примечание! Использование веб-функции Telegram имеет свои ограничения. Вы не можете пользоваться некоторыми функциями в мобильном приложении. Такие функции, как звонки Telegram и функция секретного чата. Кроме того, вы не можете приглашать друзей или создавать новые каналы через сеть Telegram.
Как использовать приложение Telegram Messaging в Windows 11
После завершения всех вышеперечисленных процессов, входа в систему с помощью QR-сканирования или использования вашего номера телефона появляется платформа обмена сообщениями с множеством доступных опций и настроек. Настройки описаны и представлены на изображении ниже.
- Прямоугольная рамка на изображении ниже представляет обычные функции окна, такие как кнопки свертывания, развертывания и закрытия.

- Стрелка под номером 1 — это кнопка меню настольного приложения Telegram
- № 2 предназначен для поиска пользователя из списка
- № 3 — это локальный пароль, который будет обсуждаться ниже
- № 4 — это панель поиска для поиска любого чата в ней
- № 5 — это имя, отображаемое в текущем чате
- № 6 — кнопка вызова
- № 7 показывает информацию о пользователе
Telegram для Windows 11 — Интерфейс сообщений — рис. 15
При нажатии кнопки вызова на шаге № 6 открывается интерфейс, в котором пользователь подключается к вызову; есть также несколько вариантов, доступных пользователям для плавного взаимодействия с ним, например,
- Скринкаст (показ экрана собеседнику)
- Начать видео (хотя это голосовой вызов, есть возможность начать видеовызов и наоборот)
- Завершить вызов (разъединить вызов / завершить разговор)
- Отключить звук (эта кнопка используется для отключения и включения звука вызова) 9 0020
Telegram для Windows 11 — Звонок — рис.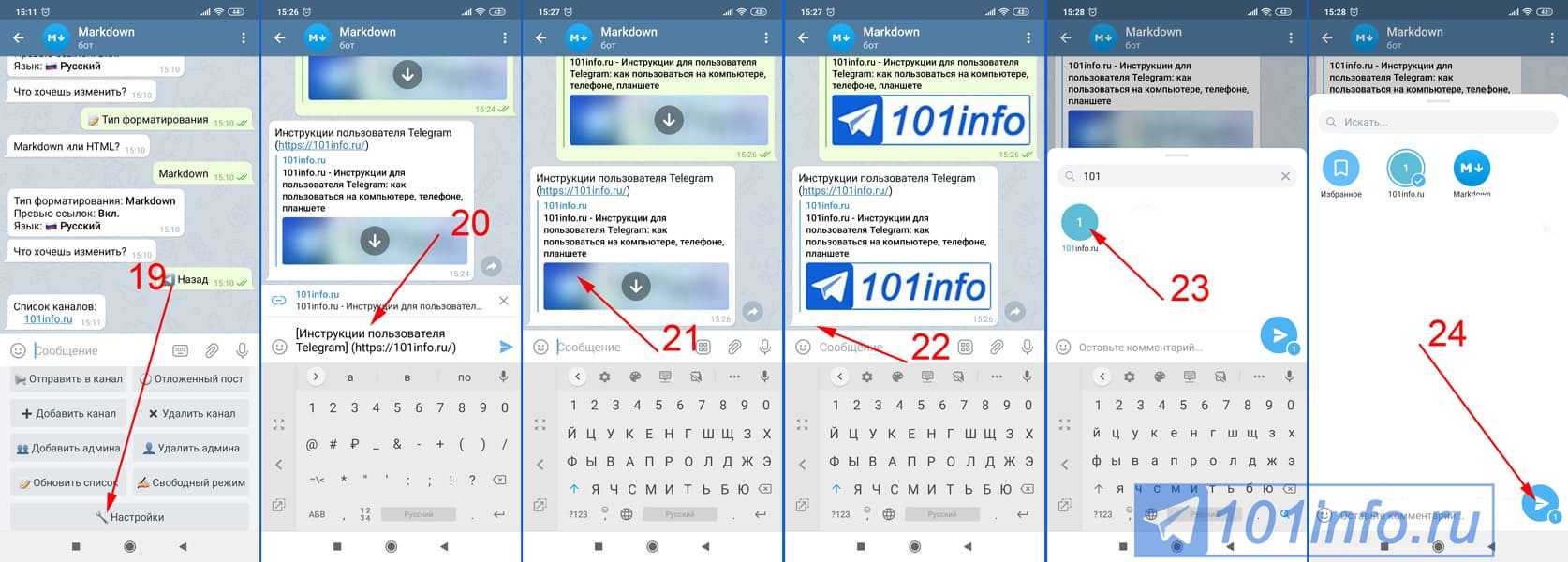 16
16
Шаг № 7 (на скриншоте выше — Telegram для Windows 11 — Интерфейс сообщений — рис. 15 ) представляет информацию о пользователе при нажатии, например, имя, номер мобильного телефона пользователя. Возможность добавления контактных телефонов. Включение или отключение уведомлений. Информация об общих ссылках и, наконец, поделитесь собственным контактом с номером Поделитесь этим контактом .
Telegram для Windows 11 — Информация о пользователе — рис. 17
В правом верхнем углу, как показано на изображении ниже, меню с тремя точками для раздела чата: 9 Изменить цвет
Telegram для Windows 11 – Меню -рис.18
Как отключить уведомления в приложении Telegram Desktop
Давайте проверим, как отключить уведомления в настольном приложении Telegram. В меню уведомления об отключении звука доступны четыре параметра, такие как:
- Выбрать тон (выбрать звук по умолчанию или настроить самостоятельно)
- Отключить звук (без звука при уведомлении)
- Отключить звук на (запланировать время для отключения звука)
- Отключить звук навсегда (отключить звук навсегда по умолчанию на один год) 9 0020
Telegram для Windows 11 — Отключить уведомление — рис.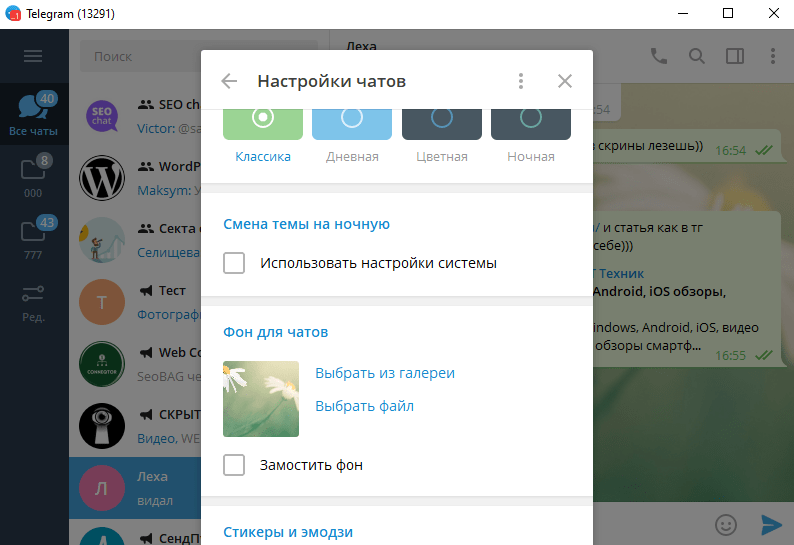 19
19
Просмотр профиля используется для получения информации о любом профиле, кратко рассмотренном на рис. 17 выше. Следующая опция « Изменить цвета» используется для установки темы чата, выберите статью и нажмите ПРИМЕНИТЬ ТЕМУ , чтобы изменить цвет фона.
Telegram для Windows 11 – Тема -рис.20
Удалить Очистить параметры для настольного приложения Telegram
Много раз пользователи могут случайно удалить чаты. Экспорт истории чата 9Опция 0004 поможет им создать резервную копию своих любимых или важных чатов. Эти функции позволяют пользователям хранить фотографии, видео, документы и т. д. (часть 1, как показано на снимке экрана ниже — рис. 21 ).
Также пользователи могут увеличить емкость хранилища в часть 2 . В часть 3 пользователь может изменить формат и указать путь и источник с подробностями назначения. Нажмите Экспорт , чтобы загрузить чаты.
Нажмите Экспорт , чтобы загрузить чаты.
Telegram для Windows 11 — Экспорт чата — рис. 21
Далее я объясню два варианта: Очистить историю и Удалить чат. Когда вы открываете чат, вам доступно много чатов, и важно удалить или очистить некоторые чаты, которые устарели и не важны.
Чтобы удалить все чаты из определенного раздела чатов, используйте очистку истории для удаления чатов. Другой вариант доступен для очистки чата из раздела чата этого человека.
Однако чат остается активным без разговоров. Еще одна опция, доступная в очистке истории, — установить время на 9 часов.0003 автоматическое удаление разговоров, как показано на рисунке ниже.
Telegram для Windows 11 – Очистить чат -рис.22
Удалить чат удаляет определенный номер, выбранный пользователем, что очищает все чаты, включая пользователя. Опция удаления чата также попросит пользователя удалить чат из раздела чата другого человека, чей чат вы хотите удалить.
Telegram для Windows 11 — Удалить чат — рис. 23
Как отправлять сообщения Emojis с помощью Telegram Desktop
Это очень распространенный раздел для каждого приложения для обмена сообщениями. Первый — прикрепить любой файл для отправки. Второй — место для написания сообщений в чат.
- Третий (3-й) — использовать смайлики.
- Четвертый (4-й) список из эмодзи , гифок и стикеров .
- Пятый (5-й) — отправить сообщение получателю; вы также можете использовать кнопку «Ввод» на клавиатуре для отправки сообщений.
Telegram для Windows 11 – Чат -рис.2 4
Вышеуказанная информация касается процесса отправки сообщения, файлов, эмодзи и настроек. Используя их, вы можете сделать свой чат интересным. Служба обмена сообщениями Telegram для настольных компьютеров имеет гораздо больше функций, доступных пользователям. Скоро мы встретимся со второй частью этого приложения для обмена сообщениями Telegram; Спасибо.
Внимание! Все функции приложения Telegram Desktop не похожи на мобильное приложение Telegram.
Дополнительные параметры Telegram Desktop
В левом верхнем углу доступно « Гамбургер-меню ». Это меню помогает изменить Telegram в соответствии с их собственными требованиями, а панель поиска также доступна для поиска определенного чата. В этом меню доступны некоторые параметры, такие как:
- Новая группа
- Новый канал
- Контакты
- Звонки
- Сохраненные сообщения
- Настройки
- Ночной режим — меняет фон на темную тему на изображении ниже.
Лучшие способы использования приложения Telegram Messaging в Windows 11 — группы Telegram рис. 25
Как создать группу в настольном приложении Telegram
На вкладке «Новая группа» есть возможность создать/собрать группу людей, чтобы получать соответствующие обновления одновременно. Нажав на Новая группа , появится новое окно, в котором будет предложено задать имя для группы (обязательно) вместе с изображением (необязательно), затем нажмите 9.0003 Далее .
Нажав на Новая группа , появится новое окно, в котором будет предложено задать имя для группы (обязательно) вместе с изображением (необязательно), затем нажмите 9.0003 Далее .
Лучшие способы использования приложения Telegram Messaging в Windows 11 — группы Telegram рис. 26
Как добавить участников в группы Telegram
В следующем окне отображается список контактов пользователя. Вы должны использовать свой единственный контакт для создания группы, а затем вы также можете добавить участников после создания группы. Однако для создания группы необходимо выбрать как минимум один контакт в качестве члена. После добавления участников просто нажмите Создать .
- Добавить участников — Минимальная группа начинается от 1 до 2 миллионов человек, которых нужно добавить в группу.
- Поиск – Чтобы найти людей для созданной группы.
- Список контактов отображается под строкой поиска.

Лучшие способы использования приложения Telegram Messaging в Windows 11 — группы Telegram рис. 27
После успешного создания группы интерфейс выглядит как стандартный интерфейс обмена сообщениями. Добавлены некоторые дополнительные функции, как показано на изображении ниже, только для групп. В группах Telegram отображается название группы и количество участников.
Раздел сообщений группы Telegram предоставляет разрешения администратора и другие подробности. Остальные функции почти такие же, как описано выше. Для групп Telegram доступны дополнительные функции управления . Вариант поиска в 1 — найти чат определенного человека или определенный чат любого человека.
Какое максимальное количество поддерживаемых участников в группе Telegram?
200000 члена разрешены в группах Telegram!
Разница между приложением для обмена сообщениями Telegram и WhatsApp
Whatsapp — еще одна платформа для обмена сообщениями, похожая на Telegram.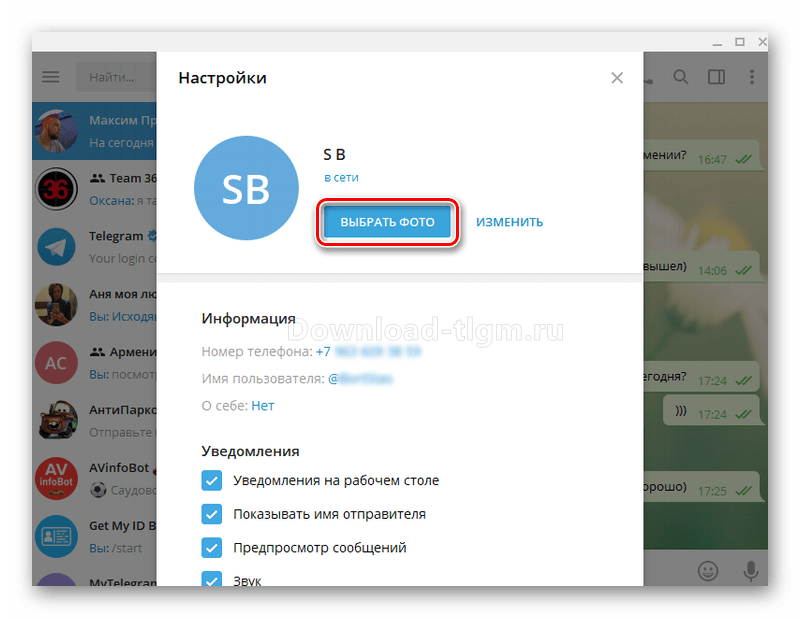 Однако возможности автоматизации Telegraph с ботами и сообществом Telegram очень высоки. Давайте кратко рассмотрим быстрое сравнение между Telegram Vs. WhatsApp.
Однако возможности автоматизации Telegraph с ботами и сообществом Telegram очень высоки. Давайте кратко рассмотрим быстрое сравнение между Telegram Vs. WhatsApp.
| Приложение для обмена сообщениями Telegram | Приложение для обмена сообщениями WhatsApp |
|---|---|
| Приложение Telegram не имеет средства сквозного шифрования; только в секретном чате доступно сквозное шифрование. | Для каждого чата в приложении для обмена сообщениями WhatsApp доступно сквозное шифрование. Больше безопасности данных. |
| Telegram — это облачный сервис для обмена мгновенными сообщениями и IP-телефонии. | WhatsApp — это кроссплатформенный сервис обмена сообщениями. |
| Telegram позволяет пользователям отправлять сообщения и обмениваться фотографиями, видео, стикерами, аудио и файлами любого типа. | WhatsApp позволяет пользователям отправлять текстовые сообщения, совершать голосовые звонки, видеозвонки, обмениваться изображениями, документами, местоположением пользователей и другими медиафайлами. |
| Telegram имеет встроенный браузер, поэтому вы можете открывать ссылки и веб-сайты, не выходя из приложения. | WhatsApp не имеет встроенного браузера. |
| В Telegram можно искать человека по имени, не зная его номера телефона | В WhatsApp нужен номер для связи с человеком |
Лучший способ использовать приложение Telegram Messaging в Windows 11 — Таблица 1
Автор
Алок имеет степень магистра компьютерных приложений (MCA). Он любит писать о Windows 11 и связанных с ней технологиях. Ему нравится делиться с сообществом своими знаниями, краткими советами и рекомендациями по работе с Windows 11 или Windows 10.
Как использовать Telegram на компьютере
Обновлено
К настоящему моменту вы, должно быть, уже знаете, что одним из приложений для обмена сообщениями в мире, которое набирает устойчивую популярность, является Telegram.
Telegram теперь является прямым конкурентом WhatsApp из-за многочисленных удивительных функций, ориентированных на конфиденциальность.
Почти все приложения для обмена сообщениями в основном используются на мобильных устройствах. Однако Telegram можно использовать и на настольных компьютерах, и на ноутбуках.
В сегодняшней статье я покажу вам, как вы можете использовать Telegram на своем компьютере или ноутбуке. Использование вашего приложения для обмена сообщениями на вашем компьютере обычно удобно для людей, которые много работают со своими компьютерами и не могут отвлекаться на то, чтобы время от времени брать в руки свои смартфоны, чтобы отвечать на сообщения.
Они просто отвечают на сообщения прямо на компьютере. Давайте теперь приступим к делу.
Содержание
Переключатель
Вы можете загрузить официальное приложение Telegram для своего компьютера с веб-сайта Telegram. также есть другая версия, которая работает в вашем браузере и не потребует никаких процессов установки, а также расширения от Microsoft Edge и Google Chrome.
Однако я бы порекомендовал вам загрузить официальное настольное приложение вместо использования веб-приложений Telegram. Для этого выполните следующие действия.
- Перейдите на веб-сайт Telegram по адресу http://www.telegram.org
- . На веб-сайте нажмите «Получить Telegram для Windows». Будет загружен файл приложения Windows
- Установите приложение на свой компьютер. Вы найдете файл установки в папке «загрузки» на вашем компьютере. Приложение запустится после завершения установки.
- Откройте приложение Telegram и нажмите «Начать обмен сообщениями»
- Вы также можете отсканировать код, если у вас уже есть Telegram на вашем смартфоне
Если вы еще не используете Telegram на своем смартфоне, вам придется войти в систему с помощью своего номера телефона на компьютере.
Как войти в систему с помощью номера телефона на компьютере
Ниже описано, как получить QR-код, который нужно отсканировать, чтобы связать приложение Telegram для смартфона с компьютером.
- Откройте приложение Telegram
- Коснитесь меню. Трехстрочное меню может быть расположено в верхнем левом углу
- Теперь нажмите на «Настройки» option
- Нажмите на устройство, а затем нажмите «сканировать QR-код». Затем они будут мгновенно связаны, и все ваши телефонные сообщения Telegram появятся в компьютерном приложении. Однако, если вы не хотите использовать метод QR-кода, вам просто нужно войти в систему с номером телефона. Вот как это сделать.
Как войти в Telegram со своим номером телефона
- На экране настройки введите свой номер телефона
- Нажмите «Далее»
- На указанный номер будет отправлен код. Введите этот код в приложении
После этого приложение войдет в систему со всеми вашими сообщениями.
Заключение
Вот как вы можете использовать приложение Telegram на своем компьютерном устройстве.

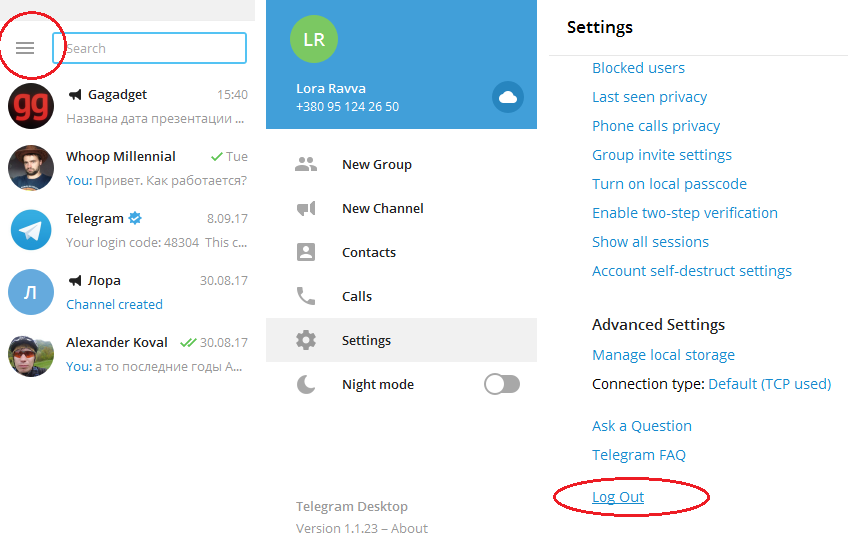 microsoft.com/store/productId/9NZTWSQNTD0S
microsoft.com/store/productId/9NZTWSQNTD0S


