Телевизор через hdmi к компьютеру: Как отобразить экран компьютера на телевизоре через HDMI
Содержание
Как подключить телевизор к компьютеру через HDMI
High Definition Multimedia Interface (HDMI) — интерфейс для мультимедиавысокой чёткости, позволяющий передавать цифровые видеоданныевысокого разрешения и многоканальные цифровые аудиосигналы с защитой от копирования (англ.High Bandwidth Digital Copy Protection, HDCP).
Через HDMI видео передается в наилучшем качестве, поэтому для подключения телевизора к компьютеру лучше использовать именно его.
Для подключения вам нужно использовать кабель HDMI. Он может идти в комплекте с телевизором, монитором. Если у вас его нет, то можно купить его в любом компьютерном магазине.
Так выглядит кабель HDMI
1. Сначала вам нужно выключить компьютер и телевизор.
Теперь соединяем телевизор и компьютер: вставляем один конец кабеля в HDMI выход видеокарты компьютера или ноутбука, а другой конец подсоединяем к HDMI выходу телевизора.
Подсоединяем один конец кабеля HDMI к телевизору
Подсоединяем другой конец кабеля к компьютеру
Подключаем HDMI к ноутбуку
2. Включаем телевизор и с помощью кнопки Source (Источник) на пульте переключаем в режим — Внешний 1. На экране появится надпись «HDMI 1», если вы подключили кабель к первому входу HDMI. Также может появиться меню в котором нужно выбрать «HDMI 1» или «HDMI 2» с помощью пульта.
Включаем телевизор и с помощью кнопки Source (Источник) на пульте переключаем в режим — Внешний 1. На экране появится надпись «HDMI 1», если вы подключили кабель к первому входу HDMI. Также может появиться меню в котором нужно выбрать «HDMI 1» или «HDMI 2» с помощью пульта.
Включаем компьютер.
Если вдруг вы проделали все операции, а экран телевизора остается черным, то нужно:
2.1. Щелкнуть правой кнопкой мыши на рабочем столе и выбрать «Разрешение экрана».
Открываем «Разрешение экрана»
2.3. В поле «Несколько дисплеев» выбираем нужный вариант.
Выбираем один из четырех вариантов отображения рабочего стола
- «Дублировать эти экраны» — изображение рабочего стола будет и на компьютере, и на телевизоре. Причем оно будет совершенно одинаковое.
- «Расширить эти экраны» — рабочий стол будет отображаться и на ноутбуке, и на телевизоре. Причем на телевизоре будет продолжение рабочего стола.
- «Отобразить рабочий стол только на 1» — это значит, что рабочий стол будет виден только на 1-ом мониторе, т.
 е. на компьютере или ноутбуке.
е. на компьютере или ноутбуке. - «Отобразить рабочий стол только на 2» — рабочий стол будет показываться только на 2-ом мониторе, т.е. на телевизоре.
3. Если вы впервые подключаете телевизор к компьютеру или ноутбуку, то нужно настроить видеокарту. Для этого на компьютере нужно открыть «Панель управления», затем «Оборудование и звук», и в «Панель управления NVIDIA». Здесь находятся настройки видеокарты GeForce.
Если у вас видеокарта серии RADEON, то ее настройки вы можете найти в трее над часами и также в панели управления.
В панели управления NVIDIA можно выставить нужное разрешение, размер рабочего стола, настройки цвета, яркости и т.д.
Что делать если нет звука
Если при подключении компьютера к телевизору через HDMI пропал звук, то снова заходим в «Панель управления» — «Оборудование и звук» — далее «Звук».
Открываем «Панель управления» и выбираем «Оборудование и звук»
Открываем окно «Звук»
Если в открывшемся окне у вас ничего нет, то щелкаем в нем по пустому месту правой кнопкой мыши и отмечаем пункты «Показать отключенные устройства» и «Показать отсоединенные устройства».
Если в этом окне нет вашего монитора, то нажимаем правой клавишей и отмечаем галочками все пункты для показа скрытых устройств
Теперь в появившемся списке ищем ваш монитор по названию. Нам нужно его включить, а все остальное выключаем (это динамики и т.д.). Нажимаем правой клавишей по монитору и выбираем «Включить». Нажимаем «Ок» и теперь у вас должно все работать.
Как заставить компьютер заполнять экран телевизора при подключении через HDMI – GmodZ.ru
С учетом функции plug-and-play современных телевизоров можно подумать, что при подключении ПК или ноутбука они автоматически подстраиваются под размер экрана. К сожалению, чаще всего это не так, поэтому вам придется найти подходящий обходной путь.
В этой статье мы покажем наиболее распространенные способы заставить компьютеры заполнять экран телевизора при подключении через HDMI. Мы также дадим несколько кратких ответов на часто задаваемые вопросы о настройке соотношения сторон вашего телевизора.
Почему мой телевизор не соответствует размеру экрана?
Обычная причина того, что телевизоры и компьютеры не подходят к дисплею, — это различия в соотношении сторон. Хотя наиболее распространенным соотношением сторон для HDTV является 16:9, не все телевизоры соответствуют этому стандарту. Обычные мониторы ПК и ноутбуков имеют одинаковое соотношение сторон 16:9, но оно обозначено как 1920 x 1080 или просто 1080p. 1600 x 900 также соответствует соотношению сторон 16:9, но обозначается как 900p.
Хотя наиболее распространенным соотношением сторон для HDTV является 16:9, не все телевизоры соответствуют этому стандарту. Обычные мониторы ПК и ноутбуков имеют одинаковое соотношение сторон 16:9, но оно обозначено как 1920 x 1080 или просто 1080p. 1600 x 900 также соответствует соотношению сторон 16:9, но обозначается как 900p.
Подобные различия могут привести к неправильному отображению изображения на широкоэкранном телевизоре, особенно если телевизор имеет более высокое разрешение, например 4K. Чтобы на экране телевизора правильно отображалось все изображение, которое вы видите на своем мониторе, настройки отображения на компьютере и телевизоре должны совпадать.
Как убедиться, что компьютер заполняет экран телевизора
После подключения через HDMI убедитесь, что вы выбрали правильный источник входного сигнала на телевизоре. Как правило, это можно сделать, выполнив следующие действия:
- На пульте ДУ телевизора выберите “Меню” или “Настройки.”
- Найдите “Входные данные” меню или нажмите “Ввод” на пульте дистанционного управления.

- В списке выберите вход HDMI, к которому вы подключили компьютер. Если на вашем телевизоре имеется более одного порта HDMI, они будут помечены как HDMI 1, HDMI 2 и т. д.
- В “Настройки” меню, найдите “Настройки экрана”
- Выберите соотношение сторон из списка. Нормальное соотношение сторон должно быть 16:9.
Кроме того, вы можете настроить отображение на своем компьютере, выполнив следующие действия:
В Windows:
- На рабочем столе щелкните правой кнопкой мыши, чтобы открыть меню отображения.
- Нажмите “ Настройки дисплея.”
- Убедитесь, что вы находитесь на странице “Экран” вкладку в меню слева.
- Найти “Разрешение экрана” в разделе “Масштаб и макет”
- Обычный формат 16:9 должен быть 1920 x 1080. Это разрешение 1080p, и оно должно иметь хорошее качество изображения.
- Если ваш телевизор не показывает правильное разрешение, настройте его на 1600 x 900 или 900p.

- Ваш компьютер выдаст предупреждение о том, принимаете ли вы измененные настройки. Выберите «Да».
На Mac:
- Выберите меню Apple.
- Выберите “Системные настройки”
- Нажмите “Дисплеи”
- Выберите &ldquo ;В масштабе”
- Выберите 1920 x 1080. Если ваш телевизор не показывает правильное разрешение, выберите 1600 x 900.
Другие соотношения сторон
Как уже упоминалось, 16:9 или 1920 x 1080 — это стандартное соотношение сторон для современных телевизоров, но не все следуют ему. Некоторые бренды могут предлагать более высокое разрешение, особенно если телевизор работает в формате 4K. Обратитесь к руководству вашего телевизора, чтобы найти правильное разрешение, чтобы вы могли правильно отображать свой компьютер, чтобы заполнить экран телевизора. Вот некоторые из наиболее распространенных доступных разрешений:
- телевизоры nHD отображают формат 16:9, но с разрешением 640 x 360p
- qHD Телевизоры отображают в формате 16:9, но с разрешением 960 x 540p
- Телевизоры HD были старым стандартом с соотношением сторон 16:9 и 1280 x 720p
- HD+ также 16:9, но отображается с разрешением 1600 x 900p
- FHD является текущим стандартом с соотношением сторон 16:9 и 1920 x 1080p
- DCI 2K — это телевизоры 2K с соотношением сторон 16:9 и разрешением 2048 x 1080p
- QHD обычно используется на мобильных устройствах и дисплеях Apple Cinema.
 Он имеет соотношение сторон 16:9 и разрешение 2560 x 1440p.
Он имеет соотношение сторон 16:9 и разрешение 2560 x 1440p. - 4K UHD — это разрешение современных 4K-телевизоров, которое набирает популярность на рынке. Он отображает 16:9 при разрешении 3840 x 2160.
Проблемы масштабирования
Иногда возникает обратная проблема, когда вы хотите отобразить свой компьютер на телевизоре. Масштабирование — это когда отображаемое изображение больше, чем может воспроизвести ваш телевизор. Это проблема, когда ваша панель задач находится в нижней части экрана и скрыта, потому что изображение на компьютере слишком масштабировано. Это можно легко исправить, настроив разрешение через видеодрайвер. Инструкции различаются в зависимости от того, используете ли вы AMD или NVIDIA, но здесь мы приведем и то, и другое.
Для компьютеров, использующих NVIDIA
Панель управления NVIDIA имеет параметр управления, который позволяет настроить отображение и масштабирование. Доступ к нему можно получить, выполнив следующие действия:
- На панели задач нажмите “Показать скрытые значки” на правой стороне ПК.

- Нажмите правой кнопкой мыши Значок настроек NVIDIA.
- Выберите «Панель управления NVIDIA». Кроме того, если значка нет на панели задач, введите “Панель управления NVIDIA” в строке поиска.
- В меню слева выберите “ Дисплей.”
- Нажмите “Настроить размер и положение рабочего стола. .”
- В разделе “Применить следующие настройки” нажмите на кнопку “Размер” tab.
- Убедитесь, что параметр “Включить изменение размера рабочего стола” переключатель был проверен.
- Нажмите “Изменить размер”
- Должны появиться ползунки, позволяющие настроить ширину и высоту текущего дисплея. Если ваш компьютер подключен через HDMI, вы можете отрегулировать их напрямую, чтобы увидеть, как дисплей правильно подходит для вашего телевизора.
- Нажмите “ОК”
- Появится окно с вопросом, хотите ли вы подтвердить текущие настройки дисплея. Выберите “Да”
- Теперь ваш компьютер и телевизор должны быть правильно масштабированы.

Для компьютеров с AMD
У AMD есть аналогичный вариант масштабирования. Вы можете настроить соотношение сторон, выполнив следующие действия:
- Нажмите стрелку скрытых значков справа на панели задач.
- Выберите “Настройки Radeon” Кроме того, вы можете ввести “Настройки AMD” в строку поиска.
- В меню нажмите “Показать” в верхней части окна.
- Найдите параметр “Масштабирование HDMI” слайдер. Это должно быть в разделе “Экран” вкладку, к которой вы подключили компьютер через HDMI.
- Передвиньте ползунок вправо, чтобы настроить масштабирование. Вы должны увидеть изменения, происходящие на вашем телевизоре, если он правильно подключен.
- После этого просто выйдите из меню настроек Radeon.
Что следует учитывать при использовании телевизора в качестве монитора
Теперь, когда вы правильно подключили компьютер к телевизору и он правильно отображает изображения, необходимо помнить о нескольких вещах. Есть веские причины, по которым большинство людей не используют телевизоры в качестве компьютерных мониторов, и это обычно связано с производительностью.
Если эти моменты вас не беспокоят, поздравляем, у вас сносный компьютерный монитор. Однако если причина, по которой вы используете телевизор в качестве монитора, заключается в игровом процессе, обратите внимание на следующее:
Задержка ввода: Компьютерные мониторы спроектированы таким образом, чтобы задержка ввода была как можно меньше. Это относится ко времени между перемещением мыши или использованием контроллера и отображением действия на экране. Телевизоры высокой четкости не предназначены для этого, поскольку они отдают приоритет обработке видео.
Большую часть задержки ввода можно измерить в миллисекундах, и хотя 10–20 миллисекунд могут показаться слишком быстрыми, чтобы иметь значение, когда вы играете на соревнованиях, эта задержка может повлиять на вашу игру.
Время ответа: Чтобы не путать с задержкой ввода, время отклика относится к скорости, с которой дисплей меняет цвета при изменении сцены. Поскольку телевизоры отдают приоритет обработке видео, они имеют более медленное время отклика, чтобы отображать более насыщенные цвета и более четкие контрасты. Компьютерные мониторы, как правило, сокращают обработку изображений в пользу быстрого отклика, особенно во время игр.
Компьютерные мониторы, как правило, сокращают обработку изображений в пользу быстрого отклика, особенно во время игр.
Некоторые телевизоры будут иметь игровой режим, который снижает обработку изображения, чтобы не отставать от высокоскоростных игровых дисплеев и предотвращать ореолы. Если на вашем телевизоре нет этой функции, вы можете начать видеть двойное изображение при игре в динамичные игры.
Частота обновления: большинство телевизоров имеют частоту обновления 60 Гц, что подходит для просмотра фильмов, так как большинство видео снимается с частотой 24, 30 или 60 кадров в секунду. Многие современные игры имеют частоту обновления 120 Гц и выше. Если игра и частота обновления экрана не синхронизированы, вы можете столкнуться с заиканием в игре.
Самостоятельный монитор
В крайнем случае телевизор можно использовать как импровизированный монитор. Однако, если вы не знаете, как сделать так, чтобы компьютер соответствовал размеру экрана телевизора при подключении через HDMI, это может раздражать. К счастью, есть простые решения этой проблемы в зависимости от текущего разрешения вашего компьютера и телевизора.
К счастью, есть простые решения этой проблемы в зависимости от текущего разрешения вашего компьютера и телевизора.
Знаете ли вы другие способы подключения компьютера к экрану телевизора через HDMI? Не стесняйтесь поделиться своими мыслями в разделе комментариев ниже.
windows 7 — соединение ПК с телевизором через HDMI текст слишком мал
У меня аналогичная конфигурация:
- 38-дюймовый HD-телевизор
- 3 метра (10 футов)
- 1600 X 900 Он поставляется с предупреждающим сообщением, в котором говорится: «Если ваше разрешение ниже 1600 x 1200, некоторые элементы могут не помещаться на экране». но у меня никогда не было проблем (однако, если у меня когда-нибудь возникнут проблемы, есть способы обойти это — больше информации ниже).
Теперь вы должны изменить 3 разных параметра:
Настройки размера дисплея:
Щелкните правой кнопкой мыши рабочий стол > Персонализация > Дисплей (в нижнем левом углу).
Мой установлен на «Большие 150%» .Настройки текста DPI:
На том же экране выберите «Установить пользовательский размер текста (DPI)».
У меня установлено значение 175%.
В том же окне настроек дисплея убедитесь, что параметр «ClearType» включен , и выполните процесс выбора наилучшего для вас результата текста, нажав «Далее» .
- В вашем браузере вы должны увеличить размер текста по умолчанию. В качестве браузера я использую Google Chrome, поэтому в браузере легко установить настройки по умолчанию. Просто щелкните значок инструмента настроек (в правом верхнем углу — он выглядит как 3 горизонтальные линии, наложенные друг на друга) и в раскрывающемся меню выберите «Настройки», затем прокрутите страницу вниз и нажмите «Показать дополнительные настройки…» и найдите, где написано «Веб-контент» жирным шрифтом. У меня средний размер шрифта и масштаб страницы 110%.
 (вы даже можете изменить шрифт по умолчанию, если хотите).
(вы даже можете изменить шрифт по умолчанию, если хотите).
Вам придется протестировать (методом проб и ошибок) разрешение, размер экрана и размер текста, чтобы найти идеальное сочетание для ваших нужд и того, что вы можете видеть на расстоянии. То, как я настроен, у меня есть маленькие черные вертикальные линии по обеим сторонам экрана, потому что установленное мной разрешение не расширяет всю ширину телевизора, но это небольшая жертва для того, чтобы видеть текст на экране. Другими словами, никакое другое разрешение не подходило для нужных мне размеров.
Также при каждом включении телевизора появляется сообщение об ошибке: «Несоответствие разрешения! Измените разрешение устройства». но ошибка исчезает через несколько секунд и все работает нормально. Ошибка просто говорит о том, что ширина разрешения не достигает полной окружности телевизора, что меня не особо волнует (как я уже сказал, это небольшая жертва).
Сначала я поставил телевизор ближе, потому что проводная клавиатура удлинялась только на длину провода клавиатуры, но в конце концов я купил универсальную беспроводную клавиатуру (со встроенной в клавиатуру мышью в стиле ноутбука). Это работает отлично.
Это работает отлично.
Предупреждение: Если вы пытаетесь выбрать наилучшее разрешение, будьте очень осторожны, чтобы НЕ нажать «Применить». ТОЛЬКО нажмите «ОК», чтобы увидеть, как выглядит выбранное разрешение. И сделайте НЕ щелчком мыши после того, как вы нажмете «ОК» (уберите руку с мыши и дайте конфигурации экрана «сделать свое дело»).
Другими словами, если разрешение не может быть отображено, то экран станет черным на несколько секунд, затем на черном экране появится сообщение об ошибке (похожее на это: «Этот телевизор не поддерживает выходной формат, разрешение видео и/или частоту обновления, передаваемые подключенным устройством» — зависит от вашего телевизора). Просто дайте экрану стать черным, пусть появится сообщение. Он будет отображать сообщение об ошибке в течение примерно 5-10 секунд, а затем вернется к настройкам разрешения экрана.
Предупреждение:
Кроме того, если вы щелкните правой кнопкой мыши на рабочем столе, вы увидите параметр «Свойства графики» . .. Я рекомендую , а НЕ возиться с этими параметрами. Это может привести к исчезновению/схлопыванию изображения с ПК, и заставить дисплей снова появиться очень сложно. Вы должны подключить его к другому экрану, и, надеюсь, у вас есть экран, способный прочитать настройку, где дисплей снова появляется, чтобы вернуть настройки к значениям по умолчанию.
.. Я рекомендую , а НЕ возиться с этими параметрами. Это может привести к исчезновению/схлопыванию изображения с ПК, и заставить дисплей снова появиться очень сложно. Вы должны подключить его к другому экрану, и, надеюсь, у вас есть экран, способный прочитать настройку, где дисплей снова появляется, чтобы вернуть настройки к значениям по умолчанию.
Принудительное размещение окна в фокусе по размеру экрана:
Если вам приходится идти на компромисс и некоторые окна появляются за пределами экрана, просто разверните окно, что по умолчанию заставит окно соответствовать размеру экрана. Значок «Развернуть окно» находится в верхней части каждого окна — в середине параметров значка «Свернуть» и «Закрыть» {«X»] (в правом верхнем углу окна). Если значок развертывания находится за пределами экрана, вы можете развернуть окно с помощью клавиатуры. Чтобы развернуть сфокусированное окно с помощью клавиатуры: нажмите «Alt» + «Пробел» (удерживайте их вместе) и, удерживая их, нажмите «X» .
Переместить окно фокуса внутрь видимого экрана:
Если окно отображается за пределами видимого вида экрана, и окно не может быть развернуто, то вы не можете щелкнуть по кнопке «Максимум» или кнопкам «ОК», «Отмена», «Применить» или любым другим кнопкам. с экрана, то вы можете использовать клавиатуру, чтобы переместить окно в поле зрения:Alt-Tab или клик в окне
- Нажмите «Alt и пробел»
- Пресс «М»
- Используйте клавиши со стрелками для перемещения окна (вы увидите контур того места, где появится окно после установки положения).
- Нажмите Enter, чтобы задать положение.
Горизонтальная полоса прокрутки Google Chrome Исправление:
Еще одна вещь, которая мне нравится в браузере Google Chrome, заключается в том, что вы можете по-разному настраивать масштаб на каждой странице, и он запомнит эту настройку для этого конкретного веб-сайта (пока вы не очистите/не удалите временные интернет-файлы).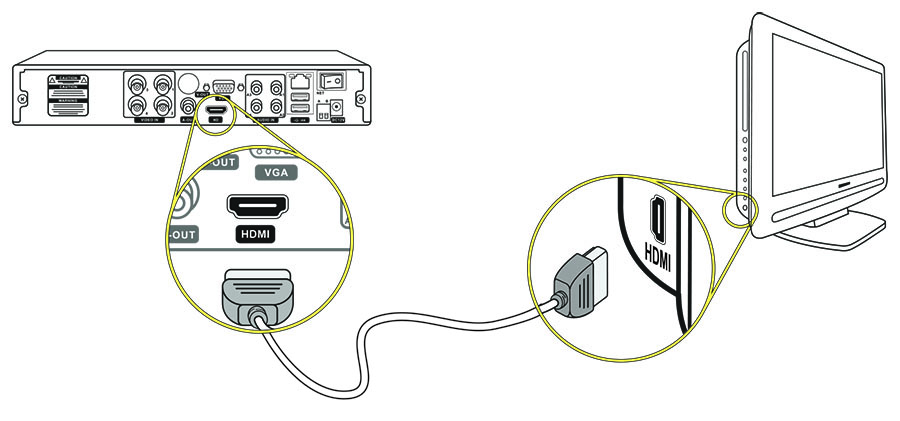 Просто нажав на настройки и выбрав «-» или «+» (всего несколько кликов и все настроено, если горизонтальная прокрутка появляется на определенной странице).
Просто нажав на настройки и выбрав «-» или «+» (всего несколько кликов и все настроено, если горизонтальная прокрутка появляется на определенной странице).
Размер значков рабочего стола:
Кроме того, вы можете изменить размер значков на рабочем столе, у меня установлены «Средние значки», но вы даже можете установить их на большие, что полезно. Просто щелкните правой кнопкой мыши на рабочем столе и наведите курсор на «Вид», затем выберите размер.
Инструменты «Простота доступа» :
Кроме того, есть настройки лупы, которая увеличивает любую область экрана компьютера, что полезно в некоторых случаях. Он находится в разделе «Удобство доступа». Щелкните правой кнопкой мыши Рабочий стол > Персонализация > Специальные возможности (в левом нижнем углу).
Существует также «Экранная клавиатура» в разделе «Простота доступа», поэтому вам нужна мышь только для небольших задач. После того, как вы откроете «Экранную клавиатуру» или «Лупу», просто щелкните правой кнопкой мыши открытое окно на панели задач (если у вас операционная система Windows 7 или 8), и вы сможете закрепить их на панели «Пуск». Таким образом, вы можете открыть их одним щелчком мыши, когда они понадобятся.
Таким образом, вы можете открыть их одним щелчком мыши, когда они понадобятся.
Как сделать экранную запись видео с HDMI на ПК — Учебное пособие по VSDC
Если вы хотите записать на экран свой игровой процесс или любое другое видео с телевизора, вы можете сделать это с помощью кабеля HDMI, устройства захвата видео и бесплатного экрана. регистратор от VSDC. Этот подход будет работать, если вы используете PlayStation, Xbox, другие игровые приставки или буквально любое видеоустройство, поддерживающее HDMI.
По сути, все, что вам нужно сделать, это подключить устройство, которое вы используете в качестве источника видео, к устройству видеозахвата с помощью кабеля HDMI; затем подключите устройство видеозахвата к компьютеру, запустите средство записи экрана и начните воспроизведение видео.
В приведенном ниже руководстве мы разобьем процесс на более мелкие шаги, которым вы сможете следовать.
Шаг 1. Подключите устройство видеозахвата к ПК
На рынке нет недостатка в устройствах видеозахвата HDMI для любого бюджета. Чтобы отправить видеовыход HDMI на ваш ПК, вы можете использовать даже самые доступные карты захвата, потому что для этой цели вы используете его просто как разъем для вашего ПК.
Чтобы отправить видеовыход HDMI на ваш ПК, вы можете использовать даже самые доступные карты захвата, потому что для этой цели вы используете его просто как разъем для вашего ПК.
Устройство видеозахвата под рукой? Отлично, теперь подключите его к компьютеру и подготовьте кабель HDMI.
Шаг 2. Подключите источник видео и карту захвата
Следующим шагом будет подключение исходного источника видео, будь то игровая приставка или телевизор, к устройству захвата. Это совсем несложно: сначала найдите порт HDMI на своем устройстве и подключите кабель; затем подключите другой конец кабеля к устройству видеозахвата. Вот и все.
Шаг 3. Запустите VSDC Screen Recorder
Теперь вы можете начать запись экрана во время игры или воспроизведения видео, однако мы рекомендуем запускать средство записи экрана заранее, чтобы убедиться, что записывающие устройства были идентифицированы правильно.
После запуска VSDC Screen Recorder нажмите на шестеренку, чтобы открыть настройки и перейти к Mixer.
 е. на компьютере или ноутбуке.
е. на компьютере или ноутбуке.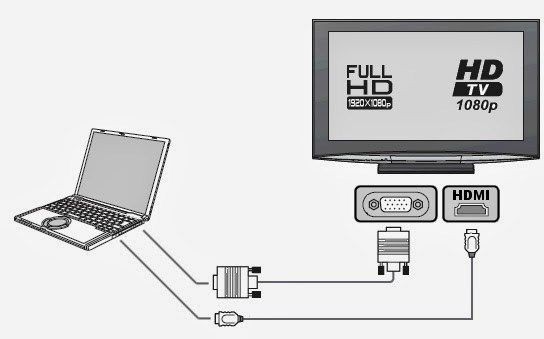

 Он имеет соотношение сторон 16:9 и разрешение 2560 x 1440p.
Он имеет соотношение сторон 16:9 и разрешение 2560 x 1440p.


 (вы даже можете изменить шрифт по умолчанию, если хотите).
(вы даже можете изменить шрифт по умолчанию, если хотите).