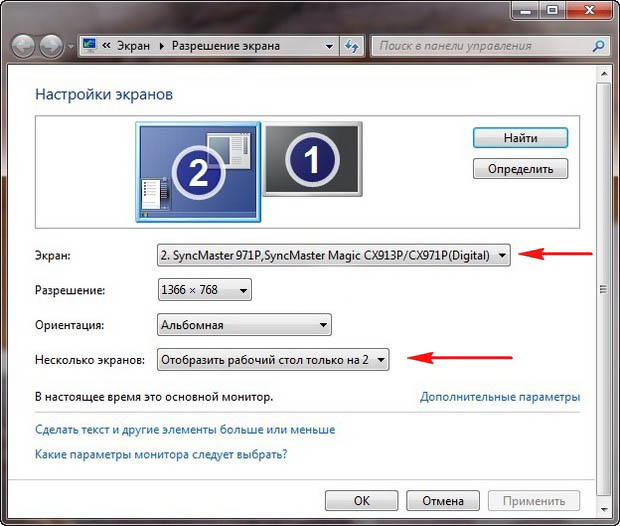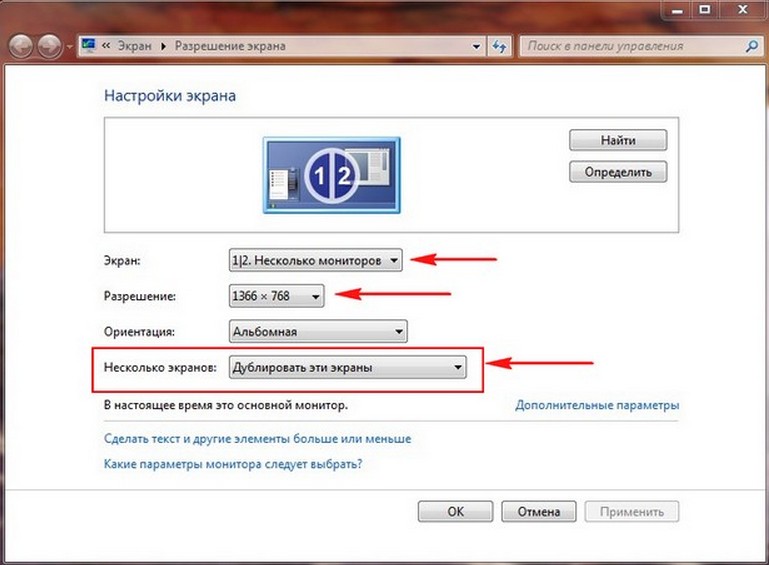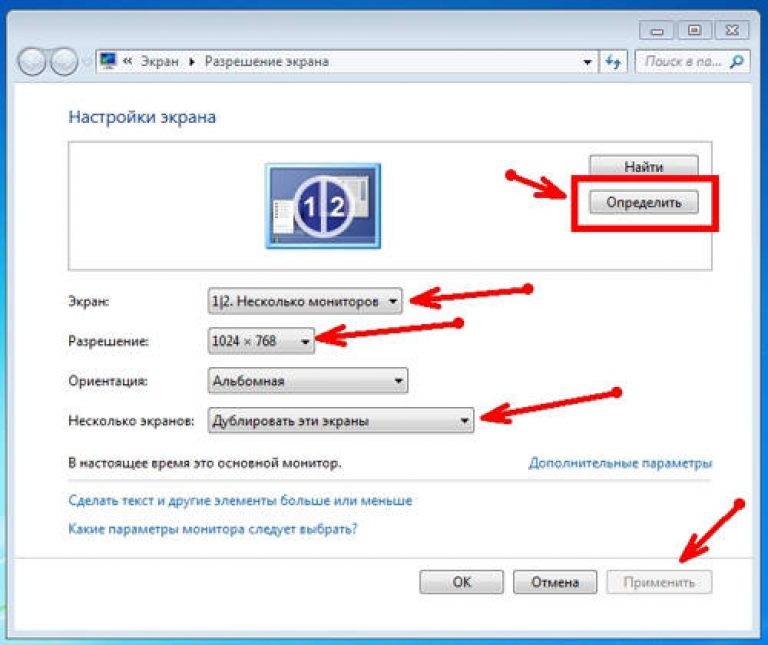Телевизор не подключается к компьютеру через hdmi: Телевизор не видит компьютер через HDMI
Содержание
Почему телевизор LG не видит HDMI? — журнал LG MAGAZINE Россия
В наши дни телевизор все чаще используют не только для просмотра фильмов, сериалов или любимых каналов, но и, например, для работы или учебы, ведь долгие часы, проведенные за экраном компьютера или ноутбука, утомляют глаза и могут вызывать серьезные нарушения зрения. Так почему бы не перейти на экран большего размера? Например, на телевизор LG. Сегодня подключить персональный компьютер или ноутбук можно почти к любой телевизионной технике при помощи HDMI разъема. Но иногда пользователи могут столкнуться с ситуацией, когда ноутбук не видит телевизор через вход HDMI. Давайте разберемся, почему телевизор LG не получает сигнала HDMI, в чем заключается причина возникновения подобной неполадки и каковы способы ее устранения.
Обращаем внимание, что подключать кабель нужно к выключенному оборудованию, поэтому перед проверкой сигнала HDMI выключите телевизор и ноутбук, далее подсоедините кабель к устройствам и только потом включите приборы.
Первое, на что следует обратить внимание при возникновении проблемы, что от HDMI нет сигнала, – это состояние кабеля. Осмотрите кабель на предмет наличия заломов или повреждений. Если внешне он исправен, попробуйте использовать для подключения другой кабель и посмотрите, поможет ли это решить проблему. Сигнала нет по-прежнему? Переходим к проверке соединения и настроек подключения.
Проверьте источник сигнала
Чтобы подключить ноутбук через HDMI, нужно правильно выбрать на телевизоре источник сигнала. Чаще всего, телевизоры имеют не один, а несколько HDMI разъемов. Поэтому, если ноутбук подключен, например, в разъем HDMI2, то на телевизоре также следует выбрать HDMI2. Управлять источниками сигнала можно при помощи пульта дистанционного управления. Если источник сигнала выбран верно, а проблема сохраняется, продолжаем искать ее причины и способы устранения.
Проверьте настройки экрана ноутбука
Для передачи изображения на телевизор важно не только проверить источник сигнала HDMI, но сделать правильные настройки экрана на самом ноутбуке. Для этого:
Для этого:
- Включите ноутбук и откройте раздел «Разрешение экрана».
- В поле «Экран» вам нужно будет проставить значение «Несколько мониторов». Разрешение при этом выставится автоматически, но вы всегда можете самостоятельно поменять его на желаемое.
- В поле «Несколько экранов» выберите дублирование рабочего стола или другой вариант вывода изображения.
- Нажмите кнопку «ОК».
Если и после настройки экрана ноутбука изображение не появилось, нужно проверить видеокарту и порты.
Проверьте видеокарту
Еще одна возможная причина, почему телевизор LG не видит HDMI, заключается в неправильной работе видеокарты. В этом случае ноутбук не видит другое устройство или не выводит на него изображение.
Для проверки корректности работы видеокарты правой кнопкой мышки щелкните на «Компьютер», далее выберите раздел «Управление» > «Диспетчер устройств». Найдите видеокарту и убедитесь, что она работает правильно.
Для устранения неполадок можно также попробовать установить новый драйвер видеокарты. Для этого зайдите на официальный сайт производителя ноутбука, выберите последнее обновление, актуальное для вашей модели гаджета, установите его и проверьте, видит ли телевизор LG HDMI после этих манипуляций.
Для этого зайдите на официальный сайт производителя ноутбука, выберите последнее обновление, актуальное для вашей модели гаджета, установите его и проверьте, видит ли телевизор LG HDMI после этих манипуляций.
Проверьте порты
Еще одной возможной причиной, почему телевизор не видит HDMI, может быть неисправность HDMI выхода на лэптопе или физическое повреждение порта на стороне телевизора. Доверить диагностику и ремонт подобной неисправности мы советуем специалистам сервисного центра LG.
Также возможной причиной того, что телевизор не видит HDMI, может являться то, что операционная система ноутбука заражена вредоносными вирусами. Для устранения проблемы при помощи антивирусной программы сканируем ноутбук и повторяем попытку соединения.
Если после всех проведенных манипуляций техника так и не начала корректно работать, причина этого может скрываться во внутренних дефектах, диагностировать и устранить которые поможет только специалист. В этом случае советуем обратиться в сервисный центр LG.
инструкция по подключению, ответы на важные вопросы
Содержание
- 1 Правильно подключаем телевизор, используя HDMI
- 2 Соединяем кабелем телевизор и компьютер
- 3 Звук. Подключение телевизора к компьютеру HDMI
- 4 Вопрос-ответ: подключение телевизора к компьютеру HDMI
Тему разговора скорее следовало назвать «Как подключить телевизор к компьютеру через HDMI». Большая часть новичков делают процедуру неправильно, задаваясь вопросами, на которые тяжело ответить профессионалу. Напомним: HDMI признан высокопроизводительным цифровым интерфейсом передачи медиаконтента. Изображения, музыка, прочее развлекательное содержимое. Возможным окажется послушать музыку с телевизора, домашнего кинотеатра. Порт HDMI изобрели высокопроизводительным средством передачи информации. Узнаем, почему телевизор не видит HDMI, как починить.
Подключение телевизора к компьютеру HDMI
Правильно подключаем телевизор, используя HDMI
Владельцы домашних кинотеатров должны знать истину – цифровое мультимедийное устройство имеет меню источника воспроизведения. Проще всего проиллюстрировать факт на стареньких музыкальных центрах. Традиционно имели устройства три блока:
Проще всего проиллюстрировать факт на стареньких музыкальных центрах. Традиционно имели устройства три блока:
- Кассетные деки: записывающая, воспроизводящая.
- Радио приема вещания.
- Лазерные диски.
Причем блоки отказывались воспроизводить мелодии одновременно. Необходимо было переключать специальным рычажком секции. Даже современный телефон часто снабжен кнопкой FM… Не догадались, почему телевизор не видит HDMI? Идем дальше. Задняя панель телевизора обычно содержит полдюжины выходных разъемов. Меж войска отыщем «тюльпан», сформированный тремя лепестками, временами топорщится VGA, непременно – HDMI. Скудным списком традиционно перечень не ограничивается, подробнее смотрите инструкцию. С пульта неуловимым нажатием кнопки (при единственном порте HDMI), меню можно выбрать источник. Средством выбора может быть клавиша Source. Нужно найти меню, перечисляющее источники, выбрать порт подключения кабеля. Разъемов HDMI может быть более двух, важно – отследить корректно номер.
Компьютер обычно таких ухищрений избегает. Нет прямой опции выбора направления передачи сигнала. Однако:
Fn+F3 или F4
- В ноутбуках функциональными клавишами Fn+F3 (F4) позволят раскрыть всплывающее системное меню, перечисляющее любопытные опции:
- Только компьютер. Изображение к внешнему монитору (телевизору) поступать не будет. Большинство людей выбирает названную опцию. Не удивляйтесь, что телевизор не видит ноутбук.
- Дублировать. Экран ноутбука будет продублирован телевизором. Это и нужно большинству людей.
- Расширить. Некоторые любят перетаскивать на телевизор окошки плееров, браузеров, смотреть кино удобнее. Побоимся судить (вкусы индивидуальны), выбирайте опцию Расширить, удлиняя рабочий стол.
- Только проектор. Экран ноутбука отключается. Изображение будет выводиться индивидуально на телевизор.
- Настольные персональные компьютеры телевизор определяют самостоятельно. Иначе потрудитесь посетить меню драйвера, выбрать требуемый порт вещания.

Управлять подключенным телевизором проще посредством контекстного меню рабочего стола. Вначале щелкните правой кнопкой свободное пространство, выберите опцию Разрешение экрана. Удачное определение телевизора делает доступным кнопку «Несколько мониторов». Увидите четыре опции, повторяющие стопроцентно аналогичные опции ноутбука. Значения читайте выше. Случается, компьютер не видит телевизор по HDMI: появился смысл заглянуть сюда, осмотреть контекстное меню. Мониторы будут пронумерованы цифрами, можно порты менять местами, просто щелкать, выбирая объект изменения системных параметров.
Кнопки «Несколько мониторов» не имеется в случае нестыковки: система телевизор не видит. Оба прибора должны быть включены (питание сети напряжения 230 вольт).
Соединяем кабелем телевизор и компьютер
Профи говорят: возможно горячее подключение телевизора и компьютера по HDMI. Избегайте рисковать дорогой аппаратурой, произведите процедуры в отсутствии питания. Первым нужно включать телевизор. В нормальном режиме устройства видят друг друга. Неполадки означают наличие поломки. Возможно или нет горячее подключение?
Первым нужно включать телевизор. В нормальном режиме устройства видят друг друга. Неполадки означают наличие поломки. Возможно или нет горячее подключение?
Вот страница Википедии http://en.wikipedia.org/wiki/HDMI, в характеристиках стандарта присутствует фраза Hot Pluggable: Yes. Переводя на русский, видим стыковку коннекторов при включенном питании. Хотите перестраховаться? Россия – место, где дилеры, производители исполняют предписания выборочно. Жалко аппаратуру – перестрахуйтесь.
Каким концом начинать подключение кабеля? Нет разницы.
Звук. Подключение телевизора к компьютеру HDMI
Интерфейс HDMI с самого момента создания комитетом (2002 год) был задуман комбинированным решением передачи изображения, звука. Доступные аудио форматы смотрите индивидуально (страничка Википедии), заметим лишь, в Windows нужно выбрать источник звучания. Теперь телевизор рассматривается системным устройством, поэтому сии обязанности можно возложить и на него. Для этого проще щелкнуть правый нижний угол рабочего стола (значок динамика) правой кнопки мыши, выбрать в контекстном меню Устройства воспроизведения. Если значка в нижнем правом углу нет, нужно нажать стрелку правее обозначения выбора языка RU (EN), левее часов. Там отыщется символ.
Если значка в нижнем правом углу нет, нужно нажать стрелку правее обозначения выбора языка RU (EN), левее часов. Там отыщется символ.
Микшер громкости звука
После нажатия откроется окно: будут перечислены устройства воспроизведения. Потребуется отключить все, кроме телевизора, а телевизор, наоборот, задействовать. В 90% случаев через пару секунд зазвучат родные динамики плазменной панели. Хотим Звук Вокруг? Подобная акустическая система идет вместе с домашним кинотеатром. Полистайте описание прибора. Предлагается ряд способов передать звук с телевизора на домашний кинотеатр, любой подойдет, учитывая условие необходимости приобретения нужного кабеля. Аналогично кнопкой Source пульта управления домашним кинотеатром выбираем нужный источник звука.
Со стороны телевизора процедура чаще прозрачна, причем собственные динамики аппарата отключаются. Тогда отбросьте беспокойство, если сопровождение фильма записано в режиме моно. Каждый уважающий себя домашний кинотеатр имеет внутри сплиттер, легко разбивающий звучание на каналы формата Звук Вокруг.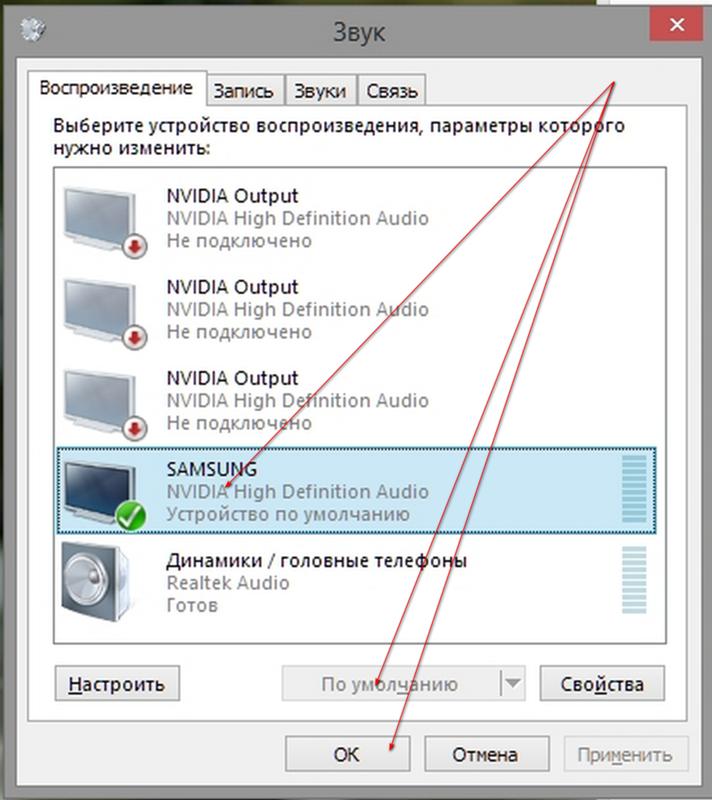
Вопрос-ответ: подключение телевизора к компьютеру HDMI
- Телевизор не видит HDMI кабель. Что делать?
Рискнем предположить: неправильно указан источник воспроизведения телевизора. Проверьте верность цели (Target) сигнала компьютера. Для телевизора используйте пульт управления. Через меню или клавиши Source, либо Hdmi добейтесь, чтобы источник в точности соответствовал гнезду, куда воткнут провод. Например, если это HDMI 3, то в меню надо поставить именно HDMI 3. Со стороны ноутбука функциональной клавишей Fn+F3 или F4 (на разных моделях по-разному) выберите режим Дублирования.
Подключение ПК
Вначале освойтесь, затем меняйте по своему усмотрению. Аналогичное действо производится на стационарном компьютере, через контекстное меню рабочего стола (графа «Изменить разрешение»), оба устройства должны быть включены.
- Через кабель HDMI на телевизоре нет звука, изображение имеется, что делать?
Неправильно выставлено устройство выхода потока аудио персонального компьютера. Кликните значок динамик (правая нижняя часть экрана). Устранить проблему, нажав Устройства воспроизведения. В открывшемся окне отключите устройства воспроизведения, исключая динамики телевизора. При необходимости также сделайте экземпляр активным (строка станет зеленого цвета).
Кликните значок динамик (правая нижняя часть экрана). Устранить проблему, нажав Устройства воспроизведения. В открывшемся окне отключите устройства воспроизведения, исключая динамики телевизора. При необходимости также сделайте экземпляр активным (строка станет зеленого цвета).
- Телевизор перестал видеть HDMI.
Рискнем предположить, поломке предшествовала смена оборудования. Установлена новая видеокарта. Видя такой исход, телевизор мог сбросить настройки. Начинайте сначала. Руководство приведено выше. Проверяйте источник сигнала, назначение. Любые параметры, касающиеся звука, изображения.
- Ноутбук не видит телевизор по HDMI.
Нужно правильно выбрать источник выхода сигнала телевизора. Включенные устройства должны друг друга видеть. Есть сведения, что кабели разных версий стандартов несовместимы с оборудованием. При наличии v1.3 работала техника, замена v1.4 спровоцировала исчезновение картинки. Иногда настройка видеокарты требует добавления второго монитора вручную. Актуально относительно настольных компьютеров.
Актуально относительно настольных компьютеров.
Видите: причин (телевизор не видит HDMI) немного. Преимущественно настройка оборудования. Специалисты рекомендуют ставить новую прошивку телевизора, после аппарат выключать, пауза 5 минут. Допустимо перезагрузить изделие вручную (поможет меню), для каждой модели точная последовательность действий отличается: LG, Sony, Samsung – аппарат демонстрирует особенности. Действуйте согласно руководству. Прощальный совет. Пробуйте обязательно поочередно порты телевизора, изменяя источник изображения через меню. Были случаи, из четырех гнезд HDMI работало единственное, например, четвертое. Если нам фильмы смотреть, нет разницы, номер 1, 2, 3…
Читатели должны понять: операционная система Windows неидеальна. Чтобы заработало оборудование, приходится перезагружать устройства несколько раз. Бывает, профи спрашивают, почему цифровая техника отказывала? Мастер пожимает плечами, говорит Windows – Must Die, Linux – молодец.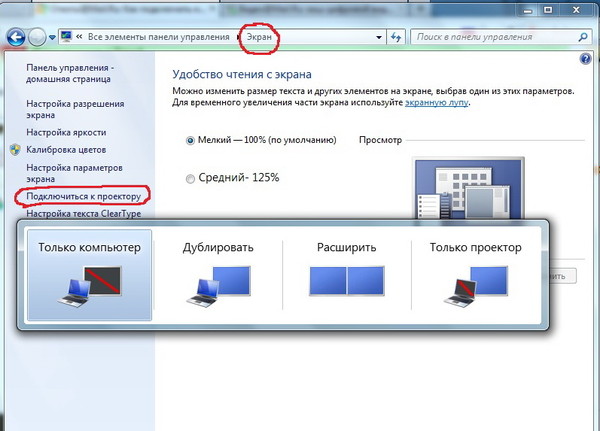 Затрудняемся сказать, что фраза значит, но почему-то сложности на форумах касаются именно платной операционной системы, а не свободно распространяемой. Не видим смысла дискутировать дальше.
Затрудняемся сказать, что фраза значит, но почему-то сложности на форумах касаются именно платной операционной системы, а не свободно распространяемой. Не видим смысла дискутировать дальше.
Исправление ПК с Windows не подключается к телевизору — TechCult
Компьютер подключен к Smart TV с помощью кабеля HDMI. Используя HDMI, вы можете настроить домашний кинотеатр, подключив HDTV или видеопроектор к компьютеру. Этот кабель поможет подключиться к компонентам как для аудио, так и для видео. Однако пользователи сообщают, что иногда компьютеры не распознают телевизор. Если вы столкнулись с проблемой, что ваш компьютер не подключается к телевизору, то вы попали по адресу. Эта статья о том, как решить проблему, связанную с тем, что компьютер не подключается к телевизору, решит эту проблему.
Содержание
1
Всякий раз, когда к компьютеру подключается внешнее устройство, Windows 10 настраивает устройство для работы с этим устройством. Например, когда вы подключаете флешку, вы увидите приглашение File Explorer запустить ее. Процесс аналогичен при подключении телевизора. Если ваш компьютер не распознает телевизор, воспользуйтесь любым из приведенных ниже способов, чтобы решить проблему.
Например, когда вы подключаете флешку, вы увидите приглашение File Explorer запустить ее. Процесс аналогичен при подключении телевизора. Если ваш компьютер не распознает телевизор, воспользуйтесь любым из приведенных ниже способов, чтобы решить проблему.
Почему компьютер не подключается к телевизору?
Ниже приведены некоторые из причин, по которым ваш компьютер не подключается к телевизору:
- Устаревший драйвер
- Проблемы с кабелем HDMI
- Проблемы с портом HDMI
Основные советы по поиску и устранению неисправностей
Прежде чем приступать к расширенным методам устранения неполадок, давайте попробуем некоторые из основных методов устранения неполадок:
- Ослабьте катушку HDMI , если она туго скручена.
- Поскольку HDMI чувствителен, проверьте, не повреждены ли контакты на HDMI .
- Используйте другой кабель HDMI .

- Удалите другие соединения телевизора с помощью концентратора или переключателя HDMI.
- Попробуйте подключить кабель HDMI напрямую к телевизору .
- Попробуйте подключиться к другому порту HDMI , если ваш телевизор имеет несколько портов.
- Разрядите компьютер , отключив адаптеры переменного тока, кабели питания и периферийные устройства.
- Отключите все порты и перезагрузите компьютер и телевизор. Затем снова соедините их.
Способ 1: Включить режим проецирования
Если Windows 10 не удалось автоматически определить подключение к телевизору, то вы можете включить режим проецирования:
1. Нажмите одновременно клавиши Windows + P клавиатура.
2. Выберите Расширить , чтобы отобразить экран компьютера на телевизоре.
Примечание: Вы также можете выбрать Дубликат .
Способ 2: Выбор источника входного сигнала на телевизоре
Если телевизор имеет более одного порта дисплея, он может не обнаруживать входящий видеосигнал автоматически, что может привести к проблеме «Не работает DisplayPort в Windows 10» и вызвать проблему «Не работает DisplayPort в Windows 10». В этом случае вы можете выбрать вход на телевизоре. Выполните следующие шаги:
1. Нажмите кнопку меню источника входного сигнала на пульте ДУ телевизора.
2. Выберите HDMI . Это отобразит экран компьютера.
Читайте также: Как преобразовать коаксиальный кабель в HDMI
Способ 3. Запустите средство устранения неполадок оборудования и устройств
Если есть какие-либо проблемы с оборудованием ПК, запуск средства устранения неполадок автоматически диагностирует проблемы и устраняет их. Выполните шаги, описанные ниже, чтобы запустить средство устранения неполадок оборудования и устройств, чтобы устранить проблему «Компьютер не подключается к телевизору».
1. Нажмите клавишу Windows , введите Командная строка и нажмите Запуск от имени администратора .
2. Нажмите Да в подсказке Контроль учетных записей пользователей .
3. Введите команду msdt.exe -id DeviceDiagnostic и нажмите Enter .
4. Выберите параметр Advanced , как показано на рисунке.
5. Установите флажок Применить ремонт автоматически и нажмите Далее .
6. Нажмите Далее , чтобы продолжить.
7. Теперь запустится средство устранения неполадок. При обнаружении проблем отображаются две опции:
- Применить это исправление
- Пропустить это исправление
8. Здесь нажмите Применить это исправление и перезагрузите ПК .
Если проблема возникает на вашем ПК даже после запуска средства устранения неполадок, попробуйте обновить видеодрайвер.
Способ 4: обновить драйвер дисплея
Устаревшие или поврежденные видеодрайверы также могут быть одной из причин того, что ПК не подключается к телевизору. Выполните следующие действия:
1. Щелкните Start и введите Диспетчер устройств. Нажмите Открыть .
2. Дважды щелкните Видеоадаптеры , чтобы развернуть его.
3. Щелкните правой кнопкой мыши видеоадаптер и выберите Обновить драйвер .
4. Далее выберите Автоматический поиск драйверов .
5А. Если драйверы уже были обновлены, отображается Лучшие драйверы для вашего устройства уже установлены .
5Б. Если какие-либо обновления доступны, Windows установит их автоматически .
6. После этого процесса перезагрузите ваш компьютер .
Читайте также: Как установить Kodi на Smart TV
Способ 5: переустановите драйвер в режиме совместимости
Если вы столкнулись с проблемой, что ПК не подключается к телевизору, то вам необходимо использовать драйвер в режиме совместимости для предыдущей версии Windows. Следуйте инструкциям ниже.
1. Откройте Диспетчер устройств и перейдите к Видеоадаптеры , как показано в Метод 4 .
2. Щелкните правой кнопкой мыши видеоустройство и выберите Удалить устройство .
3. Установите флажок Удалить программное обеспечение драйвера для этого устройства . Затем нажмите на Кнопка удаления в запросе подтверждения.
4. Перезагрузите компьютер после удаления драйвера.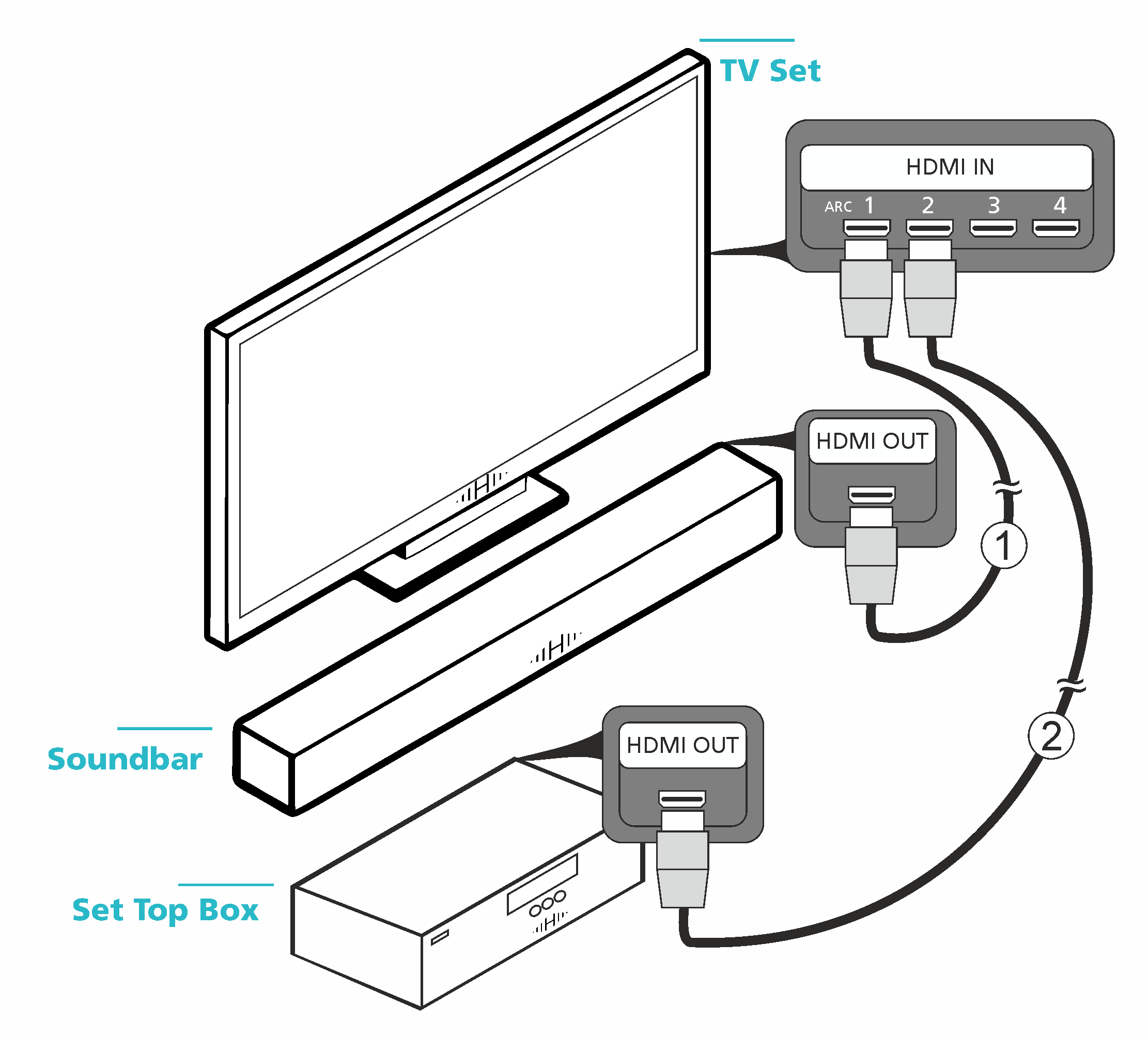
5. Затем загрузите соответствующий драйвер с веб-сайта производителя .
Примечание: Например, посетите официальный веб-сайт Intel , чтобы загрузить последнюю версию драйвера USB для Intel Graphics .
6. После загрузки файла перейдите в папку загрузки и выберите установочный файл 9.0014 .
7. Щелкните правой кнопкой мыши файл установки .exe и выберите в меню Свойства .
8. Теперь перейдите на вкладку Совместимость .
9. Далее ставим галочку напротив Запустить эту программу в режиме совместимости для .
10. В раскрывающемся меню выберите предыдущую версию ОС Windows .
11. Щелкните Применить , а затем OK , чтобы сохранить изменения.
12. Наконец, снова перезагрузите компьютер.
Способ 6: изменение настроек дисплея
Изменение настроек дисплея на рекомендуемые поможет решить проблему с подключением компьютера к телевизору. Выполните следующие действия:
Выполните следующие действия:
1. Откройте Настройки , одновременно нажав клавиши Windows + I .
2. Выберите Системные настройки .
3. В меню слева выберите Показать .
4. Здесь установите параметры Рекомендуемые для Масштаб и компоновка и Разрешение экрана .
5. Теперь нажмите Расширенные настройки дисплея .
6. Выберите рекомендуемую и требуемую частоту (например, 60,008 Гц ) в Частота обновления .
Читайте также: Исправление неработающего семейного доступа YouTube TV
Метод 7. Выполните сброс настроек телевизора к заводским настройкам
Если ни один из вышеперечисленных методов не помог, выполните сброс настроек телевизора до заводских настроек, чтобы решить проблему с подключением компьютера к телевизору.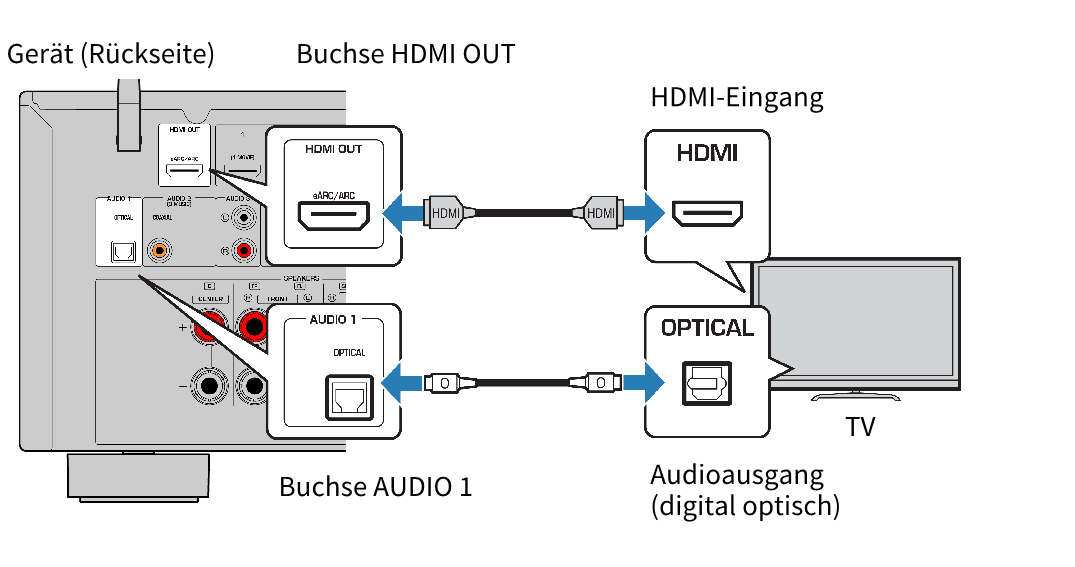 Выполните указанные шаги, чтобы выполнить сброс настроек на телевизоре.
Выполните указанные шаги, чтобы выполнить сброс настроек на телевизоре.
Примечание: Настройки могут различаться в зависимости от производителя телевизора. Приведенные ниже настройки и методы основаны на серии Samsung R.
1. Нажмите кнопку «Домой» на пульте телевизора.
2. Выберите Настройки , затем Поддержка на левой панели.
3. Здесь выберите опцию Самодиагностика .
4. Теперь выберите опцию Reset и введите PIN-код .
5. Наконец, выберите Да для подтверждения.
Часто задаваемые вопросы (FAQ)
Q1. Как я могу проверить, хорошо ли работает мой вывод на дисплей?
Ответ. После подключения кабеля HDMI щелкните правой кнопкой мыши Рабочий стол и выберите Персонализация . Здесь вы можете видеть свой Smart TV в качестве второго монитора.
Здесь вы можете видеть свой Smart TV в качестве второго монитора.
Q2. Нужно ли перезагружать компьютер, чтобы решить проблему с компьютером, который не распознал проблему с телевизором?
Ответ. Нет , нет необходимости сбрасывать компьютер до заводских настроек. Если ни один из методов устранения неполадок не помог, в крайнем случае вы можете сбросить настройки Smart TV.
Q3. Какие существуют способы подключения ПК к телевизору?
Ответ. Вы можете подключить компьютер к телевизору с помощью кабеля HDMI, DVI или VGA или Wi-Fi . Использование Wi-Fi для подключения компьютера к телевизору зависит от производителя и модели телевизора.
Рекомендуется:
- Устранение проблемы с подключением AirPods, но нет звука
- Как скачать MyIPTV Player
- Как использовать телевизор в качестве монитора для ПК с Windows 11
- Исправить отсутствие звука HDMI в Windows 10 при подключении к телевизору
Надеемся, наша статья была вам полезна и вы смогли исправить ПК с Windows не подключается к телевизору Проблема была вам полезна. Если у вас есть какие-либо предложения или вопросы относительно этой статьи, не стесняйтесь обращаться к нам в разделе комментариев ниже.
Если у вас есть какие-либо предложения или вопросы относительно этой статьи, не стесняйтесь обращаться к нам в разделе комментариев ниже.
Nintendo Switch не подключается к телевизору? Как это исправить
Играете ли вы в Pokemon Legends: Arceus® или Splatoon® 3 на Nintendo Switch®, использовать экран телевизора в качестве монитора — одно удовольствие. Но если ваш коммутатор не подключается к телевизору, игра на большом экране окончена. Не волнуйтесь, мы можем помочь вам выполнить несколько простых шагов, чтобы ваши устройства работали вместе.
В Asurion мы помогаем вам получить максимальную отдачу от ваших технологий — от устранения неполадок с зарядкой Nintendo Switch до подключения беспроводных наушников к телевизору. Вот наше руководство о том, что делать, если ваш коммутатор не отображается на вашем телевизоре.
Nintendo Switch Lite®, полностью портативная, не может подключаться к телевизору. Но для других моделей коммутаторов есть несколько причин, по которым ваше соединение не работает:
- Неисправный кабель
- Кабели подключены не по порядку
- Неправильный вход телевизора
- Неправильное расположение док-станции
- Сломанный телевизор или док-станция
Вот несколько простых решений, которые могут решить проблему.
Сбросьте настройки Nintendo Switch
Простая перезагрузка может устранить проблемы с программным обеспечением вашей игровой системы, в том числе те, которые могут препятствовать ее подключению к телевизору. Попробуйте выполнить следующие два шага:
- Нажмите и удерживайте кнопку питания (примерно 15 секунд), пока коммутатор не выключится.
- Нажмите кнопку питания , чтобы снова включить его.
Наши эксперты видели все это
Если у вас есть технический вопрос, мы можем помочь. Подпишитесь на Asurion Home+ и получите круглосуточную техническую поддержку и защиту устройства — все в одном плане.
Подробнее
Проверьте кабели
Nintendo Switch подключается к телевизору с помощью док-станции Switch, для которой требуются два кабеля: адаптер переменного тока Switch (USB-C) и кабель HDMI. Вот два важных совета:
- Используйте только оригинальные кабели питания Nintendo, которые поставляются с новыми системами — кабель другого производителя может не обеспечивать питание вашего коммутатора должным образом.

- Убедитесь, что кабели находятся в хорошем состоянии — грязь, оголенные или изношенные провода, погнутый адаптер или погнутые контакты могут помешать вашему коммутатору подключиться. Если вы видите повреждение, вы должны заменить шнур.
Подключите кабели в правильном порядке
Если ваш переключатель не появляется на экране телевизора, возможно, вы подключили кабели в неправильном порядке. Сначала подключите адаптер питания, а затем кабель HDMI. Попробуйте отключить, а затем снова подключить кабели, выполнив следующие действия:
- Снимите Nintendo Switch с док-станции.
- Вставьте разъем USB-C адаптера переменного тока коммутатора в порт с маркировкой Адаптер переменного тока на док-станции.
- Вставьте адаптер переменного тока в настенную розетку.
- Подключите один конец кабеля HDMI к порту док-станции с маркировкой HDMI Out .
- Подключите другой конец кабеля HDMI к телевизору.
- Поместите коммутатор обратно в док-станцию — убедитесь, что экран коммутатора обращен к передней панели док-станции.

- Система должна начать заряжаться и отображать видео на экране телевизора. Если это не так, нажмите кнопку питания на консоли.
Используйте правильный телевизионный вход
Все еще видите пустой экран телевизора? Убедитесь, что настройка входа вашего телевизора соответствует порту HDMI, который вы используете для подключения к коммутатору.
- Проверьте порт, к которому вы подключили кабель HDMI, чтобы найти этикетку, идентифицирующую вход HDMI.
- Включите телевизор.
- Нажмите Вход на пульте дистанционного управления, пока на телевизоре не отобразится порт, к которому подключен коммутатор — большинство телевизоров отображают имя или номер порта на экране при переключении между входами.
- Если порт HDMI не помечен, нажмите HDMI 1 на пульте дистанционного управления и подождите, пока телевизор не отобразит сигнал, поступающий от коммутатора.
- Если не работает, переходите на HDMI 2 и так далее, пока не найдете нужное подключение.

Если вы все еще задаетесь вопросом «почему мой Nintendo Switch не подключается к моему телевизору», вот исправление Nintendo Switch: если ваш телевизор имеет несколько портов HDMI, попробуйте изменить порт HDMI, к которому подключен ваш коммутатор. Порт который вы используете, может быть поврежден.0003
Проверьте положение Nintendo Switch в док-станции
Важно надежно прикрепить Switch к док-станции, чтобы подключить его к телевизору. Попробуйте удалить и переустановить коммутатор, выполнив следующие действия:
Сброс адаптера переменного тока
Если ваш коммутатор по-прежнему не подключается, попробуйте сбросить адаптер переменного тока и убедитесь, что консоль работает в портативном режиме.
- Выключите телевизор и отсоедините все кабели от док-станции.
- Сбросьте адаптер переменного тока, отключив его от сетевой розетки и док-станции не менее чем на 30 секунд.
Убедитесь, что вы используете рекомендованный адаптер переменного тока Nintendo Switch (модель HAC-002) и док-станцию Nintendo Switch (модель HAC-007) или док-станцию Nintendo Switch с портом LAN (модель HEG-007).