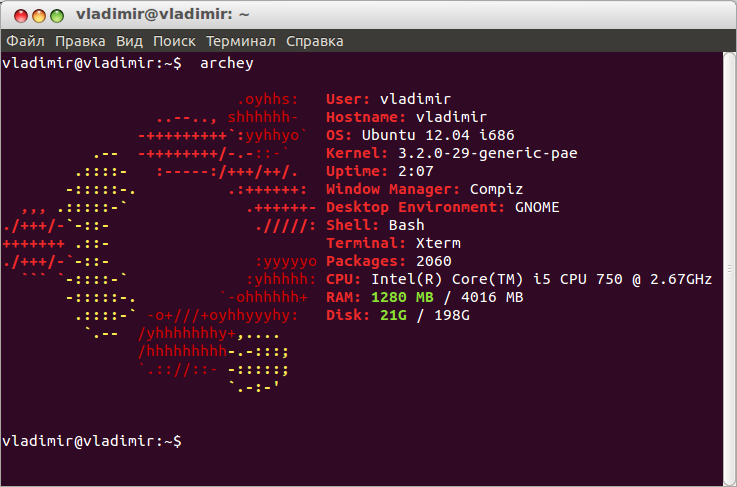Терминал команды linux: Основные команды Linux терминала с примерами использования
Содержание
44 команды Linux которые вы должны знать
Во всех операционных системах, в том числе и в Linux, термин ‘команда’ означает либо утилиту командной строки, либо определённую возможность, встроенную в командную оболочку системы. Тем не менее, для самих пользователей это различие не имеет особого значения. В конце концов, и те и другие команды терминала Linux вызываются одинаково. Вы вводите слово в вашем эмуляторе терминала и получаете результат выполнения команды.
Я уже писал о командах терминала Linux, но тогда затронул лишь несколько самых интересных, самых полезных команд, рассчитывая на то, что пользователь уже достаточно знаком с возможностями терминала. Но нужно сделать ещё одну статью, рассчитанную на новичков, тех, кто только делает свои первые шаги в освоении Linux.
И вот она. Её цель — собрать основные простые и сложные команды Linux, которые должен знать каждый пользователь, чтобы наиболее эффективно управлять своей системой. Для удобности запоминания опций команд я в скобках добавил слова, от которых они произошли — так намного проще, на себе проверено.
Это не значит, что я перечислю все команды, все перечислены тут — я постараюсь охватить всё самое полезное, то, что может пригодиться в повседневной жизни. Чтобы было удобнее читать, разделим этот список на категории команд по назначению. Большинство рассмотренных здесь утилит не требуют дополнительной установки, они будут предустановлены в любом дистрибутиве Linux, а если не будут, то их несложно найти в официальных репозиториях.
Содержание статьи:
Команды Linux для управления файлами
1. ls
Утилита для просмотра содержимого каталогов. По умолчанию показывает текущий каталог. Если в параметрах указать путь, то она перечислит содержимое конечного каталога. Полезные опции -l (List) и -a (All). Первая форматирует вывод в виде списка с более подробной информацией, а вторая включает показ скрытых файлов. Подробнее здесь.
2. cat
Печатает содержимое файла, переданного в параметре, в стандартный вывод. Если передать несколько файлов, команда склеит их. Также можно перенаправить вывод в ещё один файл с помощью символа ‘>’. Если нужно вывести только определенное количество строк, используйте опцию -n (Number). Подробнее тут.
Также можно перенаправить вывод в ещё один файл с помощью символа ‘>’. Если нужно вывести только определенное количество строк, используйте опцию -n (Number). Подробнее тут.
3. cd
Позволяет перейти из текущего каталога в указанный. Если запустить без параметров — возвращает в домашний каталог. Вызов с двумя точками возвращает на уровень вверх относительно текущего каталога. Вызов с тире (cd -) возвращает к предыдущему каталогу. Более детально здесь.
4. pwd
Печатает на экран текущий каталог. Это может быть полезно, если ваша командная строка Linux не выводит такую информацию. Эта команда будет востребована в Bash программировании, где для получения ссылки на каталог выполняется скрипт. Более подробно в отдельной статье.
5. mkdir
Создание новых каталогов. Наиболее удобная опция -p (Parents), позволяет создать всю структуру подкаталогов одной командой, даже если они ещё не существуют. Подробнее о том как создать папку читайте в отдельной статье.
6. file
Команда file показывает тип файла. В Linux файлы не обязаны всегда иметь расширения для того, чтобы с ними работать. Поэтому пользователю иногда трудно определить, что за файл перед ним. Эта маленькая утилита решает проблему.
7. cp
Копирование файлов и каталогов. Она не копирует каталоги по умолчанию рекурсивно (то есть все поддиректории и все файлы в поддиректориях), поэтому не забудьте добавить опцию -r (Recursive) или -a (Archive). Последняя включает режим сохранения атрибутов, владельца и временного штампа в дополнение к рекурсивному копированию.
8. mv
Перемещение или переименование файлов и каталогов. Примечательно, что в Linux это одна и та же операция. Переименование — это перемещение файла в ту же папку с другим именем. Подробнее — здесь.
9. rm
Удаляет файлы и папки. Очень полезная команда Linux: с её помощью вы можете убрать весь беспорядок. Если нужно рекурсивное удаление, используйте опцию -r. Однако будьте осторожны: конечно, для того чтобы повредить систему вам нужно будет серьёзно постараться, однако можно удалить собственные важные файлы. Rm удаляет файлы не в корзину, из которой потом всё можно будет восстановить, а полностью стирает. Действия оператора rm необратимы. Поверьте, ваши оправдания в духе «rm съела мою курсовую» никому не будут интересны. Подробнее в этой статье.
Однако будьте осторожны: конечно, для того чтобы повредить систему вам нужно будет серьёзно постараться, однако можно удалить собственные важные файлы. Rm удаляет файлы не в корзину, из которой потом всё можно будет восстановить, а полностью стирает. Действия оператора rm необратимы. Поверьте, ваши оправдания в духе «rm съела мою курсовую» никому не будут интересны. Подробнее в этой статье.
10. ln
Создает жёсткие или символические ссылки на файлы. Символические или программные ссылки — это что-то похожее на ярлыки в Windows. Они предоставляют удобный способ доступа к определённому файлу. Символические ссылки указывают на файл, но не имеют никаких метаданных. Жёсткие ссылки, в отличие от символических, указывают на физический адрес области диска, где хранятся данные файла.
11. chmod
Изменяет права доступа к файлу. Это чтение, запись и выполнение. Каждый пользователь может изменять права для своих файлов.
12. chown
Изменяет владельца файла.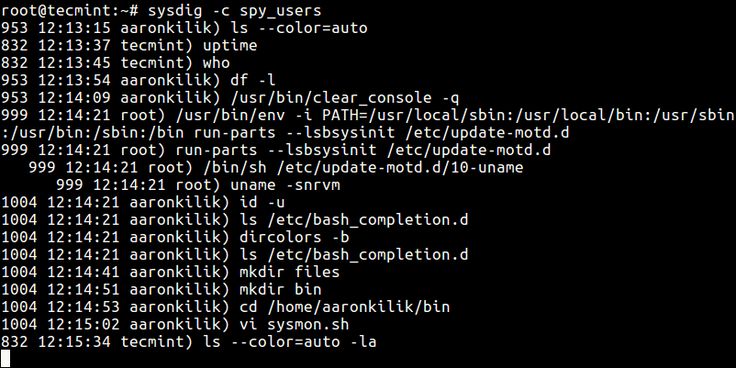 Только суперпользователь может изменять владельцев. Для рекурсивного изменения используйте опцию -R.
Только суперпользователь может изменять владельцев. Для рекурсивного изменения используйте опцию -R.
13. find
Поиск в файловой системе, файлах и папках. Это очень гибкая и мощная команда Linux не только из-за своих способностей ищейки, но и благодаря возможности выполнять произвольные команды для найденных файлов.
14. locate
В отличие от find, команда locate ведёт поиск в базе данных updatedb для шаблонов имён файлов. Эта база данных содержит снимок файловой системы, что позволяет искать очень быстро. Но этот поиск ненадёжен, потому что вы не можете быть уверены, что ничего не изменилось с момента последнего снимка. Подробнее — тут.
15. du
Показывает размер файла или каталога. Самые полезные опций: -h (Human), которая преобразует размеры файлов в легко читаемый формат, -s (Summarize), которая выводит минимум данных, и -d (Depth), устанавливающая глубину рекурсии по каталогам.
16. df
Анализатор дискового пространства. По умолчанию вывод достаточно подробный: перечислены все файловые системы, их размер, количество использованного и свободного пространства. Для удобства есть опция -h, делающая размеры легко читаемыми.
По умолчанию вывод достаточно подробный: перечислены все файловые системы, их размер, количество использованного и свободного пространства. Для удобства есть опция -h, делающая размеры легко читаемыми.
17. dd
Как сказано в официальном руководстве, это команда терминала для копирования и преобразования файлов. Не очень понятное описание, но это всё, что делает dd. Вы передаёте ей файл-источник, пункт назначения и пару дополнительных опций. Затем она делает копию одного файла в другой. Вы можете задать точный размер данных, которые нужно записать или скопировать. Работает утилита со всеми устройствами. Например, если вы хотите перезаписать жёсткий диск нулями из /dev/zero, можете сделать это. Также она часто используется для создания LiveUSB или гибридных ISO образов.
18 mount / umount
Это команды консоли Linux для подключения и отключения файловых систем Linux. Можно подключать всё: от USB накопителей, до ISO образов. И только у суперпользователя есть права для этого.
Linux команды консоли для работы с текстом
19. more / less
Это две простенькие команды терминала для просмотра длинных текстов, которые не вмещаются на одном экране. Представьте себе очень длинный вывод команды. Или вы вызвали cat для просмотра файла, и вашему эмулятору терминала потребовалось несколько секунд, чтобы прокрутить весь текст. Если ваш терминал не поддерживает прокрутки, вы можете сделать это с помощью less. Less новее, чем more и поддерживает больше опций, поэтому использовать more нет причин.
20. head / tail
Ещё одна пара, но здесь у каждой команды своя область применения. Утилита head выводит несколько первых строк из файла (голова), а tail выдает несколько последних строк (хвост). По умолчанию каждая утилита выводит десять строк. Но это можно изменить с помощью опции -n. Ещё один полезный параметр -f, это сокращение от follow (следовать). Утилита постоянно выводит изменения в файле на экран. Например, если вы хотите следить за лог файлом, вместо того, чтобы постоянно открывать и закрывать его, используйте команду tail -nf.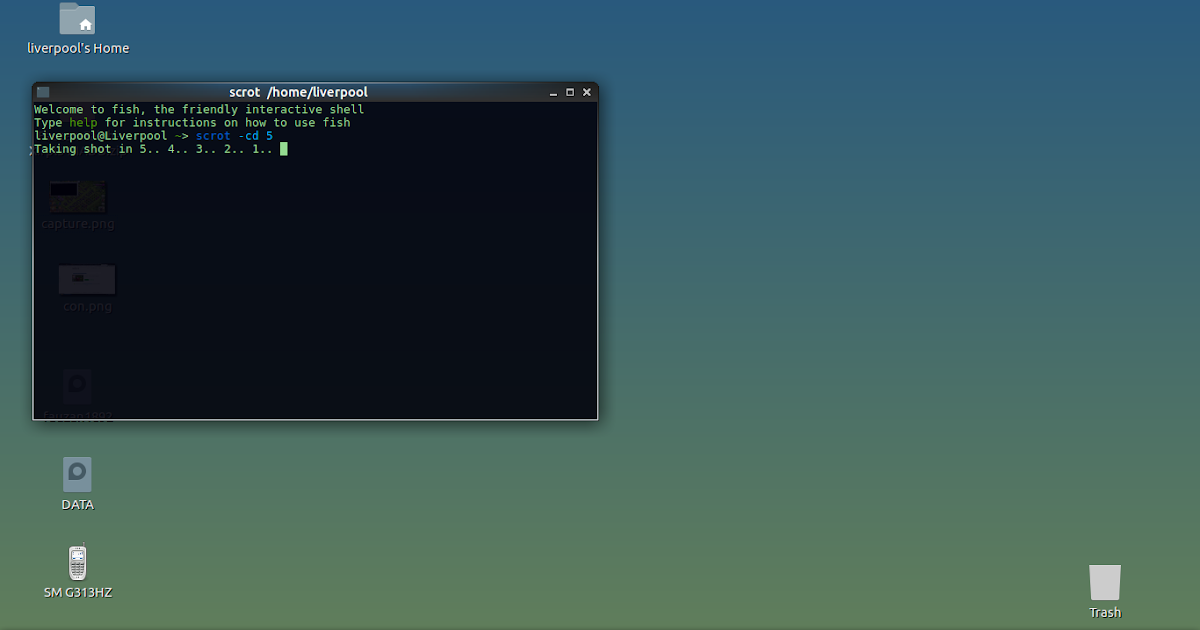
21. grep
Grep, как и другие инструменты Linux, делает одно действие, но делает его хорошо: она ищет текст по шаблону. По умолчанию она принимает стандартный ввод, но вы можете искать в файлах. Шаблон может быть строкой или регулярным выражением. Она может вывести как совпадающие, так и не совпадающие строки и их контекст. Каждый раз, когда вы выполняете команду, которая выдает очень много информации, не нужно анализировать всё вручную — пусть grep делает свою магию.
22. sort
Сортировка строк текста по различным критериям. Наиболее полезные опции: -n (Numeric), по числовому значению, и -r (Reverse), которая переворачивает вывод. Это может быть полезно для сортировки вывода du. Например, если хотите отсортировать файлы по размеру, просто соедините эти команды.
23. wc
Утилита командной строки Linux для подсчёта количества слов, строк, байт и символов. Подробнее тут.
24. diff
Показывает различия между двумя файлами в построчном сравнении.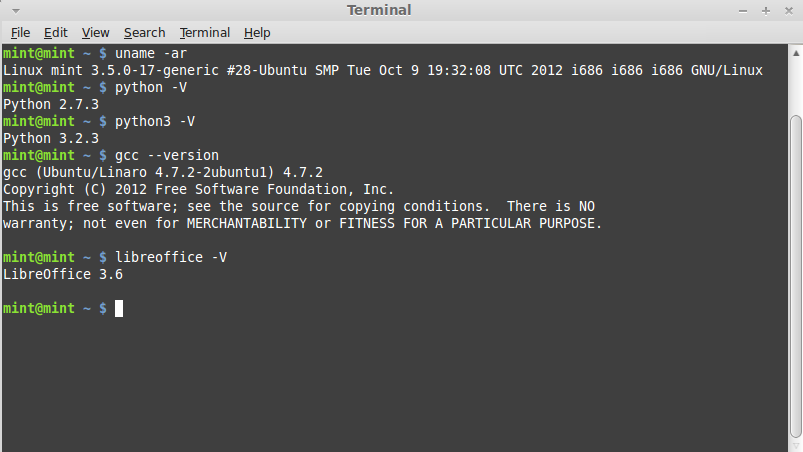 Причём выводятся только строки, в которых обнаружены отличия. Измененные строки отмечаются символом «с», удалнные — «d», а новые — «а». Подробнее — здесь.
Причём выводятся только строки, в которых обнаружены отличия. Измененные строки отмечаются символом «с», удалнные — «d», а новые — «а». Подробнее — здесь.
Кстати, я подготовил ещё одну подробную статью, в которой описан именно просмотр содержимого текстового файла в Linux c помощью терминала.
Команды Linux для управления процессами
25. kill / xkill / pkill / killall
Служат для завершения процессов. Но они принимают различные параметры для идентификации процессов. Kill нужен PID процесса, xkill — достаточно кликнуть по окну, чтобы закрыть его, killall и pkill принимают имя процесса. Используйте ту, которая удобна в определенной ситуации.
26. ps / pgrep
Как уже говорилось, чтобы уничтожить процесс, нужен его идентификатор. Один из способов получить его, это утилита ps, которая печатает информацию о запущенных процессах. По умолчанию вывод очень длинный, поэтому используйте опцию -e, чтобы увидеть информацию об определённом процессе. Это только снимок состояния на момент вызова, и информация не будет обновляться.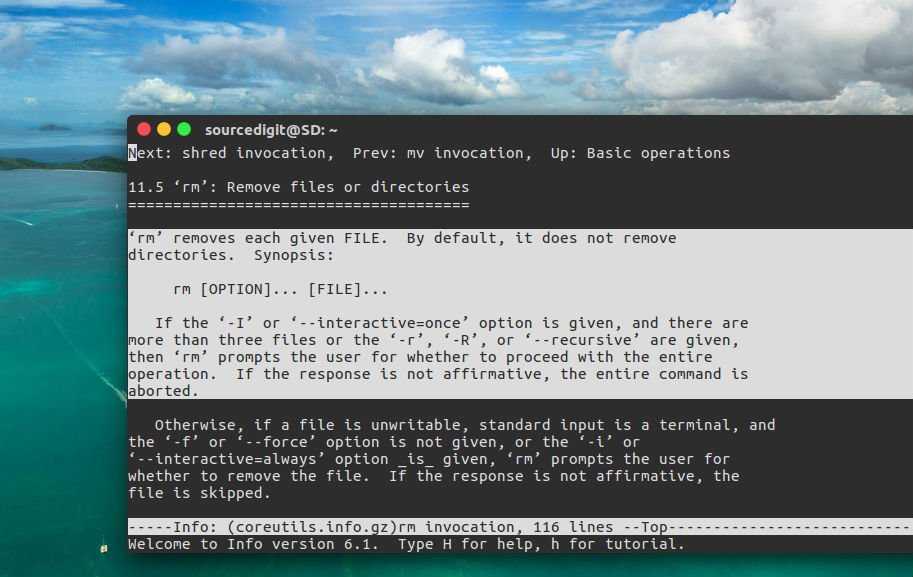 Команда ps с ключом aux выводит полную информацию о процессах. Pgrep работает следующим образом: вы задаете имя процесса, а утилита показывает его идентификатор. Подробнее о команде ps описано тут.
Команда ps с ключом aux выводит полную информацию о процессах. Pgrep работает следующим образом: вы задаете имя процесса, а утилита показывает его идентификатор. Подробнее о команде ps описано тут.
27. top / htop
Обе команды похожи, обе отображают процессы и могут быть использованы как консольные системные мониторы. Я рекомендую установить htop, если в вашем дистрибутиве он не поставляется по умолчанию, так как это улучшенная версия top. Вы сможете не только просматривать, но и контролировать процессы через его интерактивный интерфейс.
28. time
Время выполнения процесса. Это секундомер для выполнения программы. Полезно, если вам интересно, насколько сильно ваша реализация алгоритма отстает от стандартной. Но, несмотря на такое название, она не сообщит вам текущее время, используйте для этого команду date.
Команды Linux окружения пользователя
29. su / sudo
Su и sudo — это два способа выполнить одну и ту же задачу: запустить программу от имени другого пользователя.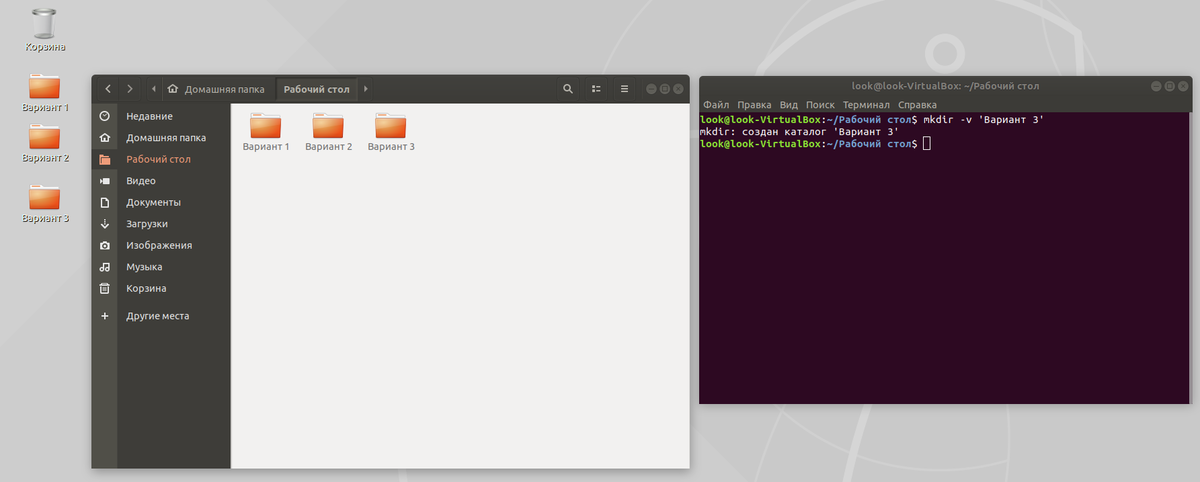 В зависимости от вашего дистрибутива вы, наверное, используете одну или другую. Но работают обе. Разница в том, что su переключает вас на другого пользователя, а sudo только выполняет команду от его имени. Поэтому использование sudo будет наиболее безопасным вариантом работы. Я писал про права суперпользователя в этой статье.
В зависимости от вашего дистрибутива вы, наверное, используете одну или другую. Но работают обе. Разница в том, что su переключает вас на другого пользователя, а sudo только выполняет команду от его имени. Поэтому использование sudo будет наиболее безопасным вариантом работы. Я писал про права суперпользователя в этой статье.
30. date
В отличие от time, делает именно то, чего вы от неё и ожидаете: выводит дату и время в стандартный вывод. Его можно форматировать в зависимости от ваших потребностей: вывести год, месяц, день, установить 12-ти или 24-ти часовой формат, получить наносекунды или номер недели. Например, date +»%j %V», выведет день в году и номер недели в формате ISO.
31. alias
Команда создаёт синонимы для других команд Linux. То есть вы можете делать новые команды или группы команд, а также переименовывать существующие. Это очень удобно для сокращения длинных команд, которые вы часто используете, или создания более понятных имен для команд, которые вы используете нечасто и не можете запомнить. Здесь собрано несколько полезных алиасов.
Здесь собрано несколько полезных алиасов.
32. uname
Выводит некую основную информацию о системе. Без параметров она не покажет ничего полезного, кроме строчки Linux, но, если задать параметр -a (All), можно получить информацию о ядре, имени хоста и узнать архитектуру процессора.
33. uptime
Сообщает вам время работы системы. Не очень существенная информация, но может быть полезна для случайных вычислений или просто ради интереса, чтобы узнать, как давно был перезагружен сервер.
34. sleep
Вам, наверное, интересно как же её можно использовать. Даже не учитывая Bash-скриптинг, у неё есть свои преимущества. Например, если вы хотите выключить компьютер через определенный промежуток времени или использовать в качестве импровизированной тревоги.
Команды Linux для управления пользователями
35. useradd / userdel / usermod
Эти команды консоли Linux позволяют вам добавлять, удалять и изменять учетные записи пользователей.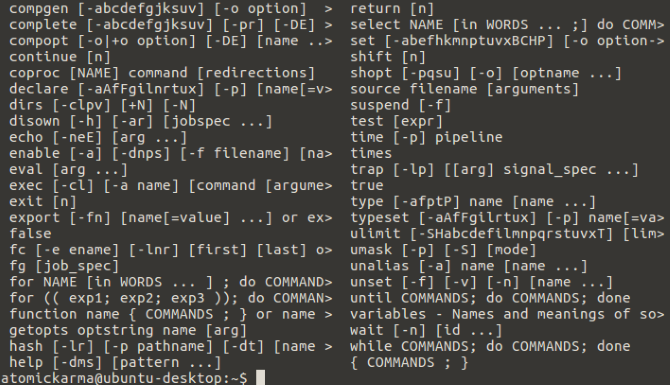 Скорее всего, вы не будете использовать их очень часто. Особенно если это домашний компьютер, и вы являетесь единственным пользователем. Управлять пользователями можно и с помощью графического интерфейса, но лучше знать об этих командах на всякий случай.
Скорее всего, вы не будете использовать их очень часто. Особенно если это домашний компьютер, и вы являетесь единственным пользователем. Управлять пользователями можно и с помощью графического интерфейса, но лучше знать об этих командах на всякий случай.
36. passwd
Эта команда позволяет изменить пароль учетной записи пользователя. Как суперпользователь вы можете сбросить пароли всех пользователей, даже несмотря на то, что не можете их увидеть. Хорошая практика безопасности — менять пароль почаще.
Linux команды для просмотра документации
37. man / whatis
Команда man открывает руководство по определённой команде. Для всех основных команд Linux есть man страницы. Whatis показывает, какие разделы руководств есть для данной команды.
38. whereis
Показывает полный путь к исполняемому файлу программы. Также может показать путь к исходникам, если они есть в системе.
Команды Linux для управления сетью
39. ip
Если список команд Linux для управления сетью вам кажется слишком коротким, скорее всего вы не знакомы с утилитой ip. В пакете net-tools содержится множество других утилит: ipconfig, netstat и прочие устаревшие, вроде iproute2. Всё это заменяет одна утилита — ip. Вы можете рассматривать её как швейцарский армейский нож для работы с сетью или как непонятную массу, но в любом случае за ней будущее. Просто смиритесь с этим.
В пакете net-tools содержится множество других утилит: ipconfig, netstat и прочие устаревшие, вроде iproute2. Всё это заменяет одна утилита — ip. Вы можете рассматривать её как швейцарский армейский нож для работы с сетью или как непонятную массу, но в любом случае за ней будущее. Просто смиритесь с этим.
40. ping
Ping — это ICMP ECHO_REQUEST дейтаграммы, но на самом деле это неважно. Важно то, что утилита ping может быть очень полезным диагностическим инструментом. Она поможет быстро проверить, подключены ли вы к маршрутизатору или к интернету, и дает кое-какое представление о качестве этой связи.
41. nethogs
Если у вас медленный интернет, то вам, наверное, было бы интересно знать, сколько трафика использует какая-либо программа в Linux или какая программа потребляет всю скорость. Теперь это можно сделать с помощью утилиты nethogs. Для того чтобы задать сетевой интерфейс используйте опцию -i.
42. traceroute
Это усовершенствованная версия ping. Мы можем увидеть не только полный маршрут сетевых пакетов, но и доступность узла, а также время доставки этих пакетов на каждый из узлов. Подробнее — тут.
Мы можем увидеть не только полный маршрут сетевых пакетов, но и доступность узла, а также время доставки этих пакетов на каждый из узлов. Подробнее — тут.
Выводы
Мы рассмотрели основные команды Linux, которые могут пригодиться вам при повседневном использовании системы. Если вы считаете, что есть другие команды, которые нужно добавить в этот список, напишите в комментариях!
71 команда Linux на все случаи жизни. Ну почти
20 апреля 2018
Ликбез
Технологии
В терминале Linux можно делать практически что угодно: настраивать систему, устанавливать и удалять приложения, управлять дисками и файлами и даже разговаривать с коровами.
Команды Linux для навигации в терминале
&&. Строго говоря, это не команда. Если вы хотите выполнить сразу несколько команд, поставьте между ними двойной амперсанд вот так:первая_команда && вторая_команда. Терминал выполнит команды по порядку. Вы можете ввести столько команд, сколько захотите.
Вы можете ввести столько команд, сколько захотите.alias. Присваивает созданные вами названия длинным командам, которые вы не можете запомнить. Введитеalias длинная_команда короткая_команда.cd. Изменяет текущую терминальную папку. Когда вы запускаете терминал, он использует вашу домашнюю папку. Введитеcd адрес_папки, и терминал будет работать с файлами, которые там находятся.clear. Очищает окно терминала от всех сообщений.history. Отображает все недавно введённые вами команды. Кроме того, вы можете переключаться между недавними командами с помощью клавиш «Вверх» и «Вниз». Если вы не хотите, чтобы введённая вами команда была записана, поставьте перед ней пробел так:ваша_команда.man. Отображает руководство по программам и командам Linux. Введитеman имя_пакетаилиman ваша_команда.whatis. Отображает краткое описание какой-либо программы. Введите команду и название программы
Отображает краткое описание какой-либо программы. Введите команду и название программы whatis имя_пакета.
Команды Linux для получения прав суперпользователя
Для выполнения множества действий в системе, например для установки и удаления программ, вам понадобятся права администратора, или суперпользователя root, как его называют в Linux.
sudo. Эта команда даст вам права суперпользователя. Введитеsudoперед нужной командой (например,sudo apt upgrade), чтобы выполнить её от имени администратора. Система спросит у вас пароль.sudo su. После этой команды все введённые вами команды будут исполняться от имени суперпользователя, пока вы не закроете терминал. Используйте её, если вам нужно выполнить много команд с правами администратора.sudo gksudo. Команда для запуска с правами администратора приложения с графическим интерфейсом. Например, если вы хотите переместить или изменить системные файлы, введитеsudo gksudo nautilus(укажите тот файловый менеджер, которым пользуетесь).
sudo !!. Эта команда запустит ранее введённую команду с правами администратора. Полезно, если вы набрали команду безsudo.
Не выполняйте от имени суперпользователя команд, которых не понимаете.
Команды Linux для управления пакетным менеджером
Установку и удаление приложений в Linux выполняют пакетные менеджеры. В Ubuntu и Debian пакетный менеджер называется apt, в Fedora — dnf, в Arch и Manjaro — pacman. Они загружают приложения из сетевых репозитариев, источников пакетов. Давать им команды следует с правами суперпользователя.
apt (Debian/Ubuntu/Mint)
sudo apt install имя_пакета. Установить нужный пакет.sudo apt-add-repository адрес_репозитария. Добавить сторонний репозитарий.sudo apt update. Обновить сведения о пакетах.sudo apt upgrade. Обновить все пакеты до самых свежих (выполнять послеapt update).sudo apt remove имя_пакета. Удалить ненужный пакет.
Удалить ненужный пакет.sudo apt purge имя_пакета. Удалить ненужный пакет со всеми зависимостями, если хотите освободить больше места.sudo apt autoremove. Удалить все ненужные зависимости, бесхозные пакеты и прочий мусор.
dnf (Red Hat/Fedora/CentOS)
sudo dnf install имя_пакета. Установить нужный пакет.sudo dnf config-manager --add-repo адрес_репозитария. Добавить сторонний репозитарий.sudo dnf upgrade. Обновить все пакеты до самых свежих.sudo dnf remove имя_пакета. Удалить ненужный пакет.sudo dnf autoremove. Удалить все ненужные зависимости.
pacman (Arch/Manjaro)
sudo pacman -S имя_пакета. Установить нужный пакет.sudo yaourt -S имя_пакета. Установить пакет из AUR, если его нет в основном репозитарии.sudo pacman -Sy. Обновить сведения о пакетах.
sudo pacman -Syu. Обновить все пакеты до самых свежих.sudo pacman -R имя_пакета. Удалить ненужный пакет.sudo pacman -Rs имя_пакета. Удалить ненужный пакет со всеми зависимостями.
Вы можете устанавливать и удалять сразу несколько пакетов, просто перечисляя их через пробел.
sudo apt install firefox clementine vlc
Если вы хотите установить какой-то пакет, но не знаете его точного названия, введите несколько первых букв имени пакета и дважды нажмите Tab. Пакетный менеджер покажет все пакеты, названия которых начинаются одинаково.
Команды Linux для управления процессами
kill. Эта команда служит для принудительного завершения процессов. Нужно ввестиkill PID_процесса. PID процесса можно узнать, введяtop.xkill. Ещё одна команда для завершения процессов. Введите её, затем щёлкните по тому окну, которое нужно закрыть.
killall. Убивает процессы c определённым именем. К примеру,killall firefox.top. Отображает перечень запущенных процессов, сортируя в зависимости от потребления ресурсов CPU. Своего рода терминальный «Системный монитор».
Команды Linux для управления файлами
Просмотр и изменение файлов
cat. Когда команда используется с одним текстовым файлом (вот так:cat путь_к_файлу), она отображает его содержимое в окне терминала. Если указать два и больше файлов,cat путь_к_файлу_1 путь_к_файлу_2, она склеит их. Если ввестиcat путь_к_файлу_1 > новый_файл, она объединит содержимое указанных файлов в новый файл.chmod. Позволяет изменять права доступа к файлу. Может пригодиться, если вы хотите внести изменения в системный файл.chown. Изменяет владельца файла. Следует выполнять с правами суперпользователя.
file. Выводит информацию об указанном файле.nano. Открывает простой текстовый редактор. Можно создать новый текстовый файл или открыть существующий:nano путь_к_файлу.rename. Переименовывает файл или несколько файлов. Команду можно использовать и для массового переименования файлов по маске.touch. Изменяет дату последнего открытия или модификации указанного файла.wget. Загружает файлы из интернета в терминальную папку.zip. Распаковывает и сжимает архивы.
Создание и удаление файлов и папок
mkdir. Создаёт новую папку в текущей терминальной папке или в указанной папке:mkdir путь_к_папке.rmdir. Удаляет указанную папку.rm. Удаляет файлы. Может удалить как отдельный файл, так и группу, соответствующую определённым признакам.
Копирование и перемещение файлов
cp. Создаёт копию указанного файла в папке терминала:
Создаёт копию указанного файла в папке терминала: cp путь_к_файлу. Или вы можете указать назначениеcp путь_к_файлу путь_для_копии.mv. Перемещает файл из одной папки в другую. Вы можете указать имя для перемещаемого файла. Забавно, но в Linux эта команда может использоваться и для переименования файлов. Просто укажите ту же папку, где находится файл, и другое имя.
Поиск файлов
find. Поиск файлов по определённым критериям, таким как имя, тип, размер, владелец, дата создания и модификации.grep. Поиск текстовых файлов, содержащих определённые строки. Критерии очень гибко настраиваются.locate. Поиск файлов и папок, чьи названия подходят запросу, и отображение их путей в файловой системе.
Команды Linux для работы с разделами
lsblk. Эта команда демонстрирует, какие диски есть в вашей системе и на какие разделы они поделены. Также команда отображает имена ваших разделов и накопителей, в формате sda1, sda2 и так далее.
Также команда отображает имена ваших разделов и накопителей, в формате sda1, sda2 и так далее.mount. Монтирует накопители, устройства или файловые системы Linux, чтобы вы могли с ними работать. Обычно устройства подключаются автоматически, как только вы щёлкнете по ним в файловом менеджере. Но иногда может понадобиться примонтировать что-то вручную. Вы можете подключать что угодно: диски, внешние накопители, разделы и даже ISO-образы. Эту команду нужно выполнять с правами суперпользователя. Чтобы примонтировать имеющийся диск или раздел, введитеmount sdX.umount. Демонтирует файловые системы. Командаumount sdXотключит файловую систему внешнего носителя, чтобы вы могли извлечь его.dd. Эта команда копирует и преобразовывает файлы и разделы. У неё множество различных применений. Например,dd if=/dev/sda of=/dev/sdbсделает точную копию раздела sda на разделе sdb.dd if=/dev/zero of=/dev/sdXзатрёт содержимое указанного носителя нулями, чтобы информацию было невозможно восстановить. А
А dd if=~/Downloads/ubuntu.iso of=/dev/sdX bs=4Mсделает загрузочный носитель из скачанного вами образа с дистрибутивом.
Команды Linux для управления системой
df. Отображает объём вашего диска, и сколько на нём осталось свободного места.free. Отображает объём доступной и занятой оперативной памяти.uname. Отображает сведения о системе Если ввестиuname, терминал сообщит только Linux. Но командаuname -aвыводит сведения об имени компьютера и версии ядра.uptime. Сообщает, как долго запущена ваша система.whereis. Отображает расположение исполняемого файла нужной программы.whoami. Называет имя пользователя.
Команды Linux для управления пользователями
useradd. Регистрирует нового пользователя. Введитеuseradd имя_пользователя, и пользователь будет создан.
userdel. Удаляет учётную запись и файлы пользователя.usermod. Изменяет учётную запись пользователя. Может переместить домашнюю папку пользователя или назначить дату, когда учётная запись будет заблокирована.passwd. Изменяет пароли учётных записей. Обычный пользователь может изменить пароль только своей учётной записи, суперпользователь может изменить пароль любой учётной записи.
Команды Linux для управления сетью
ip. Многофункциональная команда для работы с сетью. Командаip address showвыводит сведения о сетевых адресах,ip routeуправляет маршрутизацией и так далее. Давая командыip link set ethX up,ip link set ethX down, можно включать и выключать соединения. У командыipмного применений, так что перед её использованием лучше ознакомиться с руководством или ввестиip --helpping. Показывает, подключены ли вы к сети, и помогает определить качество связи.
Показывает, подключены ли вы к сети, и помогает определить качество связи.
И ещё кое-что
Напоследок — главные команды Linux. Они выводят на экран корову, которая может разговаривать с вами (не спрашивайте, что употребляют разработчики).
cowsay что_угодно. Корова произнесёт то, что вы ей скажете.fortune | cowsay. Корова выдаст умную (или не очень) мысль или цитату.cowsay -l. Выводит список всех животных, которые могут быть отображены в терминале. Если вы вдруг не любите коров.fortune | cowsay -f животное_из_списка. Животное на ваш выбор начинает сыпать цитатами, иногда уместными.sudo apt-get install fortunes fortune-mod fortunes-min fortunes-ru. Заставит весь зоопарк говорить по-русски. Без этого животные цитируют Твена и Уайльда в оригинале.
Это далеко не все команды Linux. Если вам нужно узнать в деталях параметры и способы применения команд Linux, вы можете воспользоваться встроенным руководством.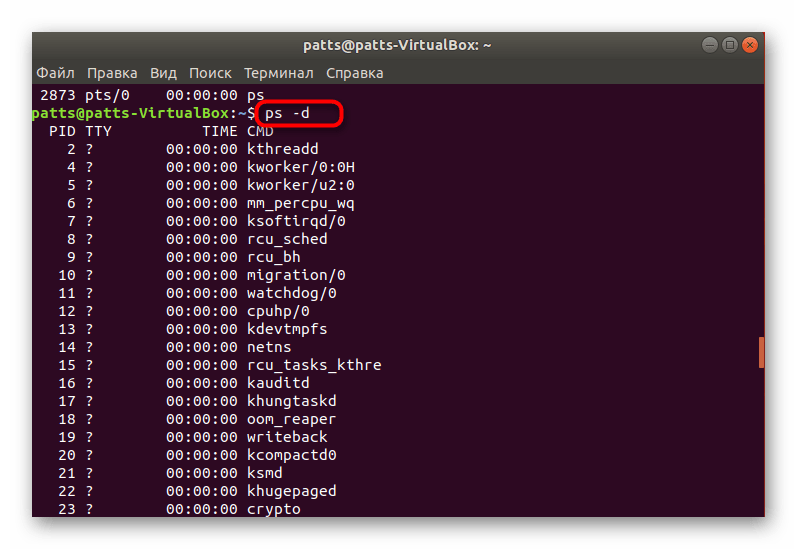 Наберите
Наберите man ваша_команда или ваша_команда --help.
40 наиболее часто используемых команд Linux, которые вы должны знать
На момент написания этой статьи доля Linux на мировом рынке настольных компьютеров составляла 2,68%, но более 90% всей облачной инфраструктуры и услуг хостинга работают в этой операционной системе. Только по этой причине очень важно знать популярные команды Linux.
Согласно опросу StackOverflow, Linux является наиболее используемой операционной системой профессиональными разработчиками с впечатляющей долей рынка 55,9%. Это не просто совпадение. Linux является бесплатным и открытым исходным кодом, имеет лучшую безопасность, чем его конкуренты, и может похвастаться мощной командной строкой, которая делает разработчиков и опытных пользователей более эффективными. У вас также есть доступ к мощному диспетчеру пакетов и множеству инструментов разработки, таких как DevKinsta.
Если вы опытный системный администратор или новичок в Linux, вы можете воспользоваться этим руководством.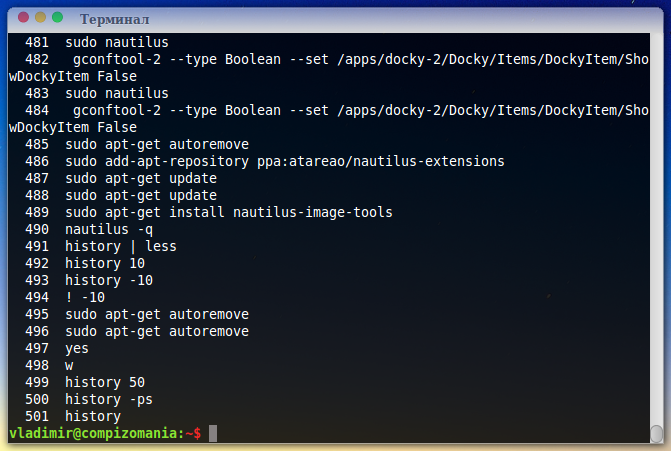
Начнем!
Что такое команда Linux?
Команда Linux — это программа или утилита, которая запускается из командной строки. Командная строка — это интерфейс, который принимает строки текста и преобразует их в инструкции для вашего компьютера.
Любой графический интерфейс пользователя (GUI) — это просто абстракция программ командной строки. Например, когда вы закрываете окно, нажимая «X», за этим действием выполняется команда.
Флаг — это способ передачи параметров выполняемой вами команде. У большинства команд Linux есть страница справки, которую мы можем вызвать с помощью флага -h . В большинстве случаев флаги необязательны.
Аргумент или параметр — это ввод , который мы даем команде, чтобы она могла работать правильно. В большинстве случаев аргументом является путь к файлу, но это может быть что угодно, что вы вводите в терминале.
Вы можете вызывать флаги, используя дефисы ( - ) и двойные дефисы ( -- ), а выполнение аргументов зависит от того, в каком порядке вы передаете их функции.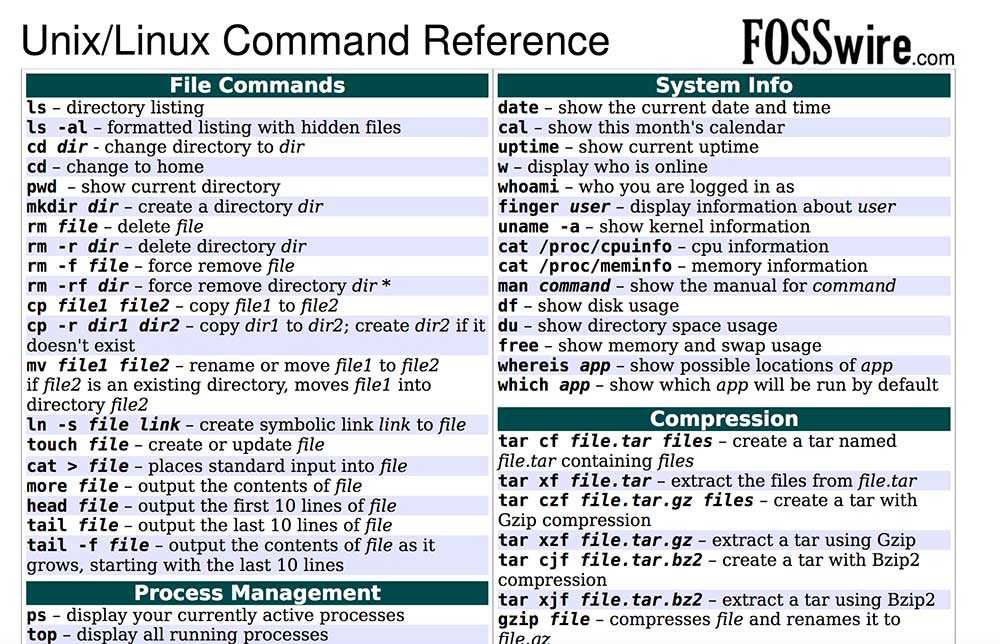
Знаете ли вы, что 90% всей облачной инфраструктуры и хостинговых услуг используют Linux? 🤯 Только по этой причине очень важно знать популярные команды Linux. ⬇️Нажмите, чтобы твитнуть
40 наиболее часто используемых команд Linux
Прежде чем перейти к наиболее часто используемым командам Linux, обязательно запустите терминал . В большинстве дистрибутивов Linux вы бы использовали Ctrl + Alt + T , чтобы сделать это. Если это не работает, найдите на панели приложений «терминал».
Эмулятор терминала Linux.
Теперь давайте рассмотрим 40 наиболее часто используемых команд Linux. Многие из них имеют несколько параметров, которые вы можете добавить к ним, поэтому обязательно ознакомьтесь с руководством по командам.
1.
ls Команда
ls , вероятно, первая команда, которую каждый пользователь Linux вводит в своем терминале. Он позволяет вам перечислить содержимое нужного каталога (по умолчанию текущий каталог), включая файлы и другие вложенные каталоги.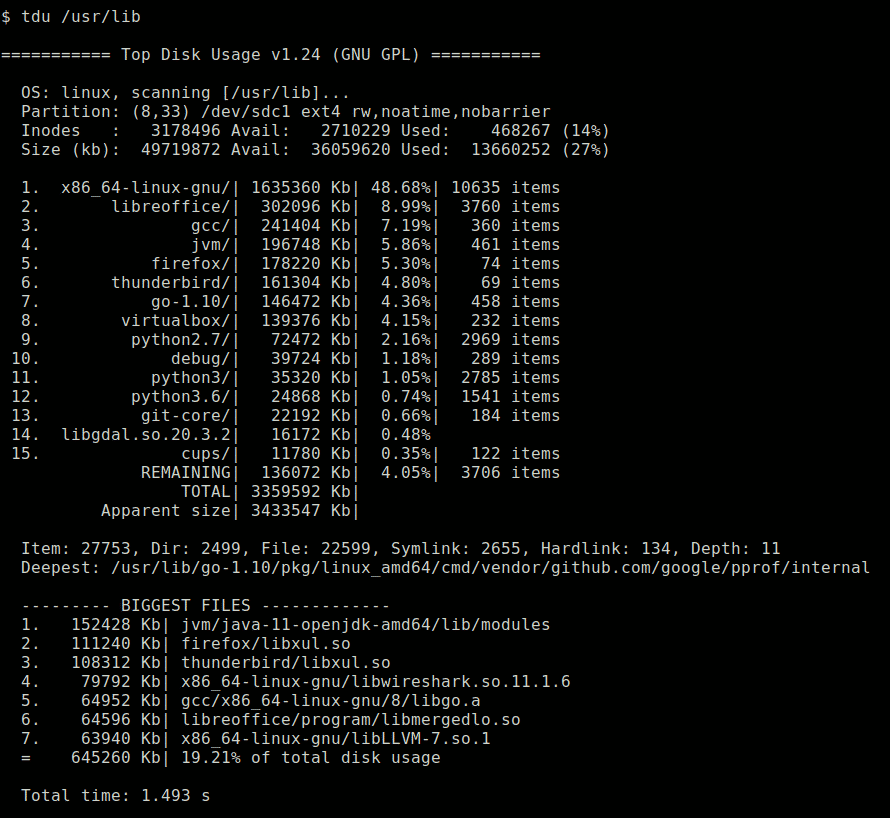
ls
У него много опций, поэтому может быть полезно получить помощь, используя флаг --help . Этот флаг возвращает все флаги, которые вы можете использовать с ls.
Например, чтобы раскрасить вывод команды ls , можно использовать следующее:
ls --color=auto
Раскрашенная команда ls.
Теперь вывод команды ls раскрашен, и вы можете оценить разницу между каталогом и файлом.
Но набрав ls с флагом цвета будет неэффективным; вот почему мы используем команду псевдонима .
2.
псевдоним Команда
Команда псевдоним позволяет определить временные псевдонимы в сеансе оболочки. При создании псевдонима вы указываете своей оболочке заменить слово серией команд.
Например, чтобы установить цвет ls без ввода флага --color каждый раз, вы должны использовать:
alias ls="ls --color=auto"
Как видите, команда alias принимает один параметр пары «ключ-значение»: alias NAME="VALUE" .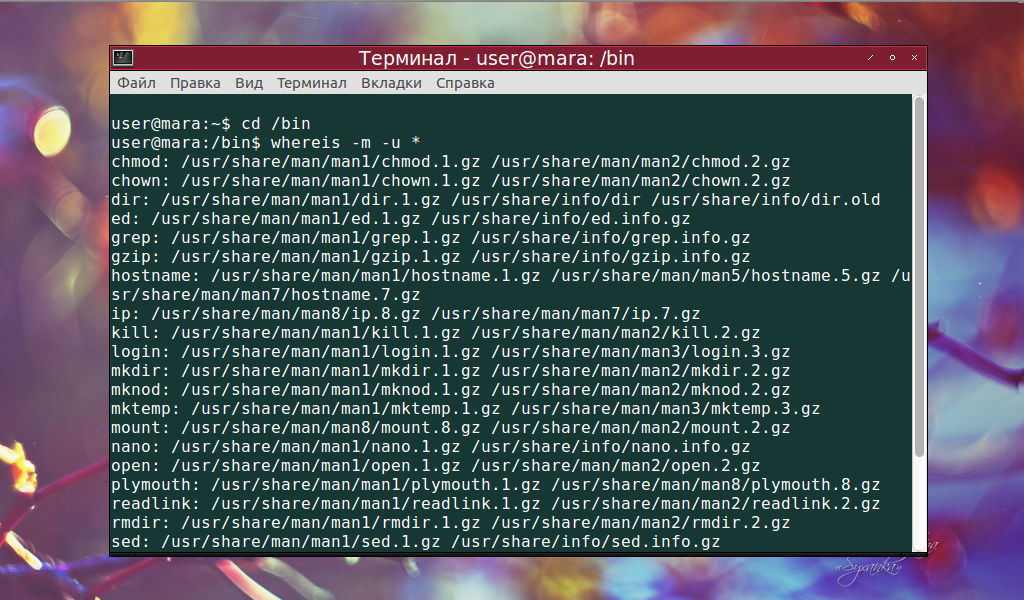 Обратите внимание, что значение должно быть заключено в кавычки.
Обратите внимание, что значение должно быть заключено в кавычки.
Если вы хотите вывести список всех псевдонимов, которые у вас есть в сеансе оболочки, вы можете запустить команду alias без аргументов.
Псевдоним
Псевдоним команды.
3.
unalias Command
Как следует из названия, unalias 9Команда 0020 предназначена для удаления псевдонима из уже определенных псевдонимов. Чтобы удалить предыдущий псевдоним ls , вы можете использовать:
unalias ls
4.
pwd Команда
Команда pwd означает «печать рабочего каталога», и она выводит каталог, в котором вы находитесь. Например, если ваше имя пользователя «john» и вы находитесь в каталоге «Документы», его абсолютный путь будет следующим: /home/john/Documents .
Чтобы использовать его, просто введите pwd в терминале:
pwd # Мой результат: /home/kinsta/Documents/linux-commands
5.

cd Command
Команда cd очень популярна, наряду с ls . Он ссылается на « c hange d irectory» и, как следует из названия, переключает вас в каталог, к которому вы пытаетесь получить доступ.
Например, если вы находитесь в папке «Документы» и пытаетесь получить доступ к одной из ее подпапок с именем Videos , вы можете ввести его, набрав:
cd Videos
Вы также можете указать абсолютный путь к папке:
cd /home/kinsta/Documents/Videos
Есть несколько трюков с cd команда, которая может сэкономить вам много времени при игре с ней:
1) Перейти в домашнюю папку
cd
2) Перейти на уровень выше
cd ..
3) Вернуться в предыдущий каталог
компакт-диск -
6.
cp Command
Копировать файлы и папки прямо в терминале Linux настолько просто, что иногда он может заменить обычные файловые менеджеры.
Чтобы использовать команду cp , просто введите ее вместе с исходным и целевым файлами:
cp file_to_copy.txt new_file.txt
Вы также можете копировать целые каталоги, используя рекурсивный флаг:
cp -r dir_to_copy /new_copy_dir/
Помните, что в Linux папки заканчиваются косой чертой ( /).
7.
rm Команда
Теперь, когда вы знаете, как копировать файлы, будет полезно узнать, как их удалять.
Вы можете использовать команду rm для удаления файлов и каталогов. Однако будьте осторожны при его использовании, потому что очень сложно (но не невозможно) восстановить файлы, удаленные таким образом.
Чтобы удалить обычный файл, введите:
rm file_to_copy.txt
Если вы хотите удалить пустой каталог, вы можете использовать рекурсивный ( -r ) флаг:
rm -r dir_to_remove/
С другой стороны, чтобы удалить каталог с содержимым внутри него, вам нужно использовать силу (-f) и рекурсивные флаги:
rm -rf dir_with_content_to_remove/
Информация
Будьте осторожны с этим — вы можете стереть целый день работы, неправильно используя эти два флажка!
8.
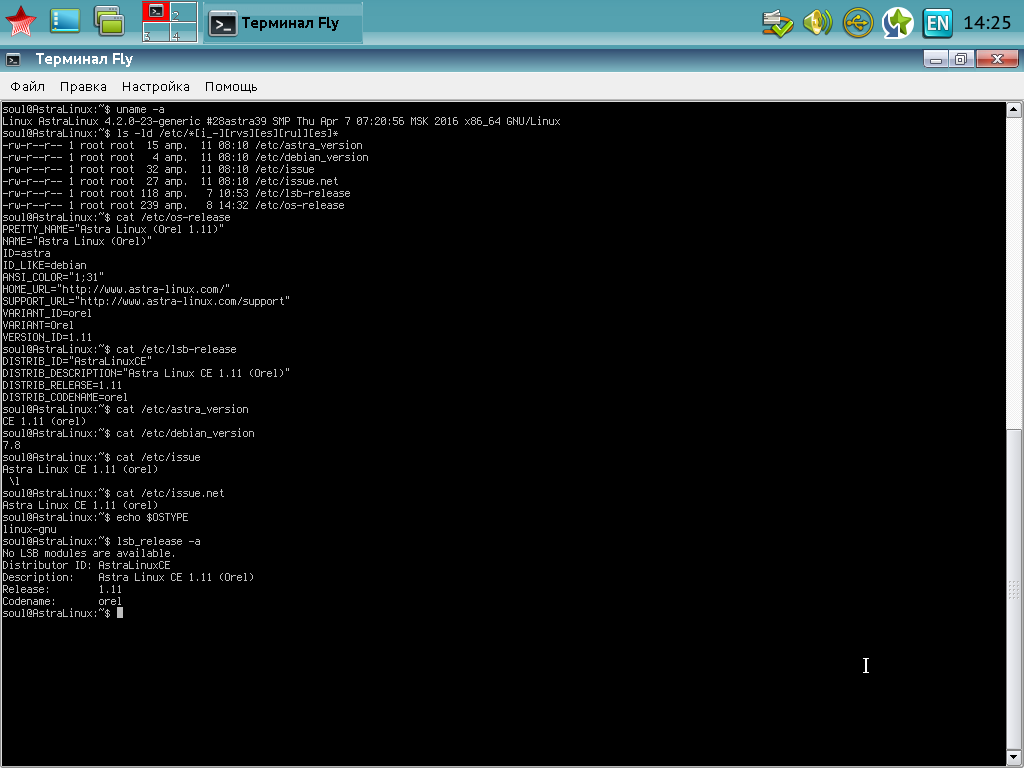
mv Команда
Вы используете команду mv для перемещения (или переименования) файлов и каталогов в вашей файловой системе.
Чтобы использовать эту команду, введите ее имя вместе с исходным и целевым файлами:
mv исходный_файл папка_назначения/ mv command_list.txt commands/
Чтобы использовать абсолютные пути, используйте:
mv /home/kinsta/BestMoviesOfAllTime ./
…где ./ — это каталог, в котором вы сейчас находитесь.
Вы также можно использовать mv для переименования файлов, сохраняя их в том же каталоге:
mv old_file.txt new_named_file.txt
9.
mkdir Команда
Для создания папок в оболочке используется команда mkdir . Просто укажите имя новой папки, убедитесь, что она не существует, и все готово.
Например, чтобы создать каталог для хранения всех ваших изображений, просто введите:
mkdir images/
Чтобы создать подкаталоги с помощью простой команды, используйте родительский ( -p ) флаг:
mkdir -p фильмы/2004/
10.
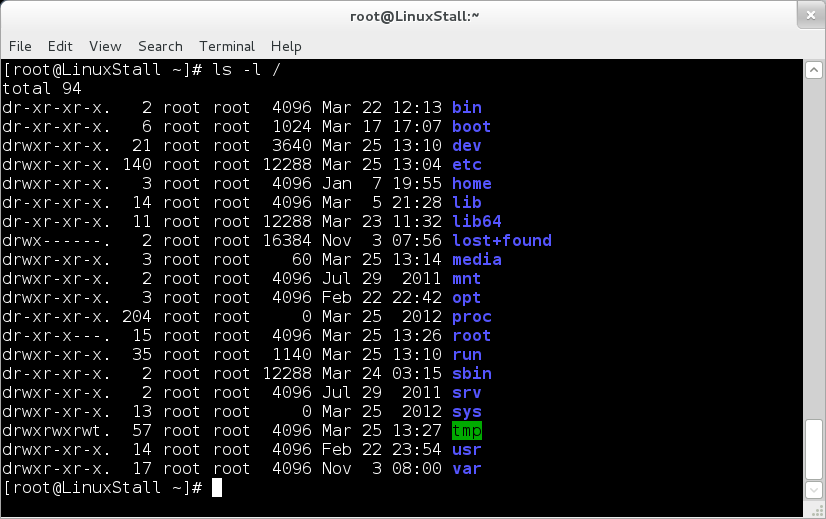
man Command
Другая важная команда Linux — man . Он отображает справочную страницу любой другой команды (если она есть).
Чтобы просмотреть справочную страницу команды mkdir , введите:
man mkdir
Вы даже можете обратиться к справочной странице man :
man man
Страница руководства «man».
11.
touch Команда
Команда touch позволяет обновлять время доступа и модификации указанных файлов.
Например, у меня есть старый файл, последний раз измененный 12 апреля:
Старая дата.
Чтобы изменить его дату модификации на текущее время, нам нужно использовать флаг -m :
touch -m old_file
Теперь дата соответствует сегодняшней дате (которой на момент написания было 8 августа).
Новая дата
Тем не менее, в большинстве случаев вы не будете использовать touch для изменения дат файлов, а скорее для создания новых пустых файлов:
touch new_file_name
12.

chmod Команда
Команда chmod позволяет быстро изменить режим файла (разрешения). Он имеет много вариантов, доступных с ним.
Основные разрешения, которые может иметь файл:
- r (чтение)
- Вт (запись)
- х (выполнить)
Одним из наиболее распространенных вариантов использования chmod является создание исполняемого файла пользователем. Для этого введите chmod и флаг +x , за которым следует файл, для которого вы хотите изменить разрешения:
chmod +x script
Вы используете это, чтобы сделать сценарии исполняемыми, что позволяет вам запускать их напрямую, используя нотацию ./ .
13.
./ Команда
Возможно, нотация ./ сама по себе не является командой, но ее стоит упомянуть в этом списке. Это позволяет вашей оболочке запускать исполняемый файл с любым интерпретатором, установленным в вашей системе, прямо из терминала.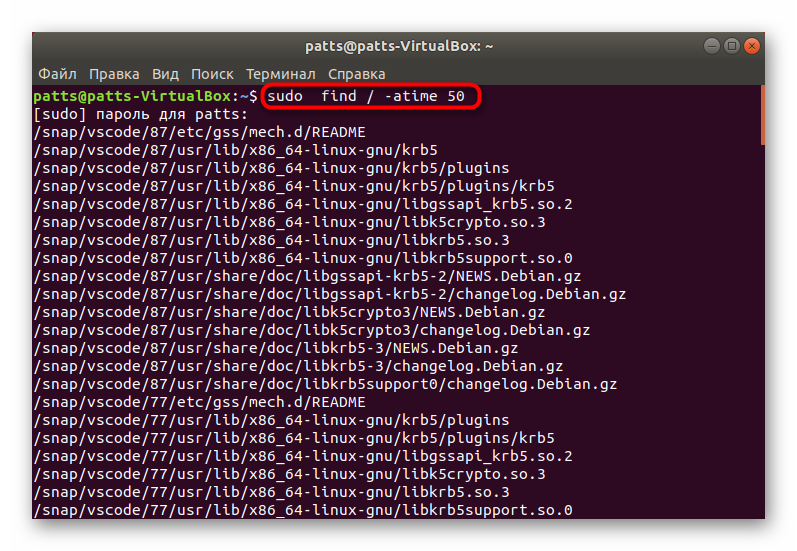 Больше не нужно дважды щелкать файл в графическом файловом менеджере!
Больше не нужно дважды щелкать файл в графическом файловом менеджере!
Например, с помощью этой команды вы можете запустить скрипт Python или программу, доступную только в формате .run, например XAMPP. При запуске исполняемого файла убедитесь, что у него есть разрешения на выполнение (x), которые можно изменить с помощью команды chmod .
Вот простой скрипт Python и то, как мы будем запускать его с нотацией ./ :
#! /USR/бен/python3
# имя файла: скрипт
для я в диапазоне (20):
print(f"Это классный скрипт {i}") Вот как мы можем преобразовать скрипт в исполняемый файл и запустить его:
chmod +x script ./script
14.
exit Command
Команда exit делает именно то, что следует из ее названия: с ее помощью вы можете завершить сеанс оболочки и, в большинстве случаев, автоматически закрыть терминал, который вы используете. :
выход
15.

sudo Команда
Эта команда расшифровывается как «superuser do» и позволяет вам действовать как суперпользователь или пользователь root при выполнении определенной команды. Именно так Linux защищает себя и не позволяет пользователям случайно изменить файловую систему машины или установить неподходящие пакеты.
Sudo обычно используется для установки программного обеспечения или редактирования файлов за пределами домашнего каталога пользователя:
sudo apt install gimp
sudo cd /root/ Он попросит вас ввести пароль администратора перед запуском команды, которую вы ввели после него.
16.
shutdown Команда
Как вы можете догадаться, команда shutdown позволяет вам выключить компьютер. Однако его также можно использовать для остановки и перезагрузки.
Чтобы немедленно выключить компьютер (по умолчанию одна минута), введите:
выключение сейчас
Вы также можете запланировать выключение системы в 24-часовом формате:
выключение 20:40
Для отмены предыдущий вызов shutdown , вы можете использовать флаг -c :
shutdown -c
17.

htop Команда
htop позволяет вам напрямую управлять ресурсами вашего компьютера. из терминала. В большинстве случаев он не установлен по умолчанию, поэтому не забудьте прочитать о нем больше на странице загрузки.
htop
Интерфейс «htop».
18.
unzip Команда
Команда unzip позволяет извлечь содержимое файла .zip из терминала. Опять же, этот пакет может быть не установлен по умолчанию, поэтому убедитесь, что вы установили его с помощью менеджера пакетов.
Разверните приложение в Kinsta. Начните прямо сейчас с бесплатной пробной версии.
Запустите свои приложения Node.js, Python, Go, PHP, Ruby, Java и Scala (или почти что угодно, если вы используете свои собственные Dockerfiles) в три простых шага!
Начать бесплатную пробную версию
Здесь мы распаковываем ZIP-файл, полный изображений:
unzip images.zip
19.
apt , yum , pacman команды
Независимо от того, какой дистрибутив Linux вы используете, Вероятно, вы используете менеджеры пакетов для установки, обновления и удаления программ, которыми пользуетесь каждый день.
Вы можете получить доступ к этим менеджерам пакетов через командную строку, и вы будете использовать тот или иной в зависимости от того, какой дистрибутив работает на вашем компьютере.
В следующих примерах устанавливается GIMP, бесплатное программное обеспечение с открытым исходным кодом, обычно доступное в большинстве менеджеров пакетов:
На основе Debian (Ubuntu, Linux Mint)
sudo apt install gimp
На основе Red Hat (Fedora, CentOS)
sudo yum install gimp
Arch-based (Manjaro, Arco Linux)
sudo pacman -S gimp
20.
echo Команда , которая отображает текст команды echo в терминале
9 простой:
echo "Классное сообщение"
Команда echo
Ее основное использование — вывод переменных окружения внутри этих сообщений:
echo "Привет, $USER" # Hey kinsta
21.

cat Command
Cat , сокращение от «concatenate», позволяет создавать, просматривать и объединять файлы прямо из терминала. В основном используется для предварительного просмотра файла без открытия графического текстового редактора:
cat long_text_file.txt
Команда cat.
22.
ps Команда
С помощью ps вы можете просмотреть процессы, запущенные в текущем сеансе оболочки. Он печатает полезную информацию о запущенных вами программах, такую как идентификатор процесса, TTY (TeleTYpewriter), время и имя команды.
пс
Команда пс.
Если вам нужно что-то более интерактивное, вы можете использовать htop .
23.
kill Command
Раздражает, когда программа не отвечает, и закрыть ее никак нельзя. К счастью, 9Команда 0019 kill решает эту проблему.
Проще говоря, kill отправляет TERM или сигнал уничтожения процессу, который завершает его.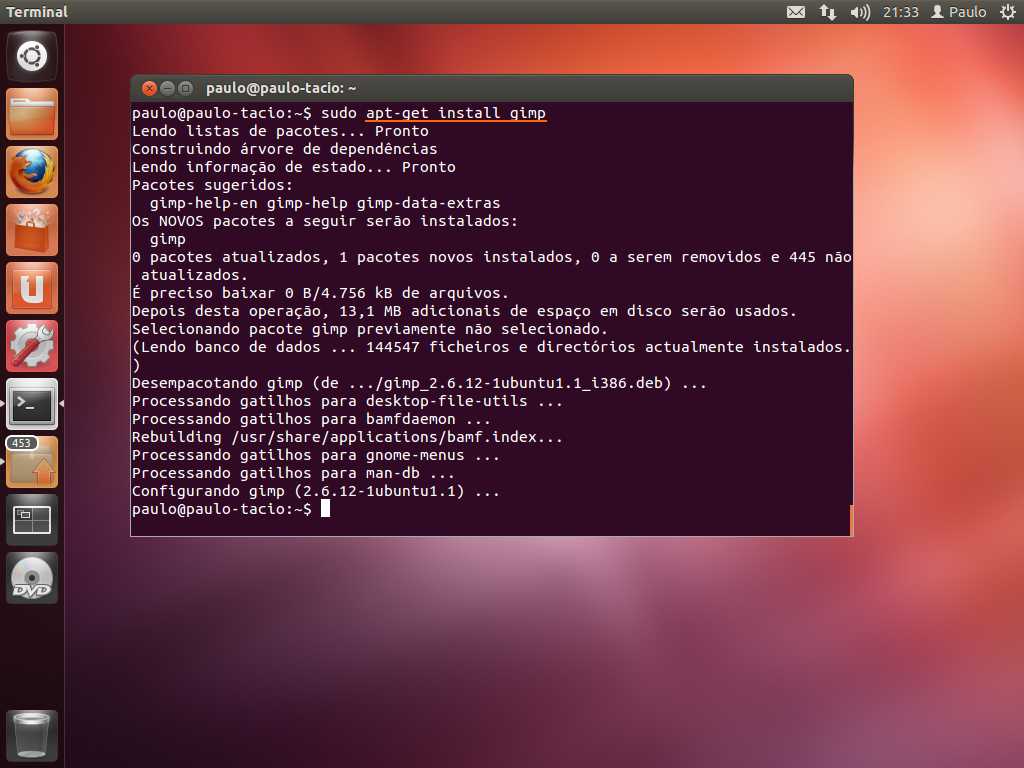
Вы можете завершить процесс, введя либо PID (идентификатор процесса), либо двоичное имя программы:
kill 533494 kill firefox
Будьте осторожны с этой командой — с kill вы рискуете случайно удалить проделанную работу.
24.
пинг Команда
ping — самая популярная утилита сетевого терминала, используемая для проверки подключения к сети. ping имеет массу вариантов, но в большинстве случаев вы будете использовать его для запроса домена или IP-адреса:
ping google.com ping 8.8.8.8
25.
vim Command
vim — это бесплатный текстовый редактор терминала с открытым исходным кодом, который используется с 90-х годов. Он позволяет редактировать простые текстовые файлы, используя эффективные сочетания клавиш.
Некоторые люди считают его сложным в использовании — выход из Vim — один из самых популярных вопросов StackOverflow — но как только вы к нему привыкнете, он станет вашим лучшим союзником в командной строке.
Чтобы запустить Vim, просто введите:
vim
Текстовый редактор vim.
26.
история Команда
Если вы изо всех сил пытаетесь запомнить команду, вам пригодится история . Эта команда отображает пронумерованный список с командами, которые вы использовали в прошлом:
история
Команда истории.
27.
passwd Команда
passwd позволяет изменять пароли учетных записей пользователей. Сначала он предлагает вам ввести текущий пароль, затем запрашивает новый пароль и подтверждение.
Это похоже на любую другую смену пароля, которую вы видели где-то еще, но в данном случае это прямо в вашем терминале:
passwd
Команда passwd
Будьте осторожны при ее использовании — вы не хотите пользовательский пароль!
28.
which Command
Команда which выводит полный путь команд оболочки. Если он не может распознать данную команду, он выдаст ошибку.
Если он не может распознать данную команду, он выдаст ошибку.
Например, мы можем использовать это для проверки двоичного пути для Python и веб-браузера Brave:
какой python # /usr/бен/питон какой смелый # /usr/bin/brave
29.
shred Команда
Если вы когда-нибудь хотели, чтобы файл было почти невозможно восстановить, клок может помочь вам с этой задачей. Эта команда многократно переопределяет содержимое файла, и в результате данный файл становится чрезвычайно трудно восстановить.
Вот файл с небольшим содержимым:
Файл для уничтожения.
Теперь пусть shred сделает свое дело, введя следующую команду:
shred file_to_shred.txt
Перезаписанное содержимое.
Если вы хотите удалить файл сразу, вы можете использовать флаг -u :
shred -u file_to_shred.txt
30.
less Команда
less (наоборот больше) — это программа, позволяющая просматривать файлы вперед и назад:
less large_text_file.txt
Команда less.
Отличительной чертой меньше является то, что он включает в свой интерфейс больше и команд vim . Если вам нужно что-то более интерактивное, чем , кот , меньше — хороший вариант.
31.
хвост Команда
Аналогично cat , tail печатает содержимое файла с одной важной оговоркой: выводятся только последние строки. По умолчанию он печатает последние 10 строк, но вы можете изменить это число с помощью -n .
Например, чтобы напечатать последние строки большого текстового файла, вы должны использовать:
tail long.txt
Команда tail.
Для просмотра только последних четырех строк:
tail -n 4 long.txt
tail четыре строки.
32.
головка Команда
Дополняет команду tail . head выводит первые 10 строк текстового файла, но вы можете установить любое количество строк, которое хотите отобразить, с помощью флага -n :
head long.txt head -n 5 long.txt
Команда head.
33.
grep Command
Grep — одна из самых мощных утилит для работы с текстовыми файлами. Он ищет строки, соответствующие регулярному выражению, и печатает их:
grep "linux" long.txt
Команда grep.
Вы можете подсчитать, сколько раз шаблон повторяется, используя флаг -c :
grep -c "linux" long.txt # 2
34.
whoami Команда
Команда whoami (сокращение от «who am i») отображает текущее используемое имя пользователя:
whoami # kinsta
Вы получите тот же результат, используя echo и переменную окружения $USER:
эхо $ПОЛЬЗОВАТЕЛЬ # kinsta
35.
whatis Command
whatis выводит однострочное описание любой другой команды, что делает его полезным справочником:
whatis python # python (1) — интерпретируемый, интерактивный, объектно-ориентированный язык программирования что есть что # whatis (1) — отображать однострочные описания страниц руководства
36.

wc Команда
Wc означает «количество слов» и, как следует из названия, возвращает количество слов в текстовом файле:
wc long.txt # 37 207 1000 long.txt
Разберем вывод этой команды:
- 37 строк
- 207 слов
- Размер 1000 байт
- Имя файла (long.txt)
Если вам нужно только количество слов, используйте флаг -w :
wc -w long.txt 207 long.txt
37.
uname Команда
uname (сокращение от «Unix name») выводит информацию об операционной системе, которая пригодится, если вы знаете текущую версию Linux.
Большую часть времени вы будете использовать флаг -a (-all), так как вывод по умолчанию не так полезен:
uname # Линукс uname -а # Linux kinstamanjaro 5.4.138-1-MANJARO #1 SMP PREEMPT Thu, 5 августа, 12:15:21 UTC 2021 x86_64 GNU/Linux
38.
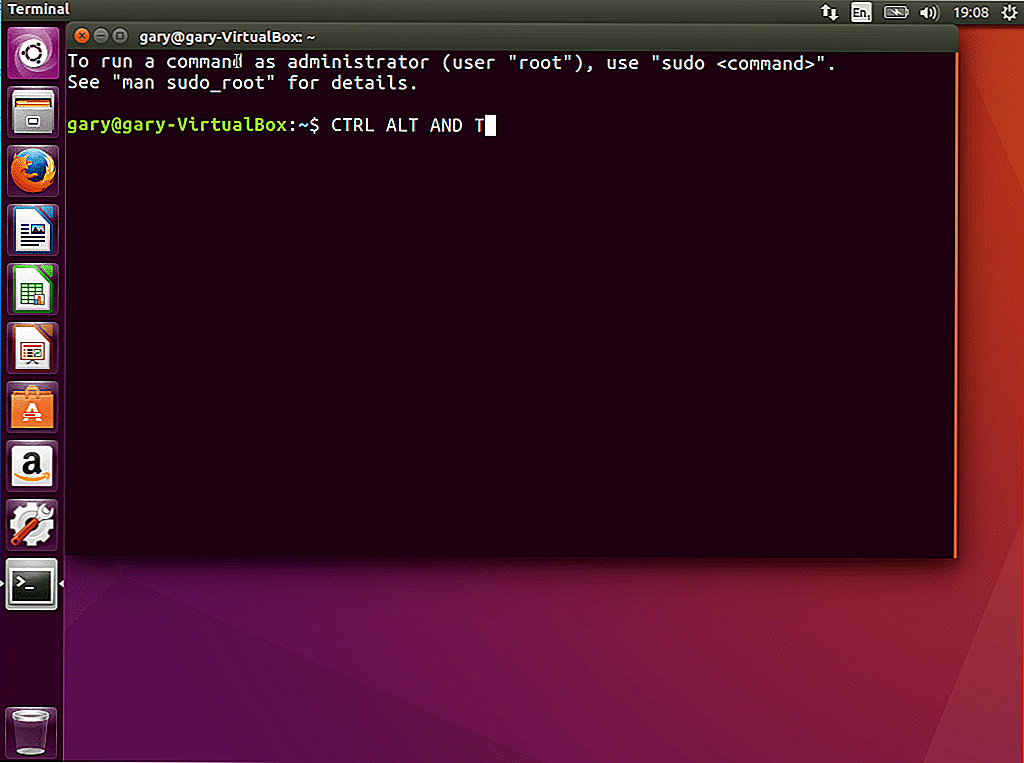
neofetch Command
Neofetch — интерфейс командной строки инструмент, который отображает информацию о вашей системе — например, версию ядра, оболочку и аппаратное обеспечение — рядом с логотипом ASCII вашего дистрибутива Linux:
neofetch
Команда neofetch.
На большинстве компьютеров эта команда недоступна по умолчанию, поэтому сначала обязательно установите ее с помощью диспетчера пакетов.
39.
find Команда
Команда find выполняет поиск файлов в иерархии каталогов на основе регулярного выражения. Чтобы использовать его, следуйте приведенному ниже синтаксису:
find [флаги] [путь] -имя [выражение]
Чтобы найти файл с именем long.txt в текущем каталоге, введите следующее:
find ./ -name "long.txt" # ./long.txt Для поиска файлов с расширением .py (Python) можно использовать следующую команду:
find . /
/ -type f -name "*.py" ./get_keys.py ./github_automation.py ./binarysearch.py 40.
wget Команда
wget (World Wide Web get) утилита для извлечения контента из Интернета. Здесь находится одна из самых больших коллекций флагов.
Вот как загрузить файл Python из репозитория GitHub:
wget https://raw.githubusercontent.com/DaniDiazTech/Object-Oriented-Programming-in-Python/main/object_oriented_programming/cookies.py
Linux Памятка по командам
Всякий раз, когда вам нужна краткая справка, просто просмотрите следующую таблицу:
| Команда | Использование |
|---|---|
лс | Выводит содержимое каталога |
псевдоним | Определение или отображение псевдонимов |
без псевдонима | Удалить псевдоним определений |
| Печатает рабочий каталог |
CD | Каталог изменений |
кп | Копирует файлы и каталоги |
п. | Удалить файлы и каталоги |
мв | Перемещает (переименовывает) файлы и каталоги |
мкдир | Создает каталоги |
мужчина | Отображает справочную страницу других команд |
сенсорный | Создает пустые файлы |
чмод | Изменяет права доступа к файлам |
./ | Запускает исполняемый файл |
выход | Выход из текущего сеанса оболочки |
Судо | Выполняет команды как суперпользователь |
выключение | Выключает вашу машину |
верхняя часть | Отображает информацию о процессах и ресурсах |
разархивировать | Извлекает сжатые ZIP-файлы |
ап , ням , пакман | Менеджеры пакетов |
эхо | Отображает строки текста |
кот | Распечатывает содержимое файла |
шт. | Сообщает о состоянии процессов оболочки |
убить | Завершает программы |
эхо-запрос | Проверка подключения к сети |
вим | Эффективное редактирование текста |
история | Показывает список предыдущих команд |
пароль | Изменяет пароль пользователя |
который | Возвращает полный двоичный путь программы |
измельчить | Перезаписывает файл, чтобы скрыть его содержимое |
меньше | Интерактивно проверяет файлы |
хвост | Отображает последние строки файла |
головка | Отображает первые строки файла |
группа | Печатает строки, соответствующие шаблонам |
кто | Выводит имя пользователя |
что это | Показывает однострочные описания |
туалет | Файлы количества слов |
имя | Отображает информацию об ОС |
неофетч | Отображает информацию об ОС и оборудовании |
найти | Ищет файлы по шаблону |
wget | Извлекает файлы из Интернета |
По состоянию на 2020 год Linux была самой используемой операционной системой профессиональными разработчиками 😲 Изучите 40 наиболее часто используемых команд и начните пользоваться преимуществами этой мощной системы с помощью этого поста🚀Нажмите, чтобы твитнуть
Резюме
изучите Linux, но как только вы освоите некоторые из его инструментов, он станет вашим лучшим союзником, и вы не пожалеете, выбрав его в качестве ежедневного драйвера.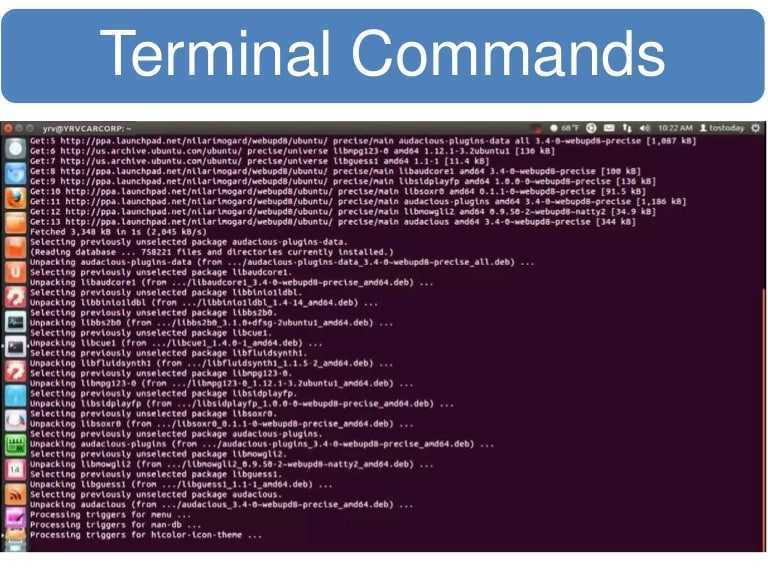
Одна из замечательных особенностей Linux заключается в том, что даже если вы опытный пользователь, вы никогда не перестанете учиться работать с ним более продуктивно.
Есть гораздо больше полезных команд Linux. Если мы что-то упустили, поделитесь своими любимыми командами Linux в комментариях ниже!
Часто задаваемые вопросы о командах Linux
Что такое основная команда Linux?
На самом деле существует ряд основных команд, которые идеально подходят для всех, кто начинает работать с Linux:
- pwd (Печатает рабочий каталог)
- cat (Печатает содержимое файла)
- cp (Копирует файлы и каталоги)
- mv (Перемещает и переименовывает файлы и каталоги)
- rm (Удалить файлы и каталоги)
- сенсорный (Создает пустые файлы)
- mkdir (Создает каталоги)
Сколько команд есть в Linux?
Существуют тысячи команд (и новые пишутся ежедневно).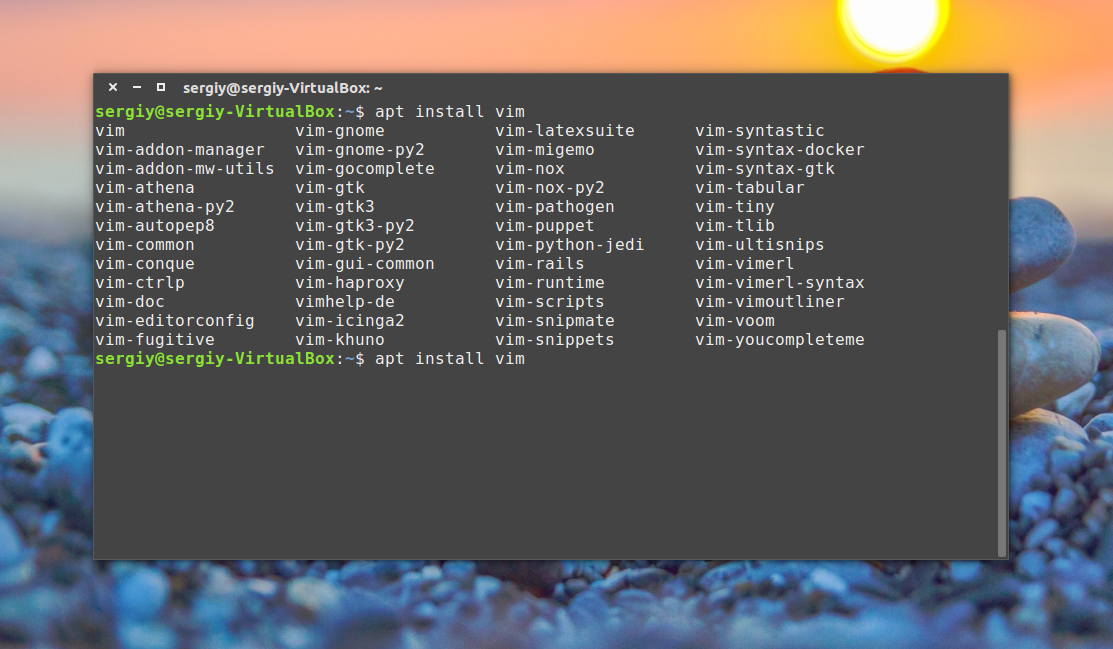 Но не беспокойтесь: ничего из них запоминать не нужно. Вы всегда можете поискать их в Интернете.
Но не беспокойтесь: ничего из них запоминать не нужно. Вы всегда можете поискать их в Интернете.
Сможете ли вы самостоятельно изучить Linux?
Возможно. Вы можете найти надежные ресурсы в Интернете, которые помогут вам начать работу. Но если вам нужна помощь, вот несколько рекомендуемых курсов:
- Linux Mastery
- Учебный курс командной строки Linux
- Изучите командную строку Linux (бесплатно)
Получите все свои приложения, базы данных и сайты WordPress онлайн и под одной крышей. Наша многофункциональная высокопроизводительная облачная платформа включает в себя:
- Простая настройка и управление в панели управления MyKinsta
- Экспертная поддержка 24/7
- Лучшее оборудование и сеть Google Cloud Platform на базе Kubernetes для максимальной масштабируемости
- Интеграция Cloudflare корпоративного уровня для скорости и безопасности
- Глобальный охват аудитории за счет 35 центров обработки данных и 275 точек присутствия по всему миру
Начните с бесплатной пробной версии нашего хостинга приложений или хостинга баз данных.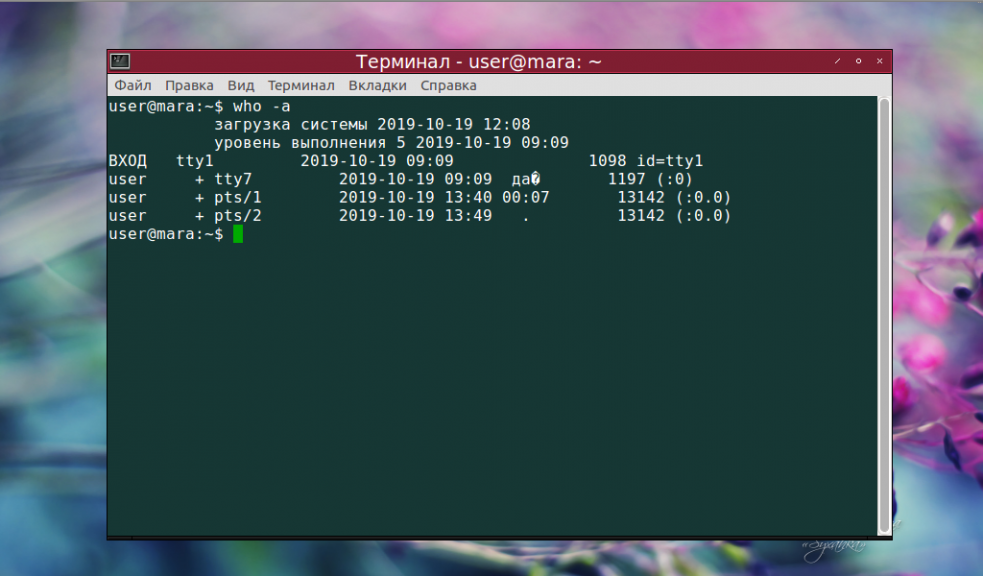 Ознакомьтесь с нашими планами или поговорите с отделом продаж, чтобы найти наиболее подходящий вариант.
Ознакомьтесь с нашими планами или поговорите с отделом продаж, чтобы найти наиболее подходящий вариант.
Команды Linux, которые должны знать все пользователи {Ultimate List}
Введение
Linux славится своими мощными командами. Чтобы эффективно использовать Linux, все пользователи должны знать, как использовать команды терминала. Хотя у ОС есть графический интерфейс, многие функции работают быстрее, если запускать их в виде команд через терминал.
В этом руководстве представлены основные команды Linux, которые должны знать все пользователи.
Предпосылки
- Система под управлением Linux.
- Доступ к командной строке/терминалу.
Основные команды Linux
Все команды Linux относятся к одной из следующих четырех категорий:
- Встроенные команды оболочки — команды, встроенные непосредственно в оболочку и выполняющиеся быстрее всего.
- Функции оболочки — Сценарии оболочки (сгруппированные команды).

- Псевдонимы — Пользовательские сочетания клавиш.
- Исполняемые программы — Скомпилированные и установленные программы или сценарии.
Примечание: Проверьте любой тип команды, запустив type .
Ниже приведен список типичных команд Linux с пояснениями и примерами их работы. Откройте терминал ( CTRL + ALT + T ) и следуйте дальше.
1. Команда pwd
Команда pwd ( p rint w orking d irectory) — это встроенная команда оболочки, которая печатает текущее местоположение. Вывод показывает абсолютный путь к каталогу, начиная с корневого каталога ( / ).
Общий синтаксис:
pwd
Чтобы увидеть, как работает команда, запустите в терминале следующее:
pwd
Вывод выводит текущее местоположение в /home/ .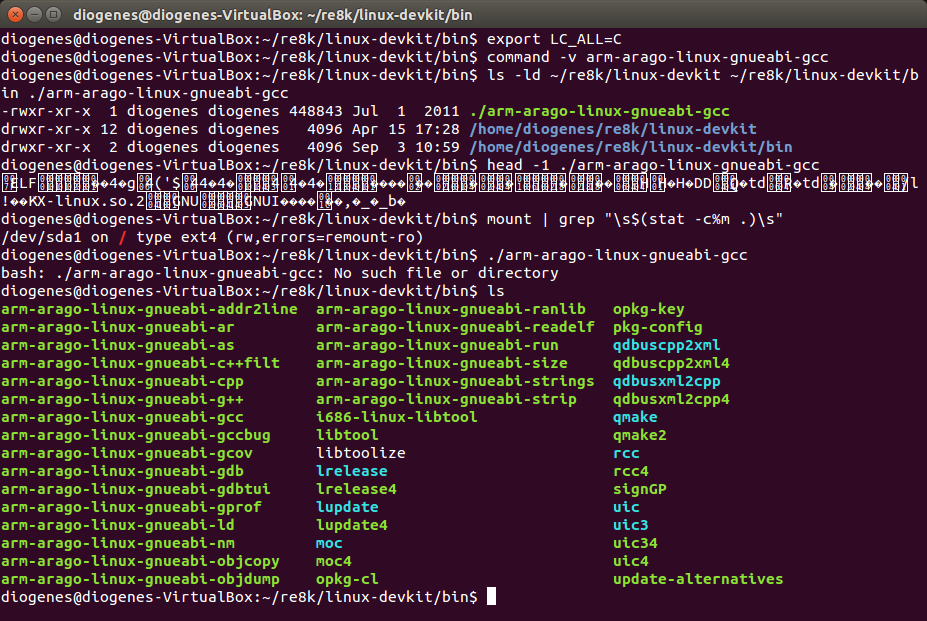
2. Команда ls
Команда ls ( l i s t) выводит список содержимого текущего каталога. Выполните следующее:
ls
Дополнительные параметры обеспечивают гибкость вывода на дисплей. Типичное использование включает сочетание следующих параметров:
- Показать в виде списка:
ls -l
- Показать в виде списка и включить скрытые файлы:
ls -la
- Отображаемые размеры в удобочитаемом виде формат:
ls -lah
3. команда cd
Команда cd (изменить каталог) — это встроенная команда оболочки для изменения текущего рабочего каталога:
cd <каталог>
Например, чтобы перейти в каталог Document , выполните:
cd Documents
Рабочий каталог изменяется в интерфейсе терминала. В интерфейсе, отличном от используемого по умолчанию, используйте команду pwd для проверки текущего каталога.
Используйте cd без каких-либо параметров для возврата в домашний каталог ( ~ ).
4. команда кошки
9Команда 0017 cat (con cat enate) отображает содержимое файла в терминале (стандартный вывод или стандартный вывод). Чтобы использовать команду, укажите имя файла из текущего каталога:
cat <имя файла>
В качестве альтернативы укажите путь к файлу вместе с именем файла:
cat <путь>/<имя файла>
Команда также может:
- Отображать содержимое нескольких файлов:
cat <файл 1> <файл 2>
- Создать новые файлы:
cat
Добавьте содержимое в файл и нажмите CTRL + D для выхода.
- Отображение номеров строк:
cat -n <имя файла>
5. команда touch
Основной целью команды touch является изменение отметки времени существующего файла. Чтобы использовать команду, выполните:
Чтобы использовать команду, выполните:
touch
Команда создает пустой файл, если он не существует. Благодаря этому эффекту touch также позволяет быстро создать новый файл (или пакет файлов).
6. Команда cp
Основным способом копирования файлов и каталогов в Linux является использование команды cp ( c o p y). Попробуйте ввести команду:
cp <исходный файл> <целевой файл>
Исходный и целевой файлы должны иметь разные имена, поскольку команда копирует их в один и тот же каталог. Укажите путь перед именем файла для копирования в другое место.
7. Команда mv
Используйте команду mv ( m o v e) для перемещения файлов или каталогов из одного места в другое. Например, чтобы переместить файл из текущего каталога в ~/Documents , выполните:
mv~/Documents/
8.
 Команда mkdir
Команда mkdir
a k e dir ectory) создает новый каталог в указанном месте. Используйте команду в следующем формате:
mkdir <имя каталога>
Укажите путь для создания каталога в заданном месте или используйте список, разделенный пробелами или запятыми, для одновременного создания нескольких каталогов.
9. Команда rmdir
Используйте команду rmdir ( r e m ove dir ectory) для удаления пустого каталога. Например:
rmdir <имя каталога>
Если каталог не пуст, команда не выполняется.
10. Команда rm
Команда rm ( r e m ove) удаляет файлы или каталоги. Чтобы использовать команду для непустых каталогов, добавьте тег -r :
rm -r <файл или каталог>
содержимое из каталога.
Примечание: Удаление некоторых каталогов в Linux опасно. Убедитесь, что вы знаете, что вы удаляете, прежде чем запускать опасную команду терминала Linux.
11. команда locate
Команда locate представляет собой простой инструмент Linux для поиска файла. Команда проверяет файловую базу данных в системе для быстрого выполнения поиска. Однако результат иногда бывает неточным, если база данных не обновляется.
Чтобы использовать команду, установите locate и попробуйте следующий пример:
locate <имя файла>
В выводе будет напечатан путь к файлу. Соответствие неясно и выводит любой файл, содержащий имя файла.
12. Команда find
Используйте команду find для выполнения тщательного поиска в системе. Добавьте тег -name для поиска файла или каталога по имени:
find -name <файл или каталог>
Вывод выводит путь к файлу и выполняет точное совпадение.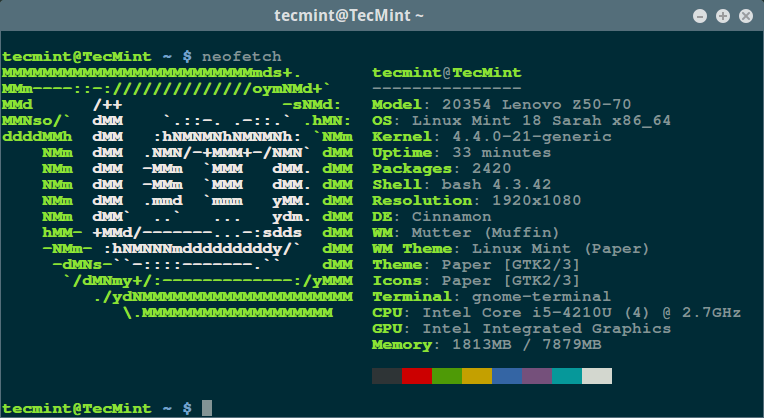 Используйте дополнительные параметры для дальнейшего управления поиском.
Используйте дополнительные параметры для дальнейшего управления поиском.
13. Команда grep
Команда grep ( g лобовая r обычная e xpression p rint) позволяет выполнять поиск по тексту в файле или стандартном выводе. Основной синтаксис:
grep <строка поиска> <имя файла>
Вывод выделяет все совпадения. Расширенные команды включают использование grep для нескольких строк или написание операторов регулярных выражений grep.
14. sudo command
Use sudo ( s uper u ser do ) повышает права пользователя до администратора или root. Команды, изменяющие конфигурацию системы, требуют повышенных привилегий.
Добавьте sudo в качестве префикса к любой команде, требующей повышенных привилегий:
sudo <команда>
Используйте эту команду с осторожностью, чтобы случайно не сделать постоянные изменения.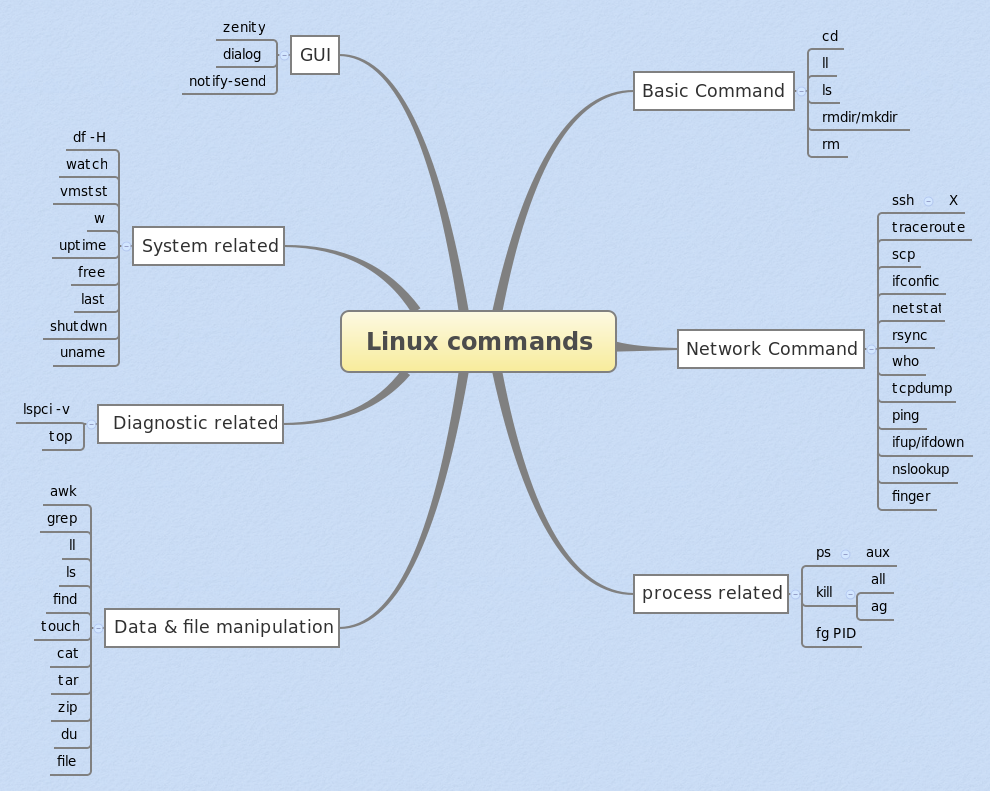
15. Команда df
Команда df ( d isk f ree) показывает статистику о доступном дисковом пространстве в файловой системе. Чтобы увидеть, как работает df , выполните следующее:
df
Выходные данные показывают объем пространства, используемого различными дисками. Добавьте тег -h , чтобы сделать вывод в удобочитаемом формате (килобайты, мегабайты и гигабайты).
16. команда du
Команда du ( d isk u sage) помогает показать, сколько места занимает файл или каталог. Запустите команду без каких-либо параметров:
du
Вывод показывает объем пространства, используемого файлами и каталогами в текущем каталоге. Размер отображается в блоках, и добавление 9Тег 0017 -h изменяет меру в удобочитаемый формат.
17. команда head
Используйте команду head для усечения длинных выходных данных. Команда может обрезать файлы, например:
head <имя файла>
В качестве альтернативы можно передать head в команду с длинным выводом:
<команда> | head
Например, чтобы увидеть первые десять строк команды du , введите:
дю | head
Вывод показывает первые десять строк вместо всего.
18. команда tail
Команда tail в Linux действует противоположно head . Используйте команду, чтобы отобразить последние десять строк файла:
tail
Или направьте tail в команду с длинным выводом:
| tail
Например, используйте tail , чтобы увидеть последние десять строк du команда:
du | tail
Обе команды head и tail полезны при чтении файлов журнала Linux.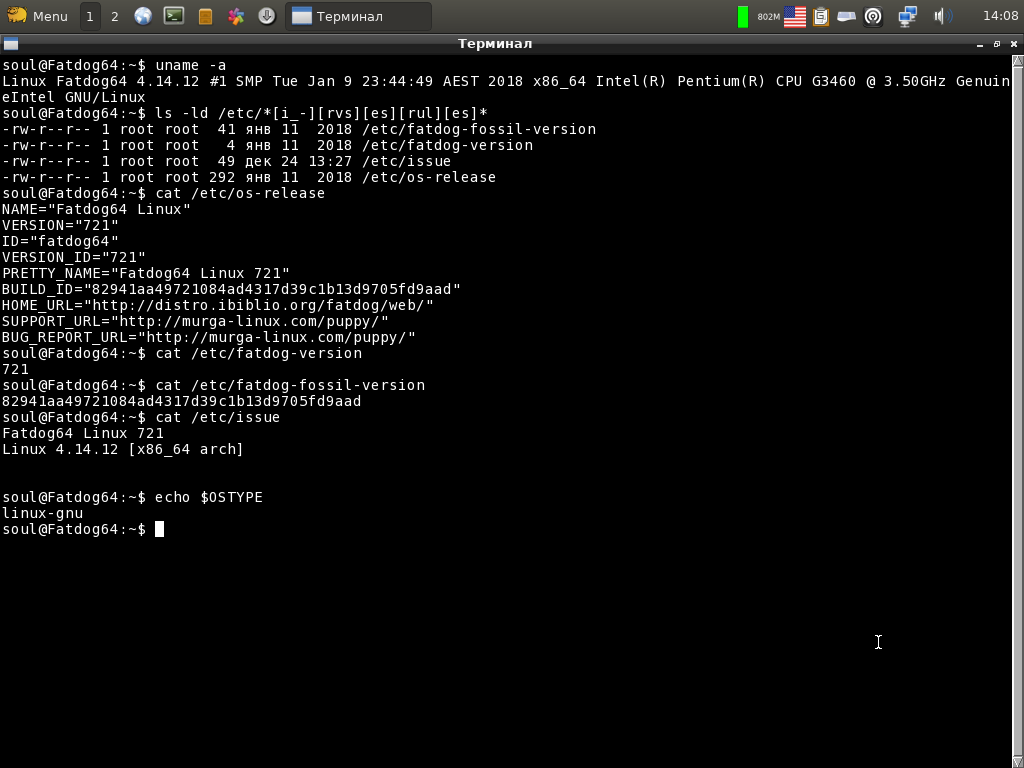
19. Команда diff
Команда diff ( diff erence) сравнивает два файла и печатает разницу. Чтобы использовать команду, введите:
diff <файл 1> <файл 2>
Например, для сравнения файлов test1.txt и test2.txt , run:
diff file1.txt file2.txt
Разработчики часто используют diff для сравнения версий одного и того же кода.
Примечание: Узнайте, как использовать diff —color для изменения цвета вывода.
20. Команда tar
Команда tar ( t ape ar chiver) помогает архивировать, сжимать и извлекать заархивированные файлы.
Команда управляет и создает файлы, известные как tar-архивы , которые часто появляются в процессе установки. Опции предоставляют различные функциональные возможности в зависимости от задачи.
21. Команда chmod
Используйте команду chmod ( ch ange mod e) для изменения прав доступа к файлам и каталогам. Команда требует установки кода разрешения и файла или каталога, к которому применяются разрешения.
Например:
chmod <разрешение> <файл или каталог>
Разрешение представляет собой числовой код, состоящий из трех цифр:
- Первая цифра — это разрешение текущего пользователя (владельца).
- Вторая цифра — это разрешение для группы.
- Третье число — разрешения для всех остальных.
Например, чтобы изменить права доступа к файлу test.txt, чтобы каждый мог читать, писать и выполнять, запускать: деталь.
Примечание: Разрешение кому-либо читать, записывать и выполнять файлы считается плохой практикой безопасности. Внедрите управление привилегированным доступом, чтобы максимально повысить безопасность вашей системы.
22. Команда chown
Команда chown ( ch ange own ership) изменяет владельца файла или каталога. Чтобы передать право собственности, используйте следующую команду от имени sudo:
sudo chown <имя нового владельца или UID> <файл или каталог>
Например:
sudo chown bob file.txt
Настройка прав собственности — обычная задача во время установки. Команда chown позволяет демонам и процессам получать доступ к файлам во время установки.
23. Команда ps
Команда ps (состояние процесса) выводит список запущенных в данный момент процессов в системе. Каждая задача создает один или несколько процессов, работающих в фоновом режиме.
Прогон ps без каких-либо опций для просмотра запущенных процессов в сеансе терминала:
ps
Вывод показывает идентификатор процесса (PID), тип терминала, использование процессорного времени и команду, которая запустила процесс.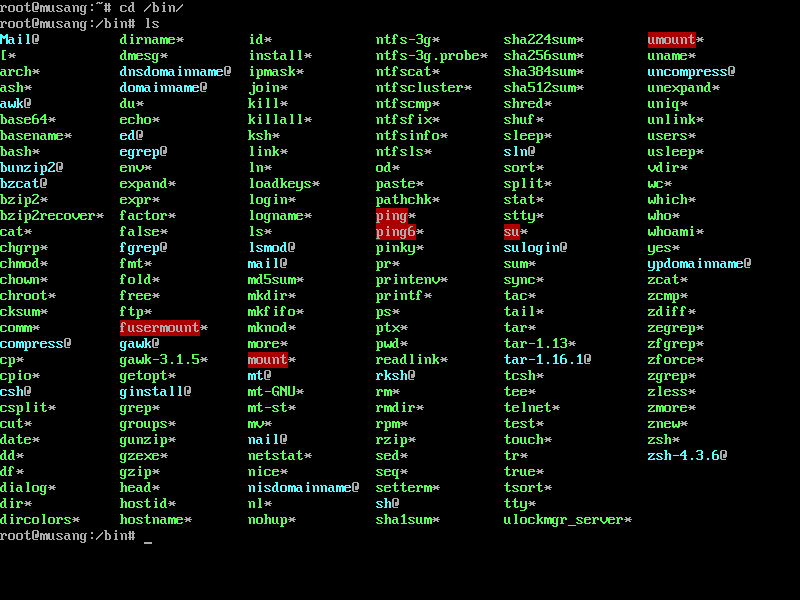
24. Команда top
Команда top ( t able o f p rocesses) является расширенной версией команды ps . Запустите команду без каких-либо параметров, чтобы увидеть результат:
top
В выходных данных перечислены все запущенные процессы в режиме реального времени. Чтобы выйти из просмотра, нажмите CTRL + C .
25. Команда kill
Используйте команду kill для завершения не отвечающего процесса. Синтаксис команды:
kill <параметр сигнала>
Существует шестьдесят четыре различных номера сигнала, но наиболее часто используемые: .
-9 вызывает немедленную остановку. Идентификатор процесса (PID) уникален для каждой программы. Используйте команду ps или top , чтобы найти PID процесса.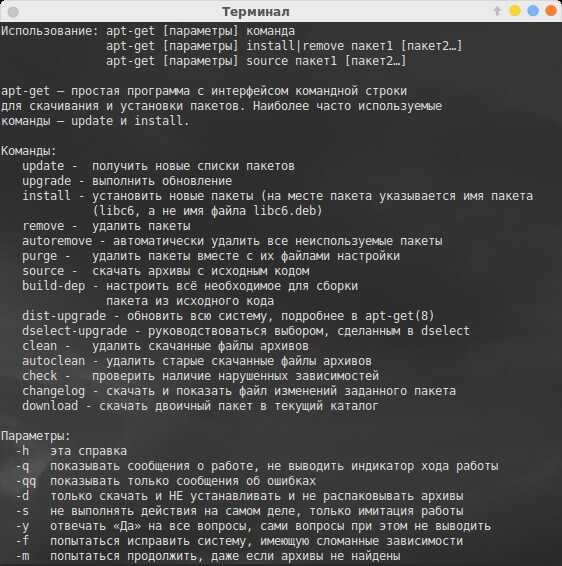
26. Команда ping
Используйте команду ping ( p acket в ternet g roper) для проверки подключения к Интернету. Этот инструмент полезен при устранении неполадок с сетью. Добавьте адрес, чтобы проверить, как это работает, например:
ping google.com
Вывод показывает время отклика с веб-сайта. Нажмите CTRL + C , чтобы остановить пинг. Если ответ не отображается, возникла проблема с подключением к хосту.
27. Команда wget
wget (WWW get ) — это команда для загрузки файлов из Интернета. Используйте следующий синтаксис для загрузки файла:
wget
Команда надежна и может продолжать загрузку в нестабильных и медленных сетях.
28. Команда uname
Используйте команду uname ( U nix name ) для печати информации о системе.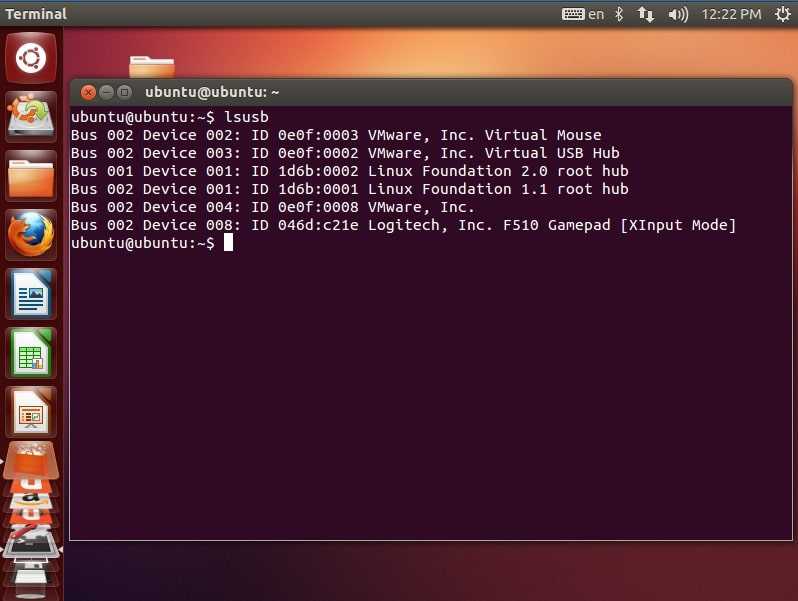 Добавьте параметр
Добавьте параметр -a , чтобы распечатать полный обзор:
uname -a
В выводе отображается версия ядра, ОС, тип процессора и другая полезная информация о системе.
29. команда history
Сеанс терминала ведет журнал истории команд. Чтобы увидеть список, используйте история команда:
история
Добавьте число после команды, чтобы ограничить количество записей, если список длинный.
30. команда man
Команда man ( man ual) представляет собой удобное руководство, доступное в терминале. Добавьте man в качестве префикса к любой команде, чтобы проверить ссылку на руководство:
man <команда>
Например, чтобы проверить руководство для man команда, запустить:
man man
Чтобы выйти из руководства, нажмите q .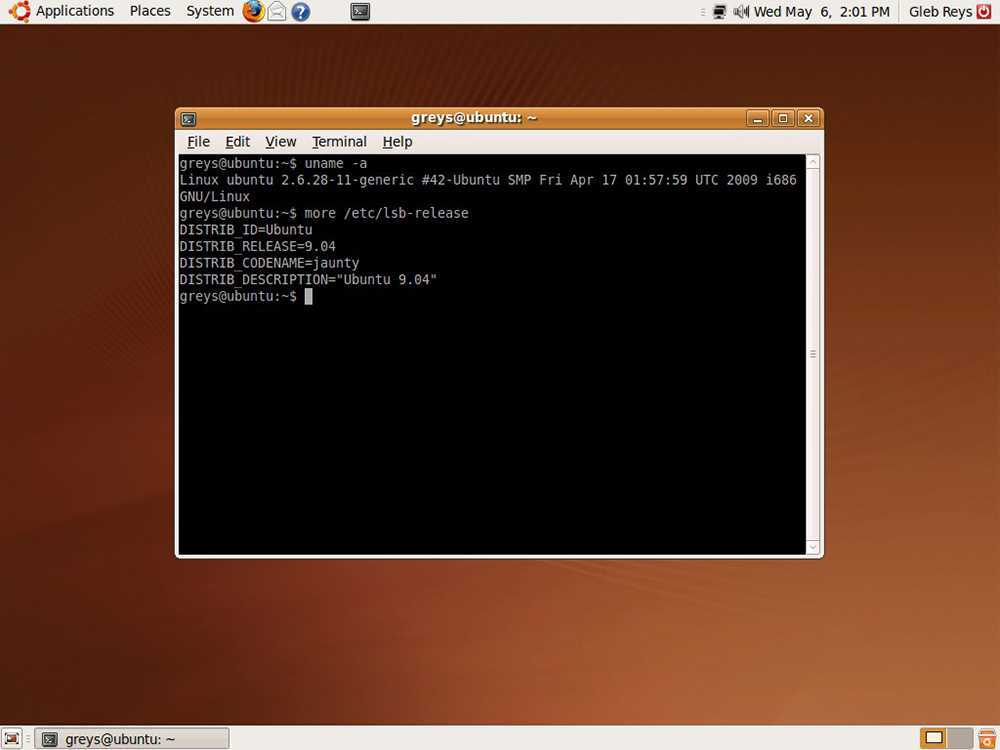
31. команда echo
Используйте команду echo для вывода аргументов на терминал. Синтаксис:
echo <аргумент>
Например, для печати Hello, world! для запуска терминала:
эхо Привет, мир!
Команда помогает добавлять текст к файлам, печатать результаты программы и отображать переменные среды Linux.
32. hostname command
Чтобы проверить DNS-имя текущей машины, используйте команду hostname :
hostname
В результате имя хоста отобразится в терминале. Расширенные функции включают изменение имени хоста, просмотр и изменение домена системы и проверку IP-адреса.
33. Команда useradd
Команда useradd создает нового пользователя в системе Linux. Поскольку добавление новых пользователей требует внесения изменений в системные файлы, добавьте sudo команда для включения доступа.
Общий синтаксис:
sudo useradd
Команда создает пользователя, не вошедшего в систему. Для полной активации учетной записи пользователя необходима дополнительная настройка.
Примечание: Команда adduser представляет собой удобную версию команды useradd . Узнайте о разнице между useradd и adduser.
34. команда userdel
Используйте команду userdel ( user del ete) для удаления пользователя из системы. Добавьте sudo , чтобы включить повышенные привилегии, например:
sudo userdel <имя пользователя>
Результат не показывает вывод.
35. команда file
Команда file предоставляет информацию о файле, печатая тип файла и тип содержимого. Чтобы использовать команду, выполните:
файл <имя файла>
Команда не учитывает расширение файла.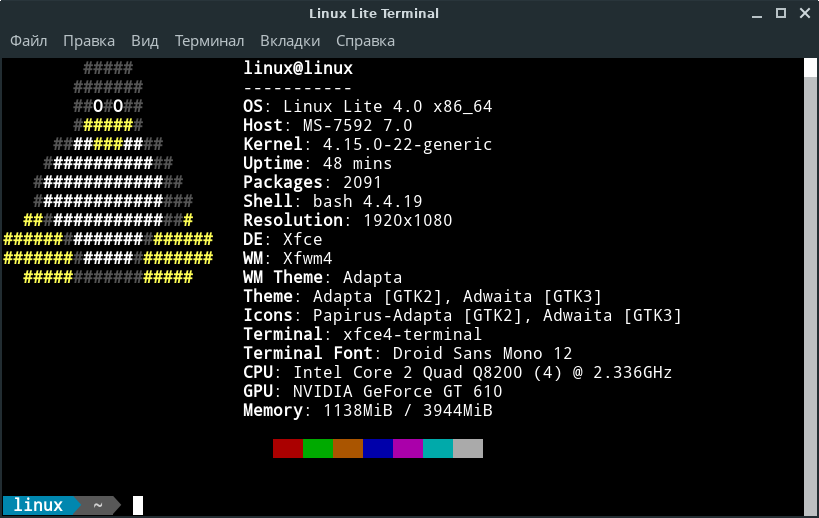 Вместо этого
Вместо этого файл выполняет проверку содержимого файла для определения типа.
36. команда wc
Команда wc ( w ord c количество) подсчитывает количество строк, слов и байтов в файле. Укажите имя файла для подсчета элементов в файле:
wc <имя файла>
Комбинируйте с другими командами, такими как cat , find и ls для выполнения расширенного подсчета.
37. whoami command
Используйте команду whoami , чтобы показать текущего пользователя, вошедшего в систему для сеанса оболочки:
whoami
Имя действующего пользователя печатается на экране. Используйте эту команду в сценариях Bash, чтобы показать, какой пользователь запускает сценарий.
38. IP-команда
Команда ip содержит множество полезных сетевых функций.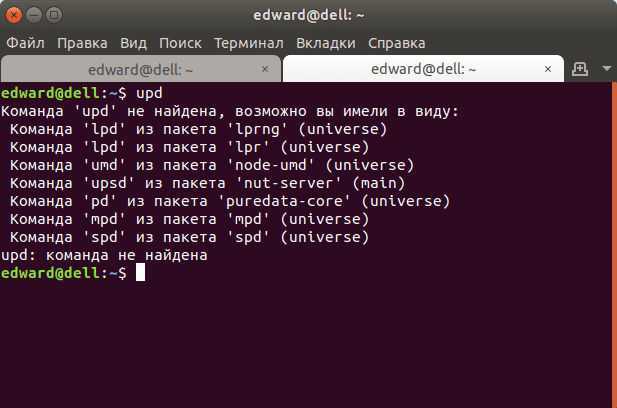 Например, показать частный IP-адрес машины с помощью:
Например, показать частный IP-адрес машины с помощью:
ip-адрес
Команда предлагает другие сетевые функции, такие как управление IP-адресом и таблицей маршрутизации.
39. apt, yum, RPM, pacman
Менеджеры пакетов помогают устанавливать, удалять и управлять программным обеспечением в системах Linux. Различные дистрибутивы Linux используют разные менеджеры пакетов.
Пример установки выглядит следующим образом:
1. Для Ubuntu используйте диспетчер пакетов APT:
apt install <имя пакета>
2. Для CentOS и RHEL используйте yum или RPM:
yum install <имя пакета>
rpm -i.rpm
3. Для Arch используйте pacman:
pacman -S <имя пакета>
40. команда passwd
Используйте команду passwd , чтобы изменить свой пароль с терминала. Запустить без параметров:
passwd
Команда также помогает создать логин для нового пользователя, добавленного через useradd .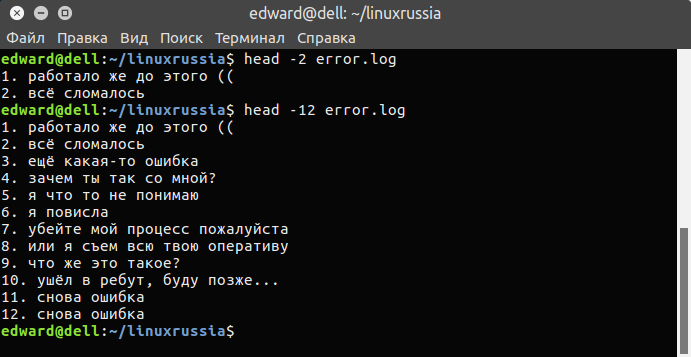 Для изменения пароля другой учетной записи требуются повышенные привилегии.
Для изменения пароля другой учетной записи требуются повышенные привилегии.
41. Команда mount
Команда mount позволяет подключать к файловой системе дополнительные устройства. Синтаксис для монтирования:
mount -t <тип> <устройство> <каталог>
Используйте эту команду для монтирования файлов ISO, USB-накопителей, NFS и т. д.
42. команда reboot
Команда reboot немедленно перезагружает систему с терминала. Сначала сохраните изменения во всех файлах, а затем запустите:
reboot
Система мгновенно перезагрузится.
43. команда which
Команда which указывает путь к исполняемой программе (команде). Чтобы увидеть путь для команды, введите:
which
Например:
what cat
Вывод показывает расположение команды. Используйте which для устранения неполадок установленных программ, которые не запускаются.
44. nano command
GNU nano ( N ano the the editor) — текстовый редактор для Linux с клавиатурой. Создайте новый файл или откройте существующий в nano с помощью:
nano <имя файла>
Редактор откроется автоматически, что позволит вам добавить текст или код в файл. Чтобы сохранить и закрыть, нажмите CTRL + X , затем Y и подтвердите Введите .
45. Команда vim
Vim ( V i im ) — это текстовый редактор Linux, работающий в терминале. Чтобы создать новый файл или открыть существующий в Vim, запустите:
vim <имя файла>
Нажмите I , чтобы войти в режим вставки и введите текст. Чтобы сохранить изменения и выйти из Vim, нажмите Esc , напишите :wq и нажмите Введите .
46. команда whatis
Команда whatis позволяет быстро определить, что делает команда.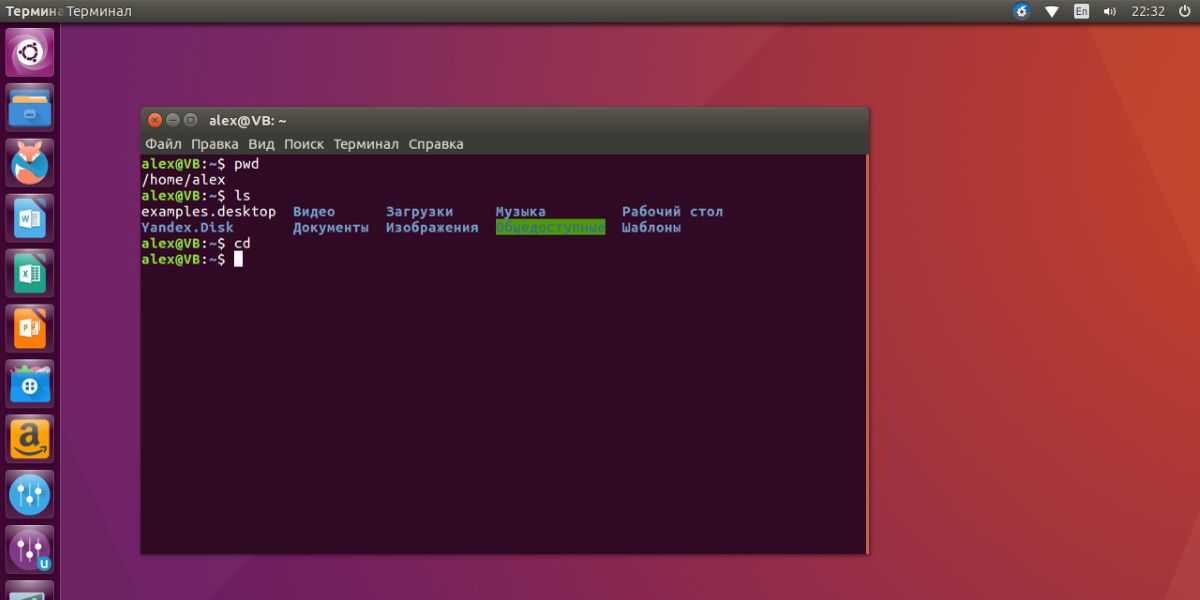 Добавьте его в качестве префикса к любой команде, например:
Добавьте его в качестве префикса к любой команде, например:
whatis cat
В выходных данных показано однострочное описание команды cat из документации.
47. Команда alias
Используйте команду alias для отображения и установки настраиваемых ярлыков команд. Без каких-либо параметров, псевдоним перечисляет текущие ярлыки:
псевдоним
Чтобы добавить новый псевдоним, используйте следующий формат:
псевдоним <имя>=<команда>
Например, чтобы установить как мяу псевдоним для команды cat , запустите:
alias meow=cat
Команда meow действует как псевдоним для команды cat и отображает содержимое файла.
48. команда unalias
Чтобы удалить определенный псевдоним, используйте команду unalias .
 Вы можете ввести столько команд, сколько захотите.
Вы можете ввести столько команд, сколько захотите. Отображает краткое описание какой-либо программы. Введите команду и название программы
Отображает краткое описание какой-либо программы. Введите команду и название программы 
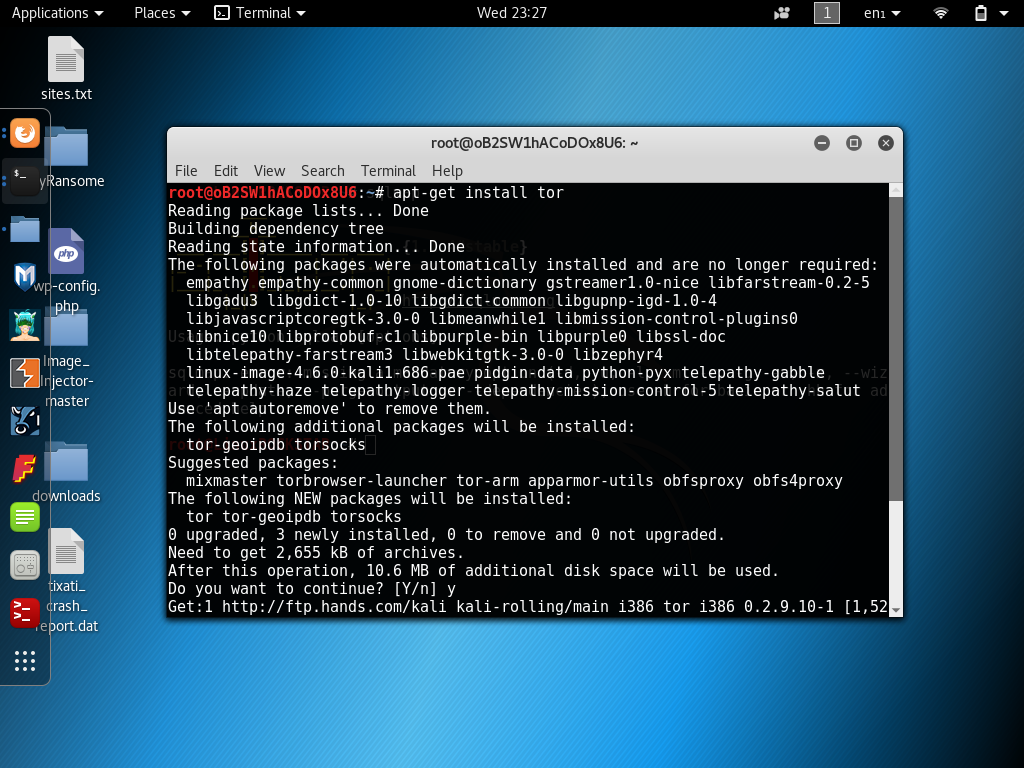 Удалить ненужный пакет.
Удалить ненужный пакет.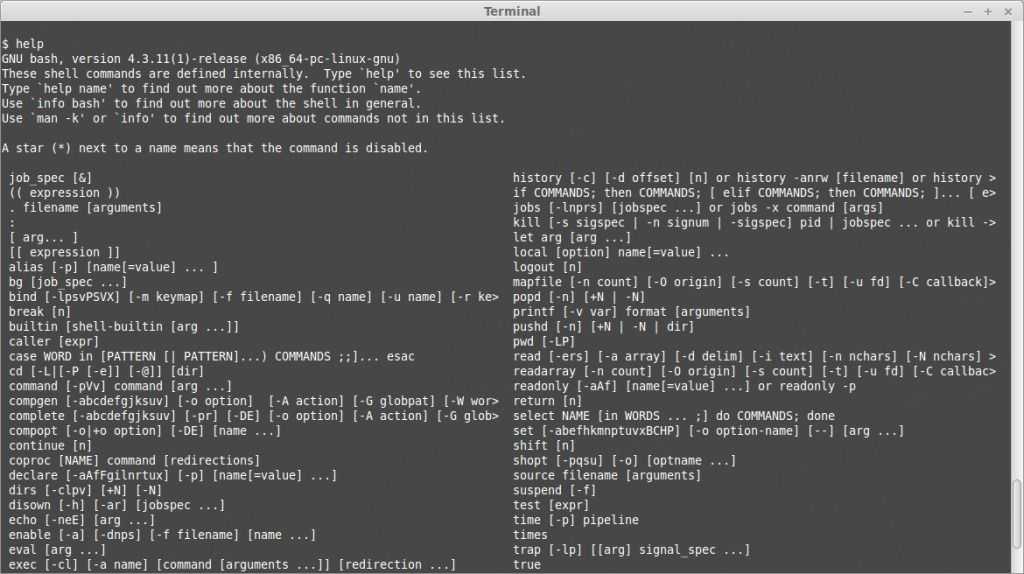
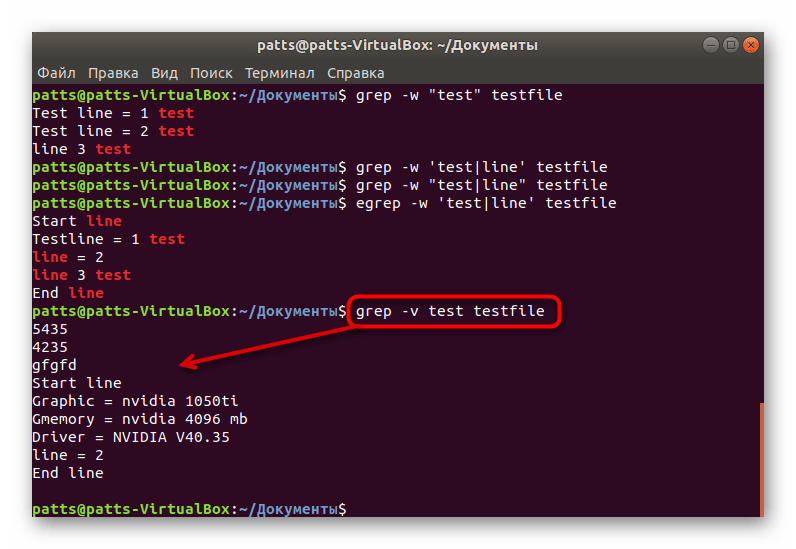

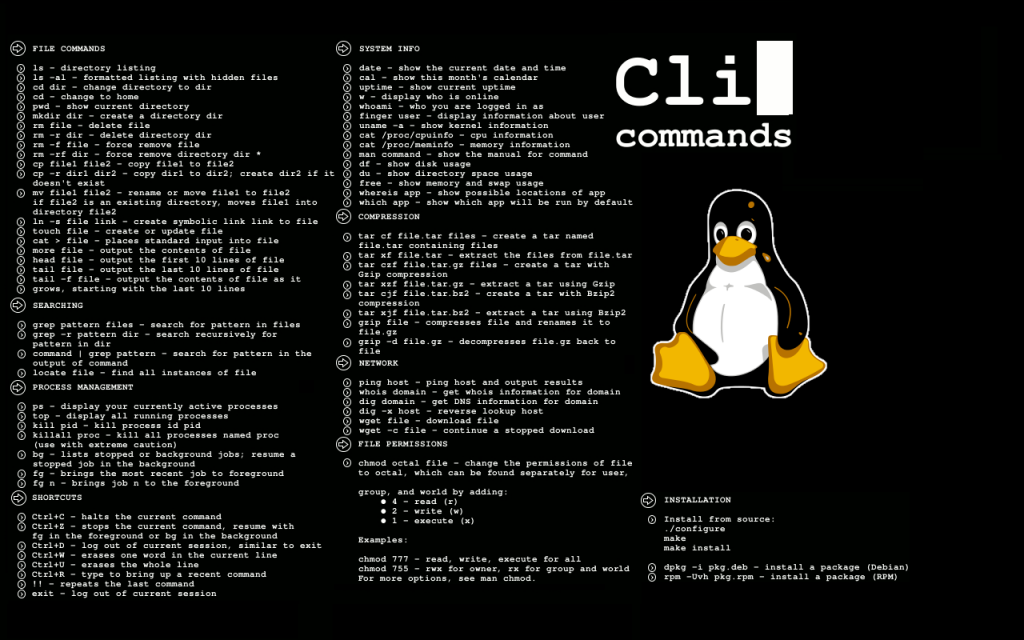 Создаёт копию указанного файла в папке терминала:
Создаёт копию указанного файла в папке терминала: 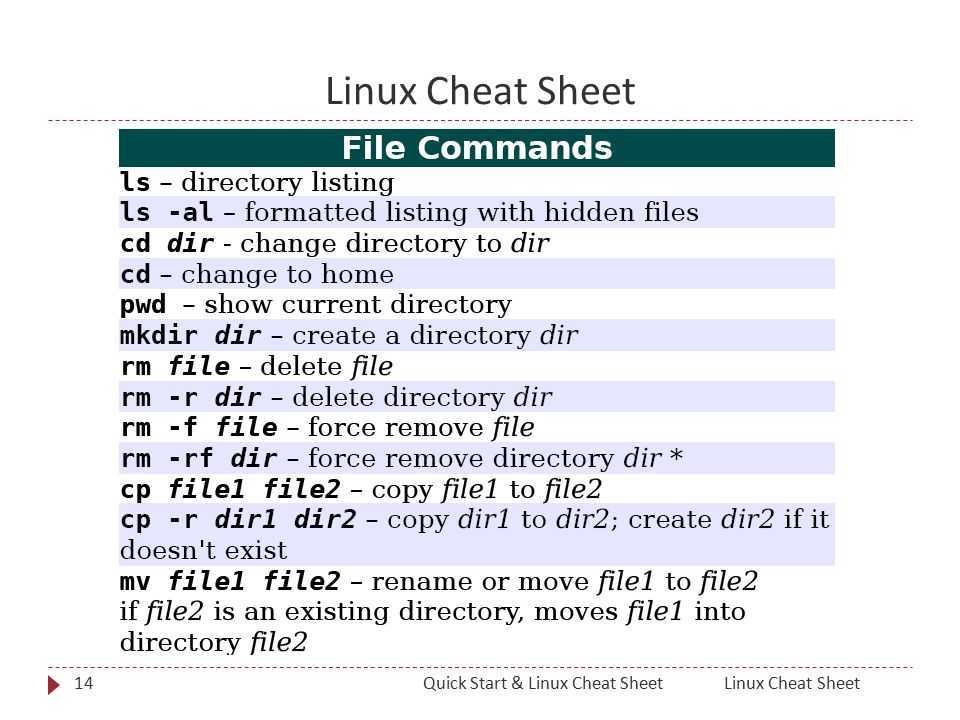 Также команда отображает имена ваших разделов и накопителей, в формате sda1, sda2 и так далее.
Также команда отображает имена ваших разделов и накопителей, в формате sda1, sda2 и так далее.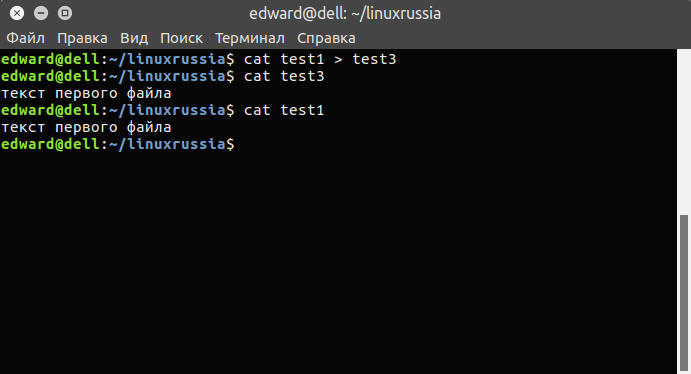 А
А 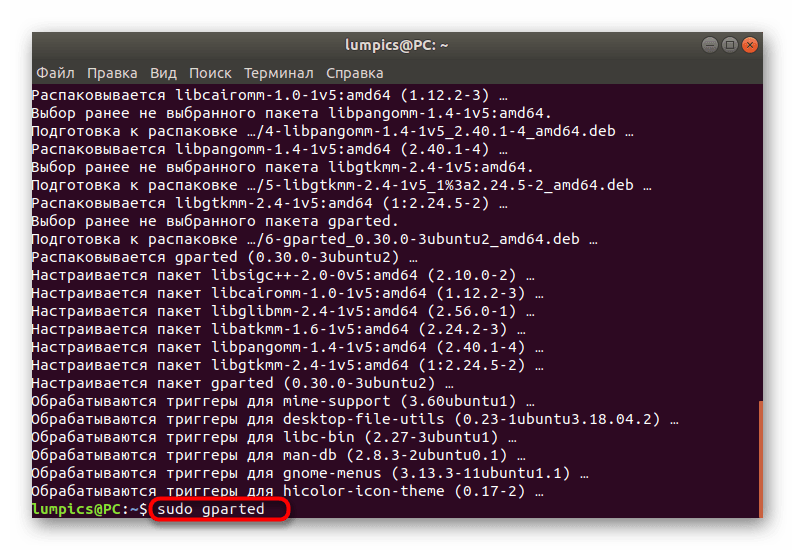
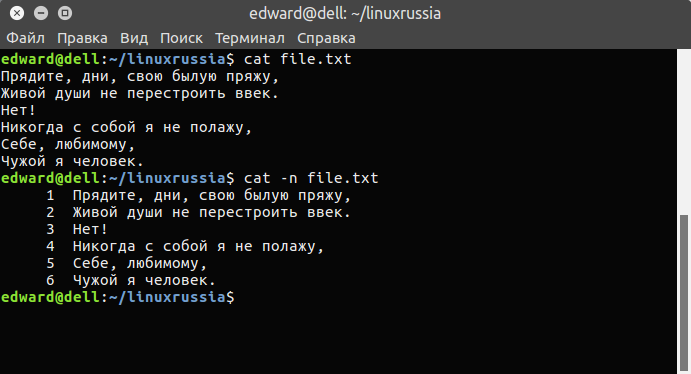 Показывает, подключены ли вы к сети, и помогает определить качество связи.
Показывает, подключены ли вы к сети, и помогает определить качество связи. zip
zip 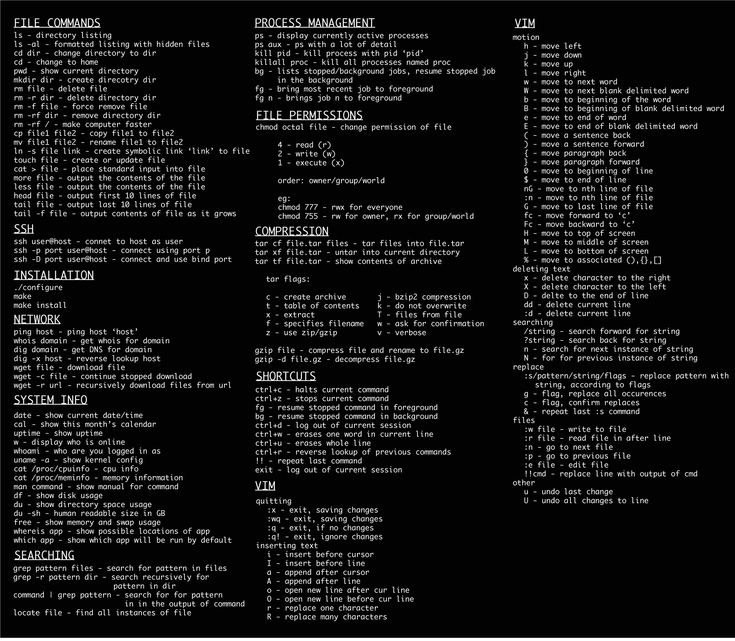 txt
txt  txt
head -n 5 long.txt
txt
head -n 5 long.txt 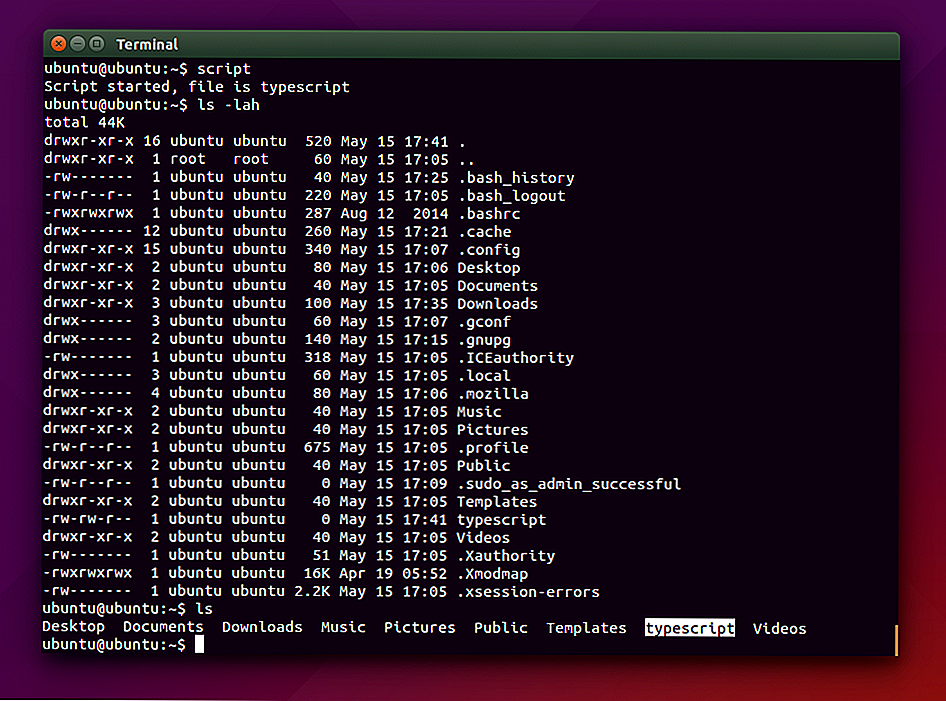 /
/ 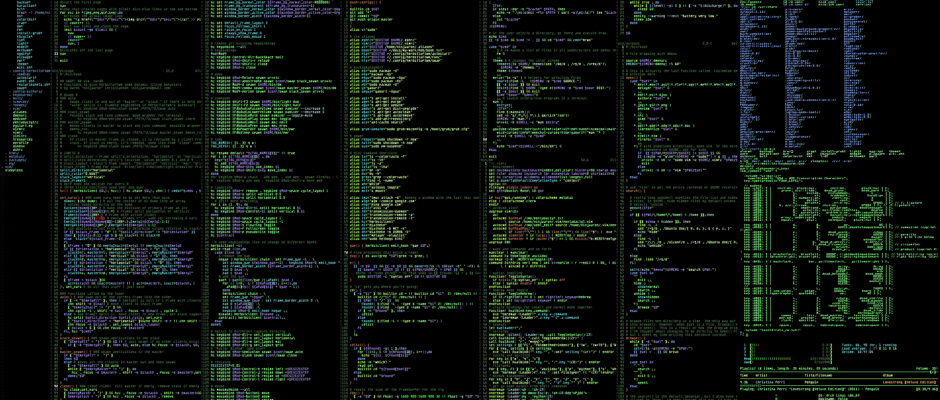 м.
м.