Тест компьютера на скорость: Тест производительности компьютера онлайн
Содержание
10 лучших бесплатных программ для тестирования компьютера
Как определить компоненты, находящиеся внутри компьютера и просмотреть их параметры? Как проверить процессор или видеокарту на производительность и отсутствие перегрева? Достаточно воспользоваться программой для тестирования и диагностики.
Представленная нами бесплатные приложения позволяют определить производительность компонентов, рабочую температуру или скорости вращения вентиляторов, а также выявить нестабильности работы компьютера при длительной работе и при высокой нагрузке. Мониторинг работы оборудования и знание его состояния позволяет предсказать возможные неисправности. Возможности различных программ, можно комбинировать, например, проверяя одновременно производительность процессора в тесте Cinebench и тактовую частоту во время теста с помощью CPU-Z.
3D Mark – проверка видеокарты
Самая популярная программа для проверки производительности видеокарт в создании 3D-графики и возможности процессоров в области создания физических эффектов, то есть, проще говоря, готовности для игр. Полученные результаты можно легко сравнить с другими машинами.
Полученные результаты можно легко сравнить с другими машинами.
3D Mark предлагает различные тесты, в том числе, с поддержкой DirectX 12 и DirectX 11. В программе есть также стресс-тест. Бесплатна только версия Basic.
Ссылка на программу
Альтернативные программы: Catzilla, Unigine Superposition, Unigine Heaven, 3D Mark 11
PC Mark 10 – тест производительности компьютера
PCMark – это, в свою очередь, популярный инструмент для проверки общей производительности компьютера. Тесты включают в себя, среди прочего, такие области применения, как работа в офисных листах, операции с графикой 2D, просмотр интернет-страниц, а также видеоконференции.
В последней версии отказались, однако, от теста носителей (SSD или HDD). Бесплатна только версия Basic.
Скачать программу
Альтернативные программы: PCMark 8, SysMark
VR MARK – производительность виртуальной реальности
Если вы хотите проверить, как ваш компьютер справляется с задачей виртуальной реальности и обслуживает игры, предназначенные для очков Oculus Rift или HTC Vive, Вам пригодится VR Mark.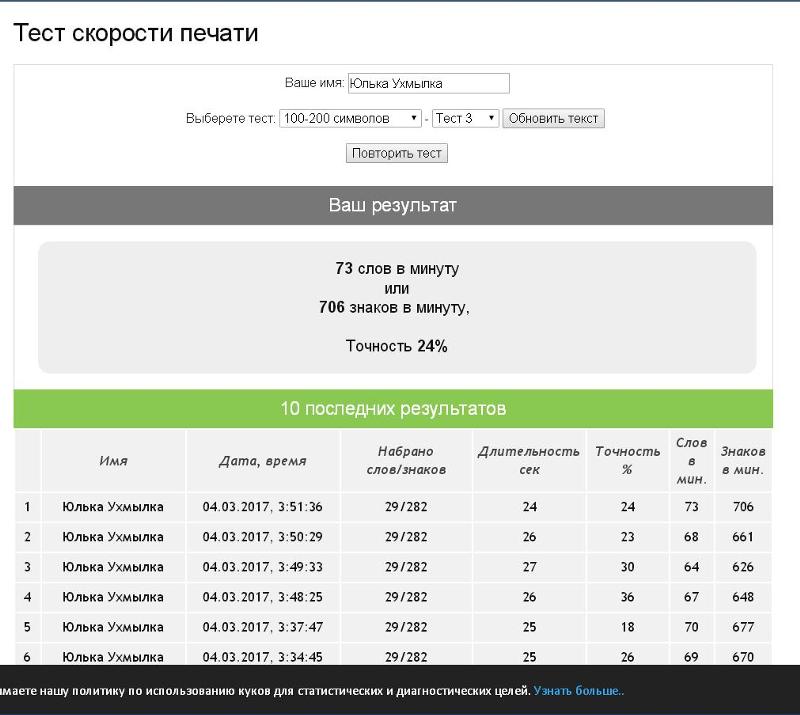 Как и в случае других программ компании Futuremark, бесплатной является только версия Basic.
Как и в случае других программ компании Futuremark, бесплатной является только версия Basic.
Инструмент оснащен тремя тестами, из которых один базовый (Orange), для VR игр, использующих DirectX 12 (Cyan) и самых требовательных (Blue).
Естественно, очки VR не являются необходимыми для проведения теста – ведь речь идёт только о том, чтобы проверить производительность вашего компьютера перед покупкой такого оборудования.
Скачать программу
Альтернативная программа: SteamVR Performance Test
CPU-Z – для идентификации оборудования
Основная и самая популярная программа для идентификации процессоров, материнских плат (в том числе версии UEFI BIOS), памяти (включая SPD) или графических карт. Мы получаем точный предварительный просмотр данных оборудования.
Можно также протестировать процессор в моно- и многопоточных приложениях, и сравнить результаты с другими процессорами из базы данных. Если вы хотите знать, что именно находится в вашем компьютере и как работает, это первое приложение, которое вы должны установить.
Благодаря CPU-Z Вы легко проверите, например, с какой частотой и задержками работает оперативная память, а также тактовую частоту процессора в режиме реального времени. Стоит отметить тот факт, что доступна версия для Android.
Скачать программу
Альтернативные программы: Crystal CPU ID, Speccy
GPU-Z – для оценки видеокарты
GPU-Z – это основная программа для определения видеокарт и их характеристик, в том числе их текущей частоты. В приложении доступен базовый тест, который позволяет «быстро» убедиться, что видеокарта работает правильно.
Стоит, однако, отметить, что тест в этой программе не даст уверенности в том, что, например, при разгоне видеокарта будет работать полностью стабильно. Для этого стоит использовать более продвинутые продукты, например, стресс-тест в программе 3D-Mark.
Скачать программу
Альтернативная программа: GPU Caps Viewer
Cinebench R15 – для проверки производительности процессора
Cinebench – это средство тестирования, основанное на движке Cinema 4D, и предназначенное для проверки производительности процессора. Он делает это путем создания 3D-сцены – тест можно проводить с использованием всех потоков центрального процессора или только одного потока. Это даёт хорошее представление о возможностях процессорах.
Он делает это путем создания 3D-сцены – тест можно проводить с использованием всех потоков центрального процессора или только одного потока. Это даёт хорошее представление о возможностях процессорах.
Cinebench имеет также встроенный тест видеокарты, который использует сложную трёхмерную сцену, которая, на примере преследования на автомобилях (сделано renderbaron), измеряет производительность графической карты в режиме OpenGL.
Скачать программу
Альтернативные программы: LuxMark (рендеринг 3D-графики с помощью CPU или GPU), CompuBench (рендеринг 3D-графикой при помощи GPU)
OCCT 4.5.1 – проверка стабильности и температур
Отличная программа для проверки стабильности и температур компьютера через максимальные нагрузки процессора или видеокарты. OCCT создаёт автоматические диаграммы записи температур, частоты, а также напряжения узлов во время теста.
Примечание – если блок питания или другой компонент в вашем компьютере неисправен, но всё ещё работает, то максимальная нагрузка через OCCT может привести к его повреждению, точнее, программа ускорит выход из строя (ибо компонент уже был неисправен)!
Скачать программу
Альтернативные программы: FurMark, Prime95 или для мониторинга температуры SpeedFan, RealTemp и CoreTemp.
MemTest86 – оценка памяти компьютера
MemTest86 – это отличная программа для проверки правильности работы оперативной памяти. Это один из тех компонентов, стабильная работа которого очень важна для производительности компьютера.
Программа запускается с загрузочной флешки (или CD/DVD если кто-то их ещё использует).
Скачать программу
Альтернативная программа: Prime95
Prime95 – тест стабильности или температур под нагрузкой
Ещё одна отличная программа для тестирования стабильности или температур компонентов компьютера под высокой нагрузкой. Мы можем выбирать между тестами, которые сильнее всего нагружают, например, оперативную память или процессор.
Prime95 очень популярна среди оверклокеров, потому что идеально подходит для проверки стабильности разогнанных компонентов.
Скачать программу
Программы, альтернативные: OCCT, MemTest86
CrystalDiskMark – для проверки носителей данных
Трудно указать одну, лучшую программу для проверки производительности носителей данных (жесткие диски HDD и SSD), но если уже приходится делать, то фаворитом будет CrystalDiskMark.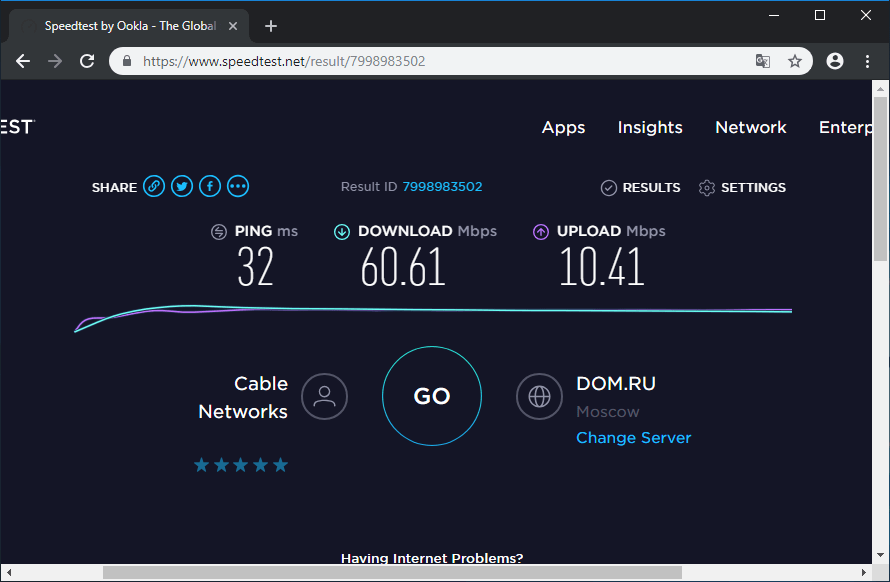 Он позволяет проверить производительность носителей, как в случае чтения/записи последовательных данных, так и для небольших файлов.
Он позволяет проверить производительность носителей, как в случае чтения/записи последовательных данных, так и для небольших файлов.
Он дает хорошее представление о реальных характеристиках тестируемого узла. Если Вас интересует не только производительность (а, например, также показания SMART, возможность загружать новые прошивки или выполнять операции Secure Erase), стоит поинтересоваться приложениями, прилагаемыми к дискам производителей. Например, в случае SanDisk доступна программа SanDisk SSD Dashboard, а Samsung – Samsung Magician.
Скачать программу
Альтернативные программы: AS, AS SSD, программы производителя в комплекте
ТОП-7 Программ для Теста Производительности Компьютера
Тестируем производительность компьютера
Сведения о производительности компьютера могут понадобиться в различных ситуациях. Часто необходимо узнать возможности ПК перед запуском той или иной игры. Также бывает необходимо узнать, какой компонент требуется заменить первым при апгрейде машины.
А также подобные тесты позволяют определить стабильность работы всей системы.
Производительность компьютера или ноутбука можно определить как при помощи системных возможностей Windows, так и при использовании специализированного программного обеспечения от сторонних разработчиков.
Содержание
- Зачем тестировать производительность?
- Системные возможности тестирования
- Использование индекса системы Windows
- Сторонние приложения для тестирования
- AIDA64
- Как пользоваться
- PassMark Performance Test
- Как пользоваться
- SiSoftware Sandra Lite
- Как пользоваться
- CrystalDiskMark
- Как использовать
- 3DMark
- Как пользоваться
- Заключение
Зачем тестировать производительность?
Читайте также: Бенчмарки — что это? Плюсы и минусы синтетического тестирования
Для проведения соответствующих тестов может возникнуть ряд причин. Отечественные пользователи (особенно начинающие) не особо любят тестировать свой ПК до тех пор, пока он не начнет работать из рук вон плохо. А это чревато серьезными последствиями.
Отечественные пользователи (особенно начинающие) не особо любят тестировать свой ПК до тех пор, пока он не начнет работать из рук вон плохо. А это чревато серьезными последствиями.
Проводить тесты стоит:
- в случаях откровенно медленной работы компьютера (при наличии зависаний, тормозов и прочего)
- при покупке ноутбука или ПК для определения его возможностей
- при замене компонентов на более новые (чтоб понять, насколько вырастет общая производительность)
- для мониторинга состояния компонентов
Если при проведении тестов какой-то компонент работает плохо (хотя может намного лучше), то это первый сигнал к тому, что его придется заменить, так как он вот-вот выйдет из строя. Так можно сыграть на опережение и оперативно отремонтировать устройство.
Читайте также: Как исправить размытые шрифты в Windows 10 и других приложениях | ТОП-5 Способов решения
Системные возможности тестирования
Читайте также: ТОП-12 Программ для диагностики компьютера: описание зарекомендовавших себя программных инструментов
Самым простым способом проверить возможности ПК является просмотр индекса производительности в Windows. Беда в том, что в «десятке» сделать это непросто. Особенно, если тест ни разу не производился.
Беда в том, что в «десятке» сделать это непросто. Особенно, если тест ни разу не производился.
С Windows 7 в этом плане намного проще. Опция оценки системы находится в пункте «Свойства компьютера». Это меню можно запустить с помощью правого клика по значку «Мой компьютер». Но во время проведения теста не рекомендуется запуск других приложений.
Использование индекса системы Windows
Читайте также: 4 способа узнать характеристики компьютера на Windows
Это самый простой способ проверить производительность ПК. Стоит сразу отметить, что если индекс равен 4 и ниже, то уже есть повод волноваться и бежать в магазин за новыми комплектующими. Если же этот показатель выше 4, то переживать не нужно.
Итак, как просмотреть индекс производительности в Windows 10? В отличие от «семерки», данная информация скрыта. А если тест производительности никогда не производился, то и найти его невозможно. Так что сначала нужно провести тест.
1Запускаем компонент «Выполнить» с помощью сочетания клавиш «Win+R».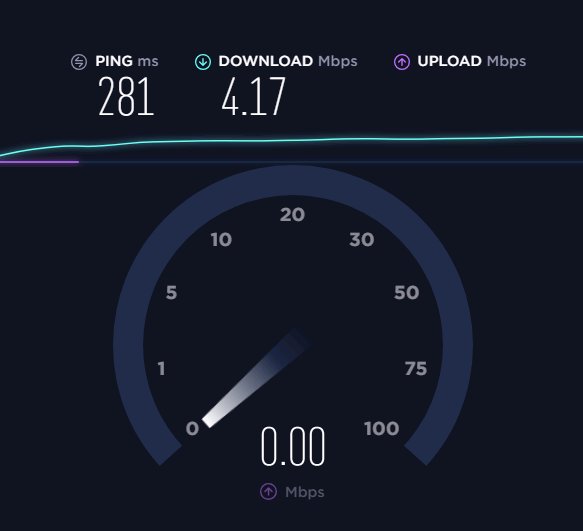
2В нем вводим «cmd» и нажимаем «ОК».
3Открывается командная строка. Здесь вводим команду «winsat formal –restart clean» и нажимаем «Enter».
4Начнется тестирование компонентов компьютера. В это время не стоит работать за ПК, серфить в интернете или выполнять какие-либо ресурсоемкие процессы.
5После завершения операции идем в каталог «Windows», открываем папку «Performance», затем – «WinSAT» и «DataStore».
6Здесь ищем файл с названием «Formal.Assessment (Recent).WinSAT.xml» и запускаем его двойным кликом мыши.
7Откроется список из непонятных пунктов. Однако нужны только строки с сочетанием «WinSPR». Чтоб было проще – жмем «Ctrl+F», вбиваем в поисковую строку нужные буквы и нажимаем «Enter».
8Окно примет нормальный вид. Определить компонент и его общую оценку уже не составит труда.
Такой способ тестирования отдельных компонентов ПК хорош тем, что он не требует установки сторонних программ. Использовать его может даже начинающий юзер.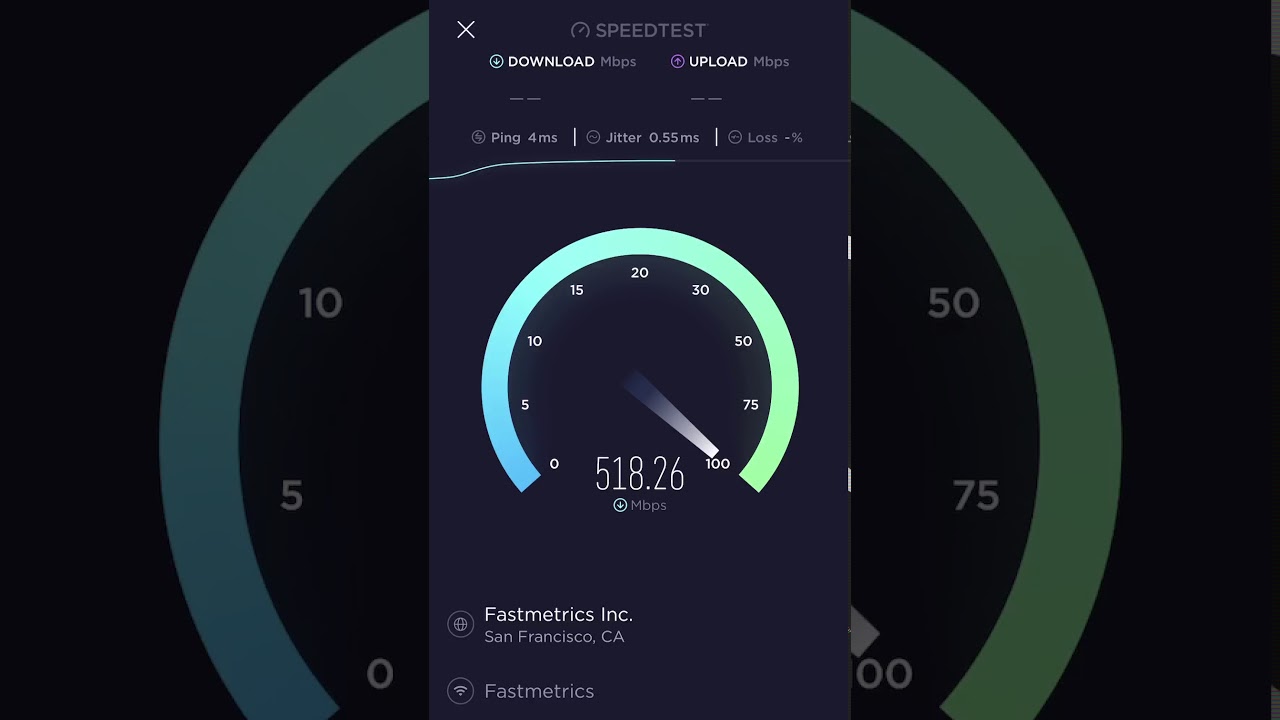 Специальных навыков не нужно. Просто стоит четко следовать инструкции. И все будет хорошо.
Специальных навыков не нужно. Просто стоит четко следовать инструкции. И все будет хорошо.
Читайте также: ТОП-15 Программ Проверки SSD диска: здоровье, производительность и возможные ошибки | [Инструкция]
Сторонние приложения для тестирования
Читайте также: Как перенести Windows на SSD — 6 лучших программ для миграции
Пользоваться сторонними приложениями для тестирования производительности компьютера куда удобнее, чем системными возможностями в Windows 10. И даже среди этих программ есть полностью бесплатные вещи.
Среди программ, предназначенных для тестирования имеются настоящие шедевры, способные не только проверить ПК или ноутбук на стабильность, но и выдать всю информацию об установленных компонентах и самой ОС.
Читайте также: [Инструкция] Калибровка экрана на ноутбуке или монитора для ПК под управлением Windows 10
AIDA64
Читайте также: Создаем загрузочную флешку с утилитами для Windows самостоятельно
Вероятно, самая известная утилита для получения всей информации о компьютере, его компонентах и операционной системе.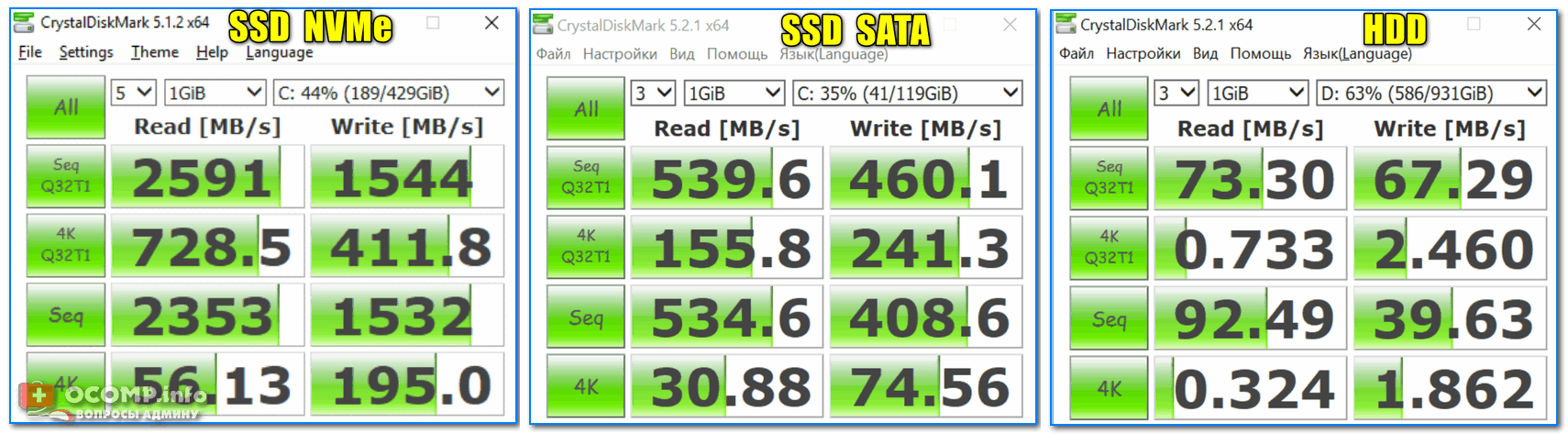 Однако мало кто знает, что приложение способно и тестировать компьютер. В арсенале AIDA огромное количество специализированных тестов.
Однако мало кто знает, что приложение способно и тестировать компьютер. В арсенале AIDA огромное количество специализированных тестов.
Варианты версий Aida64
Есть также стресс-тесты, которые нагружают компоненты «по полной» и проверяют стабильность их работы. Однако есть у программы и минус: она платная. За лицензию Engineer Edition придется выложить кругленькую сумму.
Как пользоваться
Использовать AIDA64 можно на любом компьютере. Программа отлично работает даже на старых и маломощных машинах. А ее интерфейс интуитивно понятен. Для начала нужно установить утилиту и запустить ее с помощью ярлыка на рабочем столе.
1В главном окне щелкаем по вкладке «Сервис».
2Далее выбираем один из тестов. К примеру, «Тест диска» и щелкаем по нему.
3Если нужно проверить скорость чтения, то в строке в нижней части окна выбираем пункт «Read Test Suite».
4В следующем окне жмем «Start». Сразу же начнется процесс тестирования. По его завершении программа выдаст соответствующее сообщение и полный отчет.
По его завершении программа выдаст соответствующее сообщение и полный отчет.
Точно также производятся и другие тесты с помощью AIDA64. Важно помнить, что в незарегистрированной версии функционал программы сильно урезан и проверка состояния компонентов компьютера недоступна.
Читайте также: ТОП-15 Программ для измерения температуры компьютера
PassMark Performance Test
Читайте также: ТОП-15 плагинов для Гугл Хром (Google Chrome) + Инструкция по установке
Еще один комплект для тестирования производительности компьютера. Отличается от AIDA64 более комплексным подходом. Можно проверить общее быстродействие машины с помощью одной кнопки. Есть и отдельные тесты.
Официальный сайт бенчмарка
Однако программа отнюдь не бесплатна. За полную версию нужно заплатить. К тому же, русского языка в интерфейсе нет. Но это не страшно. Базовых знаний английского языка (школьной программы) вполне хватит для управления продуктом.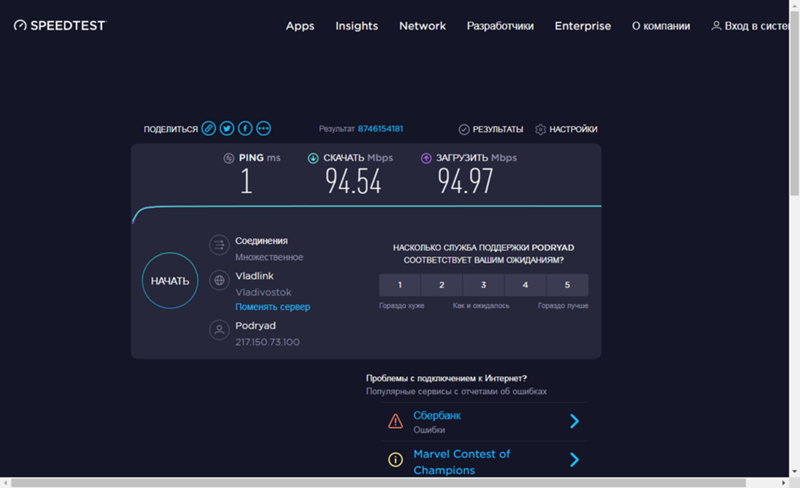
Как пользоваться
После скачивания и установки программного обеспечения следует запустить утилиту при помощи ярлыка на рабочем столе. Программа распознает разрядность ОС и запустит соответствующий лаунчер. Дальше – проще.
1В главном окне программы выбираем нужный тип теста (например, «CPU Mark» — тестирование центрального процессора).
2Чтобы запустить все тесты, связанные с процессором, нажимаем на кнопку «Run», которая находится под текстом «CPU Mark».
3Если нужно выбрать конкретный тест, то щелкаем по кнопке «CPU Mark» и ждем появления соответствующего окна.
4В следующем окне выбираем нужный тип теста и жмем кнопку «Run». Начнется процесс тестирования. Как только он закончится, программа выдаст соответствующие результаты.
Точно так же можно запускать другие тесты. Для жесткого диска, видеокарты, оперативной памяти и других компонентов.
Читайте также: Инструкция: Как смотреть фильмы на Смарт ТВ абсолютно бесплатно +Отзывы
SiSoftware Sandra Lite
Читайте также: ТОП-15 программ для бэкапа: Сохраняем данные правильно
Чуть ли не единственный продукт в списке, который не требует покупки.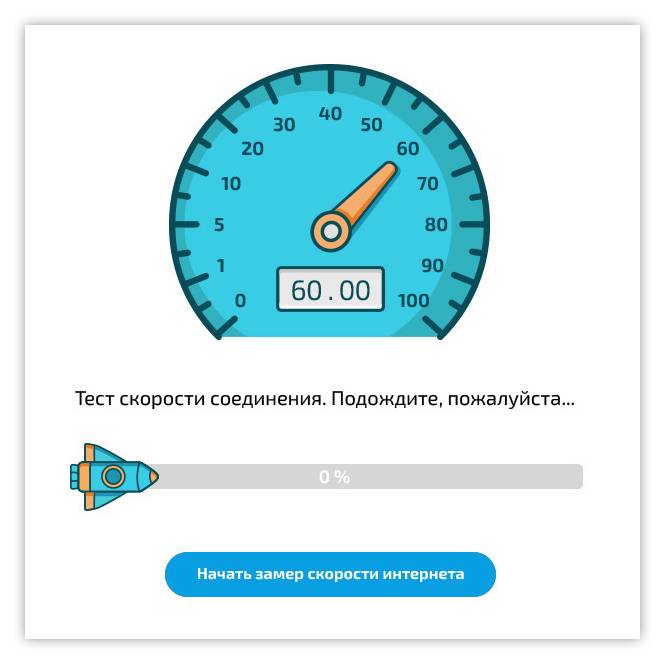 Sandra – это мощный инструмент для проверки компьютера на работоспособность. В арсенале программы имеются самые различные тесты. Некоторые из них способны нагрузить машину «по полной».
Sandra – это мощный инструмент для проверки компьютера на работоспособность. В арсенале программы имеются самые различные тесты. Некоторые из них способны нагрузить машину «по полной».
Варианты SiSoftware Sandra
Утилита способна выдать полный отчет о состоянии того или иного компонента компьютера. Но главное преимущество перед конкурентами заключается в том, что интерфейс этого приложения имеет русский язык. А это очень важно для отечественных пользователей.
Как пользоваться
Работать с программой – одно удовольствие. Есть грамотно организованный интерфейс, русский язык и ненавязчивый дизайн. После скачивания и установки запускаем утилиту при помощи ярлыка на рабочем столе Windows.
1В главном окне программы выбираем вкладку «Инструменты» и щелкаем по нужному тесту (например, «Тест стабильности» и кликаем на него.
2Запустится мастер тестирования с примерным описанием операции. Для запуска нажимаем на кнопку «Далее» (зеленый кружок со стрелочкой).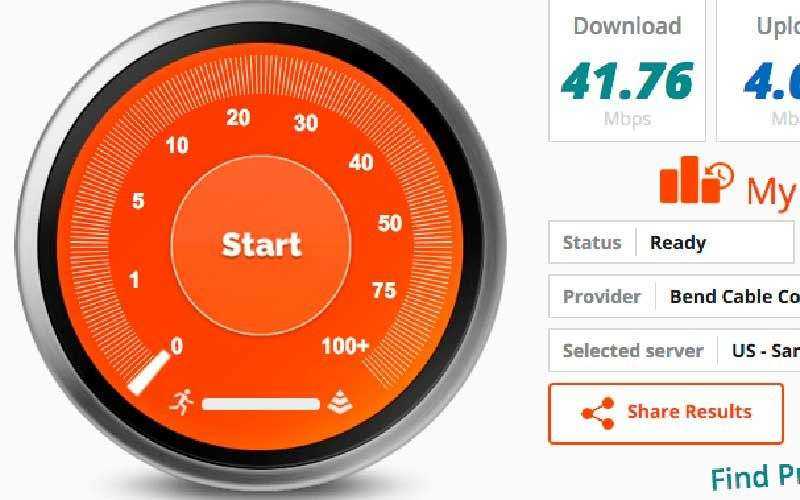
3В следующем окне мастер предложит выбрать параметры. Оставляем все, как есть и жмем все ту же кнопку «Далее».
4Теперь программа предложит выбрать типы тестов, которые необходимо провести. Здесь тоже все оставляем без изменений и нажимаем «Далее».
5В следующем окне выбираем параметры тестирования. Можно все оставить, как есть. Но если нужно, чтобы тест прошел быстро, то лучше выставить приоритет «Высокий». Потом нажимаем «Далее».
6Далее программа предложит выбор уровня загрузки процессора. Оставляем 100% и жмем «Далее». Однако стоит учесть, что в таком режиме не должно быть запущено никакого стороннего приложения. Только сам тест.
7Теперь предлагается задать максимальную температуру отдельных компонентов во время тестирования. Здесь нужно четко знать возможности того или иного устройства. Но выставлять вручную все же не рекомендуется. В программе почему-то используется температурная шкала Кельвина. А она сильно отличается от привычного Цельсия.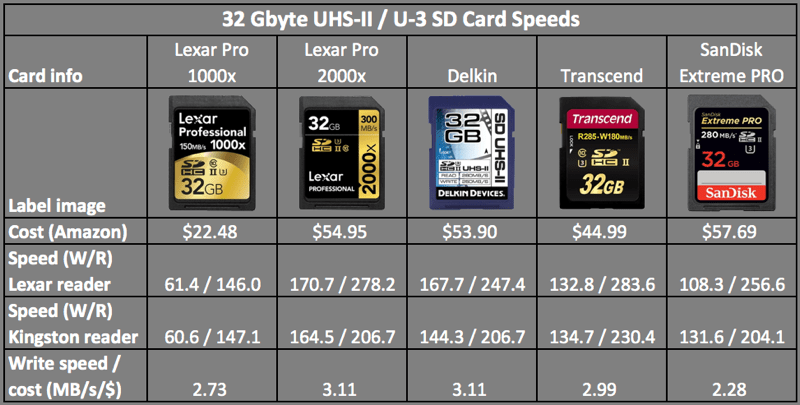 Лучше оставить пустые поля. Так будут применены значения по умолчанию.
Лучше оставить пустые поля. Так будут применены значения по умолчанию.
8Следующим шагом будет настройка скорости вращения вентиляторов охлаждения. Раз выбраны были стандартные значения температуры, то и здесь ничего менять не нужно. Оставляем поля пустыми и нажимаем «Далее».
9Следующее окно предложит создать комментарий к отчету. Просто жмем «Далее».
10Теперь мастер спросит, как лучше показать отчет. Выбираем вывод на экран компьютера и жмем «Далее».
11На последнем этапе мастер любезно предупредит, что любые неполадки в оборудовании во время проведения теста могут вывести их из строя. Нажимаем галочку в зеленом круге.
12Начнется процесс тестирования. И он может занять довольно продолжительное время. Во время теста не будет никакой возможности использовать ПК, так как все ресурсы уйдут на тест. По завершении процесса, программа выдаст отчет.
Точно таким же образом выполняются и другие тесты с помощью SiSoftware Sandra Lite.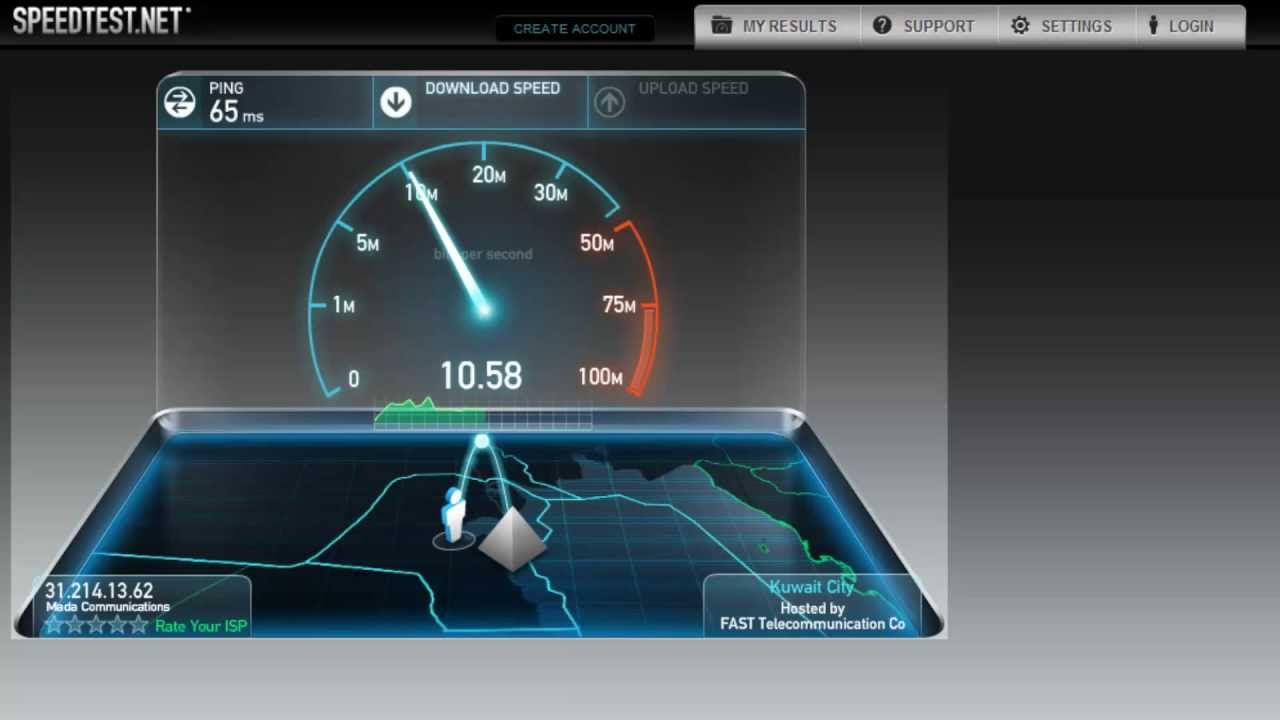 Плюсом программы является мастер, который позволяет настроить все параметры тестирования. Да и русский язык является неплохим подспорьем.
Плюсом программы является мастер, который позволяет настроить все параметры тестирования. Да и русский язык является неплохим подспорьем.
CrystalDiskMark
Инструмент позволяет проверить все особенности жесткого диска или твердотельного накопителя. Плюсом программы является быстрая работа даже на слабых машинах. А минусом – возможность проверки только одного компонента компьютера.
Варианты оформления оболочки программы
Еще одна особенность утилиты – возможность свободного использования. За полную версию приложения не нужно платить ни копейки. Но интерфейс лишен русского языка, что может не понравиться некоторым пользователям.
Как использовать
После скачивания и установки утилиты на компьютер останется только запустить ее при помощи соответствующего ярлыка. Главное окно не перегружено информацией, поэтому управлять программой очень легко. Даже без русского языка.
12В главном окне следует выбрать раздел, который необходимо проверить. Выбор осуществляется в специальной строке, в верхней части окошка.
Выбор осуществляется в специальной строке, в верхней части окошка.
12Также в интерфейсе есть специальная кнопка, которая запускает все операции тестирования. Она называется «All». Если на нее нажать, то программа автоматически запустит все тесты.
12Остальные кнопки служат для запуска специализированных тестов. Они отличаются типом и размером проверяемого кластера.
Тест занимает немного времени. Но быстрее всего происходит тестирование твердотельных накопителей, так как у них изначально выше скорость чтения и записи. Стоит отметить, что при проверке жесткого диска не следует использовать какие-либо программы или заставлять ПК копировать какую-нибудь информацию. HDD/SDD и без того будет находиться под нагрузкой. И любая дополнительная операция замедлит процесс тестирования.
3DMark
Читайте также: ТОП-15 программ проверки секторов жесткого диска
Замечательное программное обеспечение для тестирования возможностей видеокарты. Утилита имеет в своем распоряжении разнообразные тесты, позволяющие оценить возможности графического адаптера и стабильность его работы.
Варианты платных подписок
Компания Futuremark (разработчики данного пакета) не отличается особым человеколюбием, и поэтому за использование полной версии программы придется заплатить. Но для проверки работоспособности видеокарты вполне хватит и триальной версии.
Как пользоваться
Для проверки состояния видеокарты при помощи 3DMark не нужно никаких специальных навыков. Для начала нужно просто скачать и установить программу. А затем просто запустить при помощи ярлыка. Утилита сразу же запускается с правами администратора.
12
В главном окне 3DMark есть результаты предыдущих тестирований (если они проводились) и конфигурация установленного оборудования. Для запуска общего теста нажимаем на «Run 3DMark»
12
Сразу же программа загрузит 3D ролик для проверки возможностей видеокарты. Во время теста количество кадров в секунду может прыгать. Это нормально. После проведения всех тестов программа выдаст сообщение об успехе и предложит опубликовать результаты в Сети или сохранить их на компьютере. Нажимаем «Save as…»
Нажимаем «Save as…»
12
Как-нибудь называем файл результатов и нажимаем кнопку «Сохранить»
Получившиеся результаты можно будет просмотреть в любом браузере. Стоит отметить, что триальная версия 3DMark не позволяет проводить выборочные тесты. Только общий. Для выбора других тестов придется приобрести лицензию.
Также файл отчета можно открыть в самой программе. Для этого нужно просто нажать на большую оранжевую кнопку «View your results online». Утилита не только продемонстрирует очки, набранные вашим оборудованием, но и сравнит их с глобальными результатами в Сети.
В некоторых случаях результаты теста 3DMark бывают необъективными. Это бывает, если помимо самого теста запущены другие программы. Лучше выключить все сторонние процессы перед проведением тестирования. Иначе результаты будут неверными.
Заключение
Все приложения, рассмотренные выше, помогут пользователю проверить возможности своего компьютера или ноутбука. Некоторые из них предназначены для проверки только одного компонента, но зато они бесплатны и работают быстро.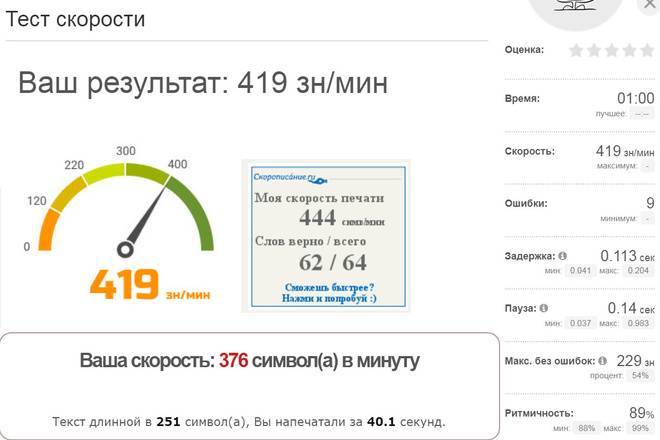
Использовать программы для тестирования очень просто. Даже если нет русского языка в комплекте. Интерфейс прост и интуитивно понятен. Даже если нет базовых знаний английского языка, нужно просто следовать вышеизложенным инструкциям.
ВИДЕО: Тестирование производительности вашего компьютера в CINEBENCH R15
Тестирование производительности вашего компьютера в MAXON CINEBENCH R15
[Инструкция] Тестируем производительность компьютера: используем популярные программы +Отзывы
7.9 Оценка
Тестируем производительность компьютера
Для нас очень важна обратная связь с нашими читателями. Если Вы не согласны с данными оценками, оставьте свой рейтинг в комментариях с аргументацией Вашего выбора. Благодарим за ваше участие. Ваше мнение будет полезно другим пользователям.
8.2Экспертная оценка
Индекс системы Windows
8
AIDA64
8.5
PassMark Performance Test
7.5
SiSoftware Sandra Lite
8.5
CrystalDiskMark
9
3DMark
7.5
7.6Оценка пользователей
Индекс системы Windows
6
AIDA64
10
PassMark Performance Test
6
SiSoftware Sandra Lite
6
CrystalDiskMark
10
3DMark
8
Добавить отзыв | Читать отзывы и комментарии
Как проверить скорость жесткого диска в Windows 11/10
Проверка скорости жесткого диска является важной частью оптимизации производительности компьютера. Ваш жесткий диск — это место, где хранятся все ваши файлы и программы, и медленный жесткий диск может привести к медленной загрузке, медленному времени загрузки и общей низкой производительности.
Проверив скорость жесткого диска, вы сможете определить проблемы, которые могут замедлять работу вашего компьютера, и принять меры для их устранения./cdn.vox-cdn.com/uploads/chorus_asset/file/23926249/Screenshot_2022_08_05_at_6.50.18_PM.png)
В этой статье вы узнаете, как быстро и точно проверить скорость жесткого диска в Windows 11 и Windows 10. Мы обсудим различные типы инструментов, доступных для этой цели, и то, как они могут помочь диагностировать любые проблемы с производительностью вашего жесткого диска.
Содержание
- Как проверить скорость жесткого диска в Windows 11/10
- Как запустить тест скорости диска Windows 11
- 5 лучших инструментов для проверки скорости жесткого диска для Windows
- КристалДискМарк
- смартмонтулс
- Жесткий диск Sentinel
- Тест дисков ATTO
- Новабенч
Как проверить скорость жесткого диска в Windows?
Производительность компьютера зависит не только от объема оперативной памяти или типа установленного в нем процессора.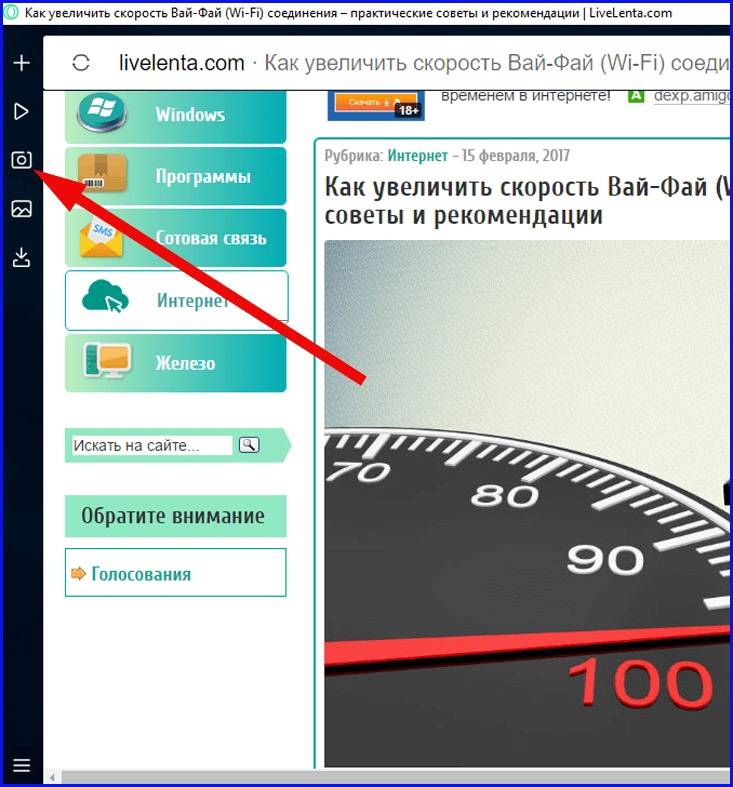 Скорость жесткого диска также имеет решающее значение для определения общей скорости и эффективности системы. К счастью, есть способ проверить скорость вашего жесткого диска с помощью программного обеспечения для тестирования скорости жесткого диска.
Скорость жесткого диска также имеет решающее значение для определения общей скорости и эффективности системы. К счастью, есть способ проверить скорость вашего жесткого диска с помощью программного обеспечения для тестирования скорости жесткого диска.
При поиске такого программного обеспечения в Интернете важно помнить, что некоторые из них позволяют только тестировать скорость вашего жесткого диска. Это не касается других аппаратных компонентов, таких как ЦП, ОЗУ, графическая карта и другое оборудование, которое может повлиять на производительность вашей системы.
К счастью, с правильным программным обеспечением вы можете точно оценить производительность вашего компьютера и принять соответствующие меры для ее улучшения.
Как проверить скорость жесткого диска в Windows 11/10
Есть два способа проверить скорость жесткого диска в Windows 11/10. Вы можете протестировать его с помощью встроенного инструмента Disk Speed Test через утилиту командной строки или установить стороннее приложение.
Вообще говоря, стороннее программное обеспечение проще в использовании и показывает более подробный отчет о результатах тестирования. Он также позволяет сравнивать разные диски и показывает среднюю скорость чтения и записи для каждого диска. Однако, если вы предпочитаете не устанавливать какие-либо приложения из Интернета, теста скорости диска по умолчанию более чем достаточно, чтобы получить представление о производительности вашего жесткого диска.
Как запустить тест скорости диска Windows 11
Первый — использовать встроенный в Windows 11/10 инструмент тестирования скорости диска. Это простой способ проверить скорость записи и чтения на диск, а также другие важные показатели производительности, такие как задержка и время доступа.
- Откройте командную строку от имени администратора, введя « cmd » в строке поиска меню «Пуск» и выбрав « Запуск от имени администратора ». Помните, что для этого вам потребуется доступ к учетной записи локального администратора.

- Введите команду « winsat disk -drive c » (без кавычек) в командную строку и нажмите Enter на клавиатуре, чтобы выполнить ее. Если вы хотите оценить другой диск, измените « c » на его букву диска.
- Подождите немного. Эта команда проверит скорость чтения и записи вашего жесткого диска, и результат будет отображаться напрямую.
Используйте эти результаты для анализа производительности жесткого диска. Вы можете дополнительно проанализировать свой диск с другими параметрами winsat, если хотите получить более подробную оценку.
Пять лучших инструментов для проверки скорости жесткого диска для Windows
Существует несколько инструментов для проверки скорости жесткого диска. Эти инструменты могут предоставить более подробную информацию о производительности вашего жесткого диска и помочь вам диагностировать любые проблемы. С таким количеством вариантов может быть трудно найти лучший инструмент для ваших нужд.
Давайте рассмотрим семь лучших инструментов для проверки скорости жесткого диска для Windows 11 и Windows 10:
1. CrystalDiskMark
CrystalDiskMark может быстро измерить скорость последовательного и произвольного чтения/записи жесткого диска. Одна из лучших особенностей CrystalDiskMark заключается в том, что его можно использовать непосредственно с USB-накопителя или аналогичного устройства без предварительной установки. Это делает его невероятно удобным и портативным, что позволяет использовать его на любом компьютере, к которому у вас есть доступ.
Еще одним преимуществом CrystalDiskMark является то, что он потребляет меньше ресурсов устройства, чем аналогичные приложения. Это означает, что вы можете запустить тест, не беспокоясь о том, что он замедлит работу вашей системы или вызовет какие-либо другие проблемы.
CrystalDiskMark также имеет приятный пользовательский интерфейс, который очень ясен и прост для понимания. Вы можете легко настроить параметры в соответствии с вашими потребностями и выполнить быстрый тест всего за несколько минут. А если вам нужно сохранить снимки экрана или текстовые сводки, вы можете использовать быстрые сочетания клавиш.
Вы можете легко настроить параметры в соответствии с вашими потребностями и выполнить быстрый тест всего за несколько минут. А если вам нужно сохранить снимки экрана или текстовые сводки, вы можете использовать быстрые сочетания клавиш.
В целом, CrystalDiskMark — отличный инструмент, который можно попробовать, если вам нужно протестировать жесткий диск. Он прост в использовании, имеет приятный интерфейс и, самое главное, он полностью бесплатный и с открытым исходным кодом. Так что вперед, пробуйте — вы не разочаруетесь!
2. smartmontools
Smartmontools — это быстрый и эффективный способ контроля и мониторинга ваших систем хранения. Пакет включает в себя две служебные программы, smartctl и smartd, которые используют систему технологий самоконтроля, анализа и отчетности (SMART) для мониторинга дисков ATA/SATA, SCSI/SAS и NVMe.
Одна из лучших особенностей smartmontools заключается в том, что он обеспечивает заблаговременное предупреждение о деградации и отказе диска.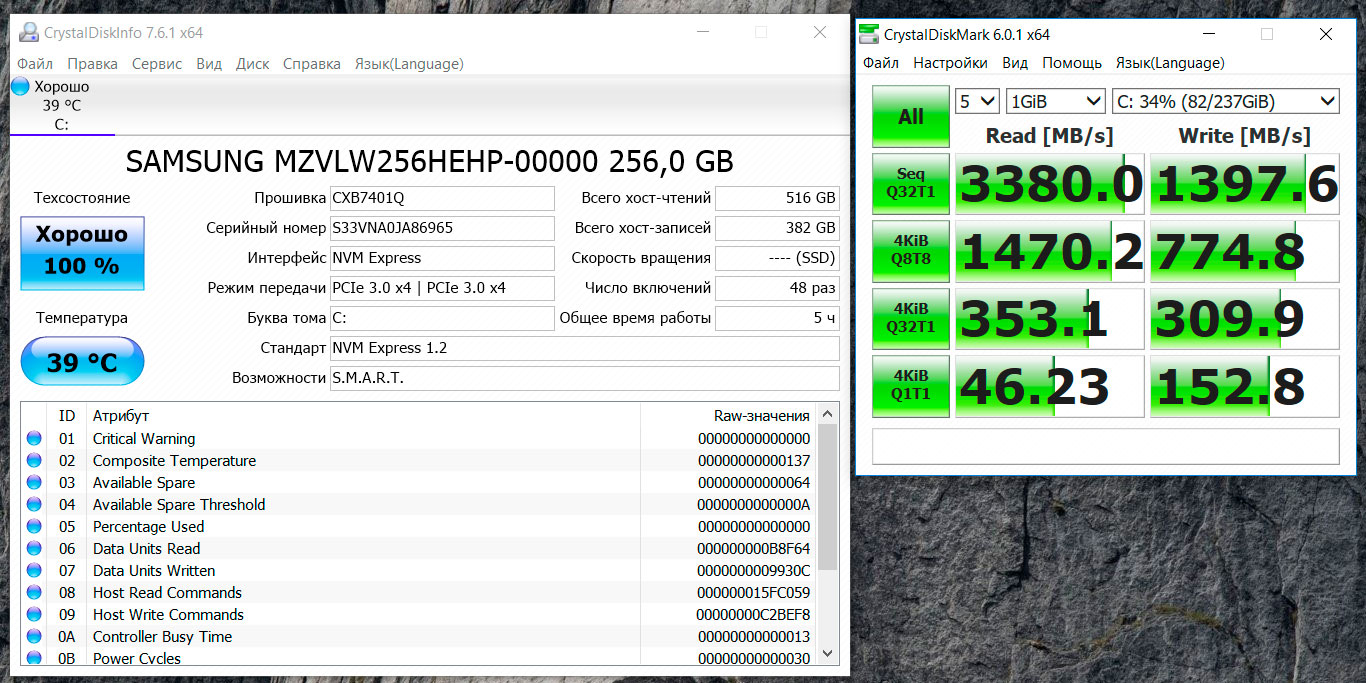 Это означает, что вы можете обнаруживать проблемы до того, как они станут серьезными, и принимать меры для предотвращения потери данных или простоя системы.
Это означает, что вы можете обнаруживать проблемы до того, как они станут серьезными, и принимать меры для предотвращения потери данных или простоя системы.
В целом, если вы ищете бесплатный, надежный и универсальный инструмент для мониторинга производительности вашего жесткого диска и данных SMART, вам стоит попробовать smartmontools. Он хорошо справляется со своей задачей и не потребляет системные ресурсы, если только вы не проводите тесты жесткого диска. Так что попробуйте и убедитесь сами, насколько это может быть полезно!
3. Hard Disk Sentinel
Hard Disk Sentinel — это программный инструмент, который помогает вам контролировать и анализировать жесткий диск вашего компьютера. Он может тестировать, диагностировать и устранять проблемы, связанные с жесткими дисками. Он предоставляет исчерпывающую информацию как о жестких дисках, так и о твердотельных накопителях, как внутренних, так и внешних, включая такие корпуса, как жесткие диски USB и e-SATA.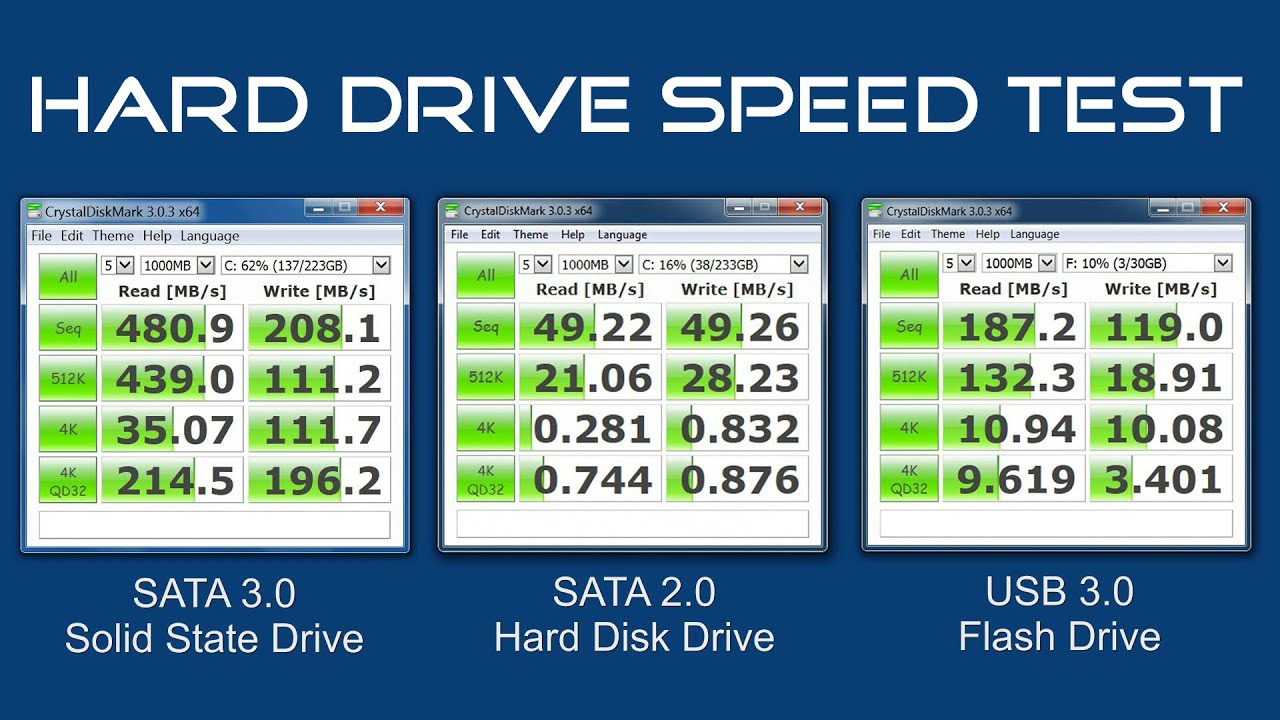
Инструмент способен обнаруживать и сообщать о проблемах, связанных с работоспособностью, ухудшением производительности и потенциальными сбоями. Hard Disk Sentinel постоянно отслеживает состояние жесткого диска, температуру и все проверки S.M.A.R.T. ценности. Он также может измерять скорость передачи данных на диск в режиме реального времени, что может использоваться в качестве эталона или для обнаружения потенциальных сбоев жесткого диска и снижения производительности.
В целом, HDSentinel — отличный инструмент, помогающий контролировать и обслуживать жесткий диск вашего компьютера. Он прост в использовании, предоставляет полный набор функций и может использоваться в различных операционных системах, включая Windows 11 и Windows 10.
4. ATTO Disk Benchmark
ATTO Disk Benchmark — популярное программное обеспечение, используемое для тестирования и анализа производительности хранения жестких дисков, твердотельных накопителей, RAID-массивов и хост-соединений в Windows.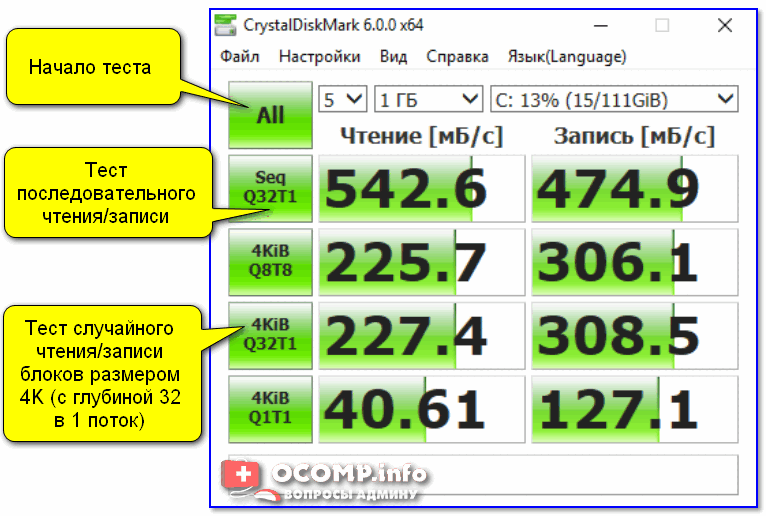 Этот инструмент используется ведущими производителями дисков, ИТ-специалистами и сайтами по обзору оборудования для создания, тестирования и обслуживания ИТ-экосистем.
Этот инструмент используется ведущими производителями дисков, ИТ-специалистами и сайтами по обзору оборудования для создания, тестирования и обслуживания ИТ-экосистем.
С помощью ATTO Disk Benchmark пользователи могут протестировать любой OEM RAID-контроллер, контроллер системы хранения, хост-адаптер, жесткий диск или SSD-накопитель. Программное обеспечение измеряет производительность и предоставляет надежные результаты, что делает его отраслевым стандартом для анализа производительности системы хранения данных.
Продукты ATTO Technology известны своими богатыми функциями и удобным интерфейсом и предназначены для тех, кому требуется высоконадежное и высокопроизводительное подключение к системам хранения для полностью оптимизированных сред. При использовании ATTO Disk Benchmark пользователи могут рассчитывать на стабильную и превосходную производительность подключения к хранилищу, что может улучшить всю их экосистему хранения.
5. Novabench
Novabench — это полезное программное обеспечение, которое проверяет общую производительность вашего компьютера. Благодаря современному набору эталонных тестов он может быстро и точно протестировать всю вашу систему, сэкономив ваше время и усилия.
Благодаря современному набору эталонных тестов он может быстро и точно протестировать всю вашу систему, сэкономив ваше время и усилия.
Одной из основных особенностей Novabench является его контрольный тест. Этот тест можно выполнить за несколько минут, и он обеспечивает всестороннюю оценку возможностей вашей системы. С помощью Novabench вы можете протестировать все, от вашего процессора и оперативной памяти до видеокарты и скорости жесткого диска.
Novabench также позволяет сравнивать результаты ваших тестов с миллионами других результатов, отправленных пользователями. Эта функция может помочь вам определить области, в которых может отсутствовать ваш компьютер, и принять решения, основанные на данных, для повышения его производительности. Если вы ИТ-специалист, расширенный анализ производительности Novabench Pro — еще один отличный инструмент для контроля температуры и производительности вашего компьютера во время тестирования.
В целом, Novabench — отличное программное обеспечение для тех, кто хочет быстро и точно проверить производительность своего компьютера. Он удобен в использовании и может использоваться людьми с любым уровнем технических знаний.
Он удобен в использовании и может использоваться людьми с любым уровнем технических знаний.
Советы по повышению скорости работы жесткого диска
Если вы обнаружили какие-либо проблемы с производительностью жесткого диска, вы можете предпринять несколько шагов для повышения скорости работы жесткого диска. Вот некоторые из наиболее эффективных советов:
- Освободите место на диске : Для эффективной работы жесткому диску требуется свободное место. Если ваш жесткий диск заполнен, это может замедлить работу вашего компьютера. Чтобы освободить место на диске, удалите все файлы или программы, которые вам больше не нужны.
- Дефрагментация жесткого диска : Со временем жесткий диск может стать фрагментированным, что замедлит работу компьютера. Чтобы дефрагментировать жесткий диск, откройте инструмент «Дефрагментация диска» и выберите «Анализ», чтобы узнать, нуждается ли ваш жесткий диск в дефрагментации.

- Обновите жесткий диск : Если ваш жесткий диск устарел или устарел, обновление до более новой модели может увеличить скорость вашего устройства.
- Переход на SSD : Если вы используете традиционный жесткий диск, переход на твердотельный накопитель (SSD) может значительно повысить производительность вашего компьютера.
Заключение
Проверка скорости жесткого диска является важной частью оптимизации производительности компьютера. Запустив один из семи лучших инструментов проверки скорости жесткого диска для Windows 11 и Windows 10, вы сможете быстро диагностировать любые проблемы, которые могут замедлять работу вашего компьютера.
С помощью этих инструментов и советов вы можете повысить скорость вашего жесткого диска и оптимизировать производительность вашего компьютера.
Еще кое-что
Мы рады, что вы прочитали эту статью. 🙂 Спасибо за чтение.
🙂 Спасибо за чтение.
Если у вас есть секунда, поделитесь этой статьей в социальных сетях; кому-то тоже может быть полезно.
Подпишитесь на нашу рассылку и первыми прочитайте наши будущие статьи, обзоры и записи в блоге прямо из вашего почтового ящика. Мы также предлагаем предложения, рекламные акции и обновления наших продуктов и делимся ими по электронной почте. Вы не пропустите ни одного.
Статьи по теме
» Жесткий диск не отображается в Windows 10
» Внешний жесткий диск объемом 60 ГБ. Обзор жесткого диска
» Как добавить облачное хранилище в проводник в Windows 10/11
Блог Windows Wally, специалиста по поддержке Windows, помогающего обычным людям решать неприятные компьютерные проблемы.
Вопрос читателя:
«Привет, Уолли, не могли бы вы рассказать мне, как выполнить тест скорости компьютера?» — Aaron W., Australia
Прежде чем приступить к решению какой-либо проблемы с компьютером, я всегда рекомендую выполнить сканирование и устранить все основные проблемы, влияющие на работоспособность и производительность вашего ПК:
- Шаг 1 : Загрузите средство восстановления и оптимизации ПК (WinThruster для Win 10 , 8, 7, Vista, XP и 2000 — Microsoft Gold Certified).

- Шаг 2 : Нажмите «Начать сканирование» , чтобы найти проблемы с реестром Windows, которые могут вызывать проблемы с ПК.
- Шаг 3 : Нажмите «Исправить все» , чтобы устранить все проблемы.
Настройка еженедельного (или ежедневного) автоматического сканирования поможет предотвратить системные проблемы и обеспечит быструю и бесперебойную работу вашего ПК.
Ответ Уолли:
Зачем нужно проводить тест скорости компьютера
Зачем нам нужно проводить тест скорости компьютера? Тест скорости компьютера заключается в выполнении ряда тестов для оценки скорости и надежности аппаратного обеспечения вашего компьютера, программ, сетей и всех других факторов, влияющих на общую производительность компьютера как устройства. Проведение регулярных тестов скорости компьютера позволит определить, работает ли ваш компьютер эффективно и использует ли все ресурсы на оптимальном уровне.
Возможно, одна из самых распространенных проблем с компьютерами заключается в том, что они работают медленно или вяло. Это может быть длительная загрузка, запуск программ занимает слишком много времени или замедление работы при одновременном запуске двух или более программ.
К счастью, есть несколько способов повысить скорость и общую производительность компьютера. Существует множество тестов скорости компьютера, которые можно использовать для оценки производительности компьютера. Некоторые тесты просто оценивают, с какими проблемами сталкивается ваш компьютер. Вы можете проверить различные онлайн-ресурсы, чтобы узнать больше о различных доступных тестах скорости компьютера.
Тест скорости компьютера: советы и рекомендации
Вот некоторые из основных тестов скорости компьютера, которые вы можете провести для оценки общей производительности вашего компьютера:
Поиск программ для оценки производительности
Попробуйте поискать программы или программное обеспечение это может позволить вам измерить процессор вашего компьютера или центральный процессор. Это даст вам подсказку о том, как работает ваш компьютер. Программное обеспечение для тестирования скорости ЦП позволяет сравнить оценку ЦП вашего ПК с другими настройками ЦП по международной шкале.
Это даст вам подсказку о том, как работает ваш компьютер. Программное обеспечение для тестирования скорости ЦП позволяет сравнить оценку ЦП вашего ПК с другими настройками ЦП по международной шкале.
Если ваш ЦП работает в МГц, то вам пора обновиться. Чтобы вы могли получить посредственную или среднюю производительность, ваш процессор должен работать с тактовой частотой не менее 1 ГГц, особенно если вы хотите установить игры или другое программное обеспечение для веб-разработки.
Проведите свой собственный тест скорости… и увеличьте скорость ПК
Вы также можете проверить скорость своего компьютера вручную, одновременно повышая скорость вашего ПК. Во-первых, вы должны перезагрузить компьютер и принять во внимание время, необходимое для запуска. Затем просмотрите все программы и программное обеспечение, установленные на вашем компьютере, которые могут работать при запуске или в фоновом режиме. Удалите все программы, которыми вы больше не пользуетесь.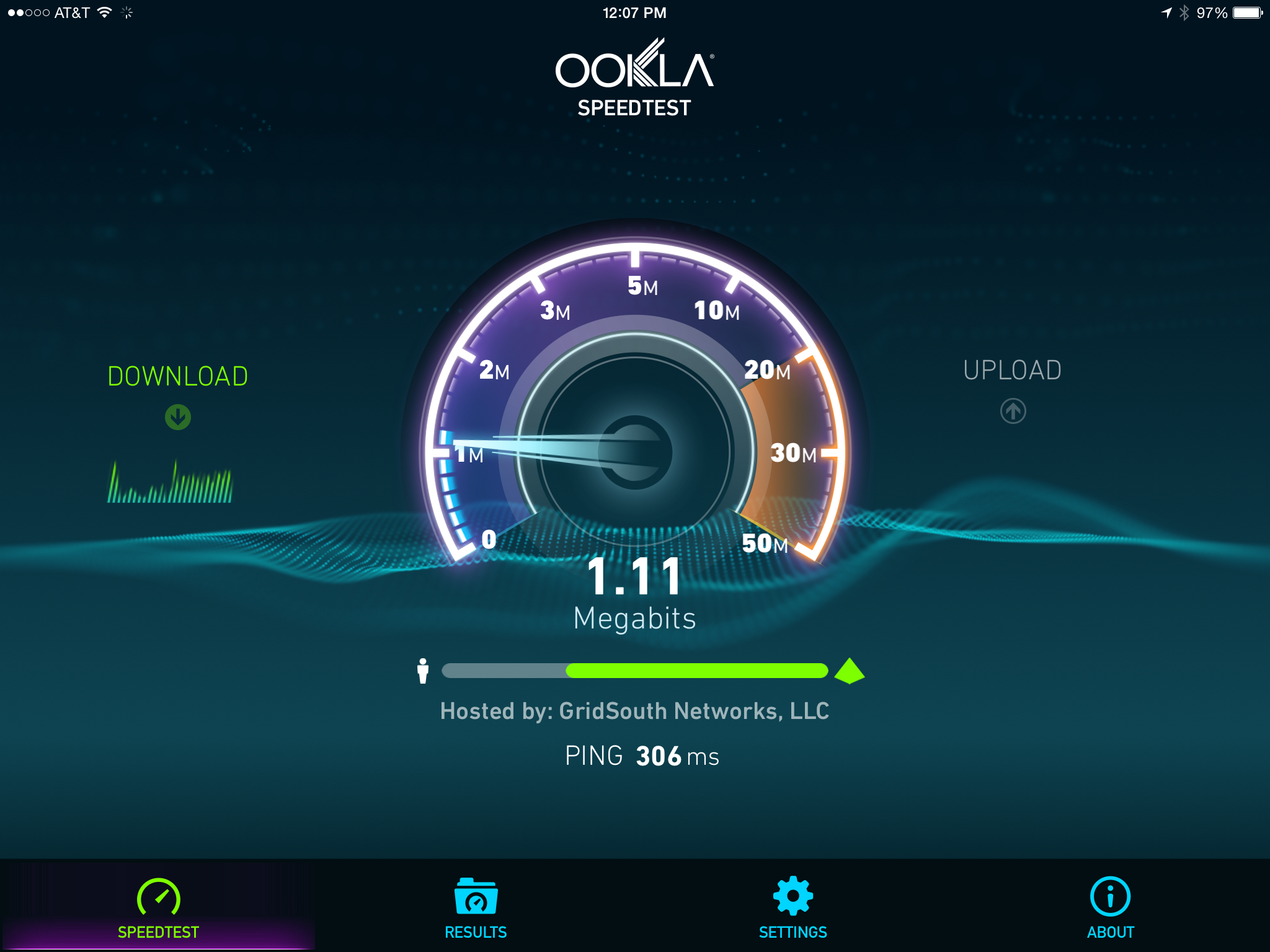
Далее удалите все временные файлы, куки и очистите кэш; это можно сделать с помощью утилит очистки Windows. Наконец, проверьте свой компьютер на наличие любых вирусных заражений и избавьтесь от них автоматически. После этого перезагрузите компьютер, снова измерив скорость запуска.
Выполнение этих действий должно предоставить вам гораздо больше места для хранения и уменьшить количество запущенных бесполезных программ, что значительно повысит скорость вашего компьютера. Вы должны заметить, что ваш компьютер запускается намного быстрее, а программы загружаются намного быстрее, чем до очистки вашего компьютера.
Надеюсь, вам понравилась эта статья! Если вам нужна дополнительная поддержка по этому вопросу, пожалуйста, не стесняйтесь обращаться ко мне на Facebook.
Исправен ли ваш компьютер?
Я всегда рекомендую своим читателям регулярно использовать надежные средства очистки реестра и оптимизаторы, такие как WinThruster или CCleaner. Многие проблемы, с которыми вы сталкиваетесь, могут быть связаны с поврежденным и раздутым реестром.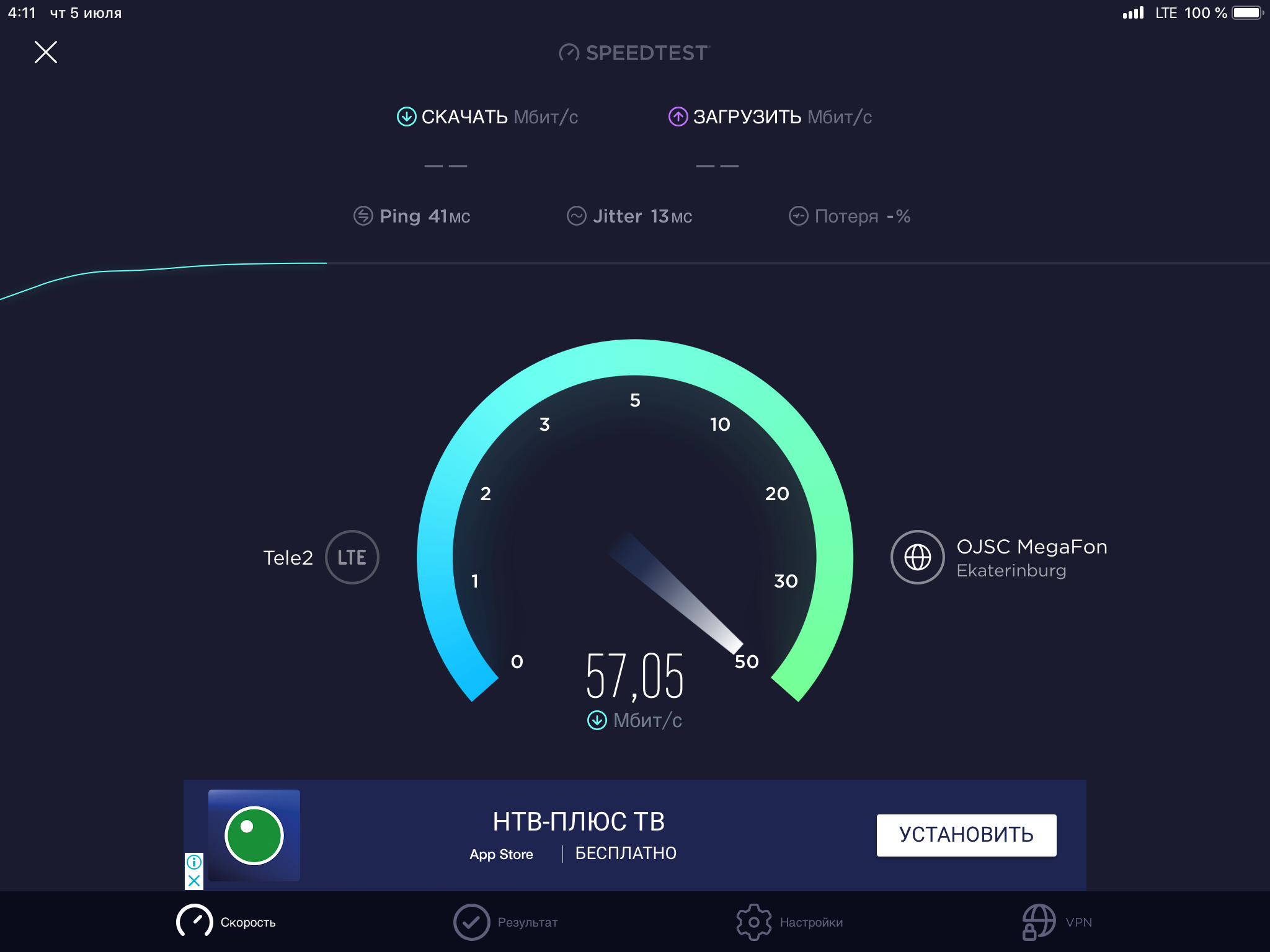
Счастливых вычислений!
Быстрое решение (Как быстро вы можете это сделать?)
Простое решение (насколько это просто?)
Подходит для начинающих (рекомендуется для начинающих?)
Резюме: Каждый пост в блоге Windows Wally оценивается по этим трем критериям. Среднее значение всех трех элементов определяет «Общий рейтинг» для каждого сообщения в блоге.
4,7
Общий рейтинг
Об авторе
Уолли ФиллипсWindows Уолли всегда готов помочь. Это просто в его природе. Именно поэтому он завел блог в первую очередь. Он снова и снова слышал, как трудно было найти в Интернете простые и понятные решения проблем, связанных с устранением неполадок Windows. Введите: Виндовс Уолли. Спросите, и он ответит.
© 2012 WindowsWally.com. Все права защищены. Товарные знаки: Microsoft и Windows являются зарегистрированными товарными знаками корпорации Microsoft.
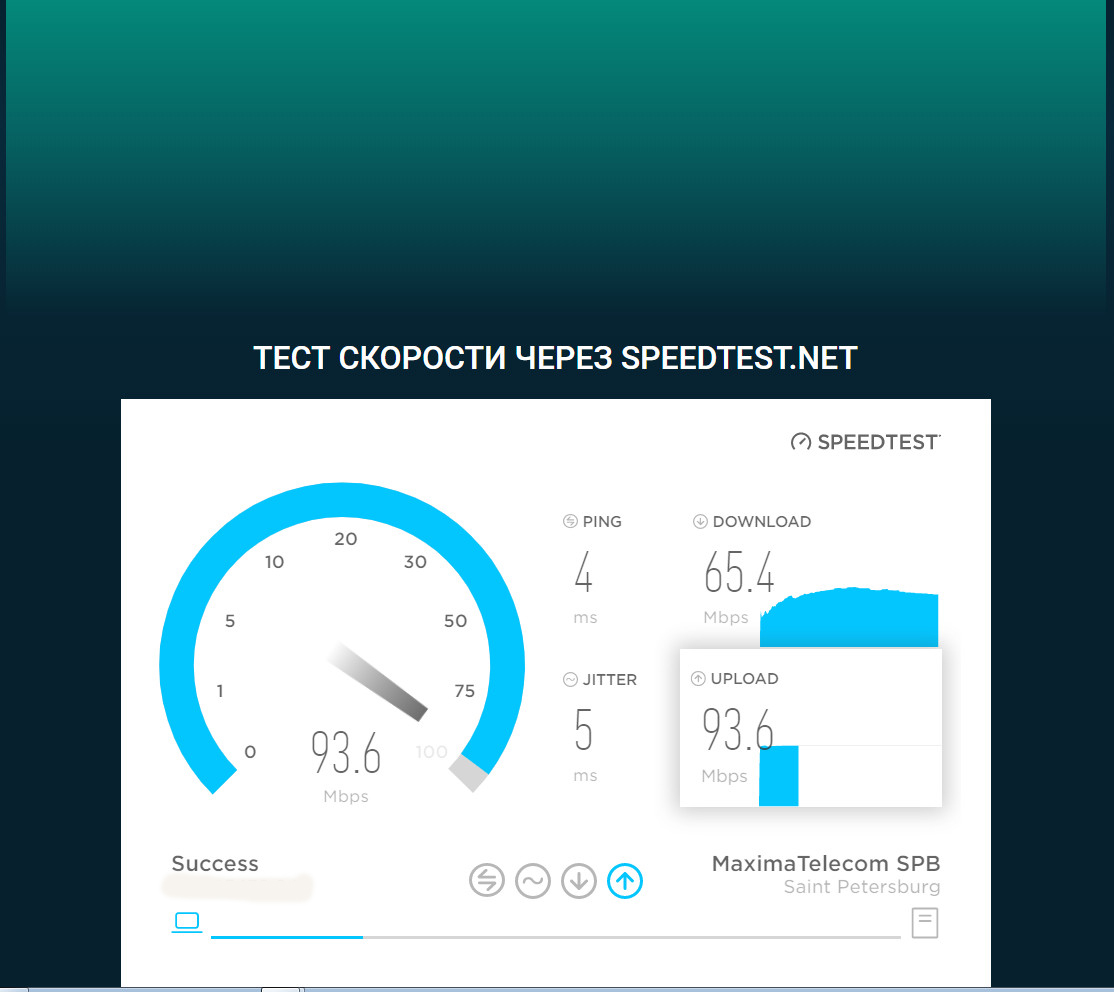 А также подобные тесты позволяют определить стабильность работы всей системы.
А также подобные тесты позволяют определить стабильность работы всей системы.:no_upscale():strip_icc():fill(white):strip_exif()/f/image/bCKS0bPP4eiDfMUxdSwD7179.jpg?f=user_large)

