Thunderbird яндекс настройка: Mozilla Thunderbird — Почта. Справка
Содержание
Инструкция по настройке почты в Mozilla Thunderbird
Главная / Почта, домены и кабинет / Работа с почтой / Настройка почтовых программ на ПК / Инструкция по настройке почты в Mozilla Thunderbird
Для того, чтобы скачать почтовый клиент
Mozilla Thunderbird, пройдите по ссылке:
http://www.mozilla.org/ru/thunderbird
Шаг 1
Запустите программу Mozilla Thunderbird. Если запускаете программу впервые, то при запуске появится окно создания учетной записи почты — перейдите к следующему шагу данной инструкции. Если Вам необходимо создать новую учетную запись почты, помимо уже имеющихся в программе, то нажмите на в верхней панели инструментов.
Далее выберите пункт «Создать» —> «Настроить мою учётную запись почты…».
Или на стартовой странице программы в блоке «Настроить учётную запись» нажмите на «Электронная почта».
Шаг 2
В открывшемся окне впишите требуемую информацию:
в поле «Ваше имя» — Ваше имя или название организации;
в поле «Адрес эл. почты» — полное имя Вашего почтового ящика, для которого создаем учетную запись;
почты» — полное имя Вашего почтового ящика, для которого создаем учетную запись;
в поле «Пароль» — соответствующий пароль от почтового ящика.
После этого нажмите «Продолжить».
Обратите внимание, регистр символов очень важен! Поэтому, адрес электронной почты, нужно вводить маленькими буквами. Особенно важно соблюдать регистр, при вводе пароля. Если в пароле, (например: a8sh4mH0f) имеются большие буквы, то написание маленькими буквами (например: a8sh4mh0f) недопустимо!
Шаг 3
Возможно на этом шаге у Вас нашлись какие-то автоматические настройки. В любом случае требуется нажать кнопку «Настройка вручную».
Шаг 4
На этом шаге требуется заполнить следующие поля:
«Имя пользователя» для входящей и исходящей почты — здесь требуется вписать полное имя Вашего почтового ящика ровно так, как указано в поле «Адрес эл. почты»;
«Входящая» — здесь требуется выбрать протокол POP3 или IMAP и в зависимости от выбранного протокола указать сервер входящей почты.
Для протокола POP3 необходимо указать следующие настройки:
«Входящая» — нужно указать сервер входящей почты pop3.megagroup.ru, порт 995, защита соединения — SSL/TLS;
«Исходящая» — здесь требуется указать сервер исходящей почты — это smtp.megagroup.ru, далее требуется указать порт 465, защита соединения SSL/TLS.
После этого нажмите «Готово«.
Сервер водящей почты и сервер исходящей почты, так же, нужно вводить маленькими буквами.
Для протокола IMAP необходимо указать следующие настройки:
«Входящая» — нужно указать сервер входящей почты imap.megagroup.ru, порт 993, защита соединения — SSL/TLS;
«Исходящая» — здесь требуется указать сервер исходящей почты — это smtp. megagroup.ru, далее требуется указать порт 465, защита соединения SSL/TLS.
megagroup.ru, далее требуется указать порт 465, защита соединения SSL/TLS.
После этого нажмите «Готово«.
Сервер водящей почты и сервер исходящей почты, так же, нужно вводить маленькими буквами.
Шаг 5
Если при настройке Вы использовали протокол POP3, можете настроить хранение копий своих сообщений на сервере. Для этого воспользуйтесь инструкцией
Шаг 6
Поздравляем! Вы настроили учетную запись в почтовом клиенте Mozilla Thunderbird .
Почтовый клиент Thunderbird. Установка, настройка Thunderbird
Почтовый клиент Thunderbird – является бесплатной программой, поэтому мы просто скачаем его с сайта разработчика и попробуем его установить и настроить. Установка программы будет первым этапом , настройка будет вторым этапом, а возможные проблемы или вопросы при установке почтового клиента будут третьим этапом.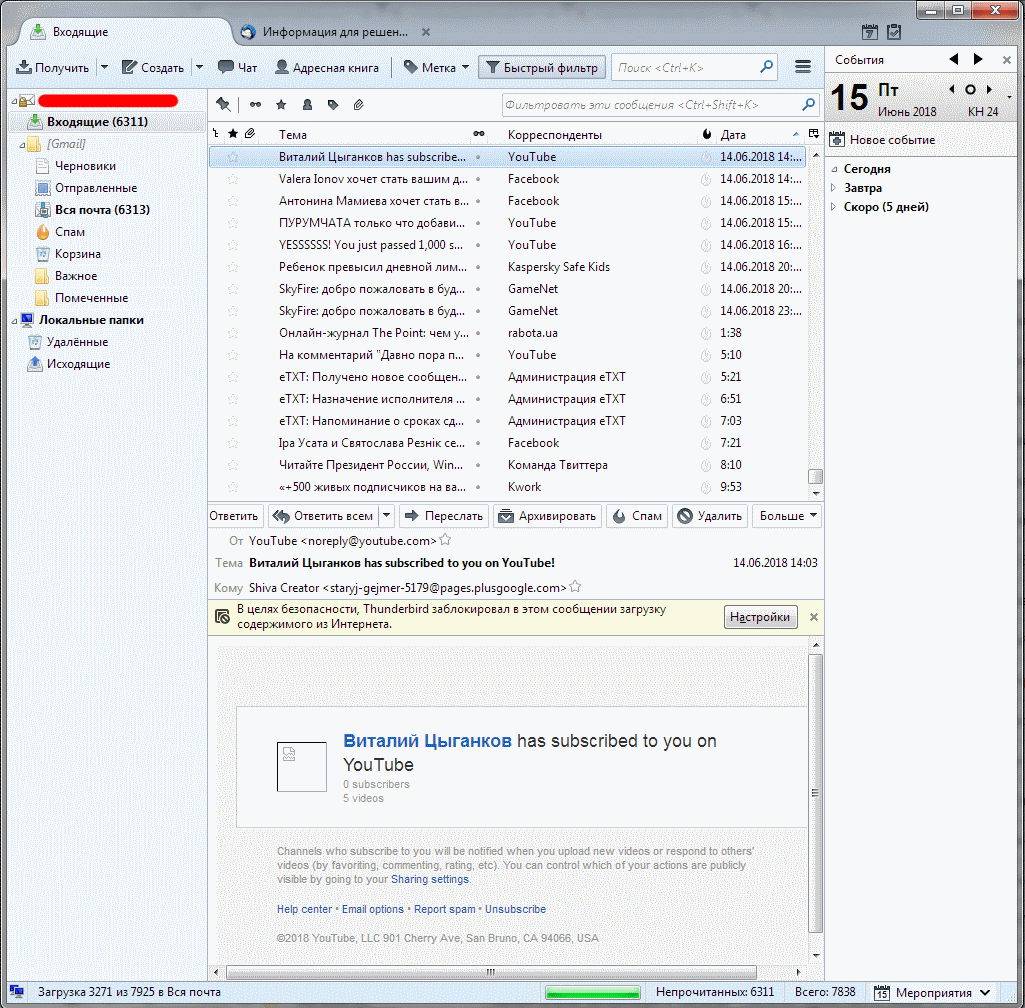
- Первый Вариант установки
- Второй вариант установки
Первый этап — Установка
Откроем наш браузер с поисковой системой — допустим Yandex и найдём программу Thunderbird. Смотрим как показано ниже на картинке.
Далее мы переходим по найденной ссылке, и в открывшемся окне нам предлагают бесплатно загрузить программу. Нажимаем на кнопку «Загрузить бесплатно» , см. ниже.
Как видим выше наша программа имеет небольшой размер около 40 мегабайт, находим наш скаченный файл и запускаем его, см.ниже.
В следующем окне нажимаем кнопку «Выполнить»
У нас происходит автоматическая распаковка файла за которой можно наблюдать по шкале распаковки файла, см. ниже.
Далее после распаковки нас приветствует мастер установки Mozilla Thunderbird, где мы нажимаем кнопку «Далее»,см. Ниже.
Ниже.
В следующем окне программа установки предлагает нам — сделать выбор типа установки, здесь мы всё оставляем по умолчанию и нажимаем кнопку «Далее».
В следующем окне нам предлагается выбрать место установки, мы оставим его по умолчанию.(если вам необходимо изменить место установки то необходимо подвести курсор к адресу пути и нажать мышкой левую кнопку, после чего у нас станет активным окно выбора установки и мы сможем прописать наш новый путь).
Далее мы видим шкалу установки программы
После установки у нас появится окно о том что программа была установленна и нам останется нажать кнопку «Готово», см.ниже.
после чего программа запустится ,
всё наш почтовый клиент установлен . Первый этап — установка программы — завершён.
Второй этап — Настройка.
Открываем наш установленный почтовый клиент Mozilla Thunderbird и в окне «Добро пожаловать в Thunderbird» жмём «Я думаю, что я настрою мою учётную запись позже.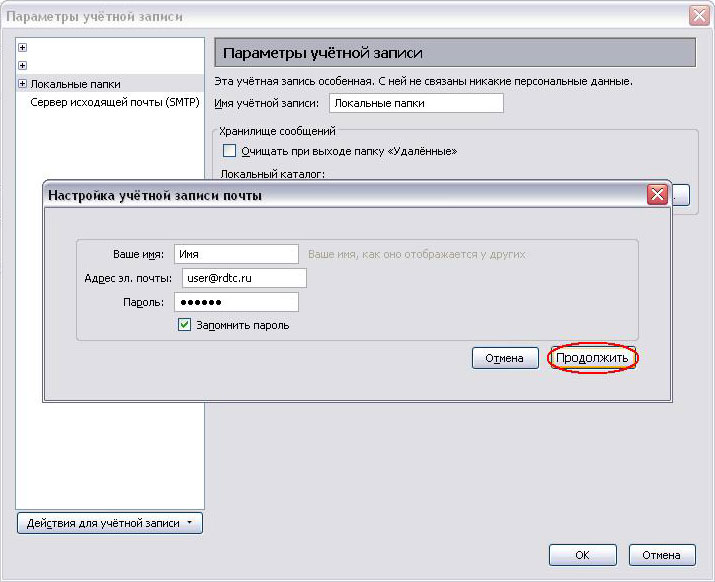 » Смотрим ниже.
» Смотрим ниже.
А при выборе информационного окна выделенным зелёным прямоугольником нажимаем «Отключить» см.выше. И после отключения по желанию выбирем нужное действие, я выберу «Перезапустить сейчас» см.ниже.
При перезапуске программы у нас вновь откроется окно приветствия «Добро пожаловать в Thunderbird» , мы опять его закрываем с помощью кнопки «Я думаю, что я настрою мою учётную запись позже.» или «X» см.ниже.
Далее в правом верхнем углу нажимаем на значок меню как показано ниже.
В панели «Меню» переходим в пункт «Настройки» и далее нажимаем на строчку «Параметры учётной записи» см.ниже.
У нас открылось окно «Параметры учётной записи» снизу в левом углу нажимаем на кнопку «Действия для учётной записи» см.ниже.
В открывшемся меню выбираем строчку «Добавить учётную запись почты…»
Далее у нас открылось окно где нам необходимо вписать наше имя (это имя будут в дальнейшем видеть те люди которым мы будим отправлять наши письма — эта подпись будет находится не в теле письма, а на уровне электронного адреса в графе «Корреспонденты»), далее здесь же ниже нам необходимо вписать адрес электронной почты и пароль (адрес электронной почты и пароль мы получаем при регистрации электронной почты у компаний которые предоставляют услуги почтового сервера такие как Yandex.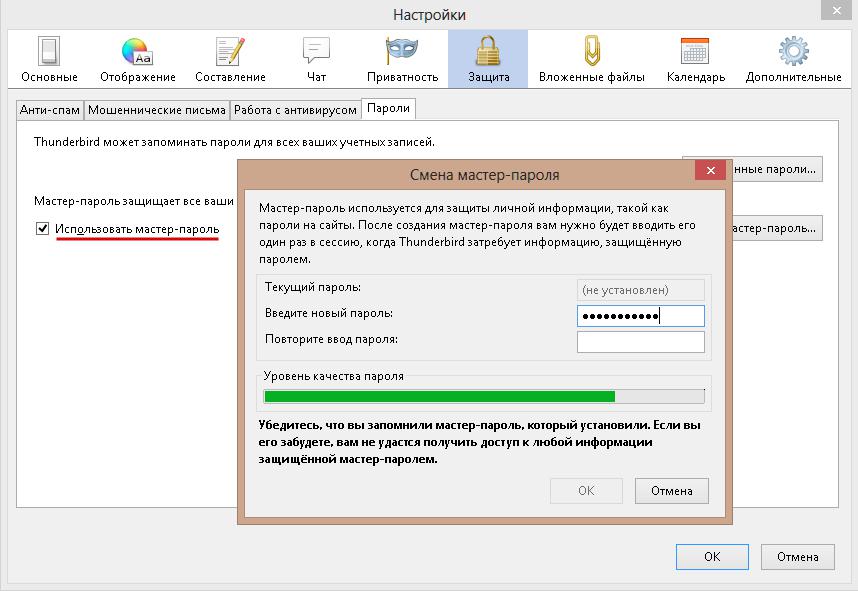 ru, Mail.ru, Google.com и.т.д., или если вы работник офиса то скорее всего ваша почта будет корпоративной и в этом случае адрес электронной почты и пароль вы получите от системного администратора вашей компании). После заполнения учётных данных мы ставим галочку напротив надписи «Запомнить пароль» (это нужно для того что бы каждый раз при входе в почтовый клиент Mozilla Thunderbird не вводить пароль заново), после жмём кнопку «Продолжить». Смотрим ниже.
ru, Mail.ru, Google.com и.т.д., или если вы работник офиса то скорее всего ваша почта будет корпоративной и в этом случае адрес электронной почты и пароль вы получите от системного администратора вашей компании). После заполнения учётных данных мы ставим галочку напротив надписи «Запомнить пароль» (это нужно для того что бы каждый раз при входе в почтовый клиент Mozilla Thunderbird не вводить пароль заново), после жмём кнопку «Продолжить». Смотрим ниже.
Далее в новом окне не обращая внимание на активность происходящих действий жмём на кнопку «Настройка вручную». см.ниже.
При заполнении следующего окна нам потребуются такие данные как:
Для входящей почты
- протокол (например: POP3 или IMAP),
- имя сервера (например: pop.yandex.ru ),
- номер порта входящей почты (например: 995 ),
- протокол криптозащиты(например: SSL или STARTTLS) ,
- аутентификация (например: «Обычный пароль» или «Зашифрованный пароль»).

Для исходящей почты
- имя сервера, (например: smtp.yandex.ru),
- номер порта исходящей почты, (например: 465),
- протокол криптозащиты,(например: SSL или STARTTLS) ,
- аутентификация (например: «Обычный пароль» или «Зашифрованный пароль»).
Все эти настройки, которые я привёл в примере выше, можно получить на сайтах компаний предоставляющими свои почтовые сервера, или у системного администратора в случае с корпоративной почтой.
В моём случае настройки почтового сервера я получу от системного администратора.
Далее выбираем параметры согласно нашим предоставленным системным администратором данным и заполняем необходимые поля (Значение — «Имя пользователя: Входящая Исходящая»- оставляем по умолчанию.) после жмём кнопку «Готово», см.ниже.
Далее в следующем окошке ставим галочку напротив надписи «Я понимаю риск» и передвигаем ползунок вправо.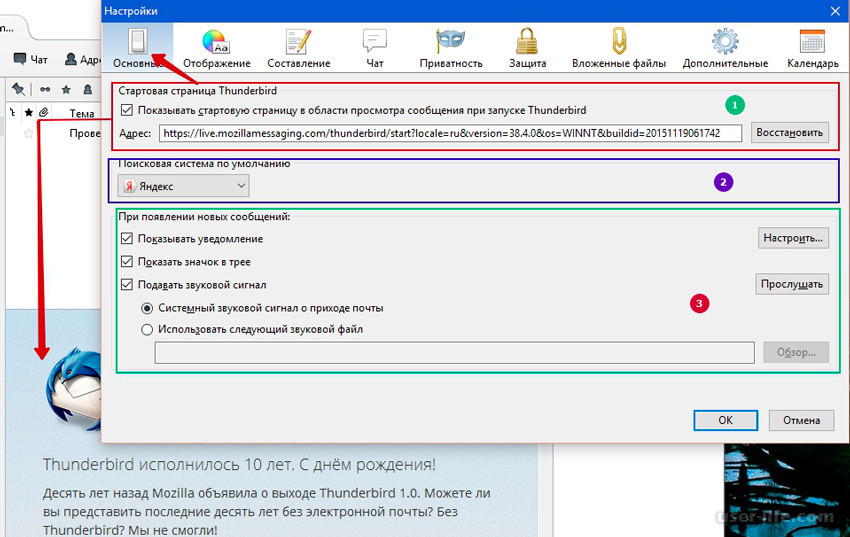 см.ниже.
см.ниже.
После того как мы передвинули ползунок мы увидели кнопку «Готово» — жмём на неё. см.ниже.
После чего мы в окне «Настройка учётной записи почты» увидим активность проверки пароля, см.ниже.
При правильно введённых данных нам останется только нажать кнопку «ОК», см. ниже.
И как мы видим ниже нам сразу стали приходить письма , это значит что входящая почта работает, для того чтобы проверить работает ли у нас исходящая почта просто напишем кому нибудь письмо и отправим его, в случае положительного результата письмо уйдёт отправителю.
На этом настройки почтового клиента Mozilla Thunderbird — завершены. Второй этап — настройки программы — завершён.
Третий этап — Разбор ошибок.
Что делать если что-то пошло не так. Давайте рассмотрим несколько наиболее часто возникающих вопросов.
1.Вопрос? После заполнения «настроек учётной записи почты» кнопка «Готово» не активировалась и мы не можем продолжать работать в почтовом клиенте.
Ответ. Не все поля «настроек учётной записи почты» были заполнены см.ниже
2.Вопрос? После заполнения «Настроек учётной записи почты» нажали кнопку «Готово» и у нас открылось окно «Добавить исключение безопасности».
Ответ. Скорее всего при заполнении «Настроек учётной записи почты» в разделе «Криптозащиты» (описание выше во втором разделе — настройка) — вы допустили ошибку. Смотрим на картинку ниже Необходимо вернуться на шаг назад, закрыв данное окно нажав на крестик или кнопку «Отмена», и перепроверить правильность тех данных, которые вы внесли в пункты «SSL» и «Аутентификация», в окне «Настроек учётной записи почты». см.выше.
3.Вопрос? При заполнении настроек и нажатии кнопки «Готово» в окне «Настройка учётной записи почты», появилась надпись с восклицательным знаком «Конфигурация не может быть проверена. Убедитесь, что имя пользователя и пароль введены правильно.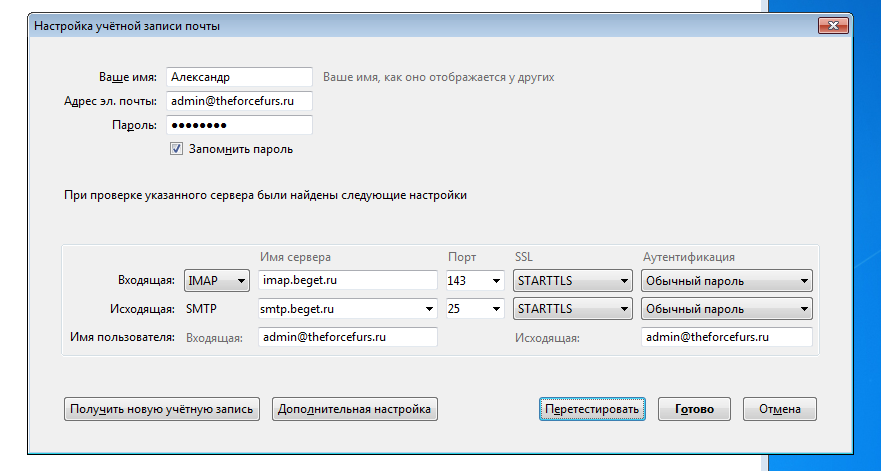 »
»
Ответ. Необходимо проверить не только имя пользователя и пароль, но и «Имя сервера» см.ниже.
Третий этап — Разбор ошибок завершён. В нашем уроке мы научились устанавливать и настраивать почтовый клиент Mozilla Thunderbird, а также мы рассмотрели и разобрали наиболее часто встречающиеся ошибки, при настройке почтового клиента.
Доступ к электронной почте Yandex.by Yandex Mail по IMAP — июль 2023 г.
Яндекс.бай поддерживает IMAP / SMTP
Это означает, что вам не нужно использовать интерфейс веб-почты Яндекс.бай! Вы можете проверить свою электронную почту с помощью других почтовых программ (таких как Mailbird, Microsoft Outlook или Mozilla Thunderbird). Использование настольных почтовых программ сделает вашу работу более продуктивной, а ваша электронная почта всегда будет доступна, даже в автономном режиме.
Настройте свою учетную запись Yandex.by с помощью почтовой программы с использованием IMAP
Чтобы получить доступ к своей учетной записи электронной почты Yandex. by из почтовой программы для настольных компьютеров, вам потребуются следующие настройки IMAP и SMTP:
by из почтовой программы для настольных компьютеров, вам потребуются следующие настройки IMAP и SMTP:
- Настройки IMAP
- Настройки SMTP
Настройки POP3
| Яндекс.by Yandex Mail IMAP Server | imap.yandex.com |
| Порт IMAP | 993 |
| Безопасность IMAP | SSL |
| Имя пользователя IMAP | ваш-email@yandex. by by |
| Пароль IMAP | Ваш пароль на яндекс.по |
| Яндекс.by Yandex Mail SMTP Сервер | smtp.yandex.com |
| Порт SMTP | 465 |
| Безопасность SMTP | SSL |
| Имя пользователя SMTP | Ваш полный адрес электронной почты |
| Пароль SMTP | Ваш пароль на яндекс.по |
Yandex. by Yandex Mail POP3 Сервер by Yandex Mail POP3 Сервер | pop.yandex.com |
| Порт POP3 | 995 |
| Безопасность POP3 | SSL |
| Имя пользователя POP3 | Ваш полный адрес электронной почты |
| Пароль POP3 | Ваш пароль на яндекс.по |
У вас проблемы с IMAP? Откройте для себя Mailbird БЕСПЛАТНО.
Mailbird автоматически найдет настройки вашей учетной записи.
Наши клиенты любят эту программу.
Trustpilot
Введите адрес электронной почты, чтобы получить ссылку и установить на рабочий стол
Нужны дополнительные указания?
Ознакомьтесь с нашими подробными инструкциями для ваших любимых почтовых клиентов
- Mailbird 3 шага
- Gmail 5 шагов
- Outlook 5 шагов
- Thunderbird 4 шага
- Почта Windows 6 шагов
Ваше полное имя
your-email@yandex. by
by
Шаг 1: Введите свое имя и адрес электронной почты. Нажмите Продолжить .
Шаг 2: Mailbird автоматически определяет настройки вашей электронной почты. Нажмите Продолжить .
Шаг 3: Все готово! Вы можете Добавить больше учетных записей или Начать использование Mailbird .
Дополнительное руководство: как настроить учетную запись электронной почты IMAP / POP3 и SMTP в Gmail
Шаг 1: В правом верхнем углу нажмите Настройки и Просмотреть все настройки .
Шаг 2: Выберите Accounts и Import , а затем нажмите Add a mail account .
Шаг 3: Введите адрес электронной почты, который вы хотите добавить.
Шаг 4: Выберите один из двух вариантов.
Ваш пароль
imap.yandex.com
993
Шаг 5: Введите следующую информацию для завершения настройки электронной почты.
Шаг 1. Щелкните вкладку Файл в верхнем левом углу окна Outlook.
Шаг 2: Нажмите Добавить учетную запись.
Шаг 3: Введите новый адрес электронной почты и нажмите Подключить
Шаг 4: На следующем экране выберите IMAP
imap.yandex.com
90 004 993
SSL
smtp.yandex.com
465
SSL
Шаг 5: Добавьте следующую информацию и нажмите Далее
Шаг 1: В Mozilla Thunderbird в меню выберите Настройки учетной записи .
Шаг 2: В левом нижнем углу нажмите Действия с учетной записью и Добавить учетную запись почты…
Ваше полное имя
your-email@yandex.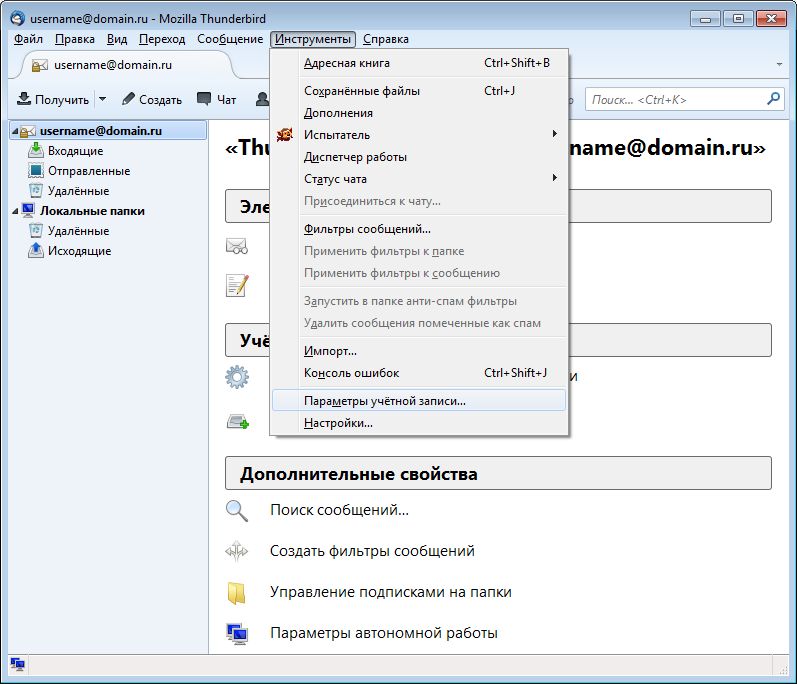 by
by
Ваш пароль
Шаг 3: Войдите ваш адрес электронной почты и нажмите Настроить вручную…
imap.yandex.com
993
SSL
smtp.yandex.com
465
SSL
Шаг 4: Добавьте следующую информацию и щелкните Готово
Шаг 1: Щелкните значок Настройка в левом нижнем углу.
Шаг 2: Нажмите Управление учетными записями .
Шаг 3: Нажмите + Добавить учетную запись .
Шаг 4: Щелкните Расширенная настройка .
Шаг 5: Нажмите на адрес электронной почты в Интернете .
Ваше полное имя
imap.yandex.com
smtp.yandex.com
Шаг 6: Введите следующую информацию в разные поля.
Часто задаваемые вопросы
Вот некоторые часто задаваемые вопросы по Яндекс.бай с ответами на них
Содержание
- Чем отличается IMAP от SMTP?
- Поддерживает ли Mailbird IMAP? / Поддерживает ли Mailbird протокол POP3?
- Что означает «порт» в настройках электронной почты?
- Как узнать, нужен ли мне протокол POP3 или IMAP?
- Могу ли я настроить Mailbird для Mac?
- Как я могу импортировать свои старые письма?
- Как вручную настроить Яндекс.
 бай на Mailbird?
бай на Mailbird? - Как Mailbird защищает мою конфиденциальность?
1. В чем разница между IMAP и SMTP?
Короткий ответ заключается в том, что IMAP подключается к серверу вашего поставщика услуг электронной почты и используется для получения электронной почты, а SMTP используется для отправки почты на другие серверы.
IMAP (протокол доступа к сообщениям в Интернете) — это протокол, который требует, чтобы ваш поставщик услуг электронной почты сохранял все ваши сообщения и папки на своих собственных серверах. Таким образом, независимо от того, используете ли вы почтовый клиент или веб-почту, вы сможете подключиться к своей учетной записи электронной почты и просмотреть все, что вы получили, потому что оно всегда хранится на их сервере.
STMP (простой протокол передачи почты) — это протокол для отправки электронных писем из вашей учетной записи другим адресатам. Это позволяет вашему почтовому клиенту подключаться к серверу вашего провайдера для отправки исходящей почты, особенно на другие серверы.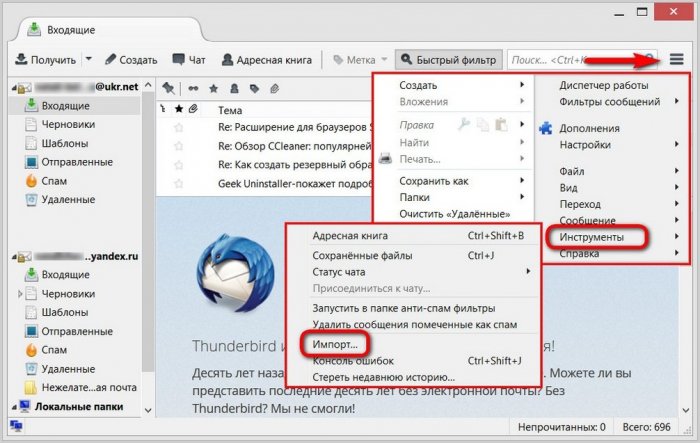
Назад к FAQ
2. Поддерживает ли Mailbird IMAP? / Поддерживает ли Mailbird протокол POP3?
Да. Mailbird использует IMAP или POP3 для подключения к большинству поставщиков услуг электронной почты. Технология Mailbird может автоматически определять настройки сервера, когда вы вводите свой адрес электронной почты.
Если он не может определить настройки, вы можете настроить свою электронную почту вручную, введя данные, которые ваш провайдер указал для своих настроек сервера: например, порт IMAP или POP3 и безопасность IMAP или POP3.
Вам также потребуется ввести имя пользователя и пароль, которые вы назначили поставщику услуг электронной почты.
Вернуться к часто задаваемым вопросам
3. Что означает «порт» в настройках электронной почты?
Вы можете думать о «порте» как о номере адреса. Точно так же, как IP-адрес определяет местоположение компьютера, порт определяет приложение, работающее на этом компьютере.
Есть несколько общих номеров портов, всегда используйте рекомендуемые параметры для настройки почтового сервера на Mailbird.
Вернуться к часто задаваемым вопросам
4. Как узнать, нужен ли мне протокол POP3 или IMAP?
Если для вас важно сэкономить место на рабочем столе или если вы беспокоитесь о резервном копировании электронной почты, выберите IMAP. Это означает, что ваши электронные письма будут храниться на сервере вашего почтового провайдера.
POP3 загрузит ваши электронные письма для локального хранения, а затем удалит их с сервера. Это освободит место на вашем сервере, но если что-то случится с вашим локальным хранилищем, эти электронные письма не будут доступны в Интернете. Если вам удобно иметь только локальную копию ваших файлов, POP3 является приемлемым вариантом.
Прочтите эту статью, чтобы узнать больше об их особенностях и различиях.
Вернуться к часто задаваемым вопросам
5. Могу ли я настроить Mailbird для Mac?
Mailbird для Mac уже в пути! К сожалению, Mailbird пока недоступен для наших друзей, использующих устройства Apple.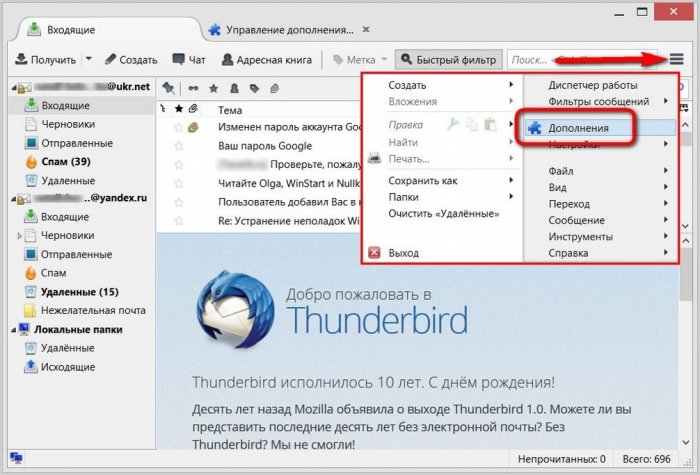 Если вы хотите быть в курсе Mailbird для Mac, нажмите здесь.
Если вы хотите быть в курсе Mailbird для Mac, нажмите здесь.
Вернуться к FAQ
6. Как я могу импортировать свои старые письма?
Если ваши старые электронные письма все еще доступны в вашей учетной записи, они будут автоматически импортированы. Протокол IMAP синхронизирует вашу электронную почту и папки с почтовым сервером, что позволяет управлять вашей электронной почтой на любом устройстве, подключенном к вашей учетной записи.
Как только вы добавите свою учетную запись Yandex.by в Mailbird, она сразу же предоставит вам доступ к вашей электронной почте, никаких дополнительных действий не требуется.
Примечание. Если ваши электронные письма отправлены с вашего локального сервера, их невозможно будет импортировать из-за протоколов IMAP.
Назад к FAQ
7. Как вручную настроить Яндекс.by на Mailbird?
Эта страница поможет вам настроить учетную запись электронной почты для Mailbird. Шаг 6 относится к ручному процессу.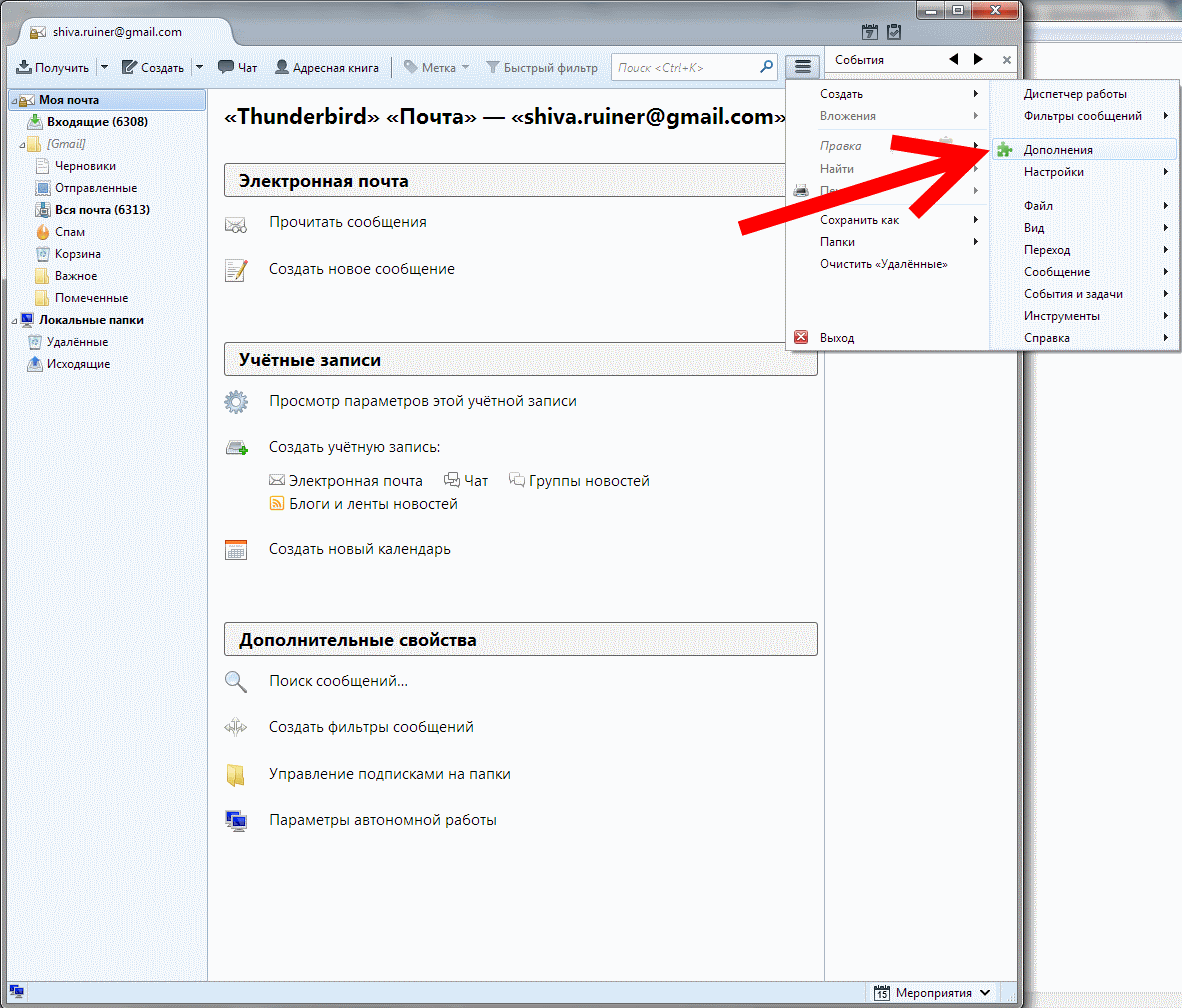
Вернуться к часто задаваемым вопросам
8. Как Mailbird защищает мою конфиденциальность?
Наша политика конфиденциальности и условия использования на 100 % соответствуют Европейскому общему регламенту по защите данных (GDPR) от 25 мая 2018 года.
Mailbird никогда не сможет прочитать вашу личную информацию. Это включает в себя ваши электронные письма, вложения и пароли учетной записи. Mailbird — это локальный клиент на вашем компьютере, и все конфиденциальные данные никогда не передаются Mailbird или кому-либо еще.
Вы можете связаться с нами напрямую в любое время, чтобы просмотреть или отказаться от хранящейся у нас информации, которая относится к вам и вашей учетной записи. Пожалуйста, напишите на [email protected].
Вернуться к часто задаваемым вопросам
Узнайте, как сделать больше с вашей учетной записью Yandex.by (Почта Яндекса)
У другого поставщика услуг электронной почты?
Щелкните своего поставщика услуг электронной почты ниже, чтобы узнать, как подключиться для доступа к вашей учетной записи с помощью IMAP:
Jazztel. es Google Mail
es Google Mail
Gmx.ru Бесплатная почта GMX
Gmx.tm Бесплатная почта GMX
Gmx.it Бесплатная почта GMX
Gmx.pt Бесплатная почта GMX
Бесплатная почта Gmx.net GMX
Gmx.at Бесплатная почта GMX
Бесплатная почта Gmx.de GMX
Gmx.ch Бесплатная почта GMX
Gmx.org Бесплатная почта GMX
Вы разочарованы хлопотами по настройке вашего почтового клиента с IMAP? Mailbird — единственный почтовый клиент, который вам когда-либо понадобится, почтовый клиент, который упрощает настройку IMAP и устраняет все проблемы.
Адрес электронной почты
Настройки почтового сервера YANDEX.RU — POP и SMTP
Шаг 1: Начните с выбора значка Почта на экране приложений. Введите адрес электронной почты и пароль электронной почты. Выберите Ручная настройка
Шаг 3: Если вы выбрали POP , обязательно введите указанные ниже настройки и нажмите Далее
Шаг 4: Введите ниже исходящий SMTP Настройки для YANDEX. RU и нажмите Выбрать Далее
RU и нажмите Выбрать Далее
Шаг 5: Выберите Готово. Поздравляем! Вы все сделали здесь и готовы использовать свою учетную запись электронной почты на своем телефоне Android. Если у вас все еще есть проблемы, пожалуйста, посетите эту статью.
Шаг 8: Выберите POP . Прокрутите вниз до Сервера входящей почты и введите все необходимые данные, затем сделайте то же самое для Сервера исходящей почты, как показано на экране ниже, и выберите Далее .
Шаг 9: Вы можете получить запрос на проверку входящего и исходящего серверов – вы можете нажать продолжить для каждого или нажать «Подробности» , а затем нажать «Доверие»
Поздравляем! Вы все сделали здесь и готовы использовать свою учетную запись электронной почты на своем iPhone. Если у вас все еще есть проблемы, пожалуйста, посетите эту статью.
Шаг 1: Запустите почтовое приложение . На панели инструментов вверху выберите Почта , а затем Добавить учетную запись
Шаг 2: Вы можете выбрать автоматическую настройку электронной почты для известных используемых учетных записей электронной почты из списка, а если вы этого не сделаете, вам следует выбрать Другая учетная запись электронной почты и настроить электронную почту вручную
Войти пароль от вашей учетной записи электронной почты
Шаг 5: Заполните сведения о серверах входящей (POP) и исходящей (SMTP) почты. Затем нажмите Следующий
Затем нажмите Следующий
- Тип счета: POP. Выберите POP из раскрывающегося списка.
- Сервер входящей почты POP: pop.yandex.com
- Сервер исходящей почты SMTP: smtp.yandex.com
- Общие сведения о порте сервера для входящего и исходящего трафика:
- Исходящий (SMTP) безопасный — порт: 465 для и тип безопасности: SSL/TLS (принимать все сертификаты)
- Исходящие (SMTP-сервер роуминга) Безопасный — порт: 587 и тип безопасности: SSL/TLS (принимать все сертификаты)
- Исходящий (SMTP) — порт: 25 и тип безопасности: нет (принимать все сертификаты)
- Исходящие (SMTP-роуминг-сервер) Небезопасно — порт: 587 и тип безопасности: нет (принимать все сертификаты)
Шаг 6: Нажмите OK
Поздравляем! Вы все сделали здесь и готовы использовать свою учетную запись электронной почты на IncrediMail. Если у вас все еще есть проблемы, пожалуйста, посетите эту статью.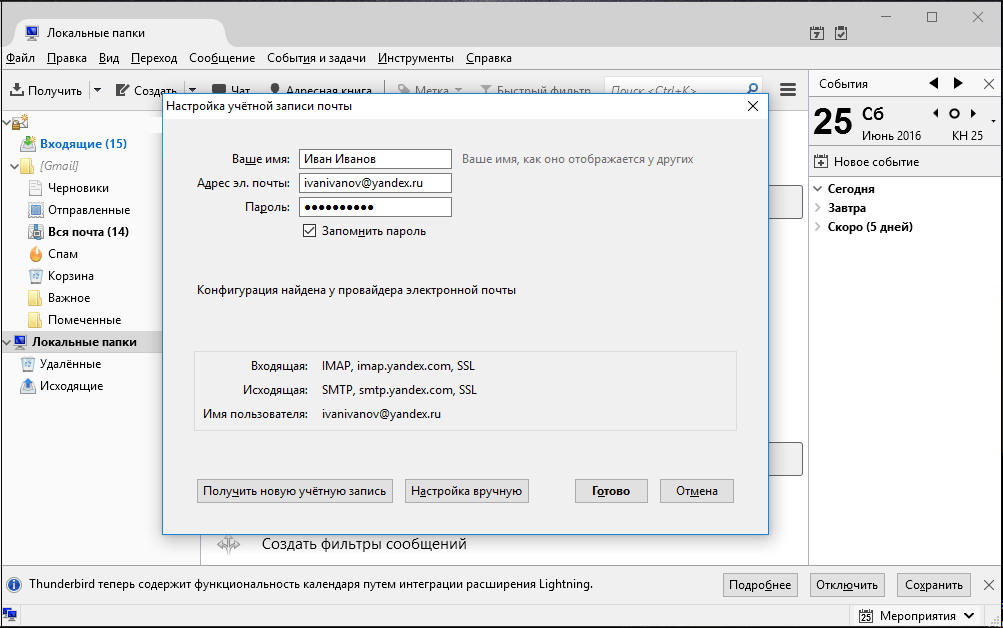
Ручная настройка почтового аккаунта YANDEX.RU на MailBird Lite
Шаг 1: Запуск Mailbird Lite . Нажмите на три параллельные линии в верхнем левом углу, а затем выберите Настройки
Примечание. Помните, что пользователь Lite может иметь не более 1 учетной записи. Если вы настраиваете свою учетную запись электронной почты впервые, вам следует начать с шага 4.
Шаг 2: Перейдите на вкладку Учетные записи и нажмите кнопку Добавить
Шаг 3: Введите свои данные на экране Добавить учетную запись и нажмите Продолжить
Шаг 4: Если Mailbird знает настройки IMAP или POP3 для вашей учетной записи электронной почты, Mailbird отобразит это окно. Вам нужно сначала ввести пароль, прежде чем вы сможете Продолжить . Однако вы по-прежнему можете редактировать свои настройки, нажав « Изменить настройки сервера ».
Шаг 5: Если Mailbird не может найти настройки для вашей учетной записи электронной почты или если вы выбрали Изменить настройки сервера , Mailbird отобразит это окно. Введите свои данные на экране и нажмите Продолжить . Примечание. Если вы используете настройки безопасного SSL/TLS, выберите соответствующее шифрование в текущем поле.
- Тип сервера входящей почты для YANDEX.RU, выберите POP
- Имя Сервера входящей почты для YANDEX.RU, введите pop.yandex.com
- Имя пользователя для YANDEX.RU — Введите свой полный адрес электронной почты
- Пароль от YANDEX.RU — Введите свой пароль
- Имя Сервера исходящей почты для YANDEX.RU, введите smtp.yandex.com
- Введите адрес электронной почты YANDEX.RU и пароль в поле логин и пароль.
- Общие сведения о порте для входящего и исходящего сервера
- ТОЛЬКО
- Безопасный — порт: 995 и тип безопасности: SSL/TLS (принимать все сертификаты)
- Небезопасно — порт: 110 и тип безопасности: нет (принимать все сертификаты)
- IMAP
- Безопасный — порт: 993 и тип безопасности: SSL/TLS (принимать все сертификаты)
- Небезопасно — порт: 143 и тип безопасности: нет (принимать все сертификаты
- SMTP
- Исходящий (SMTP) безопасный — порт: 465 для и тип безопасности: SSL/TLS (принимать все сертификаты)
- Исходящие (SMTP-сервер роуминга) Безопасный — порт: 587 и тип безопасности: SSL/TLS (принимать все сертификаты)
- Исходящий (SMTP) — порт: 25 и тип безопасности: нет (принимать все сертификаты)
- Исходящие (SMTP-роуминг-сервер) Небезопасно — порт: 587 и тип безопасности: нет (принимать все сертификаты)
- ТОЛЬКО
Шаг 6: Нажмите Закройте и готово!
Поздравляем! Вы все сделали здесь и готовы использовать свою учетную запись электронной почты в Mailbird Lite.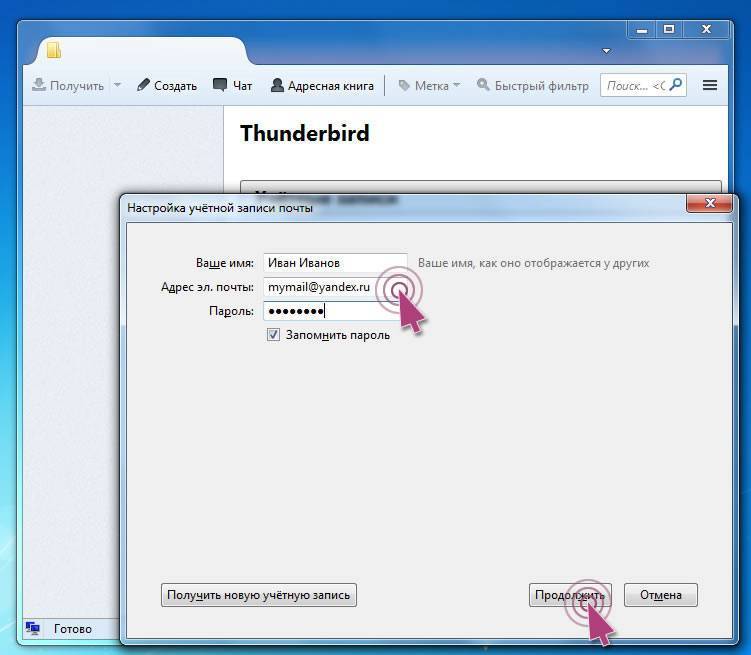 Если у вас все еще есть проблемы, пожалуйста, посетите эту статью.
Если у вас все еще есть проблемы, пожалуйста, посетите эту статью.
Ручная настройка почтового ящика YANDEX.RU на Opera Mail
Шаг 1: Запуск Opera Mail.Select Электронная почта , затем нажмите Далее
Шаг 2: Введите имя, адрес электронной почты YANDEX.RU и организацию в соответствующие поля. Затем нажмите Далее
Шаг 3: Введите ваше имя для входа (ваш полный адрес электронной почты YANDEX.RU) и пароль от вашей учетной записи электронной почты. Выберите тип учетной записи электронной почты ( POP или IMAP ). Выбираем POP . Щелкните Далее
Шаг 4: Введите Сервер входящей почты (POP) для YANDEX.RU как smtp.yandex.com и Имя сервера исходящей почты (SMTP) как smtp.yandex.com. Примечание. Если вы используете параметры безопасного TLS, установите флажок «Использовать безопасное соединение (TLS)» как в исходящих, так и во входящих сообщениях. Нажмите Готово
Нажмите Готово
Шаг 5: Щелкните вкладку Меню (Opera Mail) в Opera и выберите Почтовые учетные записи
Шаг 6: Выберите учетную запись, которую вы настраиваете, и нажмите Изменить
Шаг 7: Перейдите на вкладку Серверы. Для POP номер порта должен быть 995 . Для исходящего SMTP-сервера номер порта должен быть 587 . Аутентификация должна быть установлена на AUTH LOGIN . Примечание. Если вы используете параметры безопасного TLS, установите флажок «Безопасное соединение (TLS)» как в исходящих, так и во входящих сообщениях. Ниже приведены общие сведения о порте.
- ТОЛЬКО
- Безопасный — порт: 995 и тип безопасности: SSL/TLS (принимать все сертификаты)
- Небезопасно — порт: 110 и тип безопасности: нет (принимать все сертификаты)
- IMAP
- Безопасный — порт: 993 и тип безопасности: SSL/TLS (принимать все сертификаты)
- Небезопасно — порт: 143 и тип безопасности: нет (принимать все сертификаты
- SMTP
- Исходящий (SMTP) безопасный — порт: 465 для и тип безопасности: SSL/TLS (принимать все сертификаты)
- Исходящие (SMTP-сервер роуминга) Безопасный — порт: 587 и тип безопасности: SSL/TLS (принимать все сертификаты)
- Исходящий (SMTP) — порт: 25 и тип безопасности: нет (принимать все сертификаты)
- Исходящие (SMTP-роуминг-сервер) Небезопасно — порт: 587 и тип безопасности: нет (принимать все сертификаты)
Шаг 9: Нажмите OK и Закройте для завершения
Поздравляем! Вы все сделали здесь и готовы использовать свою учетную запись электронной почты в Opera. Если у вас все еще есть проблемы, пожалуйста, посетите эту статью.
Если у вас все еще есть проблемы, пожалуйста, посетите эту статью.
Руководство по настройке Настройка почтового ящика ЯНДЕКС.РУ на Thunderbird
Шаг 1: Запустите Thunderbird. Щелкните Локальные папки > Электронная почта 9.0409
Шаг 2: Нажмите Пропустите это и используйте мой существующий адрес электронной почты
Шаг 3: Вам нужно будет ввести следующую информацию, а затем нажать Продолжить
Ваше имя : Введите свое имя. Это имя отправителя в сообщениях электронной почты, которые вы отправляете с этой учетной записи
Адрес электронной почты: ваш полный адрес электронной почты YANDEX.RU
Пароль: пароль вашей учетной записи электронной почты YANDEX.RU
Шаг 4: Выберите тип учетной записи электронной почты, которую вы будете использовать ( IMAP или POP ). Если вы выберете Secure SSL / TLS Setting , выберите Обычный пароль для Аутентификации.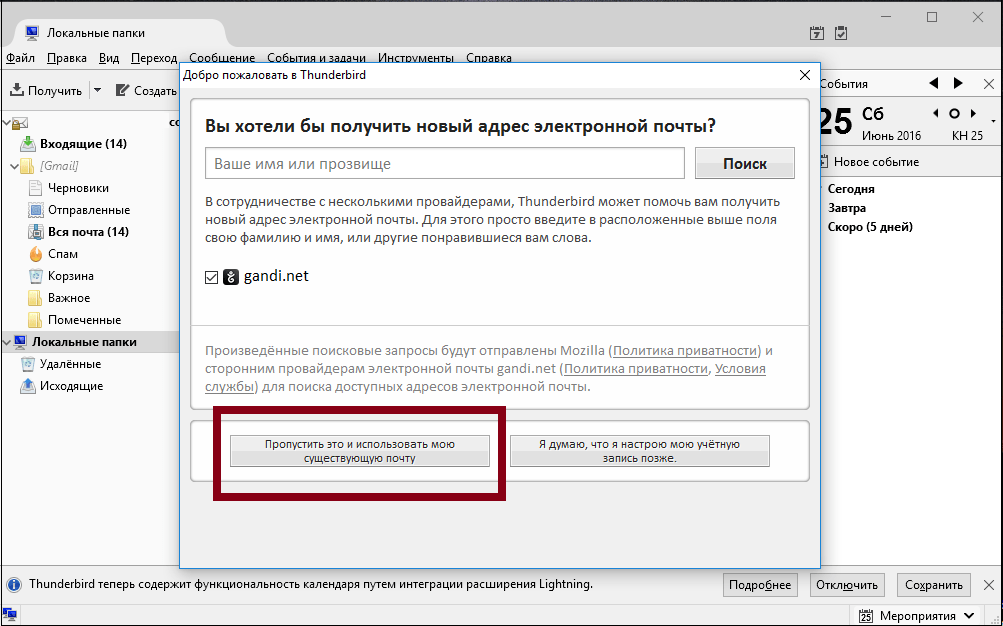
Использование IMAP/POP3 для вашего аккаунта YANDEX.RU. Щелкните Ручная настройка. Здесь выбираем IMAP
Настройки порта IMAP для ЯНДЕКС.РУ
- Входящий порт: 143, исходящий порт: 587
- Безопасный — порт: 993 и тип безопасности: SSL/TLS (принимать все сертификаты)
- Небезопасно — порт: 143 и тип безопасности: нет (принимать все сертификаты
- Не отмечено: для этого сервера требуется зашифрованное соединение (SSL)
- Использовать следующий тип зашифрованного соединения Нет
Примечание. Если вы используете безопасные настройки SSL / TLS, установите флажок «Для этой службы требуется безопасное соединение (SSL)» как в исходящих, так и во входящих сообщениях.
Настройки POP порта для ЯНДЕКС.РУ
- Входящий порт: 110, исходящий порт: 587
- Общие настройки для POP
- Безопасный — порт: 995 и тип безопасности: SSL/TLS (принимать все сертификаты)
- Небезопасно — порт: 110 и тип безопасности: нет (принимать все сертификаты)
- Не отмечено: для этого сервера требуется зашифрованное соединение (SSL)
- Использовать следующий тип зашифрованного соединения Нет
Общие настройки SMTP порта для ЯНДЕКС. РУ
РУ
- Исходящий (SMTP) безопасный — порт: 465 для и тип безопасности: SSL/TLS (принимать все сертификаты)
- Исходящие (SMTP-сервер роуминга) Безопасный — порт: 587 и тип безопасности: SSL/TLS (принимать все сертификаты)
- Исходящий (SMTP) — порт: 25 и тип безопасности: нет (принимать все сертификаты)
- Исходящие (SMTP-роуминг-сервер) Небезопасно — порт: 587 и тип безопасности: нет (принимать все сертификаты)
Шаг 5: Нажмите Готово
Шаг 6: Нажмите Подтвердить исключение безопасности
Поздравляем! Вы все сделали здесь и готовы использовать свою учетную запись электронной почты в Thunderbird. Если у вас все еще есть проблемы, пожалуйста, посетите эту статью.
Автоматическая настройка почтового ящика ЯНДЕКС.РУ в Outlook 2007
Шаг 1: Запустите Outlook 2007. Выберите Инструменты из верхней строки меню, затем Настройки учетных записей
Шаг 2: На экране Настройки учетной записи щелкните Новый на вкладке Электронная почта
Шаг 3: Выберите Microsoft Exchange, POP3, IMAP или HTTP и нажмите Далее
Шаг 4: На этом экране введите свое имя, адрес электронной почты YANDEX.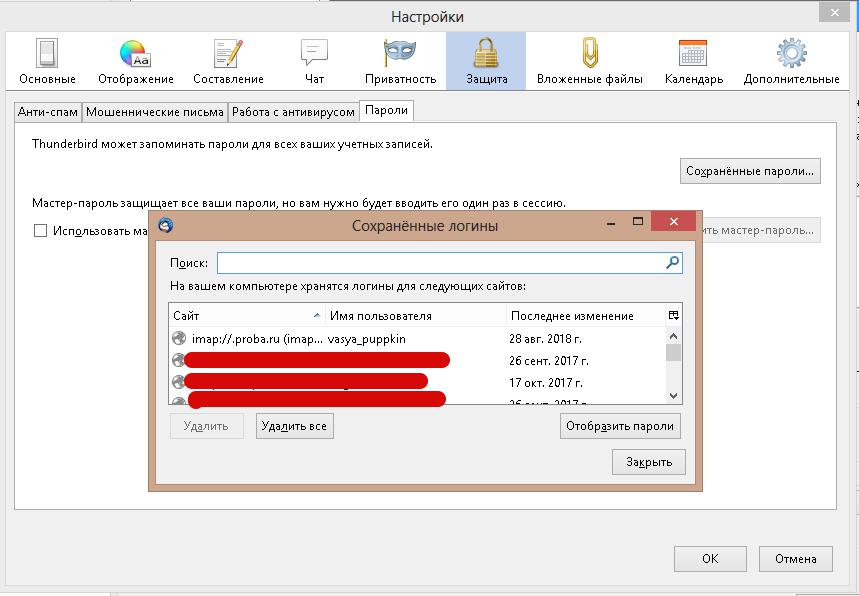 RU и пароль и нажмите Следующий
RU и пароль и нажмите Следующий
Шаг 5: Теперь Outlook автоматически настроит вашу учетную запись как учетную запись IMAP со всеми правильными настройками
Шаг 6: Готово > Закрыть
Ручная настройка почтового ящика ЯНДЕКС.РУ в Outlook 2007
Шаг 1: Запустите Outlook 2007. Выберите Инструменты в верхней строке меню, затем Настройки учетных записей
Шаг 2: На экране Настройки учетной записи щелкните Новый на вкладке Электронная почта
Шаг 3: Выберите Microsoft Exchange, POP3, IMAP или HTTP и нажмите Далее
Шаг 4: Установите флажок Настроить параметры сервера вручную или дополнительные типы серверов и нажмите Следующий
Шаг 5: Выберите Интернет-почта и нажмите Далее
Шаг 6: Введите все необходимые данные (выберите либо POP , либо IMAP в соответствии с вашими потребностями), а затем нажмите Дополнительные настройки
Шаг 7: Перейдите на вкладку Сервер исходящей почты и убедитесь, что Мой исходящий сервер (SMTP) требует аутентификации установлен флажок, а также Использовать те же настройки, что и мой сервер входящей почты
Шаг 9: Выберите вкладку Дополнительно . Убедитесь, что ваши настройки YANDEX.RU указаны ниже для вашего выбора POP или IMAP.
Убедитесь, что ваши настройки YANDEX.RU указаны ниже для вашего выбора POP или IMAP.
Настройки POP порта для ЯНДЕКС.РУ
- Входящий порт: 110, исходящий порт: 587
- Общие настройки для POP
- Безопасный — порт: 995 и тип безопасности: SSL/TLS (принимать все сертификаты)
- Небезопасно — порт: 110 и тип безопасности: нет (принимать все сертификаты)
- Не отмечено: для этого сервера требуется зашифрованное соединение (SSL)
- Использовать следующий тип зашифрованного соединения Нет
Настройки порта IMAP для ЯНДЕКС.РУ
- Входящий порт: 143, исходящий порт: 587
- Безопасный — порт: 993 и тип безопасности: SSL/TLS (принимать все сертификаты)
- Небезопасно — порт: 143 и тип безопасности: нет (принимать все сертификаты
- Не отмечено: для этого сервера требуется зашифрованное соединение (SSL)
- Использовать следующий тип зашифрованного соединения Нет
Примечание.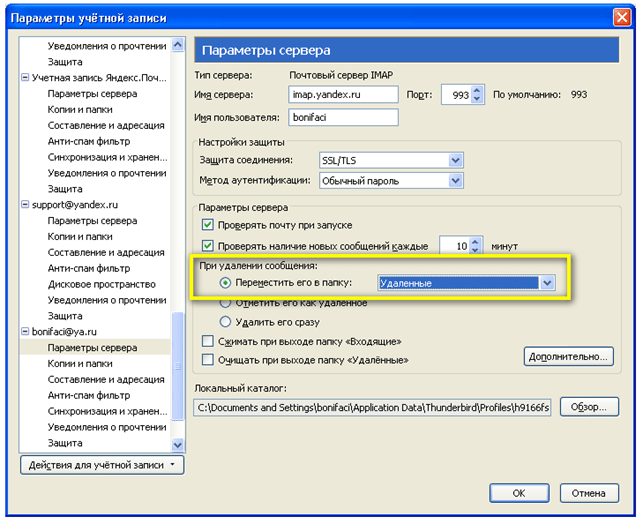 Если вы используете безопасные настройки SSL / TLS, установите флажок «Для этой службы требуется безопасное соединение (SSL)» как в исходящих, так и во входящих сообщениях.
Если вы используете безопасные настройки SSL / TLS, установите флажок «Для этой службы требуется безопасное соединение (SSL)» как в исходящих, так и во входящих сообщениях.
Общие настройки SMTP порта для ЯНДЕКС.РУ
- Исходящий (SMTP) безопасный — порт: 465 для и тип безопасности: SSL/TLS (принимать все сертификаты)
- Исходящие (SMTP-сервер роуминга) Безопасный — порт: 587 и тип безопасности: SSL/TLS (принимать все сертификаты)
- Исходящий (SMTP) — порт: 25 и тип безопасности: нет (принимать все сертификаты)
- Исходящие (SMTP-роуминг-сервер) Небезопасно — порт: 587 и тип безопасности: нет (принимать все сертификаты)
Шаг 10: Нажмите OK , чтобы сохранить эти настройки
Шаг 11: Щелкните Далее и Готово
Поздравляем! Вы все сделали здесь и готовы использовать свою учетную запись электронной почты в Outlook 2007. Если у вас все еще есть проблемы, посетите эту статью.
Автоматическая настройка учетной записи электронной почты YANDEX.RU в Outlook 2010
Шаг 1: Запустите Outlook 2010. Выберите Файл в верхней строке меню, а затем Информация и Настройки учетной записи
Шаг 2: На вкладке Электронная почта нажмите Создать
Шаг 4: На этом экране введите свое имя, адрес электронной почты YANDEX.RU и пароль и нажмите Далее
Шаг 4: Теперь Outlook автоматически настроит ваша учетная запись как учетная запись IMAP с всеми правильными настройками
Шаг 5: Готово > Закрыть
Ручная настройка почтового ящика ЯНДЕКС.РУ в Outlook 2010
Шаг 1: Запустите Outlook 2010. Выберите Инструменты в верхней строке меню, затем Настройки учетных записей
Шаг 2: Настройки учетной записи , нажмите Новый на вкладке Электронная почта
Шаг 3: В поле Добавить новую учетную запись выберите Настройка вручную или дополнительные типы серверов > Далее
Шаг 4: Выберите Интернет-почта и нажмите Далее
Шаг 5: Введите все необходимые данные (выберите POP или IMAP в соответствии с вашими предпочтениями) и нажмите Дополнительные настройки
Шаг 6: Перейдите на вкладку Сервер исходящей почты и убедитесь, что установлен флажок Мой исходящий сервер (SMTP) требует аутентификации , а также Использовать те же настройки, что и мой сервер входящей почты
Шаг 7: Выберите вкладку Дополнительно Убедитесь, что ваши настройки YANDEX. RU соответствуют указанным ниже для выбора POP или IMAP.
RU соответствуют указанным ниже для выбора POP или IMAP.
Настройки POP порта для ЯНДЕКС.РУ
- Входящий порт: 110, исходящий порт: 587
- Общие настройки для POP
- Безопасный — порт: 995 и тип безопасности: SSL/TLS (принимать все сертификаты)
- Небезопасно — порт: 110 и тип безопасности: нет (принимать все сертификаты)
- Не отмечено: для этого сервера требуется зашифрованное соединение (SSL)
- Использовать следующий тип зашифрованного соединения Нет
Настройки порта IMAP для YANDEX.RU
- Входящий порт: 143, исходящий порт: 587
- Безопасный — порт: 993 и тип безопасности: SSL/TLS (принимать все сертификаты)
- Небезопасно — порт: 143 и тип безопасности: нет (принимать все сертификаты
- Не отмечено: для этого сервера требуется зашифрованное соединение (SSL)
- Использовать следующий тип зашифрованного соединения Нет
Примечание. Если вы используете безопасные настройки SSL / TLS, установите флажок «Для этой службы требуется безопасное соединение (SSL)» как в исходящих, так и во входящих сообщениях.
Если вы используете безопасные настройки SSL / TLS, установите флажок «Для этой службы требуется безопасное соединение (SSL)» как в исходящих, так и во входящих сообщениях.
Общие настройки порта SMTP для ЯНДЕКС.РУ
- Исходящий (SMTP) безопасный — порт: 465 для и тип безопасности: SSL/TLS (принимать все сертификаты)
- Исходящие (SMTP-сервер роуминга) Безопасный — порт: 587 и тип безопасности: SSL/TLS (принимать все сертификаты)
- Исходящий (SMTP) — порт: 25 и тип безопасности: нет (принимать все сертификаты)
- Исходящие (SMTP-роуминг-сервер) Небезопасно — порт: 587 и тип безопасности: нет (принимать все сертификаты)
Шаг 8: Нажмите OK , чтобы сохранить эти настройки
Шаг 9: Щелкните Далее и Готово
Поздравляем! Вы все сделали здесь и готовы использовать свою учетную запись электронной почты в Outlook 2010. Если у вас все еще есть проблемы, посетите эту статью.
Автоматическая настройка учетной записи электронной почты YANDEX.RU в Outlook 2013
Шаг 1: Запустите Outlook 2013. Выберите Файл в верхней левой строке меню. Выберите Информация и Настройки учетной записи
Шаг 2: Введите свои данные на экране Автоматическая настройка учетной записи > Далее
Шаг 3: Могут появиться следующие предупреждающие сообщения > Разрешить и выбрать > Да
Шаг 4: Теперь Outlook автоматически настроит вашу учетную запись как учетную запись IMAP со всеми правильными настройками
Шаг 6: Готово > Закрыть
Ручная настройка учетной записи электронной почты YANDEX.RU в Outlook 2013
Шаг 1: Запустите Outlook. Выберите File в верхней левой строке меню.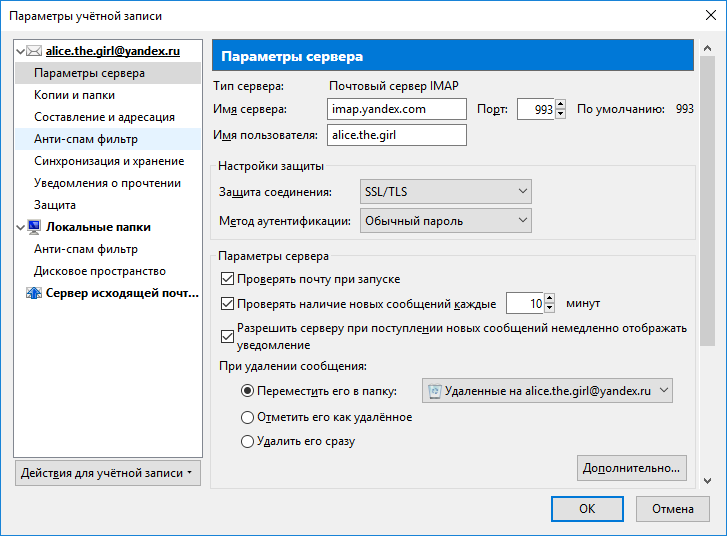 Выберите Информация и Настройки учетной записи
Выберите Информация и Настройки учетной записи
Шаг 2: Выберите Ручная настройка или дополнительные типы серверов > Далее
Шаг 3: Выберите POP или IMAP > Далее
Шаг 4: . Введите все необходимые данные (выберите POP или IMAP 9).0409 в соответствии с вашими предпочтениями), а затем нажмите Дополнительные настройки
Шаг 5: Перейдите на вкладку Сервер исходящей почты и убедитесь, что установлен флажок Мой исходящий сервер (SMTP) требует аутентификации , а также Использовать те же настройки, что и мой сервер входящей почты
Шаг 6: Выберите вкладку Дополнительно
Шаг 7: Убедитесь, что ваши настройки указаны ниже для выбора POP или IMAP:
Настройки POP порта для ЯНДЕКС.РУ
- Входящий порт: 110, исходящий порт: 587
- Общие настройки для POP
- Безопасный — порт: 995 и тип безопасности: SSL/TLS (принимать все сертификаты)
- Небезопасно — порт: 110 и тип безопасности: нет (принимать все сертификаты)
- Не отмечено: для этого сервера требуется зашифрованное соединение (SSL)
- Использовать следующий тип зашифрованного соединения Нет
Настройки порта IMAP для YANDEX. RU
RU
- Входящий порт: 143, исходящий порт: 587
- Безопасный — порт: 993 и тип безопасности: SSL/TLS (принимать все сертификаты)
- Небезопасно — порт: 143 и тип безопасности: нет (принимать все сертификаты
- Не отмечено: для этого сервера требуется зашифрованное соединение (SSL)
- Использовать следующий тип зашифрованного соединения Нет
Примечание. Если вы используете безопасные настройки SSL / TLS, установите флажок «Для этой службы требуется безопасное соединение (SSL)» как в исходящих, так и во входящих сообщениях.
Общие настройки порта SMTP для ЯНДЕКС.РУ
- Исходящий (SMTP) безопасный — порт: 465 для и тип безопасности: SSL/TLS (принимать все сертификаты)
- Исходящие (SMTP-сервер роуминга) Безопасный — порт: 587 и тип безопасности: SSL/TLS (принимать все сертификаты)
- Исходящий (SMTP) — порт: 25 и тип безопасности: нет (принимать все сертификаты)
- Исходящие (SMTP-роуминг-сервер) Небезопасно — порт: 587 и тип безопасности: нет (принимать все сертификаты)
Шаг 8: Нажмите OK , чтобы сохранить эти настройки
Шаг 9: Щелкните Далее и Готово
Поздравляем! Вы все сделали здесь и готовы использовать свою учетную запись электронной почты в Outlook 2013. Если у вас все еще есть проблемы, посетите эту статью.
Если у вас все еще есть проблемы, посетите эту статью.
Автоматическая настройка учетной записи электронной почты YANDEX.RU в Outlook 2016
Шаг 1: Запустите Outlook. Выберите «Файл» в верхней левой строке меню. Выберите «Информация и настройки учетной записи»
Шаг 2: Введите свои данные на экране Автоматическая настройка учетной записи > Далее
Шаг 3: Теперь Outlook автоматически настроит ваша учетная запись как учетная запись IMAP с всеми правильными настройками
Шаг 4: Готово > Закрыть
Ручная настройка учетной записи электронной почты YANDEX.RU в Outlook 2016 — Способ 1
Шаг 1: Запустите Outlook. Выберите File в верхней левой строке меню. Выберите Информация и Настройки учетной записи
Шаг 2: Выберите Настройка вручную или дополнительные типы серверов > Далее
Шаг 3: Выберите POP или IMAP > Далее
Шаг 5: Введите все необходимые данные (выберите POP или IMAP в соответствии с вашими предпочтениями) и нажмите Дополнительные настройки
Шаг 6: Перейдите на вкладку Сервер исходящей почты и убедитесь, что Мой исходящий сервер (SMTP) требует аутентификации установлен флажок, а также Использовать те же настройки, что и мой сервер входящей почты
Шаг 7: .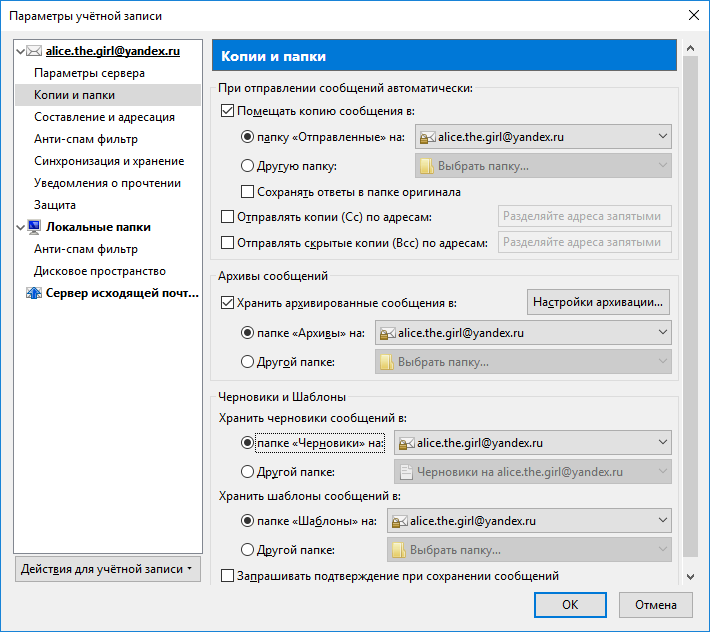 Выберите вкладку Advanced . Убедитесь, что ваши настройки указаны ниже для выбора POP или IMAP:
Выберите вкладку Advanced . Убедитесь, что ваши настройки указаны ниже для выбора POP или IMAP:
Настройки POP порта для ЯНДЕКС.РУ
- Входящий порт (POP3): 110, исходящий порт (SMTP): 587 или 587
- Общие настройки для POP
- Безопасный — порт: 995 и тип безопасности: SSL/TLS (принимать все сертификаты)
- Небезопасно — порт: 110 и тип безопасности: нет (принимать все сертификаты)
- Не отмечено: для этого сервера требуется зашифрованное соединение (SSL)
- Использовать следующий тип зашифрованного соединения Нет
Настройки порта IMAP для ЯНДЕКС.РУ
- Входящий порт: 143, исходящий порт: 587
- Безопасный — порт: 993 и тип безопасности: SSL/TLS (принимать все сертификаты)
- Небезопасно — порт: 143 и тип безопасности: нет (принимать все сертификаты
- Не отмечено: для этого сервера требуется зашифрованное соединение (SSL)
- Использовать следующий тип зашифрованного соединения Нет
Примечание. Если вы используете безопасные настройки SSL / TLS, установите флажок «Для этой службы требуется безопасное соединение (SSL)» как в исходящих, так и во входящих сообщениях.
Если вы используете безопасные настройки SSL / TLS, установите флажок «Для этой службы требуется безопасное соединение (SSL)» как в исходящих, так и во входящих сообщениях.
Общие настройки порта SMTP для ЯНДЕКС.РУ
- Исходящий (SMTP) безопасный — порт: 465 для и тип безопасности: SSL/TLS (принимать все сертификаты)
- Исходящие (SMTP-сервер роуминга) Безопасный — порт: 587 и тип безопасности: SSL/TLS (принимать все сертификаты)
- Исходящий (SMTP) — порт: 25 и тип безопасности: нет (принимать все сертификаты)
- Исходящие (SMTP-роуминг-сервер) Небезопасно — порт: 587 и тип безопасности: нет (принимать все сертификаты)
Шаг 8: Нажмите OK , чтобы сохранить эти настройки
Шаг 9: Щелкните Далее и Готово
Ручная настройка учетной записи электронной почты YANDEX.RU в Outlook 2016 — Способ 2
Шаг 1: Запустите Outlook.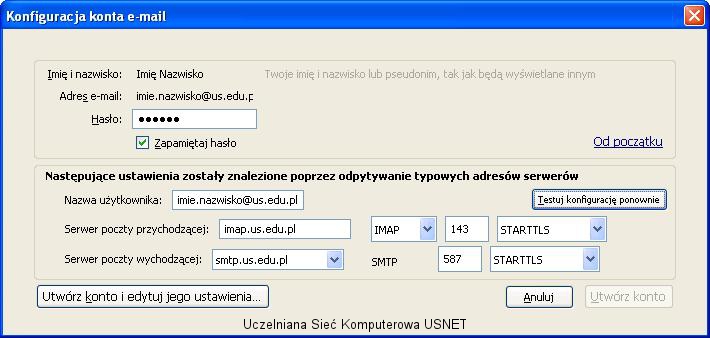 Выберите «Файл» в верхней левой строке меню. Выберите Информация и настройки учетной записи. Нажмите кнопку Добавить учетную запись в середине экрана, затем Настройки учетной записи
Выберите «Файл» в верхней левой строке меню. Выберите Информация и настройки учетной записи. Нажмите кнопку Добавить учетную запись в середине экрана, затем Настройки учетной записи
Шаг 2: . Введите свой адрес электронной почты Выберите Дополнительные параметры , затем выберите Разрешить мне настроить мою учетную запись вручную > Подключиться
Шаг 3: На этом экране будут отображаться различные параметры учетной записи — выберите IMAP (или POP)>
Шаг 4: Настройки сервера: Убедитесь, что вы ввели указанные ниже данные входящего и исходящего сервера
Входящая почта: Вы можете выбрать POP или IMAP . Ниже приведены настройки.
Настройки POP порта для ЯНДЕКС.РУ
- Входящий порт: 110, исходящий порт: 587
- Общие настройки для POP
- Безопасный — порт: 995 и тип безопасности: SSL/TLS (принимать все сертификаты)
- Небезопасно — порт: 110 и тип безопасности: нет (принимать все сертификаты)
- Не отмечено: для этого сервера требуется зашифрованное соединение (SSL)
- Использовать следующий тип зашифрованного соединения Нет
Настройки порта IMAP для ЯНДЕКС.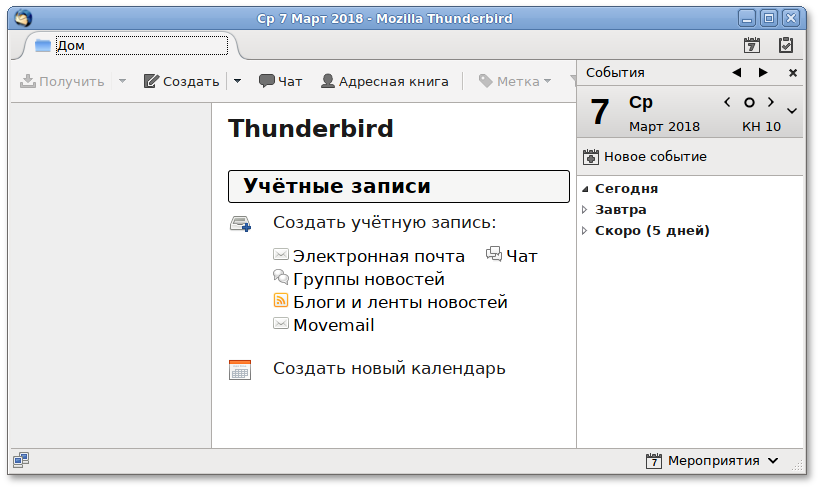
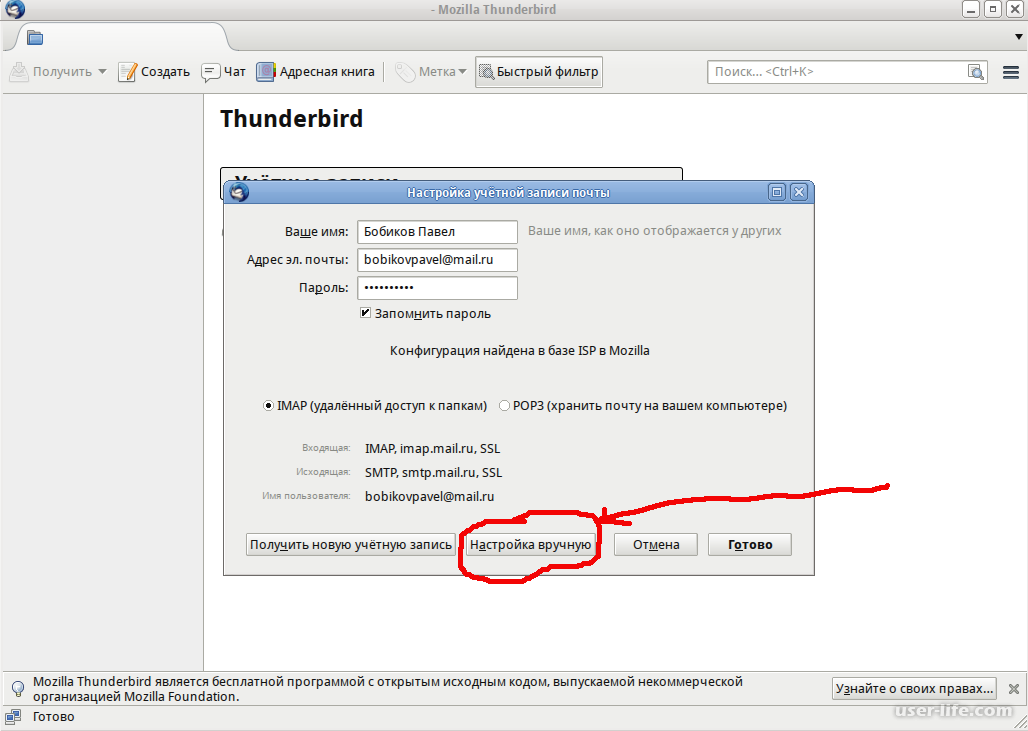
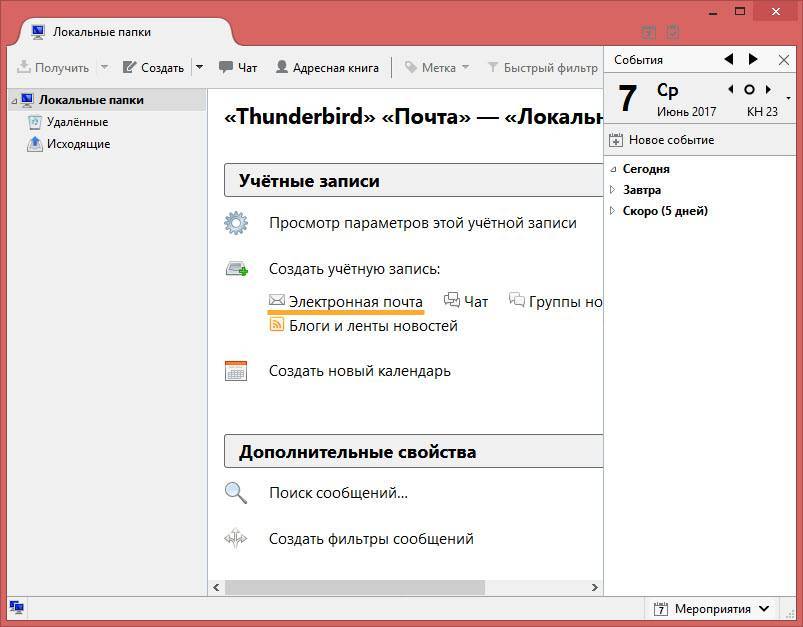 бай на Mailbird?
бай на Mailbird?