Точка восстановления в windows 10: Параметры восстановления в Windows 10 — Служба поддержки Майкрософт
Содержание
3 лучших инструмента для легкого управления точками восстановления системы в Windows
Функция восстановления системы в Windows позволяет создавать точки восстановления при внесении серьезных изменений, таких как установка или удаление программ и драйверов, изменение параметров системы, изменение реестра, изменение параметров политики и т. Д. Эти точки восстановления системы позволяют вернуться и восстановить системе до того, как она была до внесения изменений. По умолчанию в Windows есть встроенный инструмент для создания точек восстановления системы.
Чтобы создать точку восстановления вручную, найдите «Дополнительные параметры системы», перейдите в «Защита системы», выберите диск с операционной системой из списка и нажмите кнопку «Создать». Как видите, создать точку восстановления системы не сложно, но непросто, если она находится в глубокой части расширенных настроек.
Более того, поскольку дополнительных параметров нет, вы не можете управлять точками восстановления с помощью встроенного инструмента. Итак, если вы ищете лучшие инструменты для быстрого создания точек восстановления системы и управления ими, вот некоторые из лучших, которые вы можете попробовать.
Итак, если вы ищете лучшие инструменты для быстрого создания точек восстановления системы и управления ими, вот некоторые из лучших, которые вы можете попробовать.
1. Создатель точки восстановления
Создатель точки восстановления Это один из лучших инструментов, который предоставляет множество расширенных возможностей для правильного создания точек восстановления в Windows и управления ими. Помимо этого, это упрощает создание точек восстановления, вы можете просматривать предыдущие точки восстановления, удалять отдельные точки восстановления, создавать точки восстановления с настраиваемыми именами, планировать создание точек восстановления и управлять пространством, используемым точками восстановления, и т. Д. Прежде всего, вы можете загрузить резервную копию, просмотрев точку восстановления, а также можете восстановить любые поврежденные точки восстановления всего за несколько щелчков мышью. Учитывая все расширенные параметры и настройки, пользовательский интерфейс может показаться немного устрашающим. Но если вы ищете полноценный менеджер восстановления системы, Restore Point Creator — лучший инструмент для его опробования.
Но если вы ищете полноценный менеджер восстановления системы, Restore Point Creator — лучший инструмент для его опробования.
2. Мастер быстрого восстановления
Если вам не нужны все дополнительные параметры и вы просто хотите создать точку восстановления одним щелчком мыши, Quick Restore Maker Он идеально подходит для вас. Эта программа хороша тем, что она бесплатная, портативная и не имеет дополнительных или запутанных опций. Просто загрузите программу, распакуйте и запустите файл .exe, чтобы открыть его. Когда он откроется, нажмите кнопку «Создать точку восстановления».
Чтобы упростить задачу, вы можете добавить опцию «Создать точку восстановления» в контекстное меню рабочего стола. Для этого просто установите флажок «Добавить точку восстановления в контекстное меню рабочего стола», и опция будет добавлена немедленно.
3. Обозреватель восстановления системы
Если вам удобно создавать точки восстановления с помощью встроенного инструмента для Windows, но вы хотите управлять точками восстановления, тогда Проводник восстановления системы это ваше. Этот простой инструмент позволяет устанавливать точки резервного копирования в проводнике файлов, а при необходимости вы можете удалять отдельные точки восстановления. Лучшее в System Restore Explorer заключается в том, что он бесплатный, легкий и показывает, сколько места используется всеми точками восстановления в вашей системе. Если вы просто хотите управлять точками восстановления в своей системе, вам следует попробовать эту программу.
Этот простой инструмент позволяет устанавливать точки резервного копирования в проводнике файлов, а при необходимости вы можете удалять отдельные точки восстановления. Лучшее в System Restore Explorer заключается в том, что он бесплатный, легкий и показывает, сколько места используется всеми точками восстановления в вашей системе. Если вы просто хотите управлять точками восстановления в своей системе, вам следует попробовать эту программу.
Прокомментируйте ниже, поделитесь своими мыслями и опытом использования вышеуказанной программы для создания, управления и удаления точек восстановления системы в Windows.
Источник
Точки восстановления Windows 10. Как ими пользоваться
Что такое точки восстановления системы Виндовс 10. Как их создовать и удалять. Как откатывать и восстанваливать систему. Подробный гайд
Любые компьютерные системы не защищены полностью от сбоев и ошибок. Создатель семейства ОС Windows, компания Microsoft в версии Windows 10 предусмотрела возможность восстановления системы до её работоспособного состояния.
Возможность эта основана на контрольных точках восстановления (RP). Это позволяет вернуть систему в то состояние, в котором она находилась до изменений, повлекших за собою её неработоспособность. Обычно эти изменения касаются таких действий, как создание новых файлов, изменения параметров и настроек системы.
Нередко такое случается в результате использования программ, которые вносят изменения в системные данные ОС и при программировании с использованием функций ядра. Столкнуться с данной проблемой можно даже, если всё было сделано правильно. Ниже изложены варианты решения проблемы.
Для использования RP один раз необходимо задать настройки, после этого операционная система будет создавать новые точки без участия пользователя. Также возможна работа с точками в ручном режиме. Можно создавать новые RP, восстанавливать имеющиеся, удалять. Необходимо понимать, что Restore Point – это не полная архивация установленной системы, они содержат только данные о тех изменениях в системных файлах, которые являются критическими и могут повлиять на работоспособность системы. Полный архив ОС делается абсолютно другим способом.
Полный архив ОС делается абсолютно другим способом.
Настройки восстановления системы в Виндовс 10
При необходимости включения восстановления состояния ОС надо сделать некоторые настройки. Это можно сделать несколькими способами.
Способ первый. Нажать Пуск – Панель Управления – Восстановление – Настройка восстановления системы.
Способ второй. Надо одновременно нажать сочетание клавиш Win+R, в открывшемся окне ввести команду «systempropertiesprotection» и нажать «Enter». В появившемся окне настроек надо перейти на вкладку «Защита системы». В разделе «Параметры защиты» показано состояние защиты дисков. Если защита неактивна, RP не создаются. Для активации необходимо выделить нужный раздел и нажать «Настроить».
Далее, надо поставить флажок «Включить защиту системы», и задать размер места на диске для хранения RP. Чем больше выделено места для хранения, тем больше контрольных точек будет сохраняться. При выборе размера следует учитывать, что когда заканчивается выделенное пространство, старые точки удаляются, и освобождается место для новых.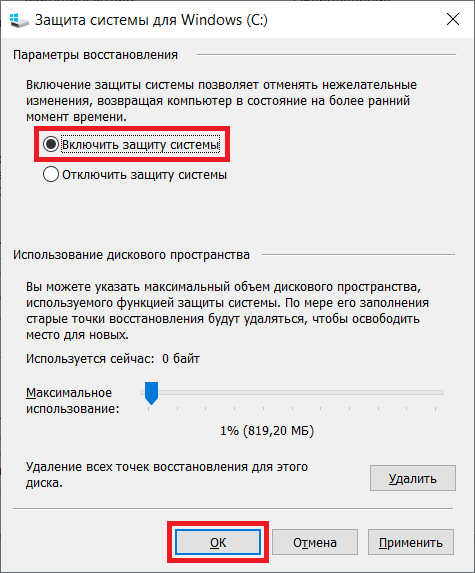 Поэтому, некоторый запас в объёме памяти не помешает.
Поэтому, некоторый запас в объёме памяти не помешает.
Как создать контрольную точку восстановления ОС Windows 10
Чтобы создать RP вручную, надо нажать «Пуск» – «Система» – «Защита системы». В открывшемся окне надо указать имя и нажать «Создать». По окончании процесса будет создана новая контрольная точка. Таким образом, текущее состояние Windows 10 будет сохранено. Это позволит сделать «откат» системы и вернуть её в работоспособное состояние.
Это может потребоваться, например, в случае, если после инсталляции нового приложения или установки драйвера система начнёт работать неправильно. Системная папка с файлами точек восстановления скрыта от пользователя и доступа к ней у него нет. И, это правильно, ему он и не нужен.
Бывает, что точки восстановления не создаются, хотя необходимые настройки были произведены. Это может быть связано с тем, что неправильно работает или совсем отключена служба «Теневое копирования тома». Проверить состояние службы можно, открыв панель управления, далее выбрав «Администрирование» – «Службы». Найти службу «Теневое копирование тома», нажать на ней правой клавишей мыши, выбрать «Свойства». Далее можно запустить службу и сделать запуск её автоматическим. Но, это не единственная причина, по которой контрольные точки могут не создаваться. Это может происходить в случае, если на ПК установлена ещё одна ОС или из-за вирусов.
Найти службу «Теневое копирование тома», нажать на ней правой клавишей мыши, выбрать «Свойства». Далее можно запустить службу и сделать запуск её автоматическим. Но, это не единственная причина, по которой контрольные точки могут не создаваться. Это может происходить в случае, если на ПК установлена ещё одна ОС или из-за вирусов.
Как откатить систему Виндовс 10 до точки восстановления
После того, как проделаны описанные выше настройки, можно восстановить прежнее состояние ОС. Сделать это можно с помощью графических инструментов Windows или через командную строку. Если система загружается и доступен графический интерфейс, то быстрее будет первый метод.
Необходимо нажать одновременно клавиши Win+R, в появившемся окне набрать «rstrui.exe» (без кавычек), и нажать «Enter». На экране появится окно мастера восстановления работоспособности.
Будут предложены два варианта восстановления: Рекомендуемое или вручную. При выборе первого варианта будет восстановлена последняя автоматически созданная RP, во втором случае можно будет выбрать любую другую точку. Остаётся только нажать «Далее» и «Готово», после чего начинается процесс восстановления. По окончании, компьютер перезагрузится и появится сообщение, что состояние системы успешно восстановлено (или, что восстановление не удалось, к сожалению, бывает и так).
Остаётся только нажать «Далее» и «Готово», после чего начинается процесс восстановления. По окончании, компьютер перезагрузится и появится сообщение, что состояние системы успешно восстановлено (или, что восстановление не удалось, к сожалению, бывает и так).
Второй метод заключается в использовании параметров Winows. В параметрах надо найти пункт «Восстановление». Это возможно сделать также в режиме блокировки экрана. Для этого, прижимая клавишу «Shift» надо нажать кнопку «Перезагрузка». Далее, перейдя в раздел диагностики, найти дополнительные параметры и сделать исправление. В случае если есть возможность загрузиться Safe mode, годится следующий способ.
Как удалить точки восстановления в Windows 10
Чтобы удалить RP, надо открыть «Защита системы», выделить необходимый диск и нажать «Настроить». После удаления стираются все точки. Для выполнения этой операции можно использовать встроенную утилиту. Запустить её можно, нажав Win+R и набрав «cleanmgr». Раздел «Очистить системные файлы» также позволяет выбрать диск. Пункт «Дополнительно» позволяет оставить последнюю RP, и удалить все остальные.
Пункт «Дополнительно» позволяет оставить последнюю RP, и удалить все остальные.
Для удаления всех контрольных точек можно воспользоваться сторонней утилитой. Это CCleaner, распространяется условно бесплатно. Чтобы выполнить необходимые действия достаточно зайти в меню «Инструменты», выбрать «Восстановление системы» и необходимые точки восстановления. Также утилита даёт возможность чистить реестр, выполнять оптимизацию системы без создания архивных копий.
Как заставить Windows создавать новую точку восстановления системы каждый день
Опубликовано
1.3k
АКЦИИ
Восстановление системы — это удобный инструмент, который можно использовать для восстановления установки Windows на вашем ПК до предыдущего (рабочего) состояния, если вирус или какая-либо другая проблема привели к тому, что ваш компьютер перестал работать должным образом.
В прошлом я лично использовал Восстановление системы, чтобы быстро избавиться от многих проблем, обычно после установки программы или приложения, которое меня попросили протестировать и просмотреть.
Хотя это не так утешительно, как иметь под рукой недавнюю резервную копию образа системы , но знание того, что я обычно могу использовать восстановление системы, чтобы быстро восстановить работоспособность моего компьютера в случае аварии, очень важно для моего душевного спокойствия.
Восстановление системы также может помочь вам выйти из следующего затруднения, но только если у вас есть недавняя точка восстановления, на которую можно откатить систему.
И в большинстве случаев, чем более поздняя точка восстановления, к которой вы можете вернуться, тем лучше.
По умолчанию Windows создает новую точку восстановления только один раз в неделю и в ответ на определенные типы событий.
Однако вы можете изменить параметр, который будет принудительно создавать новую точку восстановления каждый день, чтобы гарантировать, что у вас всегда будет под рукой последняя точка восстановления, если вам когда-нибудь понадобится ее использовать.
Первое, что я рекомендую, это выполнить шаги, перечисленные в этой публикации , чтобы убедиться, что восстановление системы действительно включено. В настоящее время он может быть отключен, и единственный способ узнать это — проверить.
В настоящее время он может быть отключен, и единственный способ узнать это — проверить.
Убедившись, что восстановление системы действительно включено, вы можете выполнить следующие шаги, чтобы заставить Windows 10 создавать новую точку восстановления системы каждый день. Просто следуйте инструкциям, подробно описанным в коротком видео ниже.
Примечание. Вы можете просмотреть это видео в полноэкранном режиме, щелкнув маленький квадратный значок в правом нижнем углу видео после начала воспроизведения.
Если вы предпочитаете следовать письменным инструкциям, вот вам:
1 — Нажмите кнопку Пуск и введите слово задача в поле поиска, затем выберите Планировщик заданий из списка результатов поиска.
2 — Щелкните стрелку рядом с Библиотека планировщика заданий , чтобы развернуть это дерево.
3 – Щелкните стрелку рядом с Microsoft .
4 – Щелкните стрелку рядом с Windows .
5 – Прокрутите вниз и нажмите Восстановление системы .
6 — В средней панели дважды щелкните СР . Должно появиться окно, содержащее «свойства SR».
7 – Выберите вкладку Triggers .
8 – Нажмите кнопку New в нижней части окна. Появится другое окно, с помощью которого можно настроить новый триггер.
9 – Выберите переключатель Daily , затем выберите время , когда вы хотите, чтобы система ежедневно создавала точки восстановления. (Примечание: Вы можете оставить день установленным на текущую дату.)
10 – Установите флажок рядом со словом Enabled .
11 – Нажмите OK , затем еще раз нажмите OK .
Вот и все. Инструмент восстановления системы вашего ПК теперь должен создавать новую точку восстановления каждый день, начиная с даты и времени, которые вы установили в приведенной выше процедуре.
Отныне у вас всегда будет точка восстановления системы не старше одного или двух дней, которую вы можете использовать для восстановления после широкого спектра проблем Windows, которые могут возникнуть.
Дополнительный совет: Щелкните здесь , чтобы узнать, как создать резервную копию образа системы на жестком диске вашего компьютера.
1,3 тыс.
АКЦИИ
Как создать точки восстановления системы с помощью сценария или командной строки? » Winhelponline
Восстановление системы — это полезная функция Windows, помогающая легко восстановить систему в случае неправильной настройки. Если вы регулярно используете функцию восстановления системы, вам нужно знать, как создавать точки восстановления системы одним щелчком мыши с помощью командной строки. Вы также можете сделать это, написав сценарий с помощью WMI или PowerShell.
Вы также можете сделать это, написав сценарий с помощью WMI или PowerShell.
В этой статье обсуждаются некоторые способы быстрого создания точки восстановления системы одним щелчком мыши в Windows 11, Windows 10 и более ранних операционных системах.
Содержание
- Создание точки восстановления с помощью командной строки WMIC
- Создание точки восстановления с помощью PowerShell
- Создание точки восстановления с помощью сценария Windows
- Устранение неполадок: точка восстановления не создается с помощью командной строки или метода PowerShell
- Откройте командную строку с повышенными привилегиями (администратора).
- Введите следующую команду и нажмите ENTER :
Wmic.exe /Namespace:\\root\default Path SystemRestore Вызов CreateRestorePoint «Моя точка восстановления», 100, 7
(или)
Wmic.
 exe /Namespace: \\root\default Path SystemRestore Call CreateRestorePoint "Моя точка восстановления", 100, 12
exe /Namespace: \\root\default Path SystemRestore Call CreateRestorePoint "Моя точка восстановления", 100, 12 (или)
Wmic.exe /Namespace:\\root\default Path SystemRestore Call CreateRestorePoint "%DATE%", 100, 1
Вы должны увидеть следующий вывод. Возвращаемое значение
0указывает на успешное создание точки восстановления.Обратите внимание: если приведенная выше командная строка выводит возвращаемое значение
0слишком быстро (в течение нескольких секунд), возможно, точка восстановления уже существует/была создана в течение последних 24 часов; поэтому WMIC не создал новый. Тем не менее, вы увидите возвращаемое значение0(«Успех») на выходе.Выполнение (SystemRestore)->CreateRestorePoint() Выполнение метода успешно. Выходные параметры: экземпляр __PARAMETERS { Возвращаемое значение = 0; };Если функция восстановления системы отключена, приведенная выше команда WMIC вызовет следующую ошибку:
Выполнение (SystemRestore)->CreateRestorePoint() ОШИБКА: Описание = Служба не может быть запущена либо потому, что она отключена, либо потому, что с ней не связаны активные устройства.

Чтобы включить восстановление системы, откройте Свойства системы (sysdm.cpl) → Защита системы → Настройка → Включите параметр «Включить защиту системы».
- Закройте окно командной строки.
- Щелкните правой кнопкой мыши на рабочем столе и выберите «Создать». Выберите ярлык
- Введите следующую командную строку для цели ярлыка:
PowerShell -NoProfile -ExecutionPolicy Bypass -Command "& {Start-Process PowerShell -ArgumentList '-NoProfile -ExecutionPolicy Bypass -NoExit -Command "Checkpoint-Computer -Description "MyRestorePoint" -RestorePointType "MODIFY_SETTINGS"; " ' " -Глагол RunAs}" - Назначьте имя для ярлыка (например,
Создать точку восстановления) - Двойной щелчок по ярлыку автоматически создаст точку восстановления системы. Вам будет предложено предоставить разрешение на повышение прав.
- Загрузка create_restore_point.zip
- Извлеките VBScript в папку по вашему выбору, скажем,
D:\Scripts. - Дважды щелкните файл create_restore_point.vbs , чтобы запустить его.
- Если приложение вызывает
CreateRestorePointдля создания точки восстановления, а значение ключа реестра равно 0, восстановление системы не пропускает создание новой точки восстановления. - Если приложение вызывает
CreateRestorePointдля создания точки восстановления, а значением ключа реестра является целое число N, восстановление системы пропускает создание новой точки восстановления, если за предыдущие N минут были созданы какие-либо точки восстановления. - Как ежедневно создавать точки автоматического восстановления с помощью планировщика заданий
- Как создать точку восстановления или выполнить откат к предыдущей точке восстановления
- Как удалить отдельные точки восстановления системы в Windows
Обсуждаются три метода быстрого создания точки восстановления: с помощью командной строки WMI, PowerShell или VBScript.
Способ 1. Создание точки восстановления с помощью WMIC
Автоматически создает точку восстановления. Вы можете открыть окно «Восстановление системы» ( rstrui.exe ) для проверки. Окно «Восстановление системы» в Windows 11
Обратите внимание, что настроенная метка/описание («Моя точка восстановления») для точки восстановления работает. Это не так, когда вы используете метод сценария.
При желании вы можете создать ярлык на рабочем столе для вышеуказанной командной строки WMIC, назначить значок (из rstrui.exe ) и установите для него значение запуск от имени администратора при двойном щелчке.
(Добавьте к целевому пути команду cmd /k (и пробел) перед командной строкой wmic.exe.)
Дважды щелкните ярлык, чтобы создать точку восстановления системы.
Способ 2. Создание точки восстановления с помощью командной строки PowerShell
Чтобы создать точку восстановления с помощью PowerShell:
Метод 3: Создание точки восстановления с помощью скрипта
Метод скрипта имеет несколько преимуществ . Он позволяет назначать пользовательское описание точки восстановления в системах до Windows 10. Во-вторых, в Windows 8, Windows 10 и Windows 11 сценарий может создать точку восстановления, даже если более ранняя точка восстановления была создана за последние 24 часа; обратитесь к значению реестра SystemRestorePointCreationFrequency, упомянутому в конце этого поста. Это невозможно, если вы используете командную строку или метод PowerShell.
Во-вторых, в Windows 8, Windows 10 и Windows 11 сценарий может создать точку восстановления, даже если более ранняя точка восстановления была создана за последние 24 часа; обратитесь к значению реестра SystemRestorePointCreationFrequency, упомянутому в конце этого поста. Это невозможно, если вы используете командную строку или метод PowerShell.
Вы увидите запрос на повышение прав, и после того, как вы предоставите свое согласие, сценарий автоматически создаст точку восстановления в Windows 11/10 .
(Сценарий не отображает окно подтверждения, если операция прошла успешно. Но, если сценарий обнаруживает ошибку, он показывает обнаруженный код ошибки.)
Поведение сценария в Windows 8 и более ранних версиях
Вы увидите следующее окно ввода с предложением назначить для него собственное описание. Это приглашение появляется, только если вы используете Windows 8 или более раннюю версию.
Это приглашение появляется, только если вы используете Windows 8 или более раннюю версию.
При появлении следующего запроса введите описание и нажмите ENTER . Предоставленное здесь описание будет отражено в диалоговом окне «Восстановление системы».
Поле ввода предварительно заполнено фразой Точка ручного восстановления . Вы можете использовать описание по умолчанию или изменить его соответствующим образом, прежде чем нажимать OK.
Совет №1: Если вы хотите использовать описание по умолчанию и не хотите, чтобы поле ввода появлялось, отредактируйте файл create_restore_point.vbs с помощью Блокнота и удалите строку #37 (строку который начинается со следующего кода), и сохраните файл.
sDesc = InputBox ("Введите описание."....... Примечание: Вы не увидите вышеуказанное поле ввода, если скрипт обнаружит, что вы используете Windows 11/10. Это потому, что из-за изменения в Windows 10 v1607 и выше описания пользовательских точек восстановления не работают.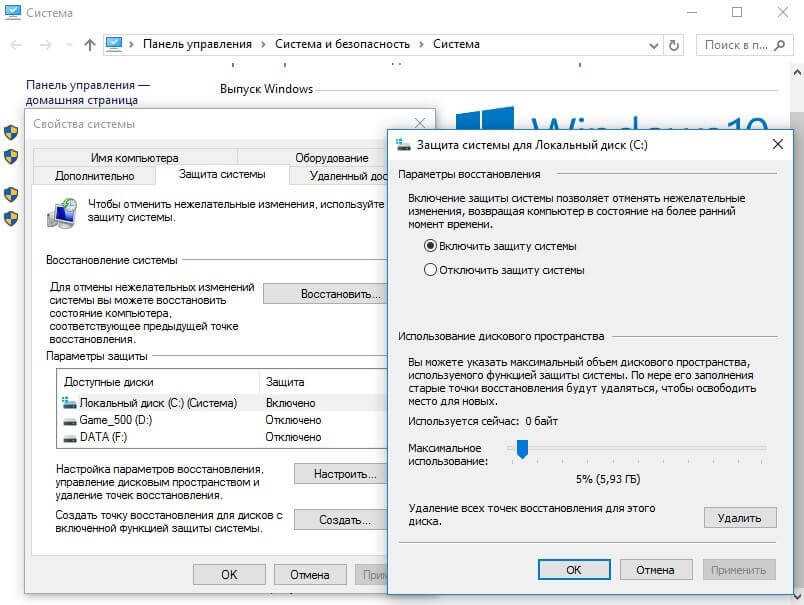 В Windows 10/11 автоматические или скриптовые точки восстановления всегда имеют имена Точка автоматического восстановления .
В Windows 10/11 автоматические или скриптовые точки восстановления всегда имеют имена Точка автоматического восстановления .
Совет № 2: Вы можете создать ярлык для сценария, поместить его в меню «Пуск» или на панель задач и соответствующим образом настроить значок ярлыка. Вы можете использовать значок точки восстановления в C:\Windows\System32\rstrui.exe .
Чтобы закрепить ярлык сценария на панели задач или в меню «Пуск», отредактируйте свойства ярлыка сценария и включите wscript.exe перед целевым путем.
Устранение неполадок: точка восстановления не создается при использовании метода WMIC или PowerShell?
В Windows 8 и более поздних версиях, если приложение или сценарий вызывает метод CreateRestorePoint для создания точки восстановления, Windows пропускает создание этой новой точки восстановления, если какие-либо точки восстановления были созданы за последние 24 часа .
Таким образом, если приведенная выше командная строка PowerShell или WMIC не создает для вас точку восстановления, возможно, это связано с тем, что за последние 24 часа была создана другая точка восстановления. В этом случае метод PowerShell может показать следующее предупреждение:
ПРЕДУПРЕЖДЕНИЕ. Невозможно создать новую точку восстановления системы, поскольку она уже была создана в течение последних 1440 минут. Частоту создания точки восстановления можно изменить, создав значение DWORD «SystemRestorePointCreationFrequency» в разделе реестра «HKLM\Software\Microsoft\Windows NT\CurrentVersion\SystemRestore». Значение этого ключа реестра указывает необходимый интервал времени (в минутах)
Частоту создания точки восстановления можно изменить, создав значение DWORD SystemRestorePointCreationFrequency в разделе реестра:
HKLM\Software\Microsoft\Windows NT\CurrentVersion\SystemRestore
Данные значения этого параметра реестра указывают необходимый интервал времени (в минутах) между созданием двух точек восстановления. Значение по умолчанию — 1440 минут (24 часа).
Значение по умолчанию — 1440 минут (24 часа).
Статьи по теме
Если вам известен какой-либо другой метод командной строки или скрипта для автоматизации создания точки восстановления системы, сообщите об этом в разделе комментариев ниже.
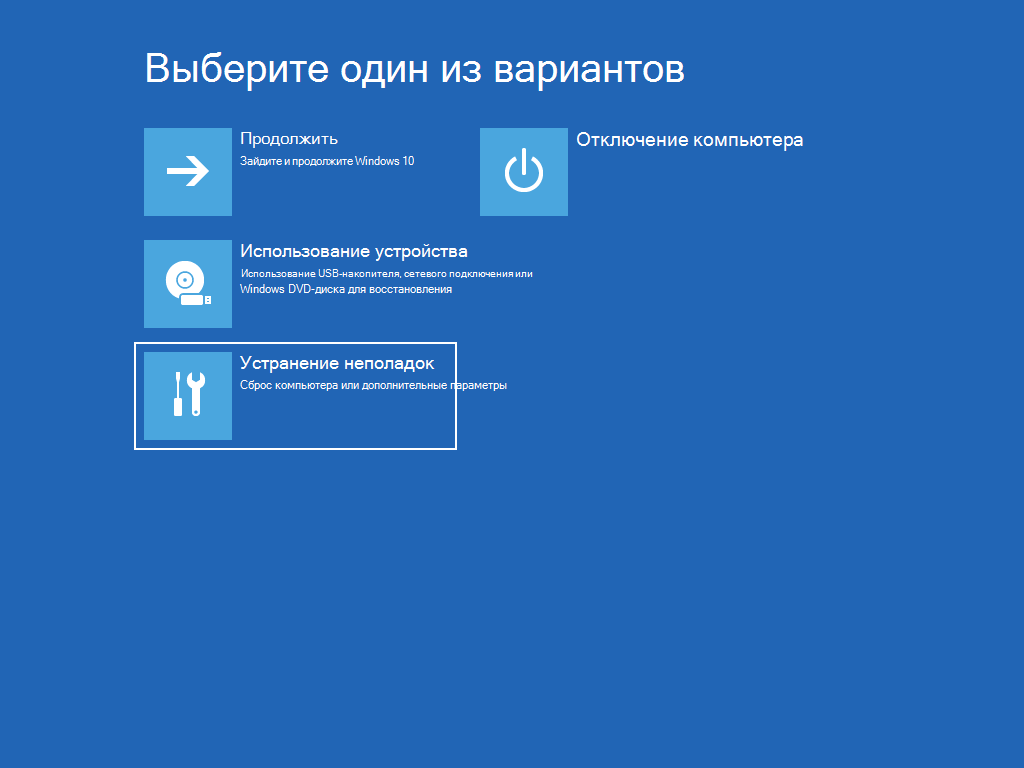 exe /Namespace: \\root\default Path SystemRestore Call CreateRestorePoint "Моя точка восстановления", 100, 12
exe /Namespace: \\root\default Path SystemRestore Call CreateRestorePoint "Моя точка восстановления", 100, 12 