Тормозит браузер гугл хром что делать: Chrome Тормозит при открытии вкладок или при работе на странице.
Содержание
Почему тормозит хром на компьютере
Прочее › EXE › Chrome exe что это
Во время работы браузер сохраняет на жёстком диске большое количество временных и вспомогательных файлов, которые постепенно накапливаются и начинают тормозить его работу. Поэтому периодически рекомендуется очищать кэш, удалять данные для автономной работы и историю сёрфинга. Сделать это совсем не трудно.
- Браузер может тормозить из-за большого количества временных и вспомогательных файлов, сохраняемых на жестком диске.
- Очистка кэша, удаление данных для автономной работы и истории сёрфинга может помочь ускорить браузер.
- Чтобы убрать лаги в Google Chrome, нужно обновить его до последней версии, закрыть неиспользуемые вкладки, отключить ненужные процессы и проверить компьютер на наличие вредоносных программ.
- Для увеличения скорости работы Chrome можно закрыть лишние вкладки, отключить ненужные расширения, очистить кеш, увеличить показатель Raster Threads, включить выгрузку вкладок, активировать гладкий скроллинг и экспериментальные функции отрисовки, а также включить быстрое закрытие вкладок.

- Медленная работа браузера может быть связана с переполнением его памяти из-за накопления истории и кэша.
- Загрузка браузером ОЗУ зависит от количества открытых вкладок, сложности и объема контента, а также наличия установленных расширений.
- Для исправления проблемы с тормозящим браузером можно сбросить настройки, удалить файлы cookie и отключить расширения.
- Чтобы сделать хром легче, можно включить аппаратное ускорение в настройках браузера.
- Медленная загрузка статических элементов на сайте может быть связана с их большим размером и использованием сторонних серверов. Для оптимизации нужно изменить формат и размер изображений, а также сократить код HTML, CSS и JS.
- Как убрать лаги в гугл хром
- Что делать если хром стал медленно работать
- Как увеличить скорость работы браузера Google Chrome
- Что всё тормозит браузер стал медленно работать
- Почему гугл хром жрет много оперативки
- Что делать если тормозит браузер
- Как сделать хром легче
- Почему медленно загружаются страницы в браузере
- Что влияет на скорость работы в браузере
- Какой браузер лучше использовать
- Как уменьшить потребление Гугл Хром
- Как ускорить работу браузера на слабом ПК
- Какой браузер меньше всего нагружает систему
- Почему ничего не грузит в хроме
- Почему некоторые сайты тормозят
- Как обнулить Гугл Хром
- Как обновить браузер Google Chrome
- Почему Ютуб стал медленнее работать
Как убрать лаги в гугл хром
Как ускорить Google Chrome:
- Шаг 1.
 Обновите Chrome. Установите последнюю версию браузера: она работает быстрее всего.
Обновите Chrome. Установите последнюю версию браузера: она работает быстрее всего. - Шаг 2. Закройте неиспользуемые вкладки
- Шаг 3. Отключите или остановите ненужные процессы
- Шаг 5. Проверьте компьютер с ОС Windows на наличие вредоносных программ
Что делать если хром стал медленно работать
Попробуйте воспользоваться следующими вариантами решения проблемы:
- Закройте все окна Google Chrome, нажав меню Chrome и выбрав Выйти (Mac: нажмите Выйти (Quit), чтобы закрыть все окна).
- Очистите файлы cookie, кэш и историю просмотренных страниц
- Попробуйте отключить все расширения, выйти из Chrome и перезапустить его.
Как увеличить скорость работы браузера Google Chrome
11 способов ускорить тормозящий Chrome:
- Закройте лишние вкладки
- Отключите ненужные расширения
- Очистите кеш Chrome.
- Увеличьте показатель Raster Threads.
- Включите выгрузку вкладок
- Активируйте гладкий скроллинг
- Включите экспериментальные функции отрисовки
- Включите быстрое закрытие вкладок
Что всё тормозит браузер стал медленно работать
Чаще всего, проблема возникает из-за того, что память браузера переполнена. История и кэш накапливают в себе немалое количество информации, что приводит к сложностям при открытии дополнительных страниц.
История и кэш накапливают в себе немалое количество информации, что приводит к сложностям при открытии дополнительных страниц.
Почему гугл хром жрет много оперативки
Объем загружаемой браузером ОЗУ зависит от нескольких факторов: Количество открытых вкладок. Сложность и объем контента, который приходится обрабатывать ОЗУ. Наличие установленных расширений в браузере.
Что делать если тормозит браузер
Что делать, если тормозит браузер:
- Запустите браузер и откройте меню, нажав на три точки в верхнем правом углу экрана.
- Перейдите во вкладку «Настройки» → «Дополнительные».
- Опуститесь вниз и нажмите «Сбросить».
- Система удалит настройки главной страницы и файлы cookie, а также отключит все расширения.
Как сделать хром легче
Включите аппаратное ускорение Chrome
В правом верхнем углу есть кнопка с тремя точкам — это главное меню браузера. В нем выберите пункт Настройки. В подпунке расширенных настроек выберите пункт Использовать аппаратное ускорение.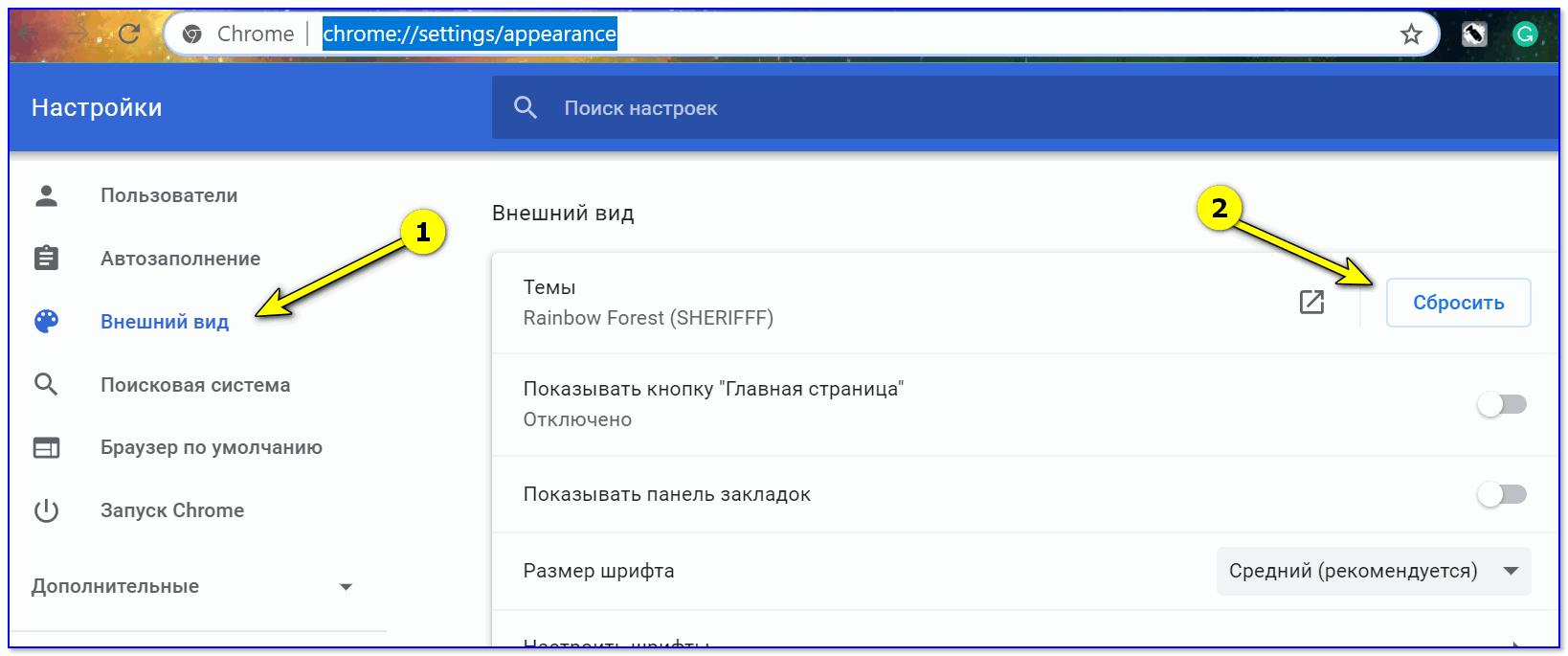 И перезапустите браузер.
И перезапустите браузер.
Почему медленно загружаются страницы в браузере
Статические элементы могут загружаться долго по двум причинам: большой размер файлов и использование сторонних серверов. Первое, что нужно сделать — оптимизировать контент сайта. Измените формат и размер используемых изображений, а также сократите код HTML, CSS и JS.
Что влияет на скорость работы в браузере
Скорость браузера зависит от самых разных факторов. Например, от объема оперативной памяти, типа накопителя, типа процессора, набора установленных расширений и прочих параметров. Самым главным фактором является скорость взаимодействия браузера с носителем при обмене данными.
Какой браузер лучше использовать
Chrome показал наилучший результат, Edge занял второе место, Vivaldi — третье, а Firefox — четвертое с заметно более низким результатом.
Как уменьшить потребление Гугл Хром
Для этого:
- В окне Chrome нажмите значок в виде трёх точек в правом верхнем углу экрана.

- Выберите Дополнительные инструменты > Диспетчер задач.
- Вверху нажмите на пункт Объём потребляемой памяти, чтобы рассортировать процессы.
- Выберите ненужные и нажмите Завершить процесс.
Как ускорить работу браузера на слабом ПК
- Очистите браузер от ненужных расширений
- Очистите кеш браузера
- Настройте выгрузку вкладок из памяти
- Включите плавный скроллинг
- Повысьте скорость соединения с Сетью в браузере
- Закройте лишние вкладки
- Используйте базовую тему
- Следите за обновлениями
Какой браузер меньше всего нагружает систему
Google Chrome сравнили по потреблению оперативной памяти с другими браузерами Пользователь «Хабра» протестировал четыре самых популярных браузера — Google Chrome, Opera, «Яндекс. Браузер», Mozilla Firefox — на потребление RAM. В итоге Google Chrome оказался лучшим из всех представленных.
Почему ничего не грузит в хроме
Ошибки могут быть связаны с вашим профилем Chrome. Удалите браузер и не забудьте стереть данные о работе в нем, установив соответствующий флажок. Затем снова установите Chrome. Переустановите расширения.
Почему некоторые сайты тормозят
Сайт может тормозить по двум направлениям: время ответа сервера (серверная производительность) и время работы и загрузки клиентской части (клиентская производительность). Быстро оценить скорость загрузки сайта можно с использованием нашего сервиса: Ускорениесайта. рф.
Как обнулить Гугл Хром
Как сбросить настройки браузера Chrome:
- Откройте браузер Chrome на компьютере.
- В правом верхнем углу окна нажмите на значок «Настройка и управление Google Chrome» Настройки. На устройстве Chromebook или компьютере с ОС Linux или macOS выберите Сброс настроек Восстановление настроек по умолчанию Сбросить настройки.
Как обновить браузер Google Chrome
Чтобы обновить Google Chrome, выполните следующие действия:
- Запустите браузер Chrome.

- В правом верхнем углу нажмите на значок с тремя точками.
- Нажмите Справка О браузере Google Chrome.
- Выберите Обновить Google Chrome. Важно!
- Нажмите Перезапустить.
Почему Ютуб стал медленнее работать
Почему с начала июня Google и YouTube загружаются непривычно долго? Скорее всего дело в том, что Google отключил в России часть серверов Google Global Cache — оборудования, необходимого для ускорения загрузки страниц как самого поисковика, так и принадлежащего компании видеохостинга.
- Как узнать что тормозит в компьютере
- Что делать если гугл хром медленно работает
Почему гугл хром тормозит
Если тормозит браузер хром, исправить можно. Разработчики Google Chrome постоянно подчеркивают его быструю реакцию и надежность
На практике картинка немного другая, хотя гугл хромом пользуется самое большое количество обитателей интернета.
Раз вы уважаемый гость здесь, значит можно предположить, что по истечении некоторого времени, вы заметили, что скорость браузера изменилась в худшую сторону – хром начал сильно тормозить систему, видео, в контакте, флеш плеер и так далее. В чём причина?
В чём причина?
Не беспокойтесь – вы не один, таких тысячи, хотя решение для всех одно не подойдет — универсального способа нет.
Удаление временных файлов в гугл хром
Перед началом решения проблемы с торможением гугл хром почистите «Историю». Для этого можно воспользуемся стандартными средствами самого браузера или бесплатной с русским языком программой «CCleaner».
Главное чтобы не остались файлы кэш, куки, и история просмотров. Это дело нескольких минут и возможно даже больше ничего делать не понадобится – все образуется.
Просмотр и редактирование установленных дополнений в хроме
Первая причина, почему начал тормозить хром — установленные расширения. Если их много, то вероятность причины в них приближена к 100%.
Первым делом открываем «Диспетчер задач». Во вкладке процессы видны как в поле. Поочерёдно отключаем (выделите расширение кликом мыши и внизу жмите завершить процесс).
Так вы даже можете мониторить скорость в браузере хром, только помните, что при следующем запуске – все вернется к изначальному положению.
Чтобы этого не произошло, вам понадобиться расширения, приводящие к торможению отключить или удалить непосредственно в самом браузере Google Chrome.
Открываем «Настройка и управление», кликаем на «Инструменты» и переходим в пункт «расширения». Там найдете список всех дополнений, а справа увидите мусорную корзинку.
Там вы можете обнаружить несколько расширений, которых не устанавливали – обычно такие больше всего тормозят систему браузера хром и должны удаляться в первую очередь.
Анализ плагинов в Google Chrome
Чтобы посмотреть какие у вашего браузера хром установлены плагины, скопируйте в адресную строку команду: chrome://plugins и нажмите «Enter» или откройте прямо в браузере вкладку, где они хранятся (возле расширений).
Их тоже может быть много. Отключайте по очереди, и смотрите что происходит (уменьшается ли торможение).
Бывают случаи, когда установлены два одинаковых плагина, между ними возникнет конфликт. Один удалите.
Обновление браузера гугл хром
Старая версия также может быть причиной торможения, хотя это маловероятно.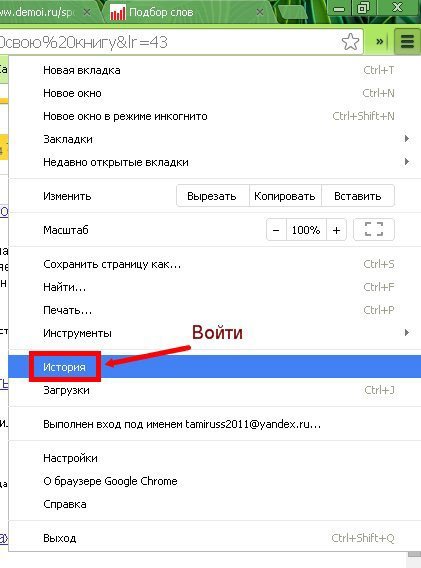 Посмотрите, какая у вас установлена.
Посмотрите, какая у вас установлена.
Если установка происходила с официального сайта (с загрузчика), то гугл хром должен обновляться самостоятельно.
В других случаях часто приходиться скачивать и устанавливать новую версию в ручном режиме, при этом саму программу на диске, также лучше удалить вручную.
Почему в хроме тормозит видео на флэш плеере
Очень часто многие качают файлы с помощью загрузчиков торрента или других менеджеров, и параллельно серфят в сети, открывая одновременно много страниц.
При этом происходит сильное замедление или даже зависание видео в флэш плеере. Это влияет на скорость интернета и работу винчестера.
Хром просто не успевает запускать одновременно другие файлы. В результате на компьютере все тормозит, хотя и процессор установлен мощный.
Также google chrome резервирует много памяти (особенно последние версии) ее просто может не хватать. Если это ваш случай, то в хроме ее можно увеличить в ручном режиме.
Еще одно забыл написать.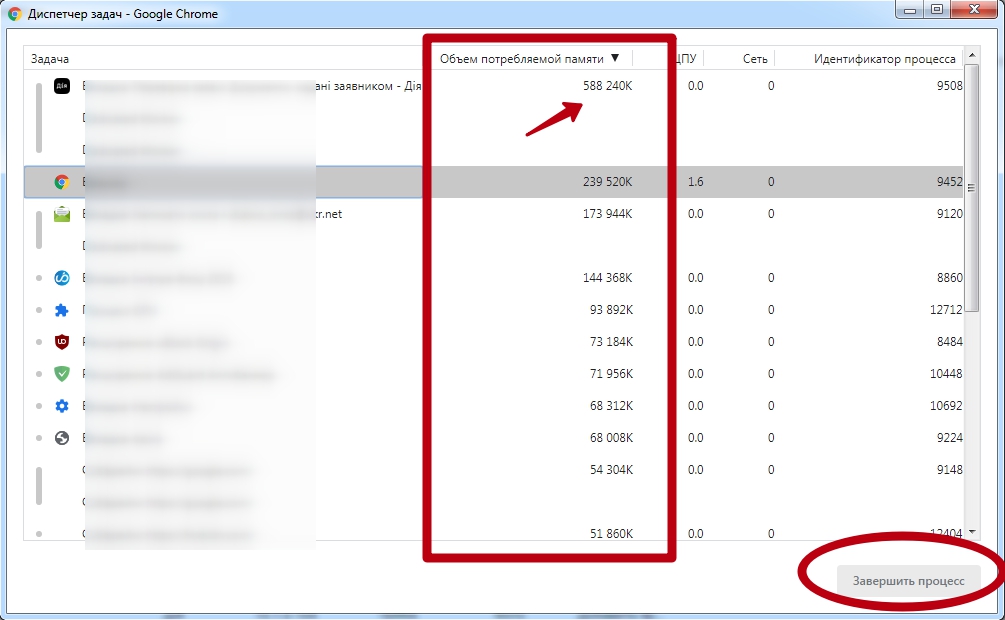 Посмотрите, как ведут себя другие браузеры, например мазила, ведь абсолютно не исключено, что ваш антивирус пропустил «паразита», а они способны затормозить все что угодно.
Посмотрите, как ведут себя другие браузеры, например мазила, ведь абсолютно не исключено, что ваш антивирус пропустил «паразита», а они способны затормозить все что угодно.
Как ускорить браузер Google Chrome, если он работает медленно 08
Трудовая жизнь
Новости
Влияние
Подкасты
Видео
Фестиваль инноваций 360
Справочный центр
fastco Works
- 900 05
Deloitte
Отдел
Двен
EPSILON
IBM
IEDC
JBGS
Mckinsey & Company 90 007
META
FastCo Works
Удостоенная наград команда журналистов, дизайнеров и видеооператоров, которые рассказывают истории брендов через призму Fast Company
АВС
9000 5
GENPACT
Исполнительный совет FC
коллекции
Быстрое правительство
Будущее инноваций и технологий в правительстве на благо
Самые инновационные компании 9 0007
Ежегодный рейтинг компаний Fast Company, добившихся больших успехов воздействие
Самые творческие люди
Лидеры, творчески формирующие будущее бизнеса
Идеи, меняющие мир
Новые рабочие места, новые источники пищи, новые лекарства и даже совершенно новая экономическая система текущий выпуск
Шон Captain 5 минут Чтение
Когда вы в последний раз использовали ПК с Windows или Mac без запуска веб-браузера? Конечно, есть еще несколько олдскульных автономных приложений, таких как Microsoft Word и Photoshop.
 Но сегодня основная часть наших вычислений происходит внутри браузера — будь то электронная почта, общение в чате, просмотр социальных сетей, просмотр видео или прослушивание музыки. Для многих из нас приложения на основе браузера, такие как Google Docs и Sheets, даже заменили традиционное программное обеспечение для повышения производительности, такое как Microsoft Office.
Но сегодня основная часть наших вычислений происходит внутри браузера — будь то электронная почта, общение в чате, просмотр социальных сетей, просмотр видео или прослушивание музыки. Для многих из нас приложения на основе браузера, такие как Google Docs и Sheets, даже заменили традиционное программное обеспечение для повышения производительности, такое как Microsoft Office.По сути, браузер стал операционной системой для онлайн-вычислений. И для большинства людей этим браузером является Google Chrome, на который приходится почти 70% рынка настольных компьютеров и ноутбуков. Если Chrome зависает, страдает весь компьютерный опыт. Я просмотрел Интернет в поисках лучших советов, в том числе нескольких очень удобных расширений для браузера, которые помогают Chrome работать лучше. Я также поговорил с Максом Кристоффом, техническим директором Chrome в Google, чтобы получить его инсайдерский совет о том, как сделать Chrome компактным и гибким. Эти советы относятся к браузеру, работающему в Windows, macOS и Chromebook.

1. Обновите браузер
Для начала убедитесь, что у вас установлена последняя версия программного обеспечения. «Поскольку мы постоянно обновляем и развиваем Chrome, это самое простое, что люди могут сделать», — говорит Кристофф. Chrome автоматически загружает обновления, но для их установки требуется перезагрузка. Убедитесь, что ваш Chrome обновлен, щелкнув трехточечный значок «Дополнительно» в правом верхнем углу окна браузера. (Или введите «chrome://settings/» в адресной строке.) Затем нажмите «Справка»> «О Google Chrome». Экран «О программе» покажет, обновлен ли Chrome. Если это не так, перезапустите браузер.
Вам необходимо периодически перезапускать Chrome, чтобы обновления вступили в силу.
2. Знакомство с диспетчером задач
В Chrome есть встроенный инструмент, показывающий, сколько ресурсов вашего компьютера — ОЗУ, процессора и сети — потребляют такие компоненты, как открытые вкладки и расширения браузера. Вы можете получить доступ к этой информации, щелкнув трехточечный значок «Дополнительно», а затем выбрав «Дополнительные инструменты»> «Диспетчер задач».
 Позже мы будем использовать диспетчер задач для диагностики проблем.
Позже мы будем использовать диспетчер задач для диагностики проблем.Диспетчер задач показывает, сколько ресурсов потребляют различные процессы, например отдельные вкладки.
3. Держите вкладки под контролем
Вкладки браузера невероятно удобны для таких задач, как открытие нескольких обзоров товаров при совершении покупок в Интернете. Но они легко могут выйти из-под контроля. В течение нескольких минут у меня может быть запущено три окна браузера, в каждом из которых будет полдюжины или более открытых вкладок. Каждая вкладка работает как отдельный процесс, потребляя ресурсы вашего компьютера. Если ваша система внезапно замедляется или включается вентилятор, проверьте Диспетчер задач, чтобы увидеть, не являются ли виновниками одна или две открытые вкладки. (Часто проблемы возникают на сайте потокового мультимедиа, таком как YouTube.) Вы можете выделить отдельную вкладку в диспетчере задач и нажать кнопку «Завершить процесс», чтобы немедленно снять нагрузку.
Если вы знаете, что вкладки будут открыты какое-то время, вы можете приостановить их работу, чтобы URL-адрес сохранялся, но страницы практически не потребляли ресурсов.
 Чтобы настроить это, установите расширение под названием The Great Suspender. Вы можете использовать его, чтобы немедленно приостановить работу всех вкладок в окне браузера. Или они автоматически приостанавливаются через определенное время, которое вы можете установить. (По умолчанию — 30 минут.) «Это, безусловно, эффективный метод, потому что, по сути, приостанавливая вкладки, которые вы не используете, это сродни их закрытию», — говорит Кристофф. Вы можете разблокировать отдельные вкладки или все вкладки сразу, когда захотите вернуться к этим веб-страницам. Расширение легко настраивается. Например, вы можете настроить его так, чтобы он никогда не приостанавливал вкладку, на которой воспроизводится звук, чтобы ваша фоновая музыка продолжала воспроизводиться.
Чтобы настроить это, установите расширение под названием The Great Suspender. Вы можете использовать его, чтобы немедленно приостановить работу всех вкладок в окне браузера. Или они автоматически приостанавливаются через определенное время, которое вы можете установить. (По умолчанию — 30 минут.) «Это, безусловно, эффективный метод, потому что, по сути, приостанавливая вкладки, которые вы не используете, это сродни их закрытию», — говорит Кристофф. Вы можете разблокировать отдельные вкладки или все вкладки сразу, когда захотите вернуться к этим веб-страницам. Расширение легко настраивается. Например, вы можете настроить его так, чтобы он никогда не приостанавливал вкладку, на которой воспроизводится звук, чтобы ваша фоновая музыка продолжала воспроизводиться.Приостановка вкладок позволяет экономить ресурсы, не теряя эту страницу.
Связано: Вот как укротить безумие вкладок браузера в Chrome и Firefox
4. Запретить автоматическое воспроизведение видео
Мы с Кристоффом из Google расходимся в этой теме.
 Как правило, Google разрешает автовоспроизведение видео и другого анимированного контента на сайтах, которые его включили. «Часто веб-страница, на которую вы смотрите, будет содержать анимацию и элементы интерфейса, которые дизайнер сайта действительно хочет донести», — говорит Кристофф. «Мы хотим, чтобы у вас был такой опыт без необходимости нажимать кнопку воспроизведения».
Как правило, Google разрешает автовоспроизведение видео и другого анимированного контента на сайтах, которые его включили. «Часто веб-страница, на которую вы смотрите, будет содержать анимацию и элементы интерфейса, которые дизайнер сайта действительно хочет донести», — говорит Кристофф. «Мы хотим, чтобы у вас был такой опыт без необходимости нажимать кнопку воспроизведения».Но поскольку эти видео и анимации — многие из которых могут меня даже не интересовать — поглощают ресурсы, я бы предпочел нажать кнопку воспроизведения. Бесплатное расширение под названием AutoplayStopper исполняет мое желание и экономит много ресурсов моего компьютера.
AutoplayStopper предотвращает самостоятельный запуск видео и анимации. Вы можете создавать исключения для определенных сайтов.
5. Управление расширениями браузера
Расширения могут добавить очень удобные возможности вашему браузеру. (Я только что порекомендовал два отличных.) Но они также потребляют ресурсы. Полезно периодически просматривать свои расширения.
 Нажмите кнопку «Дополнительно» с тремя точками и выберите «Дополнительные инструменты»> «Расширения», чтобы просмотреть все установленные вами расширения. Здесь вы можете легко удалить старые расширения, которые вы больше не используете. Если вы не уверены, что хотите навсегда избавиться от расширения, просто переключите переключатель справа от кнопки «Удалить», чтобы отключить его. Один из способов решить, стоит ли сохранять расширение, — это проверить Диспетчер задач и посмотреть, не потребляет ли оно много ресурсов, когда оно включено.
Нажмите кнопку «Дополнительно» с тремя точками и выберите «Дополнительные инструменты»> «Расширения», чтобы просмотреть все установленные вами расширения. Здесь вы можете легко удалить старые расширения, которые вы больше не используете. Если вы не уверены, что хотите навсегда избавиться от расширения, просто переключите переключатель справа от кнопки «Удалить», чтобы отключить его. Один из способов решить, стоит ли сохранять расширение, — это проверить Диспетчер задач и посмотреть, не потребляет ли оно много ресурсов, когда оно включено.Вы можете удалить или отключить расширения, чтобы снизить нагрузку на Chrome.
6. Используйте аппаратное ускорение для видео
Видео обычно является самой требовательной задачей для вашего браузера. А в эпоху COVID-19 мы гораздо больше транслируем его для онлайн-обучения, конференций и просмотра фильмов. Чтобы видео не загружало ресурсы, убедитесь, что в Chrome включено аппаратное ускорение. Это переносит видеозадачи на графический процессор вашего компьютера.
 Нажмите кнопку «Дополнительно» с тремя точками, затем нажмите «Настройки»> «Дополнительно»> «Система», чтобы убедиться, что «Использовать аппаратное ускорение, когда доступно». (Этот параметр настройки недоступен в браузере Chrome на устройствах Chromebook.)
Нажмите кнопку «Дополнительно» с тремя точками, затем нажмите «Настройки»> «Дополнительно»> «Система», чтобы убедиться, что «Использовать аппаратное ускорение, когда доступно». (Этот параметр настройки недоступен в браузере Chrome на устройствах Chromebook.)Убедитесь, что аппаратное ускорение включено, чтобы видео воспроизводилось более эффективно.
Связано: Эти 10 основных настроек браузера устраняют самые большие неудобства в Интернете двигатель и домашняя страница или запуск неприятных всплывающих окон с рекламой. И большая часть этого вредоносного ПО написана для работы в Windows, доминирующей операционной системе в мире. Поэтому Google создал утилиту для защиты от вредоносных программ только для пользователей Windows. Получите к нему доступ, нажав кнопку «Дополнительно» с тремя точками, а затем «Настройки»> «Дополнительно». В разделе «Сброс и очистка» нажмите «Очистить компьютер», чтобы запустить сканирование.
Инструмент очистки сканирует Windows на наличие вредоносных программ, которые портят работу Chrome.

8 Если ничего не помогает, перезагрузите Chrome
Если вы выполнили все эти шаги, но Chrome по-прежнему работает медленно, сбросьте настройки программы до значений по умолчанию. Сброс не удалит важные элементы, такие как закладки, история, сохраненные пароли и расширения. Однако это отключит все расширения, поэтому вам придется вернуться и снова включить те, которые вы хотите использовать. Он также сбрасывает стартовую страницу, страницу новой вкладки, поисковую систему и закрепленные вкладки. Так что вам придется немного поработать, чтобы снова настроить свой браузер. Чтобы выполнить сброс, нажмите кнопку «Дополнительно» с тремя точками, затем «Настройки»> «Дополнительно»> «Сбросить настройки» и нажмите «Восстановить исходные настройки по умолчанию».
Попробуйте выполнить сброс, чтобы заново начать работу с Chrome.
Tech
Tech
Руководители Apple, Microsoft и Google встретились с Байденом и Моди. Вот о чем они говорили
Tech
Спустя год после решения Доббса количество абортов с помощью телемедицины растет, но они находятся под угрозой
Tech
Может ли «капитализм здоровья» поставить под угрозу данные о здоровье сотрудников?
Новости
Новости
Профсоюз сотрудников Starbucks бастует после заявлений о запрете украшений ЛГБТК+
Новости
Возвращаясь к своим корням в Бронксе, легенда розничной торговли Микки Дрекслер хвалит «аутсайдеров», которые работают усерднее
News
Драфт НБА: «Талант поколения» Виктор Вембаньяма открывает новую эру для «Шпор» и города Сан-Антонио
Co.
 Design
DesignCo.Design
Пришло время Amazon заплатить за преступления Prime против дизайна
Co. Дизайн
Как Modelo Especial незаметно стал ведущим пивным брендом Америки
Co.Design
Почему последовательность заголовков Marvel «Секретное вторжение» не означает конец визуальных эффектов
Трудовая жизнь
Трудовая жизнь
Должна ли ваша работа обеспечивать уход за детьми?
Трудовая жизнь
Как справиться с ситуацией, когда вы не можете бросить неудовлетворительную работу
Трудовая жизнь
5 шагов по повышению производительности на работе, которые не являются продуктивными «Липкопластыри»
Как избавиться от отставания
Chrome может стать медленно и с задержкой из-за кеша или данных истории
by Лоредана Харсана
Лоредана Харсана
Ответственный редактор
Лоредана — страстный писатель, проявляющий большой интерес к программному обеспечению и технологиям для ПК.
 Она начала писать о мобильных телефонах, когда Samsung Galaxy S II был… читать далее
Она начала писать о мобильных телефонах, когда Samsung Galaxy S II был… читать далееОбновлено
Факт проверен
Alex SerbanAlex Serban
Windows Server & Networking Expert
Отойдя от корпоративного стиля работы, Алекс нашел вознаграждение в образе жизни постоянного анализа, координации команды и приставания к своим коллегам. Обладание сертификатом MCSA Windows Server… читать далее
Партнерская информация
- Если Chrome работает медленно, это может быть вызвано многими причинами, такими как блоки кэширования, устаревшее программное обеспечение, чрезмерное использование ресурсов и многое другое.
- Удаление кеша и истории может облегчить работу браузера и решить эту проблему, по крайней мере временно.

- Однако, прежде чем пробовать какое-либо из наших решений, убедитесь, что у вас есть надежное подключение к Интернету.
XINSTALL НАЖМИТЕ НА ФАЙЛ ЗАГРУЗКИ
Исправьте ошибки ОС Windows 11 с помощью Fortect:
Этот инструмент исправляет распространенные компьютерные ошибки, заменяя проблемные системные файлы первоначальными рабочими версиями. Он также защищает вас от системных ошибок, BSoD и устраняет повреждения, нанесенные вредоносными программами и вирусами. Устраните проблемы с ПК и устраните повреждения от вирусов, выполнив 3 простых шага:- Скачайте и установите Fortect на свой ПК
- Запустите инструмент и начните сканирование , чтобы найти поврежденные файлы, вызывающие проблемы.
- Щелкните правой кнопкой мыши Начать восстановление , чтобы устранить проблемы, влияющие на безопасность и производительность вашего компьютера.
- В этом месяце Fortect скачали 0 читателей.

Google Chrome является ведущим интернет-браузером, и шесть из десяти пользователей используют его для работы в Интернете. Одной из главных причин такого высокого уровня внедрения является его скорость, надежность и производительность.
Однако многие из наших читателей сообщили, что Chrome работает медленно в Windows 11, и их работа в Интернете изменилась.
Существует множество различных причин, которые могут повлиять на его скорость и производительность. Некоторые возможные причины включают высокую загрузку диска, слишком много открытых вкладок, некоторые расширения, большой объем кеша и многое другое.
Прежде чем исправлять, давайте более подробно рассмотрим возможные причины медленной работы Chrome в Windows 11.
Почему Chrome вдруг стал таким медленным?
Chrome может замедляться по многим причинам, начиная от интенсивного использования памяти и заканчивая устаревшей версией.
➡ Кэш
Chrome может работать медленнее, когда у вас слишком много открытых вкладок, так как кэш или временные файлы хранятся в памяти в течение длительного времени.

Хотя это может ускорить работу в Интернете, хранение слишком большого количества истории просмотра также может замедлить ее.
➡ Устаревший браузер
Устаревший браузер может замедлить работу в Интернете, так как в нем могут отсутствовать последние обновления/исправления.
Обновления часто происходят автоматически, но по какой-то причине, если это не происходит в вашей системе из-за существующих настроек, возможно, вам придется сделать это вручную.
➡ Использование ресурсов
Другой возможной причиной является чрезмерное использование ресурсов. Chrome использует несколько потоков для улучшения вашего просмотра и взаимодействия с пользователем, что иногда может занимать много ресурсов.
Хотя точную причину установить сложно, могут быть и другие возможные причины:
- Интенсивное использование надстроек и расширений Chrome
- Открытие слишком большого количества вкладок
- Большая история браузера
- Плохое подключение к Интернету
К счастью, есть много простых способов решить эту проблему медленной работы Chrome в Windows 11, и у вас будет чтобы следовать нашему руководству ниже.

Быстрый совет:
Хотя Chrome может работать медленно и с задержками из-за данных кэша или истории, вы можете попробовать более быстрый и надежный браузер, например Opera.
Использование этого браузера обеспечит вам повышенную безопасность в Интернете благодаря бесплатному VPN или встроенному блокировщику рекламы. Следовательно, вы получите улучшенную скорость для свободной навигации на вашем ПК.
Opera
Воспользуйтесь более быстрой навигацией в этом браузере и легким использованием ресурсов на ПК с Windows 11.
Бесплатно Посетите веб-сайт
Как ускорить работу Chrome в Windows 11?
1. Перезапустите браузер
- Нажмите кнопку X в правом верхнем углу, чтобы закрыть браузер, и попробуйте перезапустить его снова.
 Если это не сработает, попробуйте следующий шаг, чтобы полностью закрыть браузер.
Если это не сработает, попробуйте следующий шаг, чтобы полностью закрыть браузер. - Щелкните правой кнопкой мыши кнопку Пуск и выберите Диспетчер задач из списка.
- Нажмите Google Chrome в списке процессов и нажмите Завершить задачу в правом нижнем углу.
- Теперь попробуйте снова запустить Chrome и посмотреть, есть ли у вас такая же проблема.
Самое простое решение часто бывает самым эффективным, по крайней мере, в мире компьютеров! То есть закрыть Chrome и запустить его снова. После этого проблема с задержкой Google Chrome в Windows устранена.
2. Очистите данные браузера
- В верхнем правом углу найдите три v точки с вертикальной линией и щелкните их.
- Перейдите к Дополнительные инструменты , затем нажмите Очистить историю просмотров .
- Щелкните Конфиденциальность и безопасность на левой панели, затем выберите параметр Очистить данные браузера .

- Нажмите на вкладку Временной диапазон и выберите Все время из списка вариантов.
- Теперь решите, какие данные вы хотите удалить (желательно все), а затем выберите Очистить данные .
- Перезапустите Chrome и посмотрите, работает ли он теперь быстрее, чем раньше.
Еще одна возможная причина медленной работы Chrome в Windows 11 — избыточные сохраненные данные. Chrome хранит все ваши данные, включая посещаемые вами сайты, файлы cookie веб-сайтов, кэшированные изображения, файлы и т. д.
Эти уровни данных могут быстро накапливаться в зависимости от того, сколько времени вы проводите в Интернете.
Поскольку Chrome должен загружать все данные при запуске, это может быть медленным. Поэтому рассмотрите возможность удаления ненужных данных и истории посещенных страниц, чтобы ваш Chrome загружался быстрее.
3. Используйте диспетчер задач Chrome
- Нажмите кнопку с тремя вертикальными точками в правом верхнем углу, чтобы открыть меню Chrome.

- Select Дополнительные инструменты и выберите Диспетчер задач из списка. Вы также можете открыть диспетчер задач Chrome, используя комбинацию клавиш Shift + Esc.
- Ищите бесполезные процессы, которые потребляют больше ресурсов ЦП, щелкните по ним, затем нажмите кнопку «Завершить процесс» в правом нижнем углу. Chrome не может работать с некоторыми методами; если вы закончите их, Chrome немедленно перезапустит их.
Chrome запускает несколько процессов в фоновом режиме, что может занимать много ресурсов ЦП, что приводит к замедлению работы Windows 11.
Отличный способ исправить это — открыть диспетчер задач Chrome, чтобы просмотреть процессы и завершить ненужные.
4. Отключите параметр предварительной загрузки
- Нажмите на три вертикально выровненные точки в правом верхнем углу и выберите Настройки из списка.
- Перейдите к параметру Конфиденциальность и безопасность на левой панели, затем выберите Файлы cookie и другие данные сайта .

- Ищите опцию под названием Предварительно загрузите страницы для более быстрого просмотра и поиска и отключите эту функцию.
- Перезапустите Chrome и посмотрите, стал ли он быстрее.
Chrome использует вашу историю посещенных страниц, чтобы предсказать, какие страницы вы, вероятно, откроете, и предварительно загружает их для вас.
Хотя это может быть удобно, часто это пустая трата ваших ресурсов и может привести к замедлению работы Chrome в Windows 11.
Чтобы избежать этого узкого места, отключите параметр предварительной загрузки, выполнив описанные выше действия. Этот параметр значительно повысит скорость и производительность вашего Chrome и является правильным решением для медленной работы Chrome в Windows 11.
5. Удалить расширения Chrome
- Нажмите на три вертикально выровненные точки в правом верхнем углу.
- Перейдите к Дополнительные инструменты и нажмите Расширения .

- Просмотрите этот список и удалите ненужные, нажав кнопку Удалить в каждом расширении. Вы также можете деактивировать их, переключив переключатель в нижний правый угол, чтобы они не загружались.
Использование большого количества расширений может привести к замедлению работы Chrome в Windows 11. Сначала проверьте установленные расширения браузера и удалите ненужные. Наконец, перезапустите Chrome и проверьте, работает ли он быстрее.
6. Обновить Chrome
- Нажмите на три точки с вертикальной линией в верхнем правом углу и выберите Настройки .
- На странице настроек выберите О Chrome на левой панели.
- Если ваш браузер обновлен, вы можете это увидеть; в противном случае Google будет автоматически обновляться при открытии этой страницы.
Google выпускает регулярные обновления в виде сборок Chromium, которые устраняют существующие проблемы и уязвимости.

Рекомендуется устанавливать эти обновления ежемесячно, чтобы убедиться, что в вашем браузере установлена последняя версия.
Вам следует сбросить настройки браузера, если Chrome по-прежнему работает медленно после обновления Windows 11.
7. Сброс Google Chrome
- Нажмите на три вертикальные точки в правом верхнем углу и выберите Настройки .
- Выберите опцию Advanced слева, и после того, как она развернется, нажмите Сброс и очистка .
- Выберите Восстановить исходные настройки по умолчанию .
- Теперь вам нужно только нажать Сбросить настройки .
Таким образом, это некоторые способы решения проблем с медленным Chrome в Windows 11. Поэтому было бы полезно, если бы вы попробовали все эти варианты, чтобы увидеть, какой из них работает для вас.
Делает ли очистка истории Chrome быстрее?
Чтобы ваш браузер работал быстрее, вам нужно избавить его от как можно большего количества данных.

История вашего браузера представляет собой некоторые данные, хотя в некоторых случаях они могут быть такими маленькими и незначительными. Однако его очистка уменьшит объем данных, хранящихся в браузере, и может сделать браузер в целом быстрее.
Однако на самом деле разница может быть незначительной и незначительной.
В заключение, медленное открытие Chrome в Windows 11 может быть вызвано многими причинами, и мы настоятельно рекомендуем вам использовать каждый из вышеперечисленных вариантов, так как один из них обязательно решит вашу проблему, в зависимости от основной причины.
Обратите внимание: если все браузеры в Windows 11 работают медленно, вы можете рассмотреть возможность сканирования всей системы на наличие вредоносных программ. Кроме того, некоторые пользователи Windows 11 Chrome говорят, что отключение аппаратного ускорения также помогло.
Однако, если вы не можете заставить Chrome работать должным образом, у нас есть список лучших браузеров для Windows 11, и вы можете выбрать лучший.


 Обновите Chrome. Установите последнюю версию браузера: она работает быстрее всего.
Обновите Chrome. Установите последнюю версию браузера: она работает быстрее всего.

 Но сегодня основная часть наших вычислений происходит внутри браузера — будь то электронная почта, общение в чате, просмотр социальных сетей, просмотр видео или прослушивание музыки. Для многих из нас приложения на основе браузера, такие как Google Docs и Sheets, даже заменили традиционное программное обеспечение для повышения производительности, такое как Microsoft Office.
Но сегодня основная часть наших вычислений происходит внутри браузера — будь то электронная почта, общение в чате, просмотр социальных сетей, просмотр видео или прослушивание музыки. Для многих из нас приложения на основе браузера, такие как Google Docs и Sheets, даже заменили традиционное программное обеспечение для повышения производительности, такое как Microsoft Office.
 Позже мы будем использовать диспетчер задач для диагностики проблем.
Позже мы будем использовать диспетчер задач для диагностики проблем. Чтобы настроить это, установите расширение под названием The Great Suspender. Вы можете использовать его, чтобы немедленно приостановить работу всех вкладок в окне браузера. Или они автоматически приостанавливаются через определенное время, которое вы можете установить. (По умолчанию — 30 минут.) «Это, безусловно, эффективный метод, потому что, по сути, приостанавливая вкладки, которые вы не используете, это сродни их закрытию», — говорит Кристофф. Вы можете разблокировать отдельные вкладки или все вкладки сразу, когда захотите вернуться к этим веб-страницам. Расширение легко настраивается. Например, вы можете настроить его так, чтобы он никогда не приостанавливал вкладку, на которой воспроизводится звук, чтобы ваша фоновая музыка продолжала воспроизводиться.
Чтобы настроить это, установите расширение под названием The Great Suspender. Вы можете использовать его, чтобы немедленно приостановить работу всех вкладок в окне браузера. Или они автоматически приостанавливаются через определенное время, которое вы можете установить. (По умолчанию — 30 минут.) «Это, безусловно, эффективный метод, потому что, по сути, приостанавливая вкладки, которые вы не используете, это сродни их закрытию», — говорит Кристофф. Вы можете разблокировать отдельные вкладки или все вкладки сразу, когда захотите вернуться к этим веб-страницам. Расширение легко настраивается. Например, вы можете настроить его так, чтобы он никогда не приостанавливал вкладку, на которой воспроизводится звук, чтобы ваша фоновая музыка продолжала воспроизводиться.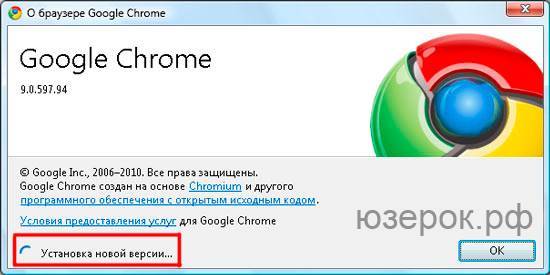 Как правило, Google разрешает автовоспроизведение видео и другого анимированного контента на сайтах, которые его включили. «Часто веб-страница, на которую вы смотрите, будет содержать анимацию и элементы интерфейса, которые дизайнер сайта действительно хочет донести», — говорит Кристофф. «Мы хотим, чтобы у вас был такой опыт без необходимости нажимать кнопку воспроизведения».
Как правило, Google разрешает автовоспроизведение видео и другого анимированного контента на сайтах, которые его включили. «Часто веб-страница, на которую вы смотрите, будет содержать анимацию и элементы интерфейса, которые дизайнер сайта действительно хочет донести», — говорит Кристофф. «Мы хотим, чтобы у вас был такой опыт без необходимости нажимать кнопку воспроизведения». Нажмите кнопку «Дополнительно» с тремя точками и выберите «Дополнительные инструменты»> «Расширения», чтобы просмотреть все установленные вами расширения. Здесь вы можете легко удалить старые расширения, которые вы больше не используете. Если вы не уверены, что хотите навсегда избавиться от расширения, просто переключите переключатель справа от кнопки «Удалить», чтобы отключить его. Один из способов решить, стоит ли сохранять расширение, — это проверить Диспетчер задач и посмотреть, не потребляет ли оно много ресурсов, когда оно включено.
Нажмите кнопку «Дополнительно» с тремя точками и выберите «Дополнительные инструменты»> «Расширения», чтобы просмотреть все установленные вами расширения. Здесь вы можете легко удалить старые расширения, которые вы больше не используете. Если вы не уверены, что хотите навсегда избавиться от расширения, просто переключите переключатель справа от кнопки «Удалить», чтобы отключить его. Один из способов решить, стоит ли сохранять расширение, — это проверить Диспетчер задач и посмотреть, не потребляет ли оно много ресурсов, когда оно включено. Нажмите кнопку «Дополнительно» с тремя точками, затем нажмите «Настройки»> «Дополнительно»> «Система», чтобы убедиться, что «Использовать аппаратное ускорение, когда доступно». (Этот параметр настройки недоступен в браузере Chrome на устройствах Chromebook.)
Нажмите кнопку «Дополнительно» с тремя точками, затем нажмите «Настройки»> «Дополнительно»> «Система», чтобы убедиться, что «Использовать аппаратное ускорение, когда доступно». (Этот параметр настройки недоступен в браузере Chrome на устройствах Chromebook.)
 Design
Design Она начала писать о мобильных телефонах, когда Samsung Galaxy S II был… читать далее
Она начала писать о мобильных телефонах, когда Samsung Galaxy S II был… читать далее



 Если это не сработает, попробуйте следующий шаг, чтобы полностью закрыть браузер.
Если это не сработает, попробуйте следующий шаг, чтобы полностью закрыть браузер.





