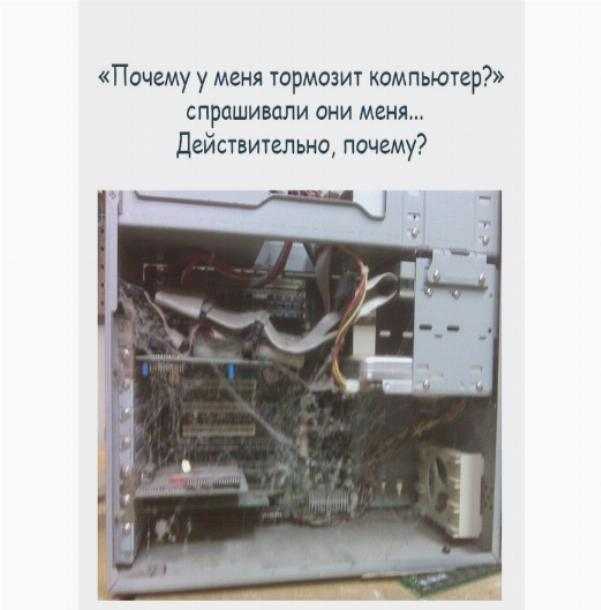Тормозит и глючит компьютер что делать: Why your computer is so slow and how to fix it
Содержание
Глючит компьютер — что делать? Возможные причины глюков компьютера
Итак, сегодня мы попытаемся с вами ответить на вопрос: «Глючит компьютер — что делать?» Вообще, данная тема очень обширна. Ведь техника непредсказуема. Тем не менее сейчас мы изучим с вами наиболее распространенные причины подобного поведения, а затем посмотрим, как исправить положение. Иногда это не так и трудно, как может показаться на первый взгляд.
Игры
Начнем, пожалуй, с того, что беспокоит многих пользователей. Давайте попробуем посмотреть с вами, что делать, если глючат игры на компьютере. На самом деле тут есть несколько довольно интересных подходов, которые обязательно помогут вам разобраться, в чем же дело.
Первый вариант, который только может повстречаться, — ваш компьютер «слабенький» для запускаемого приложения. То есть он не соответствует минимальным системным требованиям. В этом случае придется обновлять «железо» или забывать об игрушке.
Второй исход: установлены максимальные настройки. Очень часто такие конфигурации заставляют игру глючить. Достаточно просто понизить их и сохранить. Как правило, потом все начинает работать.
Очень часто такие конфигурации заставляют игру глючить. Достаточно просто понизить их и сохранить. Как правило, потом все начинает работать.
Также, если вы заметили, что у вас во время игры очень сильно глючит компьютер, что делать — не знаете, то проверьте, не пиратская ли у вас копия приложения. На нелицензионных дисках, как правило, могут появляться сбои. Это нормально. Конечно, можно попробовать переустановить игру, иногда и это помогает. Вот и все относительно игрушек. Давайте двигаться дальше.
После переустановки
А вот и еще один довольно интересный вопрос. Что делать, если после переустановки Windows глючит компьютер? Давайте попробуем ответить на этот вопрос.
Тут тоже нельзя дать однозначный ответ. Точно так же, как и в случае с компьютерными играми. Есть несколько довольно важных моментов, которые могут помочь вам определиться.
Итак, если после переустановки «Винды» у вас очень глючит компьютер, что делать — не знаете, то первым делом проверьте, насколько ваше «железо» соответствует минимальным системным требованиям. В случаях, когда наблюдается хоть малейшее несоответствие, не стоит удивляться. Все в норме? Тогда двигаемся дальше.
В случаях, когда наблюдается хоть малейшее несоответствие, не стоит удивляться. Все в норме? Тогда двигаемся дальше.
После переустановки «Виндовс» у вас начал глючить компьютер. Что делать? Можно попробовать заново «снести» операционную систему, а затем поставить ее на компьютер. Иногда во время первичной работы могут наблюдаться незначительные сбои, которые приводят к значительным проблемам.
Правда, есть и еще один выход. У вас глючит компьютер. Что делать? Проверьте «Виндовс» на лицензионность. Как и в случае с компьютерными играми, пиратские копии приложений и операционных систем могут заставить компьютер «долго думать» перед совершением тех или иных действий.
Драйверы
Итак, мы продолжаем с вами думать над вопросом: «Глючит компьютер. Что делать?» Теперь, когда мы уже разобрались с наиболее распространенными причинами относительно операционной системы и приложений, давайте узнаем еще несколько вариантов развития событий.
Если вы заметили, что в компьютере внезапно появились глюки, то есть смысл провести переустановку (а то и вовсе начальную установку) драйверов для подключенного оборудования. Как правило, без этого набора утилит и библиотек работа операционной системы не будет налажена. То есть появление сбоев и глюков — это нормальное явление.
Как правило, без этого набора утилит и библиотек работа операционной системы не будет налажена. То есть появление сбоев и глюков — это нормальное явление.
Например, можно воспользоваться автоматическим обновлением «Виндовс». С помощью него вы сможете отметить все обновления для драйверов, скачать их и установить. Кроме того, можно использовать официальные сайты вашего оборудования. Теперь вы знаете ответ на вопрос: «Компьютер стал глючить. Что делать?»
Процессы
Нельзя настолько однозначно судить о поведении такой сложной техники. Компьютер — это машина, поведение которой предугадать очень трудно. Давайте попробуем разобраться в еще нескольких очень популярных причинах, когда глючит компьютер. Что делать?
Например, может получиться такая ситуация, когда у вас попросту запущено много так называемых процессов в системе. Это можно проверить, нажав ctrl + alt + del, а затем выбрав «диспетчер задач». В самом низу появившегося окна, как правило, написана загрузка центрального процессора в процентах. А вот если обратить внимание на верхнюю часть, то можно обнаружить там очень много вкладок. Нам понадобится «процессы».
А вот если обратить внимание на верхнюю часть, то можно обнаружить там очень много вкладок. Нам понадобится «процессы».
Зайдите в нее, а затем посмотрите, что там написано. Как правило, важные для системы процессы подписываются. А вот второстепенные можно удалить. Лучше всего те, которые отбирают много «энергии». Все это подписывается в нашем меню в правой части экрана. Выделите процесс, а затем нажмите на «завершить». Подтвердите действия — и все дела. Правда, тут стоит подходить ко всему с отдельной осторожностью. Можно ненароком удалить какую-нибудь важную задачу для работы компьютера. Вот мы и нашли еще один вариант неприятности, когда глючит компьютер. Что делать, теперь знаем.
Много программ
И это еще не все. Помимо уже перечисленных проблем, с которыми сталкивается большинство пользователей, мы можем выделить еще несколько. Некоторые из них, как и до нынешнего момента, не так уж и опасны. А вот какие-то действительно могут угрожать вашей операционной системе.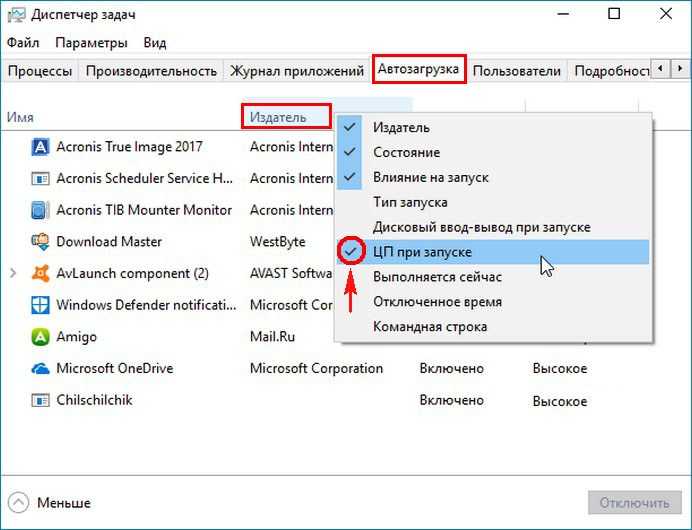
Если у вас сильно глючит компьютер, что делать — не знаете, то попробуйте первым делом посмотреть, сколько программ у вас запущено одновременно. Это касается всех приложений, и тех, которые задействованы в нынешней работе, и тех, что находятся в так называемом фоновом режиме.
В случаях, когда у вас одновременно открыто много программ, придется поумерить свой пыл и позакрывать их. Оставьте в рабочем состоянии только то, что вам ну очень сильно необходимо. Каждое приложение — это новый процесс, созданный в соответствующем месте в «диспетчере задач». А большое их количество, как уже говорилось ранее, приводит к сбоям и глюкам.
Особенно это касается приложений для работы в интернете. «Скайп», «Стим», «Аська», «Мейл Агент» и так далее, все это очень сильно загружает компьютер. Особенно в одновременно запущенном и работающем состоянии. Таким образом, вы нашли решение проблемы, когда сильно глючит компьютер. Что делать — знаете.
Место
А вот и еще одна причина, которая заставляет нас задуматься о нормализации работы операционной системы. Дело все в том, что если вы думаете над темой: «Очень глючит компьютер. Что делать?» — то имеет смысл проверить наличие свободного пространства на жестком диске.
Дело все в том, что если вы думаете над темой: «Очень глючит компьютер. Что делать?» — то имеет смысл проверить наличие свободного пространства на жестком диске.
Честно говоря, это довольно редкая причина подобного рода поведения. Как правило, с нее стоит начинать. Тем более что современные пользователи забывают о своевременной очистке компьютера от разного мусора. А это прекрасный повод навести порядок в системе.
Попытайтесь избавиться ото всех лишних игр, программ и приложений. После этого посмотрите, получилось ли у вас справиться с проблемой. Как правило, глюки начинают сходить на «нет». Если же этого не произошло, то, скорее всего, причина может крыться совсем в другом месте.
Реестр
А именно в системном реестре. Именно сюда, как правило, «откладываются в память» совершаемые процессы. Некоторые из них удаляются автоматически при перезагрузке и выключении системы, а вот какие-то остаются. От них необходимо избавляться самостоятельно.
Если вы озадачены тем, что ваш компьютер стал глючить, что делать, пока не знаете, то попробуйте воспользоваться специальной утилитой, помогающей чистить реестр системы.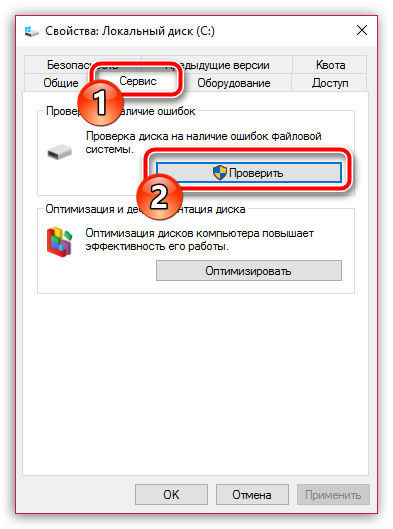 Она называется CCleaner. Находится в свободном доступе в интернете. Достаточно скачать ее, установить, запустить и настроить. Выставите в левой части экрана галочки напротив всех браузеров, а также установите проверку всех разделов жесткого диска. Щелкните по «анализу», а затем по «очистке» мышью. В конечном итоге у вас освободится несколько гигабайт пространства, а также более-менее стабилизируется работа операционной системы.
Она называется CCleaner. Находится в свободном доступе в интернете. Достаточно скачать ее, установить, запустить и настроить. Выставите в левой части экрана галочки напротив всех браузеров, а также установите проверку всех разделов жесткого диска. Щелкните по «анализу», а затем по «очистке» мышью. В конечном итоге у вас освободится несколько гигабайт пространства, а также более-менее стабилизируется работа операционной системы.
Спам
А вот вам очередная причина, по которой глючит компьютер. Что делать? А это не что иное, как проникновение спама в систему.
Реклама в интернете — это нынче огромная проблема для многих пользователей. Она, как правило, проникнув на компьютер, начинает очень сильно загружать процессы, а также вызывает сбои в работе. Именно поэтому операционная система выходит из-под нашего контроля.
В принципе, спам не так уж и опасен. Разве что постоянно начинает появляться в браузерах и приложениях, а также вызывает глюки компьютера. Иногда незначительные, а иногда очень серьезные. От рекламы стоит избавляться. Для данной задачи можно воспользоваться специальными приложениями. Например, SpyHunter. Устанавливаете, сканируете систему, затем вылечиваете все, что было обнаружено. То, что не поддалось данному процессу, удаляете без угрызения совести. Вот и все проблемы. Но и здесь наши причины глюков на компьютере не заканчиваются. Остались еще две очень интересные. Сейчас мы познакомимся с ними, а также научимся устранять.
От рекламы стоит избавляться. Для данной задачи можно воспользоваться специальными приложениями. Например, SpyHunter. Устанавливаете, сканируете систему, затем вылечиваете все, что было обнаружено. То, что не поддалось данному процессу, удаляете без угрызения совести. Вот и все проблемы. Но и здесь наши причины глюков на компьютере не заканчиваются. Остались еще две очень интересные. Сейчас мы познакомимся с ними, а также научимся устранять.
Онлайн-игры
Честно говоря, довольно интересной причиной, по которой у вас на компьютере могут появиться неполадки, становятся самые обычные онлайн-игры. Особенно если вы предпочитаете играть в оконном режиме, чтобы параллельно осуществлять в операционной системе какую-нибудь деятельность.
Как правило, в этом случае можно посоветовать несколько путей. Первый — это работа только в чем-то одном: или в онлайн-игре, или на компьютере в целом. Обычно, если программы используются по отдельности, то никаких проблем не возникает.
Второй способ — это выставить минимальные настройки в игрушке, отключить анимацию персонажей и умений.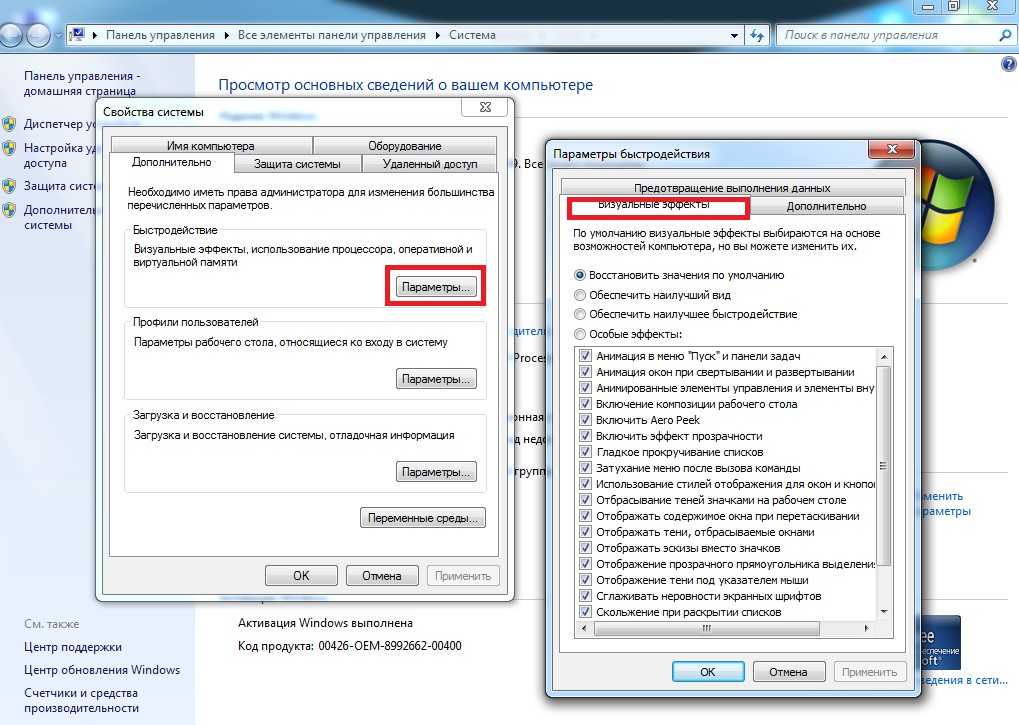 Так сказать, разгрузить процессор. Как только вы сделаете это, проблема уйдет сама собой. Хотя иногда глюки могут появляться вновь.
Так сказать, разгрузить процессор. Как только вы сделаете это, проблема уйдет сама собой. Хотя иногда глюки могут появляться вновь.
Вирусы
А вот мы и добрались с вами до наиболее опасных моментов, когда у вас вдруг глючит компьютер. Что делать? Наиболее вероятной, неприятной и распространенной причиной подобного поведения могут стать вирусы.
Именно они наносят компьютеру огромный вред. От компьютерной заразы необходимо немедленно избавляться при помощи антивирусов. Запускаете специализированное приложение, сканируете операционную систему, а затем удаляете все, что было обнаружено и отображено в результатах проверки. Правда, перед этим стоит нажать на кнопку «лечить». Так вы застрахуете себя от потери важных для системы данных. Теперь вы знаете, если очень сильно глючит компьютер, что делать.
Почему старый компьютер тормозит? — Хабр Q&A
Мой старичок 2006 года выпуска помер год назад. Сначала начал помирать хард — i/o стал очень медленным, соответственно любая программа, работающая с диском чуть ли не вешала систему.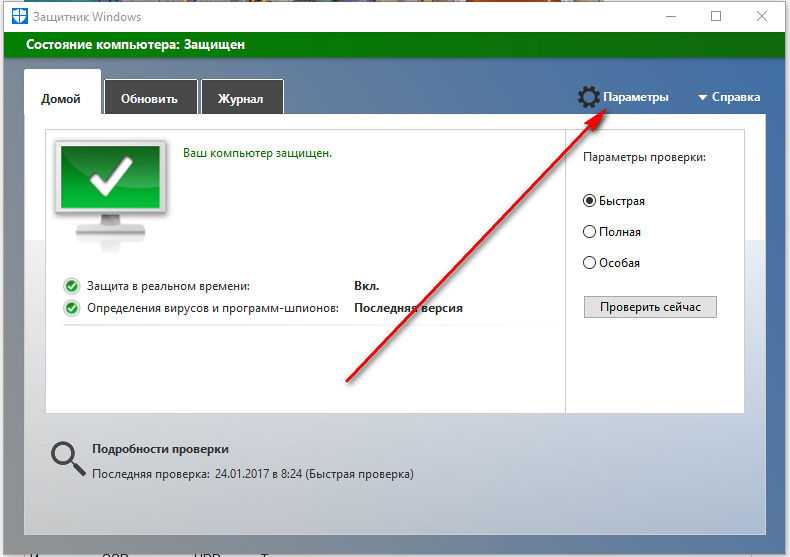 Затем диск окончательно помер (нулевая дорожка размагнитилась, да и SMART считал его вообще мёртвым во всех смыслах). Поменял на новенький терабайтник — первый месяц всё хорошо, но затем начал умирать процессор — любая средненькая программа грузила его 2 старых ядрышка на 100%, голая ось на 30-40% (молчу про запуск хрома), и в один прекрасный момент ПК вообще перестал включаться (глох при запуске).
Затем диск окончательно помер (нулевая дорожка размагнитилась, да и SMART считал его вообще мёртвым во всех смыслах). Поменял на новенький терабайтник — первый месяц всё хорошо, но затем начал умирать процессор — любая средненькая программа грузила его 2 старых ядрышка на 100%, голая ось на 30-40% (молчу про запуск хрома), и в один прекрасный момент ПК вообще перестал включаться (глох при запуске).
В общем ищи проблему в этих двух компонентах, маловероятно что умирает мать или ОЗУ, так как они обычно сразу, без прелюдий ломаются.
Ответ написан
Чтобы вернуть быстродействие сделайте 2 вещи:
1. Замените термопасу на процессоре, смажьте или замените вентиляторы.
2. Замените жесткий диск на новый.
Рецепт проверен на 2-х сотнях старых ПК уровня Celeron 1.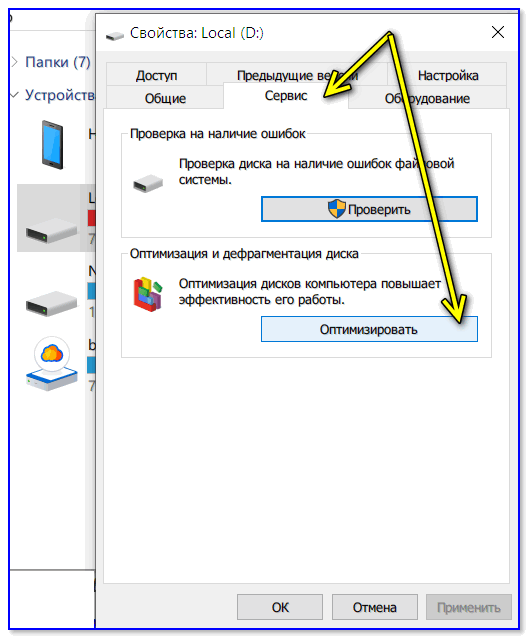 8 GHz — XP c антивирусом начинает шевелиться приемлемо для офисных задач.
8 GHz — XP c антивирусом начинает шевелиться приемлемо для офисных задач.
* если на материнской плате есть вздутые конденсаторы — их необходимо заменить (в ремонт плату несите).
Ответ написан
Комментировать
Что? Как? Где? Когда зависает.
Подробнее, пжл.
И проверитьте температуры, электролиты, блок питания, наличие пыли, мышей, тараканов в корпусе, etc.
Ответ написан
Комментировать
Нет никакого запланированного устаревания, просто любое железо имеет ограниченный ресурс, это же не космические технологии, а так, для домашнего использования.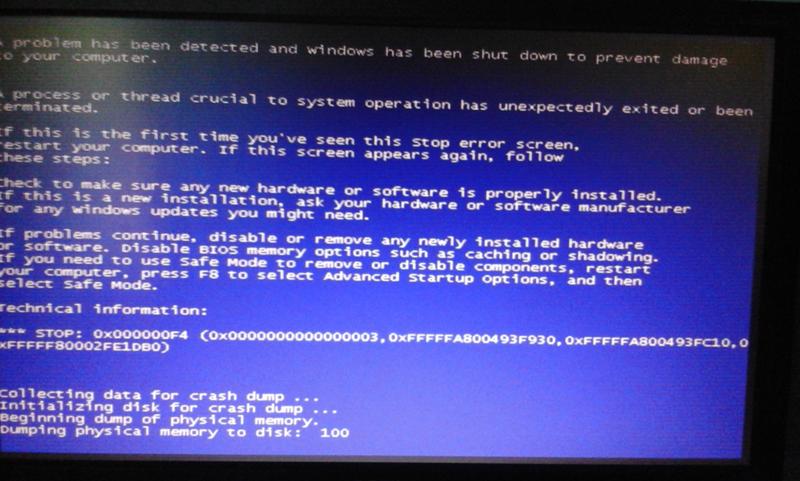 Тщательный уход может растянуть этот ресурс очень на долго (это постоянная чистка корпуса, продувание от пылищи, замена термопасты на кулерах время от времени). + некоторые компоненты могут жить еще меньше чем вся система в целом, обычно это жесткие диски, которые могут начать сыпаться очень скоро. В общем вам нечего жаловаться, 8 лет жизни — это более чем хорошо для компа. Сегодня редко какое железо больше 5 лет живет и устаревает, как минимум морально)
Тщательный уход может растянуть этот ресурс очень на долго (это постоянная чистка корпуса, продувание от пылищи, замена термопасты на кулерах время от времени). + некоторые компоненты могут жить еще меньше чем вся система в целом, обычно это жесткие диски, которые могут начать сыпаться очень скоро. В общем вам нечего жаловаться, 8 лет жизни — это более чем хорошо для компа. Сегодня редко какое железо больше 5 лет живет и устаревает, как минимум морально)
Ответ написан
Комментировать
У меня тоже зависал сильно, старенький комп. Можешь сам почистить его, вот тут поясняется всё чётко —
computerologia.ru/neskolko-sposobov-kak-zastavit-k…
Дефрагментацию диска сделать можно, там описано как. Ненужные файлы поудалять, сервисы ненужные поотключать, и т.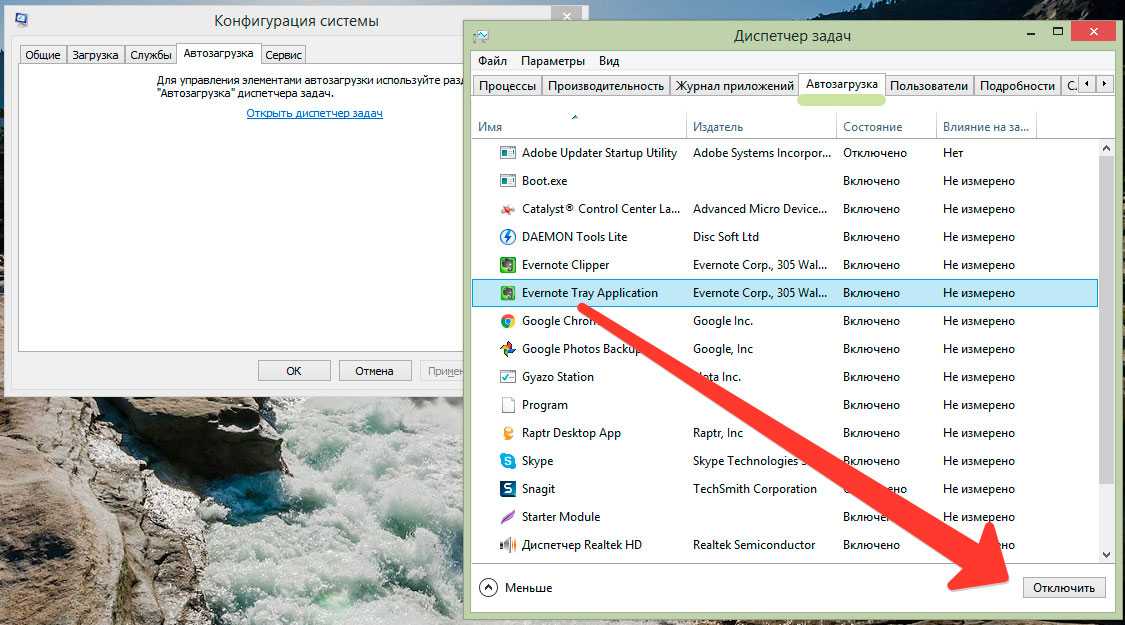 д., ничего сложного на самом деле. Должен лучше работать после этого, мне помогло. Удачи!
д., ничего сложного на самом деле. Должен лучше работать после этого, мне помогло. Удачи!
Ответ написан
Комментировать
проги все больше жрут оперативы, поэтому неудивительно, что комп помирает
Ответ написан
Комментировать
У меня жутко тормозил комп. FPS в играх падал до 5, но когда почистил комп с помощью проги FPS вырос до 60) Прога взломанная и бесплатная есть тут https://yadi.sk/d/cFCkdPpWDv3I3Q
Ответ написан
2019, в 18:16″>
более двух лет назад
Комментировать
Простые советы по починке медленно работающего компьютера для неспециалистов
Друзья, не являющиеся техническими специалистами, несколько раз просили меня «починить» их медленные или глючные компьютеры. Многие из задач, которые я выполняю для исправления медленного компьютера, не требуют особых усилий и основаны на программном обеспечении. Поскольку они основаны на программном обеспечении, они бесплатны и требуют, чтобы вы знали, где искать.
Хотя эти советы помогут вашему компьютеру работать быстрее, важно помнить, что они не являются аппаратными улучшениями. Если ваш компьютер относительно старый, возможно, пришло время подумать о новом. По моему опыту использования персональных ноутбуков и настольных компьютеров, я бы сказал, что около 4 лет для ноутбука и 6 лет для настольного компьютера — это относительно много.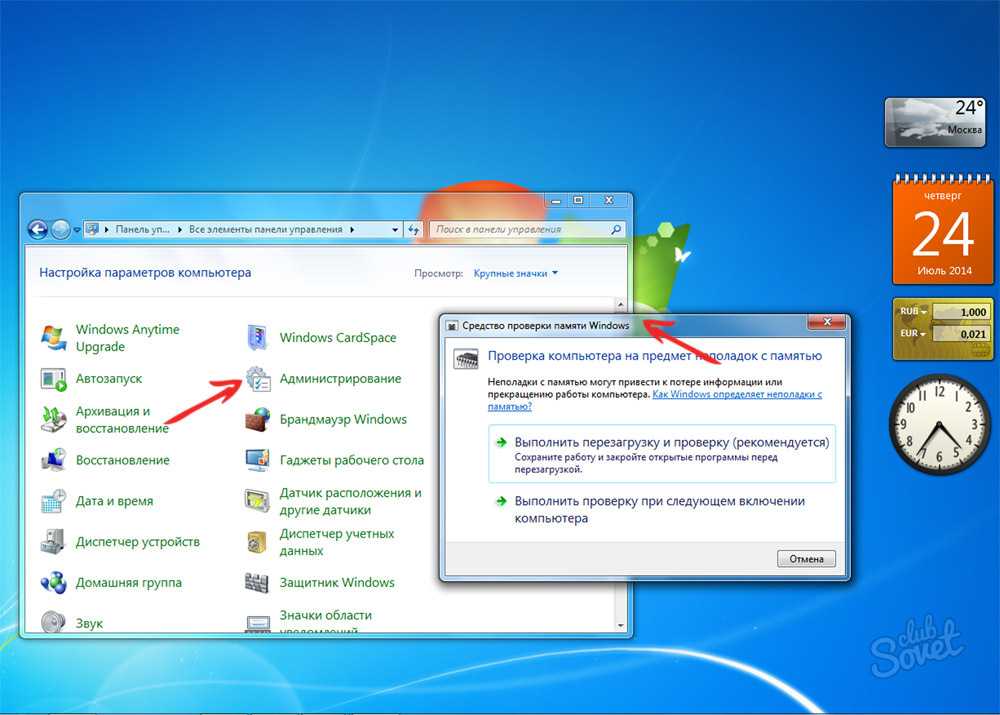 Эти сроки могут варьироваться на пару лет в зависимости от качества оборудования и уровня обслуживания, которое вы оказываете.
Эти сроки могут варьироваться на пару лет в зависимости от качества оборудования и уровня обслуживания, которое вы оказываете.
Совет № 1. Отключите запуск приложений
Ваш компьютер может работать медленно, если у вас есть много приложений, автоматически запускаемых при включении компьютера. Это влияет как на время запуска компьютера, так и на фактическое использование компьютера. Поскольку на вашем компьютере ограничено пространство для запуска программ, запуск ненужных вам программ замедлит его работу. Таким образом, чтобы улучшить время запуска вашего компьютера и регулярное использование, предотвращение запуска приложений ускорит его работу.
При поиске в меню «Пуск» Windows вы можете найти системную настройку «Приложения для запуска»:
Наилучшее соответствие системной настройке «Приложения для запуска» — это то, что вам нужно
В этом параметре вы можете настроить, какие приложения запускаются при включении компьютера. .
Подмножество моих приложений для запуска
В приведенном выше примере я явно хочу, чтобы Slack запускался автоматически, но мне не нужны Spotify или Skype, когда я запускаю свой компьютер.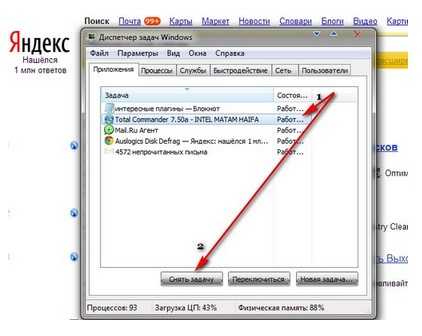 Хотя в приведенном выше примере это не показано, перезагрузка может измерить влияние на запуск каждого приложения. Измерение этого влияния может помочь вам решить, хотите ли вы принять удар и автоматически запускать приложение или нет.
Хотя в приведенном выше примере это не показано, перезагрузка может измерить влияние на запуск каждого приложения. Измерение этого влияния может помочь вам решить, хотите ли вы принять удар и автоматически запускать приложение или нет.
Совет № 2. Обновите свой компьютер (серьезно)
Обновление вашего компьютера — это проблема, особенно для обновлений функций. Эти обновления выпускаются два раза в год и часто имеют размер в несколько ГБ. Обновления функций, как правило, самые раздражающие, потому что они могут потреблять много сетевого трафика при загрузке в фоновом режиме и требуют много времени для установки.
Но вот в чем дело: наличие современного компьютера, как правило, делает работу быстрее, безопаснее и функциональнее. Это как заточка ножа — тупой нож режет, но острый режет лучше. Так что точите свои ножи и обновляйте свои компьютеры, когда обновления доступны.
Чтобы выполнить обновление, найдите «Проверить наличие обновлений».
Наилучшее совпадение. Настройка системы «Проверить наличие обновлений». системные обновления могут занять много времени, это помогает спланировать это. Запуск установки обновления перед выполнением работы по дому или даже перед сном может помочь сделать процесс более терпимым. Системные обновления обычно являются добавочными, поэтому, если вы давно не обновляли свой компьютер, вам, возможно, придется обновлять его несколько раз. Вам придется перепроверить наличие обновлений после того, как вы закончите установку одного из ваших обновлений.
Настройка системы «Проверить наличие обновлений». системные обновления могут занять много времени, это помогает спланировать это. Запуск установки обновления перед выполнением работы по дому или даже перед сном может помочь сделать процесс более терпимым. Системные обновления обычно являются добавочными, поэтому, если вы давно не обновляли свой компьютер, вам, возможно, придется обновлять его несколько раз. Вам придется перепроверить наличие обновлений после того, как вы закончите установку одного из ваших обновлений.
Совет № 3. Запустите сканирование на вирусы
Я не буду здесь слишком углубляться в антивирусное программное обеспечение, но скажу, что полезно выполнить полную проверку системы на наличие вирусов. Если у вас нет стороннего антивирусного программного обеспечения, вы все равно можете использовать встроенный антивирусный сканер Windows. Найдите свое приложение Security Center, перейдите на вкладку Защита от вирусов и угроз и выберите Параметры сканирования. Оттуда вы можете выбрать полное сканирование или даже автономное сканирование Microsoft Defender и запустить сканирование. Эти проверки могут занять некоторое время, но хорошо быть свободным от вирусов.
Оттуда вы можете выбрать полное сканирование или даже автономное сканирование Microsoft Defender и запустить сканирование. Эти проверки могут занять некоторое время, но хорошо быть свободным от вирусов.
Наилучшее соответствие Системный параметр «Защита от вирусов и угроз» — тот, который вам нужен. На вкладке «Защита от вирусов и угроз» щелкните ссылку «Параметры сканирования» и выберите «Полное сканирование» или «Автономное сканирование Microsoft Defender», прежде чем нажимать кнопку «Сканировать сейчас».
Совет № 4. Когда все остальное терпит неудачу, начните заново
В качестве последней попытки вы можете начать все сначала. На более новых компьютерах это называется «Сбросить этот компьютер», но поведение такое же. По сути, это сброс к заводским настройкам с возможностью сохранения ваших личных файлов.
Новый запуск позволяет выполнить чистую переустановку и обновление Windows, сохранив при этом ваши личные данные и большинство настроек Windows.
В некоторых случаях чистая установка может улучшить запуск и завершение работы вашего устройства, использование памяти, производительность приложений Microsoft Store, работу в Интернете и время автономной работы.
https://support.microsoft.com/en-us/windows/give-your-pc-a-fresh-start-0ef73740-b927-549b-b7c9-e6f2b48d275e
Наилучшее соответствие Настройка системы «Сбросить этот компьютер ” — это тот, который вам нужен. Нажмите кнопку «Начать» в разделе «Сбросить этот компьютер», чтобы начать сброс
Компьютер работает слишком медленно, чтобы загрузить приложение настройки системы? Вы можете принудительно выполнить это с помощью сочетания клавиш Win + R и ввести systemreset -cleanpc
Запуск Windows с помощью команды systemreset -cleanpc
Заключительные мысли о том, как исправить медленный компьютер
Другой вариант, который вы могли бы рассмотреть, — это модернизация части вашего компьютера. . Это также стоит денег, но может оказать огромное влияние на долговечность вашего компьютера. В настоящее время я печатаю это на 5-летнем ноутбуке, на котором я установил SSD (более дорогой и быстрый жесткий диск) и удвоил оперативную память (память для запуска программ). Выполнение подобных действий требует небольших вложений, и не каждый компьютер можно обновить таким образом, но это еще один вариант, который стоит рассмотреть (в этом вам может помочь профессионал).
В настоящее время я печатаю это на 5-летнем ноутбуке, на котором я установил SSD (более дорогой и быстрый жесткий диск) и удвоил оперативную память (память для запуска программ). Выполнение подобных действий требует небольших вложений, и не каждый компьютер можно обновить таким образом, но это еще один вариант, который стоит рассмотреть (в этом вам может помочь профессионал).
Я надеюсь, что это руководство поможет вам починить ваш медленный компьютер. Это относительно простые советы, которые могут оказать большое влияние, и я обычно использую их, чтобы помочь другу. Если вам не хочется пользоваться этими советами, вы всегда можете отдать свой компьютер профессионалу. Профессионал будет намного тщательнее и сговорчивее, но за это придется платить. Хотя это руководство далеко не исчерпывающее, все должно быть сделано самостоятельно бесплатно!
13 советов по Windows 11/Windows 10 очень медленно и не отвечает
Почему Windows 10/11 такая медленная? Как решить проблему очень медленной и не отвечающей на запросы Windows 11/Windows 10? Мы проанализировали несколько сообщений, и то, что мы узнали, чтобы ускорить работу Windows 10/11 и компьютера, указано в этом сообщении MiniTool.
Почему Windows 10/11 работает так медленно и не отвечает?
Большинство пользователей компьютеров жалуются на то, что их компьютер зависает и долго не отвечает или зависает в нескольких программах одновременно. На самом деле, медленная работа компьютера стала распространенной темой для большинства людей, и большинство из них задаются вопросом, что вызывает очень медленную работу Windows 11 / Windows 10 и проблемы с отсутствием ответа, и как решить эту проблему.
Между тем, почему Windows 10/11 такая медленная и не отвечает? Это будет вызвано множеством причин. Следующий список не охватывает все причины, но он дает вам преимущество в понимании проблемы медленной работы компьютера и зависания Windows 10/11.
- Запущено слишком много фоновых программ.
- Аппаратные конфликты и устаревшие драйверы.
- Вирус или вредоносное ПО.
- Нет свободного места на жестком диске.
- Жесткий диск поврежден или фрагментирован.
- Перегрев.

- Слишком старый ПК или ноутбук.
- Высокая загрузка ЦП.
- Аппаратный сбой.
Поэтому в следующем разделе мы покажем вам, как решить проблему очень медленной и не отвечающей на запросы Windows 11/Windows 10, а также повысить производительность Windows 10/11.
13 советов по Windows 10 очень медленно и не отвечает
- Проверьте наличие вирусов или вредоносных программ.
- Отключить процесс высокой производительности.
- Включить быстрый запуск.
- Отключить ненужные службы.
- Отключить визуальные эффекты и прозрачность.
- Дефрагментация жесткого диска.
- Обновите драйвер и программное обеспечение.
- Отрегулируйте размер виртуальной памяти.
- Исправить использование диска диспетчером задач Windows 10/11 на 100%.
- Остановить службу установщика модулей Windows.
- Проверьте место на жестком диске.
- Обновите систему до SSD.

- Выполните чистую установку.
13 советов по Windows 11/Windows 10 очень медленно и не отвечает
Чтобы устранить проблему, из-за которой Windows 11/Windows 10 замедляет работу моего компьютера, внимательно попробуйте приведенные ниже решения одно за другим.
Решение 1. Проверьте наличие вирусов или вредоносных программ
Как мы упоминали в предыдущей части, Windows 10/Windows 11 очень медленно работает и не отвечает, что может быть вызвано вирусом или заражением вредоносным ПО. Итак, чтобы решить проблему с очень медленным запуском Windows 10/11, убедитесь, что ваш компьютер не заражен вирусом или вредоносным ПО.
Чтобы проверить наличие вирусов или вредоносных программ на вашем компьютере, встроенный инструмент Windows — Защитник Windows может это сделать. Таким образом, вы можете открыть Защитник Windows и запустить полное сканирование, чтобы проверить и удалить вирус или вредоносное ПО на вашем компьютере. Помимо Защитника Windows, подойдет любое стороннее антивирусное программное обеспечение, например Avast.
После удаления вируса или вредоносного ПО проблема зависания Windows 10/11 будет устранена.
Решение 2. Отключите высокопроизводительные процессы
Некоторые сторонние программы приводят к замедлению работы компьютера с Windows 10/11. Таким образом, чтобы решить проблему медленной работы компьютера, вы можете проверить и отключить процессы с высокой производительностью.
А теперь урок.
- Щелкните правой кнопкой мыши Панель задач и выберите Диспетчер задач .
- Перейдите на вкладку Startup и отсортируйте процессы по их Влияние на запуск оценка.
- Затем выберите отключение процессов в категории Высокий .
- Щелкните процесс правой кнопкой мыши и выберите Отключить .
После этого проблема Windows 11/Windows 10, столь медленная, непригодная для использования, будет решена.
Решение 3. Включите параметр быстрого запуска
Microsoft добавила параметр Hybrid Startup and Shutdown в Windows 10/11, и эта функция переводит ваш компьютер в состояние гибернации и улучшает процесс запуска и завершения работы.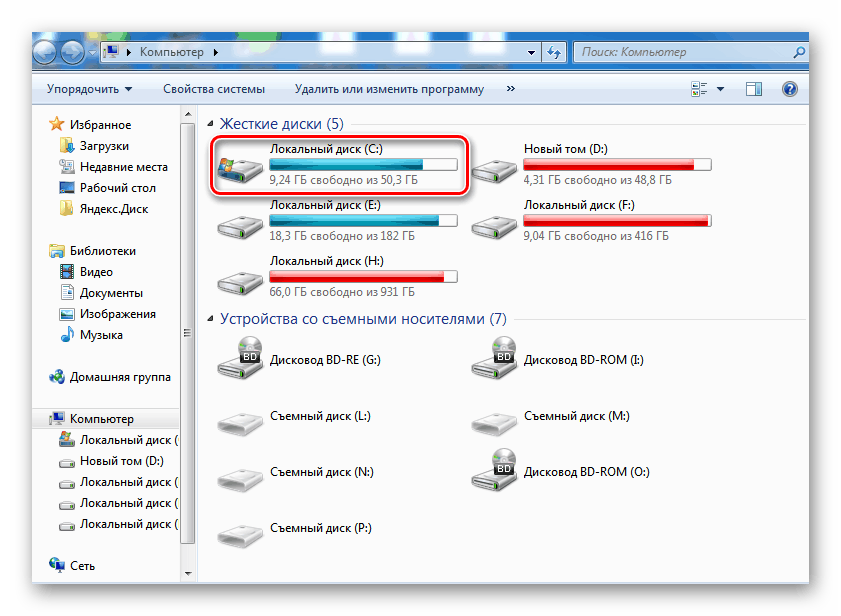 Итак, чтобы решить проблему очень медленного запуска Windows 11/Windows 10, попробуйте включить быстрый запуск.
Итак, чтобы решить проблему очень медленного запуска Windows 11/Windows 10, попробуйте включить быстрый запуск.
А теперь урок.
1. Откройте панель управления .
2. Выберите Система и безопасность .
3. Выберите Электропитание .
4. На левой панели нажмите Выберите действие кнопки питания .
5. Во всплывающем окне нажмите Изменить настройки, которые в данный момент недоступны .
6. Отметьте опцию Включить быстрый запуск (рекомендуется) и сохраните изменения.
После этого проблема с очень медленным запуском Windows 11/Windows 10 может быть решена.
Решение 4. Отключите ненужные службы
На вашем компьютере есть различные службы. Некоторые из них необходимы, а некоторые ненужны. Итак, чтобы решить проблему медленной работы компьютера с Windows 10/11, попробуйте отключить ненужные службы, чтобы повысить производительность Windows 10/11.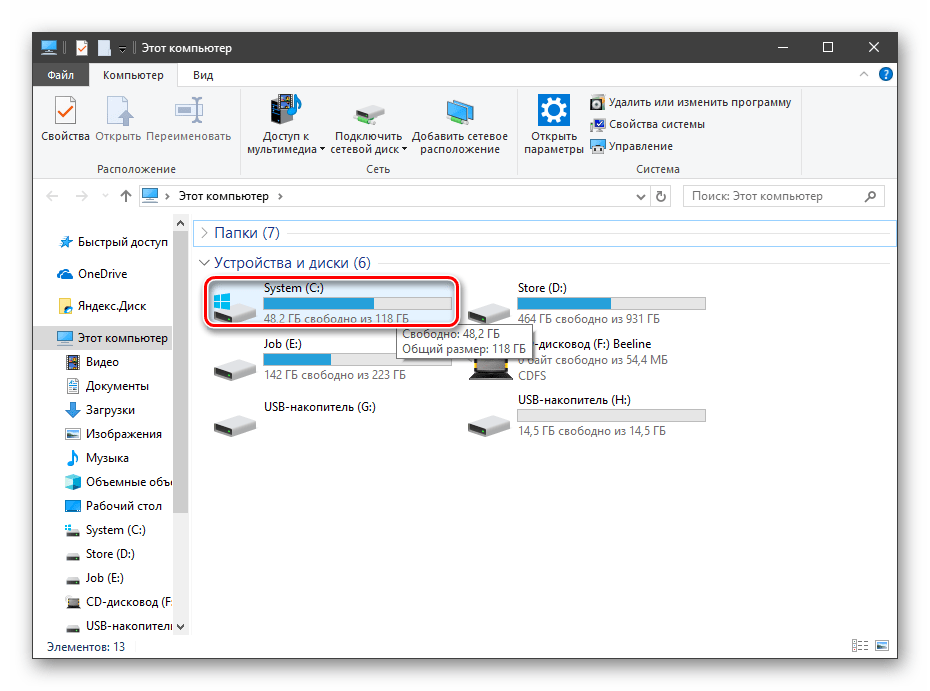
А теперь урок.
- Нажмите клавишу Windows и R вместе, чтобы открыть диалоговое окно Run .
- Затем введите services.msc в поле и нажмите OK , чтобы продолжить.
- Затем вы увидите все службы, которые запускаются с вашей Windows 10/11.
- Выберите ненужные службы и щелкните их правой кнопкой мыши, чтобы выбрать Свойства .
- Измените Тип запуска на Отключено .
- Затем нажмите Применить и OK , чтобы сохранить изменения.
После этого перезагрузите компьютер и проверьте, устранена ли проблема очень медленной и не отвечающей Windows 11/Windows 10.
Решение 5. Отключите визуальные эффекты и прозрачность
Windows 10/11 имеет множество визуальных эффектов и другой графики, которая выглядит красиво, но эти функции могут замедлить работу вашего компьютера или, что еще хуже, перестать отвечать на запросы.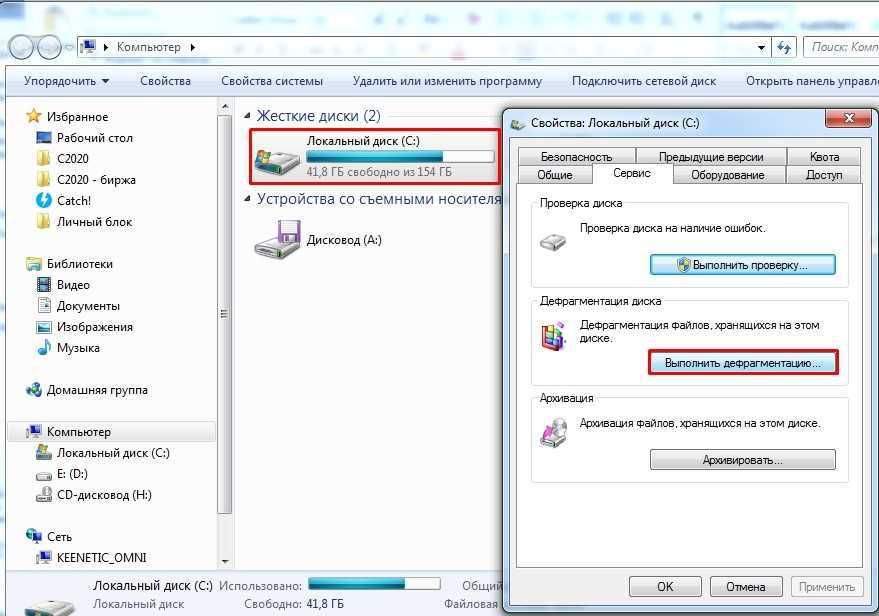
Следовательно, чтобы устранить проблему с медленным откликом Windows 10/11, попробуйте отключить визуальные эффекты и прозрачность.
А теперь урок.
- Нажмите одновременно клавишу Windows и клавишу I , чтобы открыть Настройки .
- Затем нажмите Персонализация .
- На левой панели нажмите Colors .
- Прокрутите вниз, чтобы найти Эффекты прозрачности , и настройте его на Выкл .
После этого проверьте, что проблема с Windows 10/11 настолько медленная, что ее невозможно использовать, решена.
Решение 6. Дефрагментация жесткого диска
Поврежденный или фрагментированный жесткий диск также может привести к тому, что Windows 10/11 работает медленно и не отвечает. Следовательно, чтобы решить проблему замедления работы компьютера после обновления Windows, вы можете попробовать дефрагментировать жесткий диск.
А теперь урок.
1. Введите дефрагментация в поле поиска Windows и выберите Дефрагментация и оптимизация дисков .
2. Выберите нужный диск и нажмите Analyze .
3. После сканирования диска выберите фрагментированный диск и выберите Оптимизировать .
4. Дождитесь завершения процесса.
Когда процесс дефрагментации завершится, перезагрузите компьютер и проверьте, устранена ли проблема очень медленной и не отвечающей на запросы Windows 11/Windows 10.
Статья по теме: Как выполнить дефрагментацию Windows 7 для повышения производительности компьютера?
Решение 7. Обновите драйвер и программное обеспечение
Устаревший драйвер или программное обеспечение также может вызвать медленную работу Windows 10/11 и ее отсутствие. Итак, чтобы решить проблему, из-за которой Windows 11/Windows 10 замедляет работу моего компьютера, вы можете попробовать обновить все устаревшие драйверы и программное обеспечение.
Чтобы обновить драйвер, перейдите на официальный сайт Microsoft или официальный сайт производителя и загрузите последнюю версию драйвера. Чтобы обновить программное обеспечение, вы также можете посетить его официальный сайт, загрузить последнюю версию и установить ее на свой компьютер.
После выполнения всех шагов перезагрузите компьютер и проверьте, устранена ли проблема замедления работы компьютера после обновления Windows.
Решение 8. Отрегулируйте размер виртуальной памяти
Виртуальная память является важной частью Windows 10/11 для повышения производительности. Если вы столкнулись с проблемой очень медленного запуска и зависания Windows 10/11, вы можете попробовать настроить размер виртуальной памяти.
А теперь урок.
1. Введите Просмотреть дополнительные параметры системы в поле поиска Windows 10/11 и выберите наиболее подходящий.
2. На вкладке Advanced щелкните Settings в разделе Performance .
3. Перейдите на вкладку Advanced , щелкните Change в разделе Virtual memory .
4. Снимите флажок Автоматически управлять размером файла подкачки для всех дисков , выберите диск, выберите Нестандартный размер . Затем введите Начальный размер и Максимальный размер . Наконец, нажмите Set и OK , чтобы сохранить изменения.
После этого вы установите размер виртуальной памяти для этого диска. Чтобы решить проблему очень медленной и не отвечающей Windows 11/Windows 10, вам необходимо вручную установить размер для всех дисков. Затем перезагрузите компьютер, чтобы проверить, устранена ли проблема медленной работы компьютера.
Примечание: Размер виртуальной памяти зависит от размера вашей оперативной памяти. Как правило, Начальный размер должен быть как минимум в 1,5 раза больше, чем объем оперативной памяти на вашем ПК. Что касается максимального размера, то он должен быть в 4 раза больше, чем объем оперативной памяти на вашем ПК.
Что касается максимального размера, то он должен быть в 4 раза больше, чем объем оперативной памяти на вашем ПК.
Решение 9. Исправление 100% использования диска диспетчером задач Windows 10
Использование диска 100 является еще одной причиной очень медленного запуска Windows 10/11 и отсутствия ответа. Это распространенная проблема, с которой сталкиваются пользователи, поскольку на вашем компьютере запущено слишком много программ и программного обеспечения.
Итак, вы можете прочитать сообщение 12 советов по использованию диска на 100% в диспетчере задач Windows 10/11, чтобы решить проблему. медленный и неотзывчивый.
Решение 10. Остановить службу установщика модулей Windows
Некоторые пользователи сообщили, что проблема очень медленной и не отвечающей на запросы Windows 11/10 может быть вызвана службой установщика модулей Windows. Таким образом, чтобы исправить медленную работу компьютера с Windows 10/11, вы можете отключить службу установщика модулей Windows.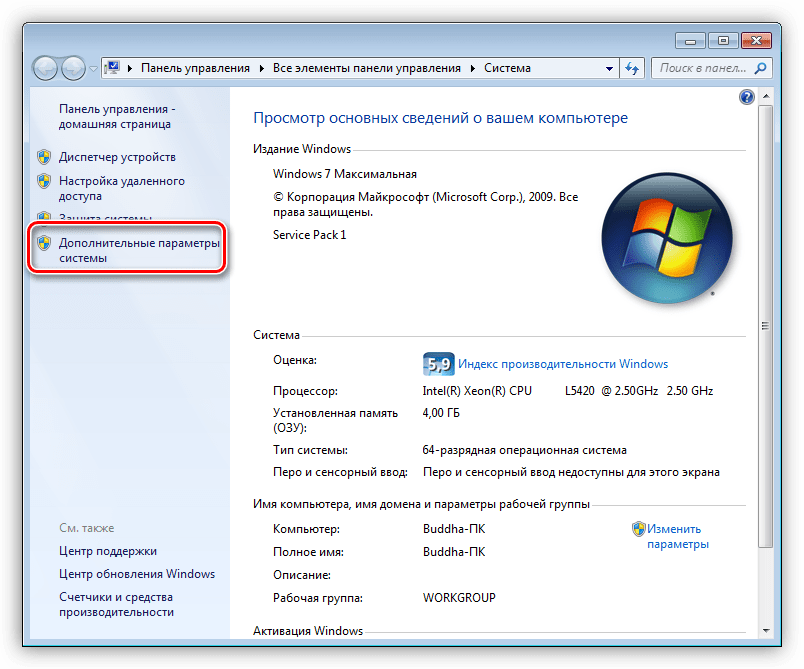
А теперь урок.
- Нажмите одновременно клавишу Windows и клавишу R , чтобы открыть диалоговое окно «Выполнить» .
- Во всплывающем окне введите services.msc в поле и нажмите OK , чтобы продолжить.
- В окне Services найдите службу Windows Moduler Installer и дважды щелкните ее.
- Измените тип запуска на Disabled , а затем измените статус службы на Остановлено .
- Нажмите Применить и OK , чтобы подтвердить изменения.
Когда все шаги будут выполнены, перезагрузите компьютер и проверьте, решена ли проблема с очень медленным запуском Windows 10.
Решение 11. Проверьте место на жестком диске
Если Windows 10 работает очень медленно и не отвечает, вам необходимо проверить место на жестком диске. Если место на жестком диске заканчивается, производительность компьютера также снижается.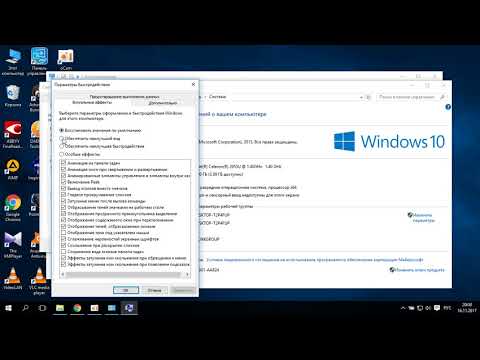
В этой ситуации необходимо освободить место на жестком диске. Чтобы освободить место на жестком диске, существуют различные способы, такие как удаление ненужных файлов, расширение раздела и так далее.
Купить сейчас
Поэтому вы можете прочитать пост 10 способов освободить место на диске в Windows 10/11, чтобы узнать больше способов освободить место на диске, чтобы исправить ошибку, из-за которой компьютер замедляется после обновления Windows.
Решение 12. Обновите систему до SSD
Еще один способ решить проблему очень медленного запуска и зависания Windows 10/11 — обновить систему до более быстрого SSD. Вы можете клонировать весь системный диск на более быстрый SSD, чтобы повысить производительность компьютера.
В этом вам поможет бесплатный инструмент для клонирования MiniTool ShadowMaker. Он может клонировать ОС на SSD без потери данных.
Теперь мы покажем вам, как обновить систему до SSD, чтобы повысить производительность компьютера.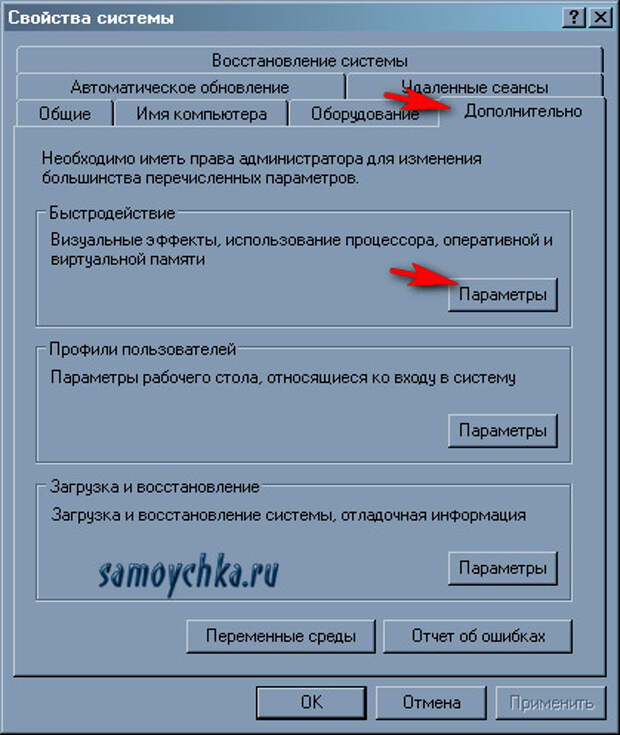
1. Загрузите MiniTool ShadowMaker с помощью следующей кнопки и установите его на свой компьютер.
Скачать бесплатно
2. Запустите его.
3. Нажмите Сохранить пробную версию .
4. Нажмите Подключить в Этот компьютер , чтобы войти в его основной интерфейс.
5. После входа в основной интерфейс перейдите на страницу Tools и нажмите Clone Disk .
6. Щелкните модуль Source , чтобы выбрать источник клонирования диска. Здесь выберите системный диск в качестве источника клонирования и нажмите Готово .
7. Нажмите Модуль назначения , чтобы выбрать целевой диск, и нажмите Готово .
Примечание: Все данные на целевом диске во время процесса клонирования диска. Итак, если у вас есть важные файлы, сначала сделайте резервную копию файлов.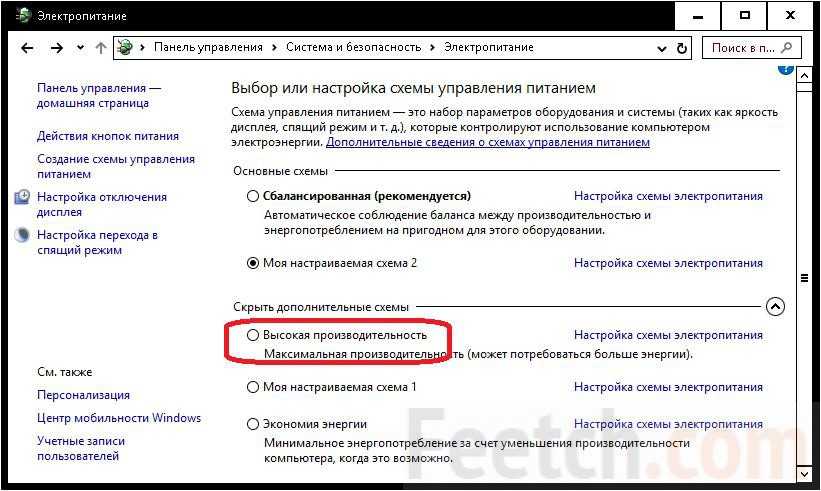
8. Затем начнется процесс клонирования диска. Это займет некоторое время, а стоимость зависит от количества файлов на жестком диске. Кроме того, не прерывайте процесс клонирования диска, пока он не будет завершен.
По завершении вы получите предупреждение о том, что исходный и целевой диски имеют одинаковую подпись. Вам нужно удалить или отключить любой из них. Кроме того, если вы хотите загрузить компьютер с целевого диска, сначала измените настройки BIOS.
После обновления системы до SSD производительность вашего компьютера должна повыситься, и проблема с зависанием Windows 11/Windows 10 будет решена.
Решение 13. Выполните чистую установку Windows 10/11
Если описанные выше приемы не могут помочь решить проблему зависания Windows 10/11 после запуска, вы можете выполнить чистую установку Windows 10/11.
Перед переустановкой операционной системы сделайте резервную копию всех ваших личных файлов. Затем прочитайте сообщение Подробные шаги и инструкции по переустановке Windows 10/11 , чтобы узнать, как выполнить чистую установку Windows 10/11.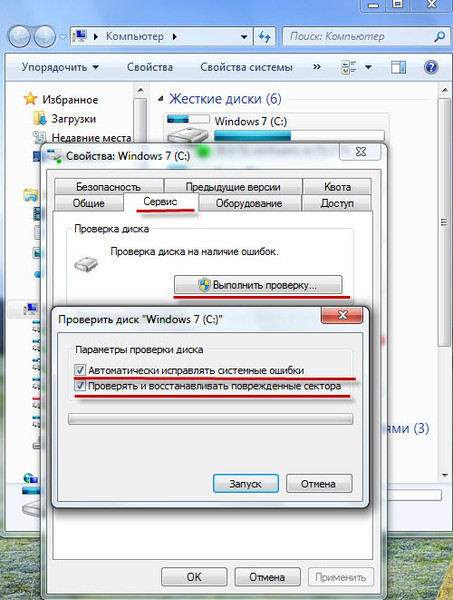
Этот пост помог мне решить проблему очень медленной и не отвечающей на запросы Windows 10. Я хотел бы поделиться им с большим количеством друзей. Нажмите, чтобы твитнуть
Подводя итог, в этом посте представлены 13 советов по устранению проблемы Windows 11/10, которая работает очень медленно и не отвечает. Если вы также столкнулись с компьютером, на котором работает медленная Windows 10/11, попробуйте эти приемы.
Если у вас есть лучшее решение для исправления очень медленной и не отвечающей Windows 10 или у вас есть какие-либо проблемы с MiniTool ShadowMaker, поделитесь им в зоне комментариев или свяжитесь с нами по электронной почте [email protected], и мы ответим вам как можно скорее .
Windows 10 очень медленно работает и не отвечает. Часто задаваемые вопросы
Как исправить медленный ноутбук с Windows 10?
- Проверить на наличие вирусов или вредоносных программ.
- Отключить процесс высокой производительности.

- Включить быстрый запуск.
- Отключить ненужные службы.
- Отключить визуальные эффекты и прозрачность.
- Дефрагментация жесткого диска.
- Обновите драйвер и программное обеспечение.
- Отрегулируйте размер виртуальной памяти.
- Исправить использование диска диспетчером задач Windows 10 на 100%.
- Остановить службу установщика модулей Windows.
- Проверьте место на жестком диске.
- Обновите систему до SSD.
- Выполните чистую установку.
Почему мой компьютер работает так медленно после обновления Windows 10?
Причин медленной работы компьютера очень много. Помимо обновления Windows, это может быть вызвано фрагментацией реестра, ненужными файлами, файлами корзины, историей ПК, ошибкой ярлыка, проблемой с Интернетом и т. д.
Как очистить кэши в Windows 10?
- Очистить временные файлы в настройках
- Использование утилиты очистки диска
- Очистить кэш Магазина Windows
- Очистить кэш браузера
- Очистить кэш в проводнике
- Очистка системы восстанавливает кэш
- Очистить кэш DNS
- Очистить системный кэш Windows 10 с помощью мастера создания разделов MiniTool
Вы можете прочитать сообщение Как очистить системный кэш Windows 10 , чтобы узнать больше.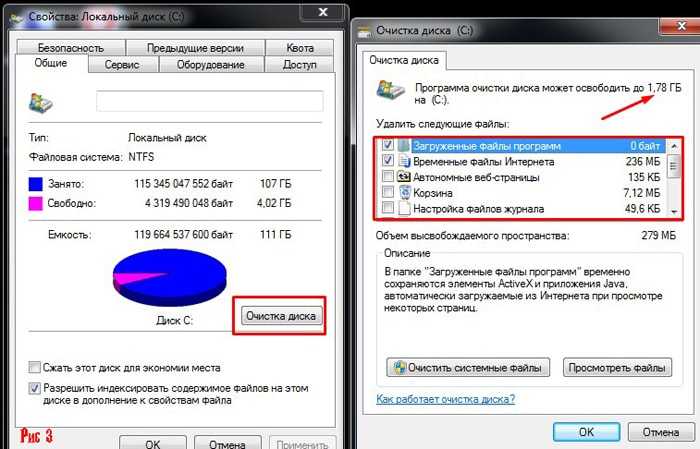
 В некоторых случаях чистая установка может улучшить запуск и завершение работы вашего устройства, использование памяти, производительность приложений Microsoft Store, работу в Интернете и время автономной работы.
В некоторых случаях чистая установка может улучшить запуск и завершение работы вашего устройства, использование памяти, производительность приложений Microsoft Store, работу в Интернете и время автономной работы.