Тормозит комп сильно: Почему тормозит компьютер, и как можно ускорить его работу
Содержание
Сильно тормозит ноутбук или компьютер, причины.
Ноутбук или ПК на ОС Windows стал сильно тормозить, как справиться с этой проблемой.
У Вас стал медленно работать Ваш персональный компьютер, ноутбук или тормозить видео онлайн? Вы замечаете, что у Вас долго запускаются программы, а картинка во время работы игр и просмотра фильмов дёргается и тормозит?
Вас раздражают частые и внезапные зависания? Тогда Вам стоит обратить внимание на указанные ниже советы, и выполнить ряд действий, направленных на улучшение скорости работы Вашего компьютера. В этой статье мы постараемся выяснить, почему тормозит и зависает ноутбук и что с этим делать.
Удаляем лишние программы из автозапуска.
Часто бывает, что по мере работы с компьютером пользователь скачивает и устанавливает множество различных программ, которые прописывают себя в реестре, и при каждом запуске операционной системы автоматически начинают работать. Причём их работа может быть не видна на экране компьютера, но при этом они могут потреблять значительный ресурс компьютер память, производительность процессора и так далее. Чтобы удалить лишние программы щёлкните на «Мой компьютер», затем выберите «Удалить или изменить программу» и из полученного списка программ удалите те, которыми не пользуетесь.
Причём их работа может быть не видна на экране компьютера, но при этом они могут потреблять значительный ресурс компьютер память, производительность процессора и так далее. Чтобы удалить лишние программы щёлкните на «Мой компьютер», затем выберите «Удалить или изменить программу» и из полученного списка программ удалите те, которыми не пользуетесь.
Чистим реестр операционной системы Windows.
Очень важно правильная работа реестра операционной системы. В частности, в операционных системах Windows реестр являет собой базу настроек, напрямую влияющих на работу «операционки». К сожалению, со временем реестр способен значительно «засоряться», в нём остаются данные программ, которые уже давно удалены из компьютера. Также влияют на некорректную работу реестра всяческие сбои, зависания, некорректные включения и выключения компьютера, и так далее.
Для улучшения работы реестра существуют специальные программные средства, в частности Regclean, Reg Organizer, CCleaner и другие. Вам нужно скачать и установить такую программу, она проведёт сканирование реестра Вашего компьютера, определит ошибки и исправит их. После исправления реестра с помощью такого программного средства может потребоваться перезагрузка.
Вам нужно скачать и установить такую программу, она проведёт сканирование реестра Вашего компьютера, определит ошибки и исправит их. После исправления реестра с помощью такого программного средства может потребоваться перезагрузка.
Удаляем некорректные драйвера и обновления.
В некоторых случаях после сбоев во время обновления операционной системы или установки некорректных версий драйверов компьютер может начать тормозить. Если Вы уверены, что работа Вашей машины замедлилась после установки обновления, то Вы можете его удалить. Нажмите «Пуск», зайдите в «Панель обновления» — «Программы» — «Программы и компоненты» — «Просмотр установленных обновлений». Посмотрите последнее обновление по дате, и удалите его, кликнув по нему и нажав «удалить».
Если же виноват новый драйвер, то зайдите в «Диспетчер устройств» («Мой компьютер» — свойства — диспетчер устройств). Выберите устройство, драйвер которого нужно удалить, и нажав правую кнопку мыши на нём, кликните «Свойства».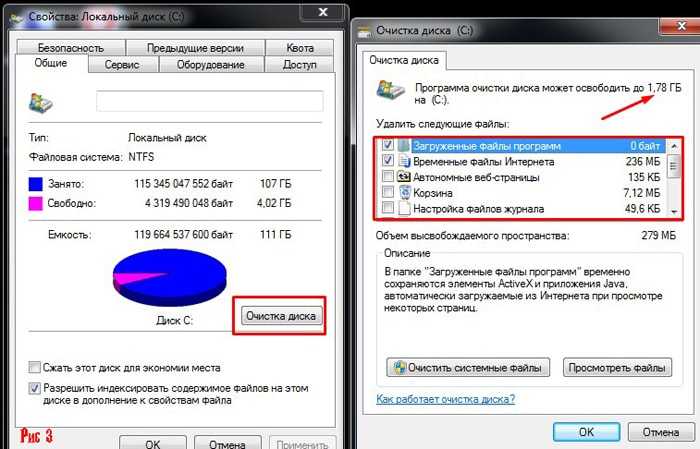 Дальше переходите на вкладку «Драйвер» и жмёте «удалить».
Дальше переходите на вкладку «Драйвер» и жмёте «удалить».
Боремся с вирусами.
Весьма часто бывает, что в значительном замедлении работы компьютера виноват целый набор компьютерных вирусов, которые, так или иначе, проникли на Ваш компьютер. Чтобы избавиться от вирусов проведите сканирование Вашего компьютера с помощью качественного антивируса (AVG, Dr.Web, Kaspersky, Avira и других). Иногда, для единовременной проверки, лучше воспользоваться специальными компактными антивирусными программами, к примеру Trojan Remover, Dr.Web CureIt! и т.д.. Их достаточно скачать и запустить, и всё дальнейшее они сделают сами.
Исправляем повреждённые сектора винчестера.
Со временем на винчестере Вашего персонального компьютера или ноутбука начинают появляться повреждённые сектора, в виде сбойных или попросту не читающихся разделов жёсткого диска. Попытка системы считать информацию с такого кластера заканчивается или замедлением её работы или вообще зависанием.
Рекомендуется проверить Ваш винчестер на такие сектора с помощью встроенных в систему Windows специальных утилит. Чтобы запустить такую утилиту кликните на «Мой компьютер», наведите курсор на разделы жёсткого диска (С, D и так далее), щёлкните правой клавишей мыши, выберите «свойства» — «сервис» — «проверка диска». Для проверки секторов загрузочного раздела (обычно это «С») возможно потребуется перезагрузка компьютера.
Чтобы запустить такую утилиту кликните на «Мой компьютер», наведите курсор на разделы жёсткого диска (С, D и так далее), щёлкните правой клавишей мыши, выберите «свойства» — «сервис» — «проверка диска». Для проверки секторов загрузочного раздела (обычно это «С») возможно потребуется перезагрузка компьютера.
«Физические причины».
Среди таких причин специалисты называют, прежде всего, ухудшение работы системы охлаждения, связанное с высыханием термопасты на центральном процессоре, мостах (северном или южном), процессоре видеокарты и так далее. Рекомендуется разобрать компьютер и заменить термопасту. Если у Вас отсутствует опыт таких действий, то лучше обратиться к специалисту.
Также причиной подтормаживания компьютера может быть засорение системы воздуховода пылью. Лекарством является разбор компьютера и чистка воздуховода.
В данной статье перечислены основные причины замедления работы Вашего компьютера или ноутбука. Если же Вы проделали все вышеизложенные операции, а результата нет или он незначительный обратитесь в ближайший сервисный центр, где проведут обширное тестирование Вашего компьютера и выявят причину его медленной работы и зависания видео. Удачи.
Удачи.
В статье рассмотрены стандартные причины, по которым тормозит компьютер с Windows 10 и предложены способы их устранения.
Каждый пользователь сталкивался с проблемой медленной работы ПК. И конечно же причин может быть много чем это вызвано. В настоящей статье мы рассмотрим стандартные ситуации, оказывающие влияние на производительность компьютера.
Содержание
- Посмотреть в диспетчере задач.
- Автозагрузка.
- Перегрев компьютера.
- Антивирус.
- Проблемы с драйверами.
- Экономия энергии.
- Остановка OneDrive.
- Отключение службы индексирования.
Посмотреть в диспетчере задач.
Работа компьютера — это одновременное функционирование множества процессов, о существовании которых пользователь зачастую даже не подозревает. Одни процессы не оказывают существенного влияния на систему, другие же наоборот — сильно загружают ее и могут стать причиной медленной работы.
Если вы заметили, что компьютер в какой-то момент стал тормозить, попробуйте посмотреть информацию о производительности вашего ПК и активных приложениях. Для этого наберите на клавиатуре комбинацию Ctrl + Shift + Esc (или Ctrl + Alt + Del) → будет запущен Диспетчер задач, который и покажет все активные процессы.
Для этого наберите на клавиатуре комбинацию Ctrl + Shift + Esc (или Ctrl + Alt + Del) → будет запущен Диспетчер задач, который и покажет все активные процессы.
Обнаружив в списке процесс, затрачивающий большое количество ресурсов (ЦП, память, энергопотребление и др.), вы сможете его отключить. Выберите процесс и нажмите кнопку Снять задачу.
Автозагрузка.
Во время запуска ОС могут загружаться и сторонние программы. Они способны существенно замедлить работу вашего компьютера.
Чтобы посмотреть и выявить неиспользуемые или редко используемые программы вызовите Диспетчер задач нажав на клавиатуре комбинацию Ctrl+Shift+Esc или щелкните правой кнопкой мыши на значке Пуск и выберите Диспетчер задач → вкладка Автозагрузка.
Здесь будут представленные все программы и службы запускаемые при включении ПК, а также будет показано их влияние на процессор во время запуска.
Увидев здесь программу, которую вы не используете можно ее отключить. Для этого выделите ее нажатием левой кнопкой мыши и щелкните Отключить в нижней правой части окна.
Обратите внимание, программа не будет выключена полностью она лишь перестанет запускаться при загрузке Windows 10.
В нашей инструкции вы можете прочитать о том, как изменять/удалять программы автозапуска.
Перегрев компьютера.
Перегрев это еще одна распространённая причина в результате которой Windows 10 начинает медленнее работать. Чтобы понять, что причина скрыта именно в перегреве понаблюдайте за своим устройством. Если через некоторое время после начала работы с ресурсозатратным приложением или спустя некоторое время после игры появляются тормоза или же устройство выключается, то будьте уверены все дело в перегреве.
Посмотреть температуру и процессора можно используя специальные программы. Вот, например, некоторые бесплатные утилиты с удобным и понятным интерфейсом — Speccy, CPUID CPU-Z, Aida 64 Extreme.
Всегда контролируйте температуру процессора и видеокарты, чтобы избежать перегрева. При этом учитывайте, что такое понятие как «нормальная температура» для процессора или видеокарты критерий индивидуальный и зависит от многих факторов, в том числе и производителя оборудования.
Не лишним будет также сдуть пыль со своего компьютера, т.к. именно пыль может препятствовать циркуляции воздуха и становится причиной его перегрева и медленной работы.
Антивирус.
Наличие вирусов на вашем устройстве может существенно замедлить его работу. Если на компьютере не установлена антивирусная программа советуем просканировать ПК на наличие вирусов с помощью бесплатных сканеров (например, Kaspersky Virus Removal Tool от «Лаборатории Касперского»).
В последующем желательно установить антивирус для контроля за скачиваемыми и устанавливаемыми файлами.
Нередко пользователь, напуганный вирусами, пытается всячески от них защититься и устанавливает себе на компьютер сразу несколько антивирусных программ.
Этого делать категорически не стоит, тем самым вы не только не защитите свой ПК, но и значительно понизите его производительность.
Возможна и такая ситуация, что на компьютере не обнаруживается никаких вирусов, но работа его все равно замедлена, причиной может быть работа антивируса. Так как программе тщательно приходится проверять все файлы это занимает большое количество времени и тормозит работу вашего устройства. В этом случае можно отключить некоторые модули защиты или временно удалить антивирус, чтобы действительно убедиться, что это он влияет на быстродействие вашего устройства.
Проблемы с драйверами.
Использование не родных драйверов — это ещё одна из причин по которой ваш ПК может начать тормозить.
Устанавливайте драйвера только от официальных производителей и следите за регулярным их обновлением.
Чтобы посмотреть имеются ли проблемы с драйверами в конкретном случае откройте Диспетчер устройств. Для этого нажмите на клавиатуре комбинацию клавиш Win + R и введите команду devmgmt.msc и нажмите Оk.
Для этого нажмите на клавиатуре комбинацию клавиш Win + R и введите команду devmgmt.msc и нажмите Оk.
Или нажав Win + Pause Break вызовите информацию о системе и перейдите в Диспетчер устройств.
Далее просмотрите информацию обо всех устройствах, проверьте вдруг какие-то из них не опознаны (об этом вам сообщит вопросительный знак в круге) или существует раздел с подписью «unknown device».
Знак вопроса укажет на то, что сведения о поставщике, дате разработке и версии драйвера отсутствуют и для устройства установлен совместимый драйвер.
Чтобы посмотреть информацию о свойствах устройства щелкните по нему правой кнопкой мыши → Свойства.
Здесь же вы можете увидеть другой знак – восклицательный знак в треугольнике желтого/оранжевого цвета, означающий что устройство функционирует с проблемой.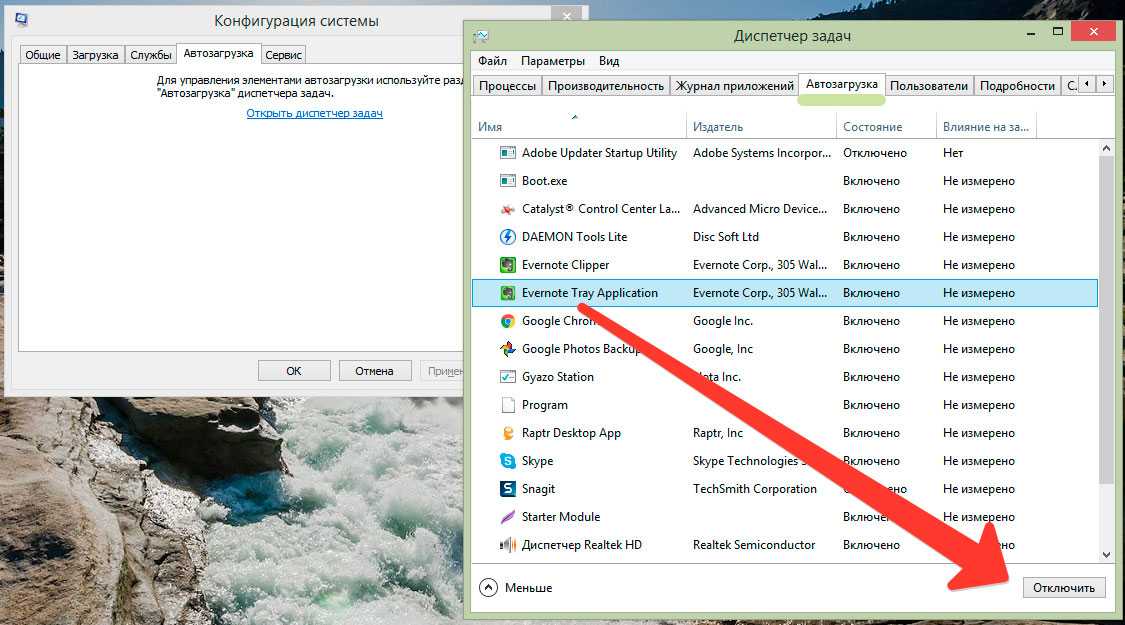
Если устройства с перечисленными проблемами имеются в списке найдите и установите драйвера, если нет — переходите к следующей возможной причине.
Экономия энергии.
В случае использования режима «Экономии энергии» вы существенно замедляете работу своего компьютера. Именно в этом режиме производительность ПК занижена в целях экономии энергии.
Чтобы проверить какой режим включен на вашем устройстве, щелкните правой кнопкой мыши по значку Пуск → Управление электропитанием → Дополнительные параметры питания.
Далее будет открыто окно, где можно будет осуществить выбор или настроить схему управления питанием для вашего ПК.
Основных схем как правило представлено две – Сбалансированная (рекомендуется) и Экономия энергии.
Развернув дополнительные схемы управления питанием будет также доступна и Высокая производительность.
Чтобы изменить схему просто выберите нужную и закройте окно Электропитания.
Используйте рекомендуемую для ОС Windows 10 сбалансированную схему питания для соблюдения баланса между производительностью компьютера и оптимальным использованием энергии.
Остановка OneDrive.
OneDrive в Windows 10 выполняет функции облачного хранилища. Благодаря постоянной синхронизации файлы пользователя будут доступны на всех устройствах и останутся неповрежденными даже в случае проблем с жестким диском. Но по этой же причине (синхронизация файлов) ваш компьютер может медленнее работать. Исправить это возможно путем остановки синхронизации OneDrive.
Для этого щелкните правой кнопкой мыши значок OneDrive в области уведомлений в правой части панели задач, а затем нажмите кнопку Дополнительно. В появившемся всплывающем экране нажмите Приостановить синхронизацию и выберите на какой период — 2 часа, 8 часов или 24 часа, в зависимости от того, на сколько вы хотите сделать паузу.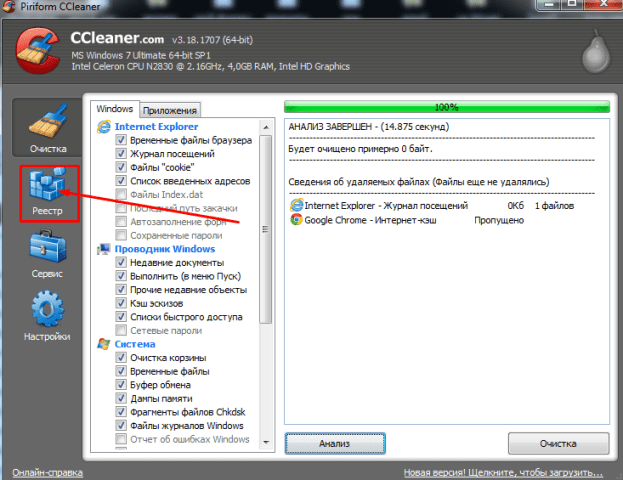
За это время у вас будет возможность оценить увеличиться ли скорость вашего устройства или же останется без изменений.
Отключение службы индексирования.
Windows Search – специальная служба Windows 10, отвечающая за индексирование поиска. ОС использует ее по умолчанию для ускорения поиска при этом постоянно сканируя жесткий диск и индексируя все файлы на компьютере. Хотя потребление ресурсов этой программой не должно тормозить работу Windows вы можете отключить ее для освобождения дополнительной оперативной памяти. О том, как отключить индексирование поиска (службу Windows Search) в Windows читайте в нашей подробной инструкции.
Если ни один из перечисленных способов не помог и компьютер по-прежнему тормозит можно прибегнуть к «радикальным» мерам и переустановить систему.
Если ваш компьютер замедляется при подключении к Интернету, попробуйте это
Если ваш компьютер замедляется при подключении к Интернету, может быть трудно определить причину. В конце концов, вы бы не подумали, что работа в сети как-то связана с тем, насколько быстро работает ваш компьютер.
В конце концов, вы бы не подумали, что работа в сети как-то связана с тем, насколько быстро работает ваш компьютер.
Однако есть несколько причин, по которым подключение к сети может замедлить работу компьютера. Давайте рассмотрим некоторые из них и способы их решения.
Скорость против скорости интернета
Прежде чем мы начнем, обратите внимание, что мы обсуждаем способы исправления того, почему ваш компьютер замедляется после подключения к Интернету. Эта медлительность влияет на все, от открытия файлов до переключения между программами. Хотя это, как правило, влияет на менее мощные компьютеры, это может случиться с каждым.
Это отдельная проблема, связанная с общим медленным интернет-соединением. Если у вас возникла эта проблема, просмотрите общие элементы, которые могут замедлить работу вашей домашней сети.
1. Центр обновления Windows на работе
Если ваш компьютер не подключен к Интернету все время, ему придется наверстать упущенное, когда вы вернетесь в сеть. Одним из основных источников этой проблемы является Центр обновления Windows.
Одним из основных источников этой проблемы является Центр обновления Windows.
Поскольку Windows 10 регулярно проверяет наличие обновлений и применяет их в фоновом режиме, вы можете заметить внезапное замедление работы при подключении к Интернету. Это не такая большая проблема, как в предыдущих версиях Windows, но она все же может замедлить работу вашей системы, пока Центр обновления Windows выполняет свою работу.
Настройка Центра обновления Windows
Чтобы бороться с этим, вы можете настроить несколько параметров Центра обновления Windows. Посетите Настройки > Обновление и безопасность > Оптимизация доставки . Если у вас включен ползунок Разрешить загрузку с других компьютеров , Windows будет использовать одноранговое соединение для обмена частями обновлений Windows между вашим компьютером и другими. Вы можете выбрать общий доступ к ПК в локальной сети или в Интернете в целом.
Если у вас включен этот параметр, попробуйте отключить его и посмотреть, поможет ли это вашей проблеме. И наоборот, если он выключен, возможно, его включение поможет вам более эффективно получать обновления. Однако мы рекомендуем вам не делиться обновлениями со всем Интернетом.
И наоборот, если он выключен, возможно, его включение поможет вам более эффективно получать обновления. Однако мы рекомендуем вам не делиться обновлениями со всем Интернетом.
Выберите Дополнительные параметры на этой странице, чтобы получить еще один полезный параметр. Здесь вы можете ограничить процент пропускной способности, которую Windows 10 использует для загрузки (и загрузки, если применимо) обновлений как в активном, так и в фоновом режиме. Это простой способ уменьшить нагрузку на Центр обновления Windows, не отключая его полностью.
Если вам нужны более радикальные меры, вы можете на время приостановить все обновления Windows. Перейдите на вкладку Windows Update и выберите Дополнительные параметры . Это позволяет включить ползунок Приостановить обновления , чтобы запретить установку обновлений Windows на срок до 35 дней.
Когда вы будете готовы установить обновления, отключите эту функцию и запустите Центр обновления Windows. Затем вы можете включить его снова, пока не будете готовы в следующий раз. Обратите внимание, что это помешает вам получать своевременные исправления, которые, однако, могут быть критическими.
Затем вы можете включить его снова, пока не будете готовы в следующий раз. Обратите внимание, что это помешает вам получать своевременные исправления, которые, однако, могут быть критическими.
2. Синхронизация облачного хранилища
Центр обновления Windows — не единственная служба, которая регулярно использует большую часть пропускной способности сети. Если вы используете облачные хранилища, такие как Dropbox, Google Drive или OneDrive, они регулярно проверяют наличие новых файлов для синхронизации. В большинстве случаев это не должно иметь большого значения, но если они внезапно начнут работать с кучей файлов, ваш компьютер может сильно замедлиться.
Иногда ваше облачное хранилище начинает работать, когда вы этого не ожидаете. Если у вас включена функция загрузки с мобильной камеры и вы возвращаетесь домой после того, как сделали массу снимков, она может пыхтеть, пока все это синхронизируется. Или, если вы только что разместили огромное видео в облачном хранилище, загрузка может занять час или больше.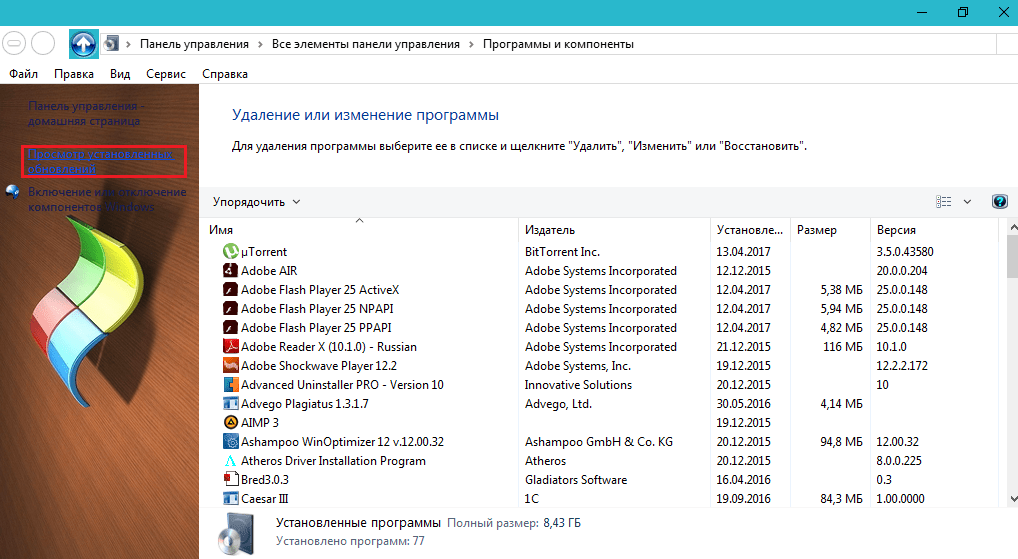
Пока программа работает интенсивно, это может повлиять на общую производительность вашего компьютера. Решение аналогично тому, что мы обсуждали для Центра обновления Windows. Если вы не хотите, чтобы ваши приложения облачного хранилища синхронизировались, щелкните правой кнопкой мыши их значок на панели задач и выберите 9.0021 Пауза синхронизации . Если ваша система вернется в нормальное состояние после этого, вы обнаружили проблему.
Чтобы уменьшить влияние синхронизации, не останавливая ее полностью, откройте панель настроек для выбранного приложения. Большинство из них имеют раздел Bandwidth или аналогичный, который позволяет вам контролировать, сколько работы ваши приложения выполняют в фоновом режиме.
Проблема может быть не только в облачном хранилище. Сетевые инструменты, такие как BitTorrent, также могут вызвать это. Если вы используете программное обеспечение для резервного копирования, которое выполняет резервное копирование в облако, такое как Backblaze, вы можете столкнуться с чем-то подобным. Взгляните на его настройки, чтобы исправить это, и рассмотрите возможность установки определенного времени для резервного копирования каждый день, когда вы не используете компьютер.
Взгляните на его настройки, чтобы исправить это, и рассмотрите возможность установки определенного времени для резервного копирования каждый день, когда вы не используете компьютер.
3. Заражение вредоносным ПО
Еще одна причина, по которой ваш компьютер может работать медленно при подключении к Интернету, — это вирус или другое вредоносное ПО, сеющее хаос. Часто вредоносное ПО злоупотребляет вашим сетевым подключением, чтобы звонить домой с данными, использовать вашу полосу пропускания как часть ботнета или даже просто раздражать вас.
Хотя это может привести к замедлению сетевого подключения, вы также можете столкнуться со снижением производительности компьютера. Для того, чтобы узнать, вы должны запустить сканирование с помощью антивирусной программы. Чтобы получить второе мнение и проверить наличие вредоносных программ, которые стандартное антивирусное программное обеспечение может не найти, мы рекомендуем также выполнять сканирование на наличие вредоносных программ с помощью бесплатной версии Malwarebytes. Премиум-версия предоставляет больше возможностей.
Премиум-версия предоставляет больше возможностей.
Если вы что-то найдете, выполните рекомендуемые действия, чтобы поместить это в карантин или удалить. Затем посмотрите, работает ли ваш компьютер лучше в онлайн-режиме.
4. Производительность жесткого диска
Хотя это и не так вероятно, как приведенные выше сценарии, если ваш компьютер замедляется при подключении к Интернету, возможно, виноват ваш жесткий диск.
Как вы, возможно, знаете, традиционные жесткие диски (HDD) имеют движущиеся части и поэтому работают намного медленнее, чем твердотельные накопители (SSD). Если у вас очень быстрое интернет-соединение, возможно, ваша скорость интернета настолько высока, что ваш диск не успевает за ним.
Например, ваше подключение может загружать большие файлы быстрее, чем ваш жесткий диск может записать их на диск. Это приведет к замедлению работы системы, так как ваш жесткий диск работает сверхурочно, чтобы завершить работу.
Если вы исключили вышеуказанные причины и все еще используете жесткий диск в своем компьютере, мы рекомендуем перейти на твердотельный накопитель. Мало того, что это, вероятно, решит вашу проблему, SSD сделает все аспекты вашего компьютера быстрее. Это отличное универсальное обновление.
Мало того, что это, вероятно, решит вашу проблему, SSD сделает все аспекты вашего компьютера быстрее. Это отличное универсальное обновление.
См. наше руководство по переносу Windows с жесткого диска на твердотельный накопитель.
Диагностика дальнейших проблем с производительностью
Приведенные выше четыре случая охватывают распространенные причины снижения производительности компьютера при подключении к Интернету. В большинстве случаев вся ваша система будет замедляться, когда процесс использует большое количество сетевых ресурсов. Вы можете проверить это самостоятельно, чтобы диагностировать проблему, если приведенные выше советы вам не помогли.
Для этого откройте Диспетчер задач, нажав Ctrl + Shift + Esc . Нажмите Подробнее , чтобы развернуть это, если вы видите только список имен приложений. 9Вкладка 0021 Processes , щелкните заголовок Network для сортировки по обработке, использующей наибольшую пропускную способность.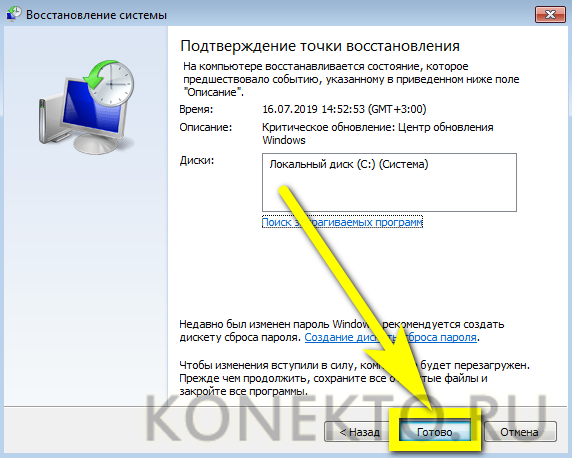 Это поможет вам выяснить, что напрягает ваше соединение и замедляет работу компьютера.
Это поможет вам выяснить, что напрягает ваше соединение и замедляет работу компьютера.
Для получения дополнительной информации перейдите на вкладку Performance и выберите Open Resource Monitor . Вкладка Network в этой утилите содержит более подробную информацию о том, что приложения делают с вашим сетевым подключением.
Наконец, вы должны убедиться, что вы обновили свои драйверы, особенно сетевые драйверы и драйверы набора микросхем, до последней версии. Возможно, проблема возникла из-за глючного драйвера.
Сохраняйте высокую производительность даже в автономном режиме
В следующий раз, когда ваш компьютер будет работать медленнее при подключении к Интернету, вы будете знать, что делать. Надеюсь, это временная проблема, которая исчезнет, как только приложение завершит свою задачу.
Если ваш компьютер по-прежнему работает медленно, и вы знаете, что это не проблема с сетью, узнайте, как повысить производительность Windows 10, чтобы она в целом стала работать быстрее.
Почему ваш компьютер работает медленно и как это исправить
Если ваш компьютер работает медленно и вы хотите ускорить его, в этом руководстве мы описали ряд потенциальных проблем, которые могут замедлять работу вашего компьютера. и рассказали, как исправить каждый из них.
Существует множество причин, по которым ваш компьютер может работать медленно. Возможно, ваша система устарела и нуждается в обновлении или полной замене. Или, возможно, ваш компьютер заражен вирусом или загружен вредоносным ПО. Или, может быть, ваше хранилище переполнено, и в результате ваша система работает медленнее.
Независимо от того, почему ваш компьютер работает медленно, его низкая производительность вызывает разочарование, а попытка выяснить и решить проблему может оказаться еще хуже. Итак, в этом руководстве мы описали десять причин, по которым ваш компьютер может работать медленно, и способы устранения каждой из них.
Содержание
1. Медленное подключение к Интернету
2. Слишком много запущенных программ
Слишком много запущенных программ
3. Слишком много открытых вкладок браузера
Ons
5. Ваш компьютер заражен вирусом или вредоносным ПО
6. Ваш ноутбук работает в режиме пониженного энергопотребления
7. Ваш ноутбук перегревается
8. У вас недостаточно памяти
9. Ваш Компьютер слишком стар
1. Медленное подключение к Интернету
Большинство задач/действий, которые люди выполняют на своих компьютерах в наши дни, в основном выполняются онлайн. Просмотр веб-страниц, онлайн-игры, отправка электронных писем, просмотр/потоковое видео и т. д. Если у вас медленное подключение к Интернету, выполнение любого из перечисленных выше действий будет ощущаться намного медленнее, чем если бы у вас было быстрое подключение к Интернету.
И многие пользователи обвиняют свои компьютеры в том, что на самом деле является ошибкой их медленного интернет-соединения.
Чтобы определить, является ли интернет-соединение причиной медленной работы компьютера, посмотрите видео на YouTube и побродите по Интернету. После этого попробуйте запустить некоторые программы (текстовый процессор, Excel или любое другое программное обеспечение), которые не зависят от подключения к Интернету или просто просматривают файлы на вашем компьютере.
После этого попробуйте запустить некоторые программы (текстовый процессор, Excel или любое другое программное обеспечение), которые не зависят от подключения к Интернету или просто просматривают файлы на вашем компьютере.
Если ваш компьютер работает заметно медленнее, когда вы выполняете действия, требующие доступа в Интернет, но не замедляется, когда вы выполняете действия, не требующие доступа к Интернету, то вполне возможно, что проблема связана с подключением к Интернету.
*ПРИМЕЧАНИЕ. Если очевидно, что ваш компьютер работает медленнее только при выполнении действий в Интернете, это также может быть связано с тем, что в вашей системе установлено вредоносное ПО, открыто слишком много вкладок браузера или установлено слишком много расширений/надстроек. ваш браузер. Поэтому, прежде чем тратить дополнительные деньги на обновление интернет-соединения, сначала убедитесь, что проблема не связана с этими двумя проблемами.
Как это исправить: вам, вероятно, нужно более быстрое подключение к Интернету
Это, конечно, не проблема. Если причиной вашей проблемы является медленное подключение к Интернету, единственный способ исправить это — обновить интернет-сервис.
Если причиной вашей проблемы является медленное подключение к Интернету, единственный способ исправить это — обновить интернет-сервис.
Хотя, если вы полагаетесь на беспроводное соединение, возможно, ваше интернет-соединение медленное, потому что вы не получаете достаточно хороший сигнал от маршрутизатора. Итак, если вы используете беспроводное соединение, прежде чем выйти и обновить свое интернет-соединение, сначала попробуйте переместить компьютер, чтобы убедиться, что это просто соединение Wi-Fi, которое вызывает у вас проблемы.
Какая скорость интернета вам нужна?
Большинство крупных кабельных провайдеров даже не предлагают интернет-пакеты со скоростью загрузки менее 25-50 Мбит/с. Но если вы используете более мелкого провайдера и у вас скорость соединения менее 10 Мбит/с, вам нужно будет обновить его.
На самом деле, подключение со скоростью 10 Мбит/с, вероятно, подойдет для повседневного использования в небольшом домашнем хозяйстве. Но, учитывая, что крупные компании, такие как AT&T и Charter/Comcast, предлагают планы на 100 Мбит/с по довольно доступным тарифам, я бы посоветовал остановиться на пакете на 100 Мбит/с, особенно если вас действительно не устраивает текущая скорость соединения.
Нет ничего хуже, чем медленное интернет-соединение, и точно так же нет ничего приятнее, чем перейти с медленного соединения на невероятно быстрое. Вы можете жить так, чтобы считать более быстрое интернет-соединение само собой разумеющимся, но оно никогда не перестанет относиться к вам хорошо.
Читайте также:
- Что такое хорошая скорость интернета для игр?
2. Слишком много запущенных программ
Одной из распространенных проблем, которая может привести к медленной работе компьютера, является одновременное выполнение слишком большого количества программ. Вы можете даже не знать, что у вас запущена куча программ — все они могут работать в фоновом режиме.
И даже если вы перезагрузили компьютер, это не обязательно означает, что эти программы перестали работать. Если они разрешены для запуска при запуске, как только вы перезагрузите компьютер, они сразу же появятся снова.
Как это исправить: закройте неиспользуемые программы, удалите программы, которые вы не используете, и запретите запуск программ при запуске
запуск, который вам на самом деле не нужно запускать при запуске, может помочь вам ускорить работу вашего компьютера. Вот как это сделать:
Вот как это сделать:
Закрыть неиспользуемые программы
- Нажмите Ctrl+Alt+Delete
- Выберите Диспетчер задач
- Отсортируйте список приложений и фоновых процессов, которые отображаются
- Найдите программы, которые занимают значительный объем памяти, но которые вы фактически не используете
- Нажмите на них и нажмите кнопку «Завершить задачу»
Удалить программы, которые вы больше не используете
- Введите «удалить программу» в строку поиска Windows и нажмите Enter
- Перейдите к «Sory by» и выберите «Size» для сортировки по самым большим программам больше не использовать и нажмите «Удалить»
- Повторите для всех программ, которые вы больше не используете
Отключить запуск программ при запуске
- Нажмите Ctrl+Alt+Delete
- Выберите Диспетчер задач
- Перейдите на вкладку «Автозагрузка» 907 любая программа, которая включена, которую вам не нужно запускать при запуске, и нажмите «Отключить»
3.
 У вас открыто слишком много вкладок браузера
У вас открыто слишком много вкладок браузера
Браузер Google Chrome на сегодняшний день является самым популярным веб-браузером. Тем не менее, он известен тем, что является ресурсоемким, что может снизить производительность вашего компьютера. Чем больше у вас открытых вкладок в Chrome, тем больше памяти он использует. Другие веб-браузеры могут иметь тот же эффект (хотя обычно не так плохо, как Chrome).
Как это исправить: закройте неиспользуемые вкладки!
Чтобы решить эту проблему, просто закройте все неиспользуемые вкладки браузера.
4. В вашем браузере слишком много расширений/надстроек
Точно так же, как одновременное открытие слишком большого количества вкладок браузера может замедлить работу компьютера, так же может замедлить работу компьютера и слишком большое количество расширений/надстроек браузера. Некоторые расширения и надстройки браузера могут быть полезными, в то время как другие ничем не лучше вредоносного или шпионского ПО. Поэтому лучше всего удалить все расширения браузера, которые вам абсолютно не нужны.
Как это исправить: удалите все ненужные расширения/надстройки браузера
Этот процесс зависит от используемого вами браузера. Но вот несколько общих шагов, которые смутно описывают процесс:
- Зайдите в настройки вашего браузера
- Найдите раздел «Расширения или надстройки»
- Пройдите и удалите все расширения или надстройки, которые вам не нужны
5. На вашем компьютере есть вирус или вредоносное ПО
Другая распространенная причина, по которой ваш компьютер может работать медленнее, чем должна быть, заключается в том, что на нем есть вирус или множество вредоносных/шпионских программ. Вирусы, вредоносное и шпионское ПО могут потреблять системные ресурсы, что приведет к снижению производительности компьютера.
Как это исправить: установите антивирусную программу или избавьтесь от проблемы вручную систему, чтобы проверить наличие каких-либо вирусов или вредоносных программ, вызывающих вашу проблему.
Bitdefender считается лучшей антивирусной программой. Вы можете попробовать Malwarebytes в качестве бесплатной альтернативы.
Вы можете попробовать Malwarebytes в качестве бесплатной альтернативы.
*ПРИМЕЧАНИЕ. Также важно отметить, что на вашем компьютере не должно быть одновременно установлено более одной антивирусной программы, поскольку эти две программы могут конфликтовать друг с другом и вызывать проблемы.
6. Ваш ноутбук настроен на работу в режиме пониженного энергопотребления
Пользователи ноутбуков могут работать медленно из-за того, что режим «Энергосбережения» был включен и оставлен. Режим «Энергосбережение» предназначен для снижения производительности вашего ПК, где это возможно, чтобы он мог максимально экономить заряд батареи, чтобы предотвратить зависание системы из-за отсутствия заряда.
Как исправить: переключитесь обратно в сбалансированный или высокопроизводительный режим
Чтобы проверить, работает ли ваш ноутбук в режиме пониженного энергопотребления, и переключить его в сбалансированный или высокопроизводительный режим, следуйте этим инструкциям:
- Введите панель управления в строку поиска Windows и нажмите Enter
- В панели управления выберите «Оборудование и звук» убедитесь, что выбраны «Сбалансированный» или «Высокая производительность»
7.
 Ваш ноутбук перегревается
Ваш ноутбук перегревается
Другая причина, по которой пользователи ноутбуков могут наблюдать внезапную потерю производительности в своей системе, связана с перегревом. Если ваш ноутбук не чистился какое-то время и он не получает достаточного потока воздуха, компоненты внутри вашей системы начнут нагреваться. Для такого компонента, как ваш процессор, при определенной температуре он начнет дросселировать, что означает, что он начнет работать медленнее, и это приведет к потере производительности.
Как это исправить: не допускайте перегрева ноутбука
Есть несколько способов снизить температуру процессора и предотвратить перегрев ноутбука. Вот они:
- Используйте ноутбук только на твердых твердых поверхностях, чтобы под ним мог проходить воздух
- Очистите вентиляционные отверстия ноутбука
- Приобретите кулер для ноутбука
*ПРИМЕЧАНИЕ.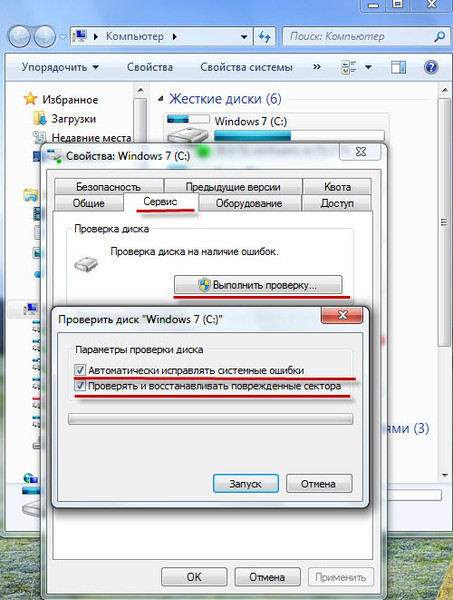 Некоторые игровые ноутбуки не работают на полную мощность, когда они не подключены к сети. не подключен — не лучший вариант.
Некоторые игровые ноутбуки не работают на полную мощность, когда они не подключены к сети. не подключен — не лучший вариант.
8. Недостаточно памяти
Недостаток памяти может привести к невыносимому замедлению работы компьютера. Ваш компьютер использует ОЗУ (оперативную память) для хранения важных файлов и данных для программ, которые в данный момент выполняются на вашем компьютере. Ваш ЦП может получить доступ к ОЗУ, чтобы очень быстро получить эту информацию и данные. Однако, если у вас недостаточно оперативной памяти для тех задач и программ, которые вы пытаетесь запустить на своем компьютере, вашему процессору придется извлекать эти данные непосредственно с жесткого диска, что занимает намного больше времени, чем извлечение. это из вашей оперативной памяти. Это приводит к значительной потере производительности.
Читайте также:
- 8 ГБ против 16 ГБ оперативной памяти: сколько вы должны получить?
Как это исправить: добавьте больше памяти
Добавление памяти на ваш компьютер — довольно простой процесс, который не будет стоить вам значительных денег.
Прежде чем приобретать дополнительную оперативную память для своего компьютера, важно отметить, что не все ОЗУ будут совместимы с вашим компьютером. Посмотрите это видео, чтобы узнать, как правильно увеличить объем оперативной памяти:
9.
 Ваш компьютер слишком старый/недостаточно мощный
Ваш компьютер слишком старый/недостаточно мощный
К сожалению, самая распространенная причина, по которой ваш компьютер работает медленно, это также причина, по которой вы, вероятно, не хотите слышать: ваш компьютер отстой. Или, по крайней мере, это отстой для того, что вы пытаетесь с ним сделать.
Если вы купили свой компьютер в 2012 году за 300 долларов только для того, чтобы отправлять электронные письма и использовать Microsoft Word, он все еще может служить вам хорошо. Но если вы сейчас пытаетесь играть на нем в игры или редактировать видео и вам интересно, почему он больше не работает, это потому, что он не подходит для выполнения поставленной задачи.
В конечном счете, нет правильного способа определить, нужно ли вам обновление. Но если ваш компьютер устарел и стало сложно использовать его для выполнения задач, которые вам нужны и которые вы хотите выполнять ежедневно, вам необходимо обновить его.
Как это исправить: купите новый ноутбук или компьютер
Вероятно, это решение, которое потребуется большинству людей, попавших на эту страницу.
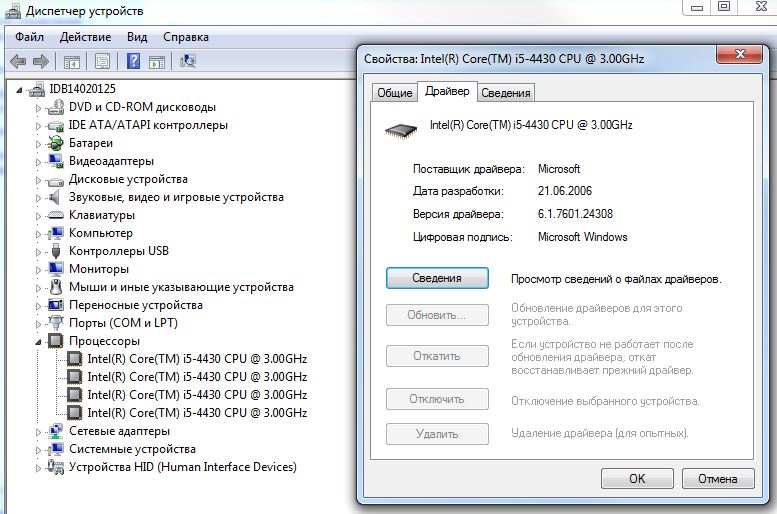 Этого делать категорически не стоит, тем самым вы не только не защитите свой ПК, но и значительно понизите его производительность.
Этого делать категорически не стоит, тем самым вы не только не защитите свой ПК, но и значительно понизите его производительность.