Тормозит компьютер причины: Почему тормозит компьютер, и как можно ускорить его работу
Содержание
возможные причины и методы устранения
Со временем любая техника теряет свои изначальные свойства. И наш любимый компьютер не исключение, с каждым годом его мощности уменьшаются, а количество пыли в системном блоке увеличивается. В статье мы узнаем, почему тормозит компьютер и как с этим бороться.
А что за тормоза?
Подлагивания возникают в большинстве устройств из-за системных сбоев. Главная причина – неправильный уход за техникой или ошибки в операционной системе компьютера или любого другого устройства. Тормозить компьютер с «Виндовс» может по нескольким причинам, которые мы опишем ниже.
Первая причина. Перегрев
Когда пользователь не следит за количеством пыли в системном блоке и на вентиляторе, вполне закономерно, что они начнут работать хуже. В зимнее время года это может быть не так сильно заметно, однако летом все «болячки» выйдут.
Захламленность системного блока – это первая причина тормозов компьютера. Что делать в таком случае, описано ниже:
- С помощью инструментов откройте крышку или разберите системный блок.
 Все болтики предварительно сложите в какое-то место, чтобы не потерять их.
Все болтики предварительно сложите в какое-то место, чтобы не потерять их. - Возьмите пылесос и поставьте на него небольшую насадку.
- Включите его на невысоких показателях мощности и очищайте кулер и вентиляторы от пыли.
В этом деле хорошо поможет обычная зубная щетка, она достанет до труднодоступных мест. Не отвинчивайте видеокарту, иначе придется в срочном порядке менять термопасту. Если вам лень делать вышеописанные действия, отвезите свой компьютер в сервисный центр. Порядок действий для ноутбука другой, и в домашних условиях его лучше не проводить. Теперь вы знаете, как почистить компьютер, чтобы не тормозил и продолжал вас радовать.
Как проверить температуру?
Для этого используется большое количество программ, они описаны ниже:
- AIDA64 Extreme. Считывает показания датчиков и транслирует их в реальном времени на монитор компьютера. Программа в бесплатном режиме работает только 30 дней.
- Core Temp. Русифицированная утилита для проверки температуры и не только, очень удобная и лаконичная.
 Скачать бесплатно можно на официальном сайте.
Скачать бесплатно можно на официальном сайте. - CPUID HWMonitor. Мультизадачная программа, которая показывает не только температуру, но и напряжение вместе с током. А также загруженность процессора.
- HWiNFO64. Обладает широким перечнем возможностей, в том числе и просмотр температуры. Распространяется бесплатно, к сожалению, на английском языке.
И подобных утилит много, скачивайте их и внимательно наблюдайте за температурой. В нормальном состоянии показатели находятся в пределе 40-70 градусов Цельсия. Если температура поднимается выше, вам компьютер или ноутбук отключится. И это будет поводом для беспокойства и станет причиной тормозов компьютера.
Вторая причина. Захламленность реестра
Не только внешние причины становятся залогом некорректной работы. Большое количество установленных приложений закономерно вызывает подлагивания при работе с компьютером.
Они создают временные файлы, которые захламляют реестр вашего устройства. Если у вас тормозит компьютер Windows 7, то вы плохо за ним ухаживаете и не очищаете его. Заполненный жесткий диск «захлебывается» получаемой информацией, потому что слишком много ненужных файлов.
Заполненный жесткий диск «захлебывается» получаемой информацией, потому что слишком много ненужных файлов.
Как очистить?
Прибегая к посторонним программам. Они помогут очистить ваше устройство от мусора и исправят некоторые ошибки, за пример мы возьмем CCLeaner. Это бесплатная утилита для очистки мусора, которая также исправляет ошибки и помогает компьютеру встать на «ноги».
Ниже описан алгоритм действий в программе, неукоснительно следуйте данным требованиям:
- Откройте программу и кликните на вкладку «Реестр».
- Если у вас не везде выставлены галочки, то поставьте их.
- Левой кнопкой мыши кликните на «Поиск проблем».
Запускается процедура поиска, и перед вами предстает целый список ошибок, нажмите «Исправить» и соглашайтесь с дальнейшими действиями. Процедура повторяется до тех пор, пока количество ошибок не будет равняться нулю.
В этой же программе есть возможность очистить кэш и остаточные файлы. Для этого следуйте следующему алгоритму:
- Зайдите в «Очистка».

- Кликните на «Анализ» и соглашайтесь с закрытием необходимых программ.
- Как только анализ завершится, нажимайте на «Очистка».
Третья причина. Технические характеристики
С каждым годом ваш компьютер становится старее. И вместе с ним в забвение уходят былые силы, процессор и видеокарта больше не тянут современные высокотребовательные игры. А оперативная память не дает открыть больше пяти вкладок в браузере.
Windows 10 тормозит компьютер, потому что новой операционной системе требуется большое количество оперативной памяти и 64-разрядный процессор. Иначе ваш компьютер будет постоянно подвисать. Не спешите бежать в магазин за покупкой новой видеокарты, она не спасет, надо заменять большую часть комплектующих.
Куда проще сдать старый компьютер в магазин и купить новый со скидкой. И при этом обратите внимание на год изготовления комплектующих и разрядность системы.
Четвертая причина. Автозагрузка
Большое количество одновременно запускающихся или уже открытых приложений заметно тормозит компьютер. Чтобы исправить это, надо:
Чтобы исправить это, надо:
- Запустить программу CCleaner.
- В меню выбрать «Сервис» и кликнуть на «Автозагрузка».
- В подпунктах нажать на «Автозагрузка».
Дальше выключайте те программы, которые вы не используете. Для этого левой кнопкой мыши кликните на «Выключить».
Если вы не хотите скачивать сторонние программы, а использовать только системные возможности, то откройте командную строку комбинацией клавиш Win+R и следуйте следующему алгоритму:
- В открытом окне введите «msconfig» и нажмите на «Ок».
- Вам откроется «Конфигурация системы», там необходимо кликнуть на «Автозагрузка».
- Уберите галочки с тех программ, которые вам не нужны при запуске.
- Как только закончите, сразу нажмите на «Применить», а затем «Ок».
Вам будет предложено перезапустить компьютер или ноутбук, соглашайтесь с этим. И здесь выделилась операционная система «Виндовс 10», не получится сделать все так, как описано выше.
Повторите действия до третьего. В окне «Автозагрузка» вам напишет, что здесь изменять параметры нельзя и надо перейти в «Диспетчер задач». Смело кликайте на выделенное синим название «Диспетчер задач».
В окне «Автозагрузка» вам напишет, что здесь изменять параметры нельзя и надо перейти в «Диспетчер задач». Смело кликайте на выделенное синим название «Диспетчер задач».
Причина пятая. Вирусное ПО
Не секрет, что вредоносные программы снижают «производственные» мощности компьютера. Опасны даже незначительные рекламные баннеры, которые появляются при открытии браузера.
В операционную систему «Виндовс» встроен «Защитник», однако он не слишком эффективен против большинства, и рекомендуется установить полноценный антивирус. Их список представлен ниже:
- «Аваст». Программа распространяется бесплатно, но функционал во Free-версии ограничен.
- «Доктор Веб». Бесплатный антивирус, который полностью русифицирован. В нем используются передовые технологии поиска вирусов, также имеется обширная база фишинговых программ. Обновляется ежедневно.
Как только скачаете антивирус, начните проверку на вирусы и незамедлительно удалите вредоносное ПО.
Из-за чего может тормозить компьютер или 12 причин вашего стресса
Всем доброго времени суток! Почему-то в интернете я так и не нашел четкой пошаговой инструкции по решению проблем с компом. Поэтому я решил написать свою статью по вопросу – что делать если компьютер тормозит, медленно работает или моментами глючит. С данным вопросом ко мне постоянно обращаются знакомые, друзья и коллеги по работе.
Поэтому я решил написать свою статью по вопросу – что делать если компьютер тормозит, медленно работает или моментами глючит. С данным вопросом ко мне постоянно обращаются знакомые, друзья и коллеги по работе.
Проблема в том, что в интернет и правда нет четкого ответа, а большая часть статей на эту тематику могут вам только навредить. По сути, когда компьютер начинает тормозить, то есть только две причины:
- Железо – аппаратная проблема с какой-то из деталей.
- Программная – когда система побита, поломана или забита ненужным хламом.
Все эти проблемы и помогу вам решить в этой статье. Постараюсь писать как можно меньше воды и как можно больше конкретики. Все шаги буду проделывать вместе с вами. Советую прочесть статью от начала и до конца, так как я буду писать очень важные вещи по ходу решения этого вопроса. Если у вас будут какие-то вопросы, дополнения или вы заметите ошибку – срочно пишите в комментариях.
Восстановление системы
Если компьютер начал тормозить после определённого события, например установки программы или очередной чистки реестра, есть смысл «откатить» Windows 7 к предыдущему состоянию.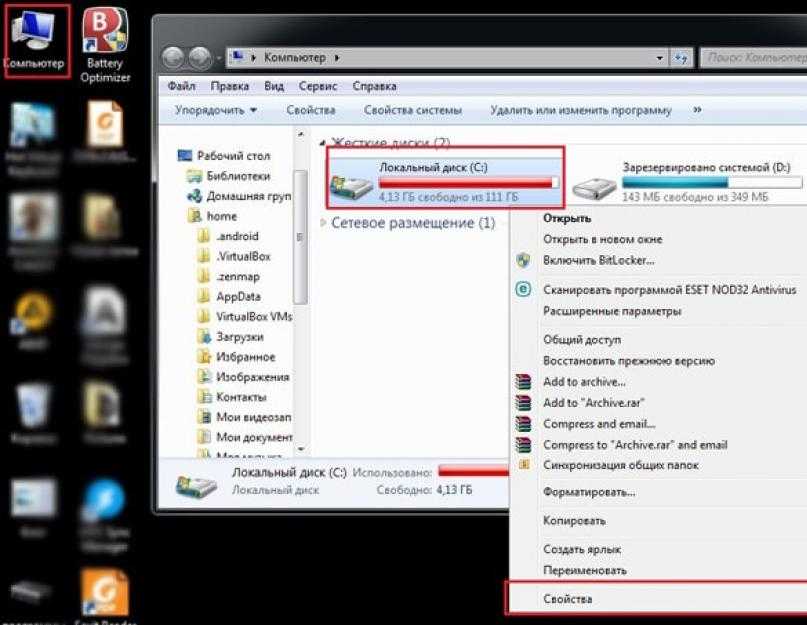 Чтобы сделать это, нужно:
Чтобы сделать это, нужно:
- В уже известном подразделе «Панели управления» «Центр поддержки» выбрать кнопку «Восстановление».
- Далее — «Запуск восстановления системы».
- И выбрать, ориентируясь на дату, точку, до которой требуется выполнить откат.
- Вот и всё — остаётся нажать на кнопку «Готово» и подождать перезапуска Виндовс 7. Проблема должна быть решена.
Отключите лишние службы Windows
Службы Windows — это специальные программы, которые в фоновом режиме выполняют различные системные функции. Некоторые службы действительно важны для корректной работы компьютера. Необходимость в других возникает крайне редко или вообще никогда.
Вы можете отключить неиспользуемые службы, чтобы ускорить работу системы. Но ощутить результат смогут разве что владельцы очень слабых компьютеров.
Дефект кабеля в квартире
При перебитом кабеле система обычно показывает, что сеть отсутствует как таковая. Без специализированного оборудования место обрыва можно найти только вручную. После обнаружения повреждения необходимо скрутить медные жилы и изолировать их.
Без специализированного оборудования место обрыва можно найти только вручную. После обнаружения повреждения необходимо скрутить медные жилы и изолировать их.
Внимание! Если вы решили самостоятельно заменить кабель, учитывайте не только количество пар, но и наличие витопарности.
В противном случае после замены скорость будет крайне низкой. Логично предположить, что вас интересует, как сделать так чтобы проложенный кабель работал стабильно?
Есть несколько простых правил, которых нужно придерживаться при прокладывании провода в квартире:
- укладывайте кабель так, чтобы исключить все возможные воздействия на него — лучше всего это делать поверху;
- воспользуйтесь дрелью для создания отверстий в стенах, межкомнатные двери не должны переламывать провод;
- используйте специальные защитные плинтуса для защиты провода;
- избегайте скручивания.
Эти простые меры предосторожности позволят обеспечить долгую и стабильную работу кабеля.
Не установленные или не «родные» драйвера устройств
Отсутствие официальных драйверов устройств, или драйвера, установленные из Центра обновлений Windows (а не с сайтов производителей оборудования) также могут послужить причиной медленной работы компьютера.
Чаще всего это касается драйверов видеокарты — установка просто «совместимых» драйверов, особенно это касается ОС Windows 7 (Windows 10 и 8 научились ставить официальные драйвера, хоть и не в последних версиях), часто приводят к лагам (тормозам) в играх, воспроизведение видео рывками и другим подобным проблемам с отображением графики. Решение — установить или обновить драйвера видеокарты для максимальной производительности.
Однако, стоит проверить и наличие установленных драйверов для другого оборудования в Диспетчере устройств. Более того, если у вас ноутбук, хорошим решением будет установить драйвера чипсета и другие фирменные драйвера с сайта производителя этого ноутбука, даже если Диспетчер устройств для всех пунктов показывает «Устройство работает нормально», то же можно сказать и о драйверах чипсета материнской платы компьютера.
Ограничения роутера
Чтобы установить ограничения подключите все устройства к сети. Потом зайдите в настройки и включите фильтр по MAC-адресам. В соответствующих полях пропишите данные подключённых гаджетов. Сделайте пару тестовых заходов в интернет.
В случае если ничего не изменилось, подключите компьютер напрямую к кабелю. При обнаружении изменений, можно сделать вывод, что причина в самом роутере: его характеристик недостаточно для обеспечения комфортного сёрфинга в сети.
Дальше действуйте по следующему алгоритму:
- зайдите на официальный сайт производителя;
- скачайте обновлённую прошивку;
- произведите установку.
Некоторые операторы занимаются созданием уникальных прошивок для продаваемых ими роутеров. Попробуйте установить и её. Также учитывайте, что на большинстве изделий пишется лишь возможность подключения к сети, рассчитанной на 100 Mbit/s(Ethernet 100 Mbit/s). Это не значит, что устройство будет работать с такой же скоростью.
Это не значит, что устройство будет работать с такой же скоростью.
При выборе роутера нужно обратить внимание на следующие параметры:
- Static IP;
- Dynamic IP;
- PPtP;
- L2TP;
- PPPoE.
Именно они указывают на реальную передачу данных между WANи LAN. Данные показатели публикуются на страницах производителей или независимых тестовых лабораторий. Последней попыткой увеличения скорости роутера является переключение устройства в режим bridge.
Определение, почему компьютер работает медленно с помощью программы WhySoSlow
Не так давно в свет вышла бесплатная программа для определения причин медленной работы компьютера — WhySoSlow. Пока она в бета-версии и нельзя сказать, что ее отчеты очень хорошо показывают то, что от них требуется, но тем не менее такая программа есть и, вполне возможно, в будущем обрастет дополнительными возможностями.
На текущий момент времени интересно лишь взглянуть на главное окно программы: она показывает преимущественно аппаратные нюансы вашей системы, которые могут служить причиной того, что компьютер или ноутбук тормозит: если вы видите зеленую галочку — с точки зрения WhySoSlow все в порядке с данным параметром, если серую — сойдет, а если восклицательный знак — то не очень хорошо и может приводить к проблемам со скоростью работы.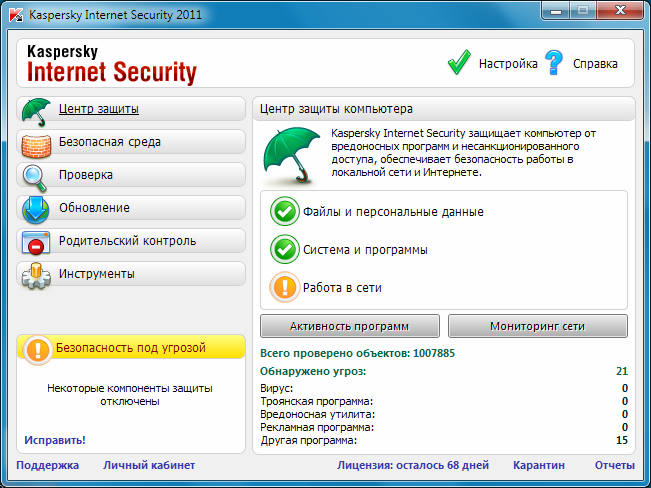
В программе учитываются следующие параметры компьютера:
- CPU Speed — скорость процессора.
- CPU Temperature — температура процессора.
- CPU Load — загрузка процессора.
- Kernel Responsiveness — время доступа к ядру ОС, «отзывчивость» Windows.
- App Responsiveness — время ответа приложений.
- Memory Load — степень загруженности памяти.
- Hard Pagefaults — сложно объяснить в два слова, но, приближенно: количество обращений программ к виртуальной памяти на жестком диске вследствие того, что необходимые данные были перемещены туда из оперативной памяти.
Я бы не стал сильно полагаться на показания программы, да и к решениям она начинающего пользователя не приведет (разве что в части перегрева) но взглянуть все равно интересно. Скачать WhySoSlow можно с официальной страницы resplendence.com/whysoslow
Способ 4: Отключение компонента «Удаленное разностное сжатие» (RDS)
Эта функция была введена в Windows Vista для передачи данных по сети в сжатом формате.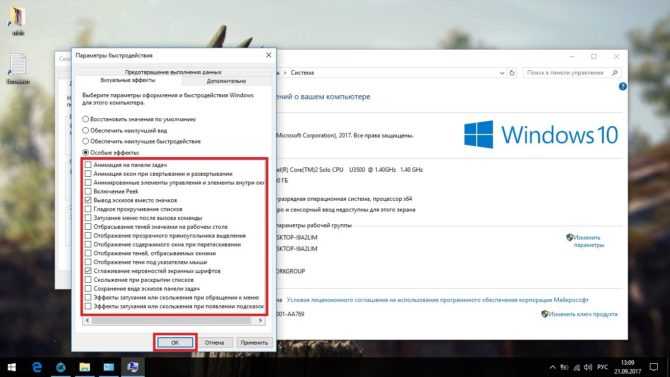 Она же осталась и в других версиях ОС, обеспечивая корректное выполнение операции. Однако в определенных ситуациях этот компонент пагубно влияет на общую скорость интернета, поэтому его рекомендуется отключить, что не нанесет никакого вреда операционной системе.
Она же осталась и в других версиях ОС, обеспечивая корректное выполнение операции. Однако в определенных ситуациях этот компонент пагубно влияет на общую скорость интернета, поэтому его рекомендуется отключить, что не нанесет никакого вреда операционной системе.
- Откройте «Пуск» и перейдите в «Панель управления».
- Здесь выберите категорию «Программы и компоненты».
- Через левую панель переместитесь в «Включение или отключение компонентов Windows».
- В окне «Компоненты Windows» опуститесь вниз по списку и снимите галочку с пункта «Удаленное разностное сжатие».
- Ожидайте применения изменений. Этот процесс может занять несколько минут.
Вредоносные и нежелательные программы
Наш пользователь любит скачать программы бесплатно и обычно не с официальных источников. Также он осведомлен о вирусах и, как правило, имеет хороший антивирус на своем компьютере.
Однако, многие не знают, что, загружая таким образом программы, они с большой вероятностью устанавливают себе и вредоносное или нежелательное ПО, которое не считается «вирусом», а потому ваш антивирус его попросту не «видит».
Обычный результат наличия таких программ — сильно тормозит компьютер и непонятно что делать. Начать тут следует с простого: использовать специальные Средства удаления вредоносных программ для очистки компьютера (они не конфликтуют с антивирусами, находя при этом то, о наличии чего у себя в Windows вы могли и не подозревать).
Вторым важным шагом будет научиться загружать ПО с официальных сайтов разработчиков, а при установке всегда читать, что вам предлагают и отказываться от того, что вам не нужно.
Отдельно про вирусы: они, естественно, тоже могут служить причиной медленной работы компьютера. Так что проверка на вирусы — важный шаг, если вы не знаете в чем причина «тормозов». Если ваш антивирус отказывается находить что-либо, можно попробовать использовать загрузочные антивирусные флешки (Live CD) от других разработчиков, есть шанс, что они справятся лучше.
Несовместимость или другие проблемы с программами
Если ваш компьютер или ноутбук начинает тормозить при запуске каких-то конкретных программ, а в остальном работает нормально, логичным будет предположить проблемы с этими самыми программами. Примеры таких проблем:
Примеры таких проблем:
- Два антивируса — отличный пример, не часто, но встречающийся у пользователей. Если установить на компьютер две антивирусных программы одновременно, они могут конфликтовать и привести к невозможности работы. При этом речь не идет о связке Антивирус + Средство удаления вредоносных программ, в таком варианте обычно проблем не бывает. Также отмечу, что в Windows 10 встроенный защитник Windows, по заявлениям Microsoft, не будет отключаться при установке сторонних антивирусов и к конфликтам это не приведет.
- Если тормозит браузер, например, Google Chrome или Mozilla Firefox, то, по всей вероятности, проблемы вызваны плагинами, расширениями, реже — кэшем и настройками. Быстрое решение — выполнить сброс браузера и отключить все сторонние плагины и расширения. См. Почему тормозит Google Chrome, тормозит Mozilla Firefox. Да, еще причиной медленной работы Интернета в браузерах могут служить изменения, сделанные вирусами и подобным ПО, часто — прописывание прокси-сервера в настройки подключения.

- Если тормозит какая-то программа, скаченная из Интернета, то причиной тому могут быть самые разные вещи: она сама по себе «кривая», есть какая-то несовместимость с вашим оборудованием, ей недостает драйверов и, что тоже нередко случается, особенно для игр — перегрев (следующий раздел).
Так или иначе, медленная работа конкретной программы — не самое страшное, в крайнем случае, ей можно найти замену, если никоим образом не удалось понять, что вызывает ее тормоза.
Освободите место на системном диске
Для быстрой работы Windows и установленных программ важно, чтобы на системном диске оставалось достаточно свободного пространства. Проверьте, не переполнен ли локальный диск, на который установлена ОС. Обычно это диск C. Желательно, чтобы объём свободного места как минимум вдвое превышал количество установленной оперативной памяти.
Если системный диск переполнен, удалите с него неиспользуемые программы и файлы или перенесите их на другой локальный диск. Но не сотрите элементы, необходимые для работы системы.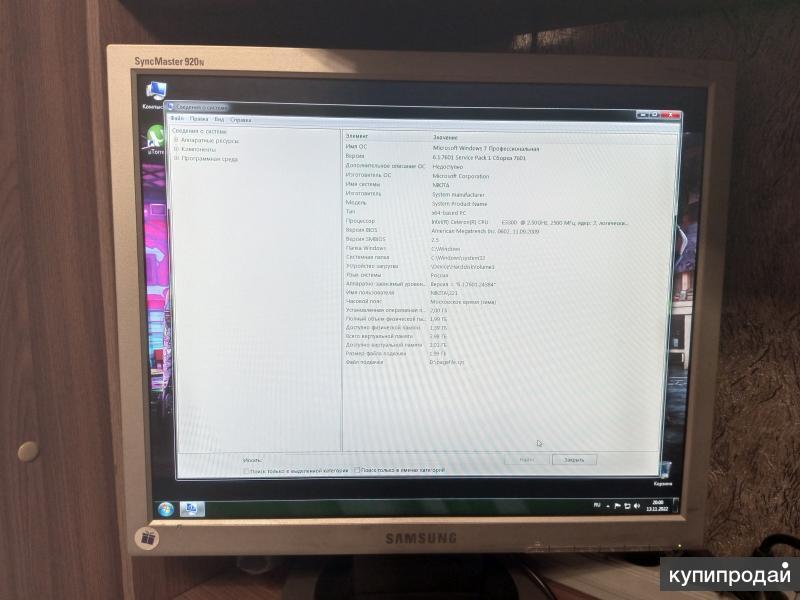 Если сомневаетесь, нужен ли вам тот или иной файл, лучше не удаляйте его.
Если сомневаетесь, нужен ли вам тот или иной файл, лучше не удаляйте его.
Можете воспользоваться бесплатной утилитой TreeSize Free. Она проанализирует диск и отсортирует его файлы и папки по размеру. Так вы быстро увидите, что именно занимает свободное пространство.
Отключение автозапуска приложений
Ещё один замечательный в своей простоте способ «вылечить» компьютер, который постоянно или с переменным успехом тормозит и лагает, — убрать из списка автозагрузки Windows 7 программы, не представляющие особого значения. К ним относятся служебные утилиты периферийных устройств, разнообразные «чистильщики» и даже клиенты социальных сетей; отключить запуск таких приложений в автоматическом режиме можно следующим образом:
- Вызвать «Диспетчер задач», развернуть меню «Файл» и выбрать опцию «Выполнить».
- Ввести в текстовом поле команду msconfig и нажать на кнопку «ОК».
- В новом окне — перейти на вкладку «Автозагрузка».

- И снять галочки со всех не представляющих жизненного интереса приложений.
Совет: ещё более простой способ — найти в меню «Пуск» каталог «Автозагрузка» и удалить из него ярлыки ненужных программ.
Причина 6 – Влияние стороннего маршрутизатора
Роутер, размещенный, к примеру, в соседней квартире, тоже может понижать скорость Wi-Fi. Это происходит из-за того, что оба устройства используются один канал, и Wi-Fi стал работать медленно.
Избавиться от этой проблемы можно с помощью поиска каналов, на которые не влияет соседский роутер. Для этого можно также использовать утилиты Wi-Fi Stumbler или Wi-Fi Analyzer.
Однако, как показывает практика, лучшим выходом из подобной ситуации будет переход в диапазон 5 ГГц. Он более свободный, чем 2,4. Конечно, при условии, если есть двухдиапазонный роутер.
Про DUAL-BAND маршрутизаторы мы писали тут: wifigid.
ru/besprovodnye-tehnologii/dvuhdiapazonnyj-router.
Убедитесь, что компьютер не перегревается
Причиной сильного падения производительности может быть перегрев компьютера. Особенно часто от такой проблемы страдают ноутбуки. Обычно это происходит во время игр или работы с тяжёлыми программами. Компьютер может тормозить, самостоятельно закрывать игры и программы или даже выключаться. Корпус устройства, как правило, становится горячим.
Заметив признаки перегрева, попробуйте его устранить. Убедитесь, что кулеры работают и ничто не мешает хорошей вентиляции. Если с этим всё в порядке, лучше всего разобрать устройство и почистить его от пыли.
Разборка компьютера может привести к потере гарантии, а неправильные действия — повредить комплектующие. Если не уверены в себе, не рискуйте.
Если компьютер тормозит только во время игр, возможно, высохла термопаста. Это вещество наносят на процессор и видеокарту, чтобы они лучше отдавали тепло. В таком случае при чистке компьютера стоит нанести новую термопасту. Поищите видео, где это проделывают с компьютером, максимально похожим на ваш. Тогда вам будет несложно заменить термопасту самостоятельно. Или сразу обратитесь к специалисту.
В таком случае при чистке компьютера стоит нанести новую термопасту. Поищите видео, где это проделывают с компьютером, максимально похожим на ваш. Тогда вам будет несложно заменить термопасту самостоятельно. Или сразу обратитесь к специалисту.
Вирусное программное обеспечение
Сейчас практически каждый компьютер имеет выход в интернет, что автоматически делает его подверженным вирусным атакам. Опасностей слишком много, от обычных троянов, до майнеров, которые загружают систему на столько, что сложно пошевелить курсором мышки по рабочему столу.
Чтобы предостеречь себя от таких ситуаций, или же решить появившеюся проблему, рекомендовано инсталлировать антивирусное программное обеспечение. В настоящее время есть много вариантов, как абсолютно бесплатных, так и платные, выберите на свой вкус.
Нехватка оперативной памяти
Проблема. Самая банальная причина, почему тормозит компьютер это нехватка оперативной памяти. Как уже говорилось ранее, с каждым годом программы становятся все более требовательными к железу. Маленький объем оперативной памяти достаточно часто становится “узким” местом компьютера и причиной появления неприятных тормозов. Проверить уровень загруженности оперативной памяти очень просто. Для этого нажмите комбинацию клавиш Alt+Ctrl+Del и перейдите во вкладку “Быстродействие”.
Как уже говорилось ранее, с каждым годом программы становятся все более требовательными к железу. Маленький объем оперативной памяти достаточно часто становится “узким” местом компьютера и причиной появления неприятных тормозов. Проверить уровень загруженности оперативной памяти очень просто. Для этого нажмите комбинацию клавиш Alt+Ctrl+Del и перейдите во вкладку “Быстродействие”.
Решение. У банальных причин банальные решения. Вам необходимо увеличить объем оперативной памяти. Этот простой на первый взгляд способ имеет несколько подводных камней. Владельцам оперативки старых стандартов (DDR) придется потратить много сил, чтобы найти подходящую планку памяти. Да и стоить она может дороже, чем аналогичная по объему нового стандарта (DDR2 или DDR3). Радикальное же обновление оперативной памяти может потянуть за собой обновление материнской платы и процессора.
Если желания или возможностей покупать новую оперативную память нет, то попробуйте почистить старую. Сделать это можно с помощью специальных программ (например, RAM PowerUp или Memory Cleaner). “Съедать” оперативку могут и вирусы, но мы поговорим об этом дальше.
Сделать это можно с помощью специальных программ (например, RAM PowerUp или Memory Cleaner). “Съедать” оперативку могут и вирусы, но мы поговорим об этом дальше.
Устранение неполадок
Простой, но не слишком сложный способ исправить компьютер, который медленно работает, лагает, а то и вовсе тупит — системная опция «Устранение неполадок». Чтобы найти и запустить её, пользователь Windows 7 должен:
- Открыть «Панель управления», перейти в раздел «Система и безопасность».
- Затем — в подраздел «Центр поддержки».
- И, дойдя до конца страницы, кликнуть по кнопке «Устранение неполадок».
- Теперь, найдя в поле «Система и безопасность» ссылку «Поиск проблем производительности».
- Нужно нажать на кнопку «Далее» и после первичной проверки применить советы системы по устранению проблем.
- Если в результате сканирования появляется окошко «Модуль не выявил проблему», достаточно воспользоваться кнопкой «Закрыть» и попробовать какой-нибудь другой способ.

6 причин, почему ваш компьютер работает медленно и как их исправить
Иногда это настолько раздражает, что хочется выбросить этот умный ящик. Они делают вас утомительным и непродуктивным. Может быть, поэтому наши 20% работы всегда остаются незавершенными. Но вот в чем дело — проблемы с медленным ПК можно легко решить, если знать причину.
Замедление работы ПК прямо пропорционально количеству времени, которое вы проводите за ним. Это означает, что чем больше вы его используете, тем медленнее он становится. Такие действия, как загрузка файлов, заполнение жесткого диска песнями, фильмами или другими важными файлами или приложениями, накапливают множество нежелательных материалов. По мере роста списка начинаются проблемы.
Но, к счастью, проблема замедления работы ПК не подлежит ремонту.
Мы собрали 6 распространенных причин, которые съедают скорость вашего ПК, и простые хаки, чтобы избежать их, прежде чем он выйдет из строя.
# 1.
 Ваша Windows работает на жестком диске
Ваша Windows работает на жестком диске
Windows, работающая на SSD, работает быстрее, чем Windows, работающая на жестком диске. Это связано с тем, что SSD находит файл с помощью «флэш-памяти», что позволяет ему быстро извлекать файл, тогда как HDD должен перемещаться туда и сюда, чтобы получить данные.
Исправление: Замените HDD на SSD (твердотельный накопитель)
Поэтому, если вам нужна скорость, обновите свой HDD с помощью SDD или перенесите установленные программы и приложения с HDD на SDD и используйте HDD в качестве диска данных.
# 2. Недостаточно места в вашей оперативной памяти
Всем нам известна оперативная память (RAM) нашего ПК. Чем больше программ вы запускаете, тем больше памяти требуется для их запуска. Пока вы не используете достаточно памяти для запуска вашей программы, все в порядке. Проблемы начинаются, когда объем оперативной памяти вашей системы достигает минимального желаемого уровня, что замедляет ее работу.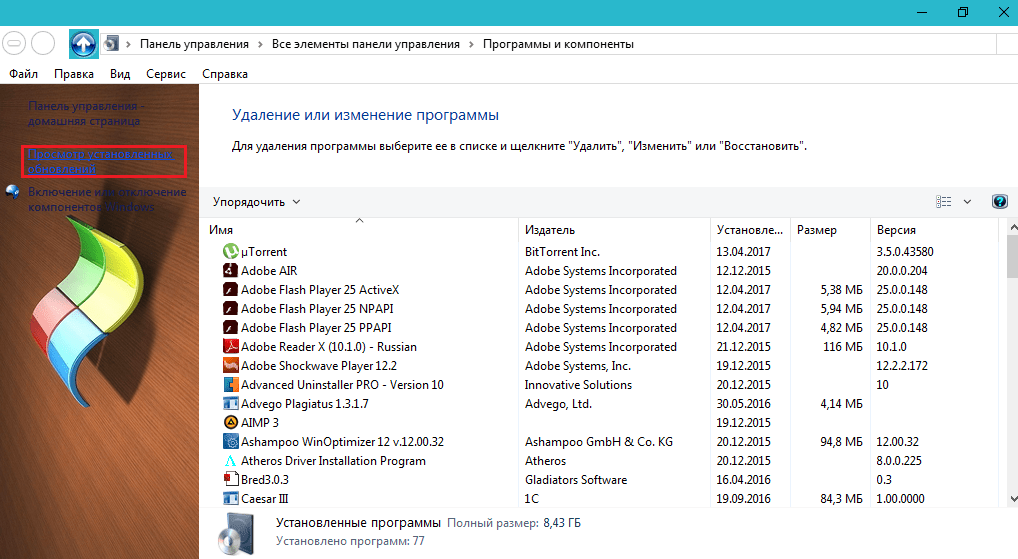
Исправление: Обновите оперативную память
Чтобы решить эту проблему, вы можете попробовать добавить больше памяти на свой компьютер всякий раз, когда ваш компьютер замедляется при работе с большими файлами. Хотя добавление дополнительной памяти — непростая задача, и вам нужна помощь технических специалистов или совет любого эксперта.
Вышеупомянутые проблемы рассматриваются с точки зрения аппаратного обеспечения, теперь мы рассмотрим проблемы с точки зрения программного обеспечения….
# 3. Слишком много автозапуска программ
Вместе с компьютером загружается множество нежелательных программ. Эти программы или приложения потребляют вашу оперативную память или другие ресурсы без необходимости, заставляя ваш компьютер прилагать больше усилий и замедлять работу. Вы можете отключить такие программы запуска, чтобы освобождать процессор и память при каждой загрузке системы.
Исправление: Отключить автозагрузку программ
Перейдите в меню Start и введите «msconfig» (без двойных кавычек) и нажмите клавишу Enter.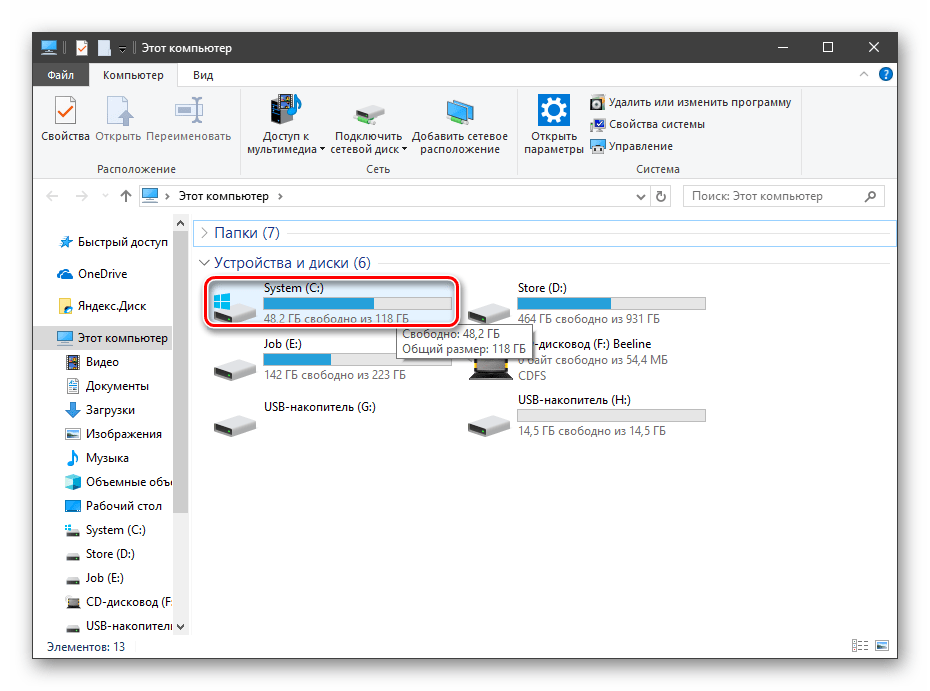 Появится страница «конфигурация системы». В разделе «Автозагрузка» вы найдете список всех запускаемых программ и приложений. Снимите флажки для программ, которые вы не хотите запускать во время загрузки.
Появится страница «конфигурация системы». В разделе «Автозагрузка» вы найдете список всех запускаемых программ и приложений. Снимите флажки для программ, которые вы не хотите запускать во время загрузки.
# 4. Фрагментированные файлы на вашем жестком диске
Со временем, когда вы продолжаете хранить и удалять файлы с вашего компьютера, он становится фрагментированным. Это означает, что один файл хранится в отдельных блоках в беспорядке. Это заставляет ваш указатель жесткого диска перемещаться по всей вращающейся пластине, чтобы прочитать один файл. В свою очередь, это снижает скорость чтения/записи.
Remo Optimizer может автоматизировать процесс регулярного технического обслуживания ПК и, в свою очередь, помочь ускорить работу вашего ПК.
Скачать Remo Optimizer бесплатно.
Исправление: Дефрагментация диска
Для этого откройте «Дефрагментация и оптимизация дисков» из окна поиска на «Панели задач».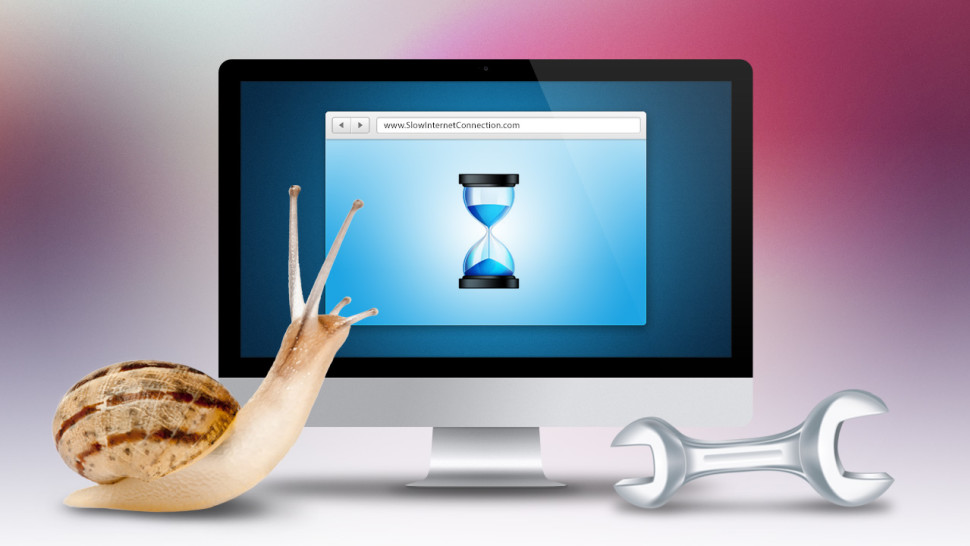 Отобразится страница, показывающая диски вместе с их текущим статусом. Выберите диск, который вы хотите проанализировать, и нажмите «Анализ». Результат анализа покажет процент фрагментации на этом конкретном диске. Нажмите «Оптимизировать», чтобы выполнить дефрагментацию этого диска. Через несколько минут ваш диск будет иметь 0% фрагментации.
Отобразится страница, показывающая диски вместе с их текущим статусом. Выберите диск, который вы хотите проанализировать, и нажмите «Анализ». Результат анализа покажет процент фрагментации на этом конкретном диске. Нажмите «Оптимизировать», чтобы выполнить дефрагментацию этого диска. Через несколько минут ваш диск будет иметь 0% фрагментации.
# 5. Нежелательные файлы на вашем ПК
Файлы, такие как временные файлы, дубликаты файлов или ненужные файлы, накапливаются, когда вы используете ПК постоянно. Это потребляет вашу оперативную память и ЦП, влияя на производительность. Скорость вашего ПК, по-видимому, увеличится, когда вы удалите все эти ненужные файлы.
Исправление: Использовать очистку диска
Введите «Очистка диска» в поле поиска и выберите его из списка результатов. В разделе «Файлы для удаления» выберите тип файлов, от которых вы хотите избавиться. Чтобы получить описание определенного файла, выберите его и нажмите «ОК». Если вы хотите освободить больше места на диске, вы также можете очистить системные файлы.
Если вы хотите освободить больше места на диске, вы также можете очистить системные файлы.
# 6. Ваш жесткий диск поврежден
Если ваш компьютер работает с черепашьей скоростью или вообще не работает, возможно, проблема в жестком диске или он поврежден. Обычно это происходит из-за неправильного завершения работы, повреждения программного обеспечения или метаданных.
Исправление: Запустить «chkdsk»
Вам необходимо запустить утилиту «chkdsk», которая автоматически обнаружит и устранит повреждение диска. Щелкните правой кнопкой мыши диск, который вы хотите проверить, и выберите его Свойства . Затем перейдите на вкладку «Инструменты» и в разделе «Проверка ошибок» нажмите кнопку «Проверить». Если есть ошибка, он попросит вас проверить ее и исправить, если ошибки нет, отобразится сообщение «Вам не нужно сканировать этот диск».
Remo Optimizer — это программный инструмент, который автоматически исправляет ошибки реестра ПК. Бесплатная версия этого программного обеспечения восстанавливает ассоциации файлов и записи шрифтов, а также позволяет удалять программы из автозагрузки. Обновление до платной версии премиум-класса за 59 долларов США..97 позволяет очищать и исправлять системные ошибки, освобождать память компьютера и оптимизировать ПК.
Бесплатная версия этого программного обеспечения восстанавливает ассоциации файлов и записи шрифтов, а также позволяет удалять программы из автозагрузки. Обновление до платной версии премиум-класса за 59 долларов США..97 позволяет очищать и исправлять системные ошибки, освобождать память компьютера и оптимизировать ПК.
Требования к системным требованиям
Операционная система — Microsoft Windows 8, Windows 7, Windows Vista, Windows XP, Windows 2003 и Windows 2008
ОЗУ — 1 ГБ 50 МБ (для установки)
Тип системы – поддерживает как 32-разрядные, так и 64-разрядные ПК
Для установки и использования этого программного обеспечения необходимо войти на ПК с ОС Windows как локальный системный администратор
9 Причины, почему компьютер с Windows 10 работает медленно и как его ускорить?
Существуют разные причины, по которым ваш компьютер с Windows 10 работает медленно или зависает. Возможно, ваша система заражена вирусом или загружена вредоносным ПО. Возможно, ваше хранилище или оперативная память (оперативная память) заполнены, и в результате ваш компьютер работает медленнее или ваш компьютер устарел и нуждается в обновлении или полной замене. Опять же, ваш компьютер может отставать от Windows или обновлений драйверов, или слишком много запускаемых программ замедляют работу Windows 10.
Возможно, ваша система заражена вирусом или загружена вредоносным ПО. Возможно, ваше хранилище или оперативная память (оперативная память) заполнены, и в результате ваш компьютер работает медленнее или ваш компьютер устарел и нуждается в обновлении или полной замене. Опять же, ваш компьютер может отставать от Windows или обновлений драйверов, или слишком много запускаемых программ замедляют работу Windows 10.
Если вы заметили, что Windows 10 внезапно начинает работать очень медленно, зависает или не реагирует на щелчки мыши, вот как ускорить медленный ноутбук или ПК под управлением Windows 10, 8 или 7.
Содержание
- 1 Почему мой компьютер работает медленно
- 1.1 Вредоносное ПО или вирусная инфекция
- 1.2 Слишком много запущенных фоновых программ
- 1.3 Слишком много запускаемых программ
- 1.4 Ваш ПК отстает в обновлении Windows или драйверов
- 1.5 Системные файлы Windows повреждены или отсутствуют
- 1.
 6 Запустить DIRD и SFC Utility
6 Запустить DIRD и SFC Utility - 1.7 IT, может быть, ваш веб -браузер
- 1.8 Завершено пространство дискового привода
- 1,9 Закончание с оперативной память Вот некоторые из распространенных причин, из-за которых ваш компьютер замедляется, и способы устранения проблемы, чтобы снова ускорить работу ПК или ноутбука с Windows 10.
Вредоносное ПО или вирусная инфекция
Если ваш компьютер заражен установленными вирусами или вредоносными программами, вы можете столкнуться с тем, что Windows 10 работает очень медленно или не отвечает, высокая загрузка ЦП или 100 проблем с использованием диска.
- Мы настоятельно рекомендуем выполнить полное сканирование системы с использованием последней обновленной антивирусной защиты.
- Снова удалите стороннее антивирусное приложение, если на вашем ПК установлено более 1.
- Всегда избегайте установки пиратского взломанного программного обеспечения. Всегда устанавливайте подлинные программы, загруженные с официального сайта.

Слишком много запущенных фоновых программ
Наиболее распространенная причина, которая может замедлить работу вашего компьютера, если одновременно запущено слишком много программ. Даже вы, возможно, не знаете, что в фоновом режиме работает множество программ, которые потребляют системные ресурсы и приводят к снижению производительности Windows 10.
Отключить фоновые приложения
- Перейти к настройкам с помощью сочетания клавиш Windows + I
- Нажмите на конфиденциальность, а затем на фоновое приложение,
- В разделе «Фоновые приложения» отключите переключатель «Разрешить приложениям работать в фоновом режиме»
Чтобы запретить запуск отдельного приложения в фоновом режиме,
- убедитесь, что параметр Разрешить приложениям работать в фоновом режиме включен.
- Выберите, какие приложения могут работать в фоновом режиме, и отключите настройки отдельных приложений и служб.

Слишком много программ запуска
Если ваш компьютер с Windows 10 долго загружается, возможно, у вас слишком много приложений, пытающихся запуститься при запуске, что влияет на время запуска и завершения работы Windows 10. Запретим запуск программ при старте, обратите внимание: на производительность приложения это не повлияло.
Чтобы запретить запуск программ при запуске
- Нажмите одновременно клавиши Ctrl+shift+Esc, чтобы открыть диспетчер задач.
- Перейдите на вкладку «Автозагрузка». Отобразится список всех программ, которые запускаются при загрузке Windows, и их влияние на запуск.
- Нажмите на любую программу с параметром «Включено», которую вам не нужно запускать при запуске, и нажмите «Отключить»
Отставание в обновлении Windows или драйверов
Ваш компьютер Отстает в обновлении Windows или драйверов
Опять же, у вас могут возникнуть проблемы с производительностью на вашем компьютере, если обновления Windows не устанавливаются в течение длительного времени или установленные драйверы устройств устарели или повреждены.
 Новые обновления Windows и драйверов обеспечивают повышение производительности, и отставание от них может привести к замедлению работы вашего ПК.
Новые обновления Windows и драйверов обеспечивают повышение производительности, и отставание от них может привести к замедлению работы вашего ПК.Чтобы установить последнее обновление Windows:
- Нажмите клавишу Windows + X и выберите настройки,
- Нажмите «Обновление и безопасность», затем нажмите кнопку «Проверить наличие обновлений».
- Начнется загрузка и установка последних обновлений Windows с сервера Microsoft
- После завершения перезагрузите компьютер, чтобы применить обновления Windows.
.
Обновите драйвер устройства вручную:
При установке обновления Windows также будут установлены обновления драйвера. Но вы можете вручную установить драйвер устройства, выполнив следующие действия.
- Нажмите клавишу Windows + R, введите devmgmt.msc и нажмите «ОК»
- откроется диспетчер устройств и отобразится список всех установленных драйверов устройств.

- Разверните драйвер, который вы хотите обновить, например драйвер дисплея,
- Щелкните правой кнопкой мыши установленный драйвер дисплея (Графика), выберите обновление драйвера,
- Щелкните Автоматический поиск обновленного программного обеспечения драйвера и следуйте инструкциям на экране.
Здесь у нас есть подробная статья о том, как обновить, переустановить или откатить драйвер устройства на Windows 10.
Системные файлы Windows повреждены или отсутствуют
Если по какой-либо причине системные файлы на вашем компьютере повреждены или отсутствуют, на вашем компьютере могут возникнуть ошибки драйвера, синий или черный экран, программы не будут открываться, компьютер работает медленно и зависание и другие проблемы, серьезно влияющие на повседневное использование.
Запустите DISM и утилиту sfc
Windows имеет встроенную службу образов развертывания и средство управления (DISM) и утилиту проверки системных файлов, которая автоматически обнаруживает и восстанавливает отсутствующие поврежденные системные файлы с помощью правильного.

- Откройте командную строку от имени администратора,
- Введите команду dism.exe /Online /Cleanup-image /Restorehealth и нажмите клавишу ввода, это проверит состояние образа системы.
- Команда следующего запуска sfc /scannow найдет и заменит поврежденные отсутствующие системные файлы
- После завершения сканирования на 100 % перезагрузите компьютер.
Возможно, это ваш веб-браузер
Возможно, ваш веб-браузер потребляет все системные ресурсы, что приводит к замедлению работы компьютера. На сегодняшний день Google Chrome является самым популярным браузером, чем больше открытых вкладок в Chrome или установленного расширения, тем больше памяти он использует.
Чтобы решить эту проблему:
Просто закройте все неиспользуемые вкладки браузера.
Введите chrome://extensions/ в адресной строке Chrome и нажмите клавишу ввода, это отобразит список всех установленных расширений Chrome.
 Отключите их и проверьте, улучшилась производительность ПК с Windows или нет.
Отключите их и проверьте, улучшилась производительность ПК с Windows или нет.Недостаточно места на диске
Если установленный в вашей ОС диск (обычно это C) достигает 95% емкости, тогда ваш компьютер начинает замедляться, может работать до половины своей нормальной скорости. проверьте состояние хранилища на вашем компьютере и удалите некоторые ненужные файлы, такие как установщики программного обеспечения, из папки загрузки.
Все еще пытаетесь освободить место на жестком диске, подумайте о том, чтобы сохранить файлы и документы на внешнем жестком диске или переместить их в облачное хранилище (например, Google Drive, Dropbox или OneDrive)
Запустите стороннюю утилиту, например Ccleaner, чтобы очистить за один раз очищайте корзину, папку «Загрузки», временные файлы, кеш браузера и файлы cookie.
Опять же, стандартный жизненный цикл жесткого диска составляет от 3 до 5 лет. Если вы заметили, что операционная система зависает, а диспетчер задач всегда показывает 100 использований диска, то, вероятно, проблема связана с жестким диском.
 Или пришло время заменить старый HDD на SSD.
Или пришло время заменить старый HDD на SSD.Совет для профессионалов: Если вы заметили, что Windows 10 работает медленно при загрузке, открытии файлов или загрузке игр, вы увидите значительное увеличение производительности при переключении с жесткого диска на твердотельный накопитель.
Заканчивается ОЗУ (оперативная память)
Ваш компьютер использует ОЗУ (оперативную память) для хранения информации, которую в данный момент используют операционная система и запущенные на ней программы. Если у вас недостаточно оперативной памяти для задач и программ, которые вы пытаетесь запустить, ваш компьютер вместо этого начинает использовать файл на жестком диске, называемый файлом подкачки. Ну, жесткий диск намного медленнее, чем оперативная память, и это приведет к значительной потере производительности компьютера.
Если вы используете тяжелые программы, такие как Adobe Photoshoot, Autocad или программы для редактирования видео, у вас должно быть не менее 6 ГБ оперативной памяти.

 Все болтики предварительно сложите в какое-то место, чтобы не потерять их.
Все болтики предварительно сложите в какое-то место, чтобы не потерять их. Скачать бесплатно можно на официальном сайте.
Скачать бесплатно можно на официальном сайте.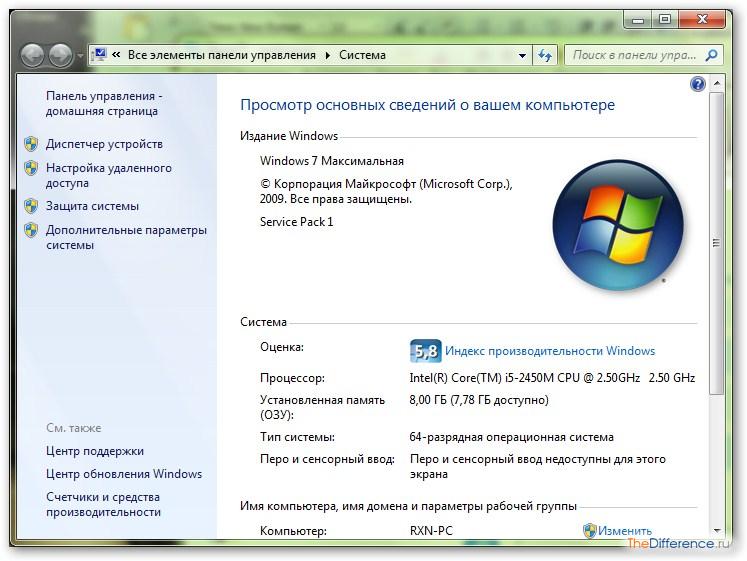
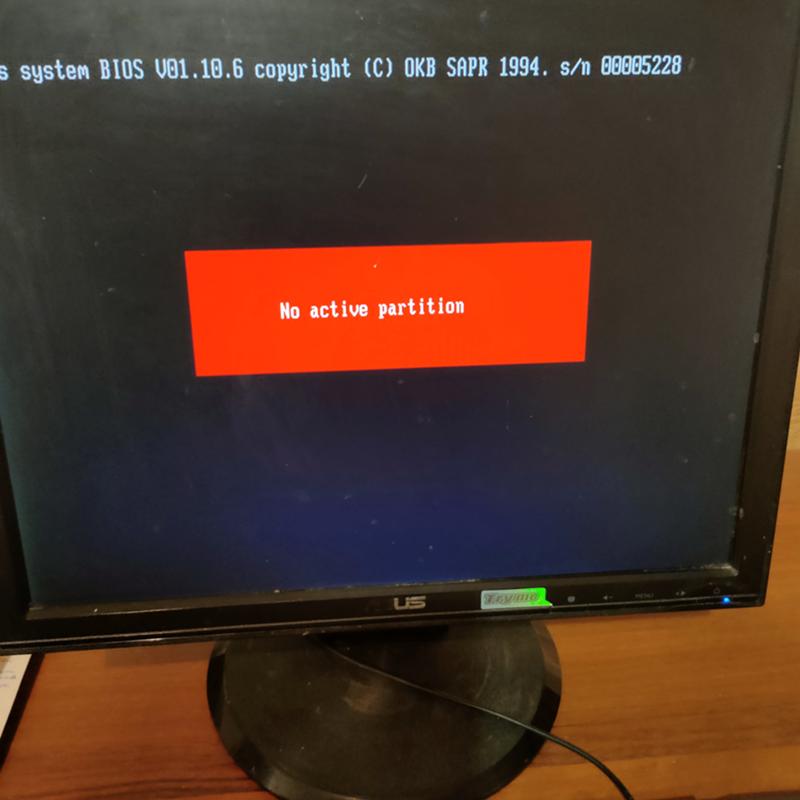

 ru/besprovodnye-tehnologii/dvuhdiapazonnyj-router.
ru/besprovodnye-tehnologii/dvuhdiapazonnyj-router.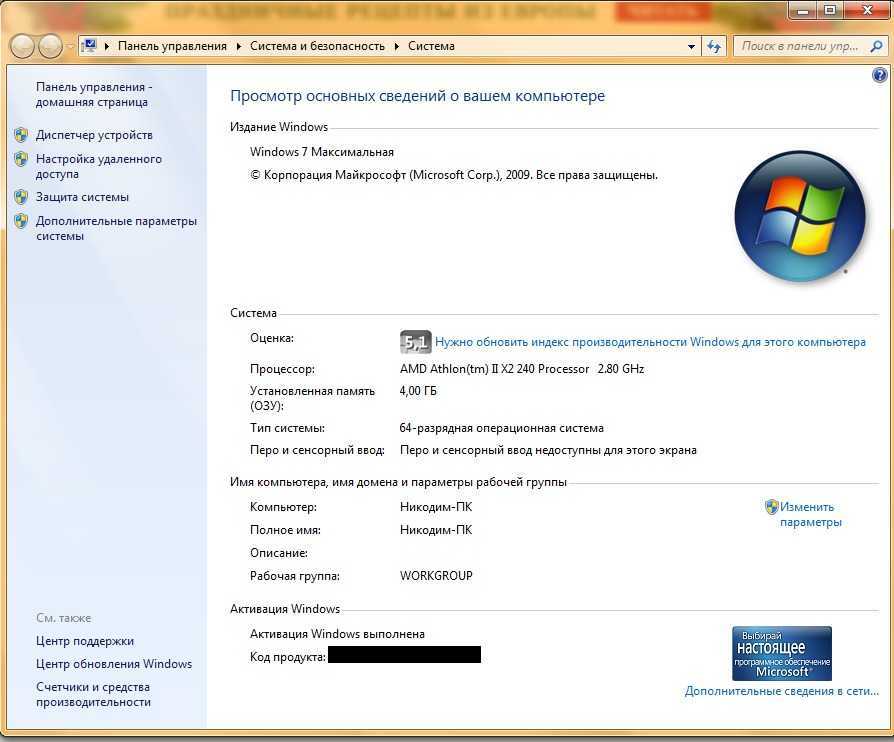
 6 Запустить DIRD и SFC Utility
6 Запустить DIRD и SFC Utility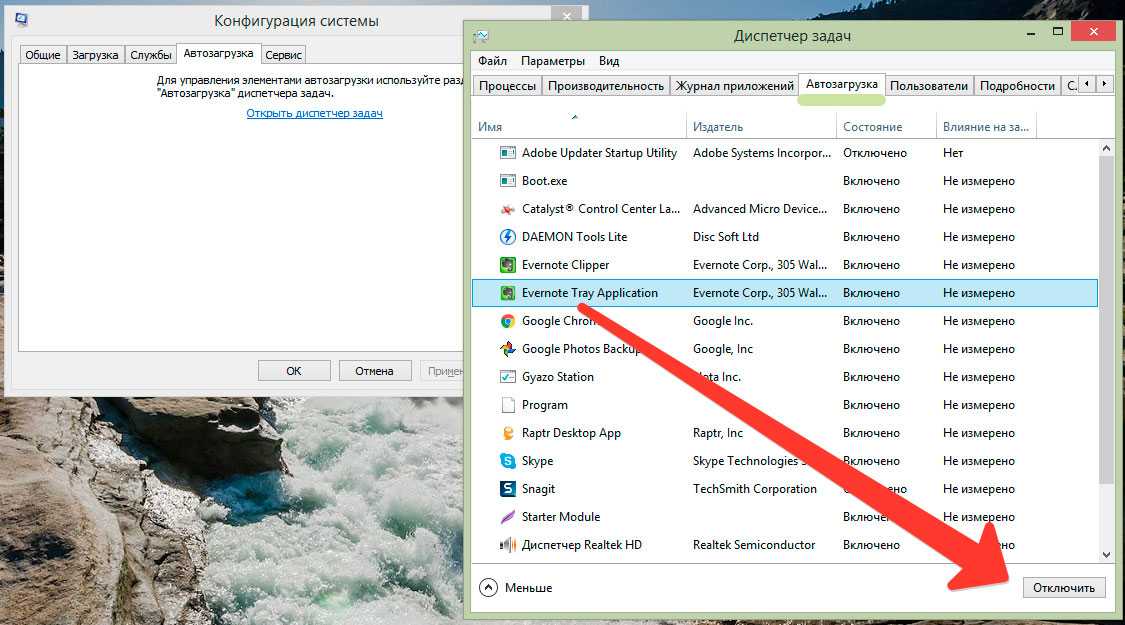

 Новые обновления Windows и драйверов обеспечивают повышение производительности, и отставание от них может привести к замедлению работы вашего ПК.
Новые обновления Windows и драйверов обеспечивают повышение производительности, и отставание от них может привести к замедлению работы вашего ПК.

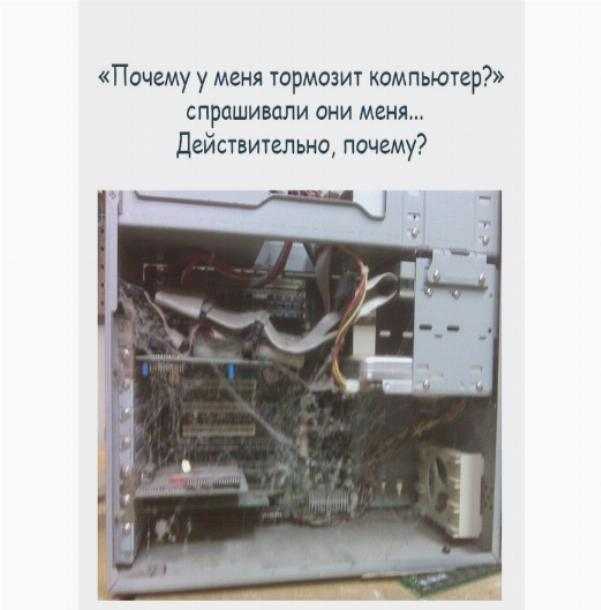 Отключите их и проверьте, улучшилась производительность ПК с Windows или нет.
Отключите их и проверьте, улучшилась производительность ПК с Windows или нет. Или пришло время заменить старый HDD на SSD.
Или пришло время заменить старый HDD на SSD.