Тормозит пк: Why your computer is so slow and how to fix it
Содержание
Почему тормозит интернет и как с этим бороться
Наверное каждый пользователь сталкивался с проблемой медленной работы интернета, его зависанием и перебоями
Определенно, это доставляет неудобства и может помешать процессу работы или учебы. Если он происходит удаленно, то видеосвязь будет пропадать, информация теряться, файлы не загружаться и пр.
Тормозит интернет не только на компьютерах или иных цифровых устройствах, но также и на smart-телевизорах. При поступлении сигнала его качество может ухудшаться, на время возвращаться в нормальное состояние и снова виснуть.
В основном, перебои случаются вечером или ночью, когда используемая сеть перегружена. Не все работают круглосуточно и технические операторы в это время уже могут закончить свою работу. Дозвониться для решения проблемы не получится и придется ждать следующего дня.
Что же является причинами нестабильной работы интернета — разберемся в статье.
Повреждения кабеля
Если у вас дома есть домашние животные, то они запросто могут поиграться с кабелем и перегрызть его. Также, при перестановке мебели, бытовой техники и т.д. можно случайно его задеть и нанести определенный дефект. Поэтому, если вы замечаете торможение сигнала, рекомендуем осмотреть кабель на наличие вмятин, заломов и других механических повреждений. Это напрямую влияет на работу всего интернета в целом.
Также скорость резко падает из-за неплотного подключения разъема с гнездом. Возможно, сломалась защелка и он периодически отходит. Соответственно, сигнал поступает нестабильно. В этом случае необходимо устранить обнаруженные повреждения, либо полностью заменить сетевой кабель.
Ограничение скорости тарифным планом
Если вы пользуетесь услугами мобильных операторов, то данная проблема достаточно актуальна. В соответствии с предоставляемым тарифным планом, абонент расходует месячный трафик изначально на высокой скорости. Далее гигабайты заканчиваются и скорость интернета уменьшается до минимума.
Далее гигабайты заканчиваются и скорость интернета уменьшается до минимума.
Для того, чтобы опять наладить нормальную скорость работы, предлагается приобрести дополнительный пакет гигабайтов, либо выбрать более дорогой тариф. Отметим, что кабельные провайдеры этим не страдают и подача трафика в основном происходит без ограничений.
Работа маршрутизатора
Если на линии провайдера все в порядке, то рекомендуем обратить внимание на работу вашего маршрутизатора. Подключите сетевой кабель напрямую к ПК и проверьте скорость. Если все в порядке, то проблема нестабильного интернета скорее всего в маршрутизаторе.
Попробуйте перезагрузить устройство. Отключите его от сети секунд на 10 и снова включите. В процессе работы, роутер может засоряться и накапливать ошибки. Это ведет к сбоям в подаче сигнала. Поэтому данную перезагрузку следует делать периодически.
Неправильные настройки или сбой исходных параметров также могут стать причиной отсутствия сигнала. В этом случае рекомендуем еще раз внимательно прочитать договор с провайдером и проверить соответствие данных. Далее выполнить настройку заново, либо сбросить роутер до заводских настроек. Некоторые модели начинают тормозить когда полностью заполняется лог событий, или-же журнал. Рекомендуется отключить запись второстепенных событий, таких как подключение домашних потребителей и их отключение, оставив только события по входящей линии.
В этом случае рекомендуем еще раз внимательно прочитать договор с провайдером и проверить соответствие данных. Далее выполнить настройку заново, либо сбросить роутер до заводских настроек. Некоторые модели начинают тормозить когда полностью заполняется лог событий, или-же журнал. Рекомендуется отключить запись второстепенных событий, таких как подключение домашних потребителей и их отключение, оставив только события по входящей линии.
На оптимальную работу роутера может оказать влияние и устаревшее программное обеспечение. Поэтому не пренебрегайте загрузкой обновлений и устанавливайте самые последние прошивки.
Если цифровое устройство находится далеко от самого роутера, то сигнал Wi-Fi будет слабее. Можно установить сигнал на максимальную мощность, либо уменьшить расстояние от маршрутизатора до компьютеров.
Не забывайте и о сроке службы самого роутера. Если он был установлен лет 15 назад, то на данный момент он уже может не справляться с раздачей. Несмотря на его работоспособность, имеющихся возможностей просто не будет хватать. В основном он подойдет для раздачи интернета не более, чем на два устройства. Но в современных квартирах сигнал необходим не только на ПК и смартфон, но еще и на телевизор, планшет и другие гаджеты. В этом случае требуется уже более современный аппарат.
Несмотря на его работоспособность, имеющихся возможностей просто не будет хватать. В основном он подойдет для раздачи интернета не более, чем на два устройства. Но в современных квартирах сигнал необходим не только на ПК и смартфон, но еще и на телевизор, планшет и другие гаджеты. В этом случае требуется уже более современный аппарат.
Устройства на одном Wi-Fi канале
Такая проблема часто возникает в многоквартирных домах. Обычно у всех жителей установлен роутер и список доступных беспроводных сетей внушителен. Они безусловно создают помехи работе друг друга, ведь число каналов на одном роутере должно быть ограничено.
В настройках роутера по умолчанию настроен авто режим, то есть при подключении он сам выбирает свободный канал. Но в случаях, когда Wi-Fi сети превышают количество доступных каналов, происходит снижение скорости интернета. Такую ситуацию можно изменить исправлением настроек вручную. С помощью специальных программ определить менее перегруженный канал и подключиться к нему.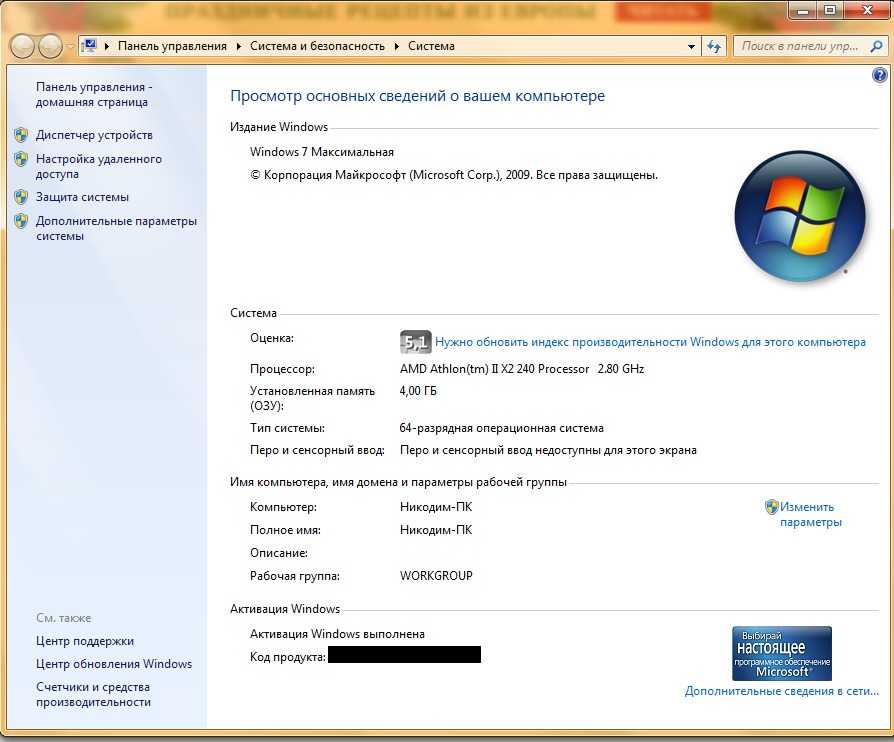
Устаревший ПК
Компьютер с устаревшими техническими характеристиками зачастую уже не тянет работу многих браузеров. Да, он может достаточно хорошо работать в офисных программах, но при открытии нескольких вкладок, начинает сильно виснуть. В этом случае перезагрузка операционной системы и каких-либо программ ситуацию не спасет. Компьютера с базовой конфигурацией будет недостаточно для работы с новыми интернет-технологиями и современным программным обеспечением.
Поэтому, если подача сигнала нестабильна только на вашем ПК, а другие устройства работают хорошо — дело в самом компьютере. На сегодняшний день необходим как минимум двухъядерный процессор и наличие не менее 4-ех Гб оперативной памяти. Для этого нужно либо модернизировать ваш имеющийся ПК, либо заменить его на более современную модель.
Браузер и кэш
Случается так, что в одном браузере интернет работает отлично, а в другом медленно и нестабильно. В этой ситуации необходимо обратить внимание на функционирование самого приложения.
В первую очередь рекомендуем очистить кэш. В основном, большинство сайтов работает используя файлы Cookie. Соответственно, их хранилище со временем наполняется и это тормозит подачу сигнала.
Если чистка кэша не помогает, то можно удалить приложение и заново установить. Возможно, программа накопила ошибки и необходимо обновление. Выбирать для загрузки желательно самую последнюю версию.
Наличие вирусов
Зачастую пользователи не задаются вопросом безопасности в сети. Как мы привыкли думать, вирусы распространяются в основном на внешних носителях. Но на сегодняшний день они существуют и в интернет пространстве.
Вредоносные программы вызывают не только зависание браузера, но и блокируют все сетевое подключение. Помимо этого, они также могут рассылать спам с помощью ресурсов ПК и совершать атаки на сетевой сервер. Соответственно, скорость интернета будет снижаться или вовсе пропадать.
В данном случае необходимо просканировать жесткий диск на наличие различных вредителей. Пренебрегать антивирусной защитой на своем компьютере также не стоит.
Пренебрегать антивирусной защитой на своем компьютере также не стоит.
Таким образом, мы рассмотрели основные причины низкой скорости интернета. Но каждый случай индивидуален, поэтому рекомендуем вам следить за используемым оборудованием и прислушаться к советам в данной статье.
Тормозит компьютер. Что делать для ускорения работы ПК
Содержание
Очень часто нам доводится слышать вопрос «Тормозит компьютер! Что делать?» На самом деле существует множество причин, по которым компьютер начинает тормозить и глючить. Ниже вы найдете наши советы по улучшению скорости работы ПК. Возможные причины торможения и соответствующие советы по их устранению расположены в определенном порядке — от наиболее частых к более редким. Поэтому для экономии сил и времени мы советуем проверять по пунктам.
Почему тормозит компьютер и что делать для улучшения быстродействия
1.Недостаточно свободного места на системном диске (обычно, диск C:)
Чем меньше свободного места — тем больше вероятность падения скорости из-за фрагментации файлов. Эту проблему нужно решать как можно скорее, т.к. в один прекрасный момент может не хватить места даже для загрузки операционной системы. Устранить данную проблему легко. Сложно бывает догадаться, что у вас тормозит компьютер именно из-за того, что закончилось свободное пространство.
Эту проблему нужно решать как можно скорее, т.к. в один прекрасный момент может не хватить места даже для загрузки операционной системы. Устранить данную проблему легко. Сложно бывает догадаться, что у вас тормозит компьютер именно из-за того, что закончилось свободное пространство.
Совет: очистите жёсткий диск от временных файлов с помощью CCleaner. Если после очистки места всё равно мало, то увеличьте объём системного диска с помощью программы MiniTool Partition Wizard Home Edition.
Для Windows 7/8.1/10 на системном разделе должно быть свободно не менее 7 ГБ. В идеале, свободным должно быть 30% от общего объёма диска. Если у вас свободно менее 10% пространства, нужно срочно увеличивать системную партицию, т.к. в любой момент ваш компьютер может просто не загрузиться. Если объём системного диска 100ГБ, то как минимум 30ГБ должно быть свободно.
Для Windows XP на системном разделе должно быть не менее 3 ГБ. В идеале — 30% от общего объёма.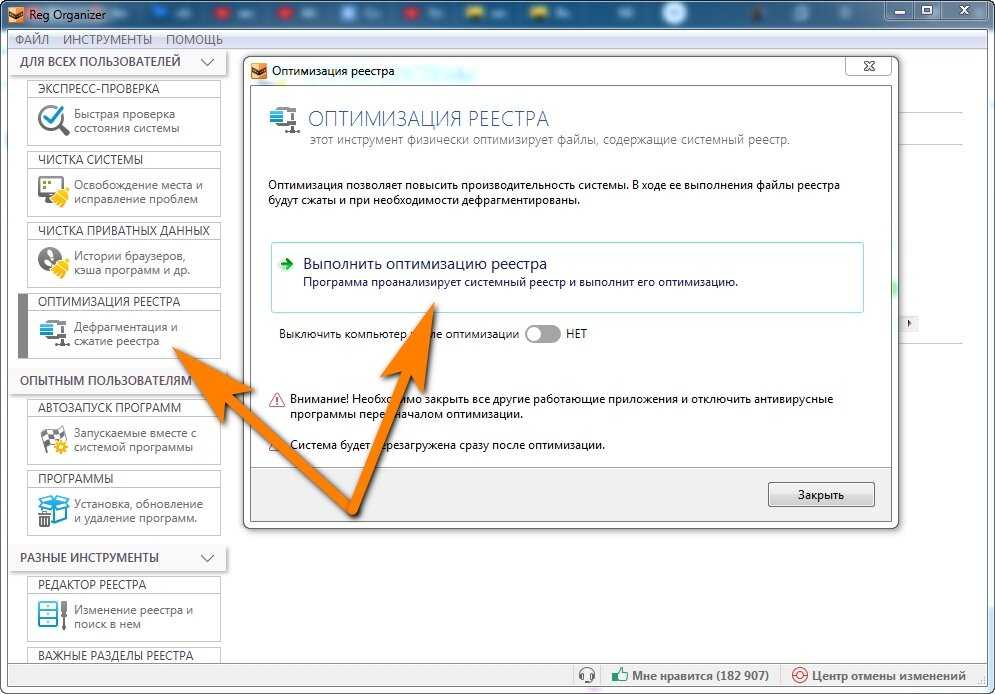 Если объём системного диска 50ГБ, то 15ГБ должно быть свободно.
Если объём системного диска 50ГБ, то 15ГБ должно быть свободно.
2. Вирусы, вредоносное ПО и нежелательные программы
Часто при осмотре ПК часто оказывается, что компьютер тормозит из-за вирусов и рекламы в браузере. В сегодняшнем Интернете очень легко подцепить назойливую программу, троян или расширение, добавляющее рекламу на все сайты.
Совет: выполните проверку системы с помощью MalwareBytes Anti-Malware, CureIt и AdwCleaner. Удалите вирусы, вредоносное ПО и нежелательные программы:
3. Недостаточно оперативной памяти (ОЗУ)
Запустите Диспетчер задач, перейдите на вкладку Производительность, щелкните Память и посмотрите, сколько памяти свободно. Будет написано например «доступно 2 ГБ»:
Ненормальна ситуация, когда при запущенном наборе ваших обычных рабочих программ свободно менее 30% памяти. В этом случае необходимо проверить, какие программы занимают память. Если память занята браузерами и другими нужными вам программами, необходимо задуматься над тем, чтобы добавить памяти в компьютер.
Перейдите на вкладку Подробности (ранее Процессы), отсортируйте все процессы по количеству используемой памяти и просмотрите список. Иногда случается, что какое-то отдельное приложение съедает много памяти. В этом случае, такую программу нужно удалить или установить новую версию, которая будет работать корректно.
Рекомендуемый объём ОЗУ для Windows 7 и 8.1 — 4ГБ для компьютеров, которые используются для сёрфинга и работы с документами. В игровой, инженерный или дизайнерский компьютер рекомендуется устанавливать 8-16 ГБ ОЗУ.
Совет: установите минимум 4 ГБ ОЗУ, чтобы ваш ПК не тормозил. На сегодняшний день этого не будет много ни для какого компьютера.
Внимание! Иногда ОЗУ забивается ненужными программами. Прежде, чем увеличивать объём ОЗУ, убедитесь в отсутствии вирусов и нежелательных программ.
4. Установлены не все драйверы устройств
Откройте диспетчер устройств (Win+R, devmgmt.msc, Enter)
Проверьте, для всех ли устройств установлены драйверы. К очень заметному снижению быстродействия может привести отсутствие драйверов видеокарты и набора микросхем материнской платы:
К очень заметному снижению быстродействия может привести отсутствие драйверов видеокарты и набора микросхем материнской платы:
Совет: установите недостающие драйверы. А лучше всего — скачайте последние версии драйверов и обновите драйверы всех возможных устройств.
Читайте статьи:
- Как искать драйвер неизвестного устройства.
- Как установить драйвер на ноутбук.
5. Перегрев
При перегреве многие процессоры во избежание повреждения снижают тактовую частоту. Эта крайняя мера помогает снизить температуру CPU в условиях плохой вентиляции и нарушенного теплоотвода. Но при этом у вас снизится и производительность. Неопытные пользователи могут не понять, почему тормозит компьютер. Т.к. без специальных программ о перегреве порой догадаться сложно.
Для того, чтобы выяснить, имеет ли место перегрев, запустите программу AIDA64 или HWMonitor и проверьте температуру на датчиках центрального процессора, материнской платы и видеоадаптера. Сразу же спешим заметить, что для разных устройств нормальной является разная температура.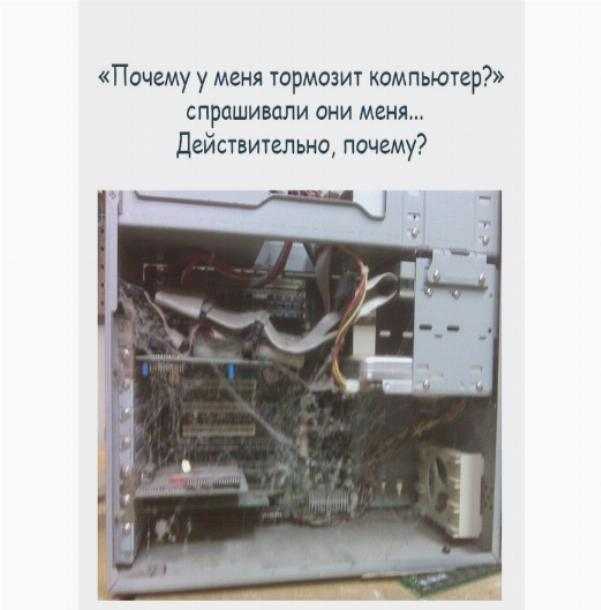 Поэтому, вам не помешает поискать информацию о ваших компонентах в Интернете и выяснить, какая температура является нормой конкретно для вашего процессора или, скажем, видеокарты. Если говорить в общих чертах, то температура процессора выше 65 градусов Цельсия в состоянии простоя (нулевой нагрузки) уже говорит о плохом теплоотводе.
Поэтому, вам не помешает поискать информацию о ваших компонентах в Интернете и выяснить, какая температура является нормой конкретно для вашего процессора или, скажем, видеокарты. Если говорить в общих чертах, то температура процессора выше 65 градусов Цельсия в состоянии простоя (нулевой нагрузки) уже говорит о плохом теплоотводе.
Совет: при обнаружении перегрева рекомендуется:
- убедиться, что компьютер или ноутбук не нагревается ничем искусственно: рядом нет обогревателя, батарей отопления, ПК не находится в зоне действия прямых солнечных лучей;
- произвести чистку радиаторов, вентиляторов и плат от пыли;
- убедиться в исправности кулеров. Если кулер вращается туго или поврежден, его необходимо заменить. Не занимайтесь ремонтом вентиляторов — это не принесет долгосрочного эффекта.
- заменить термопасту на тех компонентах, где обнаружен перегрев. Используйте качественную термопасту — например, Zalman;
- проверить циркуляцию воздуха внутри системного блока.
 В дешевых корпусах, где она вовсе не продумана, во время жары лучше снять боковую крышку.
В дешевых корпусах, где она вовсе не продумана, во время жары лучше снять боковую крышку.
6. Неисправность жёсткого диска
Многие пользователи уверены, что при неисправности винчестера компьютер просто не будет загружаться. Но это не всегда так. В некоторых случаях компьютер тормозит, но работает.
Совет №1: выполните проверку с помощью HDAT2 для Windows, а ещё лучше — с помощью HDAT2 для DOS. Попытайтесь залечить bad-секторы.
Если bad-секторы были обнаружены и вы их залечили, после этого проверьте скорость чтения\записи на жёсткий диск с помощью программы HD Tune. Для жёстких дисков после 2010 года выпуска нормальная скорость — 90-130 МБ/сек. Для жёстких дисков 2005-2008 годов выпуска объёмом до 80ГБ нормальная скорость — около 50 МБ/сек.
Скачать бесплатную версию HD Tune можно с официального сайта: http://www.hdtune.com/files/hdtune_255.exe
Совет №2: попробуйте заменить SATA-шлейф.
Иногда некачественные SATA-шлейфы спустя некоторое время (около года) выходят из строя. Снимите крышку на системном блоке и если внутри установлен тонкий китайский SATA-кабель, замените его.
Снимите крышку на системном блоке и если внутри установлен тонкий китайский SATA-кабель, замените его.
7. Фрагментация данных на диске
Совет: произведите полную дефрагментацию системного диска с помощью штатной программы дефрагментатора.
Для этого необходимо вызвать свойства диска, перейти на вкладку Сервис — Оптимизировать, затем в следующем окне нажать Оптимизировать:
8. Ошибки реестра
ПК способен тормозить и при ошибках в реестре.
Совет: выполните чистку реестра программой CCleaner для устранения ошибок и ускорения работы.
Реестр — Поиск проблем:
Нажмите Исправить и Да. Затем укажите место сохранения резервной копии изменений реестра:
После нажатия на кнопку Исправить отмеченные ошибки будут исправлены:
9. Визуальные эффекты
Если улучшить быстродействие вышеуказанными способами не получается и вы по-прежнему наблюдаете торможение системы, вероятно, эта максимальная производительность, которую может развить компьютер с данной конфигурации при работе с текущей операционной системой.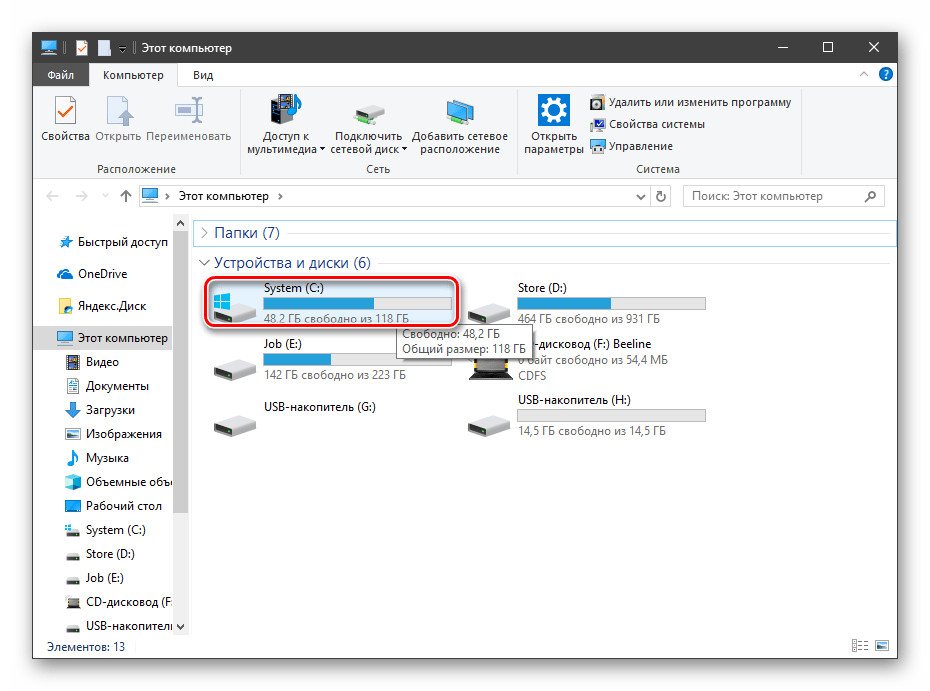
Совет: отключите визуальные эффекты и выберите тему Классическая, если у вас Windows 7.
Выбор классической темы в Windows 7 Максимальная:
Выбор классической темы в Windows 7 Домашняя Базовая:
Часто бывает, что слабый компьютер тормозит из-за визуальных эффектов. Отключите лишние эффекты:
10. Изношенность ОС
Если вы убеждены, что ранее компьютер точно работал быстрее, чем в данный момент, попробуйте переустановить операционную систему. Если вам не помог ни один из советов, читайте следующий параграф.
Как кардинально улучшить быстродействие компьютера, если он тормозит
Здесь важно понимать два момента: для каких задач был спроектирован ваш компьютер и для каких задач вы его используете.
Если приобрести бюджетный компьютер и попытаться поиграть в современную игру на максимальных настройках, то ясное дело, что у вас ничего не получится. И винить в этом компьютер глупо.
Если же вы используете компьютер для выполнения задач, соответствующих его классу (для бюджетного класса — это сёрфинг, набор текста и просмотр видео, для игрового — игры и т. д.), но быстродействие вас не устраивает, читайте ниже.
д.), но быстродействие вас не устраивает, читайте ниже.
Способ 1
Самый простой, самый надёжный, но самый затратный способ решить проблему недостаточного быстродействия компьютера — это покупка нового компьютера с подходящей конфигурацией для чётко поставленных задач.
Если компьютеру больше 5 лет, то в большинстве случаев его апгрейд обойдётся вам в сумму, которая будет составлять от 50% до 70% стоимости нового компьютера аналогичного класса. Старая память часто стоит дороже, чем новая, а новые комплектующие (тот же SSD) будут не в состоянии реализовать весь свой потенциал на устаревшей платформе и т.п. В результате получится каша из топора и неразумная растрата средств. Прочтите на досуге о том, как не нужно делать апгрейд.
Способ 2
Второй вариант — всё-таки апгрейд. Это разумно в случае, если вы купили компьютер не так давно и в целом он неплох, но производительности вам не совсем хватает.
Какие узлы можно заменить для существенного улучшения быстродействия:
А.
 Увеличить объём ОЗУ
Увеличить объём ОЗУ
Бюджетные модели компьютеров очень часто комплектуются производителями лишь один-двумя гигабайтами ОЗУ. Однако, для нормальной работы Windows 7/8.1 с таким минимальным набором программ, как браузер, Skype и антивирус, требуется около 3 ГБ ОЗУ. Поэтому, часто врагом быстродействия номер один является как раз недостаточное количество оперативной памяти.
В офисный или домашний НЕигровой компьютер для комфортной работы рекомендуется устанавливать 4 ГБ ОЗУ. В этом случае система будет задействовать файл подкачки по минимуму.
Б. Установить SSD
На сегодня, самым узким местом в обмене данных компьютера является жёсткий диск. При запуске или закрытии любой программы, при использовании файла подкачки, при сохранении или открытии файла используется накопитель данных. Для улучшения скорости выполнения этих операций рекомендуется использовать более современную альтернативу жёсткому магнитному диску — твердотельный накопитель (SSD)
Пять советов, как остановить замедление работы компьютеров после обновлений
Сообщение «Пожалуйста, загрузите обновление» регулярно появляется на компьютерах большинства людей, но многие беспокоятся о том, чтобы сделать именно это, если их компьютер после этого не будет работать так же хорошо.
Пользователи компьютеров устанавливают обновления программного обеспечения для повышения производительности и безопасности своих компьютеров. Тем не менее, замедление может произойти. Есть несколько причин, почему.
Если ваш компьютер имеет ограниченный объем оперативной памяти (физическое оборудование внутри компьютера, которое временно хранит данные), то обновления могут замедлить работу вашего компьютера. В настоящее время 4-8 ГБ оперативной памяти были бы ограничены, а 16-32 ГБ были бы идеальными для компьютера общего назначения. Обновления программного обеспечения часто требуют использования дополнительной оперативной памяти. Это уменьшает объем оперативной памяти, доступной операционной системе для запуска программного обеспечения.
Кроме того, большинство домашних компьютеров не оснащены мощными процессорами, а это означает, что установка многих обновлений программного обеспечения может привести к замедлению работы. Обновления программного обеспечения потребуют большей вычислительной мощности, что приведет к общему снижению способности компьютера запускать операционную систему и прикладное программное обеспечение. Установка новых обновлений увеличит общее количество обрабатываемых процессов. Это приводит к задержкам выполнения задач, необходимых операционной системе и прикладному программному обеспечению для их бесперебойной работы.
Установка новых обновлений увеличит общее количество обрабатываемых процессов. Это приводит к задержкам выполнения задач, необходимых операционной системе и прикладному программному обеспечению для их бесперебойной работы.
Но если на вашем компьютере установлено много программного обеспечения, потребляющего большой объем компьютерной памяти и вычислительной мощности, то у вас ограничены доступные ресурсы для работы компьютера. Установка новых обновлений программного обеспечения еще больше увеличивает нагрузку на ваш компьютер, а затем приводит к его замедлению.
Между тем, если на диске вашего компьютера хранится большой объем данных, то обновления также могут привести к замедлению работы. Поскольку обновления программного обеспечения могут использовать пространство хранения для временной обработки, это может привести к еще большему сокращению доступного места на диске. В конечном итоге это приводит к снижению производительности компьютера при каждом обновлении программного обеспечения.
Читать далее:
Ваш смартфон не делает вас глупее — цифровые технологии могут улучшить наши когнитивные способности
Однако, если на вашем компьютере достаточно памяти, мощности процессора и дискового пространства, то обновления программного обеспечения должны повысить производительность вашего компьютера. Помните, что, несмотря на тщательную проверку на точность и безопасность, операционные системы и программное обеспечение могут содержать лазейки, которые могут быть использованы неавторизованными пользователями для получения доступа к вашему компьютеру и личным данным. Всякий раз, когда обнаруживаются эти лазейки, организации выпускают исправления в виде обновлений программного обеспечения, и установка этих обновлений очень важна для обеспечения безопасности вашего компьютера и данных.
Итак, какие простые шаги можно предпринять, чтобы повысить производительность компьютера и избежать его замедления?
1.
 Регулярно удаляйте временные файлы
Регулярно удаляйте временные файлы
Временные файлы и папки регулярно создаются на компьютерах операционной системой и прикладным программным обеспечением. Эти файлы занимают место на диске компьютера и часто используют вычислительную мощность, что может быть связано с замедлением работы компьютера. Регулярное удаление этих файлов может улучшить общую производительность и скорость компьютера. Временные файлы можно безопасно удалить с помощью средств очистки диска и управления для популярных операционных систем, включая Windows, Macintosh и Linux.
Обновления программного обеспечения повышают безопасность вашего компьютера, и если вы не загрузите их, ваш компьютер станет менее безопасным.
Художественные иллюстрированные студии/Shutterstock
2. Поддерживайте низкий уровень процессов запуска
Многие программные процессы, такие как Dropbox, Skype, Adobe, могут автоматически запускаться и работать в фоновом режиме при включении компьютера. Эти процессы можно контролировать с помощью таких инструментов, как диспетчер задач в операционной системе Windows. Всегда сводите количество запускаемых процессов к минимуму, отключая ненужные. Помните, что есть некоторые процессы запуска, необходимые операционной системе, которые нельзя отключить.
Эти процессы можно контролировать с помощью таких инструментов, как диспетчер задач в операционной системе Windows. Всегда сводите количество запускаемых процессов к минимуму, отключая ненужные. Помните, что есть некоторые процессы запуска, необходимые операционной системе, которые нельзя отключить.
3. Удалите ненужное программное обеспечение
На компьютере может быть установлено программное обеспечение, которым вы редко пользуетесь. Удаление этих частей программного обеспечения может улучшить производительность и скорость: компьютер получает дисковое пространство, а также высвобождает некоторую вычислительную мощность. Это можно сделать с помощью добавления или удаления программных функций для Windows и перемещения в корзину на Mac.
4. Хранение данных в облаке
Хранение больших объемов данных в облаке (сети удаленных серверов) может значительно повысить производительность компьютера за счет экономии места на диске и управления файлами. Целесообразно хранить там большие файлы, такие как музыка и видео. Единственное ограничение использования облачного пространства заключается в том, что для доступа к файлам требуется активное подключение к Интернету, и вам необходимо заплатить поставщику, такому как Apple, за доступ. Но это может помочь ускорить работу компьютера.
Единственное ограничение использования облачного пространства заключается в том, что для доступа к файлам требуется активное подключение к Интернету, и вам необходимо заплатить поставщику, такому как Apple, за доступ. Но это может помочь ускорить работу компьютера.
5. Увеличение ресурсов компьютера
Наилучшим решением для повышения скорости работы компьютера является увеличение ресурсов путем добавления или замены оборудования, такого как компьютерная память, процессор и дисковые накопители. Однако не всегда возможно добавить оперативную память на все машины, и это может оказаться более сложным, чем вы считаете нужным, поэтому сначала убедитесь, что вы попробовали другие (более простые) решения.
Почему мой компьютер такой медленный?
В наше время ни у кого нет времени на медленный компьютер. Будь то работа, игры, управление личными финансами или другие сферы нашей жизни, большинство людей ожидают, что их компьютеры будут работать быстро. Когда компьютер тормозит, вы хотите знать, почему и как это исправить.
Почему мой компьютер внезапно начал работать так медленно?
Внезапное снижение производительности компьютера может быть признаком заражения вредоносным ПО. Это может быть компьютерный вирус (да, они все еще существуют), компьютерный червь, шпионское ПО, банковский троян или целый ряд других типов угроз. Если вы столкнулись с резким снижением скорости, первым шагом будет сканирование на наличие вирусов и вредоносных программ и удаление любых угроз, обнаруженных при сканировании.
Не все замедления происходят из-за вредоносных программ. Некоторые из них могут быть связаны со старением компьютера, производительность которого со временем снизилась, и в последнее время это стало для вас более заметным. Если вы недавно добавили много программ, которые борются за ресурсы вашего компьютера, это также может быть фактором.
Компьютеры невероятно сложны и полагаются на аппаратное и программное обеспечение, которые работают вместе, как хорошо смазанная машина. Компьютеры могут замедляться по многим причинам, одной из которых могут быть вирусы, а другой может быть неисправность или повреждение оборудования. Чтобы диагностировать проблемы со скоростью, выполните следующие действия, которые могут помочь оптимизировать ваш компьютер:
Чтобы диагностировать проблемы со скоростью, выполните следующие действия, которые могут помочь оптимизировать ваш компьютер:
Программное обеспечение
1. Перезагрузите компьютер
Попробуйте перезагрузить компьютер, особенно если вы давно этого не делали. Перезагрузка компьютера может очистить ошибочные процессы в оперативной памяти вашего компьютера. Помимо утечек памяти, перезагрузка также может удалить некоторые временные ошибки или некоторые ресурсоемкие приложения из фона.
2. Очистить автозагрузку
Ваш компьютер работает медленно из-за того, что при загрузке загружается слишком много программ? Если это так, нажмите CTRL+ALT+DEL и нажмите «Диспетчер задач» в Windows 10. Здесь вы можете контролировать, какие программы загружаются на вашем компьютере, на вкладке «Автозагрузка». Но обязательно избегайте удаления программ, критически важных для вашей операционной системы (ОС).
3. Удалите тяжелые программы
Снова нажмите CTRL+ALT+DEL и нажмите «Диспетчер задач» в Windows 10. Теперь упорядочите приложения и фоновые процессы по ЦП и памяти в разделе «Процессы». Подумайте о завершении или удалении ненужных программ, которые потребляют много ресурсов. Например, вы можете захотеть сохранить свой любимый веб-браузер, даже если он потребляет много памяти, если вы часто его используете. Но вы можете захотеть удалить программы, которые больше не используете и потребляют драгоценную вычислительную мощность (например, те, которые могут быть предустановлены на вашем компьютере).
Теперь упорядочите приложения и фоновые процессы по ЦП и памяти в разделе «Процессы». Подумайте о завершении или удалении ненужных программ, которые потребляют много ресурсов. Например, вы можете захотеть сохранить свой любимый веб-браузер, даже если он потребляет много памяти, если вы часто его используете. Но вы можете захотеть удалить программы, которые больше не используете и потребляют драгоценную вычислительную мощность (например, те, которые могут быть предустановлены на вашем компьютере).
4. Очистить накопитель
Заполненный жесткий диск, на котором также находится ваша ОС, может привести к замедлению работы компьютера. Нажмите клавишу Windows + S, чтобы запустить панель поиска. Теперь введите «очистка диска» и нажмите Enter. Хотя рекомендуется очищать каждый диск, очень важно очистить диск с вашей ОС, которым обычно является диск C:. Вы также можете рассмотреть возможность переноса некоторых важных программ с диска C: на другой раздел, если на вашем диске C: установлена операционная система и на нем недостаточно места.
5. Обновите программное обеспечение
Всегда рекомендуется обновлять компьютер для получения обновлений безопасности, которые могут остановить эксплойты. Но обновление программного обеспечения и установка новых драйверов также могут повысить производительность вашего ПК. Нажмите клавишу Windows + S, чтобы запустить панель поиска. Введите «проверить наличие обновлений», чтобы открыть экран Центра обновления Windows.
6. Отключить визуальные эффекты
Хотя эта мера может быть радикальной, она может повысить производительность. Нажмите клавишу Windows + R, чтобы открыть команду R, и нажмите Enter после ввода «sysdm.cpl». Теперь в разделе «Дополнительно» выберите «Настроить для лучшей производительности», чтобы удалить все специальные эффекты.
7. Удалите вредоносное программное обеспечение
Вредоносное программное обеспечение, также известное как вредоносное ПО, может замедлить работу вашего ПК, используя ресурсы, повреждая данные и программы, создавая конфликты или пытаясь захватить вашу систему. Чтобы удалить вредоносное ПО из вашей системы, используйте продвинутую антивирусную программу, такую как Malwarebytes Premium. Хорошо иметь легкий и простой инструмент безопасности, который без проблем работает на различных системах, удаляя при этом следующие ресурсоемкие вредоносные программы:
Чтобы удалить вредоносное ПО из вашей системы, используйте продвинутую антивирусную программу, такую как Malwarebytes Premium. Хорошо иметь легкий и простой инструмент безопасности, который без проблем работает на различных системах, удаляя при этом следующие ресурсоемкие вредоносные программы:
- Компьютерные вирусы, черви, программы-вымогатели и некоторые трояны могут нанести вред файлам и папкам, помогающим вашей работе. система работает бесперебойно.
- Рекламное ПО и некоторые вредоносные панели инструментов и расширения могут ухудшить работу вашего компьютера и скорость вашего интернет-соединения.
- Хотя программы-шпионы, программы-преследователи и кейлоггеры не всегда вызывают симптомы, они могут негативно повлиять на производительность вашей системы.
- Cryptojacking — это новая угроза, которая может тайно использовать вашу вычислительную мощность и ваш Интернет для майнинга криптовалюты.
8. Удаление вредоносных программ
Вы, вероятно, знаете, что вредоносные программы — это сторонние пробные версии программного обеспечения, установленные на вашем ноутбуке. Короче говоря, вредоносное ПО, также известное как shovelware или crapware, может истощить вашу вычислительную мощность. Удаление этих ненужных вам программ может помочь высвободить ресурсы.
Короче говоря, вредоносное ПО, также известное как shovelware или crapware, может истощить вашу вычислительную мощность. Удаление этих ненужных вам программ может помочь высвободить ресурсы.
Аппаратное обеспечение
Тестирование
Неисправное, неадекватное, грязное или устаревшее компьютерное оборудование может привести к замедлению работы или сбою компьютера. Диагностика проблемы может быть кропотливым процессом, но она может помочь вам изолировать виновника для экономичного решения. Запустите тесты оперативной памяти, жесткого диска, твердотельного накопителя и графического процессора, чтобы выявить любые проблемы, влияющие на производительность вашего компьютера.
Техническое обслуживание
Пыль или любой другой загрязнитель может стать тихой убийцей компьютера. Например, шерсть домашних животных, попавшая в вентилятор вашего процессора, может перегреть и повредить вашу машину. Вы можете регулярно и осторожно чистить компьютер с помощью пылесоса, чтобы освободить его компоненты. Вы также можете подумать о приобретении сетевого фильтра и источника бесперебойного питания (ИБП), если вы живете в месте с ненадежным питанием, чтобы снизить риск повреждения оборудования или программного обеспечения, замедляющего работу компьютеров.
Вы также можете подумать о приобретении сетевого фильтра и источника бесперебойного питания (ИБП), если вы живете в месте с ненадежным питанием, чтобы снизить риск повреждения оборудования или программного обеспечения, замедляющего работу компьютеров.
Обновление
Возможно, вам потребуется обновить оборудование, если оно устарело или не соответствует требованиям. В настоящее время у вас должно быть 8 ГБ ОЗУ для беспрепятственного выполнения повседневных задач, хотя многие пользователи компьютеров предпочитают иметь не менее 16 ГБ. Кроме того, вы можете попробовать использовать SSD вместо жесткого диска, чтобы быстрее загружать компьютер и запускать приложения.
Вам также может понадобиться ознакомиться с требованиями к программному обеспечению, которое вы пытаетесь запустить, чтобы убедиться, что ваше оборудование соответствует требованиям. Например, если вы геймер, вам может понадобиться более мощная видеокарта для запуска компьютерной игры. В качестве альтернативы попробуйте понизить настройки, чтобы вашему компьютеру было проще запускать программу.
 В дешевых корпусах, где она вовсе не продумана, во время жары лучше снять боковую крышку.
В дешевых корпусах, где она вовсе не продумана, во время жары лучше снять боковую крышку.