Тормозить стал комп: Why your computer is so slow and how to fix it
Содержание
Тормозит компьютер? На вас зарабатывают биткойны – Москва 24, 29.07.2017
Неожиданно и без видимых причин компьютер стал медленнее работать? Почти наверняка он заражен новым, как бы безвредным вирусом. Вашу машину, ваши вычислительные мощности используют, чтобы майнить биткойны. Не поняли? Объясняем.
Фото: ТАСС/Imago
Советник президента России по интернету Герман Клименко заявил в интервью RNS, что до 30 процентов всех компьютеров в России заражено вирусом для майнинга биткойнов. Клименко добавил, что хакеры, заразившие в мае этого года 500 тысяч компьютеров в 150 странах мира вирусом WannaCry – это просто дети по сравнению с распространителями биткойн-вирусов.
“В случае с WannaCry речь о заработке преступников шла на уровне 50–100 тысяч долларов. Поэтому я уверен, что разработчики WannaCry — это дети, потому что они не понимают, где зарабатывать в интернет-секторе”, — заявил Клименко.
До 30 процентов всех компьютеров в России заражено вирусом для майнинга биткойнов
Президентский советник уверен, что именно распространение вирусов для майнинга криптовалют стало самым прибыльным бизнесом для хакеров. “Сейчас самым распространенным и самым опасным вирусом следует считать тот вирус, который вскрывает сервер и ставит на него программу майнинга биткойнов”, — утверждает Клименко.
“Сейчас самым распространенным и самым опасным вирусом следует считать тот вирус, который вскрывает сервер и ставит на него программу майнинга биткойнов”, — утверждает Клименко.
Большинство специалистов, комментируя это заявление, отмечают, что Герман Сергеевич сгустил краски, и реальные масштабы распространения биткойн-вирусов значительно скромнее. Но при этом все признают, что реальные масштабы заражения оценить практически невозможно. Так что нет никакой гарантии, что тот или иной конкретный компьютер не используется хакерами для зарабатывания криптовалют.
Чтобы оценить реальность угрозы, необходимо объяснить, о чем идет речь. Криптовалюты – это квазиденьги, которые существуют исключительно в цифровом виде. Наиболее известная и распространенная сегодня криптовалюта – биткойн. Но кроме “битка” существуют еще эфириум, лайткойн, риппл, монеро и многие другие – всего в мире сейчас насчитывается более 700 криптовалют.
Криптовалюты – это квазиденьги, которые существуют исключительно в цифровом виде
Главная особенность всех этих электронных денег в том, что они генерируются частными компьютерами. Именно это обстоятельство обусловило взрывную популярность криптовалют в последние годы, поскольку создавало иллюзию халявы: на работу ходить не надо – купил комп помощнее, поставил под вентилятор и сиди — жди, когда он намайнит (от английского слова mining — добыча) тебе кучу биткойнов. А учитывая, что рыночная стоимость “битков” растет (сегодня он котируется примерно по 2800 долларов, хотя всего семь лет назад 1000 биткойнов продавалась за 300 долларов) бизнес выглядит просто сказочным.
Именно это обстоятельство обусловило взрывную популярность криптовалют в последние годы, поскольку создавало иллюзию халявы: на работу ходить не надо – купил комп помощнее, поставил под вентилятор и сиди — жди, когда он намайнит (от английского слова mining — добыча) тебе кучу биткойнов. А учитывая, что рыночная стоимость “битков” растет (сегодня он котируется примерно по 2800 долларов, хотя всего семь лет назад 1000 биткойнов продавалась за 300 долларов) бизнес выглядит просто сказочным.
На самом деле, конечно, все не так просто. Не углубляясь в детали и сложности, можно сказать, что биткойн и другие криптовалюты – не халява, а вознаграждение за совершение сложных математических вычислений. Мало того, Биткойн-сеть автоматически повышает сложность этих вычислений в зависимости от скорости их решения. Как следствие — чем больше майнеров присоединяется к сети, тем большие вычислительные мощности требуются для добычи биткойнов. И если еще три-четыре года назад можно было использовать для майнинга даже ноутбуки, по мере роста популярности биткойна обычные компьютеры перестали справляться с нагрузкой.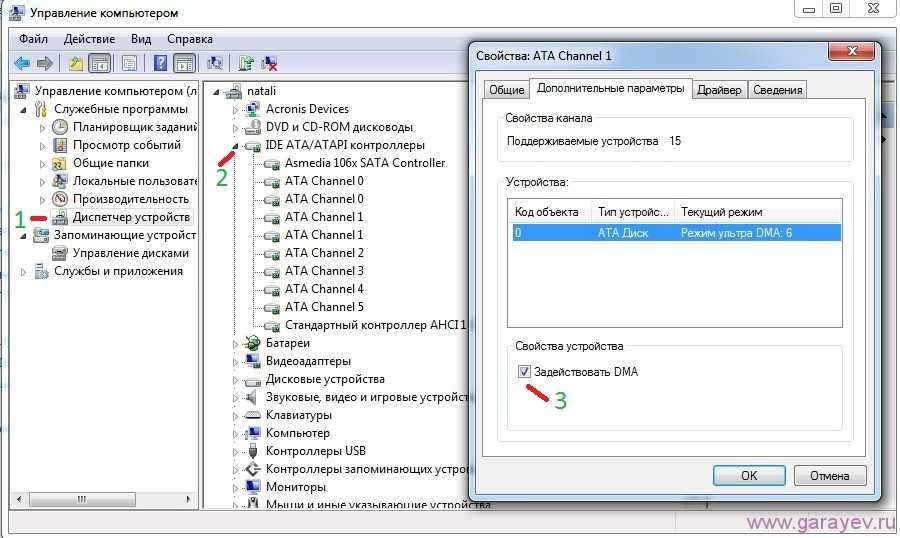
Криптовалюты – не халява, а вознаграждение за совершение сложных математических вычислений
Спасением для майнеров стало открытие, что видеокарты «считают» криптовалюты гораздо эффективнее, чем центральный процессор. Это вызвало появление первых «майнинговых ферм» — компьютеров, состоящих лишь из материнской платы, блока питания и нескольких видеокарт с системой охлаждения.
«Изобретение» таких ферм стало толчком к резкому росту популярности майнинга, который в свою очередь привел к скачкообразному росту сложности вычислений. И продвинутые майнеры были вынуждены переходить на специализированные компьютеры — «асики» (ASIC — аббревиатура от англиского application-specific integrated circuit, «интегральная схема специального назначения»). Специализированные микросхемы, используемые в таких компьютерах, приспособлены именно для вычислений криптовалют, благодаря чему скорость майнинга существенно возрастает.
Фото: DPA/Jens Kalaene
Однако и стоимость такого оборудования в разы выше, чем обычного компьютера или «майнинговой фермы» на основе видеокарт. И это становится проблемой, поскольку у криптовалют есть еще одна особенность – в то время как сложность вычислений растет, вознаграждение за них снижается наполовину примерно каждые четыре года. Так, до 2016 года за решение «задачки» майнерам начислялось 25 биткойнов, а сейчас – только 12,5.
И это становится проблемой, поскольку у криптовалют есть еще одна особенность – в то время как сложность вычислений растет, вознаграждение за них снижается наполовину примерно каждые четыре года. Так, до 2016 года за решение «задачки» майнерам начислялось 25 биткойнов, а сейчас – только 12,5.
В 2020 году произойдет следующее уполовинивание, и вознаграждение за проведение вычислений снизится до 6,25 биткойнов. Правда, рыночная стоимость «битков» к тому времени должна существенно возрасти, но бизнес все равно становится слишком рискованным.
И тогда в майнинг криптовалют широкими рядами двинулись хакеры с простым расчетом: зачем тратить деньги на покупку дорогих асиков, если можно те же задачи решать просто за счет увеличения количества компьютеров, участвующих в майнинге. Благо принцип распределенных вычислений известен уже почти полвека – еще в 1973 году Джон Шох и Джон Хапп из калифорнийского научно-исследовательского центра Xerox PARC написали программу, которая по ночам запускалась в локальную сеть и заставляла все имеющиеся в учреждении компьютеры выполнять нужные Шоху с Хаппом вычисления.
Написать вирус, который будет по интернету заражать чужие компьютеры и заставлять их тайком от хозяина заниматься вычисление биткойнов, оказалось совсем несложно. И для хакеров началась настоящая халява. А то, что майнинг сильно загружает процессорные мощности и приводит к торможению компьютеров – так это проблемы владельцев.
Что делать, если ваш компьютер вдруг начал сильно тормозить и вы подозреваете заражение биткойн-вирусом? Путь для относительно продвинутых пользователей: закрыть все программы, все приложения и посмотреть загрузку процессора. Процессор чем-то занят? Вперед за новым антивирусом. Для непродвинутых – тоже за антивирусом, но без мониторинга.
хакеры технологии общество криптовалюты биткойны
Компьютер стал резко сильно тормозить и подвисать: 15 способов ускорения компа
Почему компьютер сильно тормозит и лагает, хотя ещё совсем недавно он «летал»? Это, пожалуй, самый часто задаваемый вопрос в области неполадок среди пользователей ПК. Причин, по которым такое может происходить, сотни, а то и тысячи. Но многие из них решаются базовыми мерами, которые не требуют каких-либо точных знаний. Первое, что важно отметить: решение подобных проблем подходит для ноутбуков на ОС Windows 7, 8, 10.
Но многие из них решаются базовыми мерами, которые не требуют каких-либо точных знаний. Первое, что важно отметить: решение подобных проблем подходит для ноутбуков на ОС Windows 7, 8, 10.
Далее, будут перечислены все актуальные неполадки и методы их устранения. Что делать, если тормозит компьютер?
Содержание
- 1. Неполадки из-за автозагрузки
- 2. Сканирование системы
- 3. Очистка бесполезного мусора вручную
- 4. Глубокая очистка с помощью CCleaner
- 5. Дефрагментация диска
- 6. Влияние на настройки
- 7. Переустановка драйверов
- 8. Дополнительные параметры системы
- 9. Переустановка антивируса
- 10. Деактивация бесполезных служб
- 11. Чистка системного корпуса
- 12. Термопаста
1. Неполадки из-за автозагрузки
Первым делом посмотрите на то, что запускается вместе с вашей системой. Сначала взгляните на панель уведомлений и запущенных фоновых приложений. Далее перейдите в диспетчер задач с помощью комбинации клавиш Ctrl+Alt+Delte, и кликайте на пункт автозагрузки.
Это вариант для Windows 10, если же у вас Windows 7, то используйте сочетание клавиш Win+R и вбейте в строку msconfig.
Следующим шагом будет отключение всех ненужных программ, которые забивают вашу оперативную память.
Для этого, выбирайте то, что по вашему решению можно отключить, нажимайте правую кнопку мыши и деактивируйте автозапуск этой утилиты.
2. Сканирование системы
Проведите полную проверку компьютера антивирусными программами. Если лагает именно из-за файловых проблем, то есть функция очистки. Воспользуйтесь ею.
Можно выделить самые популярные и надёжные утилиты в этой области, например: «Avast Free Antivirus», «Kaspersky», «Dr.Web», «360 total security».
Обязательно выберите полную проверку, а не поверхностную.
Возможно, вам придётся немного дольше подождать, но результат того стоит.
Результат будет заметен сразу, даже если проблема с тормозами до конца не решится.
3. Очистка бесполезного мусора вручную
Для начала, удалите необязательное ПО в случае, если оно шло в комплекте с ноутбуком. Зачастую, такие программы забиваются в автозагрузку через реестр и выключить их будет не так уж и просто.
Большинство пользователей ими не пользуются, а значит, они просто забивают оперативную память ненужным мусором.
После этого, переходите в «Установка и удаление программ» или же в «Программы и компоненты», в зависимости от версии Windows.
Сделать это можно через поиск в панели «Пуск» или же через панель управления.
Просмотрите всё установленное ПО и удалите ненужное.
4. Глубокая очистка с помощью CCleaner
Ручная очистка и работа антивируса не всегда дает идеальный результат. Некоторые моменты, такие как системный мусор и временные файлы браузера, могут оставаться незамеченными.
Хотя на самом деле, они часто становятся причиной подвисаний компьютера.
Пошаговая инструкция взаимодействия с CCleaner:
- Качайте и устанавливайте программу со страницы разработчика. Проще всего для этого ввести просто «CCleaner» в поиск и открыть самый первый не рекламный сайт. Но если вы сомневаетесь в подлинности сайтов, то откройте статью на Википедии о данной утилите. Там, в самом низу основной информации, будет ссылка на официальный рабочий сайт. Качайте бесплатную версию, для одного раза этого будет достаточно.
- Отключите все программы и приложения, оставьте только CCleaner. Далее, выбирайте анализ во вкладке «Стандартная очистка» и после сканирования вы сможете очистить ненужный мусор. Рекомендуется провести процедуру повторно, чтобы точно убедиться в том, что вы удалили всё правильно, и операция прошла успешно.
- Также исправьте мелкие проблемы с реестром. В следующем разделе, после анализа, ткните на «Реестр» и начните поиск проблем. Как и в первом случае, по истечении исправления вам будет доступно исправление найденных проблем.
 Вам будет предложено создать резервную копию реестра. Делать этого не нужно, но если вы опытный пользователь, то можете попробовать включить эту функцию.
Вам будет предложено создать резервную копию реестра. Делать этого не нужно, но если вы опытный пользователь, то можете попробовать включить эту функцию.
- И стоит отметить, что эта программа поможет вам не только очистить систему, но заодно ещё раз проверить автозагрузку, найти устаревшие и ненужные программы, а также – провести анализ занимаемой памяти. Эти инструменты заслуживают вашего внимания, но на проблему они почти не повлияют.
5. Дефрагментация диска
Фрагментация – это распределение данных по разным уголкам диска. Если фрагменты этих данных подверглись сильной дефграгментации, то это может стать основной причиной, когда компьютер медленно работает.
Решить эту проблему можно встроенными средствами вашей системы.
Но помните, что лучше не проводить такую операцию на SSD.
Данный метод лучше всего подходит для HDD, а в случае с SSD это может вызвать неполадки различной степени тяжести.
Чтобы понять, что у вас, SSD или HDD, откройте через поисковик «Диспетчер устройств» и найдите дисковые устройства.
Вбейте название каждого в браузер и просмотрите доступную информацию.
Далее, самым простым способом будет сравнение вместительности обоих дисков и определение SSD это или HDD.
Ещё стоит отметить, что система чаще всего ставится именно на SSD, поэтому папки Windows и System 32 могут указать на это.
Когда вы разобрались с типом накопителя, переходите в «Этот компьютер», выбирайте нужный и жмите по нему ПКМ.
Перейдя в свойства, найдите пункт «Сервис», где будет кнопка «Оптимизировать». Проведите анализ и дальнейшую оптимизацию.
6. Влияние на настройки
Файлы конфигурации системы иногда выходят из строя, комп продолжает тормозить, из-за чего приходится их вручную удалять. Благо установятся они самостоятельно, для этого нужно будет просто выйти из папки. Используйте комбинацию клавиш Win+R и введите «Prefetch».
В этой папке находятся нужные нам файлы, которые могли дать сбой в системе. Выделите всё вручную или нажмите Ctrl+A, а далее, жмите Shift+Delete, чтобы удалить всё полностью, без отправления в корзину.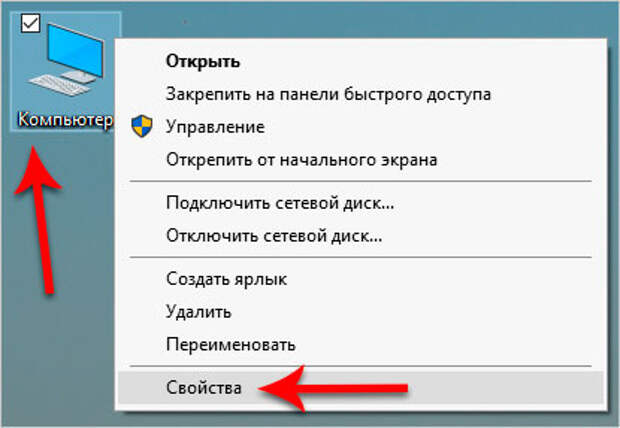
Подтвердите операцию и выйдите из папки, а лучше – перезагрузите ПК.
7. Переустановка драйверов
Бывает, что вирусы приводят в неисправность драйвера. Или они просто устарели, но система по каким-то причинам не может самостоятельно это обнаружить и считает, что с ними всё в норме.
Для начала стоит заняться драйверами для материнской платы. Хорошо, если вы помните её название или можете быстро найти коробку, где она была. Но в случае, когда у вас не получилось узнать название материнки вне системы, то придётся сделать это именно в ней.
Нажимайте Win+R и вводите msinfo32. Перед вами будет изготовитель и модель, теперь вы можете просто вбить это в поисковик или же найти сайт производителя и поискать материнку там. Но не спешите скачивать драйверы. Для начала узнайте ревизию.
Сделать это можно по коробке, если найти надпись «REV *.*», снять боковую крышку ПК и заглянуть непосредственно на материнскую плату, или же воспользоваться утилитой AIDA64.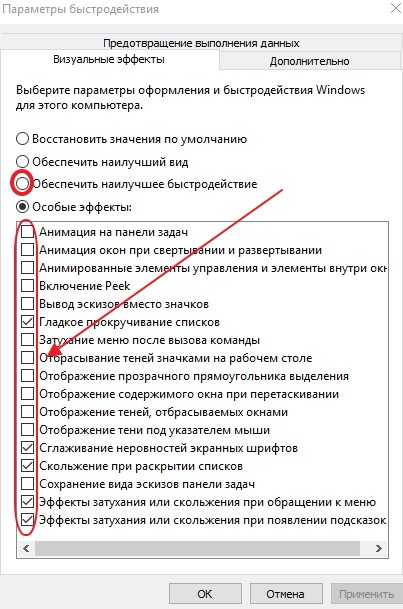 В ней перейдите во вкладку «Компьютер», далее «DMI» и выбирайте «Системная плата». В самом низу будет строка «Версия», где вы можете увидеть ревизию.
В ней перейдите во вкладку «Компьютер», далее «DMI» и выбирайте «Системная плата». В самом низу будет строка «Версия», где вы можете увидеть ревизию.
Теперь уже можно скачать драйверы с сайта производителя, а после необходимо провести перезагрузку.
8. Дополнительные параметры системы
Для плавности системы, Microsoft добавило множество дополнительных анимаций, которые дают лучший визуальный опыт при работе с системой. Но на старых ПК это может вызывать излишние торможения и нагрузки, поэтому, стоит попробовать отключить данную функцию.
Сразу же отметим, что после этого придётся заново привыкать ко всему, что вы видите на экране.
Анимации станут более урывистыми, у шрифта появятся более чёткие грани и в целом, качество всего изображения будет в разы хуже.
- Кликайте ПКМ по «Мой компьютер» или «Этот компьютер» и переходите в «Свойства».
- «Дополнительные параметры системы», а в них вкладка «Быстродействие».
 В ней нужно выбрать «Параметры».
В ней нужно выбрать «Параметры».
- Переходите в визуальные эффекты и выбирайте «Обеспечить наилучшее быстродействие». Можете просмотреть всё, что было отключено, и вернуть самое необходимое, без чего вы никак не сможете обойтись. Например, сглаживание шрифтов. Но учтите, что самый лучший результат будет именно тогда, когда отключен каждый из доступных пунктов.
9. Переустановка антивируса
Если у вас остается вопрос: «Почему компьютер тормозит?», то, возможно, мешает ему старая версия антивируса, или же ваша утилита вовсе потеряла поддержку разработчиков в связи со своей непопулярностью. Нужно её удалить или, хотя бы, переустановить.
Старые антивирусы часто тормозят систему, поскольку используют самые ранние методы работы с ней. Это особенно касается McAfee, Avast, AVG и подобные им.
Зайдите в установку и удаление программ, чтобы полностью удалить антивирус.
Когда процедура деинсталяции будет завершена, введите в поиск название своего прошлого антивируса и скачайте его заново, или же воспользуйтесь любым другим приложением, которое не будет нагружать ваш ПК, и при этом будет хорошо справляться со своей задачей.
Например, Dr.Web или 360 Total Security.
Оба этих антивируса подходят для систем любых мощностей и выполняют свою работу максимально результативно.
10. Деактивация бесполезных служб
Когда вы включаете свой компьютер или ноутбук, вместе с ним сразу же запускаются и службы, а не только программы из автозагрузки. Это также влияет на оперативную память, в большинстве своём негативно. ОЗУ отвечает за прогрузку файлов, именно из-за её перенагрузки тормозит ПК.
Самый простой пример – печать. Далеко не у всех пользователей есть принтер, а если он и есть, то не так уж и часто применяется, поэтому можно временно отключить службу печати.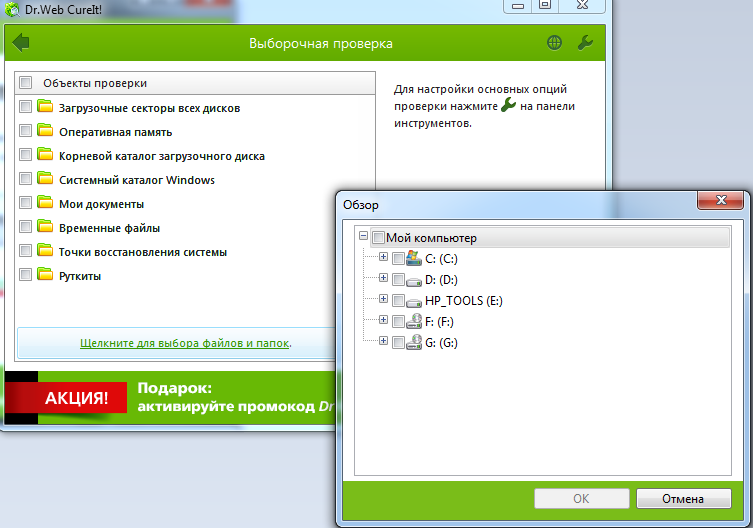 Или, например, служба взаимодействия системы с телефоном.
Или, например, служба взаимодействия системы с телефоном.
Запускайте диспетчер задач, сделать это можно нажав правую кнопку мыши по панели около меню пуск и выбрав там «Диспетчер задач», или же комбинацией клавиш Ctrl+Alt+Delete, что также вызовет меню, где можно будет перейти в нужную нам вкладку. А именно – в службы.
Они отключаются точно так же, как и программы автозагрузки, нажатием ПКМ и «Отключить» или «Остановить».
Ниже будут приведены службы, которые можно отключить без негативного влияния на работу системы:
- факс;
- вспомогательная служба IP;
- сборщик событий Windows;
- диспетчер удостоверения сетевых участников;
- узел службы диагностики;
- служба шифрования дисков Bitlocker;
- смарт-карта;
- хост библиотеки счетчика производительности;
- удаленный реестр;
- служба ввода планшетного ПК;
- сервер;
- модуль поддержки NetBios через TCP/IP;
- сетевой вход в систему;
- браузер компьютеров;
- архивация Windows;
- теневое копирование тома;
- автономные файлы.

И многое другое. Полный перечень служб, которые вы можете отключить, с подобным описанием каждой, вы можете найти в интернете по соответствующему запросу. После отключения всего ненужного не забудьте перезагрузить систему и вновь обратить внимание на скорость работы.
Даже если проблема полностью не решится, эти действия дадут вам хотя бы какое-то улучшение и стабильность в плане производительности.
11. Чистка системного корпуса
Полностью отключите компьютер и дождитесь, пока кулера не перестанут вращаться. Далее отключите блок питания соответствующей кнопкой, что находится за корпусом и вытащите кабель подачи питания.
Подождите минуту для полного обесточивания комплектующих и открывайте боковую крышку.
Возьмите пылесос, хорошо, если в нём есть выдув. Сначала начните с обычного всасывания, а когда большая часть пыли будет собрана и останется самая незаметная, переходите на выдув.
Особенное внимание уделите основным комплектующим, но не повредите их.
Вытирайте всё строго сухой тряпкой, без каких-либо надавливаний. После переходите на кулеры, осторожно протирая лопасти.
Для лучшего эффекта обезжирьте поверхность.
12. Термопаста
Замените термопасту. Перегрев процессора – это одна из самых распространённых причин подлагиваний ПК. Для этого аккуратно снимайте кулер, отсоединив соответствующие крепления.
Далее нанесите маленькую каплю термопасты на процессор и размажьте её тонким слоем.
Чтобы эффект был более заметным, проделайте то же самое с радиатором кулера, в месте соприкосновения с процессором. Возвращайте на место систему охлаждения, закрепляйте и включайте компьютер.
Вы сразу же заметите улучшение в работе кулера и скорости прогрузки системы.
Почему ваш компьютер тормозит
Рейтер/Кацпер Пемпель
Одной из самых больших компьютерных неприятностей является то, что ваша машина со временем начинает работать медленнее.
Это может начать происходить спустя годы после приобретения ПК, но иногда это происходит всего за несколько коротких месяцев.
Поскольку все мы используем наши компьютеры для выполнения разных задач и действий, нет единой причины, которая точно указывала бы на то, почему это происходит.
Дело в том, что когда вы впервые получаете новый компьютер и загружаете его, он работает молниеносно. Это потому, что на нем ничего нет.
Независимо от того, есть ли у вас ПК или Mac, со временем, когда вы загружаете файлы, устанавливаете программное обеспечение и работаете в Интернете, ваш компьютер раздувается файлами, которые занимают системные ресурсы.
Кроме того, есть много других вещей, которые способствуют замедлению. Мы исследовали некоторые из основных причин.
Мы начали с разговора с Рэйчел, техническим экспертом, работающим в авторизованной ремонтной мастерской Apple Tekserve в Нью-Йорке. Рэйчел сказала нам, что программное обеспечение и повреждение жесткого диска являются двумя причинами, по которым ваш компьютер может со временем замедляться.
Повреждение может быть вызвано множеством причин, но в основном это ошибки в операционной системе, поврежденные данные ОЗУ, статическое электричество (от ковра или других тканей), скачки напряжения, неисправное оборудование, а для пользователей Windows — обычное разложение операционной системы с возраст.
У двух других крупных виновников недостаточно оперативной памяти (памяти для запуска программ) и просто нехватка места на жестком диске.
Недостаток оперативной памяти приводит к тому, что ваш жесткий диск пытается компенсировать нехватку памяти. Компьютер будет постоянно искать больше оперативной памяти, отбирая ресурсы у других задач.
Еще одна вещь, жертвой которой становятся пользователи, — это установка ненужного программного обеспечения. Это заполнит ваш жесткий диск, в результате чего вам не хватит места за счет скорости.
Есть полезные бесплатные программы, которые помогут вам легко определить, что занимает место на жестком диске:
- Для пользователей Mac попробуйте: OmniDiskSweeper, бесплатную программу, которая точно определяет, какие файлы занимают больше всего места.
- Для пользователей ПК попробуйте WinDirStat, средство просмотра и очистки статистики использования диска.
Но что, если на вашем компьютере не так много приложений или программ, и он все еще работает медленно?
Если вы регулярно обновляете свое программное обеспечение, это может привести к замедлению работы, поскольку сами обновления занимают больше места и требуют больше системных ресурсов.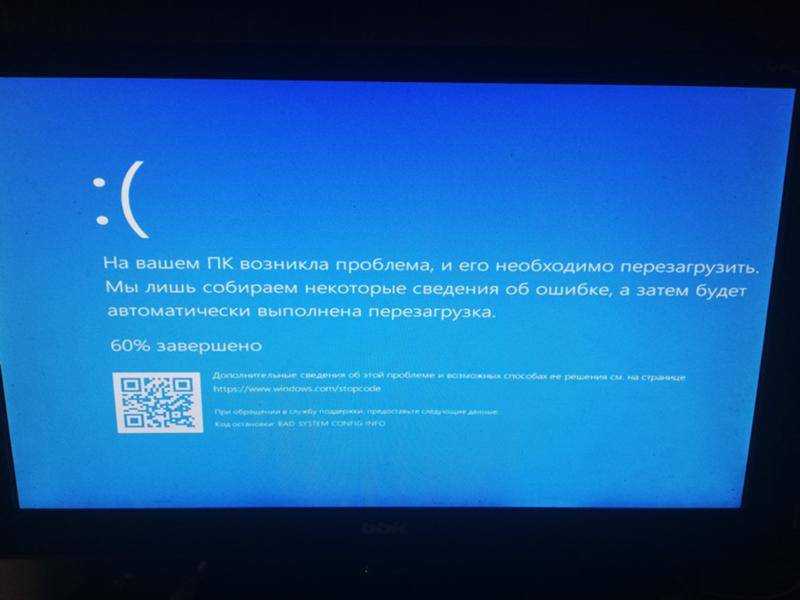 Уитсон Гордон из Lifehacker отмечает, что «теоретически, если вы выполнили чистую установку и никогда не обновляли какое-либо свое программное обеспечение, через четыре года все будет работать так же быстро, как и в первый день. Но это не совсем осуществимо или безопасно». — способ использования вашего компьютера».
Уитсон Гордон из Lifehacker отмечает, что «теоретически, если вы выполнили чистую установку и никогда не обновляли какое-либо свое программное обеспечение, через четыре года все будет работать так же быстро, как и в первый день. Но это не совсем осуществимо или безопасно». — способ использования вашего компьютера».
Flickr / Маркусрам
Если у вас есть вращающийся жесткий диск, когда они стареют, они просто начинают замедляться по мере достижения конца срока службы.
Важно отметить, что все вращающиеся жесткие диски рано или поздно умрут, это может произойти завтра, но это может произойти и через 10 лет. Это просто характер их дизайна.
Простое решение для предотвращения замедлений, вызванных жестким диском, — установить твердотельный жесткий диск (SSD) на ваш текущий компьютер или купить новый компьютер с таким. Твердотельные жесткие диски используют флэш-память, которая в основном используется в планшетах и смартфонах. Не вдаваясь слишком глубоко, флэш-память твердотельного накопителя не имеет плеча, такого как вышеупомянутый жесткий диск, для записи данных, вместо этого она опирается на процессор, что делает ее намного более надежной. Подробнее о разнице между SSD и HDD можно прочитать здесь.
Твердотельные жесткие диски используют флэш-память, которая в основном используется в планшетах и смартфонах. Не вдаваясь слишком глубоко, флэш-память твердотельного накопителя не имеет плеча, такого как вышеупомянутый жесткий диск, для записи данных, вместо этого она опирается на процессор, что делает ее намного более надежной. Подробнее о разнице между SSD и HDD можно прочитать здесь.
Мы также не можем игнорировать тот факт, что для пользователей ПК вредоносные программы и вирусы также могут способствовать замедлению работы компьютера.
Большое заблуждение среди пользователей ПК состоит в том, что вам нужно загрузить антивирусное программное обеспечение, чтобы ваш компьютер работал быстро. Это просто миф, который также был развенчан Уитсоном Гордоном.
Гордон рекомендует, прежде чем покупать дорогое антивирусное программное обеспечение, сначала:
Начните с того, что узнайте немного больше о вирусах и о том, что они делают … Ваша первая линия защиты должна быть безопасным просмотром.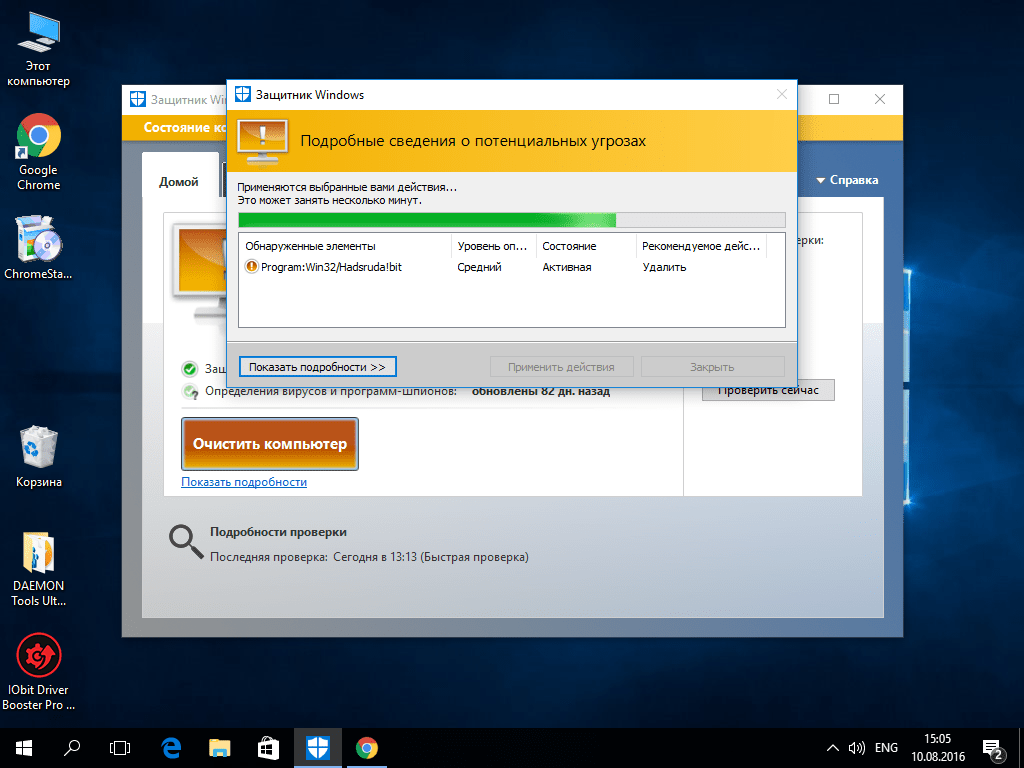 Если вы загружаете сомнительные файлы, нажимаете на всплывающие окна в Интернете или открываете ссылки из неизвестной электронной почты, вы значительно увеличиваете свои шансы на их получение. Но если вы хоть немного ответственны, маловероятно, что вы когда-нибудь заразитесь.
Если вы загружаете сомнительные файлы, нажимаете на всплывающие окна в Интернете или открываете ссылки из неизвестной электронной почты, вы значительно увеличиваете свои шансы на их получение. Но если вы хоть немного ответственны, маловероятно, что вы когда-нибудь заразитесь.
Помимо проверки того, что занимает место на вашем жестком диске, и практики безопасного просмотра веб-страниц, вы также должны:
- Регулярно очищать кэш, историю посещенных страниц в Интернете и временные файлы в Интернете.
- Очистите мусорное ведро.
- Проверьте, какие программы запускаются при запуске, а также посмотрите, какие фоновые службы загружаются через заданное время.
Мы должны признать тот факт, что со временем наши компьютеры будут работать медленнее. Это естественный прогресс. Возможности Интернета и программного обеспечения развиваются с каждой минутой. Эти новые инновации требуют больше мощности и пространства, чтобы идти в ногу со временем. Иногда это может быть даже не ваша вина, что ваш когда-то быстрый компьютер теперь ползает, но это просто признак времени.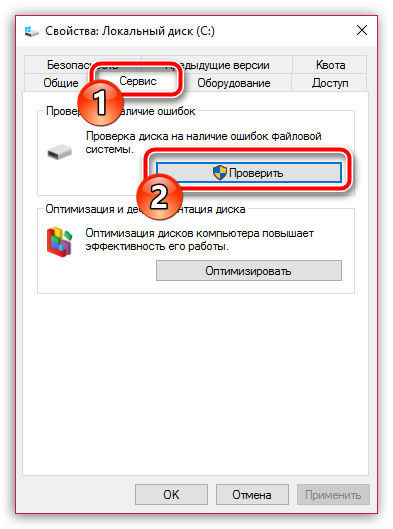
Почему мой компьютер работает медленно
Вы спрашиваете себя — почему мой компьютер работает медленно? Узнайте, почему ваш компьютер работает медленно и как вы можете повысить его производительность и ускорить его.
Если ваш компьютер работает медленно, то любая задача, которую вы выполняете, может стать настоящей проблемой. К счастью, существует множество способов превратить медленный компьютер в быстрый.
Итак, почему мой компьютер работает медленно?
Управление ресурсами вашего компьютера (память, дисковое пространство, вычислительная мощность) является основной задачей вашей операционной системы. Причин низкой производительности вашего компьютера может быть много. В большинстве случаев они сводятся к тому, что ресурсы вашего ПК используются неэффективно.
Вот некоторые из причин, которые замедляют работу вашего ПК:
- Слишком много предустановленных программ
- Слишком много запускаемых программ и фоновых процессов
- Недостаточно оперативной памяти (RAM)
- место на диске (HDD или SSD)
- Вредоносное ПО или вирусы
- Устаревшие обновления Windows или драйверов
- Специальные эффекты пользовательского интерфейса и визуальные функции
Как предотвратить замедление работы компьютера и повысить скорость работы ПК
Удалите ненужные программы, чтобы предотвратить
В течение жизни любого компьютера наступает момент, когда ваша система загромождается нежелательными программами, которые замедляют работу вашего ПК.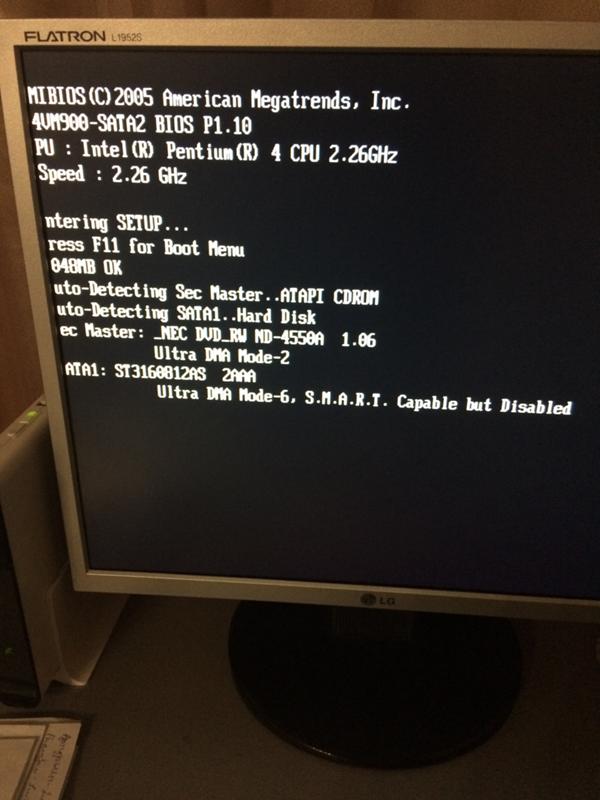 Для их удаления вы можете использовать Revo Uninstaller Pro. Существует также традиционный способ доступа к панели управления (приложения и функции) через панель поиска Windows. Найдите программу, которую хотите удалить, и нажмите «Удалить программу» под заголовком «Программы».
Для их удаления вы можете использовать Revo Uninstaller Pro. Существует также традиционный способ доступа к панели управления (приложения и функции) через панель поиска Windows. Найдите программу, которую хотите удалить, и нажмите «Удалить программу» под заголовком «Программы».
Отключить фоновые программы
Вопрос — «почему мой компьютер тормозит?» иногда связано с тем, что слишком много программ запущено одновременно. Они занимают полезные ресурсы ПК, снижая вычислительную мощность и производительность компьютера. Есть много программных процессов, которые будут продолжать работать в фоновом режиме даже после того, как вы их закроете, или они запустятся автоматически после загрузки вашего ПК.
Чтобы посмотреть, какие программы работают в фоновом режиме на вашем компьютере и какие ресурсы они «съедают», откройте Диспетчер задач, нажав CTRL+ALT+DELETE
Если вы используете Windows 10, диспетчер задач, вероятно, откроется в упрощенном виде.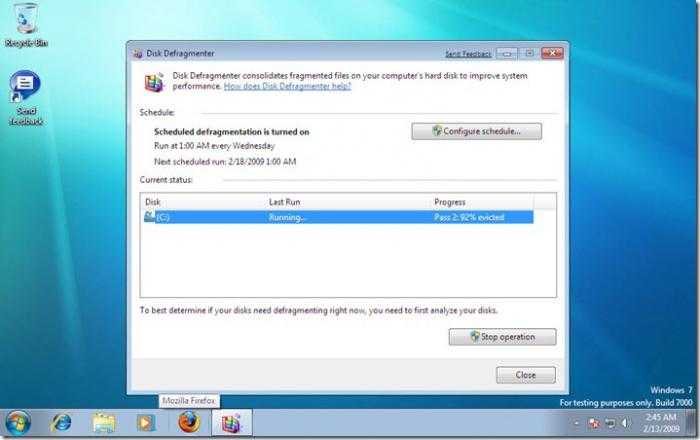 Сначала нужно нажать «Подробнее» внизу окна.
Сначала нужно нажать «Подробнее» внизу окна.
Теперь вам нужно проверить, какой из ваших ресурсов близок к 100%. Отсортируйте программы в списке, чтобы увидеть, какая из них, которую вы не используете, «съедает» ваши ресурсы. Вы должны закрыть те, которые вам не нужны.
Вы можете закрыть неиспользуемые программы непосредственно из диспетчера задач, выбрав их и нажав «Завершить задачу» в правом нижнем углу. Если вы не знаете, что именно делает эта программа, убедитесь, что вы сначала погуглили ее, чтобы не закрыть то, что использует ваша операционная система.
Остановить запуск ненужных программ
Если вы чувствуете, что ваш компьютер работает медленно и время загрузки вашей операционной системы увеличилось, вероятно, у вас слишком много программ, запущенных при запуске. В большинстве случаев при установке программного обеспечения у них есть опция «запускаться автоматически», которая включена по умолчанию (Skype, Spotify и многие другие). Бывают случаи, когда эта опция полезна.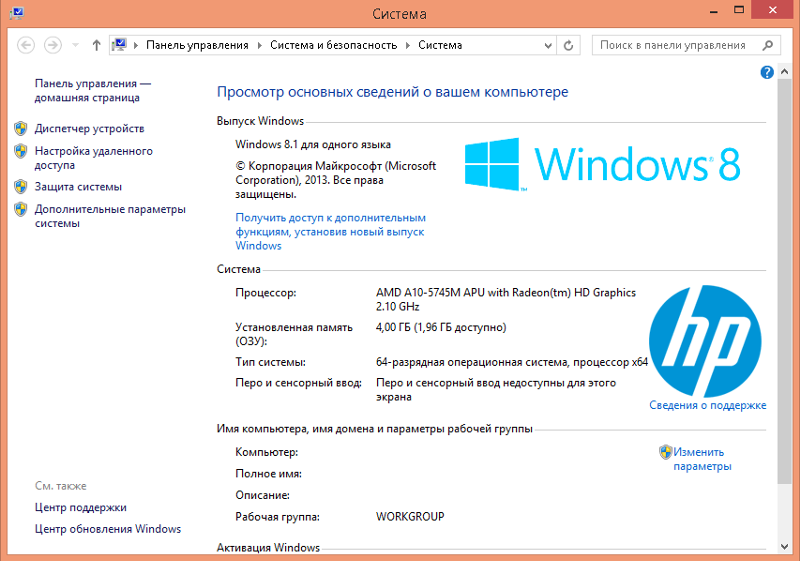 Когда дело доходит до производительности компьютера, вы должны отключить их, чтобы улучшить время загрузки и скорость вашего компьютера.
Когда дело доходит до производительности компьютера, вы должны отключить их, чтобы улучшить время загрузки и скорость вашего компьютера.
Это можно сделать двумя способами:
Использовать Revo Uninstaller Pro Управление автозапуском. Все, что вам нужно сделать, это отключить автозапуск приложения в Windows. Вы можете добиться этого одним щелчком мыши; все, что вам нужно сделать, это снять/установить флажок перед названием приложения.
Другой способ отключить автозагрузку — нажать CTRL+ALT+ESC для доступа к диспетчеру задач. Нажмите на вкладку «Автозагрузка» вверху, чтобы узнать, какие программы запущены и влияют на время загрузки и производительность вашего компьютера.
Чтобы отключить программу, которая запускается автоматически, просто выберите ее и нажмите «Отключить» в правом нижнем углу. Всегда проверяйте, что вы отключаете, и оставляйте важные программы, такие как антивирус и драйверы, для автоматического запуска.
Перезагрузите компьютер
Если вам часто приходит в голову мысль «почему мой компьютер работает медленно», один из самых распространенных способов — это перезагрузить его, чтобы устранить проблему.
Принцип работы вашей операционной системы заключается в том, что она выделяет место в оперативной памяти для программ по мере их запуска на вашем ПК. В какой-то момент ваша оперативная память заполнится (свободной оперативной памяти не останется). Это замедлит скорость вашего компьютера, так как вместо этого ваша операционная система начнет использовать файл подкачки.
Ваша операционная система использует файл подкачки для данных, используемых другими программами. Ваша система прибегает к этому файлу, когда ваша оперативная память заполнена и места больше нет. Жесткие диски и твердотельные накопители медленнее, чем оперативная память, поэтому ваш компьютер будет работать медленнее, если используется файл подкачки.
Вы можете предотвратить это, просто закрыв некоторые из программ, которые вы в данный момент не используете. Если вы перезагрузите компьютер, ваша оперативная память также будет обновлена рядом других способов. Перезапуск гарантирует, что в фоновом режиме не будет запущено ни одной программы. Это позволит устанавливать обновления Windows, а также могут быть некоторые утечки памяти, которые потребляют гораздо больше оперативной памяти, чем должны.
Это позволит устанавливать обновления Windows, а также могут быть некоторые утечки памяти, которые потребляют гораздо больше оперативной памяти, чем должны.
Держите жесткий диск в чистоте
Если вы оказались в ситуации, когда ваш жесткий диск заполнен, вероятно, вы чувствуете, что ваш компьютер замедляется. Причина этого в том, что в вашей операционной системе недостаточно свободного места для правильной работы. Вашей ОС требуется немного места для использования файла подкачки, предотвращения фрагментации и создания временных файлов.
Чтобы ваш компьютер не замедлялся из-за проблем со свободным пространством, постарайтесь иметь не менее 500 МБ (мегабайт) свободного места на диске. Чтобы проверить, сколько свободного места, вам нужно открыть проводник, щелкнуть «Этот компьютер» в левой части панели навигации. Вы сможете увидеть все свои диски и доступное свободное место, но вы должны быть уверены, что на диске, где находится ваша ОС (обычно (C:)) и на других дисках достаточно свободного места (не менее 500 МБ).
Есть несколько способов очистить жесткий диск и повысить производительность ПК:
Очистить корзину
Очистка корзины должна быть задачей, которую вам нужно выполнять время от времени, чтобы помочь вам с быстродействием вашего компьютера. Причина этого в том, что когда вы используете свой компьютер, вы, вероятно, удаляете некоторые файлы, и они накапливаются в вашей корзине. Вы можете дважды щелкнуть значок корзины на рабочем столе. Щелкните правой кнопкой мыши в любом месте и выберите «Очистить корзину». Вы также можете щелкнуть правой кнопкой мыши значок корзины и выбрать «Очистить корзину» 9.0003
Очистите папку «Загрузки»
Получите доступ к папке «Загрузки», открыв Проводник. Выберите «Загрузки» на панели быстрого доступа слева. Переместите файлы, которые вы будете использовать, в соответствующие папки и удалите те, которые вам не нужны. Если вы оставите папку «Загрузки» без присмотра, ваши загруженные файлы начнут занимать слишком много места и снизят скорость вашего компьютера.

Поиск и удаление временных файлов
Временные файлы используются вашей системой и программами, которые вы используете для хранения временных данных. Со временем временные файлы могут накапливаться, и они начинают занимать много места на вашем жестком диске. В большинстве случаев временные файлы хорошо спрятаны, поэтому иногда бывает сложно их найти. Вы можете получить доступ к своим временным файлам с помощью очистки истории Revo Uninstaller Pro. Есть и другой способ — нажмите клавишу Windows + R, введите
%TMP%и нажмите «ОК». Этот метод показывает папку, содержащую большую часть ваших временных файлов, но она также может содержать файлы, которые программы все еще используют и которые не следует удалять.Чтобы вы могли безопасно удалить временные файлы, мы рекомендуем использовать такую программу, как Revo Uninstaller Pro и ее инструмент History Cleaner, который может сделать это за вас.
Очистите кэш и файлы cookie в вашем веб-браузере
Кэш браузера (веб-страницы, которые браузеры сохраняют для повышения скорости просмотра) и файлы cookie (данные, сохраняемые на вашем компьютере веб-сайтами, которые вы посещаете).
 Если вы не очищаете их регулярно, они начинают загромождать ваш жесткий диск и занимают слишком много места. Это повлияет на быстродействие вашего компьютера и, вероятно, замедлит его работу. Чтобы вы поняли, как очистить файлы cookie и кеш браузера с помощью Revo Uninstaller Pro, вы можете ознакомиться с нашими полными статьями:
Если вы не очищаете их регулярно, они начинают загромождать ваш жесткий диск и занимают слишком много места. Это повлияет на быстродействие вашего компьютера и, вероятно, замедлит его работу. Чтобы вы поняли, как очистить файлы cookie и кеш браузера с помощью Revo Uninstaller Pro, вы можете ознакомиться с нашими полными статьями:- Как очистить файлы cookie браузера
- Как очистить кэш
Большинство советов, которые мы вам предоставили для поддержания чистоты жесткого диска, могут быть хлопотными для выполнения по отдельности. Вы можете использовать Revo Uninstaller Pro для быстрого и эффективного выполнения упомянутых выше задач с помощью одного инструмента.
Дефрагментация жесткого диска
Когда вы удаляете файлы, чтобы освободить место на жестком диске, свободные разделы вашего жесткого диска разбрасываются на мелкие фрагменты. Через некоторое время, когда ваш жесткий диск заполняется и вы создаете новый файл, этот файл разбрасывается по этим маленьким фрагментам свободного места. Когда ваша операционная система читает файл из разных фрагментов свободного места, это замедляет скорость вашего компьютера.
Когда ваша операционная система читает файл из разных фрагментов свободного места, это замедляет скорость вашего компьютера.
Дефрагментация или дефрагментация — это процесс, который организует эти небольшие фрагменты данных в легкодоступные и упорядоченные блоки. Если скорость вашего ПК со временем снижается, дефрагментация может помочь решить проблему «почему мой компьютер работает медленно». Чтобы узнать больше обо всем процессе, вы можете перейти к нашей статье Как дефрагментировать компьютер
Сканирование на наличие вредоносных программ и вирусов
Если ваш компьютер заражен вредоносными программами и/или вирусами, это может значительно снизить производительность вашего компьютера. Убедитесь, что вы используете новейшее программное обеспечение безопасности. Запустите сканирование по расписанию, чтобы проверить наличие вирусов, которые могут повлиять на скорость вашего компьютера.
Установите последние обновления Windows
Оптимизируйте скорость вашего компьютера, всегда устанавливая последние обновления Windows и обновляя драйверы. Они обеспечивают повышение производительности, и если вы отстаете от них, это может быть причиной того, что ваш компьютер работает медленно.
Они обеспечивают повышение производительности, и если вы отстаете от них, это может быть причиной того, что ваш компьютер работает медленно.
Чтобы управлять своими обновлениями, вам необходимо получить доступ к меню настроек. Откройте меню «Пуск» Windows и щелкните значок «Параметры» слева. Щелкните Обновление и безопасность. Следуйте инструкциям, если вы отстаете от обновлений Windows.
Переустановите Windows
Переустановка Windows будет последним средством, если ваш компьютер работает медленно. Это лучший вариант, прежде чем прибегать к покупке нового оборудования.
Если вы какое-то время пользовались компьютером, вероятно, на нем осталось много файлов и программ, которыми вы не пользуетесь. Вы можете очистить их по одному, но только удаление и переустановка Windows гарантирует вам, что вы избавились от всего.
Не забывайте создавать резервные копии важных для вас файлов, прежде чем приступать к переустановке Windows. Весь процесс удалит все ваши данные с жесткого диска.
Удаление вредоносных программ и приложений Windows
По умолчанию Windows 10 поставляется с предустановленными приложениями. Вы можете удалить их и освободить место на диске, если не собираетесь их использовать. Некоторые из них можно удалить обычным методом «Установка и удаление программ». К сожалению, некоторые из них упрямы, когда дело доходит до их удаления. Мы рекомендуем вам использовать Revo Uninstaller Pro для этого процесса, и вы можете прочитать нашу полную статью по этой теме — Как удалить вредоносные программы из вашей Windows 10
Настройка параметров электропитания (ноутбуки и планшеты)
Windows всегда поставляется с предустановленными «планами электропитания». Параметр питания по умолчанию установлен на «Сбалансированный». Эта опция учитывает энергопотребление вашего ПК и его производительность.
Если вам нужна максимальная производительность вашего компьютера, мы рекомендуем вам переключить параметры питания на «Высокая производительность». Недостатком этого является то, что он потребляет больше энергии, но повышает производительность вашего ПК. В общем, это должно помочь увеличить скорость вашей машины.
Недостатком этого является то, что он потребляет больше энергии, но повышает производительность вашего ПК. В общем, это должно помочь увеличить скорость вашей машины.
Чтобы изменить параметры электропитания, перейдите в «Панель управления» > «Оборудование и звук» > «Параметры электропитания». После этого нажмите «Изменить параметры плана»
Перейдите к «Изменить дополнительные параметры питания»
Когда откроется небольшое окно, в раскрывающемся меню выберите «Высокая производительность» и нажмите «Применить».
Графика и анимация Windows
Самые последние версии Windows поставляются с большим количеством графики (эффекты затухания и всплывающие окна). На первый взгляд, они делают весь процесс работы с ОС более изящным и изысканным. Недостатком является то, что они могут повлиять на быстродействие вашего компьютера и замедлить его работу.
Чтобы настроить эти параметры и сэкономить несколько ресурсов обработки, вам необходимо выполнить следующие шаги.
Перейдите в Панель управления -> Система и безопасность -> Система -> Дополнительные параметры системы. В разделе «Производительность» нажмите «Настройки», и вы увидите полный список параметров.
Вы всегда можете использовать настройку для достижения наилучших параметров производительности. Это удалит все визуальные эффекты. Вы также всегда можете выбрать, что вы хотите удалить. Мы рекомендуем всегда удалять функции затухания и тени. Это даст вашему компьютеру небольшое улучшение скорости.
Если скорость вашего компьютера по-прежнему низкая, возможно, вам стоит подумать об обновлении вашего оборудования
Модернизация вашего процессора
В некоторых случаях скорость вашего компьютера сильно зависит от вашего процессора. Обновление до более новой и лучшей модели может стать исправлением, которое вы ищете. Вам необходимо получить спецификации для вашей материнской платы, чтобы определить, какой новый процессор может быть использован в ней.
Обновите память
ОЗУ (оперативное запоминающее устройство) — это то, что ваш компьютер использует для хранения информации об операционной системе и программах, которые вы запускаете в данный момент.
В наше время, когда программное обеспечение требует еще больше ресурсов, всего 4 ГБ (например) ОЗУ может быть недостаточно. Если у вас закончится оперативная память, ваш компьютер начнет использовать файл подкачки (как упоминалось в предыдущих абзацах). Это приведет к снижению скорости вашего компьютера.
Если вы используете программы, требующие большего объема оперативной памяти, мы рекомендуем иметь не менее 6 ГБ оперативной памяти, чтобы ваш компьютер не прибегал к файлу подкачки.
Обновите жесткий диск
Если скорость загрузки вашей ОС и рабочий процесс (передача и доступ к файлам) занимают слишком много времени, вы можете увидеть значительное улучшение скорости вашего компьютера, переключившись с обычного жесткого диска (HDD) на твердотельный накопитель (SSD).
 Вам будет предложено создать резервную копию реестра. Делать этого не нужно, но если вы опытный пользователь, то можете попробовать включить эту функцию.
Вам будет предложено создать резервную копию реестра. Делать этого не нужно, но если вы опытный пользователь, то можете попробовать включить эту функцию.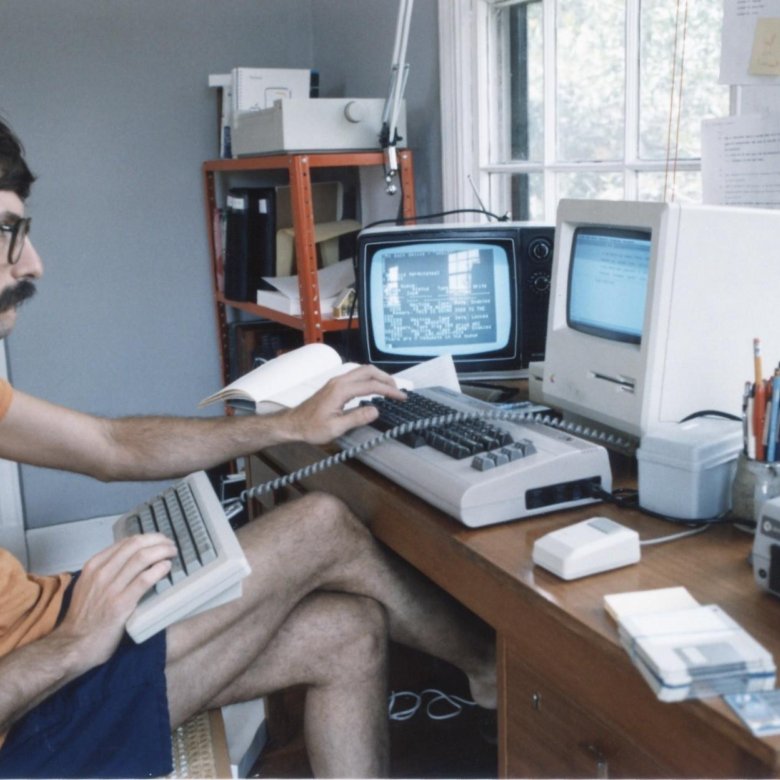 В ней нужно выбрать «Параметры».
В ней нужно выбрать «Параметры».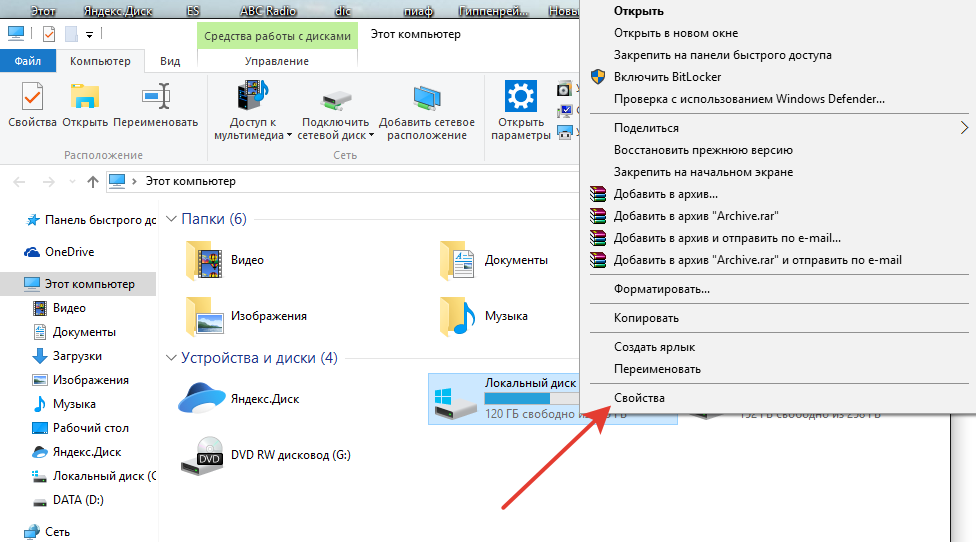
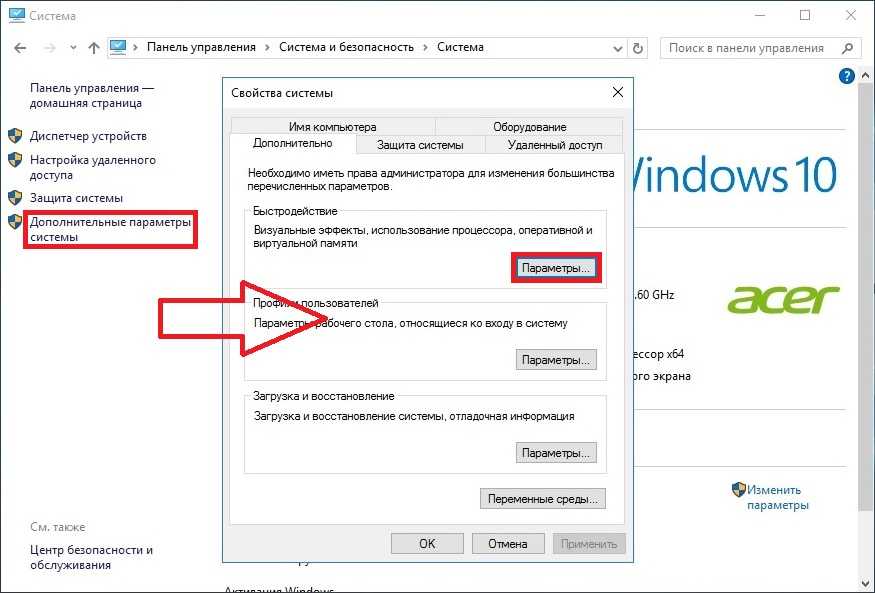

 Если вы не очищаете их регулярно, они начинают загромождать ваш жесткий диск и занимают слишком много места. Это повлияет на быстродействие вашего компьютера и, вероятно, замедлит его работу. Чтобы вы поняли, как очистить файлы cookie и кеш браузера с помощью Revo Uninstaller Pro, вы можете ознакомиться с нашими полными статьями:
Если вы не очищаете их регулярно, они начинают загромождать ваш жесткий диск и занимают слишком много места. Это повлияет на быстродействие вашего компьютера и, вероятно, замедлит его работу. Чтобы вы поняли, как очистить файлы cookie и кеш браузера с помощью Revo Uninstaller Pro, вы можете ознакомиться с нашими полными статьями: