Тормозит visual studio 2018: Тормозит Visual Studio? Как ускорить Visual Studio — Web-automation.ru
Содержание
Советы по повышению производительности — Visual Studio (Windows)
-
Статья -
- Чтение занимает 7 мин
-
Область применения:Visual StudioVisual Studio для Mac Visual Studio Code
Рекомендации по повышению производительности Visual Studio предназначены для редких ситуаций, когда может возникать нехватка памяти. В таких случаях можно оптимизировать определенные компоненты Visual Studio, которые могут не использоваться. Приведенные ниже советы не следует рассматривать как общие рекомендации.
Примечание
Если при работе с продуктом у вас возникают затруднения из-за проблем с памятью, свяжитесь с нами через средство обратной связи.
Использование 64-разрядной ОС
При переходе с 32-разрядной на 64-разрядную версию Windows вы увеличиваете объем виртуальной памяти, доступной Visual Studio, с 2 до 4 ГБ. Это позволяет Visual Studio обрабатывать значительно большие рабочие нагрузки даже несмотря на то, что это 32-разрядный процесс.
Дополнительные сведения см. в разделах Ограничения памяти и Использование /LARGEADDRESSAWARE в 64-разрядной версии Windows.
Совет
Visual Studio 2022 для Windows теперь является 64-разрядным приложением. Это означает, что вы можете открывать, изменять, запускать и отлаживать даже самые большие и сложные решения, не беспокоясь о нехватке памяти. Дополнительные сведения см. в записях блога, посвященных концепции Visual Studio 2022 и Visual Studio 2022, предварительная версия 1.
Отключение автоматического восстановления файлов
Visual Studio автоматически повторно открывает документы, открытые во время предыдущего сеанса. Это может увеличить время загрузки решения до 30 % или более в зависимости от типа проекта и открываемых документов.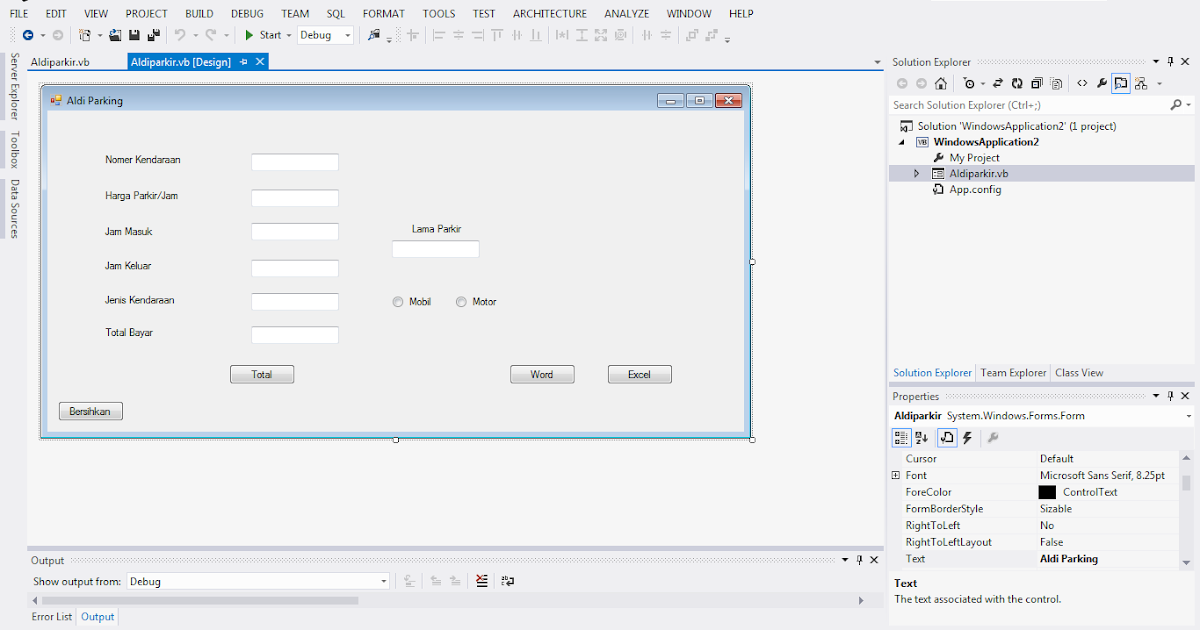 Конструкторы, например Windows Forms и XAML, и некоторые файлы JavaScript и typescript могут открываться медленно.
Конструкторы, например Windows Forms и XAML, и некоторые файлы JavaScript и typescript могут открываться медленно.
Visual Studio отображает уведомление на желтой панели, если автоматическое восстановление документа значительно замедляет загрузку решения. Вы можете отключить автоматическое повторное открытие файлов, выполнив следующие действия.
Выберите пункты меню Сервис>Параметры, чтобы открыть диалоговое окно Параметры.
На странице Проекты и решения>Общие отмените выбор пункта Повторно открыть документы при загрузке решения.
Если отключить автоматическое восстановление файлов, быстро перейти к нужным файлам можно с помощью одной из команд Перейти к:
Чтобы использовать общие функции Перейти к, выберите Изменить>Перейти к>Перейти ко всем или нажмите CTRL+T.

Перейдите к последней правке в решении, выбрав Изменить>Перейти к>Перейти к последнему изменению или нажав CTRL+SHIFT+BACKSPACE.
Используйте Перейти к последнему файлу, чтобы просмотреть список недавно просмотренных файлов в решении. Выберите Изменить>Перейти к>Перейти к последнему файлу или нажмите CTRL+1, CTRL+R.
Настройка параметров отладки
Если вы часто сталкиваетесь с нехваткой памяти во время сеансов отладки, можно оптимизировать производительность, внеся одно или несколько изменений в конфигурацию.
Включение функции «Только мой код»
Простейшая оптимизация заключается в том, чтобы включить функцию Только мой код, которая загружает только символы для проекта.
 Включение этой функции может привести к значительной экономии памяти при отладке управляемых приложений (.NET). Для некоторых типов проектов этот параметр уже включен по умолчанию.
Включение этой функции может привести к значительной экономии памяти при отладке управляемых приложений (.NET). Для некоторых типов проектов этот параметр уже включен по умолчанию.Чтобы включить функцию Только мой код, выберите Сервис>Параметры>Отладка>Общие и затем Включить только мой код.
Указание символов для загрузки
При отладке машинного кода для загрузки файлов символов ( .pdb) требуется большой объем памяти. Вы можете настроить параметры отладочных символов для экономии памяти. Как правило, решение настраивается для загрузки только модулей из проекта.
Чтобы указать загрузку символов, выберите Сервис>Параметры>Отладка>Символы.
Задайте параметр Только указанные модули вместо Все модули и затем укажите, какие модули нужно загружать.
 Во время отладки также можно щелкнуть определенные модули правой кнопкой мыши в окне Модули, чтобы явно включить модуль в загрузку символов. (Чтобы открыть окно во время отладки, выберите Отладка>Окна>Модули.)
Во время отладки также можно щелкнуть определенные модули правой кнопкой мыши в окне Модули, чтобы явно включить модуль в загрузку символов. (Чтобы открыть окно во время отладки, выберите Отладка>Окна>Модули.)Дополнительные сведения см. в разделе Общие сведения о файлах символов.
Отключение средств диагностики
Рекомендуется отключить профилирование ЦП после использования. Эта функция может потреблять очень много ресурсов. После включения профилирования ЦП это состояние распространяется и на все последующие сеансы отладки, поэтому его следует отключать явным образом. Вы можете сэкономить ресурсы, отключив средства диагностики при отладке, если некоторые предоставляемые функции вам не нужны.
Для отключить Средства диагностики, запустите сеанс отладки, выберите Средства>Параметры>Отладка>Общие и снимите флажок Включить средства диагностики при отладке.

Дополнительные сведения см. в статье Средства профилирования.
Отключение инструментов и расширений
Для повышения производительности можно отключить некоторые инструменты или расширения.
Совет
Часто проблемы производительности можно выявить, отключая расширения по одному и проверяя уровень производительности.
Управляемые службы языка (Roslyn)
Сведения о производительности .NET Compiler Platform («Roslyn») см. в статье Особенности производительности для крупных решений.
Отключение CodeLens
Visual Studio выполняет задачу Найти все ссылки для каждого метода при его отображении. CodeLens предоставляет такие функции, как встроенное отображение числа ссылок. Эта работа выполняется в отдельном процессе, например ServiceHub.RoslynCodeAnalysisService32. В крупных решениях или системах с небольшим объемом ресурсов эта функция может значительно снижать производительность. В случае возникновения проблем с памятью, например при загрузке большого решения на компьютере с 4 ГБ памяти или высокой загрузки ЦП при выполнении этого процесса, попробуйте отключить CodeLens для высвобождения ресурсов.

Чтобы отключить CodeLens, выберите Сервис>Параметры>Текстовый редактор>Все языки>CodeLens и отмените выбор данной функции.
Примечание
Функция CodeLens доступна в выпусках Visual Studio Professional и Enterprise.
Другие инструменты и расширения
Отключение расширений
Расширения — это дополнительные программные компоненты в Visual Studio, которые предоставляют новые или расширяют имеющиеся функциональные возможности. Расширения часто могут выступать источником проблем с памятью. При возникновении подобных проблем попробуйте отключать расширения по одному за раз, чтобы оценить, как это влияет на сценарий или рабочий процесс.
Чтобы отключить расширения, перейдите в раздел «Управление>расширениями» и отключите определенное расширение.
Отключение режима карты
В режиме карты на полосе прокрутки показывается миниатюрное изображение строк кода.
 Режим карты включен по умолчанию.
Режим карты включен по умолчанию.Чтобы отключить режим карты, последовательно выберите Инструменты>Параметры>Текстовый редактор>Все языки>Полосы прокрутки, а затем в разделе Поведение снимите флажок Использовать режим карты для вертикальной полосы прокрутки.
Отключение переноса по словам
При включенном переносе по словам отображается часть длинной строки кода, выступающая за пределы текущей ширины окна редактора кода. Перенос по словам включен по умолчанию.
Чтобы отключить перенос по словам для проекта, над которым вы работаете в текущий момент, последовательно выберите в меню пункты Правка>Дополнительно>Перенос по словам. (Этот параметр можно переключать с помощью одних и тех же команд меню.)
Чтобы отключить перенос по словам для всех проектов, последовательно выберите в меню пункты Инструменты>Параметры>Общие>Текстовый редактор>Все языки>Общие, а затем в разделе Параметры снимите флажок Перенос по словам.

Отключение конструктора XAML
Конструктор XAML по умолчанию включен, но потребляет ресурсы только при открытии файла .xaml. Если вы работаете с XAML-файлами, но не хотите использовать функциональные возможности конструктора, отключите его, чтобы освободить память.
Чтобы отключить конструктор XAML, последовательно выберите в меню пункты Инструменты>Параметры>Конструктор XAML>Включить конструктор XAML, а затем снимите этот флажок.
Удаление рабочих нагрузок
Если вы не собираетесь использовать определенные рабочие нагрузки, удалите их с помощью установщика Visual Studio. Это позволяет оптимизировать расходы ресурсов при запуске и выполнении за счет пропуска ненужных пакетов и сборок.
Добавление неотслеживаемых файлов в локальный файл .gitignore
Visual Studio выполняет команду Git
git statusдля неотслеживаемых файлов, чтобы вам было удобно добавлять новые файлы в репозиторий. При наличии большого количества неотслеживаемых файлов
При наличии большого количества неотслеживаемых файлов git statusможет потреблять большой объем памяти. Чтобы сделать эти файлы игнорируемыми и повысить производительностьgit status, можно добавить такие файлы или папки в локальный файл .gitignore. Чтобы получить доступ к файлу, выберите Git>Параметры>Параметры репозитория Git. Затем в разделе файлы Git щелкните Добавить, чтобы создать файл .gitignore, или щелкните изменить, если он у вас уже есть.Функция фиксации графа в инструментах Git
Новые возможности в Visual Studio 2022 версии 17.2. Если при просмотре репозитория Git или журнала ветви в Visual Studio возникают задержки, вы можете воспользоваться новой функцией фиксации графа. Чтобы использовать эту функцию, необходимо скачать и установить Visual Studio 2022. Дополнительные сведения о функции фиксации графа см.
 в этой записи блога.
в этой записи блога.
Принудительная сборка мусора
Среда CLR использует систему управления памятью, подразумевающую сборку мусора. В этой системе память иногда используется объектами, которые больше не нужны. Это временное состояние — сборщик мусора освободит эту память, основываясь на своей эвристике производительности и использования ресурсов. Вы можете заставить среду CLR собрать всю неиспользуемую память, используя сочетание клавиш в Visual Studio. Если имеется значительный объем мусора, ожидающего сборки, то принудительная сборка мусора позволяет снизить использование памяти процессом devenv.exe в диспетчере задач. Потребность в этом методе возникает довольно редко. Тем не менее после завершения операции, потребляющей много ресурсов (такой как полная сборка, сеанс отладки или событие открытия решения), он может помочь определить объем памяти, действительно используемый процессом. Так как Visual Studio является смешанным (управляемым & собственным), иногда это возможно для собственного распределителя и сборщика мусора, чтобы конкурировать за ограниченные ресурсы памяти. В условиях высокого использования памяти это может помочь принудительно запустить сборщик мусора.
В условиях высокого использования памяти это может помочь принудительно запустить сборщик мусора.
Чтобы принудительно запустить сборку мусора, используйте сочетание клавиш: CTRL+ALT+SHIFT+F12, CTRL+ALT+SHIFT+F12 (нажмите два раза).
Если принудительная сборка мусора обеспечивает работоспособность сценария, направьте отчет с помощью средства обратной связи Visual Studio, так как подобное поведение, скорее всего, указывает на ошибку.
Подробное описание сборщика мусора CLR см. в статье Основы сборки мусора.
См. также раздел
- Оптимизация производительности Visual Studio
- Быстрая загрузка решений (блог по Visual Studio)
Как устранить проблемы со сбоями Premiere Pro
Руководство пользователя
Отмена
Поиск
Последнее обновление
Aug 29, 2022 09:20:28 AM GMT
- Руководство пользователя Adobe Premiere Pro
- Выпуски бета-версии
- Обзор программы бета-тестирования
- Домашняя страница бета-версии Premiere Pro
- Начало работы
- Начало работы с Adobe Premiere Pro
- Новые возможности Premiere Pro
- Заметки о выпуске | Premiere Pro
- Сочетания клавиш в Premiere Pro
- Специальные возможности в Premiere Pro
- Руководство по рабочим процессам с длинным форматами и эпизодами
- Вопросы и ответы
- Требования к оборудованию и операционной системе
- Рекомендации по аппаратному обеспечению
- Системные требования
- Требования к ГП и драйверу ГП
- Рендеринг с ускорением графического процессора и аппаратное кодирование/декодирование
- Создание проектов
- Создать проект
- Открытие проектов
- Перемещение и удаление проектов
- Работа с несколькими открытыми проектами
- Работа с ссылками проекта
- Обратная совместимость проектов Premiere Pro
- Как открыть и редактировать проекты Premiere Rush в Premiere Pro
- Передовой опыт: создание собственных шаблонов проектов
- Рабочие среды и рабочие процессы
- Рабочие среды
- Вопросы и ответы | Импорт и экспорт в Premiere Pro
- Работа с панелями
- Управление касанием и жестами в Windows
- Использование Premiere Pro в конфигурации с двумя мониторами
- Захват и импорт
- Захват
- Захват и оцифровка видеоматериала
- Захват видео в форматах HD, DV или HDV
- Пакетный захват и повторный захват
- Настройка системы для захвата медиаданных в форматах HD, DV или HDV
- Импорт
- Передача файлов
- Импорт неподвижных изображений
- Импорт цифрового аудио
- Импорт из Avid или Final Cut
- Импорт AAF-файлов проекта из Avid Media Composer
- Импорт XML-файлов проекта из Final Cut Pro 7 и Final Cut Pro X
- Поддерживаемые форматы файлов
- Поддержка формата Blackmagic RAW
- Оцифровка аналогового видео
- Работа с тайм-кодом
- Захват
- Редактирование
- Редактирование видео
- Эпизоды
- Создание и изменение последовательностей
- Изменение настроек эпизода
- Добавление клипов в последовательности
- Изменение порядка клипов в последовательностях
- Поиск, выбор и группировка клипов в последовательностях
- Редактирование эпизодов, загруженных в исходный монитор
- Упрощение последовательностей
- Рендеринг и предпросмотр последовательностей
- Работа с маркерами
- Исправление источника и определение целевых дорожек
- Определение редактирования сцен
- Видео
- Создание и воспроизведение клипов
- Обрезка клипов
- Синхронизация аудио и видео с помощью функции «Объединение клипов»
- Рендеринг и замена медиа
- Отмена, история и события
- Заморозка и удерживание кадров
- Работа с соотношением сторон
- Аудио
- Обзор аудио в Premiere Pro
- Микшер аудиодорожек
- Настройка уровней громкости
- Редактирование, восстановление и улучшение звука с помощью панели Essential Sound
- Автоматическое понижение громкости аудио
- Ремикс аудио
- Управление громкостью и панорамированием клипа с помощью микширования аудиоклипа
- Балансировка и панорамирование аудио
- Усовершенствованное аудио — фонограммы, понижающее микширование и маршрутизация
- Аудиоэффекты и переходы
- Работа с аудиопереходами
- Применение аудиоэффектов
- Измерение уровня звука с помощью эффекта «Акустический локатор»
- Запись аудиомиксов
- Редактирование аудио на таймлайне
- Сопоставление аудиоканалов в Premiere Pro
- Использование аудиодорожки Adobe Stock в Premiere Pro
- Дополнительные функции редактирования
- Редактирование многокамерной передачи
- Настройка и использование головного дисплея для видео с эффектом погружения в Premiere Pro
- Редактирование VR-материалов
- Передовой опыт
- Передовой опыт: ускорение микширования аудио
- Передовой опыт: эффективное редактирование
- Рабочие процессы редактирования для полнометражных фильмов
- Видеоэффекты и переходы
- Обзор видеоэффектов и переходов
- Эффекты
- Типы эффектов в Premiere Pro
- Применение и удаление эффектов
- Шаблоны настроек эффектов
- Автоматическое переформатирование видео для различных каналов социальных сетей
- Эффекты цветокоррекции
- Изменить продолжительность и скорость клипов
- Корректирующие слои
- Стабилизация видеоряда
- Переходы
- Применение переходов в Premiere Pro
- Изменение и настройка переходов
- Морфо-вырезка
- Заголовки, графика и подписи
- Обзор панели «Основные графические элементы»
- Заголовки
- Создание заголовка
- Графика
- Создание фигуры
- Рисование с помощью инструмента «Перо»
- Выравнивание и распределение объектов
- Изменение внешнего вида текста и фигур
- Применение градиентов
- Добавление возможностей гибкого дизайна к графическим элементам
- Установка и использование шаблонов анимационного дизайна
- Замена изображений или видео в шаблонах анимационного дизайна
- Используйте шаблоны анимационного дизайна на основе данных
- Подписи
- Перевод речи в текст
- Загрузка языковых пакетов для транскрипции
- Работа с подписями
- Проверка орфографии, поиск и замена
- Экспорт текста
- Перевод речи в текст в Premiere Pro | Вопросы и ответы
- Рекомендации: ускорение обработки графики
- Удаление прежней версии конструктора заголовков в Premiere Pro | Вопросы и ответы
- Обновление устаревших заголовков до графики источника
- Анимация и ключевые кадры
- Добавление, навигация и установка ключевых кадров
- Эффекты анимации
- Используйте эффект движения для редактирования и анимации клипов
- Оптимизация автоматизации ключевого кадра
- Перемещение и копирование ключевых кадров
- Просмотр и настройка эффектов и ключевых кадров
- Создание композиции
- Создание композиции, альфа-каналы и управление непрозрачностью клипа
- Маскирование и отслеживание
- Режимы наложения
- Цветовая коррекция и градация
- Обзор: рабочие процессы цветокоррекции в Premiere Pro
- Автоматитческая цветовая коррекция
- Творческие эксперименты с цветами при помощи стилей Lumetri
- Регулировка цветов с помощью RGB и кривых цветового тона / насыщенности
- Коррекция и совмещение цветов разных кадров
- Использование вторичных элементов управления HSL на панели «Цвет Lumetri»
- Создание виньеток
- Представления Look и таблицы LUT
- Области Lumetri
- Управление цветом дисплея
- HDR для трансляций
- Включить поддержку DirectX HDR
- Экспорт медиа
- Экспорт видео
- Экспорт Управления наборами
- Рабочий процесс и обзор экспорта
- Быстрый экспорт
- Экспорт для мобильных устройств и публикации в Интернете
- Экспорт неподвижного изображения
- Экспорт проектов для других приложений
- Экспортирование OMF-файлов для Pro Tools
- Экспорт в формат Panasonic P2
- Настройки экспорта
- Ссылка на настройки экспорта
- Основные настройки видео
- Параметры кодирования
- Рекомендации: ускорение экспорта
- Совместная работа: Frame.
 io, продукты и проекты группы
io, продукты и проекты группы- Совместная работа в Premiere Pro
- Frame.io
- Установка и активация Frame.io
- Использование Frame.io с Premiere Pro и After Effects
- Интеграция Adobe Workfront и Frame.io
- Вопросы и ответы
- Продукты
- Использование продуктов
- Работа с клипами в проектах продукта
- Передовой опыт: работа с продуктами
- Проекты группы
- Начало работы с командными проектами
- Создать проект группы
- Добавление мультимедиа и управление ими в командных проектах
- Приглашение соавторов и управление ими в проекте группы
- Общий доступ к изменениям и управление ими вместе с соавторами
- Просмотр автоматических сохранений и версий проектов группы
- Архивация, восстановление или удаление проектов группы
- Работа с другими приложениями Adobe
- After Effects и Photoshop
- Dynamic Link
- Audition
- Prelude
- Организация ресурсов и управление ими
- Работа с панелью «Проект»
- Организуйте ресурсы на панели «Проект»
- Воспроизведение ресурсов
- Поиск ресурсов
- Библиотеки Creative Cloud
- Синхронизация настроек в Premiere Pro
- Объединение, преобразование и архивирование проектов
- Управление метаданными
- Рекомендации
- Передовой опыт: уроки телевещания
- Передовой опыт: работа с нативными форматами
- Повышение производительности и устранение неполадок
- Настройка параметров
- Сброс и восстановление настроек
- Работа с прокси
- Обзор прокси
- Процесс использования поглощения и прокси
- Проверьте, совместима ли ваша система с Premiere Pro
- Premiere Pro для процессоров Apple
- Удаление мерцания
- Чересстрочная развертка и порядок полей
- Интеллектуальный рендеринг
- Поддержка панели управления
- Передовой опыт: работа с нативными форматами
- База знаний
- Выявленные неполадки
- Исправленные ошибки
- Устранение проблем с сбоем Premiere Pro
- Зеленое и розовое видео в Premiere Pro или Premiere Rush
- Как управлять медиа-кэшем в Premiere Pro
- Исправление ошибок при рендеринге или экспорте
- Устранение проблем c воспроизведением и производительностью в Premiere Pro
- Мониторинг ресурсов и автономные медиафайлы
- Мониторинг ресурсов
- Использование исходного монитора и программного монитора
- Использование контрольного монитора
- Офлайн медиа
- Работа с офлайн клипами
- Создание клипов для автономного редактирования
- Повторное связывание автономных медиаданных
- Мониторинг ресурсов
Не удается открыть Premiere Pro? Premiere Pro зависает при запуске? Premiere Pro при запуске зависает или перестает отвечать? Мы готовы оказать помощь! Если приложение Premiere Pro не запускается надлежащим образом, попробуйте распространенные способы устранения неполадок, чтобы исправить эту проблему.
|
|---|
Рекомендации по устранению неполадок
При запуске Premiere Pro не отображается экран-заставка?
- Проверьте, не запущен ли экземпляр приложения в фоновом режиме.
 Если это так, завершите его работу с помощью Монитора активности (macOS) или Диспетчера задач (Windows).
Если это так, завершите его работу с помощью Монитора активности (macOS) или Диспетчера задач (Windows). - Запустите программу Premiere Pro еще раз.
- Если Premiere Pro по-прежнему не запускается, попробуйте сбросить настройки или очистить кэш мультимедиа, чтобы исправить эту проблему.
Premiere Pro зависает на экране запуска?
Проверьте папку MediaCore, чтобы убедиться в том, что установленные внешние модули совместимы с Premiere Pro.
В ОС Windows файлы находятся в следующей папке:
C:\ProgramFiles\Adobe\Common\Plug-ins\7.0\MediaCore.
В macOS файлы находятся в следующей папке:
Macintosh HD/ Library/Application Support/Adobe/Common/Plug-ins/7.0/MediaCore.
Временно переместите внешние модули из этой папки в любую другую и проверьте, работает ли Premiere Pro должным образом без сторонних внешних модулей. Если проблема устранена, обновите внешние модули или обратитесь к поставщику модулей для получения совместимой версии.

Premiere Pro аварийно завершает работу при открытии конкретного проекта?
Если вы подозреваете, что с файлом проекта не все в порядке, попробуйте импортировать его в новый проект.
Нажмите Файл > Создать > Проект или нажмите на домашнем экране Новый проект.
Затем перейдите в раздел Окно > Рабочие среды и снимите флажок Импортировать рабочую среду из проектов.
Отмена импорта рабочей среды из проектов
Нажмите Файл > Импорт, перейдите к файлу проекта и попытайтесь импортировать его.
Вы можете импортировать весь проект или только выбранные последовательности.
Параметры импорта проекта
Библиотеки Windows Visual C++ не обновляются?
Иногда Premiere Pro на Windows не запускается должным образом, если существует проблема с библиотеками Microsoft Visual C++.
При отображении ошибки с кодом: 0xc000007b, попробуйте обновить библиотеки Visual C++ корпорации Майкрософт.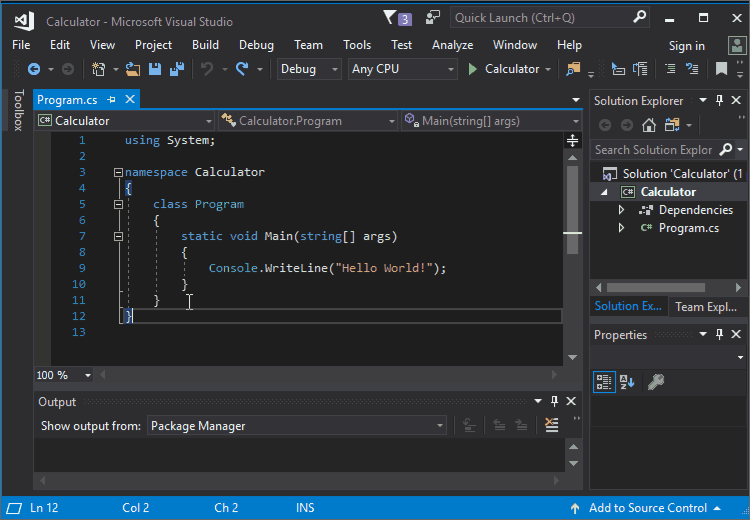
Premiere Pro по-прежнему завершается с ошибкой?
В качестве крайней меры, если решить эту проблему не удается, попробуйте вернуться к предыдущей версии приложения.
Для получения более подробной информации см. Установка предыдущих версий приложений Creative Cloud.
Требуется дополнительная помощь?
Если вам не удается устранить проблему и требуется помощь, вы можете предоставить дополнительные сведения о проблеме и журнал ошибок, чтобы помочь Adobe решить эту проблему. Для получения дополнительной информации см. Как представить отчеты о сбоях для приложений цифрового видео.
Вы также можете присоединиться к нашему сообществу Adobe Support, где вы сможете найти ответы на некоторые стандартные вопросы или поделиться своими идеями. Мы хотели бы услышать ваше мнение!
Справки по другим продуктам
- Добавление, навигация и установка ключевых кадров
- Корректирующие слои
- Импорт последовательностей, списков клипов и композиций
Вход в учетную запись
Войти
Управление учетной записью
Повышение производительности, если Visual Studio работает медленно
Редактировать
Твиттер
Фейсбук
Электронная почта
- Статья
- 2 минуты на чтение
Применяется к: Visual Studio Visual Studio для Mac Код Visual Studio
В этой статье приведены некоторые рекомендации, которые следует попробовать, если вы обнаружите, что Visual Studio работает медленно. Вы также можете ознакомиться с советами и рекомендациями по повышению производительности Visual Studio, чтобы получить дополнительные рекомендации по повышению производительности.
Обновите Visual Studio
Если в настоящее время вы используете более раннюю версию Visual Studio, например Visual Studio 2017 или Visual Studio 2019, загрузите Visual Studio 2022 бесплатно, чтобы оценить ее улучшенную производительность. Решения загружаются намного быстрее, чем в более ранних версиях, а также улучшена производительность в других областях. Вы можете установить Visual Studio на компьютер, на котором уже установлена более ранняя или более поздняя версия Visual Studio. Дополнительные сведения см.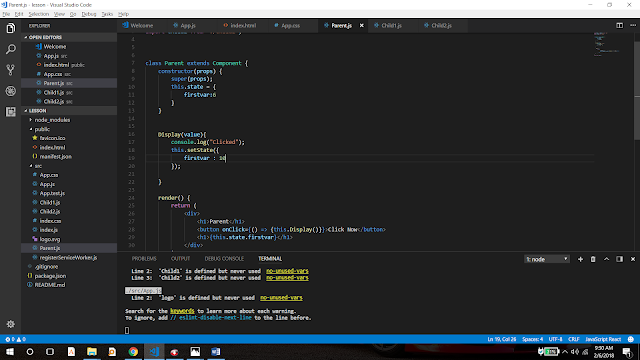 в статье Параллельная установка версий Visual Studio.
в статье Параллельная установка версий Visual Studio.
Расширения и окна инструментов
Возможно, у вас установлены расширения, которые замедляют работу Visual Studio. Справку по управлению расширениями для повышения производительности см. в разделе Изменение параметров расширения для повышения производительности.
Точно так же у вас могут быть окна инструментов, которые замедляют работу Visual Studio. Справку по управлению окнами инструментов см. в разделе Изменение параметров окна инструментов для повышения производительности.
Аппаратное обеспечение
Если вы думаете об обновлении своего оборудования, твердотельный накопитель (SSD) больше влияет на производительность, чем дополнительная оперативная память или более быстрый процессор.
Если вы добавите SSD, для оптимальной производительности установите Windows на этот диск, а не на жесткий диск (HDD). Расположение диска ваших решений Visual Studio, похоже, не имеет большого значения.
Кроме того, не запускайте решение с USB-накопителя. Скопируйте его на HDD или SSD.
Скопируйте его на HDD или SSD.
Помогите нам стать лучше
Ваш отзыв поможет нам стать лучше. Используйте функцию Сообщить о проблеме , чтобы «записать» трассировку и отправить нам. Выберите Справка > Отправить отзыв > Сообщить о проблеме из строки меню. Дополнительные сведения см. в разделе Как сообщить о проблеме с Visual Studio.
См. также
- Советы и рекомендации по повышению производительности
Обратная связь
Просмотреть все отзывы о странице
ssms — SQL Server Management Studio медленно открывает новые окна
спросил
Изменено
2 года, 7 месяцев назад
Просмотрено
59 тысяч раз
После обновления SQL Server и Management Studio с 2008 до 2012 Management Studio 2012 работает очень медленно, когда открываются новые окна запросов и диалоговые окна.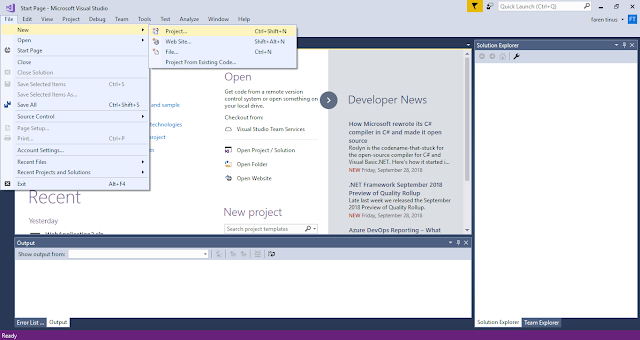
Даже щелчок правой кнопкой мыши по таблицам работает медленно. Обычно существует не менее 5-секундной задержки, прежде чем я могу начать что-либо делать в окне. Это происходит каждый раз, даже если я открываю одно и то же окно дважды подряд. Почему это происходит и как я могу это исправить?
Другие приложения очень быстро устанавливают соединения с базой данных.
То, что я пробовал, но не помогло:
- Попадание в Google, где мне нужно изменить мои
hostsфайл - Сброс «пользовательских настроек» SSMS
- Обновление видеодрайверов, отключение аппаратного ускорения, отключение DirectX
- Отключение службы биометрической аутентификации (у меня она не установлена).
Мой компьютер должен быть более чем достаточно быстрым, и у меня также есть 16 ГБ оперативной памяти. Мое оборудование определенно не должно быть проблемой. Похоже, что SSMS чего-то ждет — я могу спокойно работать с другими программами, пока это происходит.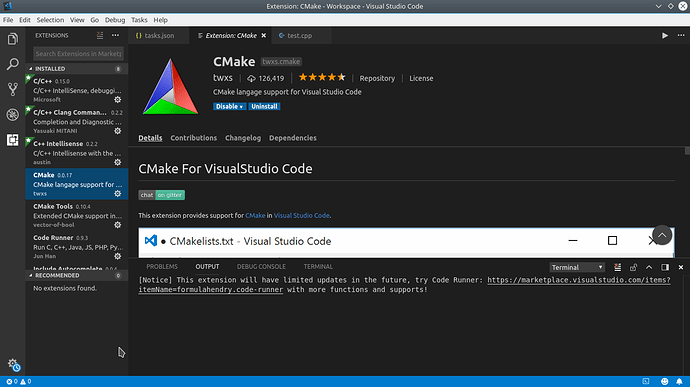
У меня нет возможности установить обновление SQL Server 2012 CU1, потому что существует некоторый риск ошибок при установке исправлений, и я не могу рисковать прямо сейчас.
- sql-сервер
- ssms
- sql-сервер-2012
2
При запуске Microsoft SQL Server Management Studio (SSMS) он пытается подключиться к списку отзыва сертификатов (CRL) Microsoft:
http://crl.microsoft.com/pki/crl/products/MicrosoftRootAuthority.crl
Базовые компоненты .NET SSMS пытаются связаться со списком отзыва сертификатов, но SSMS не может этого сделать. Это замедляет общую процедуру загрузки. (очевидно, 15 секунд на сертификат)
Итак, вот что происходит. SSMS имеет высокий процент управляемого кода, весь этот код подписывается при отправке. При запуске (если этот параметр отмечен) среда выполнения .Net пытается связаться с crl.microsoft.com, чтобы убедиться, что сертификат действителен (некоторое время назад от имени Microsoft было выпущено несколько поддельных сертификатов, так что это очень серьезная проблема) .
Если нет подключения к Интернету или есть проблема с подключением к серверу списка отзыва сертификатов, это задержит запуск SSMS.
Ссылка: часто задаваемые вопросы, почему запуск SSMS занимает 45 секунд? (Блог MSDN)
Одной из проблем, которая может вызвать эту проблему, является то, что если сервер не имеет доступа к Интернету, то платформа .NET не может получить доступ к веб-сайту crl.microsoft.com, чтобы проверить, что цифровые подписи, используемые для подписи двоичных файлов для управляемых приложения действительны. Каждая проверка сертификата имеет 15-секундный тайм-аут в реализации среды выполнения .NET. В зависимости от того, какие функции установлены, время запуска Management Studio может увеличиться до минуты.
Ссылка: Время запуска SQL Server Management Studio (блог MSDN)
Вы можете обойти часть проблемы, загрузив сертификат напрямую, введя ссылку в браузер, а затем импортировав сертификат в базу данных сертификатов
- ИЛИ —
Вы можете перенастроить брандмауэр (компании), чтобы разрешить подключения к CRL Microsoft
- ИЛИ —
Вы можете перенастроить свой личный антивирус/брандмауэр, чтобы разрешить подключения к Microsoft CRL
- ИЛИ —
Вы можете настроить брандмауэр (компании) для более быстрой отправки тайм-аута вашему клиенту для запросов на доступ к CRL Microsoft.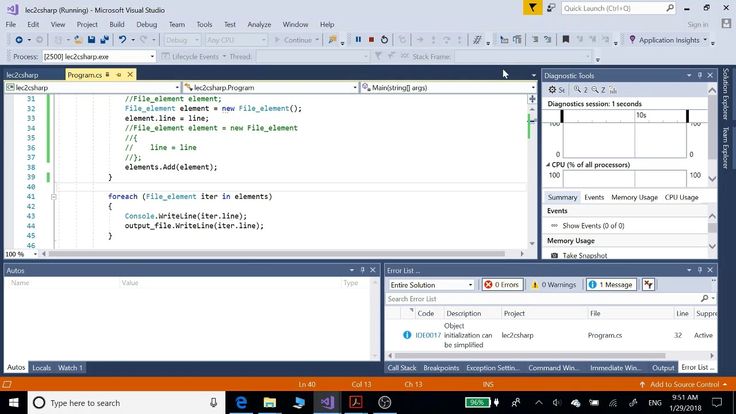
- ИЛИ —
Вы можете настроить IE так, чтобы он больше не «Проверял отзыв сертификата издателя» в дополнительных настройках.
(подробности см. в вышеупомянутых блогах 1 и 2)
1
У меня такой же опыт, как и у вас, когда я подключаюсь к серверу с именем «./». По глупой случайности я обнаружил, что у меня нет проблем с производительностью, когда я подключаюсь к имени сервера «(локальный)». Вероятно, есть проблема с тем, как SSMS 2012 разрешает сервер через «./».
Изменить: я не думаю, что это связано с SSMS, поскольку я могу воспроизвести медлительность с помощью ./ в соединении ADO.NET.
0
Возможно, в SSMS были импортированы настройки, которые больше не могут быть правильно обработаны (например, подключения к какому-либо серверу или, возможно, некоторые настройки надстройки).
Существует жестокий способ «сбросить» пользовательские настройки SSMS.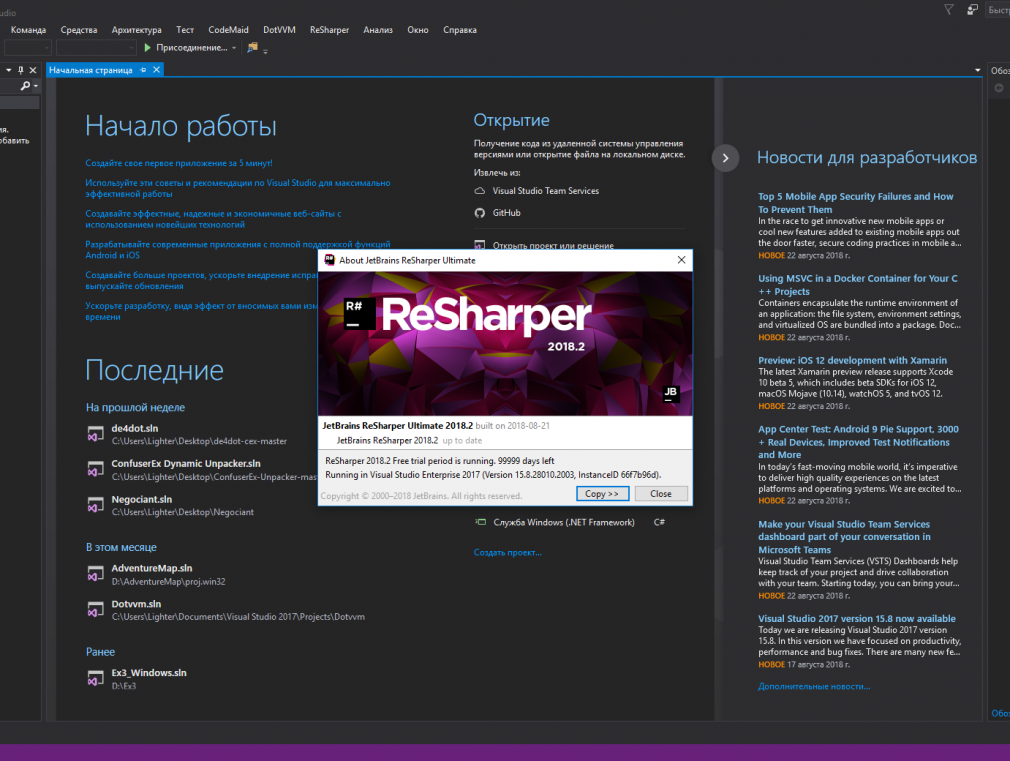
Закройте SSMS, перейдите в папку:
C:\Users\YOURWINLOGINNAME\AppData\Roaming\Microsoft\SQL Server Management Studio\
Вы найдете подпапку «11.0». Переименуйте его в «11.0_», чтобы вы всегда могли переименовать его обратно. Теперь запустите SSMS — он заново создаст чистые настройки и, возможно, ваша проблема будет решена. Если нет — удалите вновь сгенерированный «11.0» и переименуйте «11.0_» обратно в «11.0».
Это также может быть поведением некоторых надстроек, которые были повреждены после обновления. Надстройки регистрируются как обработчики некоторых команд или событий, и система может работать нестабильно, если они пропускают/выдают исключения.
На самом деле в версии 2012 используется другой механизм регистрации надстроек, но некоторые надстройки устанавливаются на все экземпляры самостоятельно. Для проверки загляните в этот раздел реестра:
[HKEY_CURRENT_USER\Software\Microsoft\SQL Server Management Studio\11.0_Config\AutomationOptions\LookInFolder]
Там вы найдете список папок.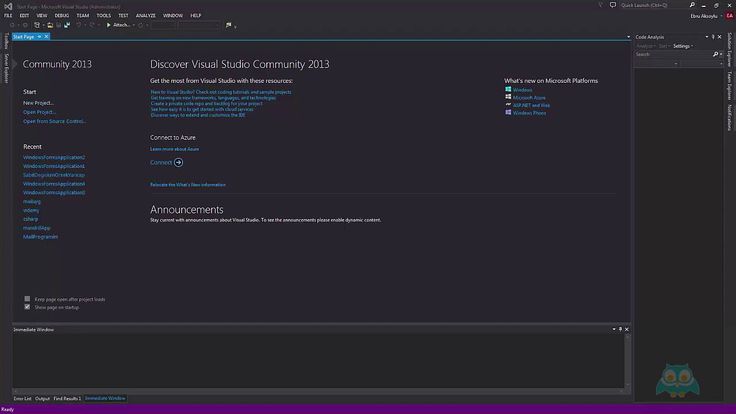 Проверьте все эти папки — они должны быть пустыми (значит у вас нет надстроек).
Проверьте все эти папки — они должны быть пустыми (значит у вас нет надстроек).
0
Я предполагаю, что проблема в том, что открытие нового соединения с вашим сервером занимает 5 секунд. Почему именно это так, я не могу сказать, и для анализа и диагностики потребуется проводная трассировка. Вы должны выяснить, какие протоколы были предприняты и какие протоколы в конечном итоге оказались успешными. Возможно, ваш клиент сначала пытается использовать именованные каналы (что зависит от SMB), а затем возвращается к TCP (хотя обычная задержка в таком случае намного больше, около 20-30 секунд).
Я рекомендую вам проверить порядок клиентских протоколов в конфигурации клиентской сети. Проверьте используемый клиентом протокол, найдя собственную запись в sys.dm_exec_connections .
0
Попробуйте отключить антивирус, а затем проверьте производительность для студии управления sql server 2012.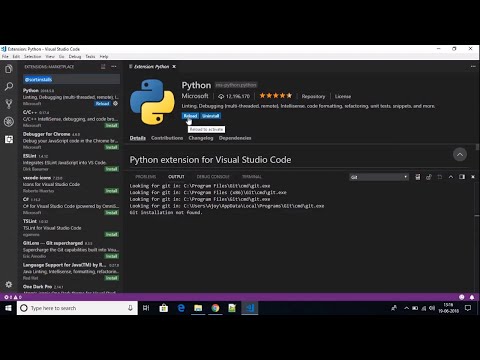
2
У меня была такая же проблема с SSMS 2016. Я использовал procmon, чтобы определить, что последнее, что он сделал перед задержкой в несколько секунд, — установил сетевое подключение к IP-адресу Microsoft. Затем я попытался отключить программу клиентского опыта, установив раздел реестра 9.0084 HKEY_CURRENT_USER\SOFTWARE\Microsoft\Microsoft SQL Server\130 значение CustomerFeedback от 1 до 0. После перезапуска SSMS снова работает быстро. Предположительно, это не всегда приводит к замедлению новых окон запросов, но для меня это произошло.
Я не знаю, происходит ли это с вашей SSMS 2012, но, возможно, стоит попробовать. Ключ реестра, вероятно, будет 110 вместо 130 .
1
Я лично не сталкивался с этой проблемой, однако есть длинная ветка (здесь), в которой сталкивались многие люди.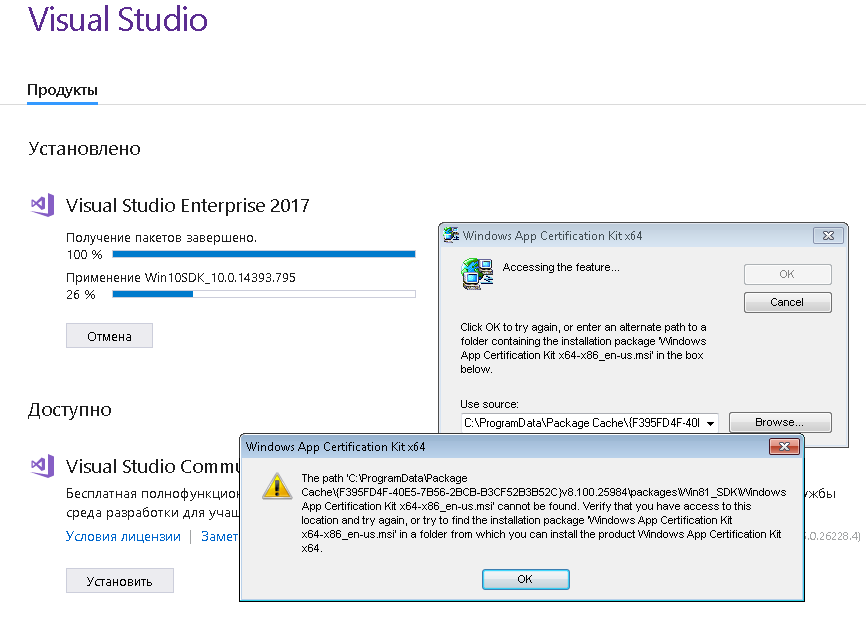 Общий совет, по-видимому, связан с работой с вашим видеодрайвером либо
Общий совет, по-видимому, связан с работой с вашим видеодрайвером либо
- Установка обновленного видеодрайвера -ИЛИ-
- Уменьшение или отключение аппаратного ускорения -ИЛИ-
- Отключение поддержки DirectX
Из ветки тоже был такой ответ…
«Процедура чистой загрузки Windows 7 показала, что проблема связана со службой биометрической аутентификации (DigitalPersona DPHostw.exe). Отключение службы устранило проблему».
Мне было бы интересно узнать, работает ли какой-либо из этих подходов и в вашем случае, поскольку найденная мной ветка относится к более старым версиям SSMS, т.е. 2005, 2008 и т. д….
0
У меня та же проблема, и оказалось, что причиной проблемы является сканирование Trend Micro Office.
Пробовал все, что описано в нескольких других подобных темах по этой проблеме, безрезультатно. Я решил попробовать отключить антивирусное программное обеспечение.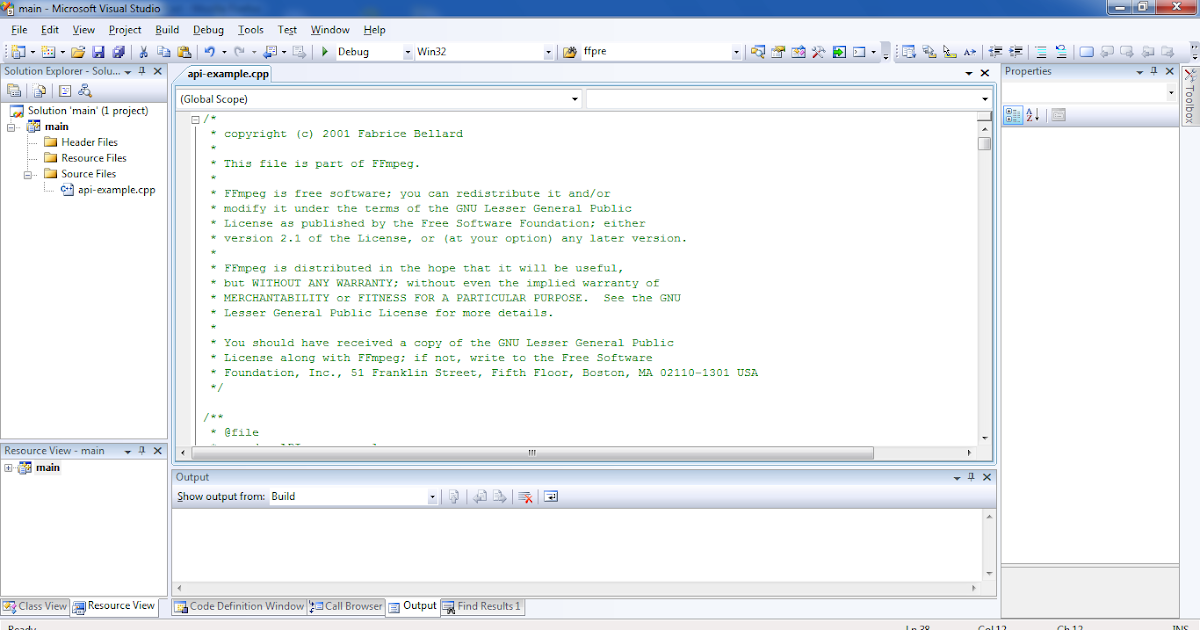 Когда сканирование Trend Micro Office отключено, SSMS быстро становится светлее.
Когда сканирование Trend Micro Office отключено, SSMS быстро становится светлее.
Этого не происходило в Windows 7.
0
У меня тоже была задержка от 5 до 10 секунд при щелчке правой кнопкой мыши по таблице для вызова контекстного меню. Однако моя ситуация может немного отличаться от некоторых, потому что я использую только локальные базы данных. Мое решение:
Прочитав ответ imran об отключении антивируса, я сделал еще один шаг в этой концепции, поскольку я не хочу полностью отключать антивирус ТОЛЬКО для решения этой проблемы.
Я значительно уменьшил задержку (теперь она составляет максимум 1 секунду), изменив расположение базы данных по умолчанию, а затем исключив этот каталог из антивируса (в моем случае я использую Microsoft System Center Endpoint Protection 2015).
Подробнее об изменении расположений баз данных по умолчанию см. в следующей статье.
http://thomaslarock.com/2015/02/changing-default-database-file-locations-in-sql-server/
Относительно SSMS 2016 и изменения реестра.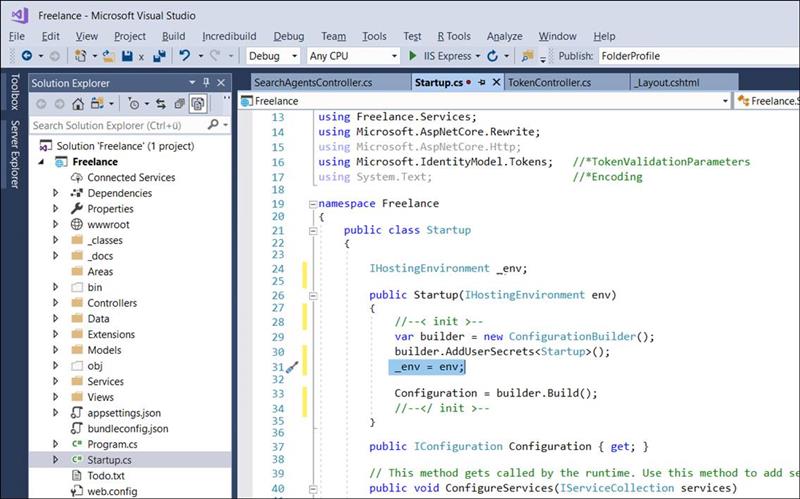 Мой путь был
Мой путь был
HKEY_LOCAL_MACHINE\SOFTWARE\Microsoft\Microsoft SQL Server\130\Tools\Setup\UserFeedbackOptIn
Я изменил его с 1 на 0, и SSMS снова стал работать быстро.
0
Иногда эту проблему можно решить, просто закрыв большое количество кэшированных окон запросов.
У моего экземпляра SSMS было около 15 запросов в сохраненном кеше (который открывался каждый раз, когда я открывал SSMS) — я закрыл все эти окна и перезапустил SSMS, и проблема сразу исчезла.
У меня ssms v17.0, у меня также была проблема с медленным контекстным меню при щелчке правой кнопкой мыши.
В названии компьютера были прочерки, переименовал компьютер во что-то простое, исправил.
Я удалил ssms, удалил сервер sql, переименовал компьютер во что-то простое, например «MyBox» вместо «xja-13-asdfa3». Затем я переустановил сервер sql, затем ssms, и это устранило ВСЕ мои проблемы с контекстным меню SLOW при щелчке правой кнопкой мыши по таблицам. Я предполагаю, что где-то возникали проблемы с DNS, и ожидания были связаны с ожиданием тайм-аутов dns.
Я предполагаю, что где-то возникали проблемы с DNS, и ожидания были связаны с ожиданием тайм-аутов dns.
У меня был ноутбук с 16 гигабайтами оперативной памяти, твердотельными накопителями, процессором 3 ГГц прямо из коробки с завода со случайным именем компьютера по умолчанию.
Это быстро на моем компьютере.
SSMS в SQL Server 2012 теперь использует оболочку Visual Studio 2010, которая требует больше ресурсов, чем оболочка, используемая SSMS в SQL Server 2008. Я предлагаю обновить ваш компьютер или использовать SSMS из SQL Server 2008 R2. Вы сможете выполнять большинство задач в старой версии.
Вы также можете попробовать установить последнее накопительное обновление, так как оно также обновит клиентские инструменты. Последняя версия SQL Server 2012 в настоящее время — CU1.
http://support.microsoft.com/kb/2679368/
0
изменение имени компьютера без «-» — это то, что исправило это для меня.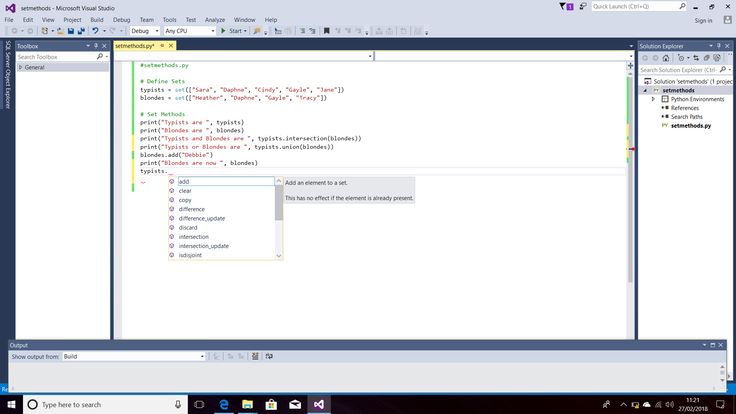
Важно, чтобы вы не использовали короткое имя NetBIOS!
Если вы это сделаете, студия управления использует какое-то устаревшее соединение. Все будет раздражающе медленно. Просто используйте IP или полное имя машины, на которой работает сервер sql.
Если вы хотите узнать имя NetBIOS вашей машины, выполните запрос:
выберите @@имя_сервера
Возвращает короткое (я думаю, 15-символьное) устаревшее имя машины. Не используйте этот.
Для меня это был брандмауэр BitDefender, который сделал мой SSM очень медленным
По-видимому, какой-то брандмауэр блокирует доступ к списку баз данных
. Я знаю, что этот вопрос старый. Но вот мое решение. У меня это работало каждый раз:
- Открыть
C:\Windows\System32\drivers\etc\hostsс Блокнотом - Добавьте к нему эту строку
127.0.0.1 SomeNameHere - Сохранить (убедитесь, что он сохранен, повторно открыв его)
- Теперь подключитесь к SQL Server Management Studio, используя
SomeNameHere
.
Необходимо проверить состояние свойства базы данных « Автоматически закрывать » в группе « Автоматически «.
Если true, то после каждого запроса соединение будет закрываться и открываться заново при каждом новом запросе. Что наверняка замедлит вашу работу в ssms. Значение по умолчанию — ложь.
Возможно, на вашем компьютере недостаточно оперативной памяти?
Рекомендуемый объем оперативной памяти для SQL 2012 — 4 ГБ. Это было 2 раза для SQL 2008.
http://msdn.microsoft.com/en-us/library/ms143506.aspx
Поскольку вы обновили SQL 2008 до 2012, возможно, вам нужно больше оперативной памяти?
0
Когда я запускаю SSMS с правами администратора (щелкните правой кнопкой мыши и запустите от имени администратора), все работает нормально, в противном случае новое окно запроса занимает больше времени
Причиной этого почти всегда является отсутствие сетевого диска, т.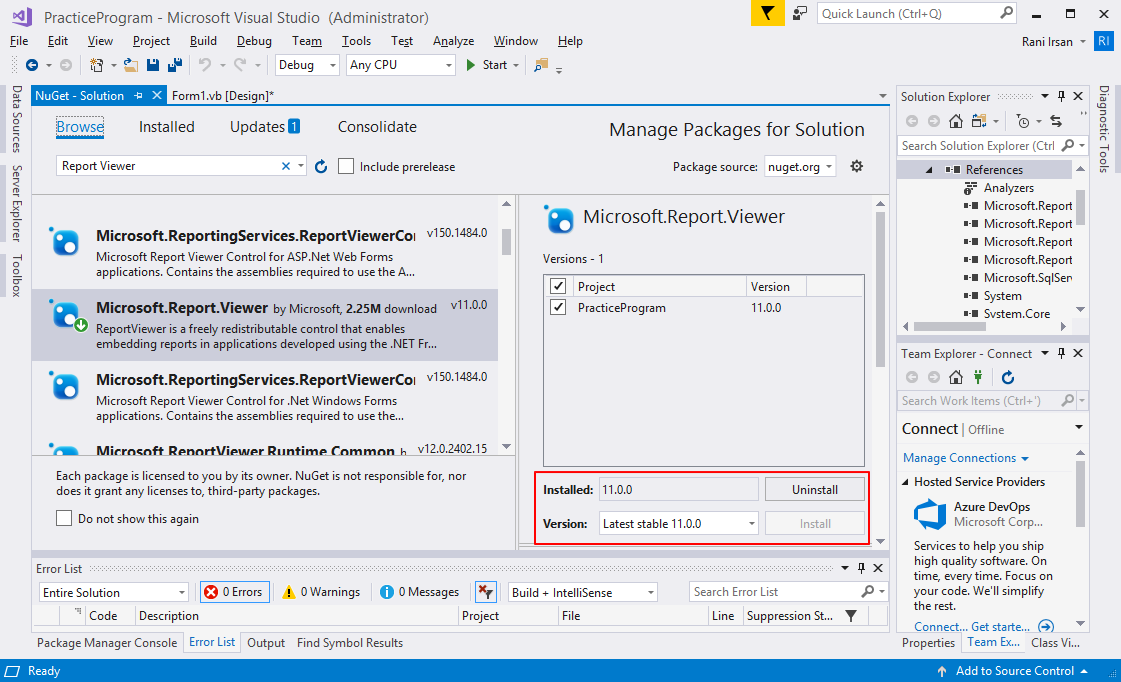
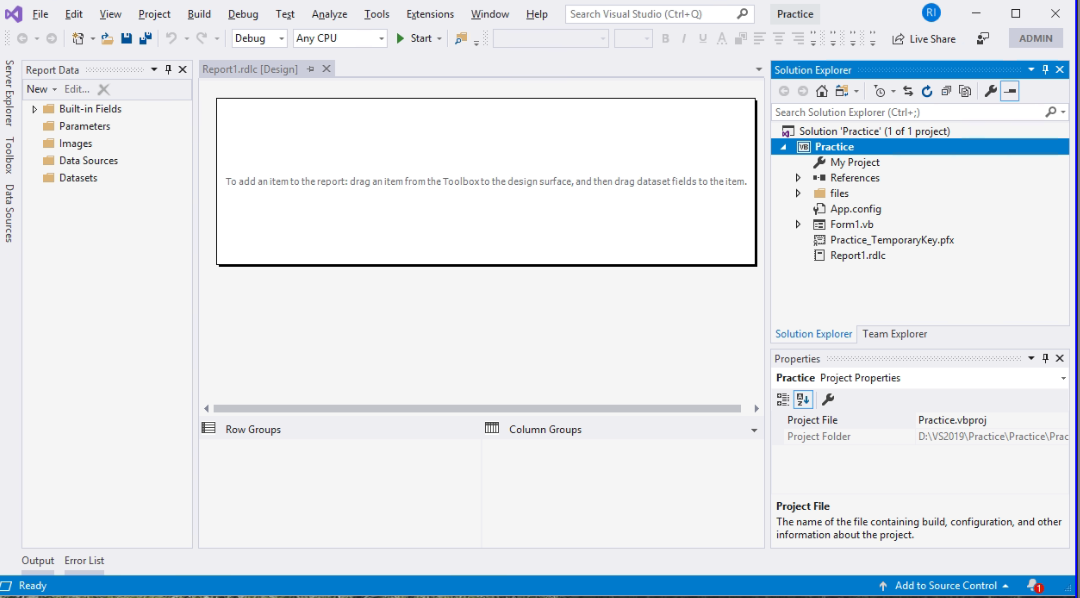
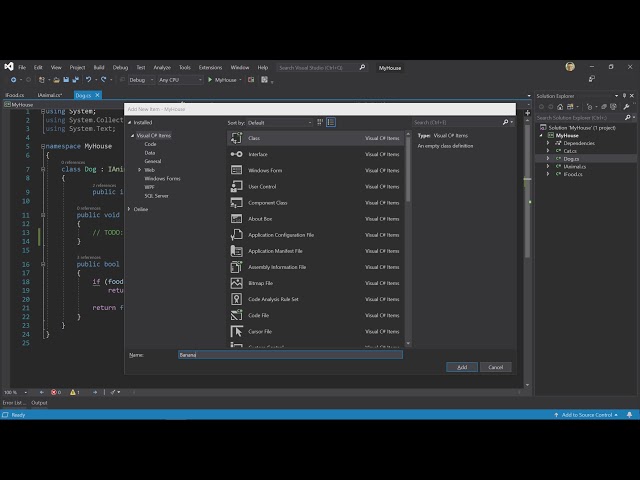 Включение этой функции может привести к значительной экономии памяти при отладке управляемых приложений (.NET). Для некоторых типов проектов этот параметр уже включен по умолчанию.
Включение этой функции может привести к значительной экономии памяти при отладке управляемых приложений (.NET). Для некоторых типов проектов этот параметр уже включен по умолчанию. Во время отладки также можно щелкнуть определенные модули правой кнопкой мыши в окне Модули, чтобы явно включить модуль в загрузку символов. (Чтобы открыть окно во время отладки, выберите Отладка>Окна>Модули.)
Во время отладки также можно щелкнуть определенные модули правой кнопкой мыши в окне Модули, чтобы явно включить модуль в загрузку символов. (Чтобы открыть окно во время отладки, выберите Отладка>Окна>Модули.)
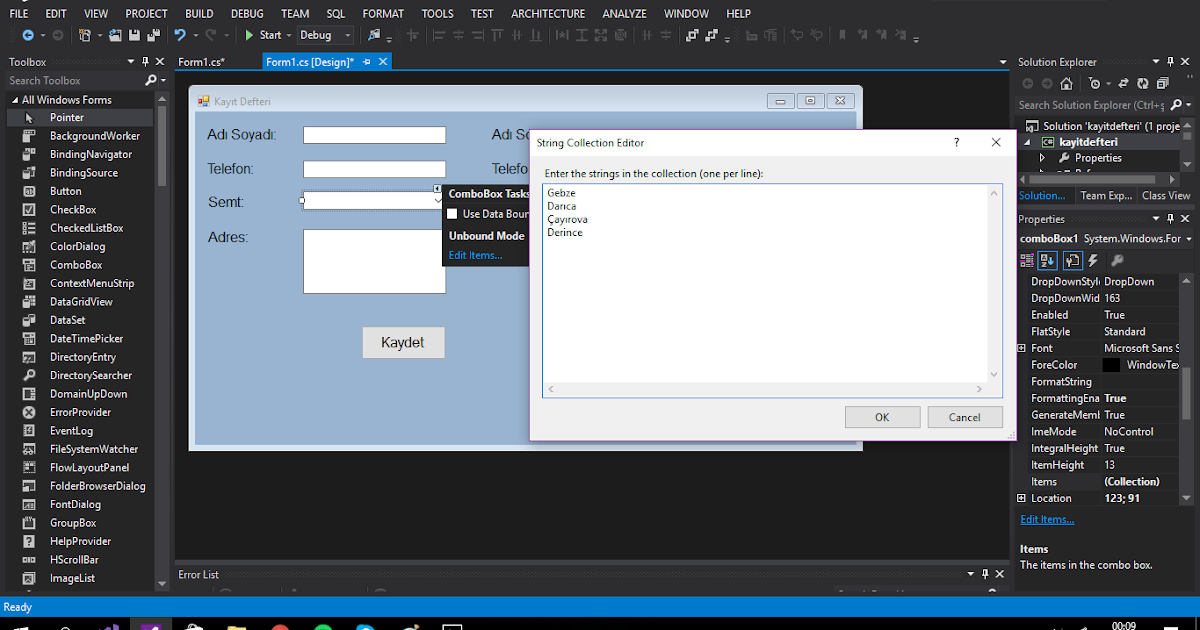
 Режим карты включен по умолчанию.
Режим карты включен по умолчанию.
 При наличии большого количества неотслеживаемых файлов
При наличии большого количества неотслеживаемых файлов 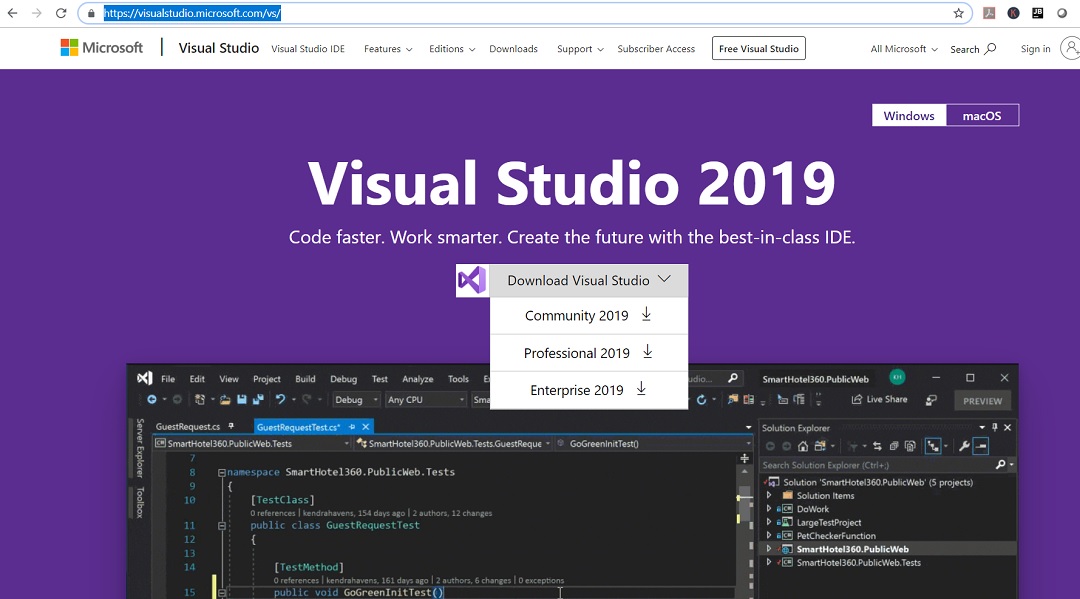 в этой записи блога.
в этой записи блога.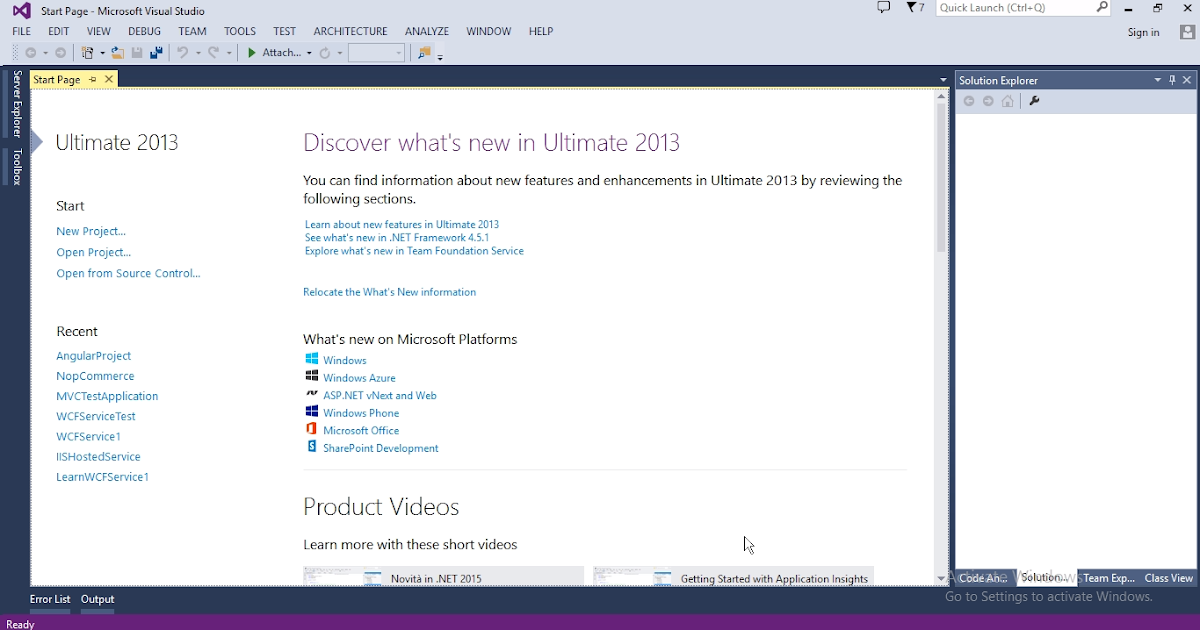 io, продукты и проекты группы
io, продукты и проекты группы Если это так, завершите его работу с помощью Монитора активности (macOS) или Диспетчера задач (Windows).
Если это так, завершите его работу с помощью Монитора активности (macOS) или Диспетчера задач (Windows).
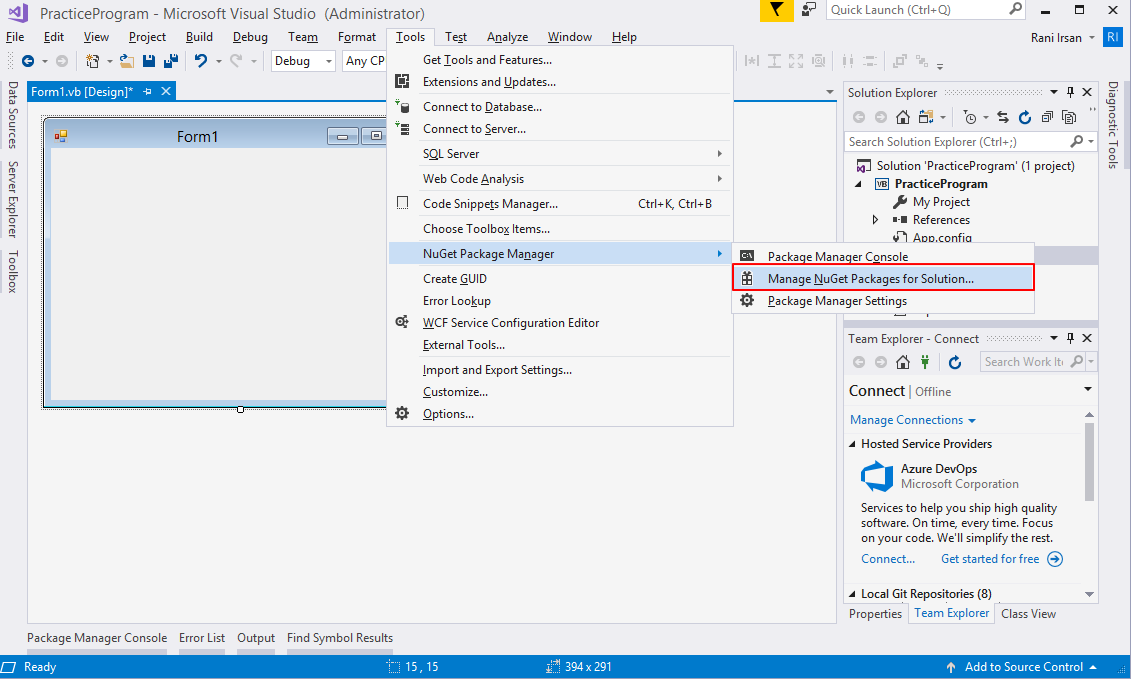 Если нет подключения к Интернету или есть проблема с подключением к серверу списка отзыва сертификатов, это задержит запуск SSMS.
Если нет подключения к Интернету или есть проблема с подключением к серверу списка отзыва сертификатов, это задержит запуск SSMS.