Total commander синхронизация каталогов: Синхронизация папок с помощью Total Commander
Содержание
Синхронизация каталогов в Total Commander
Наверное каждый пользователь ПК однажды задумывался о том, что данные хранящиеся на компьютере в цифровом виде представляют собой некоторую ценность. И не суть важно; будь то коллекция фильмов, музыки, программ, фотографий, — все так или иначе собиралось по частичкам и особенно ценными обычно являются труды ваших собственных рук, которые нельзя найти более нигде, кроме вашего компьютера.
В таких случаях обычно стандартным методом является создание архива с копией всех важных данных и дальнейшее поддержание содержимого архива в актуальном состоянии.
Речь в этой небольшой заметке пойдет о простом способе синхронизации содержимого 2-х каталогов — с оригинальными данными (фото, видео, иной контент) и каталогом для резервирования (архив) с помощью программы Total Commander в ручном режиме.
Для осуществления задачи, необходимо создать и поддерживать каталог-копию на втором жестком диске или сетевом хранилище (удаленный ftp или «Windows-share»-сервер). Для этого, открываем Total Commander и заходим в левой панели в корень нужного каталога, который хотим копировать, а в правой панели в каталог назначения (наш будущий архив).
Для этого, открываем Total Commander и заходим в левой панели в корень нужного каталога, который хотим копировать, а в правой панели в каталог назначения (наш будущий архив).
Рис. 1
Далее, выбираем в главном меню программы «Команды — Синхронизировать каталоги».
Рис. 2
Откроется диалоговое окно «Синхронизация каталогов», как на скриншоте ниже. Ставим «галки» «асимметрично»; «с подкаталогами» и нажимаем кнопку «Сравнить».
Рис. 3
В нашем окне в качестве предварительного результата отобразится список файлов: слева — оригинальные файлы, справа их копии (при первом запуске там будет пусто).
Рис. 4
Нажимаем кнопку «Синхронизировать».
Рис. 5
Появится еще одно окно с дополнительными параметрами, где выбрав нужное нажимаем кнопку «ОК». Теперь потребуется подождать некоторое время, которое потребуется для копирования файлов.
Теперь потребуется подождать некоторое время, которое потребуется для копирования файлов.
Рис. 6
При первом запуске синхронизации будет выполнено полное копирование всех выбранных ранее каталогов и файлов. В последующие разы, потребуется запись лишь изменений в каталоге-оригинале. В целом скорость копирования ощутимо зависит от способа и места расположения каталога-архива.
Так например, если архив находится на удаленном сервере, то тут вариант может быть самым медленным, т.к. вносят свои ограничения: скорость сетевого соединения, загруженность удаленного сервера, скорость доступа к дисковому устройству на сервере.
Самым быстрым может оказаться копирование на локальный жесткий диск или usbflash-накопитель.
По завершении копирования, мы получим два идентичных каталога в обеих панелях.
Рис. 7
Хотелось бы обратить внимание на пару моментов. Когда перед вами предстает окно Синхронизации, выбирайте способ «асимметрично» и «с подкаталогами», а в следующем окне выбирайте вариант «слева направо», в случае если «оригиналы» у вас в левой панели. Также для удобства процедуры рекомендую снять галку «подтвердить замену», если не хотите сидеть перед монитором и каждый раз отвечать на соответствующий запрос программы (ведь вы не сомневаетесь, что и куда вы копируете?).
Также для удобства процедуры рекомендую снять галку «подтвердить замену», если не хотите сидеть перед монитором и каждый раз отвечать на соответствующий запрос программы (ведь вы не сомневаетесь, что и куда вы копируете?).
Способ «ассиметрично» также выбран не абы как, а вполне себе обдуманно. Дело в том, что такой вариант позволяет создавать справа полную копию данных левой панели — т.е. ведущим и приоритетным в копировании является левый каталог, а правый его точным отражением и не более того.
Если бы мы с вами выбрали простой способ, то тогда учитывались бы изменения в обоих каталогах, а программа производила бы их полное дублирование в друг друга.
Думаю понятно, что такой вариант нас мало интересует в рамках этой статьи.
p.s.
По просьбе читателей, добавляю в подвал статьи одное небольшое, но полезное примечание. Чтобы оптимизировать процесс удаления ненужных файлов во время синхронизации, настройте эту опцию как показано на рисунке ниже:
Рис. 8
8
Как видно из скриншота, я снял галку «F8/Del — удаление в корзину», и поставил ее на «Удалять проводником (быстрее…)». Первое убирает необходимость дополнительных циклов чтение-запись из вашего ведущего каталога в временный каталог «Корзины», второе немного ускоряет процесс за счет игнорирования комментариев программы.
p.s.2
И еще одно интересное наблюдение. Если у вас возможны ситуации, когда бинарно файлы имеют обыкновение изменяться, а их имена при этом нет, то при описанном способе синхронизации, такие файлы будут проигнорированны системой сравнения total commander.
Т.е. допустим у вас был графический файл с именем IMG_1005.JPG, который в последствии был скопирован в клонирующий каталог.
Затем данный файл отредактировали в редакторе — его содержимое именилось, но имя осталось прежним. При попытке синхронизации, такой файл будет проигнорирован программой, даже если поставить галку «по содержимому». В итоге вы все равно получите два одинаковых файла — IMG_1005.JPG . Причем в ведущей директории будет лежать файл с новым содержимым, а в ведомой — старый IMG_1005.JPG.
В итоге вы все равно получите два одинаковых файла — IMG_1005.JPG . Причем в ведущей директории будет лежать файл с новым содержимым, а в ведомой — старый IMG_1005.JPG.
Видимо подпрограмма для сравнения контента не может справляться со всеми типами файлов, и проверка разницы между исходником и копией происходит по маске имен и путей.
Считаю это важным замечанием для всех, у кого есть подобная специфика.
Удачи вам.
Запись опубликована в рубрике ЭВТ ИТ с метками backup, commander, data, music, photo, total, video, windows, копирование, синхронизация, фото. Добавьте в закладки постоянную ссылку.
Сравнить каталоги с помощью Total Commander
- 7 ноября 2022
Понадобилось мне как-то сравнить содержимое двух папок. Два файла я уже ранее сравнивал с помощью Total Commander. Оказывается, в этом популярном файловом менеджере есть возможность сравнить два каталога. Процесс сравнения прост. В левой панели с помощью клавиши Insert выбираем первый каталог. В правой панели с помощью клавиши Insert выбираем второй каталог.
Процесс сравнения прост. В левой панели с помощью клавиши Insert выбираем первый каталог. В правой панели с помощью клавиши Insert выбираем второй каталог.
В меню выбираем Команды → Синхронизировать каталоги.
Открывается новое окно «Синхронизация каталогов».
Сравнить:
- асимметрично — нет
- с подкаталогами — да
- по содержимому — да
- игнорировать дату — да
Показывать:
- ⇒ — да
- = — нет
- ≠ — да
- ⇐ — да
Нажимаем кнопку «Сравнить».
Красным подсвечиваются различия в файлах. Синим — уникальные файлы в правой директории, зелёным — уникальные файлы в левой директории. Количество найденных различий указано внизу. Можно отобразить дубликаты или уникальные файлы. Можно указать маску файлов, по умолчанию в поиск попадают все файлы: «*.*». Можно включить в поиск пустые каталоги.
Данный механизм предназначен для синхронизации директорий, но, поскольку я не собираюсь этого делать, то кнопочку «Синхронизировать» я нажимать не буду.
Если нажать правой кнопкой на выбранную пару файлов, то появляется дополнительный список действий. Большая часть меню касается синхронизации директорий, но есть возможность выбрать сравнение двух файлов.
Ссылки
Total Commander — двухпанельный файловый менеджер с богатым функционалом
Сравнить файлы с помощью Total Commander
Теги
- Windows
- beginner
💰 Поддержать проект
Похожие материалы
Олег
- 20 февраля 2020
- Подробнее о Срок поддержки Windows 7 закончился
Срок поддержки операционной системы Windows 7 закончился 14 января 2020 года. Microsoft больше не будет выпускать обновления безопасности и ПО. Техподдержка также прекращена.
Теги
- Windows
- news
- beginner
Олег
- 9 сентября 2019
- Подробнее о Windows — что это такое?
Здравствуйте, начинающие пользователи компьютера! Вместе с вами постараемся разобраться в том, что такое Windows и зачем оно нам нужно.
Теги
- Windows
- beginner
- special
Олег
- 17 августа 2018
- Подробнее о Отключаем автозапуск приложения при вставке флешки или телефона
Windows 10. Случайно нажал что-то и теперь при каждом подключении телефона запускается сканер Foxit Reader. Вот, блин, бесит. Всё перерыл, наконец, нашёл, где это отключить. Заходим в панель управления:
Теги
- Windows
- beginner
Почитать
Total Commander синхронизирует каталоги, показывая одинаковые файлы как разные
спросил
Изменено
3 года, 1 месяц назад
Просмотрено
6к раз
не знаю почему, но когда я нажимаю на синхронизацию каталогов, одинаковые файлы отображаются как разные.
Как сделать, чтобы эти файлы не отображались как разные?
- тотал-командир
8
Я считаю, что это больше связано с «завершением линии» на разных платформах.
Файл слева (156 байт) должен иметь окончания CRLF (2 байта на каждый символ «новой строки») (платформа Windows/DOS).
Файл справа (148 байт) должен иметь окончания LF (1 байт на каждый символ «новой строки») (платформа Linux/UNIX).
Из-за 9 строк (и 8 EOL [End of Line]) разница составляет 8 байт, в то время как остальное содержимое в этих файлах остается прежним.
Установите BeyondCompare (например, версию 4).
После установки для сравнения установите
— Аргументы: %1 %2 /title1=%6 /title2=%7
— Расширение: .*
После этого вы можете использовать его из контекстного меню Total Commander, как показано на скриншоте:
1
в области ИТ люди сравнивают хеш-значений , чтобы определить идентичные файлы.
Методов хэширования немного, наиболее распространены MD5 и Sh2 . Вы можете поискать в Google ключевые слова: контрольная сумма MD5 и/или контрольная сумма Sh2
Вернемся к Total Commander, этот веб-сайт дает вам подсказку, как использовать надстройки Total Commander, которые дают вам сравнение хэшей MD5 / Sh2.
http://ghisler.ch/board/viewtopic.php?t=14567&view=next
то есть возвращаясь к вашему вопросу, ответ: не использовать сравнение содержимого . Используйте хеш-методы для сравнения файлов.
17
Зарегистрируйтесь или войдите в систему
Зарегистрируйтесь с помощью Google
Зарегистрироваться через Facebook
Зарегистрируйтесь, используя адрес электронной почты и пароль
Опубликовать как гость
Электронная почта
Требуется, но никогда не отображается
Опубликовать как гость
Электронная почта
Требуется, но не отображается
Нажимая «Опубликовать свой ответ», вы соглашаетесь с нашими условиями обслуживания, политикой конфиденциальности и политикой использования файлов cookie
.
Total Commander: сравнение файлов происходит медленно из-за антивирусной программы Microsoft Defender
спросил
Изменено
2 года, 8 месяцев назад
Просмотрено
412 раз
Я использую Total Commander и Microsoft Defender Antivirus.
Я заметил, что при сравнении каталогов в Total Commander (перейти к Команды > Синхронизировать каталоги... , установите флажок « по содержимому » и нажмите кнопку « Сравнить «) работает медленно, так как антивирус использует большую часть ЦП для сканирования сравниваемых файлов:
Если я настрою Защитник Microsoft так, чтобы он не отслеживал процесс Total Commander, т.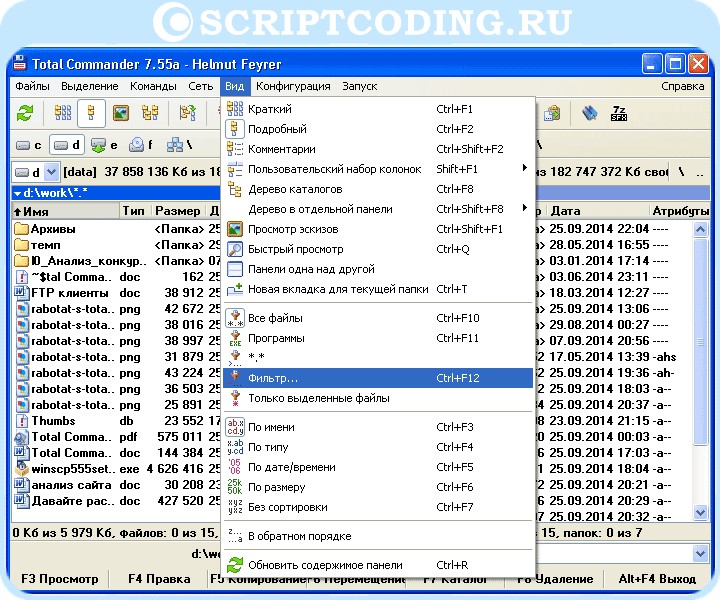 е. если я установил:
е. если я установил:
Параметры Windows > Обновление и безопасность > Безопасность Windows > Защита от вирусов и угроз > Управление параметрами > Добавить или удалить исключения > Добавить исключение > Процесс в: C:\Program Files\totalcmd\TOTALCMD64.EXE , тогда сравнение каталогов будет намного быстрее:
Безопасно ли добавлять C:\Program Files\totalcmd\TOTALCMD64.EXE 90 034 исключение процесса в Microsoft Defender?
- windows-defender
- total-commander
8
Антивирусные программы, обеспечивающие защиту в режиме реального времени, должны находиться на первой линии обороны. В этом случае вы должны спросить себя, обрабатывает ли Total Commander файлы, недавно загруженные из Интернета, или вы используете его для других файловых операций с безопасными файлами.
Если вы используете Total Commander в качестве основного Проводника или в качестве замены проводника Windows, не рекомендуется добавлять его в список исключений.