Total commander зачем нужен: Зачем нужен Total Commander? — Хабр Q&A
Содержание
Обзор программы Total Commander — android.mobile-review.com
22 мая 2012
Евгений Вильдяев
Любимый многими файловый менеджер теперь и на Android.
Внешний вид
Честно говоря, есть у ПК версии Total Commander’a один недостаток, на мой взгляд она совершенно некрасивая и выполнена в стиле Windows 98. Скачивая Android-версию приложения, я готовился к худшему, но был приятно удивлен. Приложение сделано очень красиво, на иконки приятно смотреть.
При открытии программы мы видим список каталогов, к которым можно быстро перейти. Каждая папка часто используется большинством пользователей. В папке «установленные приложения» можно быстро выбрать много приложений и удалить их, а в закладках добавить папки, к которым вы часто обращаетесь.
Кнопки
В правом верхнем углу находятся три кнопки: история каталогов, закладки и поиск.
В Total Commander для Android реализована их стандартная функция двух окон, для большего удобства при работе с файлами. Чтобы перейти во второе окно достаточно нажать на стрелочки справа или сделать свайп справа налево. Кнопки «=» возвращают оба окна на начальную вкладку. В горизонтальном режиме сразу отображаются оба окна, при желании можно включить одновременное отображение двух окон и в вертикальном режиме. Разработчик рекомендует использовать этот режим только в смартфонах с большим экраном, на Note он выглядит шикарно.
Снизу находятся шесть кнопок.
Умное выделение. Вы вводите часть слова и все файлы, содержащие эту часть в папке, автоматически выделяются. Кстати про выделение, тап на название файла открывает его, долгий тап предлагает действия с файлом, а тап на иконку «помечает» файл для дальнейших действий, «помеченные» файлы отмечены галочкой.
Перемещение. Кнопка для быстрого копирования/перемещения выделенных файлов.
Создание архивов. Если нажать на эту кнопку, то программа предложит заархивировать все выделенные файлы. К слову про архивы, программа открывает архивы .zip/.rar как обычную папку.
Удаление. Быстрое удаление выделенных файлов.
Сортировка. Выбор метода сортировки файлов.
Панель инструментов. Эта кнопка открывает второй ряд иконок. В нем находится кнопка смены режима работы с SD-картой (чтение или чтение/запись) и возможность добавления своих действий или ярлыков для ваших папок/программ.
Плагины
Плагин для работы с FTP-серверами. Я проверял его работу с сервером NVIDIA, просмотр и копирование файлов работают без нареканий. Чтобы скачать файл, его нужно выделить и воспользоваться кнопкой «Копировать/переместить». Во время включения FTP-сервера, кнопка архивирования меняются на кнопку настройки режима сервера, через нее же можно его отключить.
Плагин для работы с LAN. Работа с ним организована максимально просто, вводите адрес вашего ПК и программа открывает расшаренные папки.
Плагин для работы с WebDAV. Я очень мало знаю о WebDAV, всё что могу сказать: через него вы можете подключить Яндекс.Диск, в поле адрес нужно указать webdav.yandex.ru, Dropbox этим сервисом не поддерживается.
Настройки
В этом пункте можно изменить режим отображения окон (два окна с переходом по свайпу или два окна одновременно), изменить шрифты в программе, перенастроить ассоциации типов файлов с программами (работают только в Total Commandere), включить режим работы с системными файлами (требуется Root) и включить полноэкранный режим.
Заключение
У разработчиков получился отличный файловый менеджер: быстрый, красивый, функциональный и удобный. Мне не хватает разве что поддержки Dropbox и возможности изменять имена файлов по шаблону (как в версии для ПК). После тестирования, я полностью заменил ES File Explorer Total Commander’ом.
QR-код Total Commander
Android Market Web
секреты и фишки Total Commander
При работе с компьютером чаще всего приходится выполнять однотипные операции: создание файлов и папок, их копирование, перемещение, удаление. Для этих целей можно использовать лучший файловый менеджер Total Commander, но, как показывает практика, большинство пользователей используют для этих целей обыкновенный встроенный проводник Windows. Конечно, Проводник современных операционных систем Windows обладает большими возможностями и удобным интерфейсом, но, все же, это базовая программа, предназначенная для выполнения лишь основных операций с файлами. Если же вы хотите оптимизировать работу с файлами, сделать ее более продуктивной и быстрой, следует воспользоваться специальным ПО. А здесь на первом месте стоит файловый менеджер Total Commander. Это не просто программа для работы с файлами, а при правильном использовании – центр управления компьютером.
В этой статье не будет полного руководства по программе ТС, для этого есть другие сайты, в частности, официальные сайты www. ghisler.com и wincmd.ru.
ghisler.com и wincmd.ru.
Моя задача – показать возможности файлового менеджера по оптимизации работы за компьютером.
Содержание
Установка программы
Чтобы работать с программой, ее нужно скачать и установить. Для скачивания переходим на русскоязычный сайт программы wincmd.ru и скачиваем последнюю версию.
Несмотря на то, что программа платная, она продолжает работать и после окончания тестового периода.
Настройка ТС
Сразу же после установки с менеджером уже можно работать, но все же лучше выполнить некоторые настройки. Освоив программу, каждый настраивает ее индивидуально, «под себя». Я же хочу подсказать некоторые «секреты», которые помогут в дальнейшем экономить время.
Чтобы открыть окно настроек, выполняем команды Конфигурация – Настройки.
Как видите, в списке настроек довольно много пунктов. Большинство из них можно оставить без изменений.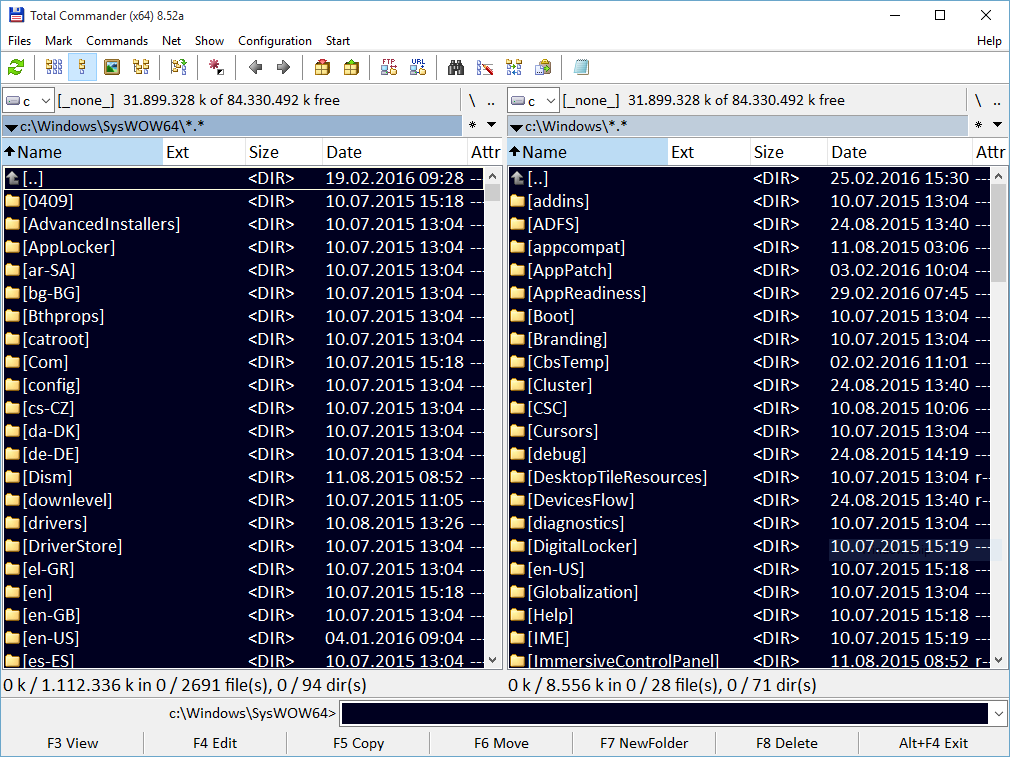 Буду писать о тех, которые предлагаю изменить.
Буду писать о тех, которые предлагаю изменить.
Настройка внешнего вида
В первую очередь, после установки Total Commander я вношу небольшие изменения во внешний вид программы.
Например, мне не нравится жирный шрифт в панелях, установленный по умолчанию. Чтобы его изменить, переходим на вкладку Шрифты и выбираем тот, который нравится.
Еще я убираю квадратные скобки вокруг имен папок Настройка – Содержимое панелей – Показывать квадратные скобки вокруг имен файлов.
На первой вкладке Вид окна я ставлю все галочки.
Можно изменить внешний вид кнопок на панели инструментов Конфигурация – Панель инструментов.
Идем дальше по настройкам.
Вкладка Наборы колонок
В каждой панели ТС информация представлена в виде колонок (Имя, Тип, Размер, Дата …). Программа дает возможность работать с колонками: добавлять, убирать, изменять, создавать готовые наборы колонок. Например, если в каталоге находятся фотографии, нас интересуют одни данные о файлах, а если текстовые документы – то другие. Можно сделать несколько готовых наборов колонок и легко, ПКМ, переключать их.
Можно сделать несколько готовых наборов колонок и легко, ПКМ, переключать их.
Вкладка Основные операции
Здесь я рекомендую поставить галочку в пункте При смене дисков всегда переходить в корневой каталог. Также удобнее поставить выделение мышью Левой кнопкой (как принято в Windows).
На вкладке Быстрый поиск я выбираю пункт Только буква. Тогда, если в каталоге много файлов, можно нажать на клавиатуре первую букву имени файла и произойдет переход на файлы, начинающиеся с этой буквы.
На вкладке Разное хочу обратить ваше внимание на первый раздел Запрашивать подтверждение при:.
Если убрать все галочки, то операции будут выполняться быстрее, без открытия дополнительного окна, но можно пропустить какие-то ошибки. Поэтому подумайте, какие галочки убрать, а какие – оставить.
Панель операций с файлами
Как уже было сказано, главное назначение файлового менеджера – работа с файлами, поэтому главные команды вынесены в виде кнопок и им назначены горячие клавиши.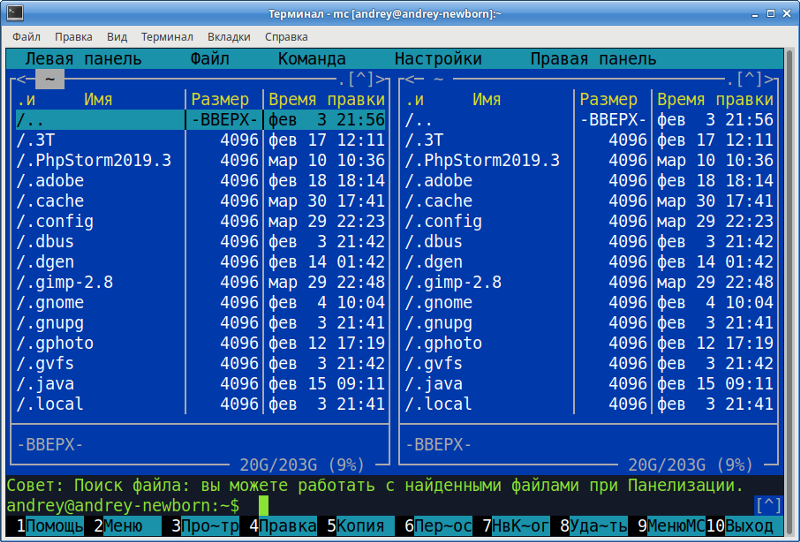 Пробежимся по этим кнопкам.
Пробежимся по этим кнопкам.
Кнопка F3Просмотр запускает специальную программу Lister для просмотра файлов. Обычно я этой кнопкой не пользуюсь. Трудно добиться правильного отображения одной программой фалов разного типа. Можно настроить запуск кнопкой F3 внешней программы, соответствующей типу файла, например, для psd-файлов запускать Photoshop, но мне это показалось неудобным, я пользуюсь другим способом.
Чтобы выполнить такую настройку, открываем вкладку Настройка – Правка/Просмотр. Здесь же настраивается и кнопка F4Правка, которая запускает редактор текстов. Его вы выбираете сами, например, у меня стоит Notepad++, это отличная замена стандартному Блокноту. О нем я писал подробно в статье «Web-редакторы. Notepad++».
Копирование и перемещение
Следующие две кнопки служат для операций переноса файлов. Какая особенность здесь? Total Commander дает возможность выполнения операций копирования и перемещения по очереди.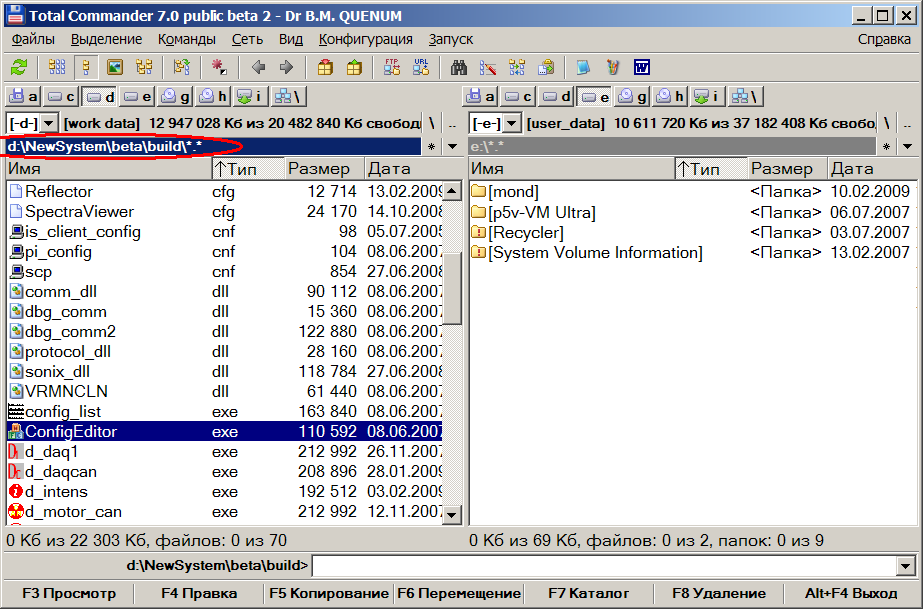 В чем преимущество такого способа? Если нужно перенести из каталога в каталог несколько больших файлов, допустим, видео, то обычный Проводник выполняет эти операции одновременно, и процесс длится долго. Скорость сильно падает, особенно, если считывание происходит с одного физического носителя. ТС выполняет их по очереди, и каналы передачи информации не перегружаются. Вы же в это время можете выполнять другие действия.
В чем преимущество такого способа? Если нужно перенести из каталога в каталог несколько больших файлов, допустим, видео, то обычный Проводник выполняет эти операции одновременно, и процесс длится долго. Скорость сильно падает, особенно, если считывание происходит с одного физического носителя. ТС выполняет их по очереди, и каналы передачи информации не перегружаются. Вы же в это время можете выполнять другие действия.
Работа с архивами
Еще одно достоинство ТС состоит в том, что он работает с архивами также как с обычными каталогами. Вы можете зайти в архив, посмотреть в панели менеджера, какие файлы в нем находятся, добавить в архив новые файлы и т. д. Архивирование и разархивирование происходит автоматически.
Избранные каталоги
Эта «фишка» Total Commander нравится мне больше всех. Но сначала старый анекдот про даму с кошелочкой.
В общем, дело было так:
Суд.
— Подсудимый, за что Вы убили женщину?
— Еду я в автобусе, подходит кондуктор к женщине, с требованием купить билет.Женщина открыла сумочку, достала кошелочку, закрыла сумочку, открыла кошелочку, достала кошелек, закрыла кошелочку, открыла сумочку, положила туда кошелочку, закрыла сумочку, открыла кошелек, достала деньги, открыла сумочку, достала кошелочку, закрыла сумочку, открыла кошелочку, положила туда кошелек, закрыла кошелочку, открыла сумочку, положила туда кошелочку.
— И что?
— Контролер ей дал билет. Женщина открыла сумочку, достала кошелочку, закрыла сумочку, открыла кошелочку, достала кошелек, закрыла кошелочку, открыла сумочку, положила туда кошелочку, закрыла сумочку, открыла кошелек положила туда билет, закрыла кошелек, открыла сумочку, достала кошелочку, закрыла сумочку, открыла кошелочку, положила туда кошелек, закрыла кошелочку, открыла сумочку, положила туда кошелочку, закрыла сумочку. «Возьмите сдачу», раздался голос контролера. Женщина… открыла сумочку…
— Да убить ее за это мало, — не выдерживает прокурор.
— Так я это и сделал :))).
Приблизительно так мы поступаем, когда нужно открыть какую-либо папку с помощью Проводника Windows. Если папку приходится открывать часто, а находится она где-то глубоко, то это утомляет и раздражает.
Если папку приходится открывать часто, а находится она где-то глубоко, то это утомляет и раздражает.
В ТС такие каталоги можно сделать избранными, по аналогии с браузерами. Нажимаем на кнопочку со звездочкой (или Ctrl+D) – и вот перед нами список наиболее посещаемых директорий.
А рядом еще одна интересная кнопочка (Alt+стрелка вниз), которая открывает историю последних посещений.
Панель инструментов
Это именно тот элемент менеджера, который делает его пультом управления компьютером. На панели находятся различные кнопки, которые можно удалять добавлять, то есть настраивать по своему усмотрению.
Например, на нее можно вынести кнопки наиболее часто используемых программ и запускать их прямо из ТС. Делается это просто. Открываем папку с программой и перетаскиваем значок программы на панель инструментов. Теперь один и тот же файл можно легко открывать разными программами. Допустим, файлы с расширением .jpg по умолчанию открываются программой FastStone Image Viewer, а перетащив его на значок Ps, можно открыть его для обработки, или файлы .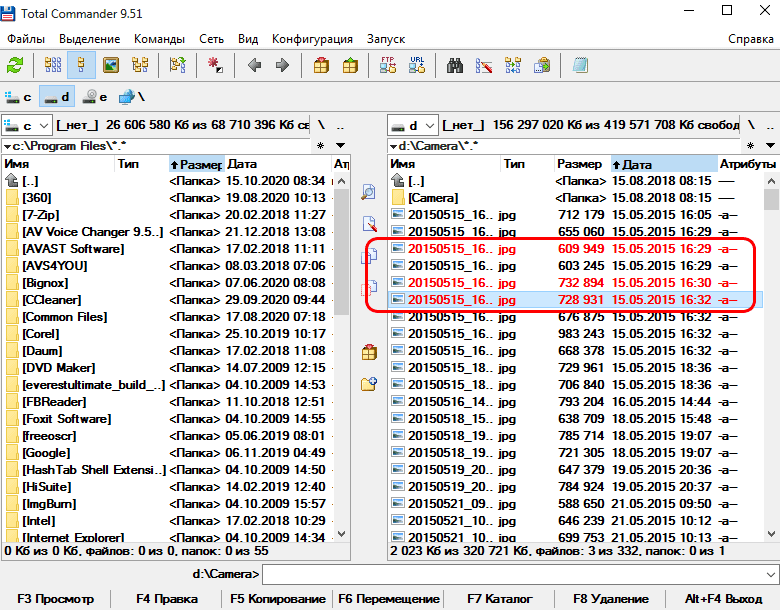 NEW умолчанию открываются программой Adobe Lightroom, а перетаскивая, их можно открыть в просмотрщике.
NEW умолчанию открываются программой Adobe Lightroom, а перетаскивая, их можно открыть в просмотрщике.
Можно добавить на Панель инструментов кнопки команд из огромного списка менеджера. Рассмотрим это на примере добавления кнопки отображения скрытых и системных файлов.
Открываем окно настройки Конфигурация – Панель инструментов
Нажимаем кнопку Добавить и открываем список команд, щелкнув на кнопке поиска.
Чтобы найти нужную команду, в окно Фильтр начинаем вводить ключевое слово. Мне достаточно было набрать скр. Нужная нам команда имеет номер 2011. Нажимаем Ok, выбираем подходящую иконку, и снова Ok.
Теперь на панели появилась кнопка, позволяющая быстро включать и выключать показ скрытых и системных файлов и папок.
Таким способом можно настроить панель инструментов в удобном вам виде.
Горячие клавиши
Еще один способ экономии времени – использование горячих клавиш.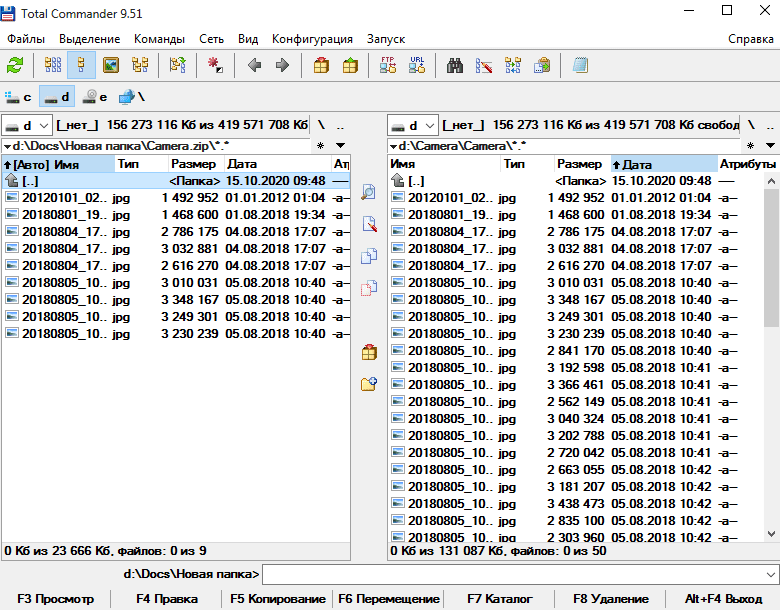 Кроме настроенных по умолчанию, можно настроить клавиши для нужных вам команд. Окно настроек открывается по команде Настройка – Разное.
Кроме настроенных по умолчанию, можно настроить клавиши для нужных вам команд. Окно настроек открывается по команде Настройка – Разное.
Файлы без подкаталогов
Еще одна интересная возможность менеджера – показ всех файлов, находящихся в папках, без самих папок. Это бывает нужно, когда требуется выбрать из множества директорий какие-то файлы. В Проводнике для этого пришлось бы открывать и закрывать все директории (смотри анекдот выше), в Total Commandere достаточно нажать на кнопку Показать все файлы без подкаталогов (Ctrl+B) и все файлы будут на виду. Их можно сортировать, как будто они в одной папке, копировать и т. д.
Групповое переименование
Эту функцию я использую для переименования фотографий. После съемки цифровым фотоаппаратом снимки имеют малоговорящие названия, например, SDC13191.jpg. Чтобы их быстро переименовать, выделяем все нужные файлы и выполняем команды Файл – Групповое переименование (Ctrl+M).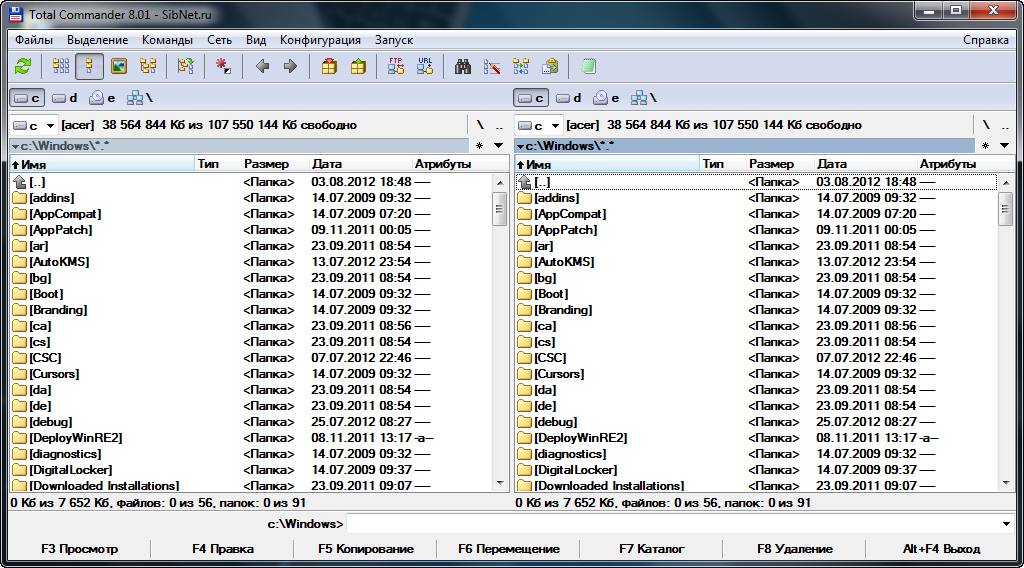
Открывается окно для переименования, в котором можно создать маску для нового имени.
Миниатюры изображений
По умолчанию, все файлы в менеджере показаны значками, но для тех, кто работает с фотографиями или рисунками, удобно видеть миниатюры изображений. В файловом менеджере эта возможность включается командой Вид – Просмотр эскизов. Я эту кнопку вынес на Панель инструментов, чтобы переключать быстрее. Размеры эскизов можно настроить в окне настроек.
Поддержка вкладок
Еще одна полезная «фишка» ТС – открытие нескольких вкладок в панели. Новая вкладка открывается комбинацией Ctrl+T. Используя вкладки, вы можете открыть сразу несколько директорий, и легко переходить между ними.
И еще один полезный совет: чтобы открыть папку в соседней панели нажимаем Ctrl+стрелка влево/вправо.
Как научиться эффективно распоряжаться своим временем. Уметь распределять его так, чтобы в первую очередь выполнялись действительно важные дела, которые двигают нас вперед, и только потом все остальное?
Можно взять книги по тайм-менеджменту, но, к сожалению, большинство этих книг было написано давно и не учитывают современный ритм жизни и наличие современных облачных инструментов управления задачами с синхронизацией между всеми вашими устройствами.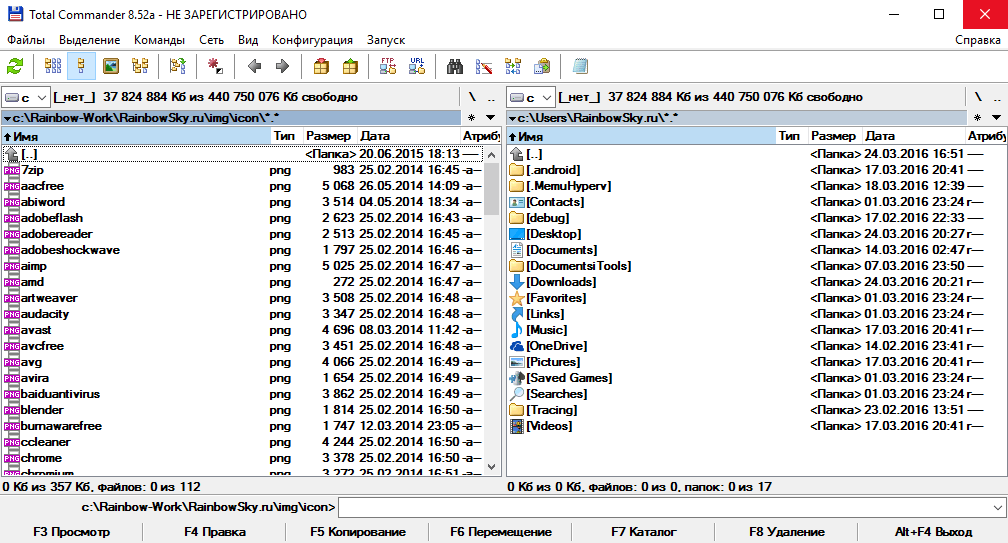
Я предлагаю вам более интересное решение в виде новой работы Евгения Попова, которая получила название «Хозяин времени».
На этом я заканчиваю свой обзор, который получился довольно длинным. Надеюсь, он оказался для вас полезным, но, на самом деле, это лишь небольшая часть полезных функций программы. Только попробовав работать с Total Commander, вы убедитесь, что это действительно лучший файловый менеджер, а освоив его, вы узнаете еще больше разных «фишек».
Напишите в комментариях, используете ли вы Total Commander, какие интересные функции вам известны и не забудьте поделиться статьей с друзьями.
Обзор Total Commander
от Paypal86
Я использую Total Commander с тех пор, как он все еще назывался Windows Commander (до того, как юридический отдел Microsoft сказал разработчику изменить название). Эта замена Windows Explorer — единственное окно, которое всегда открыто на моем рабочем столе. Я всегда иду прямо к файлу, когда он мне нужен.
Я всегда иду прямо к файлу, когда он мне нужен.
На самом деле, упрощенный интерфейс Total Commander делает перемещение по каталогам настолько быстрым, что когда я хочу сохранить файл в другой программе, я часто переключаюсь на Total Commander, быстро перемещаюсь туда, куда я хочу его сохранить, копирую путь и вставляю его в диалоговое окно сохранения файла приложения. Это намного быстрее, чем диалоги, встроенные в Windows.
Сила Total Commander во многом заключается в его адаптивности. Я изменил цветовую схему по умолчанию, чтобы использовать более темные оттенки, и я изменил несколько клавиш быстрого доступа по умолчанию, чтобы для копирования текущего пути теперь требовалось только одно нажатие клавиши. Вы можете выбрать, насколько сложным будет интерфейс: вы можете использовать меню по умолчанию или изменить их, добавив или убрав опции. Total Commander имеет полный интерфейс для редактирования различных настроек, но если вы действительно хотите быть гиком, вы также можете отредактировать файл настроек вручную.
Чтобы выбрать все ZIP-файлы в определенной папке, вам просто нужно нажать клавишу + на цифровой клавиатуре и ввести «*.zip» в появившееся поле. Все ZIP-архивы выбираются автоматически, и вы можете потом их скопировать, удалить или просто посмотреть, сколько места они занимают в сумме.
Total Commander имеет встроенную поддержку для создания и извлечения архивов ZIP, а также архивов TAR, GZ и TGZ, которые распространены в системах Linux и UNIX. Total Commander может работать с большим количеством различных форматов архивов, таких как отличный формат 7-Zip, с помощью подключаемых модулей и других инструментов.
Старомодный двухпанельный интерфейс Total Commander скрывает большую мощь: каждая панель может иметь более одной вкладки, а Total Commander может выполнять трудоемкие задачи в фоновом режиме, чтобы копирование больших файлов не останавливало приложение из рабочего. Его даже можно настроить так, чтобы он издавал звук «динь» при выполнении длительного процесса в фоновом режиме, чтобы вы знали, что он выполнен.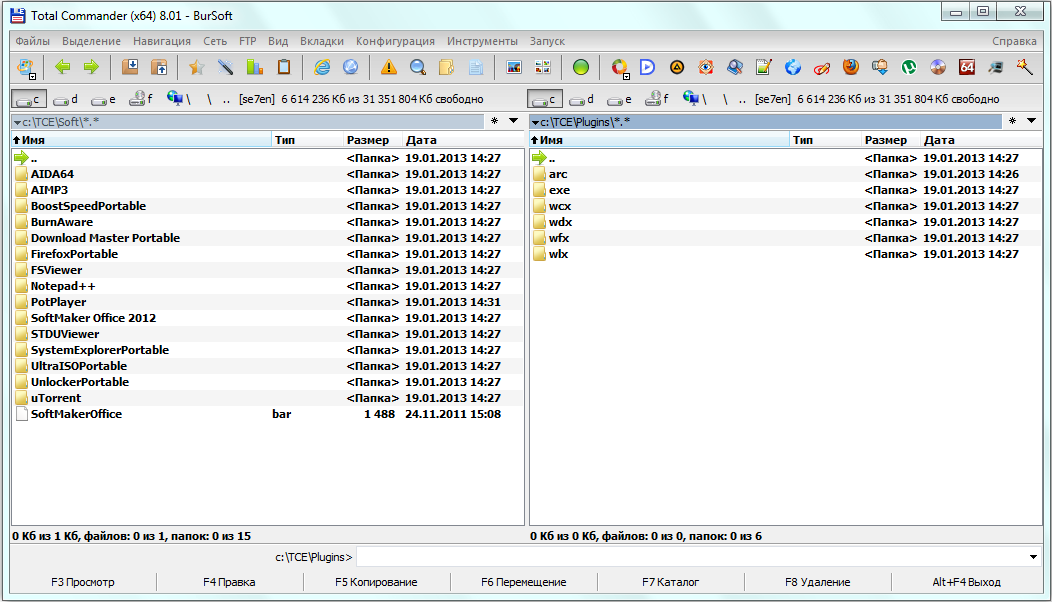 Если вы просматриваете папку с очень длинными именами файлов, вы можете переключиться в горизонтальный режим одним нажатием клавиши. Это помещает панели друг над другом, а не рядом друг с другом, предоставляя каждому имени файла вдвое больше места.
Если вы просматриваете папку с очень длинными именами файлов, вы можете переключиться в горизонтальный режим одним нажатием клавиши. Это помещает панели друг над другом, а не рядом друг с другом, предоставляя каждому имени файла вдвое больше места.
Вы также можете использовать Total Commander для доступа к файлам в удаленных системах: он имеет встроенный FTP-клиент и позволяет вам получать доступ к общим ресурсам в вашей локальной сети. FTP-клиент встроен прямо в интерфейс, поэтому работа с удаленными серверами ничем не отличается от работы на собственном компьютере. Вы можете использовать те же сочетания клавиш и интерфейс, что и на своем компьютере.
Наконец, Total Commander может сохранять свои настройки и настройки в файле INI. Это означает, что вы можете взять с собой тщательно созданную конфигурацию, куда бы вы ни отправились.
Наш вердикт: Используйте этот системный инструмент вместо проводника Windows и файлового менеджера.
Плюсы: Невероятно мощный; Настраиваемый
Минусы: Олдскульная эстетика
Total Commander — абсолютный must-have для меня. Это одна из самых важных программ, которые я использую в Windows. Если вам когда-либо был нужен мощный файловый менеджер, то это именно то, что вам нужно.
Это одна из самых важных программ, которые я использую в Windows. Если вам когда-либо был нужен мощный файловый менеджер, то это именно то, что вам нужно.
Total Commander существует уже давно. Вы все еще можете получить 16-разрядную версию для Windows 3.1.
#RaspberryPi — Double Commander на #RaspberryPi4, потому что файлы важны! – Эль Бруно
Привет!
Как пользователь Windows, я никогда не был доволен готовым File Explorer, поэтому я большой поклонник Total Commander. Двухпанельный режим для перемещения или копирования файлов между панелями, а также клавиши быстрого доступа, ftp-подключения и многое другое делают Total Commander обязательным инструментом в моей Windows 10 Station.
Начал искать что-то похожее для Raspberry Pi и после пары тестов выбрал: Двойной командир (см. ссылки).
Установить легко, достаточно этой команды
sudo apt-get установить doublecmd-qt
И он появится в меню Аксессуары.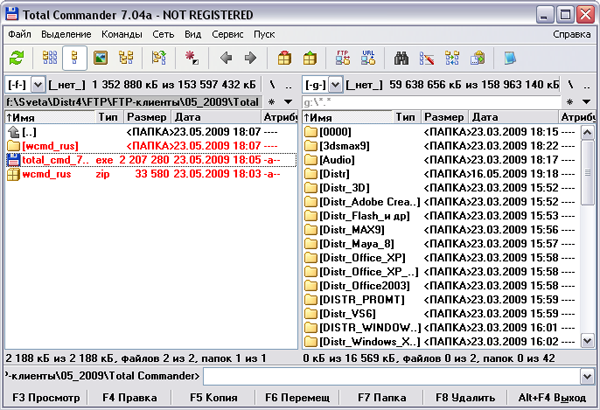
 Женщина открыла сумочку, достала кошелочку, закрыла сумочку, открыла кошелочку, достала кошелек, закрыла кошелочку, открыла сумочку, положила туда кошелочку, закрыла сумочку, открыла кошелек, достала деньги, открыла сумочку, достала кошелочку, закрыла сумочку, открыла кошелочку, положила туда кошелек, закрыла кошелочку, открыла сумочку, положила туда кошелочку.
Женщина открыла сумочку, достала кошелочку, закрыла сумочку, открыла кошелочку, достала кошелек, закрыла кошелочку, открыла сумочку, положила туда кошелочку, закрыла сумочку, открыла кошелек, достала деньги, открыла сумочку, достала кошелочку, закрыла сумочку, открыла кошелочку, положила туда кошелек, закрыла кошелочку, открыла сумочку, положила туда кошелочку.