Тотал коммандер как пользоваться программой: Как пользоваться Total Commander: подробная инструкция
Содержание
Как пользоваться Total Commander? Достоинства и недостатки файлового менеджера — ABC IMPORT
Содержание статьи:
- История возникновения Total Commander
- Как пользоваться Total Commander для Android
- Где скачать приложение
- Total Commander. Как пользоваться плагинами
- Сравнение с другими менеджерами
- Итог
Пользователи ПК хорошо знакомы с приложением Total Commander для Windows. C недавних пор данная программа стала выходить и на OS Android. Как пользоваться Total Commander на «Андроиде»? Чем отличается этот менеджер от других подобных программ? Что такое плагины и как ими пользоваться в приложении? Ответы на эти вопросы вы найдете в данной статье.
История возникновения Total Commander
Первая версия файлового менеджера стала доступна в конце 1993 года. Тогда программа имела другое название — Windows Commander. Разработчиком данного приложения является швейцарский программист Кристиан Гислер, который занимается обновлением программы и по сей день. С 2002 года файловый менеджер был переименован на знакомое нам сегодня название — Total Commander. Помимо выполнения обычных действий с различными файлами и папками, начиная с 4 версии пользователю стали доступны новые возможности — установка плагинов и изменение интерфейса программы. А с июля 2009 года в приложении присутствует русский язык.
С 2002 года файловый менеджер был переименован на знакомое нам сегодня название — Total Commander. Помимо выполнения обычных действий с различными файлами и папками, начиная с 4 версии пользователю стали доступны новые возможности — установка плагинов и изменение интерфейса программы. А с июля 2009 года в приложении присутствует русский язык.
Как пользоваться Total Commander для Android?
Вам будет интересно:Active Password Changer: как пользоваться, советы и рекомендации
Летом 2011 года данный файловый менеджер стал доступен и для «Андроид»-устройств. Как и в случае с версией для Windows, программа имеет двухпанельный интерфейс. Многим пользователям нравится удобный и привычный дизайн программы. Он позволяет экономить время, ведь при копировании или перемещении файла не нужно нажимать несколько раз «Назад», возвращаясь к корневой файловой системе, а затем — в ту папку, где требуется выполнить действие. Благодаря двухоконному дизайну требуется всего лишь перетащить нужный нам файл в соседнее окошко.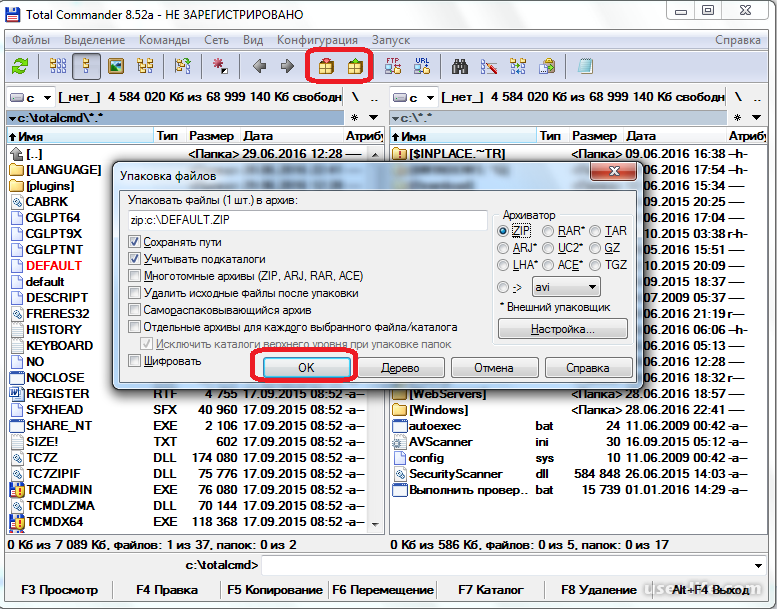
Вам будет интересно:Автоподбор высоты строки в Excel — особенности, описание и рекомендации
Как показано на фотографии выше, все иконки для необходимых операций с файлами (копирование, удаление, перемещение, выделение, архивация и распаковка) находятся внизу на главном экране. Само выделение файлов происходит либо при нажатии на их иконки (при этом показывается соответствующие галочки), либо комплексно .
В верхнем правом углу на главной странице присутствуют еще несколько функций: «История папок», «Закладки» и «Поиск». А нажав на троеточие, пользователь сможет создать новую папку, зайти в настройки приложения и получить справку о работе Total Commander. В настройках пользователь сможет выставить язык, время и дату, а также выбрать оформление.
Также в приложении можно редактировать файлы (программа предоставляет возможность открыть apk-файл в виде архива), слушать музыку (присутствует неплохой собственный плеер) в фоновом режиме и даже онлайн-радио.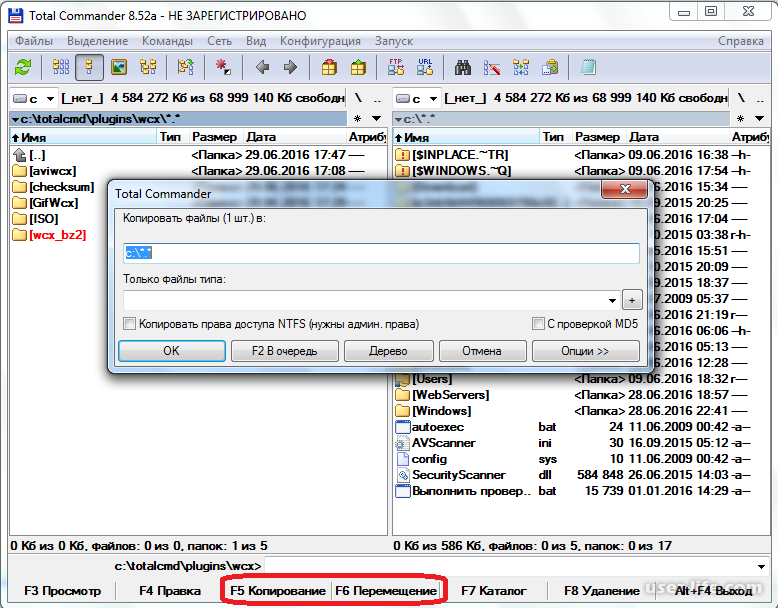 Из других интересных фишек также можно отметить передачу по Bluetooth и возможность поиска файла или папки по названию.
Из других интересных фишек также можно отметить передачу по Bluetooth и возможность поиска файла или папки по названию.
Где скачать приложение?
Как и практически любую программу для OS Android, Total Commander можно скачать в Google Play. Если на вашем устройстве не предустановлен Play Маркет, программу можно скачать на сайте 4pda.ru. Для этого на главной странице сайта нажмите «Форум» — «Android — Программы» — «Системные утилиты» — и зайдите в тему «Total Commander for Android».
Там же можно скачать и модифицированные версии с оптимизированной графикой. Как пользоваться файлом Total Commander.apk?
Требуется лишь скачать его — и система сама установит программу на ваше устройство. Как видно выше, приложение весит менее 3 Мб, да и во время работы много ресурсов аппарата не потребляет.
Total Commander. Как пользоваться плагинами?
Огромным плюсом приложения является возможность расширения функций за счет скачивания плагинов.
Плагин — это программный модуль, который можно подключить к основному приложению, при этом существенно расширив его возможности. В Total Commander можно скачать несколько плагинов, благодаря которым в приложении станет возможным отправка файлов по WI-FI, подключение к FTP-серверу, к облачному хранилищу и многое другое. Что ж, расширив функционал, пользователю будет доступен не просто обычный файловый менеджер. Total Commander вполне способен заменить несколько специальных программ (облачные хранилища, FTP-клиенты). Плагины можно скачать как в самой программе, зайдя на официальный сайт разработчика Ghisler, так и с вышеупомянутого сайта 4pda.
В Total Commander можно скачать несколько плагинов, благодаря которым в приложении станет возможным отправка файлов по WI-FI, подключение к FTP-серверу, к облачному хранилищу и многое другое. Что ж, расширив функционал, пользователю будет доступен не просто обычный файловый менеджер. Total Commander вполне способен заменить несколько специальных программ (облачные хранилища, FTP-клиенты). Плагины можно скачать как в самой программе, зайдя на официальный сайт разработчика Ghisler, так и с вышеупомянутого сайта 4pda.
Сравнение с другими менеджерами
Сегодня программ, подобных Total Commander, бесчисленное множество. Все файловые менеджеры примерно равны по возможностям и функционалу. И хотя Total Commander на Android не имеет такой популярности, как на Windows, все же, приложение имеет достаточно широкий круг пользователей. К примеру, такие программы как ES Проводник и ASTRO File Manager стали доступны на «Андроид» раньше, а потому большинство юзеров по-прежнему используют их. Все же, Total Commander есть за что похвалить: удобный дизайн, привычный двухпанельный интерфейс, широкая справка о программе в настройках и расширения функционала за счет плагинов. Минусом является как раз таки скачивание последних: это не совсем удобно, а для полноценного соединения с компьютером или другим устройством их требуется немало. Еще один из недостатков — отсутствие стандартных подключений к облачным хранилищам.
Все же, Total Commander есть за что похвалить: удобный дизайн, привычный двухпанельный интерфейс, широкая справка о программе в настройках и расширения функционала за счет плагинов. Минусом является как раз таки скачивание последних: это не совсем удобно, а для полноценного соединения с компьютером или другим устройством их требуется немало. Еще один из недостатков — отсутствие стандартных подключений к облачным хранилищам.
Итог
В этой статье обсуждалось, как пользоваться Total Commander на «Андроиде», как скачивать плагины и чем данный файловый менеджер отличается от других подобных приложений. Итак, скачав и установив на свое устройство «Тотал Коммандер», вы сможете осуществлять множество различных операций с файлами и папками. Вот некоторые из них:
- копирование и перемещение;
- отправка по Bluetooth;
- выделение и сортировка;
- архивирование и разархивирование ZIP и RAR-файлов;
- резервное копирование установленных приложений.
Еще в приложении присутствуют следующие функции:
- закладки;
- поиск;
- возможность редактирования файлов;
- история;
- поддержка облачных хранилищ (к примеру, GoogleDrive или Яндекс.
 Диск), подключение по LAN (локальной сети) к Windows и доступ к FTP-серверу (через плагины).
Диск), подключение по LAN (локальной сети) к Windows и доступ к FTP-серверу (через плагины).
Также Total Commander отлично работает с системными папками устройства: можно монтировать файлы для чтения или записи. Конечно, для таких операций телефон должен обладать root-правами.
Что же, данное приложение представляет собой полноценный комбайн благодаря своей многофункциональности и может заменить собой несколько программ. Total Commander не требователен к ресурсам аппарата и работает плавно даже на тех устройствах, где не так много оперативной памяти. Скачав это приложение, вы ничуть не пожалеете.
Источник
Как пользоваться Total Commander — журнал expertology
Обновлено: 08.11.2022 15:57:12
Эксперт: Борис Евгеньевич Левитин
Файловый менеджер Total Commander разрабатывается с 1993 года, как обладающая большей функциональностью альтернатива Проводнику Windows. Отличительными его чертами является двухпанельный интерфейс, поддержка настраиваемых клавиатурных сочетаний и плагинов. Наши эксперты рассказывают о том, как настроить Total Commander для повседневного использования.
Наши эксперты рассказывают о том, как настроить Total Commander для повседневного использования.
Интерфейс
По умолчанию главное окно программы разделено на две равные половины, в которых показана структура каталогов системного диска. Единицей в верхней части обозначена область с кнопками вызова управляющих меню. Непосредственно под ней находится горизонтальная панель инструментов. На нее вынесены кнопки позволяющие изменять тип представления информации в панелях и выполнять некоторые основные операции. Панель является полностью редактируемой. При желании пользователь легко настраивает ее под свои потребности. Цифрой «3» обозначена область управления накопителями. В ней показаны подключенные к компьютеру внутренние, внешние и сетевые диски, а также устройства чтения, такие как DVD-приводы. Четверкой отмечена вертикальная панель инструментов. По умолчанию на нее вынесены кнопки выполнения таких файловых операций как просмотр/правка и копирование/перемещение. В нижней части окна располагается панель операций, дублирующая действия выполняемые при помощи ряда функциональных клавиш физической клавиатуры.
На следующем скриншоте показано одно из управляющих меню. Цифрой «2» отмечены назначенные по умолчанию комбинации клавиш. При постоянном использовании программы многие регулярные операции быстрее и удобнее совершать при помощи физической клавиатуры. К заданным комбинациям пользователь имеет возможность добавлять собственные. Кроме того, в настройках предусматривается корректировка предустановленных сочетаний.
Настройки
Доступ к параметрам программы открывается из управляющего меню пункта «Конфигурация». Общие настройки вызываем щелчком по указанной двойкой области. Ниже нее маркером выделены строки открывающие блоки редактирования для горизонтальной и вертикальной панелей управления. Последняя строка в списке дает доступ к файлам конфигурации Total Commander, имеющим расширение INI.
Основные настройки открываются в отдельном окне поверх файлового менеджера. В левой части представлено дерево разделов. Выбирая в нем интересующий пункт в правой половине получаем возможность редактировать параметры. В большинстве случаев достаточно снять или проставить галочку напротив нужной опции.
В левой части представлено дерево разделов. Выбирая в нем интересующий пункт в правой половине получаем возможность редактировать параметры. В большинстве случаев достаточно снять или проставить галочку напротив нужной опции.
Области настроек вертикальной и горизонтальной панелей идентичны. В подсвеченной зеленым маркером ленте приведены размещенные на них иконки действий. Кнопки, обозначенные на скриншоте единицей, позволяют добавлять и удалять из нее элементы. Правее ленты, в отмеченной двойкой области настраивается стиль и размер иконок. Поля в нижней части окна, обозначенные цифрой «3», служат для настройки действий. Внесенные изменения сохраняются кнопкой «ОК».
Файлы конфигурации открываются сразу в Блокноте. Разделы обозначены квадратными скобками и включают в себя текстовые параметры доступные для редактирования. Полный перечень значений приведен в интерактивной справке программы.
Файловые операции
В общем виде все файловые операции в Total Commander выполняются с помощью двух панелей. В приведенном на скриншоте примере единицей обозначен получатель, папка или устройство, в которое нужно скопировать файлы. Двойкой отмечена директория-источник. Выделяем нужные для копирования объекты в источнике и жмем кнопку «F5» обозначенную стрелкой.
В приведенном на скриншоте примере единицей обозначен получатель, папка или устройство, в которое нужно скопировать файлы. Двойкой отмечена директория-источник. Выделяем нужные для копирования объекты в источнике и жмем кнопку «F5» обозначенную стрелкой.
Поверх основного окна откроется дополнительное. Директория-получатель указывается в подсвеченной зеленым маркером строке. Жмем «ОК» начиная процесс копирования.
В качестве второго примера наши эксперты показали дополнительное окно при операции архивирования. Зеленым маркером подсвечено поле с директорией-получателем и именем создаваемого архива. В отмеченном единицей блоке выбираем галочками необходимые опции. Указываем тип архива в блоке, указанном двойкой. По умолчанию используется наиболее распространенный и понимаемый всеми ОС формат ZIP.
В заключение
Наши эксперты рассказали о том, как выполнить базовые настройки файлового менеджера Total Commander.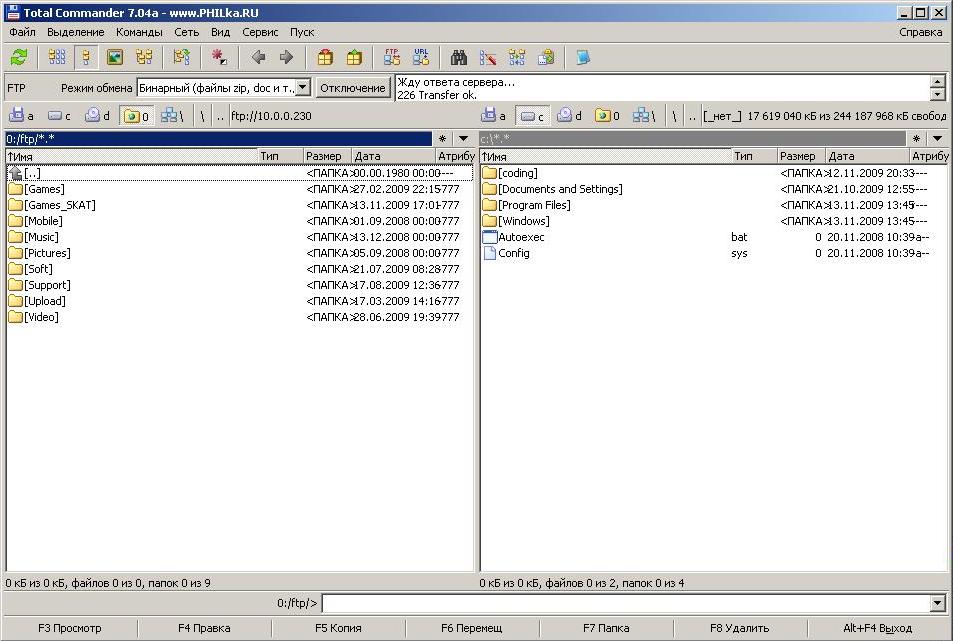 Программа имеет интуитивный интерфейс и легко осваивается. Пользователям, которым требуется удобный инструмент для работы с файлами и создания удобной структуры их хранения она подойдет наилучшим образом.
Программа имеет интуитивный интерфейс и легко осваивается. Пользователям, которым требуется удобный инструмент для работы с файлами и создания удобной структуры их хранения она подойдет наилучшим образом.
Оцените статью | |
Всего голосов: 0, рейтинг: 0 |
Как поместить медиаинформацию в TotalCommander
© 2013 by KV5R. Ред. 13.04.2013
MediaInfo — бесплатная программа, которая отображает информацию о медиа. Он доступен для всех обычных платформ — Windows, Mac и Linux. Он может отображать метаданные мультимедиа в различных форматах, таких как текст, HTML, XML, лист и даже определяемый пользователем. Он запрашивает десятки распространенных форматов мультимедиа и предоставляет подробную информацию о них.
TotalCommander — это просто лучший файловый менеджер, когда-либо созданный для компьютера. Он основан на замечательной и эффективной модели с двумя панелями, впервые ставшей популярной в конце 80-х благодаря Norton Commander, с добавлением невероятной функциональности, возможностей настройки и обширной библиотеки подключаемых модулей.
MediaInfo (для Windows) может добавить пункт контекстного меню правой кнопки мыши, так что вы можете просто щелкнуть правой кнопкой мыши файл мультимедиа и открыть файл в MediaInfo. Но что, если вы хотите увидеть или даже сохранить в файл вывод MediaInfo для сотен или даже тысяч медиафайлов? Щелчок правой кнопкой мыши по каждому из них слишком медленный! Отсюда и эта статья.
Я покажу вам три очень полезные вещи:
- как интегрировать MediaInfo с F3 View в TotalCommander,
- как настроить вывод MediaInfo с помощью шаблона и
- как создать пакетный файл, который будет запускать MediaInfo для всей вашей медиатеки и создавать из него текстовый файл, который затем можно отформатировать в каталог медиа.
Как интегрировать MediaInfo с TotalCommander
Во-первых, вам понадобится TotalCommander , условно-бесплатное ПО, в настоящее время (2013 г.) ~ 44 доллара — лучшая сумма, которую вы когда-либо тратили.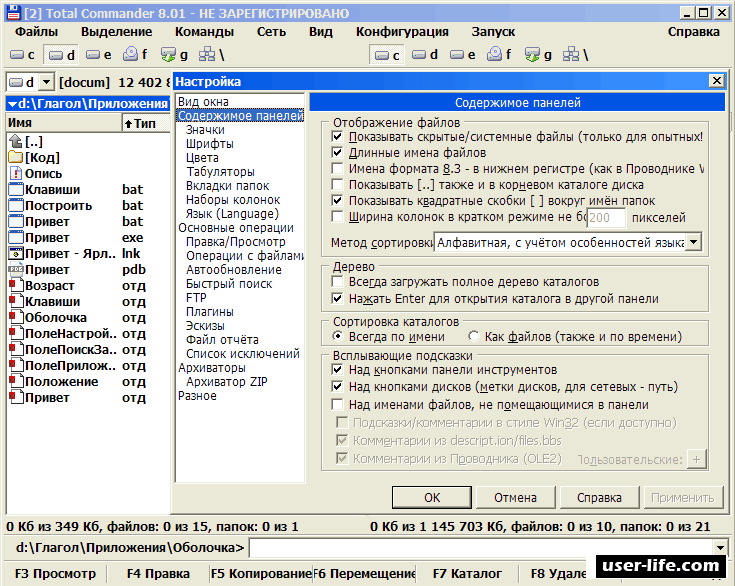
Тогда вам понадобится MediaInfo (бесплатно). Загрузите 32- или 64-разрядную версию 9 командной строки CLI .0024 , если это необходимо для вашей системы.
Наконец, вам нужно получить подключаемый модуль TotalCommander Lister под названием AnyCmd . Это позволяет вам определить любой инструмент командной строки для вывода в окно Lister. Загрузите его, щелкните по нему и установите в TotalCommander. Затем перейдите к \totalcmd\Plugins\wlx\anycmd\ и прочитайте там файл index.html .
После этого сначала откройте wincmd.ini (в корневой папке totalcmd) и найдите [ListerPlugins] и удалите n_detect="whatever" прямо под строкой, содержащей путь к файлу anycmd.wlx. Сохранить, выйти.
Затем откройте файл lsplugin.ini (также в корневой папке totalcmd) и скопируйте/вставьте:
[AnyCmd] DetectString=МУЛЬТИМЕДИА & (EXT="AVI" | EXT="MP3" | EXT="MP4" | EXT="FLV" | EXT="MPG" | EXT="MOV" | EXT="WMA" | EXT=" WMV") Command=C:\Utils\MediaInfo.exe --Output=file://C:\Utils\MediaInfoTemplate.mit "%s" Поток=3
…где C:\Utils — это место, куда вы когда-либо помещали MediaInfo.exe (версия для командной строки; в папке с PATH). При желании вы можете добавить другие расширения.
Затем откройте новый файл и скопируйте/вставьте:
General;FileName: %CompleteName%\r\nFormat: %Format% at %OverallBitRate_String% %OverallBitRate_Mode%, FileSize: %FileSize/String%, TRT %Duration/String %\r\n Видео; Видео: %Format% (%Format_Profile%) при %BitRate/String% %BitRate_Mode%, %Width% x %Height% (%DisplayAspectRatio/String%) при %FrameRate% FPS %FrameRate_Mode%\r\n Аудио;Аудио: %Format% %Format_Version%%Format_Profile% at %SamplingRate_String%, %BitRate/String% %BitRate_Mode%, %Channel(s)/String% %ChannelPositions%.\r\n
… и сохраните его как MediaInfoTemplate.mit (или куда/что бы вы ни поместили в lsplugin.ini). Примечание: выше всего три (3) строки, каждая из которых заканчивается на \r\n .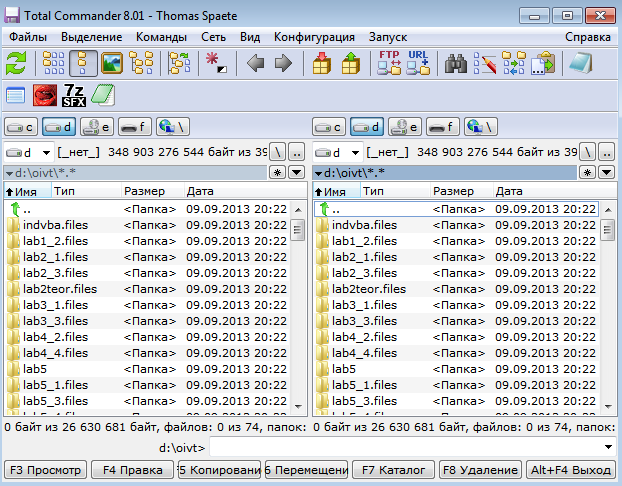 Не позволяйте переносу слов сломать их. Если у вас нет (или вы хотите) системной папки PATH для утилит, вы можете просто поместить все это в свою папку totalcmd, которая уже должна быть указана PATH.
Не позволяйте переносу слов сломать их. Если у вас нет (или вы хотите) системной папки PATH для утилит, вы можете просто поместить все это в свою папку totalcmd, которая уже должна быть указана PATH.
Приведенный выше шаблон создан специально для очень компактного вывода (в противном случае MediaInfo равно 9).0073 очень подробный), потому что позже мы будем использовать его для создания каталога мультимедиа (тысячи файлов), а шаблон упаковывает много информации всего в четыре строки на файл. Результат будет выглядеть так:
Имя файла: H:\Video\On-YouTube\Speaker-Amp-Review-KV5R-720p-6Mbps(yt).mp4 Формат: MPEG-4 при 6 169 Кбит/с VBR, Размер файла: 438 МБ, TRT 9 мин 55 с Видео: AVC (High@L3.1) при 5933 Кбит/с VBR, 1280 x 720 (16:9) при 30 000 кадров в секунду CFR Аудио: AAC LC, 48,0 кГц, 231 Кбит/с, CBR, 2 канала. Фронт: L R.
…вместо медиаинфо по умолчанию около 60 строк!
Теперь перезапустите TotalCommander (всегда необходимо при внесении изменений в его плагины, потому что он компилирует конфиги в память при запуске).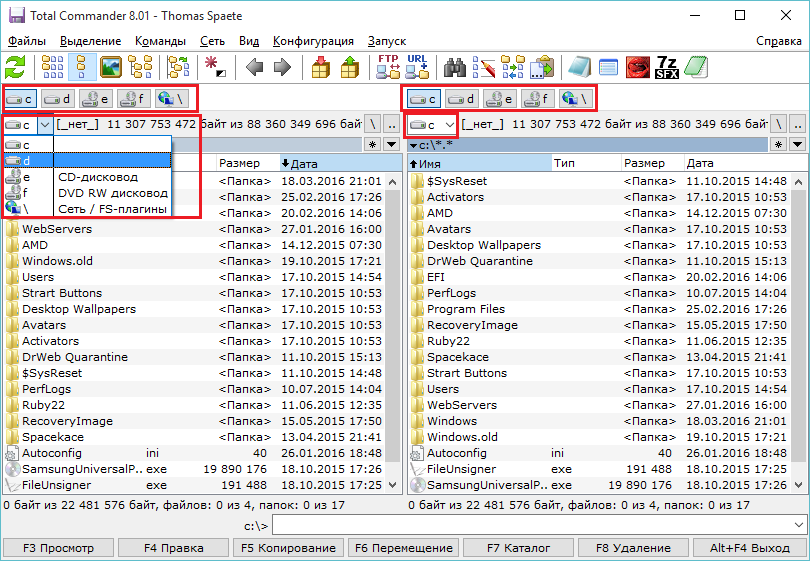 Затем выберите медиафайл, например mp4, и нажмите
Затем выберите медиафайл, например mp4, и нажмите F3 . Теперь вы должны увидеть вывод MediaInfo, отформатированный в соответствии с вашим шаблоном, в окне Lister. Если оно пустое, что-то не так, поэтому вернитесь и внимательно все проверьте. Обратите внимание, что MediaInfo CLI генерирует ошибку , а не — он просто молча терпит неудачу. Обратите также внимание, что он не работает с мельчайшей ошибкой в шаблоне! Вы должен точно отформатировать файл шаблона, включая отсутствие разрывов строк в трех его разделах.
Чтобы создать свой собственный шаблон, см. этот ресурс: в пакете MediaInfo-CLI, \contrib\CLI_Help.doc. Кроме того, откройте приглашение cmd и введите MediaInfo --InfoParameters > MediaInfo-Parameters.txt , чтобы сохранить ТОННУ информации о параметрах, которую вы можете держать открытой в качестве справочной информации во время работы над шаблоном (двойной монитор дисплей! Ага!).
Как создать пакетный файл для создания каталога MediaInfo всей вашей библиотеки
Теперь, когда у нас есть работающий компактный шаблон, слишком просто заставить его пройтись по всем вашим медиафайлам и создать каталог.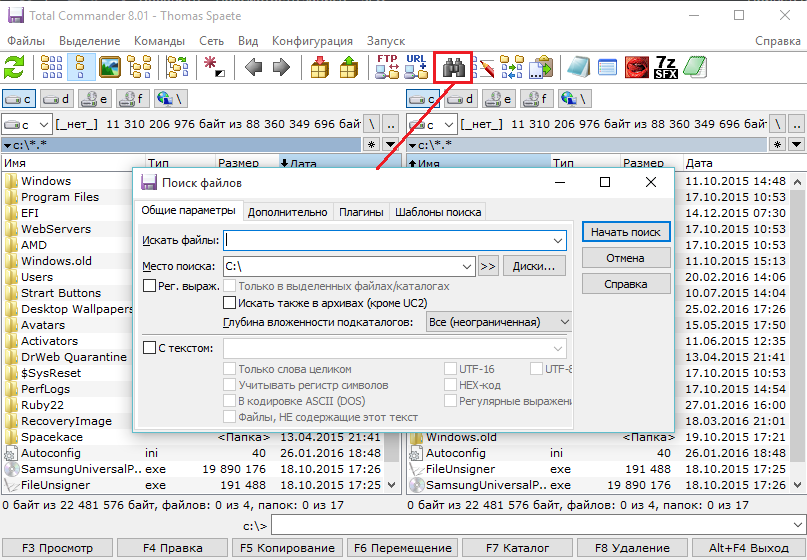 Сделайте как:
Сделайте как:
Откройте новый текстовый файл и скопируйте/вставьте:
@echo off
:: Пример использования: MediaCatalog mp4
:: Он ДОЛЖЕН иметь действительное расширение в качестве первого и единственного параметра.
:: Запустите его в корневой папке вашей медиатеки.
эхо ================================================= ==========================
echo ОБРАБОТКА *.%1 В ТЕКУЩЕЙ ПАПКЕ И ВСЕХ ПОДПАПКАХ с MediaInfo
echo для MediaInfo.txt в текущей (начальной) папке. Ждать...
for /f "delims=" %%a in ('dir /a-d /s /b *.%1') do C:\Utils\MediaInfo.exe --Output=file://C:\Utils\MediaInfoTemplate. мит "%%a" >> MediaInfo.txt
эхо Готово!
эхо ================================================= ========================= … и сохраните его как MediaCatalog.bat в папке с утилитой PATH. Обратите внимание, что вы >> ПРИСОЕДИНЯЕТЕСЬ к файлу, поэтому (1) вы не увидите никакого вывода на экран, пока он работает, и (2) вам лучше удалить этот файл, прежде чем запускать его снова, иначе он будет дублироваться.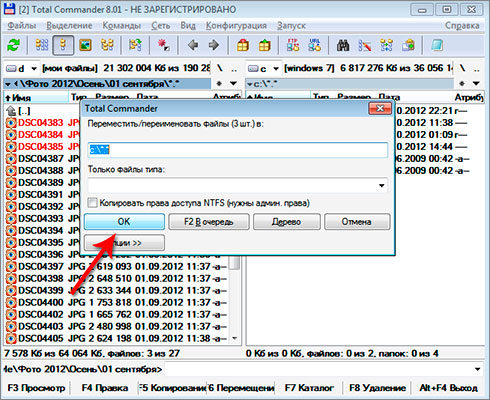
Видишь? Разве это не было весело? И я только что сэкономил вам десятки — может быть, сотни —часов.
—kv5r
◄— Исправить клавишу Capslock — Автономный сервер словарей —►
Использование всплывающих окон папок в Total Commander
Долгое время пользователи Folders Popup запрашивали совместимость с Total Commander, очень популярным файловым менеджером, написанным Кристианом Гислером в Швейцарии. Total Commander (TC) заменяет проводник Windows и объединяет множество функций, включая сжатие файлов, возможности FTP, синхронизацию папок и многое другое.
Начиная с версии 3.3, Folders Popup знает о возможностях TC и использует их с помощью внутренних команд TC, чтобы обеспечить плавную и надежную интеграцию.
Поддержка Total Commander
- Автоматическое (но необязательное) включение поддержки Total Commander, если программа найдена в вашей системе.
- Легко изменить окно TC (любую панель или вкладку) на избранные папки пользователя, последние папки или специальные папки ( Мой компьютер , Сетевое окружение , Корзина и т.
 д.).
д.). - Легко добавьте папку, отображаемую в данный момент в окне TC, в избранное с помощью меню Добавить эту папку .
Как включить поддержку Total Commander
При запуске Folders Popup проверяет, установлен ли TC на вашем компьютере (ищет файл TOTALCMD.EXE или TOTALCMD64.EXE). Если он найден, он спросит, хотите ли вы включить интеграцию с Total Commander. Если вы ответите Да, он запишет путь к файлу TOTALCMD.EXE в диалоговом окне Параметры, Параметры .
Если TC установлен в папке, не найденной всплывающим окном Folders, вы можете вручную включить интеграцию, перейдя к файлу TOTALCMD.EXE или TOTALCMD64.EXE в папке 9.0073 Параметры диалоговое окно.
Если вы ответили «Нет» на приглашение при запуске, всплывающее окно «Папки» введет NO в поле TC в диалоговом окне Options . Если вы передумаете, вам просто нужно перейти к файлу TOTALCMD.EXE или TOTALCMD64.EXE, чтобы включить интеграцию.
Total Commander и Folders Popup работают рука об руку
Для тех, кто плохо знаком с Folders Popup, Folders Popup — это средство запуска папок. Он совместим с Windows XP, Vista, 7, 8 и 8.1. В двух словах, вот краткое изложение возможностей FP:
- Все ваши любимые папки, документы и веб-страницы у вас под рукой — нажмите среднюю кнопку мыши (или нажмите Windows-K) *по* окну проводника, окну Total Commander, диалоговому окну файла или рабочему столу. ваш персонализированный лаунчер избранного.
- Если на вашей мыши нет средней кнопки, вы можете выбрать другой триггер в диалоговом окне «Параметры».
- Удерживая клавишу Shift, нажимайте среднюю кнопку мыши (или нажмите Shift-Windows-K), чтобы открыть новое окно TC или вкладку из любого окна.
- Меню специальных папок обеспечивает легкий доступ к рабочему столу, документам, изображениям, моему компьютеру, сетевому окружению, панели управления и корзине.
- В меню «Недавние папки» перечислены последние папки, сохраненные в памяти Windows.

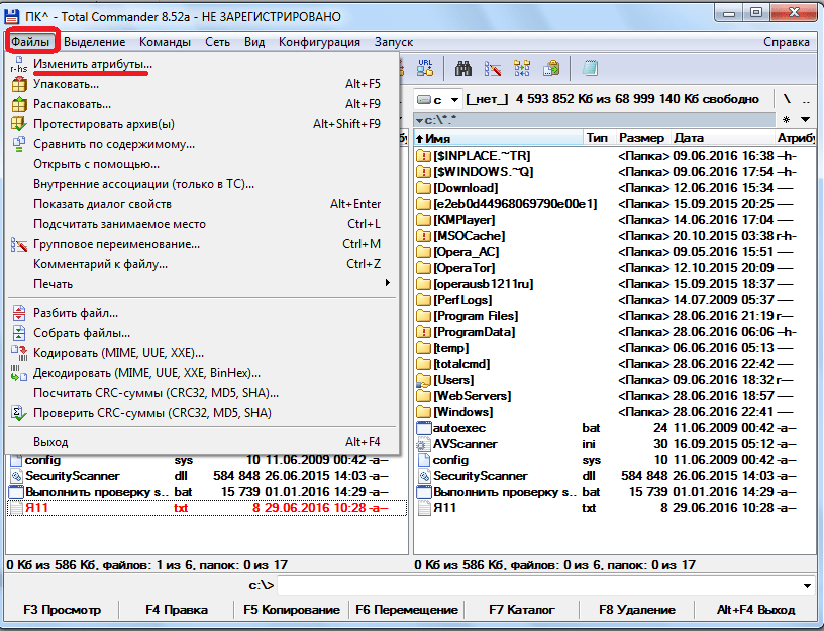 Диск), подключение по LAN (локальной сети) к Windows и доступ к FTP-серверу (через плагины).
Диск), подключение по LAN (локальной сети) к Windows и доступ к FTP-серверу (через плагины).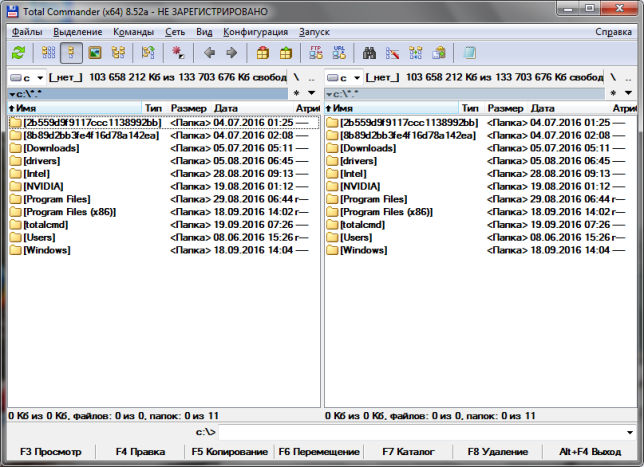 exe --Output=file://C:\Utils\MediaInfoTemplate.mit "%s"
Поток=3
exe --Output=file://C:\Utils\MediaInfoTemplate.mit "%s"
Поток=3 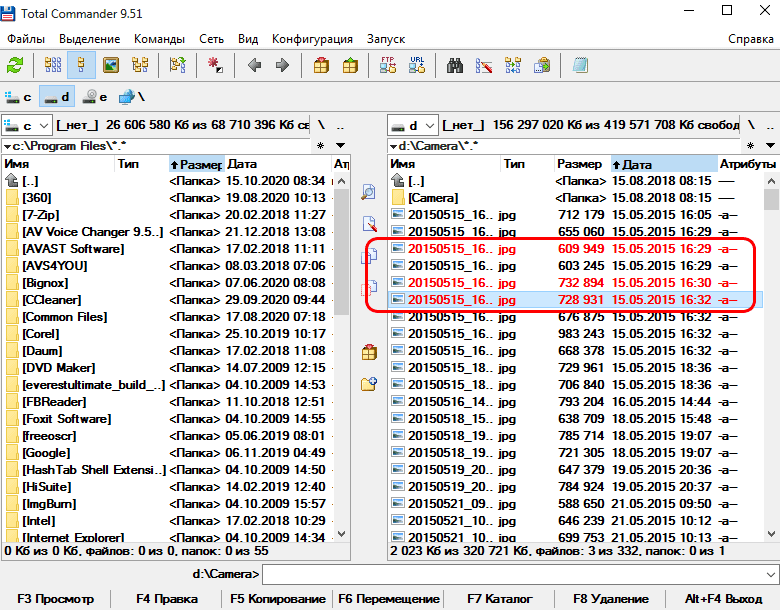 д.).
д.).