Touchpad windows 10 настройка: как включить, настроить, обновить драйверы, отключить, настроить жесты
Содержание
Как изменить чувствительность сенсорной панели в Windows 10
к Хема Двидар
Тачпад вашего ноутбука кажется слишком чувствительным? Или вы чувствуете, что вам нужно немного нажать, чтобы переместить мышь? Это может быть неприятно и негативно повлиять на то, как вы используете свой компьютер.
Вы можете настроить чувствительность сенсорной панели, если сенсорная панель кажется слишком чувствительной, чтобы сделать ошибку при просмотре страниц, или если чувствительность к касанию недостаточно высока. Точные настройки сенсорной панели могут сделать или нарушить полезность сенсорной панели ноутбука, и независимо от того, используете ли вы легкое прикосновение или тяжелую руку при ее использовании, вы сможете настроить соответствующие параметры в соответствии со своим поведением.
К счастью, в Windows 10 есть параметр, который позволяет настроить чувствительность сенсорной панели, если ваш ноутбук поддерживает ее. Наше руководство ниже покажет вам, где найти настройку чувствительности сенсорной панели Windows 10, чтобы вы могли внести изменения.
Как настроить чувствительность сенсорной панели в Windows 10
- Щелкните кнопку Windows.
- Выберите значок шестеренки.
- Выберите вкладку Сенсорная панель .
- Нажмите «Меню» Чувствительность тачпада падать.
- Выберите желаемый уровень чувствительности.
Продолжайте читать наше руководство, чтобы узнать больше об изменении чувствительности сенсорной панели в Windows 10, включая изображения этих шагов.
Как сделать тачпад более или менее чувствительным в Windows 10 (фотогайд)
Действия, описанные в этой статье, были выполнены на ноутбуке с Windows 10. Обратите внимание, что чувствительность тачпада не повлияет на поведение отдельной мыши.
Шаг 1. Выберите кнопку
Начните в нижнем левом углу экрана.
Шаг 2. Выберите значок шестеренки в левом нижнем углу меню «Пуск».
Шаг 3. Выберите вариант
Устройства .
Шаг 4. Выберите вкладку
Сенсорная панель в левой части окна.
Шаг 5. Щелкните раскрывающееся меню под
Чувствительность тачпада , затем выберите желаемый вариант.
Доступные уровни чувствительности включают:
- самый чувствительный
- высокая чувствительность
- Средняя чувствительность
- низкая чувствительность
Наше руководство продолжает дополнительную информацию о работе с сенсорной панелью вашего ноутбука, чтобы вы могли настроить ее нужный уровень чувствительности.
Есть ли способ изменить скорость указателя в настройках сенсорной панели Windows 10?
Да, это одна из настроек, которую вы найдете, открыв меню сенсорной панели в настройках Windows, перейдя в Кнопка Windows> Настройки> Сенсорная панель .
Этот параметр находится в верхней части списка и представлен в виде ползунка под словами «Изменить скорость указателя». Вы можете перетащить ползунок влево, чтобы уменьшить скорость указателя, или вы можете перетащить его вправо, чтобы ускорить его.
Обратите внимание, что изменение скорости указателя сенсорной панели не повлияет на скорость указателя любой подключенной мыши. Вместо этого этот параметр следует изменить из меню «Мышь».
Узнайте больше о том, как изменить чувствительность сенсорной панели в Windows 10.
В приведенных выше шагах показано, где выбрать параметр, управляющий чувствительностью сенсорной панели на ноутбуке с Windows 10. Если вы работаете на настольном компьютере, вы не увидите это меню.
Однако, если вы хотите изменить чувствительность мыши на своем рабочем столе (или ноутбуке, если вы иногда используете там стандартную мышь), вы можете вместо этого открыть меню «Мышь». Вы можете найти его в верхней части вкладки Touchpad в меню настроек.
Там вы увидите параметры для изменения скорости указателя, а также несколько ссылок внизу, которые позволяют настроить размер мыши и указателя, а также ссылку для дополнительных параметров мыши.
Меню дополнительных параметров мыши (которое открывается в диалоговом окне свойств мыши) включает следующие вкладки:
- кнопки
- Показания
- Параметры курсора
- рулевое колесо
- аппаратное обеспечение
Например, на вкладке «Параметры указателя» вы сможете выбрать, насколько быстро будет перемещаться указатель, или можете настроить скорость двойного щелчка на вкладке «Кнопки».
В этом списке вы должны найти практически любой параметр, который вы хотите изменить для подключенной мыши.
Если вы предпочитаете использовать панель управления для открытия настроек в Windows 10, а не приложение «Настройки», вы можете найти тот же параметр, щелкнув раскрывающееся меню в правом верхнем углу и выбрав параметр маленькие значки , затем вы можете щелкнуть и мышь возможность разблокировать Свойства мыши окно.
Меню настроек сенсорной панели также предоставляет другие способы настройки поведения сенсорной панели. К ним относятся:
- Тачпад (можно включить или выключить)
- Оставьте тачпад включенным, когда подключена мышь
- Изменить скорость указателя
- Чувствительность тачпада
- Коснитесь одним пальцем, чтобы коснуться один раз
- Нажмите двумя пальцами, чтобы щелкнуть правой кнопкой мыши
- Дважды щелкните, чтобы перетащить к множественному выбору
- Нажмите правый нижний угол сенсорной панели, чтобы щелкнуть правой кнопкой мыши
- Проведите двумя пальцами для прокрутки
- направление прокрутки
- ущипнуть, чтобы увеличить
- Жесты тремя пальцами — смахивания
- Жесты тремя пальцами — щелчки
- Жесты четырьмя пальцами — смахивания
- Жесты четырьмя пальцами — щелчки
- Сбросьте ваш тачпад
Как видите, существует огромное количество различных опций, позволяющих настроить поведение тачпада вашего ноутбука с Windows 10.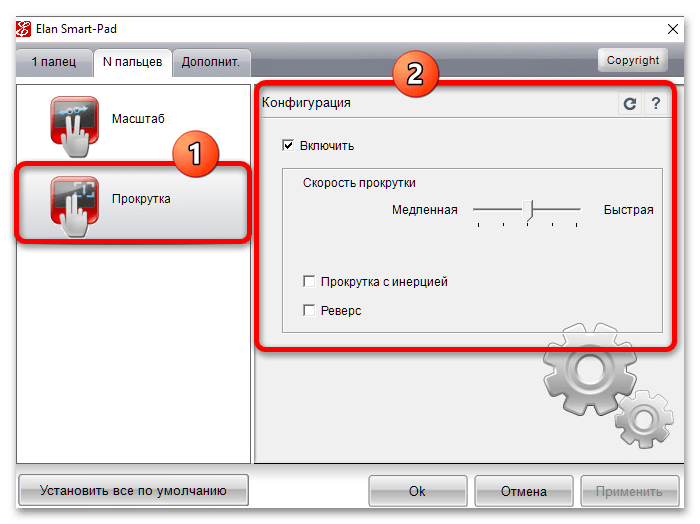
Как настроить тачпад в Windows?
Главная » Советы и хитрости
Советы и хитрости
На чтение 4 мин Просмотров 19 Обновлено
Трекпад — основная часть любого ноутбука, позволяющая легко перемещаться без подключения внешней мыши. Он существует уже несколько десятилетий, но в последние годы мы наблюдаем появление тачпада, который также может реагировать на различные нажатия и определенные жесты.
Последний способен на гораздо большее, чем просто перемещение курсора по экрану, что признали Microsoft и производители ноутбуков. Как в Windows 10, так и в Windows 11 вы найдете множество параметров настройки в настройках, но только если у вас есть так называемая «точная сенсорная панель».
Но как узнать, включает ли это ваш ноутбук? И какие варианты доступны? В этой статье мы полностью ответим на оба эти вопроса.
Содержание
- Как проверить, есть ли у вас сенсорная панель Precision в Windows
- Как настроить касания сенсорной панели Windows
- Как настроить прокрутку и масштабирование сенсорной панели Windows
- Как настроить жесты сенсорной панели Windows
Как проверить, есть ли у вас сенсорная панель Precision в Windows
Нет смысла продолжать, пока вы не узнаете, что ваше устройство оснащено точной сенсорной панелью. Вот как это узнать в Windows 11:
Вот как это узнать в Windows 11:
- Открыть настройки
- В строке поиска в правом верхнем углу введите «точность».
- Если вы видите «Точные настройки сенсорной панели», все настроено. Однако, если он просто говорит «Настройки сенсорной панели», это плохие новости.
- Чтобы убедиться в этом, перейдите в раздел «Bluetooth и устройства» > «Сенсорная панель».
- Если «Скорость курсора» и «Чувствительность сенсорной панели» являются вашими единственными вариантами, у вас есть обычная сенсорная панель. Если вы видите больше (начиная с «Касания»), это точный.
В Windows 10 проверить еще проще:
- Откройте «Настройки» > «Устройства» > «Сенсорная панель».
- Под основным заголовком найдите сообщение «На вашем компьютере установлена точная сенсорная панель». Если вы этого не видите, вам не повезло
Как настроить касания сенсорной панели Windows
Нажатие сенсорной панели — это то, что многие из нас будут делать каждый день. Но стоит убедиться, что эти настройки оптимизированы для вас:
Но стоит убедиться, что эти настройки оптимизированы для вас:
- Откройте «Настройки» > «Bluetooth и устройства» > «Сенсорная панель».
- Выберите раздел «Краны», чтобы развернуть его.
- Щелкните раскрывающийся список рядом с «Чувствительность сенсорной панели» и выберите один из четырех вариантов. Стоит поэкспериментировать с каждым из них.
- Посмотрите на список из четырех жестов касания, которые включены по умолчанию. Если вы не хотите использовать какой-либо из них, просто установите флажок рядом с ним, чтобы отключить его.
Как настроить прокрутку и масштабирование сенсорной панели Windows
Здесь есть несколько вариантов, которые тоже стоит изучить. Оставаясь в настройках сенсорной панели, вот что нужно сделать:
- Выберите раздел «Прокрутка и масштабирование», чтобы развернуть его.
- Решите, хотите ли вы оставить прокрутку двумя пальцами (если нет, снимите флажок), затем выберите направление. По умолчанию вниз для вверх является наиболее распространенным, но вместо этого вы можете выбрать противоположное.

- Решите, хотите ли вы продолжать масштабирование с помощью щипков (если нет, снимите флажок).
Как настроить жесты сенсорной панели Windows
Жесты — это то место, где вы найдете самые широкие возможности настройки. Выбор из предустановленных параметров для пролистывания и касания тремя и четырьмя пальцами — это ваш первый вариант.
В настройках сенсорной панели:
- Выберите раздел «Жесты тремя пальцами», чтобы развернуть его.
- Рядом с «Swipes» щелкните раскрывающийся список и выберите один из четырех вариантов. Если вы не уверены, поэкспериментируйте с несколькими другими.
- Рядом с «Касаниями» щелкните раскрывающийся список и выберите один из пяти вариантов. Опять же, стоит поэкспериментировать, чтобы увидеть, что вам подходит.
- Выберите раздел «Жесты четырьмя пальцами», чтобы развернуть его, затем повторите шаги 2 и 3.
Но если вы ищете определенную комбинацию жестов, перейдите на расширенную страницу:
- В разделе «Связанные настройки» выберите «Дополнительные жесты».

- Используйте раскрывающиеся меню рядом с «Касание», «Проведите вверх», «Проведите вниз», «Проведите влево» и «Проведите вправо», чтобы выбрать действие каждого из них.
- Если вы выберете «Пользовательский ярлык», нажмите «Начать запись», а затем выполните действие, которое вы хотите вызвать. После завершения нажмите «Остановить запись», и запись будет сохранена.
Чтобы получить дополнительные параметры настройки сенсорной панели, вернитесь в раздел «Связанные настройки» и выберите «Дополнительные настройки сенсорной панели». В появившемся меню можно точно настроить кнопки тачпада, указатель и скорость прокрутки.
Настройка параметров трекпада в Windows с помощью Boot Camp на Mac
В Windows на Mac с процессором Intel можно настроить параметры трекпада, влияющие на щелчок, вторичный щелчок, перетаскивание и т. д. В зависимости от вашего трекпада вы видите только некоторые из этих параметров конфигурации.
Поддержка драйверов высокоточной сенсорной панели Microsoft в Windows доступна для компьютеров Mac с чипом Apple T2 Security Chip. Если ваш Mac поддерживает эти драйверы, вы можете установить параметры точной сенсорной панели с помощью Windows; в противном случае вы можете настроить параметры трекпада с помощью панели управления Boot Camp. См. статью службы поддержки Apple Модели Mac с чипом Apple T2 Security Chip.
Если ваш Mac поддерживает эти драйверы, вы можете установить параметры точной сенсорной панели с помощью Windows; в противном случае вы можете настроить параметры трекпада с помощью панели управления Boot Camp. См. статью службы поддержки Apple Модели Mac с чипом Apple T2 Security Chip.
Проверьте, поддерживает ли ваш Mac точные настройки сенсорной панели
В Windows на Mac нажмите меню «Пуск», затем выберите «Настройки».
В окне «Настройки» нажмите «Устройства», затем нажмите «Сенсорная панель».
Если в верхней части панели сенсорной панели отображается сообщение «Ваш компьютер оснащен высокоточной сенсорной панелью», вы можете настроить параметры высокоточной сенсорной панели с помощью Windows.
Если сообщение «Ваш компьютер оснащен высокоточной сенсорной панелью» не отображается в верхней части панели сенсорной панели, ваш Mac либо не поддерживает драйверы высокоточной сенсорной панели Microsoft, либо у вас не установлено последнее программное обеспечение поддержки Boot Camp.
 Вместо этого используйте панель управления Boot Camp, чтобы установить параметры трекпада.
Вместо этого используйте панель управления Boot Camp, чтобы установить параметры трекпада.
Чтобы узнать, как установить последнюю версию программного обеспечения поддержки Boot Camp, см. раздел Обновление программного обеспечения Apple в Windows с помощью Boot Camp на Mac.
Настройка параметров точной сенсорной панели с помощью Windows
В Windows на Mac нажмите меню «Пуск», затем выберите «Настройки».
В окне «Настройки» нажмите «Устройства», затем нажмите «Сенсорная панель».
Выберите нужные параметры.
По умолчанию включены следующие параметры:
Направление прокрутки по умолчанию: «Движение вниз прокручивает вверх» (естественное направление прокрутки).
Настройка чувствительности сенсорной панели по умолчанию — «Средняя чувствительность». Если вы используете сенсорную панель для игр, измените настройку на более высокий уровень чувствительности.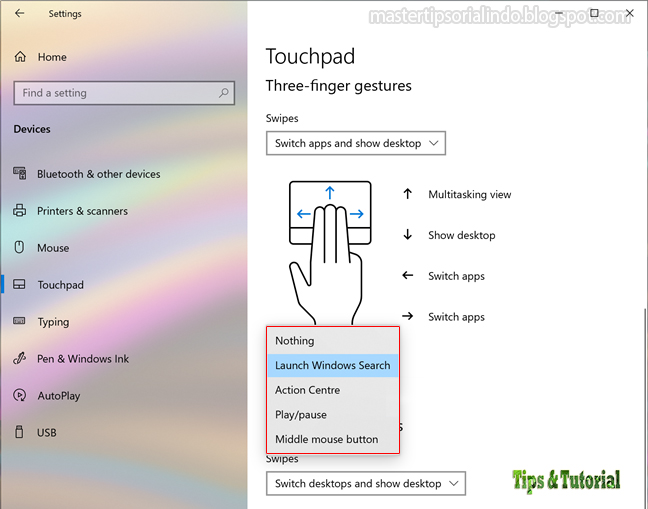
Настройка параметров трекпада с помощью панели управления Boot Camp
В Windows на Mac нажмите в правой части панели задач, щелкните значок Boot Camp , затем выберите «Панель управления Boot Camp».
Если появится диалоговое окно контроля учетных записей, нажмите Да.
Щелкните Трекпад.
В разделе «Один палец» выберите любой из следующих вариантов:
Нажмите, чтобы щелкнуть: Позволяет коснуться трекпада, чтобы щелкнуть.
Перетаскивание: Позволяет перемещать элемент, касаясь его, а затем сразу же помещая палец на трекпад и перемещая палец.
Блокировка перетаскивания: Позволяет коснуться трекпада, чтобы освободить элемент после его перетаскивания.
Вторичный щелчок: Позволяет выполнить вторичный щелчок, поместив один палец в угол трекпада и щелкнув. Выберите нужный угол во всплывающем меню.

В разделе «Два пальца» выберите «Вторичный щелчок», чтобы можно было выполнить вторичный щелчок, поместив два пальца на трекпад, а затем щелкнув.
См. также Начало работы с панелью управления Boot Camp на MacЩелкните правой кнопкой мыши в Windows с помощью Boot Camp на MacУстранение неполадок с панелью управления Boot Camp на Mac
Как замедлить скорость работы сенсорной панели в Windows 10
Краткое руководство
- Откройте меню Настройки , нажав клавишу Windows, + I. Нажмите Устройства .
- На экране Устройства выберите Сенсорная панель в левом столбце. Если ваш ноутбук имеет прецизионную сенсорную панель, вы можете использовать ползунок с пометкой . Измените скорость курсора справа.
- Если ползунок не отображается, нажмите Дополнительные настройки в разделе Связанные настройки .

- Щелкните вкладку Параметры указателя в верхней части окна Свойства мыши , затем переместите ползунок Выберите скорость указателя влево.
- Продолжайте настраивать ползунок и перемещайте указатель, пока не будете довольны его скоростью. Нажмите OK , чтобы закончить.
До и после
Пошаговое руководство
В этом разделе пошагово объясняется, как отрегулировать скорость сенсорной панели в Windows 10.
Открыть настройки
1. Откройте меню Настройки , нажав клавишу Windows, + I на клавиатуре. Нажмите на Устройства .
Регулировка скорости для высокоточной сенсорной панели
2. На Устройства , выберите Сенсорная панель в левом столбце. Если ваш ноутбук имеет прецизионную сенсорную панель, вы можете использовать ползунок с пометкой . Измените скорость курсора справа. Сдвиньте его влево, чтобы замедлить работу сенсорной панели, и вправо, чтобы ускорить ее.
Откройте свойства мыши
3. Если у вас нет высокоточной сенсорной панели, ползунок не будет виден. Вместо этого нажмите Дополнительные настройки под Связанные настройки , чтобы увидеть окно Свойства мыши . Не беспокойтесь о том, что там написано «мышь» — этот параметр также может настроить вашу сенсорную панель.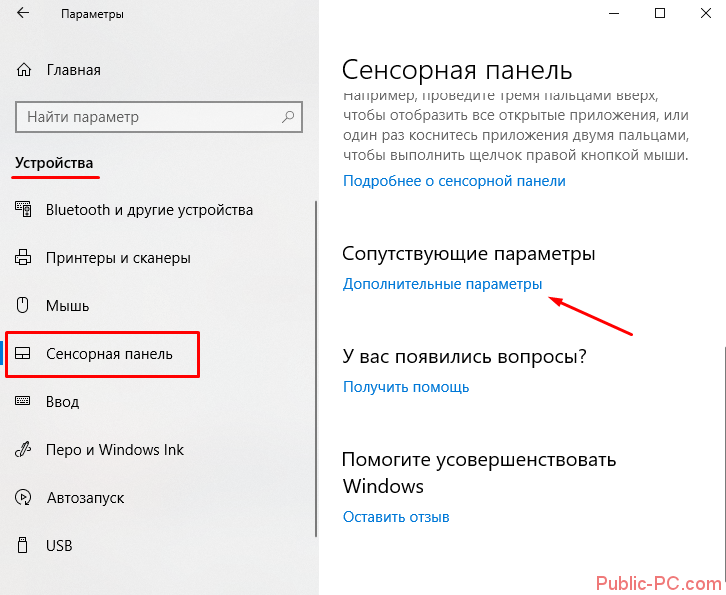
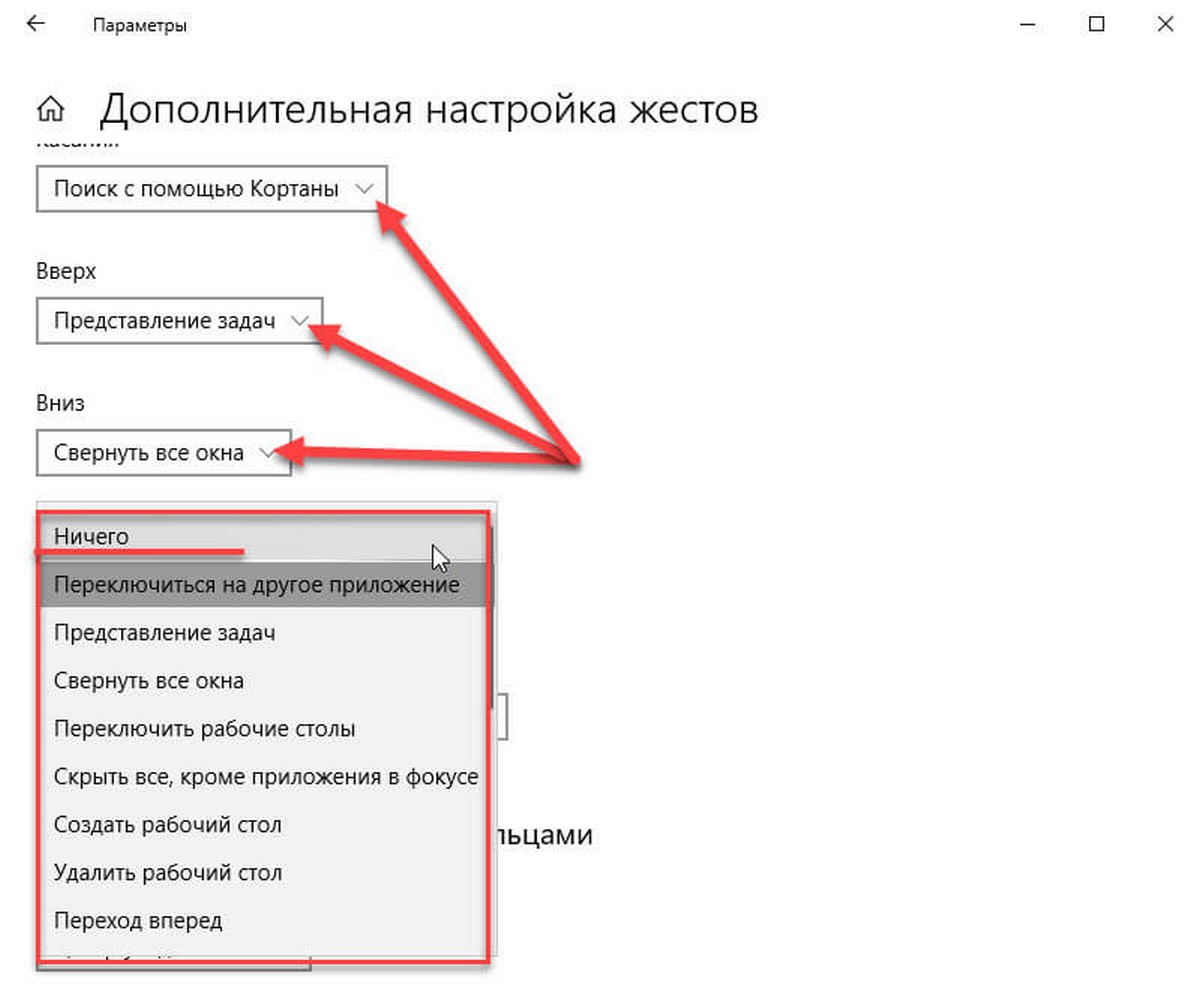

 Вместо этого используйте панель управления Boot Camp, чтобы установить параметры трекпада.
Вместо этого используйте панель управления Boot Camp, чтобы установить параметры трекпада.
