Тп линк роутер настройки: Как настроить роутер TP-Link в качестве точки доступа? (Универсальная)
Содержание
Как настроить роутер TP-Link в качестве точки доступа? (Универсальная)
Эта статья подходит для:
Archer C1200 , Archer C5400 , Archer C4 , Archer C5 , TL-WR843ND , Archer AX10 , Archer C2 , Archer C59 (EU) , Archer AX96 , Archer C5v , Archer C6U , TL-WR940N , TL-WR1043N , Archer C80 , Archer C58HP , Archer AXE95 , Archer C8 , Archer AX10000 , Archer C9 , Archer C6 , Archer C7 , Archer AX90 , TL-WR843N , Archer C5400X , TL-WR829N , Archer A20 , Archer C60 , Archer A1200 , Archer C64 , TL-WR820N , TL-WR941N , TL-WR941ND , TL-WR949N , TL-WR901N , TL-WR844N , Archer C59 , Archer C58 , Archer AX4200 , Archer C3200 , Archer A2 , Archer AX75 , Archer AX73 , Archer A10 , Archer C50 , Archer C55 , Archer C54 , TL-WR841N , Archer AXE75 , TL-WR849N , Archer A6 , Archer A7 , Archer AX72 , Archer A5 , TL-WR801N , Archer A8 , Archer A9 , Archer AX68 , Archer AX5300 , Archer C4000 , TL-WR842N , TL-WR841HP , Archer AXE300 , Archer AX1500 , Archer AX60 , Archer AX3000 , Archer A2600 , Archer AX55 , TL-WR841ND , Archer C5200 , Archer AX53 , Archer AX51 , Archer C50 V3. 0 , Archer C5 V4 , Archer A2200 , Archer C3150 , Archer AX50 , TL-WR847N , Archer C20 V4 , Archer AX6000 , Archer C25 , Archer C24 , Archer A64 , Archer C2 V1 , Archer C2600 , Archer C21 , Archer C20 , Archer C2 V3 , Archer AX1800 , TL-WR945N , Archer AX206 , TL-WR842ND , Archer C900 , Archer AX4400 , Archer C3000 , Archer C50 , TL-WR941HP , Archer A54 , Archer AX4800 , Archer C1900 , Archer A2300 , Archer C20i , Archer C5 v4.0 , Archer AXE200 Omni , TL-WR845N , Archer GX90 , TL-WR942N , Archer C5 Pro , Archer C2(EU) , Archer C2300 , Archer C1210 , Archer AX23 , Archer AX20 , Archer C3150 V2 , Archer AX21 , Archer A3000 , Archer C2700 , TL-WR850N , Archer C7i , Archer C90 , Archer AX11000 , Archer AX3200
0 , Archer C5 V4 , Archer A2200 , Archer C3150 , Archer AX50 , TL-WR847N , Archer C20 V4 , Archer AX6000 , Archer C25 , Archer C24 , Archer A64 , Archer C2 V1 , Archer C2600 , Archer C21 , Archer C20 , Archer C2 V3 , Archer AX1800 , TL-WR945N , Archer AX206 , TL-WR842ND , Archer C900 , Archer AX4400 , Archer C3000 , Archer C50 , TL-WR941HP , Archer A54 , Archer AX4800 , Archer C1900 , Archer A2300 , Archer C20i , Archer C5 v4.0 , Archer AXE200 Omni , TL-WR845N , Archer GX90 , TL-WR942N , Archer C5 Pro , Archer C2(EU) , Archer C2300 , Archer C1210 , Archer AX23 , Archer AX20 , Archer C3150 V2 , Archer AX21 , Archer A3000 , Archer C2700 , TL-WR850N , Archer C7i , Archer C90 , Archer AX11000 , Archer AX3200
Для роутеров, которые поддерживают режим «точки доступа», необходимо воспользоваться этой инструкцией.
Чтобы настроить роутер TP-Link серии N в качестве точки доступа, воспользуйтесь инструкцией ниже.
1 Шаг. Зайдите в веб-интерфейс настройки роутера.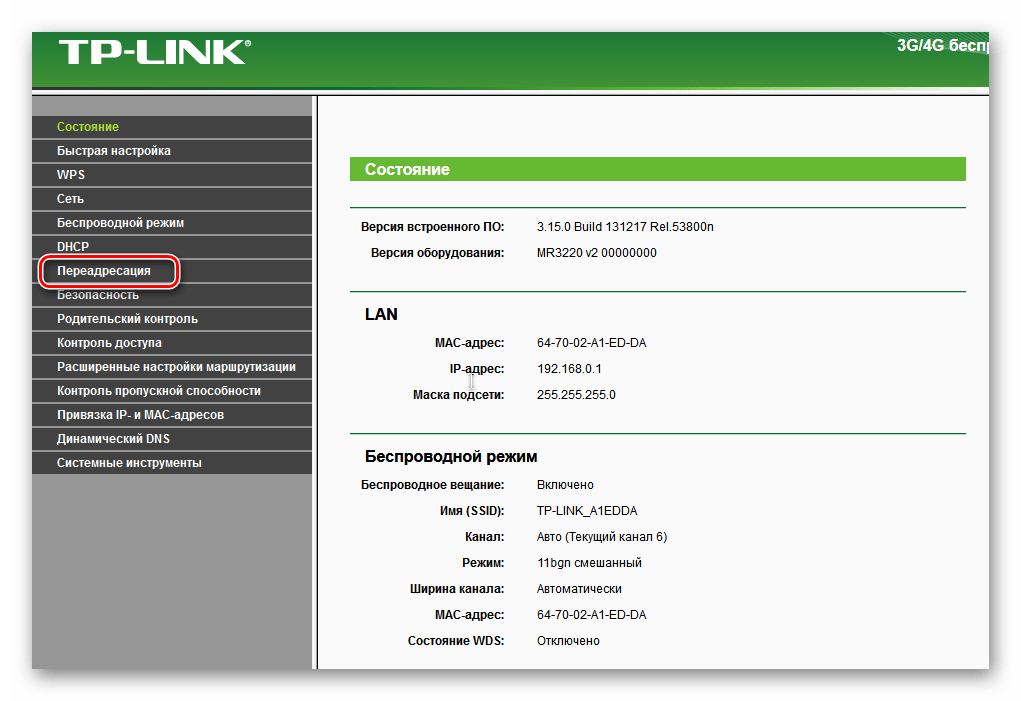
Как войти в веб-интерфейс беспроводного маршрутизатора TP-Link?
Зелёный интерфейс на примере TL-WR740N
2 Шаг. Откройте раздел Беспроводной режим – Настройки беспроводного режима. Здесь вы можете изменить имя Wi-Fi сети и выбрать канал, на котором будет вещаться сеть роутера TP-Link.
3 Шаг. Откройте раздел Защита беспроводного режима. Выберите тип защиты WPA2 – Personal (PSK). В строке Пароль беспроводной сети вы можете задать пароль для вашей Wi-Fi сети.
Пароль должен содержать минимум 8 символов, можно использовать латинские буквы и цифры.
4 Шаг. Откройте раздел DHCP. Отключите DHCP-сервер и нажмите Сохранить.
5 Шаг. Откройте раздел Сеть – Локальная сеть (LAN) и измените IP-адрес второго маршрутизатора так, чтобы он находился в подсети основного маршрутизатора. Например, если адрес у основного маршрутизатора 192.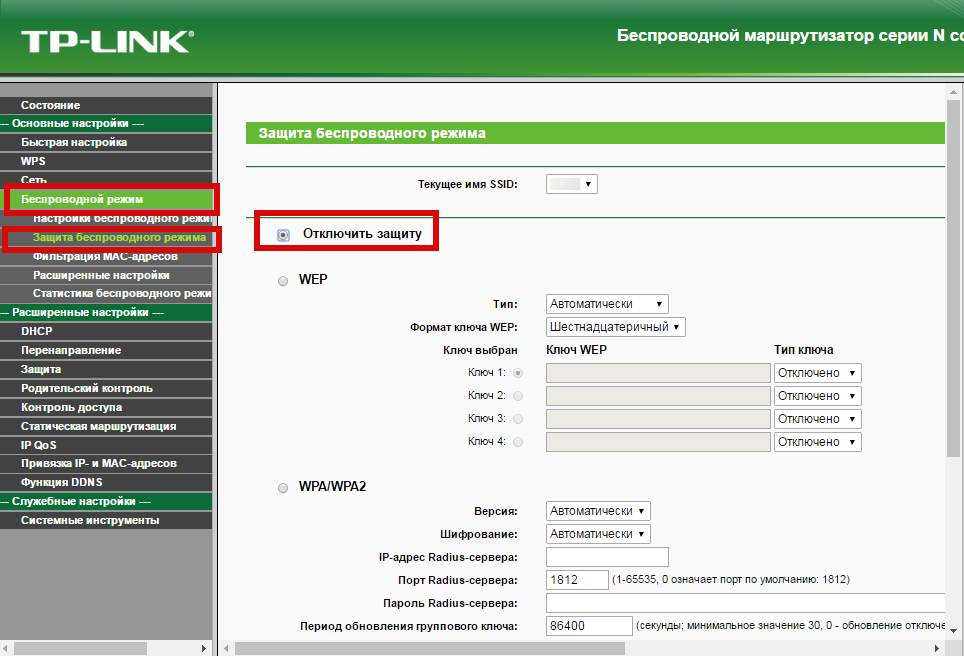 168.0.1, то адрес второго маршрутизатора должен принадлежать диапазону 192.168.0.2 – 192.168.0.254.
168.0.1, то адрес второго маршрутизатора должен принадлежать диапазону 192.168.0.2 – 192.168.0.254.
Если адрес у основного маршрутизатора 192.168.1.1, то поменяйте адрес второго роутера следуя правилу ниже.
Правило:
Предпоследний и последний октеты локального адреса. Предпоследний октет у двух роутеров должен совпадать. Последний октет должен отличаться. Правило применимо для стандартной маски 255.255.255.0. Если у вас в разделе Маска подсети прописана маска 255.255.255.0. Смело действуйте этому правилу.
Имейте ввиду, что веб-интерфейс настройки роутера будет доступен по адресу, который вы укажете.
Нажмите кнопку Сохранить и нажмите ОК во всплывающем окне.
После этого роутер перезагрузится, применив все параметры, которые мы задали выше.
Шаг 6. Соедините ваш основной роутер и роутер TP-Link Ethernet-кабелем через LAN-порты.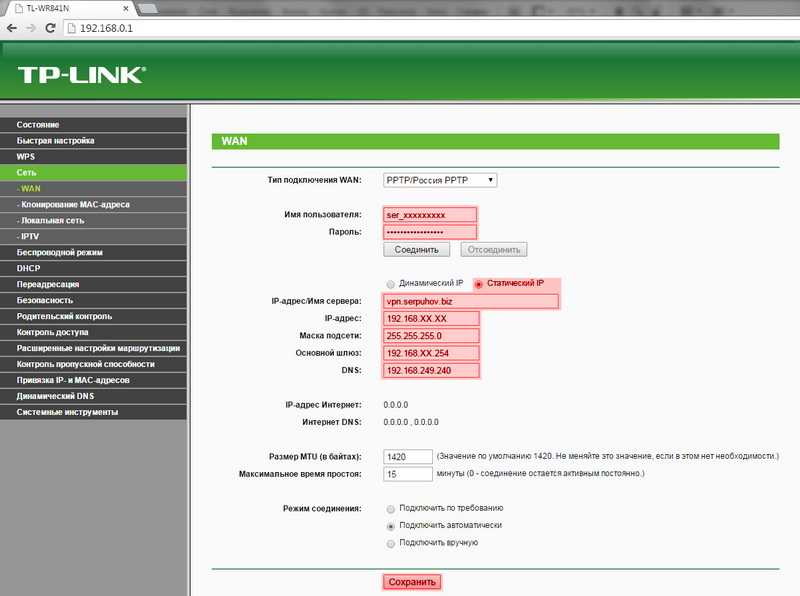 В таком режиме работы WAN-порт не используется.
В таком режиме работы WAN-порт не используется.
Готово! Настройка завершена.
Бирюзовый интерфейс на примере Archer TL-WR841N (V14)
2 Шаг. Откройте раздел Беспроводной режим – Настройка беспроводного режима. Здесь вы можете изменить имя Wi-Fi сети и выбрать канал, на котором будет вещаться сеть роутера TP-Link.
3 Шаг. Откройте раздел Защита беспроводного режима. Выберите тип защиты WPA2 – Personal (PSK). В строке Пароль беспроводной сети вы можете задать пароль для вашей Wi-Fi сети.
Пароль должен содержать минимум 8 символов, можно использовать латинские буквы и цифры.
4 Шаг. Откройте раздел DHCP. Отключите DHCP-сервер и нажмите Сохранить.
5 Шаг. Откройте раздел Сеть – Локальная сеть (LAN) и измените IP-адрес второго маршрутизатора так, чтобы он находился в подсети основного маршрутизатора.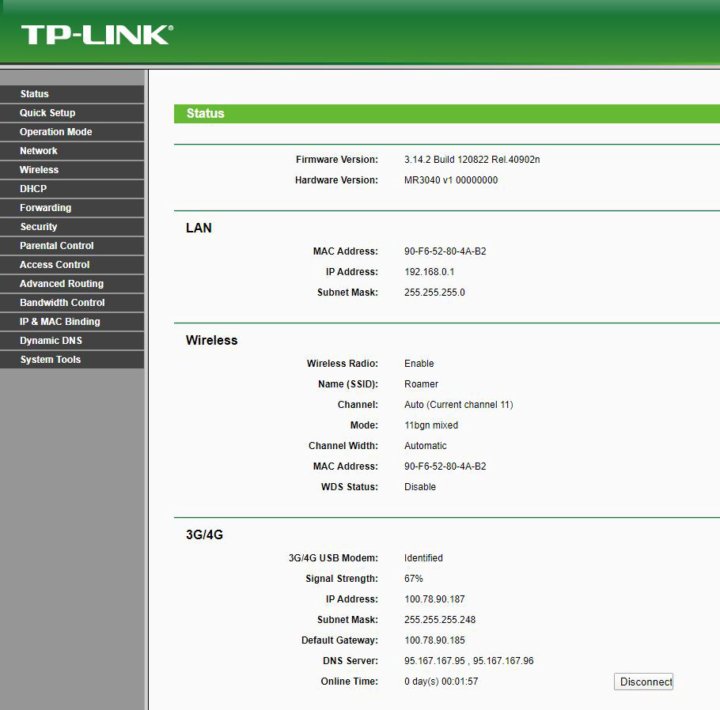 Например, если адрес у основного маршрутизатора 192.168.0.1, то адрес второго маршрутизатора должен принадлежать диапазону 192.168.0.2 – 192.168.0.254.
Например, если адрес у основного маршрутизатора 192.168.0.1, то адрес второго маршрутизатора должен принадлежать диапазону 192.168.0.2 – 192.168.0.254.
Если адрес у основного маршрутизатора 192.168.1.1, то поменяйте адрес второго роутера следуя правилу ниже.
Правило:
Предпоследний и последний октеты локального адреса. Предпоследний октет у двух роутеров должен совпадать. Последний октет должен отличаться. Правило применимо для стандартной маски 255.255.255.0. Если у вас в разделе Маска подсети прописана маска 255.255.255.0. Смело действуйте этому правилу.
Имейте ввиду, что веб-интерфейс настройки роутера будет доступен по адресу, который вы укажете.
Нажмите кнопку Сохранить и нажмите ОК во всплывающем окне.
После этого роутер перезагрузится, применив все параметры, которые мы задали выше.
Шаг 6. Соедините ваш основной роутер и роутер TP-Link Ethernet-кабелем через LAN-порты.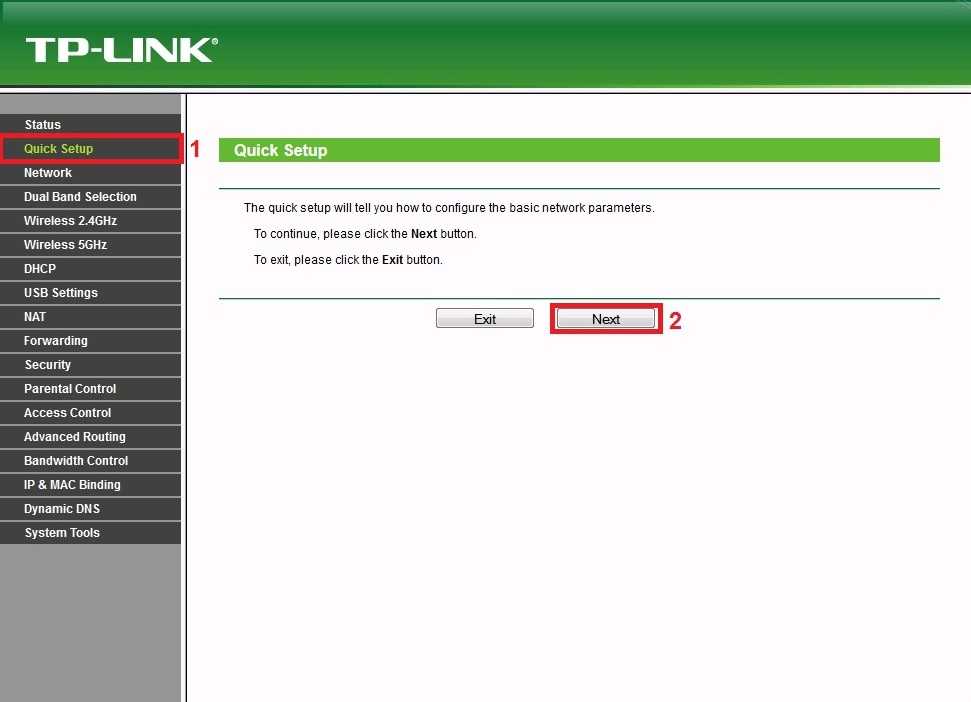 В таком режиме работы WAN-порт не используется.
В таком режиме работы WAN-порт не используется.
Готово! Настройка завершена.
Бирюзовый интерфейс на примере Archer C6
2 Шаг. Откройте раздел Дополнительные настройки — Беспроводной режим – Настройки беспроводного режима. Здесь вы можете изменить имя Wi-Fi сети и выбрать канал, на котором будет вещаться сеть роутера TP-Link. Выберите тип защиты WPA2 – Personal (PSK). В строке Пароль беспроводной сети вы можете задать пароль для вашей Wi-Fi сети.
Примечания:
Пароль должен содержать минимум 8 символов, можно использовать латинские буквы и цифры.
Если функция смены канала недоступна, снимите галочку с функции Smart Connect
3 Шаг. Откройте раздел DHCP — DHCP сервер. Отключите DHCP-сервер и нажмите Сохранить.
4 Шаг. Откройте раздел Сеть – Локальная сеть (LAN) и измените IP-адрес второго маршрутизатора так, чтобы он находился в подсети основного маршрутизатора. Например, если адрес у основного маршрутизатора 192.168.0.1, то адрес второго маршрутизатора должен принадлежать диапазону 192.168.0.2 – 192.168.0.254.
Например, если адрес у основного маршрутизатора 192.168.0.1, то адрес второго маршрутизатора должен принадлежать диапазону 192.168.0.2 – 192.168.0.254.
Если адрес у основного маршрутизатора 192.168.1.1, то поменяйте адрес второго роутера следуя правилу ниже.
Правило:
Предпоследний и последний октеты локального адреса. Предпоследний октет у двух роутеров должен совпадать. Последний октет должен отличаться. Правило применимо для стандартной маски 255.255.255.0. Если у вас в разделе Маска подсети прописана маска 255.255.255.0. Смело действуйте этому правилу.
Имейте ввиду, что веб-интерфейс настройки роутера будет доступен по адресу, который вы укажете.
Нажмите кнопку Сохранить и нажмите ОК во всплывающем окне.
После этого роутер перезагрузится, применив все параметры, которые мы задали выше.
Шаг 5. Соедините ваш основной роутер и роутер TP-Link Ethernet-кабелем через LAN-порты. В таком режиме работы WAN-порт не используется.
В таком режиме работы WAN-порт не используется.
Готово! Настройка завершена.
Бирюзовый интерфейс на примере Archer C54
2 Шаг. Откройте раздел Дополнительные настройки — Беспроводной режим – Настройки беспроводного режима. Здесь вы можете изменить имя Wi-Fi сети и выбрать канал, на котором будет вещаться сеть роутера TP-Link.Выберите тип защиты WPA2 – Personal (PSK). В строке Пароль беспроводной сети вы можете задать пароль для вашей Wi-Fi сети.
Примечания:
Пароль должен содержать минимум 8 символов, можно использовать латинские буквы и цифры.
Если функция смены канала недоступна, снимите галочку с функции Smart Connect
3 Шаг. Откройте раздел DHCP — DHCP сервер. Отключите DHCP-сервер и нажмите Сохранить.
4 Шаг. Откройте раздел Сеть – Локальная сеть (LAN) и измените IP-адрес второго маршрутизатора так, чтобы он находился в подсети основного маршрутизатора.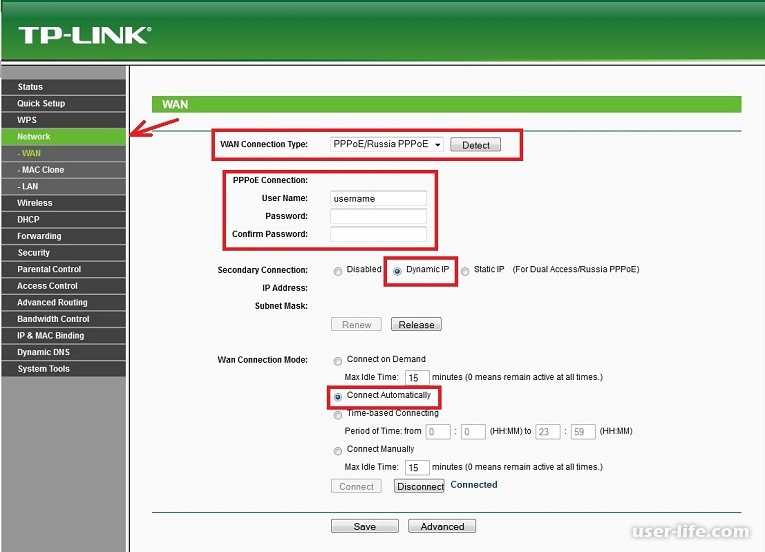 Например, если адрес у основного маршрутизатора 192.168.0.1, то адрес второго маршрутизатора должен принадлежать диапазону 192.168.0.2 – 192.168.0.254.
Например, если адрес у основного маршрутизатора 192.168.0.1, то адрес второго маршрутизатора должен принадлежать диапазону 192.168.0.2 – 192.168.0.254.
Если адрес у основного маршрутизатора 192.168.1.1, то поменяйте адрес второго роутера следуя правилу ниже.
Правило:
Предпоследний и последний октеты локального адреса. Предпоследний октет у двух роутеров должен совпадать. Последний октет должен отличаться. Правило применимо для стандартной маски 255.255.255.0. Если у вас в разделе Маска подсети прописана маска 255.255.255.0. Смело действуйте этому правилу.
Имейте ввиду, что веб-интерфейс настройки роутера будет доступен по адресу, который вы укажете.
Нажмите кнопку Сохранить и нажмите ОК во всплывающем окне.
После этого роутер перезагрузится, применив все параметры, которые мы задали выше.
Шаг 5. Соедините ваш основной роутер и роутер TP-Link Ethernet-кабелем через LAN-порты.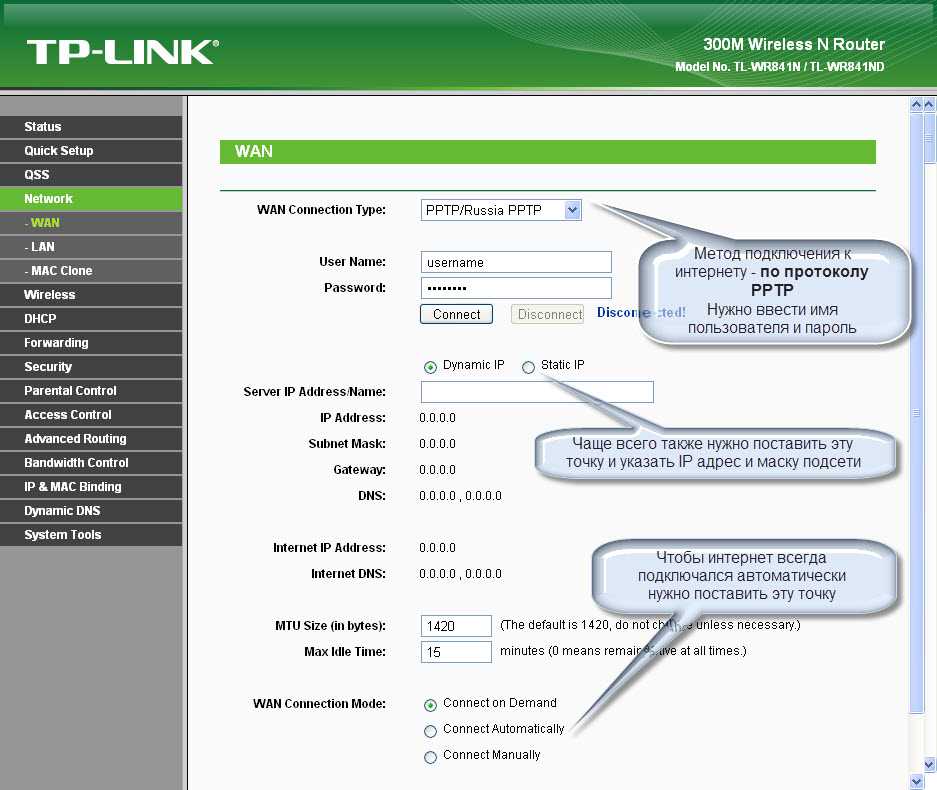 В таком режиме работы WAN-порт не используется.
В таком режиме работы WAN-порт не используется.
Готово! Настройка завершена.
Как зайти в настройки роутера TP-Link?
Инструкции по входу в настройки написал уже практически для всех популярных роутеров. Подготовил даже универсальную инструкцию по входу в панель управления, а вот о компании TP-Link как-то забыл. Поэтому, решил подготовить статью по входу в настройки на роутерах TP-Link. Хорошие и популярные устройства. Сам пользуюсь роутером этой компании уже много лет.
В панель управления TP-Link попасть очень просто. Точно не сложнее, чем на других устройствах. Эта статья подойдет для всех моделей маршрутизаторов TP-Link (TL-WR841N, TL-WR741N, TL-WR940N и т. д.). Так как там практически все одинаково, за что я и люблю TP-Link.
Если вы купили себе роутер, и решили его сами настроить, то без входа в настройки вам не обойтись, это понятно 🙂 Настраивать эти маршрутизаторы совсем не сложно, можете без проблем все настроить по инструкции с нашего сайта (если не найдете, пишите в комментариях). Ну и даже если вам все настроит мастер, в процессе использования роутера, вам все ровно скорее всего придется сменить какие-то настройки. Например: сменить пароль на Wi-Fi, вспомнить забытый пароль в настройках своего TP-Link, или обновить прошивку. А каждый раз вызывать мастера, это не удобно, да еще и дорого. Все можно сделать самому за пару минут, а если что-то не получится, то мы поможем!
Ну и даже если вам все настроит мастер, в процессе использования роутера, вам все ровно скорее всего придется сменить какие-то настройки. Например: сменить пароль на Wi-Fi, вспомнить забытый пароль в настройках своего TP-Link, или обновить прошивку. А каждый раз вызывать мастера, это не удобно, да еще и дорого. Все можно сделать самому за пару минут, а если что-то не получится, то мы поможем!
Делаем так:
- Подключаемся к Wi-Fi роутеру. Подключится можно как по Wi-Fi сети, так и по сетевому кабелю. В настройки TP-Link можно зайти даже с планшета, или смартфона, через приложение TP-Link Tether (но можно и через браузер мобильного устройства). Но я советую использовать компьютер (ноутбук).
- Открываем любой браузер и переходим по адресу 192.168.1.1, или 192.168.0.1. Все зависит от модели роутера. Адрес для входа в настройки указан снизу роутера.
- Появится запрос имени пользователя и пароля. По умолчанию — admin и admin. Если вы их уже сменили, то укажите свои.

- Все, вы зашли в настройки роутера TP-Link.
А теперь давайте рассмотрим все более подробно и с картинками.
Подключаемся к роутеру по Wi-Fi, или кабелю. Подробнее о том, как подключится к Wi-Fi читайте тут. Если у вас роутер новый, только что с магазина, то беспроводная сеть будет иметь стандартное название. Что-то типа «TP-LINK_0919».
Или возьмите сетевой кабель, который идет в комплекте с роутером, и подключите его к компьютеру, или ноутбуку в сетевую карту. А на роутере в желтый LAN-разъем. Вот так:
Подключились, теперь запустите на компьютере любой браузер. Нам нужно узнать, по какому IP-адресу можно зайти в настройки нашего роутера. Обычно, в TP-Link это адрес 192.168.1.1, или 192.168.0.1. Сейчас уже обычно указывают не IP адрес, а домен. Как правило, это tplinklogin.net (этот адрес уже не работает, подробнее об этом писал здесь), или tplinkwifi.net. При этом, так же есть доступ к настройкам по IP-адресу.
При этом, так же есть доступ к настройкам по IP-адресу.
Полезная статья: как зайти на tplinkwifi.net, и что делать, если не удается войти в настройки.
Просто посмотрите на наклейку снизу самого устройства. Там будет указан IP-адрес и стандартные логин и пароль, которые нам так же пригодятся.
Может быть указан хостнейм.
Набираем в браузере адрес своего роутера, и переходим по нему. Должно появится окно, в котором нужно указать имя пользователя и пароль. Здесь все просто: стандартный пароль — admin, имя пользователя тоже admin. Если вы меняли эти данные, то укажите свои. Если же вы их забыли, то скорее всего придется делать сброс настроек роутера, что бы снова можно было использовать стандартные данные для входа в панель управления.
Откроется панель управления.
Или такая:
Вот и все, мы зашли в настройки маршрутизатора. Если у вас не получается зайти в настройки роутера, то смотрите эту статью.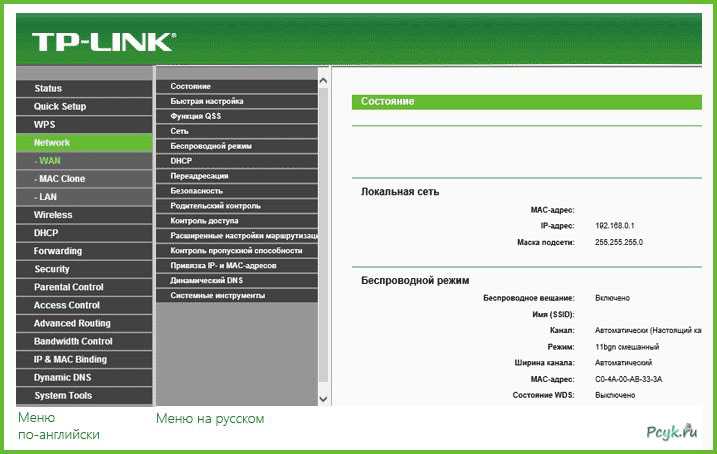 В ней я писал о решении самых популярных проблем, которые могут возникнуть.
В ней я писал о решении самых популярных проблем, которые могут возникнуть.
Комментируйте, спрашивайте, делитесь советами! Всего хорошего!
Похожие статьи
Обзор TP-Link Archer AX23 – недорогой роутер с поддержкой Wi-Fi 6
Wi-Fi роутер TP-Link Archer C64 – обзор, подключение и настройка
Умная Wi-Fi лампочка TP-Link Tapo L530E – обзор, подключение, настройка и управление
TP-Link Archer AX10: подключение, настройка, прошивка, решение проблем
Windows 10 — все инструкции по настройке интернета и решению проблем
Популярные статьи
Новые статьи
Комментарии
Как настроить основные параметры беспроводной сети для маршрутизаторов TP-Link 11N (новый логотип)?
Руководство по настройке
Обновлено 24.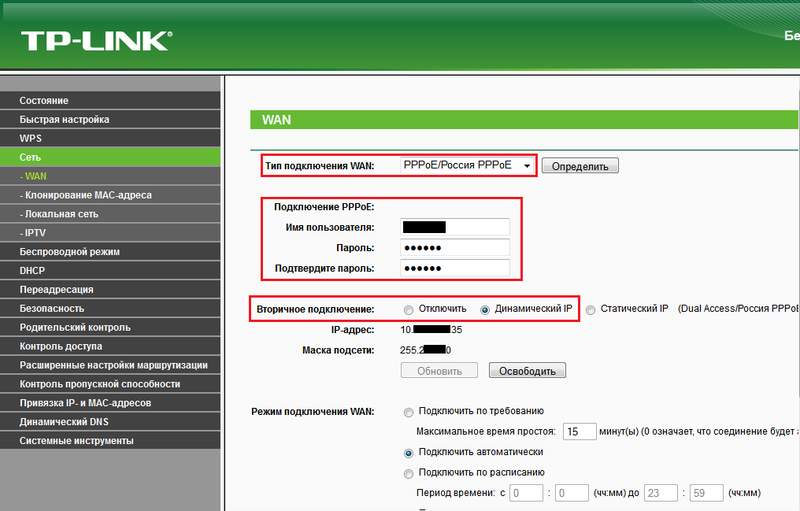 08.2022 08:53:48
08.2022 08:53:48
138662
Эта статья применяется к:
TL-WR841N (V12 V13 V14), TL-WR850N (V1), TL-WR740N (V7), TL-WR840N (V3 V4 V6), TL TL-WR840N (V3 V5 V6), TL-WR840N (V3 V6), TL-WR840N, TL-WR740N, TL-WR840N, TL-WR740N, TL-WR840N, TL-WR740N, TL-WR840N, TL-WR740N, TL-WR840N, TL-WR740N, TL-W6), TL-WR740N, TL-W6), TL -WR940N(V5V6), TL-WR845N(V3V4), TL-WR945N(V1), TL-WR843N(V3), TL-WR844N(V1)
Информацию о новом графическом интерфейсе см. в FAQ:
Как изменить настройки безопасности на маршрутизаторе TP-Link (новый пользовательский интерфейс)
Как найти или изменить пароль беспроводной сети на маршрутизаторе TP-Link Link products
Шаг 1
Войдите на веб-страницу управления маршрутизатором:
Как мне войти в веб-утилиту (страницу управления) беспроводного маршрутизатора TP-Link?
Шаг 2
Выберите Wireless -> Wireless Settings в меню слева, чтобы открыть страницу настроек беспроводной сети.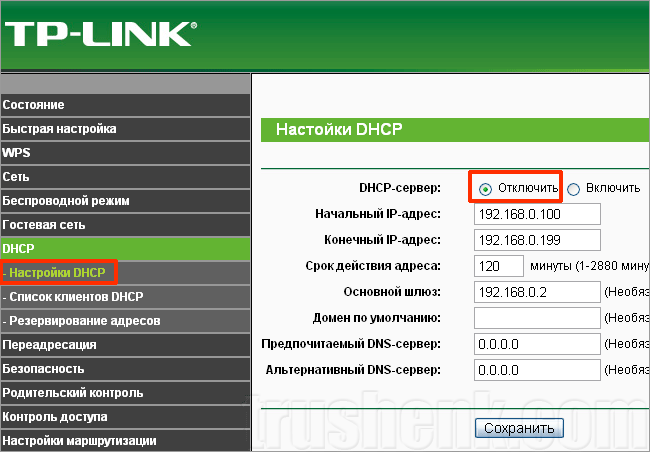
Имя беспроводной сети (также называемое SSID для некоторых моделей): Создайте новое имя для своей беспроводной сети. Если вы хотите использовать имя беспроводной сети TP-Link_****** по умолчанию, вы также можете оставить его как значение по умолчанию.
Нажмите кнопку Сохранить , чтобы сохранить настройки.
Шаг 3
Выберите Wireless->Wireless Security в меню слева. Рекомендуется использовать WPA/WPA2 Personal (рекомендуется).
Если вы хотите использовать WEP в качестве типа безопасности беспроводной сети, вам необходимо соблюдать определенные правила для создания пароля беспроводной сети.
Для 64-битного шифрования — можно ввести 10 шестнадцатеричных цифр (любая комбинация 0–9, a–f, A–F и нулевой ключ не разрешена) или 5 символов ASCII.
· Для 128-битного шифрования: можно ввести 26 шестнадцатеричных цифр (любая комбинация 0–9, a–f, A–F и нулевой ключ не допускается) или 13 символов ASCII.
· Для 152-битного шифрования: можно ввести 32 шестнадцатеричных цифры (любая комбинация 0–9, a–f, A–F и нулевой ключ не допускается) или 16 символов ASCII.
Шаг 4
Нажмите кнопку Сохранить , чтобы сохранить настройки.
Шаг 5
Вы можете перейти к Системные инструменты -> Перезагрузить , чтобы перезагрузить маршрутизатор, чтобы все настройки вступили в силу.
Подробнее о каждой функции и конфигурации см. Центр загрузок для загрузки руководства по вашему изделию.
Полезен ли этот FAQ?
Ваш отзыв помогает улучшить этот сайт.
Что вас беспокоит в этой статье?
- Неудовлетворен продуктом
- Слишком сложно
- Запутанное название
- ко мне не относится
- Слишком расплывчато
- Другое
Мы будем рады вашим отзывам.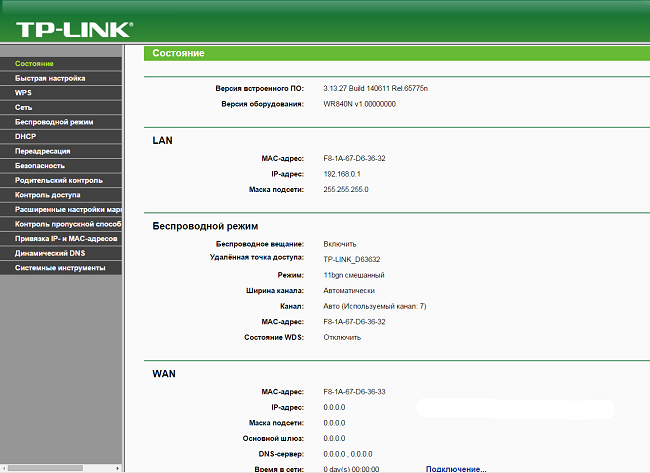 Пожалуйста, сообщите нам, как мы можем улучшить этот контент.
Пожалуйста, сообщите нам, как мы можем улучшить этот контент.
Спасибо
Мы ценим ваши отзывы.
Нажмите здесь, чтобы связаться со службой технической поддержки TP-Link.
Как войти в настройки маршрутизатора TP-Link
Адам Свифт
Содержание
Я часто объясняю пользователям, как войти в настройки роутера через Skype или WhatsApp. Я даже написал универсальный гайд, как зайти на страницу конфигурации, но забыл объяснить, как это сделать на роутерах и точках доступа TP-Link. Поэтому я решил опубликовать статью о том, как зайти в настройки роутера TP-Link. Хорошие и популярные устройства. Пользуюсь роутером этой фирмы уже много лет.
Попасть в панель управления TP-Link очень просто. Точно не намного сложнее, чем на других устройствах. Эта статья подходит для таких моделей роутеров TP-Link, как TL-WR841N, TL-WR741N, TL-WR940N, Archer 3200, Archer C7, C9, Archer 3200 и т.д. Поскольку их страницы настроек довольно похожи друг на друга, для за что я вообще люблю устройства TP-Link.
Эта статья подходит для таких моделей роутеров TP-Link, как TL-WR841N, TL-WR741N, TL-WR940N, Archer 3200, Archer C7, C9, Archer 3200 и т.д. Поскольку их страницы настроек довольно похожи друг на друга, для за что я вообще люблю устройства TP-Link.
Если вы купили роутер и решили его настроить самостоятельно вы не сможете им пользоваться без входа в настройки, это понятно. Настроить эти роутеры не сложно, все легко настроить по инструкции на нашем сайте (если не найдете, пишите в комментариях).
Что ж, даже если у вас все настроено ИТ-специалистом, в процессе использования маршрутизатора вам может понадобиться изменить некоторые настройки.
Например: изменить пароль от Wi-Fi, вспомнить забытый пароль в настройках вашего TP-Link, решить проблемы с интернет-соединением или обновить прошивку.
И слишком дорого звонить техническому специалисту каждый раз, когда вам нужно это сделать. Вы можете сделать все сами за пару минут, а если что-то не получится, мы поможем!
Как войти в настройки роутера TP-Link: 192.
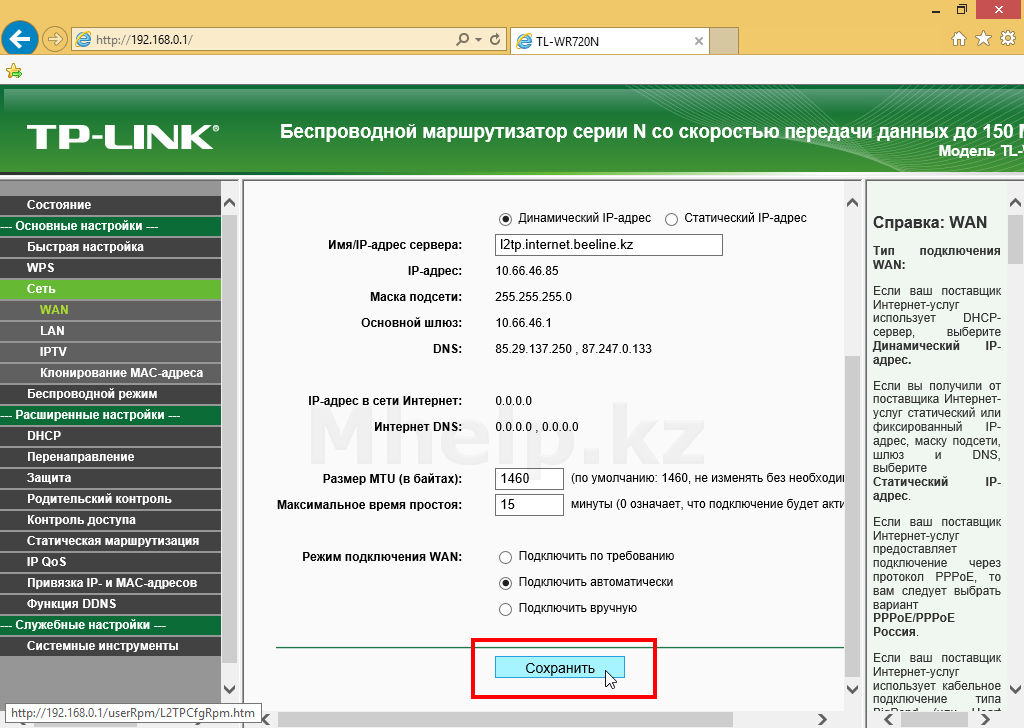 168.1.1 или 192.168.0.1
168.1.1 или 192.168.0.1
Выполните следующие действия:
- Подключитесь к Wi-Fi роутеру. Его можно подключить как по сети Wi-Fi, так и по сетевому кабелю. В настройках TP-Link можно зайти даже с планшета, или смартфона, через приложение TP-Link Tether (но можно и через браузер мобильного устройства). Но мы советуем вам использовать компьютер (ноутбук).
- Откройте любой браузер и перейдите по адресу 192.168.1.1 или 192.168.0.1. Все зависит от модели роутера. Адрес для входа в настройки указан на днище роутера.
- Вам будет предложено ввести имя пользователя и пароль. По умолчанию это admin и admin. Если уже меняли, то укажите свой.
- Готово! Вы успешно вошли в настройки роутера TP-Link!
А теперь давайте рассмотрим все подробнее и с картинками.
Подключитесь к маршрутизатору через Wi-Fi или Ethernet-кабель. Узнайте больше о том, как подключиться к Wi-Fi. Если у вас новый роутер, только что из магазина, то беспроводная сеть будет иметь стандартное имя. Что-то вроде «TP-LINK_1234».
Что-то вроде «TP-LINK_1234».
Либо возьмите сетевой кабель, идущий в комплекте с роутером, и подключите его к компьютеру или ноутбуку к сетевой карте. А на роутере в желтом разъеме LAN. Вот так:
Подключено, теперь запустите любой браузер на вашем компьютере. Нам нужно знать, какой IP-адрес можно ввести в настройках нашего роутера. Обычно в TP-Link это адрес 192.168.1.1, либо 192.168.0.1. Теперь это обычно не IP-адрес, а домен. Обычно это tplinklogin.net (этот адрес уже не работает) или tplinkwifi.net . При этом также есть доступ к настройкам по IP-адресу.
Полезная статья: как зайти на tplinkwifi.net, и что делать если не получается зайти в настройки.
Просто посмотрите на наклейку снизу устройства. Там будет указан IP-адрес и стандартный логин и пароль, которые нам также понадобятся:
Можно указать по имени хоста: IP-адрес может быть 192.168.0.254, если у вас есть точка доступа TP-Link:
Введите IP-адрес маршрутизатора в адресной строке браузера и нажмите Enter.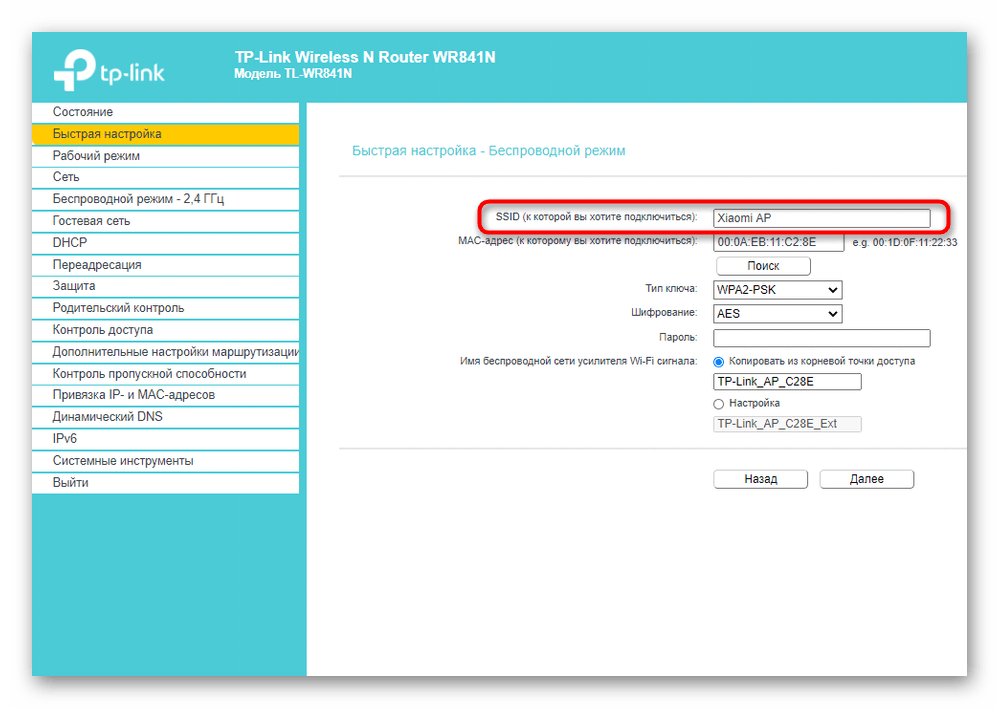 Должно появиться окно, в котором нужно указать логин и пароль. Тут все просто: стандартный пароль admin , имя пользователя также admin . Если вы изменили эту информацию, то укажите свою. Если вы их забудете, вам, скорее всего, придется сбросить настройки роутера, чтобы снова можно было использовать стандартные данные для входа в панель управления. Через несколько секунд вы вошли в настройки роутера TP-Link.
Должно появиться окно, в котором нужно указать логин и пароль. Тут все просто: стандартный пароль admin , имя пользователя также admin . Если вы изменили эту информацию, то укажите свою. Если вы их забудете, вам, скорее всего, придется сбросить настройки роутера, чтобы снова можно было использовать стандартные данные для входа в панель управления. Через несколько секунд вы вошли в настройки роутера TP-Link.
Теперь должна открыться панель управления вашего роутера TP-Link. Это может быть старая страница конфигурации TP-Link зеленого цвета:
Старый веб-интерфейс маршрутизатора TP-Link
или новый дизайн страницы настроек, если у вас современный маршрутизатор TP-Link:
Современный веб-интерфейс роутера TP-Link.
Как получить доступ к странице конфигурации маршрутизатора TP-Link с телефона или планшета
Самый простой способ попасть на страницу администрирования современного беспроводного маршрутизатора TP-Link — использовать приложение Tether от TP-Link для Android или iPhone.
