Центр обновление windows 10: Начало работы с советами в Windows
Содержание
Дополнительные ресурсы для клиентский компонент Центра обновления Windows — Windows Client
Twitter
LinkedIn
Facebook
Адрес электронной почты
-
Статья -
-
Применимо к: Windows Server 2019, Windows Server 2016, Windows 11, Windows 10
Примечание.
Windows Server 2016 поддерживает политики, доступные в Windows 10 версии 1607. Windows Server 2019 поддерживает политики, доступные в Windows 10, версия 1809.
В следующих ресурсах содержатся дополнительные сведения об использовании клиентский компонент Центра обновления Windows.
Устранение неполадок WSUS
- Устранение неполадок с клиентскими агентами WSUS
- Устранение неполадок WSUS
- Ошибка 80244007, когда клиент WSUS проверяет наличие обновлений
- Обновления не могут быть установлены с помощью быстрого запуска в Windows 10
Разделы справки сбросить компоненты клиентский компонент Центра обновления Windows?
- Попробуйте использовать средство устранения неполадок клиентский компонент Центра обновления Windows, которое проанализирует ситуацию и сбросит все необходимые компоненты.
- Выполните действия, описанные в статье Устранение неполадок с обновлением Windows 10.
- Выполните действия, описанные в разделе Исправление ошибок клиентский компонент Центра обновления Windows.

Если все остальное не удается, попробуйте сбросить агент клиентский компонент Центра обновления Windows, выполнив следующие команды из командной строки с повышенными привилегиями:
net stop wuauserv rd /s /q %systemroot%\SoftwareDistribution net start wuauserv
Сброс клиентский компонент Центра обновления Windows компонентов вручную
Откройте командную строку Windows. Чтобы открыть командную строку, выберите Запустить>запуск. Скопируйте и вставьте (или введите) cmd , а затем нажмите клавишу ВВОД.
Остановите службу BITS, службу клиентский компонент Центра обновления Windows и службу шифрования. Введите следующие команды в командной строке. Нажмите клавишу ВВОД после ввода каждой команды.
net stop bits net stop wuauserv net stop cryptsvc
Удалите файлы qmgr*.dat . Введите следующую команду в командной строке и нажмите клавишу ВВОД:
Del "%ALLUSERSPROFILE%\Application Data\Microsoft\Network\Downloader\qmgr*.
 dat"
dat"
Если вы впервые попытались устранить проблемы с клиентский компонент Центра обновления Windows с помощью действий, описанных в этой статье, перейдите к шагу 5, не выполняя действия, описанные в шаге 4. Действия, описанные в шаге 4, должны выполняться только на этом этапе устранения неполадок, если не удается устранить проблемы с клиентский компонент Центра обновления Windows после выполнения всех шагов, кроме шага 4. Действия, описанные на шаге 4, также выполняются в режиме «Агрессивный» выше в разделе Исправление решения.
Переименуйте следующие папки в
*.BAK:- %Systemroot%\SoftwareDistribution\DataStore
- %Systemroot%\SoftwareDistribution\Download
- %Systemroot%\System32\catroot2
Для этого введите в командной строке следующие команды. Нажмите клавишу ВВОД после ввода каждой команды.
Ren %Systemroot%\SoftwareDistribution\DataStore DataStore.bak Ren %Systemroot%\SoftwareDistribution\Download Download.
 bak
Ren %Systemroot%\System32\catroot2 catroot2.bak
bak
Ren %Systemroot%\System32\catroot2 catroot2.bak
Важно!
Приведенный ниже шаг сброса с помощью sc.exe перезапишет существующие списки ACL безопасности в службе BITS и клиентский компонент Центра обновления Windows и присвоит им значение по умолчанию. Пропустите этот шаг, если другие шаги по сбросу клиентский компонент Центра обновления Windows компонентов не устранили проблему.
Сбросите для службы BITS и службы клиентский компонент Центра обновления Windows дескриптор безопасности по умолчанию. Для этого введите в командной строке следующие команды. Нажмите клавишу ВВОД после ввода каждой команды.
sc.exe sdset bits D:(A;CI;CCDCLCSWRPWPDTLOCRSDRCWDWO;;;SY)(A;;CCDCLCSWRPWPDTLOCRSDRCWDWO;;;BA)(A;;CCLCSWLOCRRC;;;IU)(A;;CCLCSWLOCRRC;;;SU) sc.exe sdset wuauserv D:(A;;CCLCSWRPLORC;;;AU)(A;;CCDCLCSWRPWPDTLOCRSDRCWDWO;;;BA)(A;;CCDCLCSWRPWPDTLOCRSDRCWDWO;;;SY)
Введите следующую команду в командной строке и нажмите клавишу ВВОД:
cd /d %windir%\system32
Повторно зарегистрируйте файлы BITS и файлы клиентский компонент Центра обновления Windows.
 Для этого введите в командной строке следующие команды. Нажмите клавишу ВВОД после ввода каждой команды.
Для этого введите в командной строке следующие команды. Нажмите клавишу ВВОД после ввода каждой команды.regsvr32.exe atl.dll regsvr32.exe urlmon.dll regsvr32.exe mshtml.dll regsvr32.exe shdocvw.dll regsvr32.exe browseui.dll regsvr32.exe jscript.dll regsvr32.exe vbscript.dll regsvr32.exe scrrun.dll regsvr32.exe msxml.dll regsvr32.exe msxml3.dll regsvr32.exe msxml6.dll regsvr32.exe actxprxy.dll regsvr32.exe softpub.dll regsvr32.exe wintrust.dll regsvr32.exe dssenh.dll regsvr32.exe rsaenh.dll regsvr32.exe gpkcsp.dll regsvr32.exe sccbase.dll regsvr32.exe slbcsp.dll regsvr32.exe cryptdlg.dll regsvr32.exe oleaut32.dll regsvr32.exe ole32.dll regsvr32.exe shell32.dll regsvr32.exe initpki.dll regsvr32.exe wuapi.dll regsvr32.exe wuaueng.dll regsvr32.exe wuaueng1.dll regsvr32.exe wucltui.dll regsvr32.exe wups.dll regsvr32.exe wups2.dll regsvr32.exe wuweb.dll regsvr32.exe qmgr.dll regsvr32.exe qmgrprxy.dll regsvr32.exe wucltux.dll regsvr32.exe muweb.dll regsvr32.exe wuwebv.dll
Сброс Winsock.
 Введите следующую команду в командной строке и нажмите клавишу ВВОД:
Введите следующую команду в командной строке и нажмите клавишу ВВОД:netsh winsock reset
Если вы используете Windows XP или Windows Server 2003, необходимо задать параметры прокси-сервера. Введите следующую команду в командной строке и нажмите клавишу ВВОД:
proxycfg.exe -d
Перезапустите службу BITS, службу клиентский компонент Центра обновления Windows и службу шифрования. Введите следующие команды в командной строке. Нажмите клавишу ВВОД после ввода каждой команды.
net start bits net start wuauserv net start cryptsvc
Если вы используете Windows Vista или Windows Server 2008, очистите очередь BITS. Введите следующую команду в командной строке и нажмите клавишу ВВОД:
bitsadmin.exe /reset /allusers
Сбор данных
Если вам нужна помощь со стороны службы поддержки Майкрософт, мы рекомендуем собирать информацию, выполнив действия, описанные в разделе Сбор информации с помощью TSSv2 для проблем, связанных с развертыванием.
что делать, если не работает служба
Содержание:
- Где находится «Центр обновления» Виндовс 10 и что это такое
- Что нужно для включения последних обновлений Виндовс 10
- Как включить автообновление Виндовс 10
- Варианты включения «Центра обновлений» на ОС Windows 10
- Через утилиту PowerShell или «Командную строку»
- Использование меню дополнительных параметров
- На ПК с Windows 10 как включить обновление через редактор локальной групповой политики
- Как включить автоматическое обновление Windows 10 через «Диспетчер задач»
- Что делать, если не получается включить ПО, настройка обновлений Windows 10 не работает
- Сторонние программы, помогающие узнать, как проверить обновления Windows 10
- Win Updates Disabler
Десятая версия Windows – одна из самых популярных операционных систем на данный момент. Она поддерживается компанией Microsoft, поэтому регулярно получает соответствующие обновления. О том, как включить их, пойдёт речь в статье.
О том, как включить их, пойдёт речь в статье.
Где находится «Центр обновления» Виндовс 10 и что это такое
Служба обновления Windows 10 – это специальное средство операционки, программное обеспечение, которое сканирует и автоматически устанавливает пришедшие на компьютер обновления. При этом, если пакет ПО не удастся установить, то утилита выполнит отмену изменений также в авторежиме.
«Центр обновления» Windows 10
Иногда «Центр обновлений» может быть отключен по умолчанию на Виндовс десять, поэтому юзеру приходится самостоятельно включать опцию вручную. Обычно такое происходит при использовании «кривых» сборок десятки.
Что нужно для включения последних обновлений Виндовс 10
Во-первых, нужна сама операционная система, т. е., человек должен иметь возможность выходить на рабочий стол и полноценно пользоваться десяткой. В остальном же для активации можно воспользоваться стандартными системными средствами или скачать из интернета специализированный софт, установить его на свой стационарный компьютер или ноутбук и впоследствии активировать службу.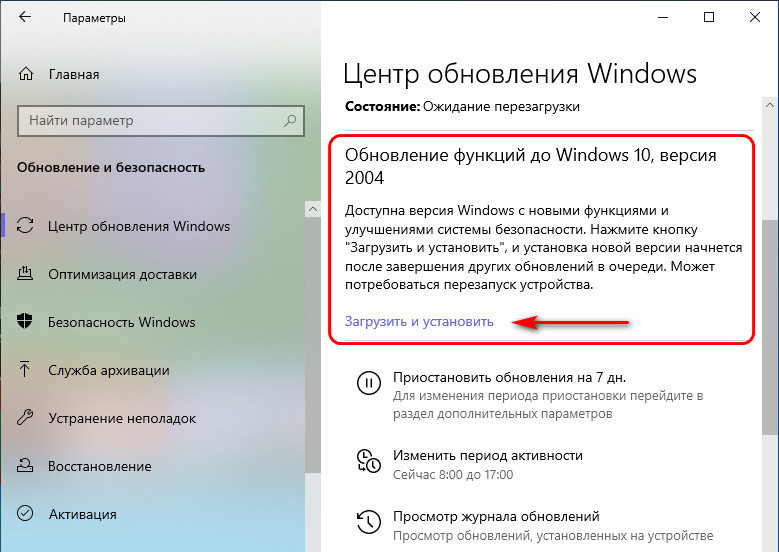
Как на Windows 10 включить SMB1 — пошаговая инструкция
Программы, позволяющие запустить или отключить службу обновлений на Windows 10, неплохо справляются с поставленной задачей. Однако в их применении особого смысла нет. Ведь проще и безопаснее включить функцию на самой операционке.
Обратите внимание! Скачивая софт с непроверенных сайтов в глобальной сети, можно нарваться на вирус. Поэтому следует проявлять бдительность и аккуратность.
Как включить автообновление Виндовс 10
Как в Windows 10 включить гибернацию — пошаговая инструкция
Автоматические обновления система устанавливает самостоятельно. Для их активации необходимо зайти в «Центр обновлений Windows», например, через меню «Пуск» и выставить соответствующее значение.
Отключение автообновлений на Виндовс 10
В автообновлениях нет особой необходимости, т. к. уведомления о них приходят практически каждый день, тем самым раздражая пользователя. К тому же автообноления будут устанавливаться уже после выхода из операционки и ПК не удастся выключить до завершения процедуры. Особенно такая рекомендация касается выборочного автообновления драйверов.
Особенно такая рекомендация касается выборочного автообновления драйверов.
Варианты включения «Центра обновлений» на ОС Windows 10
Существует несколько способов, чтобы справиться с поставленной задачей, не скачивая стороннее ПО. Об основных методах будет подробно рассказано в следующих разделах статьи. Каждый пользователь сможет выбрать подходящий для себя вариант. Например, проверять наличие ПО через системный реестр. Однако эту проверку следует выполнять осторожно.
Через утилиту PowerShell или «Командную строку»
Как включить Wi-Fi Direct на Windows 10: пошаговая инструкция
Оба средства похожи по своим функциям. С их помощью можно включить обновления Виндовс 10, если вдруг они оказались отключены по умолчанию. Данный способ прост и эффективен в действии, он подразумевает соблюдение следующего алгоритма:
- Войти в меню «Пуск».
- В поисковой строке внизу экрана прописать название нужного пользователю ПО – либо PowerShell, либо cmd.
- Запустить найденное приложение от имени администратора, чтобы узнавать его интерфейс.

- Далее в строке с мигающим курсором пользователю понадобится прописать команду«net start wuauserv», после чего тапнуть по «Enter» с клавиатуры.
- После недолгой процедуры рассматриваемая служба должна запуститься. Останется только перезагрузить операционную систему для окончательного применения изменений.
Важно! Активировать обновления можно и через окошко «Выполнить». Чтобы в него зайти, необходимо одновременно зажать на клаве ПК кнопки «Win+R».
Интерфейс окна «Выполнить» на Виндовс 10
Использование меню дополнительных параметров
Самый простой и действенный способ. Он не отнимет у юзера много времени и обязательно приведёт к положительному результату. Действовать следует так:
- Щелкнуть правой клавишей манипулятора по логотипу «Пуска».
- В меню контекстного типа нажать «Параметры».
- Далее в окне с несколькими вкладками перейти в раздел «Обновление и безопасность».
- В следующем окне в графе слева нужно нажать по строке «Центр обновления Windows».

- Пролистать вниз окна колёсиком мышки и найти раздел «Дополнительные параметры».
- Ознакомиться с информацией в подразделе «Приостановить обновления».
- Чтобы включить службу, необходимо перевести ползунок в активное положение. При этом перезагружать компьютер не обязательно.
На ПК с Windows 10 как включить обновление через редактор локальной групповой политики
В данном редакторе также содержится несколько вкладок, перейдя в которые можно активировать ту или иную функцию. При этом назначение каждого раздела подробно описано и выведено в графу слева окошка.
Включение обновлений через редактор локальной групповой политики
Процесс включения «Центра обновления Windows» десятой версии на основе рассматриваемой утилиты выглядит следующим образом:
- Вызвать окно «Выполнить» комбинацией клавиш «Win+R» с клавиатуры ПК.
- В строчке «Открыть» прописать значение «msc» и тапнуть по «Enter».
- Развернуть раздел «Конфигурация компьютера» в левом списке директорий.

- Далее перейти в «Административные шаблоны», а затем в каталог «Компоненты Windows».
- В этой ветке уже можно найти папку «Центр обновления». Её надо выделить, нажав ЛКМ.
- В графе «Состояние» в центральной части окна нужно дважды кликнуть по строке «Настройка автоматического обновления», чтобы открыть свойства данного раздела.
- Поставить тумблер в строчку «Включено», а в блоке «Параметры» можно установить расписание загрузки ПО.
- Нажать на кнопку «Применить», а затем на «Ок» и перезапустить компьютер.
Дополнительная информация! При возникновении затруднений при установке расписания загрузки обновлений, надо ознакомиться с разделом «Справка». Там всё подробно изложено.
Как включить автоматическое обновление Windows 10 через «Диспетчер задач»
В этом диспетчере пользователь может ознакомиться со всеми задачами, приложениями операционной системы, которые активны в данный момент. Кстати, здесь ещё и можно перейти к настройкам обновлений. Чтобы понять, как это сделать, необходимо выполнить несколько простых шагов:
Чтобы понять, как это сделать, необходимо выполнить несколько простых шагов:
- Войти в «Диспетчер задач». Это можно сделать либо через поисковик «Пуска», либо через контекстное меню кнопки «Пуск» в Windows 10, либо сочетанием горячих клавиш «Ctrl+Alt+Delete» с клавиатуры.
- Переключиться на раздел «Службы» в верхней графе параметров.
- В списке представленных элементов отыскать компонент «wuauserv» и тапнуть по нему ПКМ.
- В окне контекстного типа кликнуть по строчке «Запустить». На этом процесс активации будет закончен.
Что делать, если не получается включить ПО, настройка обновлений Windows 10 не работает
Все методы устранения такой ошибки нет смысла перечислять. Проще перейти к самому универсальному, если служба смогла отказать в работе. Речь идёт о запуске системного средства устранения неполадок, с помощью которого можно избавиться от массы проблем в функционировании операционки.
Служба wuauserv в «Диспетчере задач» Windows 10
Конкретно в случае с обновлениями процедура выполняется так:
- Зайти в параметры системы и выбрать пункт «Центр обновления Windows».

- Пролистать вниз окна и нажать по строке «Устранение неполадок».
- Посмотреть интерфейс утилиты и следовать всем системным подсказкам, нажимая на кнопку «Далее», чтобы можно было в дальнейшем обновить компоненты системы.
Обратите внимание! Средство устранения неполадок должно указать на конкретную проблему, а также подсказать пути её решения.
Сторонние программы, помогающие узнать, как проверить обновления Windows 10
В рамках данной статьи будет рассмотрено только одно средство подобного назначения. Остальные программы аналогичны и о них нет смысла рассказывать.
Win Updates Disabler
Это простенькая утилита, позволяющая активировать и деактивировать обновления на операционках семейства Windows. Её принцип действия заключается в следующем:
- Скачать, установить и запустить программное обеспечение. Для скачивания ПО можно использовать как домашний интернет, так и корпоративную сеть, получив к ней доступ.
- Настроить софт на собственное усмотрение.
 Также его регулярно можно обновлять.
Также его регулярно можно обновлять. - В интерфейсе софта переключиться на раздел «Включить». Здесь будет представлено несколько опций, которые можно активировать.
- В данной ситуации нужно поставить галочку напротив строки «Включить обновления Windows» или убрать её.
- Нажать на кнопку «Применить сейчас» и перезагрузить компьютер. С помощью данного софта можно осуществлять управление частотой дисплея.
Интерфейс программы Win Updates Disabler
Таким образом, обновления на Windows 10 легко включаются и отключаются при необходимости. Чтобы начать разбираться в теме, достаточно внимательно изучить изложенную выше информацию.
Автор:
Сергей Алдонин
Microsoft Windows — Центр загрузки Microsoft
Microsoft Windows — Центр загрузки Microsoft
Предупреждение.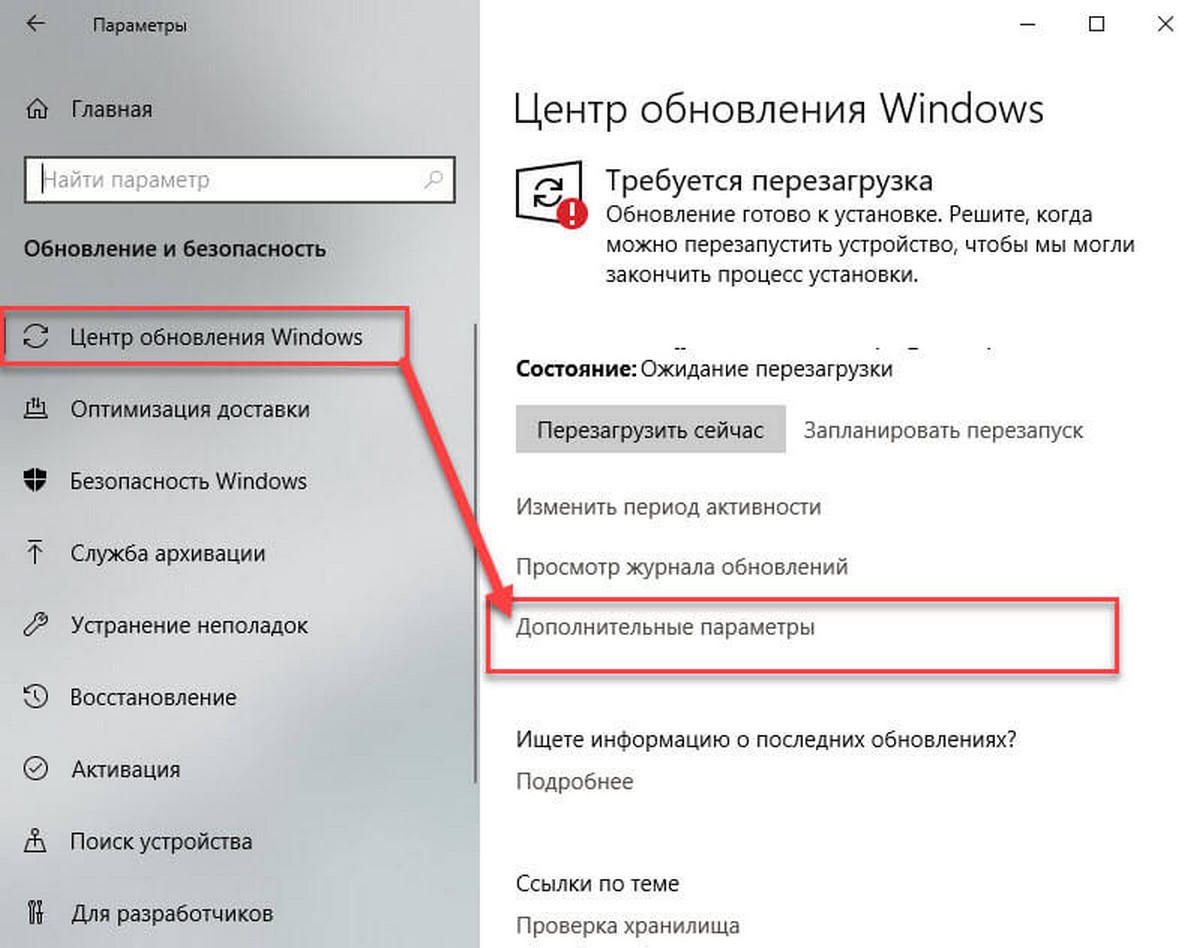 Этот сайт требует использования сценариев, которые в настоящее время не поддерживаются вашим браузером. Узнайте, как включить сценарии
Этот сайт требует использования сценариев, которые в настоящее время не поддерживаются вашим браузером. Узнайте, как включить сценарии
Bing
Ваш второй пилот для Интернета на базе искусственного интеллекта. Задавать вопросы. Чат для уточнения результатов. Получите исчерпывающие ответы и творческое вдохновение.
Узнайте о новом Bing
01
Среда выполнения Microsoft DirectX® End-User Runtime устанавливает ряд библиотек времени выполнения из устаревшего SDK DirectX для некоторых игр, использующих D3DX9, D3DX10, D3DX11, XAudio 2.7, XInput 1.3, XACT и/или Managed DirectX 1.1. Обратите внимание, что этот пакет никоим образом не изменяет среду выполнения DirectX, установленную в вашей ОС Windows.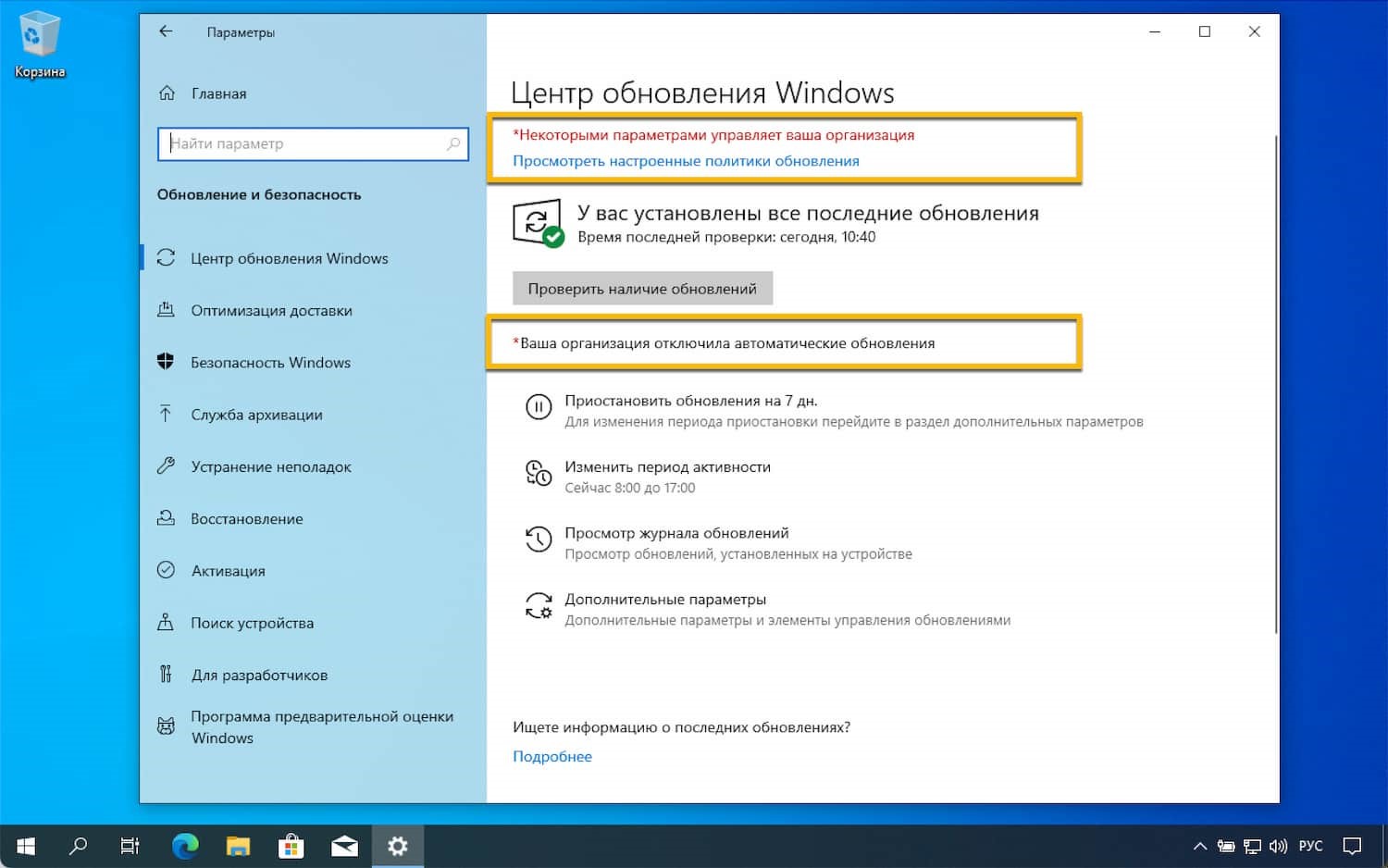
02
Этот файл содержит диапазоны вычислительных IP-адресов (включая диапазоны SQL), используемые центрами обработки данных Microsoft Azure.
03
В программном продукте Microsoft обнаружена проблема безопасности, которая может повлиять на вашу систему.
04
Диапазоны IP-адресов и сервисные теги Azure — общедоступное облако
05
В программном продукте Microsoft обнаружена проблема безопасности, которая может повлиять на вашу систему.
06
Пакет обновления 1 (SP1) для Windows Vista — это обновление для Windows Vista, в котором учитываются отзывы наших клиентов.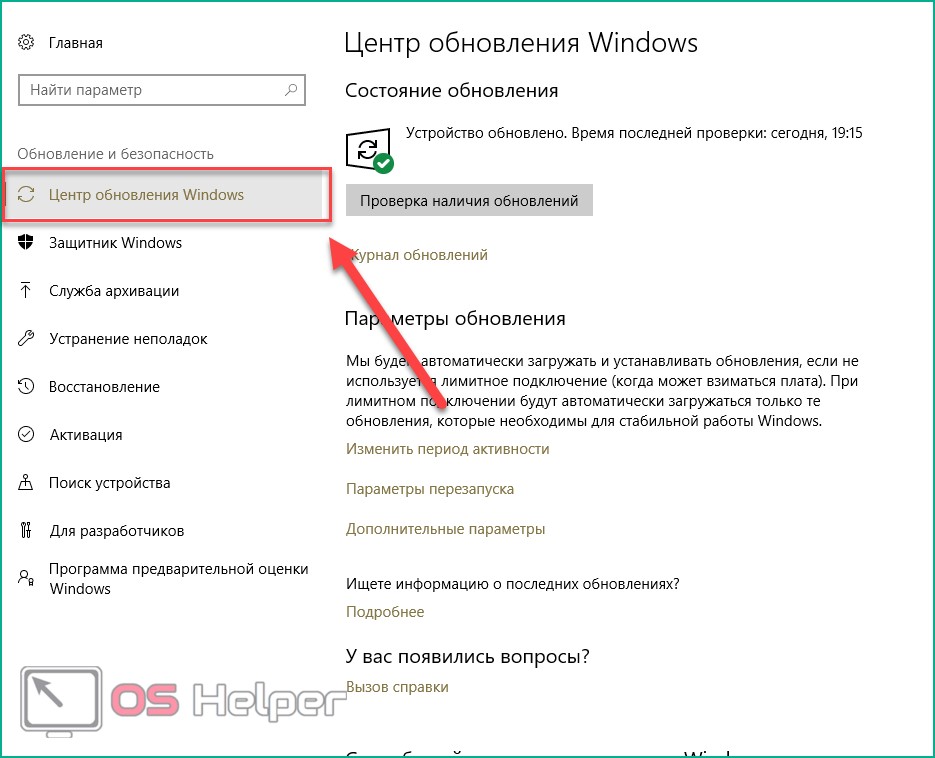
07
Средство удаления вредоносных программ Windows (MSRT) помогает защитить компьютеры Windows от распространенных вредоносных программ. MSRT находит и удаляет угрозы и отменяет изменения, внесенные этими угрозами. MSRT обычно выпускается ежемесячно как часть Центра обновления Windows или как отдельное средство, которое можно загрузить здесь.
08
Среда выполнения Microsoft DirectX® End-User Runtime устанавливает ряд библиотек времени выполнения из устаревшего SDK DirectX для некоторых игр, использующих D3DX9, D3DX10, D3DX11, XAudio 2.7, XInput 1.3, XACT и/или Managed DirectX 1.1. Обратите внимание, что этот пакет никоим образом не изменяет среду выполнения DirectX, установленную в вашей ОС Windows.
09
Эта загрузка представляет собой устаревший DirectX SDK.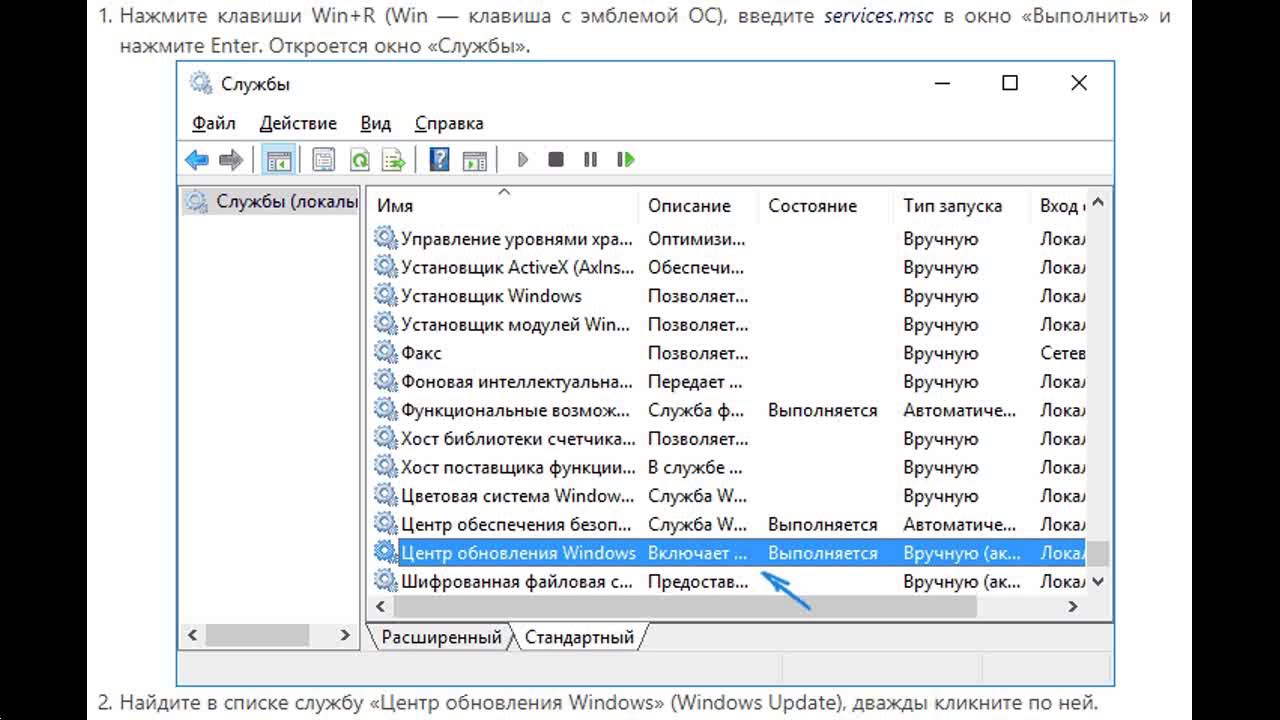 В настоящее время срок его службы истек, и его следует использовать только для обслуживания старого программного обеспечения. Для ориентации на DirectX для Windows 7 или более поздних версий используйте вместо этого современный Windows SDK.
В настоящее время срок его службы истек, и его следует использовать только для обслуживания старого программного обеспечения. Для ориентации на DirectX для Windows 7 или более поздних версий используйте вместо этого современный Windows SDK.
10
Этот пакет позволит вам ускорить обновление качества Windows 10 и Windows 11 в Microsoft Intune.
Загружаются результаты, пожалуйста, подождите…
Загрузка драйверов и обновлений для Microsoft, Windows и др.
|
Корпорация Майкрософт стремится предоставлять своим клиентам программное обеспечение, которое было протестировано на безопасность. Хотя ни одна система не является полностью безопасной, мы используем процессы, технологии и несколько специально ориентированных групп для расследования, устранения и извлечения уроков из проблем безопасности, чтобы помочь нам достичь этой цели и предоставить клиентам рекомендации о том, как защитить их ПК.

В рамках процесса выпуска программного обеспечения Майкрософт все программное обеспечение, публикуемое в Центре загрузки, проверяется на наличие вредоносных программ, прежде чем оно становится доступным для общедоступной загрузки. Кроме того, после выпуска программное обеспечение, доступное в Центре загрузки, регулярно проверяется на наличие вредоносных программ. Корпорация Майкрософт осознает, что среда угроз постоянно меняется и будет продолжать развиваться с течением времени, и мы стремимся к совершенствованию процессов, которые помогут защитить наших клиентов от угроз вредоносных программ
Корпорация Майкрософт предлагает ряд интерактивных служб, которые помогут вам поддерживать ваш компьютер в актуальном состоянии. Центр обновления Windows находит обновления, о которых вы, возможно, даже не подозреваете, и предоставляет вам самый простой способ установки обновлений, которые помогают предотвратить или устранить проблемы, улучшить работу вашего компьютера или улучшить работу с ним.
 Посетите Центр обновления Windows, чтобы узнать больше.
Посетите Центр обновления Windows, чтобы узнать больше.Центр загрузки Майкрософт недавно был изменен, чтобы лучше служить вам универсальным магазином продуктов, доступных для покупки, в дополнение к продуктам и загрузкам, доступным бесплатно. Для вашего удобства товары, доступные для покупки, связаны напрямую с Microsoft Store. Элементы, доступные для бесплатной загрузки, связаны со страницами сведений, где вы можете узнать о них больше и инициировать загрузку.
Если вы хотите, чтобы Microsoft просканировала ваш компьютер и рекомендовала обновления, см. предыдущий вопрос. Если вы хотите найти определенные загрузки, начните с одного из этих методов.
- Чтобы найти продукты и файлы для загрузки, щелкните значок на панели навигации, которая появляется в центре главной страницы центра загрузки.
- Для более точного поиска продукта или загрузки в строке меню, отображаемой в верхней части страницы, щелкните имя меню, а затем выберите продукт или загрузку.

- Для поиска по ключевому слову в верхней части страницы в поле поиска Search Download Center введите слово или слова, которые вы хотите найти.
На странице результатов поиска вы можете увидеть следующее:
- Выбор редакции списка продуктов и загрузок, которые являются рекомендациями на основе поискового запроса.
- A Сортировать по в правой части страницы. Щелкните стрелку вниз и выберите порядок отображения результатов поиска.
- Список параметров фильтра в левой части страницы. Щелкните параметр «Фильтр», чтобы сузить список элементов, отображаемых в результатах поиска. Параметр «Фильтр» работает вместе с исходным условием поиска, чтобы сузить область результатов поиска.
Когда вы увидите интересующий вас предмет, нажмите на ссылку предмета, чтобы узнать больше о его загрузке или покупке.
Microsoft предоставляет загружаемые файлы на более чем 118 языках по всему миру.
 Центр загрузки теперь объединяет все загрузки на английском языке в единый Центр загрузки на английском языке. Мы больше не предлагаем отдельные загрузки для английского языка (США, Великобритании, Австралии или Канады).
Центр загрузки теперь объединяет все загрузки на английском языке в единый Центр загрузки на английском языке. Мы больше не предлагаем отдельные загрузки для английского языка (США, Великобритании, Австралии или Канады).Выберите загрузку по всему миру с англоязычного сайта
- На странице сведений о загрузке для определенного элемента в разделе Краткие сведения вы увидите поле Изменить язык. Выберите нужный язык из выпадающего списка
Примечание: Поле Изменить язык отображается, только если доступна всемирная версия загрузки. Если поле не появляется, загрузка еще не доступна на других языках, кроме английского. Если вы видите поле, но определенный язык не указан, загрузка на этом языке еще недоступна.
В этом разделе вы найдете ссылки на другие веб-сайты Microsoft, предлагающие загрузки. Обратите внимание, что почти все загрузки, доступные с этих веб-сайтов, также можно найти в Центре загрузки Microsoft; однако другие сайты Microsoft могут предлагать услуги и информацию, которых вы не найдете в Центре загрузки.

Если вы ищете загрузки для операционной системы Windows или Microsoft Office, попробуйте использовать Центр обновления Windows, который поможет вам поддерживать ваш компьютер в актуальном состоянии, не требуя посещения Центра загрузки.
- Загрузка DirectX
Получите последнюю версию Microsoft DirectX и другие важные обновления DirectX для вашей версии Windows.
- Пакеты обновления для продуктов Microsoft
Загрузите пакеты обновления, содержащие обновления для надежности системы, совместимости программ и безопасности. Узнайте, какие пакеты обновлений в настоящее время доступны в Центре справки и поддержки Майкрософт.
- Центр загрузки Windows Media
Расширьте возможности игры с помощью проигрывателя Microsoft Windows Media, кодировщиков, кодеков и других сопутствующих загрузок.
- Загрузка Azure
Получение пакетов SDK и инструментов для управления и взаимодействия со службами Azure
- Ресурсы для разработчиков Windows
Получить загружаемые материалы и инструменты для разработки Windows
- Образцы кода
Начните работу с инструментами и технологиями Microsoft для разработчиков.
 Изучите наши образцы и узнайте, что вы можете построить.
Изучите наши образцы и узнайте, что вы можете построить.
- Загрузка DirectX
Если вы не можете найти определенную загрузку, возможно, она доступна не от Microsoft, а от другой компании. Популярные примеры включают Adobe Reader, проигрыватели Macromedia Shockwave и Flash, а также программное обеспечение Java. Текущие ссылки на эти загрузки на соответствующих веб-сайтах можно найти с помощью Bing в Интернете для загрузки, которую вы ищете.
Если щелкнуть элемент загрузки в Центре загрузки, вы будете перенаправлены на страницу сведений о загрузке для этой загрузки. Большинство этих страниц имеют стандартный формат и включают большинство разделов, описанных здесь.
- Краткие сведения
Раздел Краткие сведения содержит полезную сводную информацию, включая имя и размер загружаемого файла, а также дату его публикации.
- Изменить язык
В некоторых случаях вы увидите окно Изменить язык , в котором вы можете выбрать язык, отличный от английского.
 Обратите внимание, что некоторые загрузки доступны не на всех языках. Кроме того, не все загрузки не на английском языке сопровождаются локализованными страницами с подробной информацией. В результате вы можете найти описания и инструкции на английском языке на страницах для загрузки не на английском языке.
Обратите внимание, что некоторые загрузки доступны не на всех языках. Кроме того, не все загрузки не на английском языке сопровождаются локализованными страницами с подробной информацией. В результате вы можете найти описания и инструкции на английском языке на страницах для загрузки не на английском языке. - Кнопка или ссылка для скачивания
Для каждого файла в списке вы увидите Кнопка загрузки или ссылка в разделе Краткие сведения . Нажмите эту кнопку или ссылку, чтобы начать загрузку.
- Обзор
В разделе Обзор содержится краткое объяснение проблем, решаемых загрузкой, и ее преимуществ.
- Системные требования
Всегда проверяйте раздел Системные требования , чтобы убедиться, что ваш компьютер совместим и имеет достаточно места для установки и запуска загрузки. В этом разделе также может быть указано необходимое или рекомендуемое прикладное программное обеспечение.

- Инструкции
Просмотрите раздел Инструкции , прежде чем нажимать кнопку Загрузить , чтобы подготовиться к любым действиям, которые могут потребоваться.
- Что скачивают другие
Здесь перечислены другие элементы, загруженные людьми, которые также скачали текущий элемент. Информация об этих связанных загрузках может быть очень полезной.
- Дополнительная информация
Здесь содержится дополнительная информация, которая либо непосредственно связана с текущей загрузкой, либо предназначена для обеспечения безопасной работы вашей системы, например информация об обновлениях безопасности.
- Связанные ресурсы
Эти ссылки ведут к практической информации, группам новостей, специальным предложениям и другим ресурсам, относящимся к выбранной вами загрузке.
- Краткие сведения
Если вы не можете завершить загрузку, вам может потребоваться очистить кэш браузера.
 Вот инструкции по очистке кеша в Microsoft Edge.
Вот инструкции по очистке кеша в Microsoft Edge.Прежде чем вы сможете использовать какое-либо загруженное вами программное обеспечение, вы должны установить его. Например, если вы загрузите обновление для системы безопасности, но не установите его, оно не обеспечит никакой защиты для вашего компьютера. Выполните следующие действия, чтобы сохранить и установить загрузку:
- На странице сведений о загрузке нажмите кнопку Загрузить .
- Откроется диалоговое окно. Нажмите кнопку Сохранить .
- Вам будет предложено выбрать место для загрузки на вашем компьютере. Выберите подходящее место и нажмите кнопку Сохранить .
- Когда загрузка файла завершится, вы увидите второе диалоговое окно. Если вы хотите установить файл немедленно, нажмите кнопку Открыть . Это запустит мастер установки.
- Если вы не хотите сразу устанавливать файл, нажмите кнопку Закрыть .


 dat"
dat"
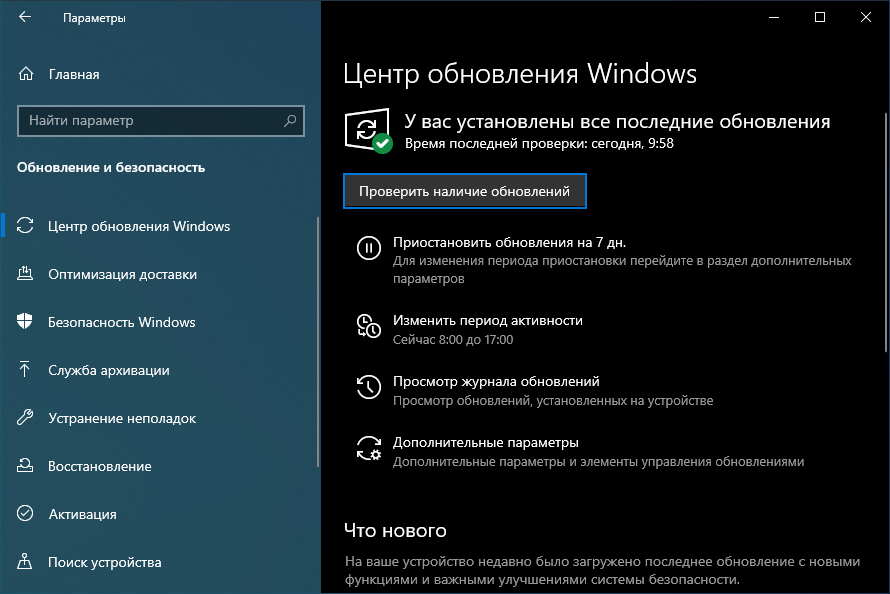 bak
Ren %Systemroot%\System32\catroot2 catroot2.bak
bak
Ren %Systemroot%\System32\catroot2 catroot2.bak
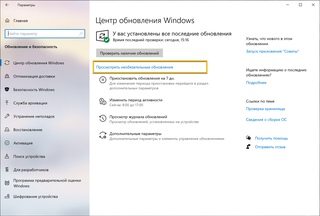 Для этого введите в командной строке следующие команды. Нажмите клавишу ВВОД после ввода каждой команды.
Для этого введите в командной строке следующие команды. Нажмите клавишу ВВОД после ввода каждой команды. Введите следующую команду в командной строке и нажмите клавишу ВВОД:
Введите следующую команду в командной строке и нажмите клавишу ВВОД:



 Также его регулярно можно обновлять.
Также его регулярно можно обновлять.
 Посетите Центр обновления Windows, чтобы узнать больше.
Посетите Центр обновления Windows, чтобы узнать больше.
 Центр загрузки теперь объединяет все загрузки на английском языке в единый Центр загрузки на английском языке. Мы больше не предлагаем отдельные загрузки для английского языка (США, Великобритании, Австралии или Канады).
Центр загрузки теперь объединяет все загрузки на английском языке в единый Центр загрузки на английском языке. Мы больше не предлагаем отдельные загрузки для английского языка (США, Великобритании, Австралии или Канады).
 Изучите наши образцы и узнайте, что вы можете построить.
Изучите наши образцы и узнайте, что вы можете построить. Обратите внимание, что некоторые загрузки доступны не на всех языках. Кроме того, не все загрузки не на английском языке сопровождаются локализованными страницами с подробной информацией. В результате вы можете найти описания и инструкции на английском языке на страницах для загрузки не на английском языке.
Обратите внимание, что некоторые загрузки доступны не на всех языках. Кроме того, не все загрузки не на английском языке сопровождаются локализованными страницами с подробной информацией. В результате вы можете найти описания и инструкции на английском языке на страницах для загрузки не на английском языке.
 Вот инструкции по очистке кеша в Microsoft Edge.
Вот инструкции по очистке кеша в Microsoft Edge.