Центр обновления windows 7 как выключить: 4 способа, как отключить обновление Windows 7 — Виктор Зверев
Содержание
Как отключить обновления на Windows 10 — Информационный портал TifloHelp.ru
27.07.2020 от TifloHelp.ru
Просмотров: 5159
Не секрет, что Windows 10 находит и устанавливает обновления автоматически в фоновом режиме, не уведомляя об этом пользователя, более того, система сама решает, когда ей перезагружаться, и даже режим сна этому не помеха. Всё бы ничего, но с обновлениями регулярно приходят различные баги и недоработки, что вызывает недовольства многих пользователей. Microsoft позаботились о том, чтобы обычными способами отключить обновления было невозможно, максимум — приостановить обновления на некоторое время (не больше недели), однако способы отключить их совсем всё-таки есть. В этой статье я и расскажу о способах, которые позволят навсегда отключить обновления в Windows 10.
1. Редактор групповой политики
Если у вас Windows 10 Pro или Windows 10 Enterprise Вы можете воспользоваться редактором групповой политики, чтобы отключить обновления в Windows 10. Чтобы открыть редактор групповой политики, откройте окно выполнить, из меню или нажав сочетание клавиш Windows + R, в поле ввода напишите
Чтобы открыть редактор групповой политики, откройте окно выполнить, из меню или нажав сочетание клавиш Windows + R, в поле ввода напишите
gpedit.msc
затем нажмите клавишу «Enter» или кнопку «ОК».
В редакторе групповой политики необходимо выбрать раздел «Конфигурация компьютера > Административные шаблоны > Компоненты Windows >Центр обновления Windows».
Здесь нас интересуют два параметра:
1. Настройка автоматического обновления.
Окно редактора групповой политики, настройка обновлений
Откройте этот параметр, щёлкнув мышкой или клавишей «Enter», и установите значение «Отключено».
2. Запретить доступ для использования любых средств Центра обновления Windows.
окно редактора групповой политики, запрет доступа
Включение этого параметра запретит доступ к средствам обновления Windows.
Откройте этот параметр, щёлкнув мышкой или клавишей «Enter», и установите значение «Включено».
Также можно отключить службу центра обновлений.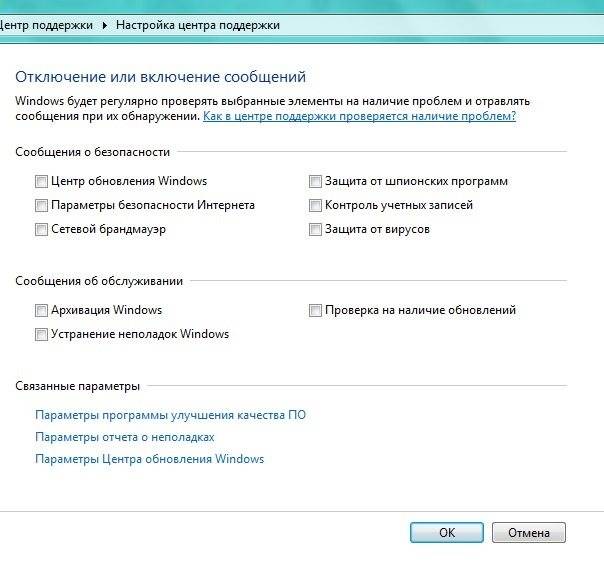 Для этого нажмите пуск, в окне поиска напишите «службы» и откройте найденное приложение. Почти в самом конце списка найдите «Центр обновления Windows» и откройте свойства этой службы, кликнув мышкой или нажав «Enter». В списке «Тип запуска» выберите вариант «Отключена» и сохраните изменения, нажав кнопку «ОК».
Для этого нажмите пуск, в окне поиска напишите «службы» и откройте найденное приложение. Почти в самом конце списка найдите «Центр обновления Windows» и откройте свойства этой службы, кликнув мышкой или нажав «Enter». В списке «Тип запуска» выберите вариант «Отключена» и сохраните изменения, нажав кнопку «ОК».
Перезагрузите компьютер. Всё! Обновления больше устанавливаться не будут.
2. Редактор реестра
Если первый способ вам не подходит,всегда можно воспользоваться редактором реестра, если осторожно, конечно же, воспользоваться. откройте окно выполнить, из меню пуск или нажав сочетание клавиш Windows + R, в поле ввода напишите
regedit
И нажмите клавишу «Enter» или кнопку «ОК». После этого откроется редактор реестра. В нём пройдите по пути:
HKEY_LOCAL_MACHINE\SOFTWARE\Policies\Microsoft\Windows\WindowsUpdate\AU
Примечание: Если раздел «WindowsUpdate» не содержит подраздела «AU», то создайте его, вызвав меню на разделе «WindowsUpdate», а затем выберите уже созданный раздел.
В этом разделе создайте новый Параметр DWORD (32 бита) с названием «NoAutoUpdate» и присвойте ему значение «1». Должно получиться следующее:
NoAutoUpdate; Тип: REG_DWORD; Значение: 0x00000001 (1)
Редактор реестра, отключение обновлений
Чтобы не вносить изменения вручную, вы можете скачать файлы реестра, и применять их по необходимости. Отключить службу центра обновлений также будет не лишним, как это сделать, я уже писал немного выше.
3. Включение лимитного подключения
Очень простенький трюк, не очень эффективный, но без особого шаманства. Суть в том, чтобы указать системе, что вы подключаетесь через сеть с платным или ограниченным трафиком, после чего Windows не будет автоматически скачивать обновления, а только проверит их наличие. Чтобы это сделать, откройте параметры, выберите раздел «Сеть и Интернет», и на вкладке «Состояние» нажмите «Изменить свойства подключения». В открывшемся диалоговом окне отметьте переключатель «Задать как лимитное подключение».
Установка лимитного подключения
При этом следует помнить, что другие приложения также могут оказаться обделены трафиком, так что используйте этот способ только в том случае, если остальные вам помочь не смогли.
4. Сторонние приложения
При отключении обновлений в Windows 10 могут помочь и сторонние приложения, например DWS. Это приложение имеет много различных функций, и одна из них, это отключение обновлений. Скачайте его и запустите от имени администратора. Чтобы отключить обновления в Windows 10 перейдите на вкладку «Утилиты» и нажмите кнопку «Отключить Windows Update».
Утилиты DWS
Если вам вдруг всё-таки захочется обновить систему, вы всегда сможете включить возможности обновления, нажав кнопку «Включить Windows Update».
Вам может быть интересно
Почему не работает дисковод и как призвать его к порядку
Режим Бога или секретные коды Windows 7, Vista
Настройка электронной почты в SeaMonkey
Рассказать друзьям!
Поделиться ВКонтакте
Добавить в Одноклассники
Поделиться в FaceBook
Добавить в Twitter
Отправить в WhatsApp
Отправить в Viber
Отправить в Skype
Отправить в Telegram
Что делать, если Центр обновления Windows снова включается
by Мадалина Динита
Мадалина Динита
Эксперт по Windows и программному обеспечению
Мадалина была фанаткой Windows с тех пор, как она получила в свои руки свой первый компьютер с Windows XP. Она интересуется всеми технологиями, особенно новыми технологиями… читать дальше
Она интересуется всеми технологиями, особенно новыми технологиями… читать дальше
Обновлено
к
Мадалина Динита
Мадалина Динита
Мадалина была фанаткой Windows с тех пор, как она получила в свои руки свой первый компьютер с Windows XP. Она интересуется всеми технологиями, особенно новейшими технологиями… читать дальше
Партнерская информация
XINSTALL, НАЖИМАЯ НА ФАЙЛ ЗАГРУЗКИ
Попробуйте Outbyte Driver Updater, чтобы полностью решить проблемы с драйверами:
Это программное обеспечение упростит процесс поиска и обновления драйверов, чтобы предотвратить различные сбои и повысить стабильность вашего ПК. Проверьте все свои драйверы прямо сейчас, выполнив 3 простых шага:
- Загрузите программу обновления драйверов Outbyte.
- Запустите его на своем ПК , чтобы найти все проблемные драйверы.

- После этого нажмите Update & Apply Selected , чтобы получить последние версии драйверов.
- Программа обновления драйверов OutByte была загружена 0 читателями в этом месяце.
Постоянное обновление Windows 10 обеспечивает оптимальную производительность, максимальную безопасность и стабильность системы. Однако, если вы хотите отключить его, может быть утомительно, когда Центр обновления Windows снова включается.
И хотя включение автоматического обновления Windows является рекомендуемым способом, потому что это не будет вас беспокоить, иногда это раздражает, поскольку часто прерывает вас запросом на перезагрузку ПК.
Вы также можете почувствовать, что он перегружает вашу пропускную способность, замедляет ваши игры или связанные с ними вычислительные задачи или просто портит ваши ресурсы.
И поэтому вы можете решить отключить автоматический процесс обновления Windows только для того, чтобы еще больше разочароваться, поскольку обновление Windows продолжает включаться снова — похоже.
У этой проблемы есть несколько решений, и они будут в центре внимания этой статьи, начиная с самого простого.
Все, что вам нужно знать о настройках Центра обновления Windows в Windows 10, прямо здесь!
Служба обновления Windows не останется отключенной
- Удаление помощника по обновлению Windows
- Настройка учетных данных учетной записи пользователя
- Отключить настройки триггера планировщика заданий
- Удалить wuauserv из реестра
Метод 1. Удаление помощника по обновлению Windows
Помощник по обновлению Windows — это небольшое приложение, которое управляет фактическим процессом обновления Windows в некоторых версиях популярной операционной системы, включая Windows 10.
Это означает, что вы можете устранить эту проблему, удалив этот приложение, как описано в следующих шагах:
- Одновременно нажмите клавишу Windows + R на клавиатуре.
 Откроется диалоговое окно «Выполнить» (убедитесь, что вы вошли в систему как администратор) .
Откроется диалоговое окно «Выполнить» (убедитесь, что вы вошли в систему как администратор) . - Теперь введите cp l в предоставленном диалоговом окне Run , затем нажмите OK.
- Появится список всех установленных программ. Теперь вы должны искать Помощник по обновлению Windows. Найдите приложение. из показанного списка или перейдите в область поиска программ и компонентов или введите Помощник по обновлению Windows в поле поиска, чтобы быстро отследить его . Если инструмент установлен , щелкните его правой кнопкой мыши и выберите Удалить.
- Далее следует проверить, есть ли на вашем ПК папка с именем Windows10Upgrade на локальном диске C и удалить ее. Для Windows 10 нажмите Этот компьютер , затем Локальный диск ( C: )
- Папка Windows10Upgrade находится в папке Windows, поэтому перейдите туда и удалите ее, если она есть.
 Для других Windows (Windows 7, 8 и 8.1) просто нажмите Клавиша Windows +E для перехода к C:
Для других Windows (Windows 7, 8 и 8.1) просто нажмите Клавиша Windows +E для перехода к C:
Затем вы должны отключить службу обновления Windows, чтобы полностью устранить проблему обновления Windows, которая продолжает возвращаться обратно.
Выполните следующие действия:
- Одновременно нажмите клавишу Windows +R на клавиатуре. Откроется диалоговое окно «Выполнить» (войдите в систему как администратор).
- Теперь введите msc в предоставленном диалоговом окне «Выполнить» , затем нажмите OK. Это открывает Платформа управления службами Windows.
- Найдите службу с именем Обновление Windows, , затем щелкните ее правой кнопкой мыши и выберите остановить , если она помечена как работающая.
- Оттуда вы снова щелкните правой кнопкой мыши и выберите свойства.

- Теперь под типом запуска щелкните стрелку раскрывающегося списка и выберите отключено .
- Перейдите к опции Восстановление (в том же окне). Найдите Первая вкладка сбоя и щелкните стрелку раскрывающегося списка справа от нее.
- Нажмите Не предпринимать никаких действий.
- Нажмите Применить и затем OK.
Это заблокирует раздражающий повторный запуск помощника по обновлению Windows.
Нужна дополнительная информация о том, как удалить помощник по обновлению Windows 10? Прочтите это руководство, чтобы узнать больше.
Способ 2: настройка учетных данных учетной записи пользователя
Если предыдущий метод не дает результатов, можно попытаться настроить учетную запись пользователя, необходимую для автоматического запуска обновлений Windows.
Это включает назначение процесса гостевой учетной записи. А так как у этой учетной записи отсутствуют административные привилегии, то попытка включить обновления после их отключения может потерпеть неудачу.
А так как у этой учетной записи отсутствуют административные привилегии, то попытка включить обновления после их отключения может потерпеть неудачу.
Шаги:
- Одновременно нажмите клавишу Windows +R на клавиатуре. Откроется диалоговое окно «Выполнить» ( войдите в систему как администратор ) .
- Теперь введите msc в предоставленном диалоговом окне Run , затем нажмите ОК. Открывает платформу управления службами Windows .
- Щелкните правой кнопкой мыши службу Windows Update , затем выберите свойства.
- Нажмите Остановить , чтобы сначала отключить службу.
- Теперь нажмите Войти
- В разделе Эта учетная запись : введите .Guest , оставив пароль пустым.
- Нажмите OK .
 Вы получите это уведомление.
Вы получите это уведомление.
Совет эксперта:
СПОНСОРЫ
Устаревшие драйверы являются основной причиной ошибок и системных проблем. Если некоторые из ваших драйверов отсутствуют или нуждаются в обновлении, автоматизированный инструмент, такой как OutByte Driver Updater , может решить эти проблемы всего за пару кликов. Кроме того, он также легкий в вашей системе!
Теперь система будет генерировать ошибку (в том смысле, что указанная учетная запись отличается от обычной учетной записи для запуска того же процесса) каждый раз, когда ваша Windows пытается перезапустить службу, и пробная версия для повторного включения останавливается.
Что делать, если я хочу снова включить обновления?
Чтобы снова включить обновления, просто повторите описанную выше процедуру, но для входа в систему учетная запись должна быть установлена на Локальная система вместо Гость.
Кроме того, не забудьте запустить службу обновления Windows на вкладке общие .
Прочитайте наше руководство и используйте Диспетчер учетных данных Windows, как настоящий техник!
Способ 3. Отключение настроек триггера планировщика заданий
Еще одна возможная причина, по которой обновление Windows снова включается, заключается в том, что соответствующий планировщик задач запускает повторную активацию обновления Windows после того, как вы его остановили.
Таким образом, их запрет должен их остановить.
Шаги:
- Отключите службу Центра обновления Windows — выполните ранее выделенные шаги.
- Одновременно нажмите клавишу Windows + R на клавиатуре. Это приведет вас к Запустить диалоговое окно (используйте учетную запись администратора).
- Теперь введите msc в диалоговом окне Выполнить.
 Нажмите ОК. T открывает окно WindowsService Control Manager.
Нажмите ОК. T открывает окно WindowsService Control Manager. - Как мы уже видели, найдите службу Windows Update и остановите ее на вкладке свойств. Кроме того, отключите его (в разделе «Тип запуска» выберите «Отключено»).
- Еще раз нажмите клавишу Windows +R.
- Теперь введите taskschd.msc в диалоговом окне.
- В библиотеке планировщика заданий найдите папку Microsoft .
- Затем найдите подпапку Windows внутри Microsoft. Теперь определите и сначала щелкните папку UpdateOrchestrator .
- Вы увидите его многочисленные триггеры на правой панели. Щелкните правой кнопкой мыши каждый из них и убедитесь, что для них установлено значение , отключить .
- Аналогичным образом найдите папку WindowsUpdate и снова отключите все ее триггеры.

- Закройте окно планировщика заданий.
Обратите внимание, что пользователи, которые уже установили обновление KB4023057 для Windows 10, должны дополнительно отключить все триггеры в папке Microsoft>Windows>rempl , чтобы это решение было успешным.
Планировщик заданий из Windows слишком сложен? Выберите более удобный инструмент из нашего свежего списка! Метод 4. Удаление wuauserv из реестра
Единственная проблема заключается в том, что вам больше не удастся обновить свой компьютер с помощью обычного Центра обновления Windows.
Шаги:
- Нажмите клавишу Windows + R на клавиатуре.
- Введите regedit. Открывается окно редактирования реестра.
- Перейдите к HKEY_LOCAL_MACHINE\ SYSTEM\ CurrentControlSet\ Services .

- Щелкните правой кнопкой мыши на wuaserv и выберите удалить.
- Подтвердите удаление, нажав yes .
- Закройте окно редактора реестра и перезагрузите компьютер.
Не удается получить доступ к редактору реестра? Все не так страшно, как кажется. Ознакомьтесь с этим руководством и быстро решите проблему.
Заключение
Это четыре предлагаемых нами решения для тех, кто пытается беспрепятственно использовать свои компьютеры, поскольку обновление Windows снова включается.
Попробуйте каждый и сообщите нам, что сработало, в разделе комментариев.
СВЯЗАННЫЕ СТАТЬИ
- Полное исправление: проблемы с автоматическим обновлением Windows 10
- Вот почему вы должны настроить свой компьютер на автоматическое обновление
- Как предотвратить перезагрузку Windows 8, 8.1, 10 после обновления
Была ли эта страница полезной?
Есть 1 комментарий
Делиться
Копировать ссылку
Новостная рассылка
Программное обеспечение сделок
Пятничный обзор
Я согласен с Политикой конфиденциальности в отношении моих персональных данных
Исправлено: Windows 7 не обновляется/не удается загрузить 2023
Обновления Windows 7 могут запускаться не так легко, как вы думаете.
- млн лет. Редактор
Работа с Windows 7 не обновляется, не работает или не удается загрузить ее.
Пользователи жалуются, что обновление Windows 7 не загружается, вместо этого постоянно указывается, что загрузка обновления зависла на 0%, или обновление Win 7 просто постоянно вращается, ничего не идентифицируя.
После того, как Microsoft прекратила поддержку Windows 7, стало сложно обновлять Windows 7 в 2022 году. Пользователи сообщают, что Windows 7 не будет обновляться, это очень неприятная ситуация, и вы не единственный, кто сталкивается с этой ситуацией.
Почему Windows 7 не обновляется
Существует несколько причин, по которым Windows 7 не обновляется на вашем ПК. Возможно, у вас была чистая установленная Windows 7 с пакетом обновления 1.
Если чистая установка Windows 7 не обновится, это связано с тем, что Microsoft внесла изменения в Центр обновления Windows, требующие обновленных компонентов. Также, когда Win 7 не загружает обновления после установки Windows 7, это происходит потому, что вы не создали образ восстановления.
Другие причины включают в себя нехватку памяти на вашем компьютере для загрузки обновления или неправильные настройки Windows 7.
Как установить начальные необходимые обновления Windows 7 SP1
Если вы недавно установили операционную систему на свой компьютер, выполните следующие действия, чтобы загрузить обновления Win 7.
Шаг 1. Отключите шифрование диска BitLocker
Если вы включили шифрование драйвера BitLocker, сначала отключите его, чтобы загрузить обновление вручную. Выполните следующие шаги:
- Нажмите Пуск
- Выберите Панель управления > Система и безопасность > Шифрование диска BitLocker
- Выберите Приостановить защиту (вам может быть предложено выбрать подтвердить)
- После установки обновления , повторите описанный выше шаг, чтобы снова включить шифрование диска BitLocker.

Шаг 2. Загрузите Internet Explorer
Следующие методы предполагают загрузку обновлений Windows 7 вручную из каталога обновлений Microsoft. Для этого рекомендуется скачать Internet Explorer 11.
Этот браузер более надежен для загрузки обновлений Windows, если вы посетили каталог обновлений Microsoft с помощью другого браузера, эти загрузки не будут работать.
Шаг 3. Вручную загрузите обновление Windows 7
После того, как вы выполнили два вышеуказанных шага, вам необходимо отключить автоматические обновления Win 7 и установить их вручную. Выполните следующие шаги:
- Откройте Панель управления > Центр обновления Windows > Изменить настройки .
- В разделе «Важные обновления» выберите Никогда не проверять наличие обновлений , а затем OK для подтверждения изменений.
- Перезагрузите систему.
- Загрузите и установите Microsoft KB3020369 (обновление стека обслуживания, апрель 2015 г.
 )
) - Перезагрузите систему.
- Загрузите и установите обновление Microsoft KB3125574 из каталога обновлений.
- Перезагрузите систему.
- Снова включите автоматическое обновление Windows из панели управления. (Для отображения следующего набора обновлений может потребоваться до 10 минут).
- Загрузите оставшиеся важные обновления и при необходимости перезагрузите систему
Вот как вы обновляете Win 7 после чистой установки.
Как исправить проблему, из-за которой Windows 7 не обновляется
Если проблема не устранена и вы не можете обновить Windows 7, попробуйте следующие исправления. Вам не нужно применять их все, просто продвигайтесь вниз по списку, пока не найдете правильный.
Способ 1. Загрузка обновлений Windows 7 вручную
- Измените настройки Центра обновления Windows на Никогда не проверять наличие обновлений .
- Теперь нажмите кнопку «Пуск» и введите Services , чтобы открыть его.

- Найдите и щелкните правой кнопкой мыши Центр обновления Windows (служба) и выберите Остановить
- Закройте окно Центра обновления Windows. Если он не закрывается, используйте Диспетчер задач (щелкните правой кнопкой мыши на панели задач) и Завершите задачу .
- Теперь перейдите на этот сайт и загрузите все перечисленные там обновления на свой рабочий стол.
- Дважды щелкните и запустите каждый раз. Не удивляйтесь, если один или несколько ответят, что уже установлено.
- Не перезагружайте компьютер после завершения каждого обновления.
- Перезагрузите и дождитесь завершения процесса обновления Windows и автоматического перезапуска компьютера.
- Снова откройте Центр обновления Windows и подождите, пока вы не увидите процентное значение в нижней части экрана и останется ниже примерно 10%.
Способ 2. Загрузите обновления KB3020369 и KB3172605 вручную можно принять альтернативный способ.
 В этом методе вам нужно будет установить KB3020369и KB3172605 обновляется вручную.
В этом методе вам нужно будет установить KB3020369и KB3172605 обновляется вручную.
Выполните следующие действия:
- Сначала войдите в Windows 7 в качестве администратора.
- Переключите настройки обновления Win 7 на Никогда не проверять наличие обновлений и перезагрузите ПК.
- Вручную загрузите и установите обновление KB3020369, чтобы оно было обнаружено службой обновлений Windows.
- После этого вручную загрузите и установите KB3172605 на свой компьютер.
- После того, как вы установили оба обновления, переключите настройки обновления Windows 7 обратно в автоматический режим.
- Теперь нажмите кнопку проверить наличие обновлений , чтобы вручную проверить ожидающие обновления, а остальные должны появиться в ближайшее время.
Теперь проблемы с обновлением Windows 7 должны быть решены, если проблема не устранена, а затем перейти к нашим следующим решениям.
Способ 3.
 Запустите средство устранения неполадок Центра обновления Windows
Запустите средство устранения неполадок Центра обновления Windows
В качестве альтернативы вы также можете использовать встроенную функцию Windows 7, которая сканирует и устраняет проблемы с обновлением Windows 7.
- Нажмите кнопку «Пуск» и введите «Устранение неполадок», чтобы открыть его.
- Здесь нажмите Исправить проблемы с Центром обновления Windows > Далее .
Теперь дождитесь завершения процесса и, если вы обнаружите какую-либо ошибку или проблему, следуйте инструкциям на экране, чтобы устранить проблему.
Способ 4. Сброс компонентов Центра обновления Windows
Не отвечающий компонент Windows 7 также может быть причиной того, что Windows 7 не обновляется. Вам нужно сбросить их с помощью командной строки, а затем вручную установить обновления.
- Нажмите кнопку «Пуск» и введите CMD.
- Щелкните его правой кнопкой мыши, чтобы запустить от имени администратора.
- Введите эти командные строки и нажмите Enter после каждой.
 Эта команда отключит службы, связанные с обновлением Windows 7.
Эта команда отключит службы, связанные с обновлением Windows 7.
Сетевые стопоры | чистая остановка wuaauserv | чистая остановка appidsvc | net stop cryptsvc - После этого введите эту команду и нажмите Enter, чтобы переименовать папку SoftwareDistribution и catroot2
ren %systemroot%\SoftwareDistribution SoftwareDistribution.old | рен %systemroot%\system32\catroot2 catroot2.old - После этого вам нужно снова запустить службы обновления Windows для этого введите эти команды.
стартовые биты сети | чистый запуск wuauserv | чистый запуск appidsvc | net start cryptsvc
Метод 5. Свободное место на диске
Если вы продолжаете видеть Ошибка Центра обновления Windows 0x80070057 , вам необходимо освободить место на диске на вашем ПК.
Еще одна распространенная проблема, из-за которой Windows 7 не обновляется, — это отсутствие свободного места на ПК. Система не может установить загруженные обновления из-за нехватки места.

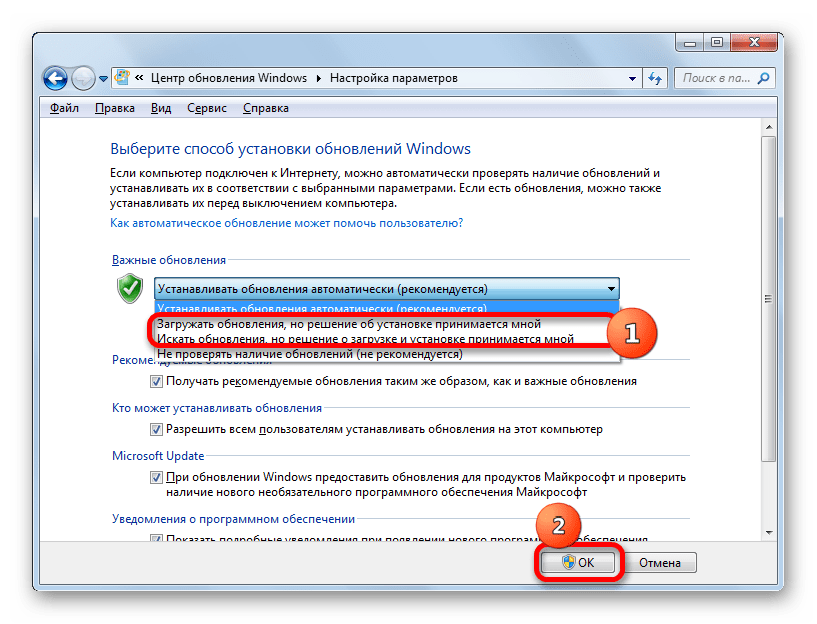
 Откроется диалоговое окно «Выполнить» (убедитесь, что вы вошли в систему как администратор) .
Откроется диалоговое окно «Выполнить» (убедитесь, что вы вошли в систему как администратор) .  Для других Windows (Windows 7, 8 и 8.1) просто нажмите Клавиша Windows +E для перехода к C:
Для других Windows (Windows 7, 8 и 8.1) просто нажмите Клавиша Windows +E для перехода к C:
 Вы получите это уведомление.
Вы получите это уведомление. Нажмите ОК. T открывает окно WindowsService Control Manager.
Нажмите ОК. T открывает окно WindowsService Control Manager.
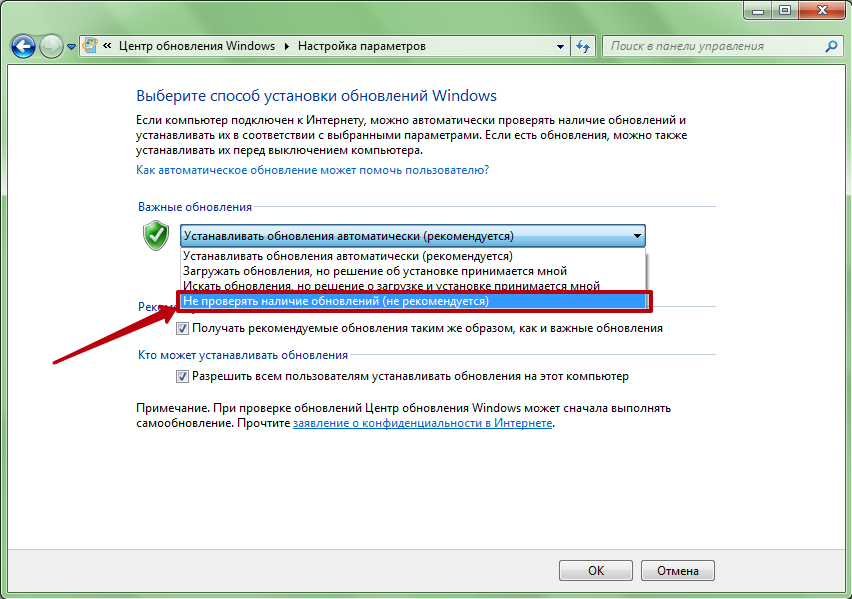

 )
)
 Эта команда отключит службы, связанные с обновлением Windows 7.
Эта команда отключит службы, связанные с обновлением Windows 7.