Ubuntu 16 04: Ubuntu 16.04 LTS (Xenial Xerus)
Содержание
Как установить Lubuntu 16.04 Xenial Xerus
Продолжая раунд инсталляций, сегодня мы должны опубликовать около как установить Lubuntu 16.04. Я недавно купил компьютер, который не очень дорогой, но более мощный, чем мой маленький Acer Aspire One D250. Если бы я не купил более надежную, я бы без сомнения использовал Lubuntu 16.04 в качестве операционной системы. Lubuntu использует LXDE в качестве графической среды, что делает ее очень легкой системой, которая особенно хорошо работает на несколько ограниченных компьютерах. Наряду с Xubuntu это одна из моих рекомендаций, когда другие системы работают не так хорошо, как хотелось бы.
Как и в случае с остальными операционными системами, в этом небольшом руководстве мы покажем вам, как установить Lubuntu 16.04 LTS Xenial Xerus и ОС. мы порекомендуем некоторые изменения, хотя многие из них мы также рекомендуем в других вариантах Ubuntu. Кроме того, Lubuntu не так настраиваем, как другие дистрибутивы, но всегда можно что-то сделать.
Индекс
- 1 Предварительные шаги и требования
- 2 Как установить Lubuntu 16.04
- 3 Рекомендации
Предварительные шаги и требования
- Хотя обычно проблем нет, рекомендуется резервное копирование всех важных данных, которые могут произойти.
- Потребуется Pendrive 8 Гб USB (постоянный), 2 ГБ (только Live) или DVD для создания загрузочного USB-диска или Live DVD, откуда мы будем устанавливать систему.
- Если вы выберете рекомендуемый вариант создания загрузочного USB, в нашей статье Как создать загрузочный USB-накопитель Ubuntu с Mac и Windows у вас есть несколько вариантов, объясняющих, как его создать.
- Если вы этого не делали раньше, вам нужно будет войти в BIOS и изменить порядок единиц загрузки. Рекомендуется сначала прочитать USB, затем компакт-диск, а затем жесткий диск (дискету).
- На всякий случай подключайте компьютер по кабелю, а не по Wi-Fi.
 Я всегда говорю это, но это потому, что мой компьютер плохо подключен к Wi-Fi, пока я не внесу в него некоторые изменения. Если я не подключу его с помощью кабеля, я получаю сообщение об ошибке при загрузке пакетов при установке.
Я всегда говорю это, но это потому, что мой компьютер плохо подключен к Wi-Fi, пока я не внесу в него некоторые изменения. Если я не подключу его с помощью кабеля, я получаю сообщение об ошибке при загрузке пакетов при установке.
Как установить Lubuntu 16.04
- После того, как загрузочный USB-накопитель или Live CD будет вставлен и запущен с одного из них, мы войдем на рабочий стол Lubuntu, где вы увидите ярлык, запускающий установку. Мы дважды щелкаем по нему.
- Первое, что мы увидим, это язык установки, который позволит нам увидеть установку на нашем языке, а позже система будет на том языке, который мы выбрали на этом этапе. Выбираем тот, который хотим, и нажимаем «Продолжить».
- Если мы не подключились к Интернету, в следующем окне нам сообщат об этом. Стоит делать и стоит по кабелю, а не по Wi-Fi. Я говорю вам это потому, что, как я уже говорил в разных случаях, мне нужно внести некоторые коррективы, чтобы мой сигнал не прерывался.

- В следующем окне мы можем загрузить стороннее программное обеспечение, такое как то, которое позволяет нам воспроизводить MP3, и обновления во время установки. Я рекомендую установить оба флажка, но тем более устанавливать обновления во время установки системы. Если мы этого не сделаем, будут вещи, которые могут не сработать, например, поддержка нашего языка.
- Следующий пункт — один из самых важных, но то, что мы собираемся делать, будет зависеть от ситуации каждого из них. Если у вас ничего не установлено, что-то сложное, но оно того стоит, если, как и я, вы установите его на виртуальную машину, вы увидите изображение, точно такое же, как показано ниже. Если у вас установлена другая система, вы увидите гораздо больше вариантов: если вы не хотите усложнять ситуацию, лучше всего выбрать вариант, чтобы стереть весь диск и переустановить, обновить систему или, если у вас уже была Windows, используйте возможность двойной загрузки. С помощью опции «Дополнительные параметры» мы можем сказать вам, где его установить, в то же время мы можем создавать разные разделы.

- Как только тип установки определен, мы принимаем его, нажав «Продолжить».
- Выбираем нашу область и нажимаем «Продолжить».
- Выбираем язык клавиатуры и нажимаем «Продолжить». Если мы не знаем раскладку нашей клавиатуры, мы можем автоматически определить ее для нас, для чего нам нужно будет нажать «Определить раскладку клавиатуры» и нажать клавиши, которые она запрашивает.
- Одним из последних шагов будет указание нашего имени пользователя и пароля. После указания нажимаем «Продолжить».
- Ждем.
- И, наконец, нажимаем «Перезагрузить».
Рекомендации
Поскольку это не такая настраиваемая система, как другие варианты Ubuntu, единственный совет, который я бы дал в таком легком дистрибутиве, — это доступ к Центр программного обеспечения Lubuntu, войдите во вкладку «Установлено» и посмотрите, что мы хотим удалить.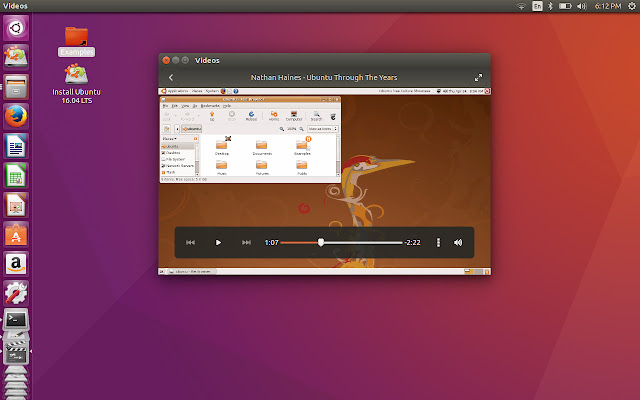 С другой стороны, я бы также установил все, что собираюсь использовать, например GIMP, Shutter и Clementine.
С другой стороны, я бы также установил все, что собираюсь использовать, например GIMP, Shutter и Clementine.
Вы уже пробовали? Что вы думаете?
Содержание статьи соответствует нашим принципам редакционная этика. Чтобы сообщить об ошибке, нажмите здесь.
Вы можете быть заинтересованы
Установка Ubuntu Server 16.04 пошагово
Дистрибутив Ubuntu от Canonical известен в первую очередь как система, ориентированная для начинающих. Но кроме версии для рабочего стола, Canonical выпускает еще несколько редакций, среди которых версия для облака и для серверов. Серверная версия отличается наличием пакетов и настроек, характерных для сервера, например, по умолчанию включен брандмауэр, а также нет графического интерфейса.
В этой статье мы рассмотрим как выполняется установка Ubuntu Server 16.04 пошагово на обычный компьютер или сервер. Мы подробно разберем каждый шаг, который вам предстоит выполнить. Статья больше ориентирована на новичков.
Содержание статьи:
Системные требования
Ubuntu Server 16.04 имеет следующие минимальный системные требования:
- Процессор с частотой 300 МГц;
- Оперативная память: 192 Мб;
- Место на диске: 1 Гб;
- Графическая карта и монитор с разрешением 640×480 или больше;
- Возможность загрузки с CD или USB.
В серверной версии используется только псевдографический интерфейс, поэтому она может быть установлена даже на старые компьютеры.
Установка Ubuntu Server 16.04
Установка будет проходить в псевдографическом интерфейсе, поэтому сразу лучше рассмотреть основные клавиши управления. Для перемещения по пунктам меню используйте кнопки со стрелками или кнопку Tab. Для выбора пункта или активации кнопки нажмите Enter, а для того чтобы установить флажок, нажмите Пробел. Это все что вам понадобится.
Шаг 1. Загрузка образа
Сначала нужно скачать установочный образ и записать его на флешку.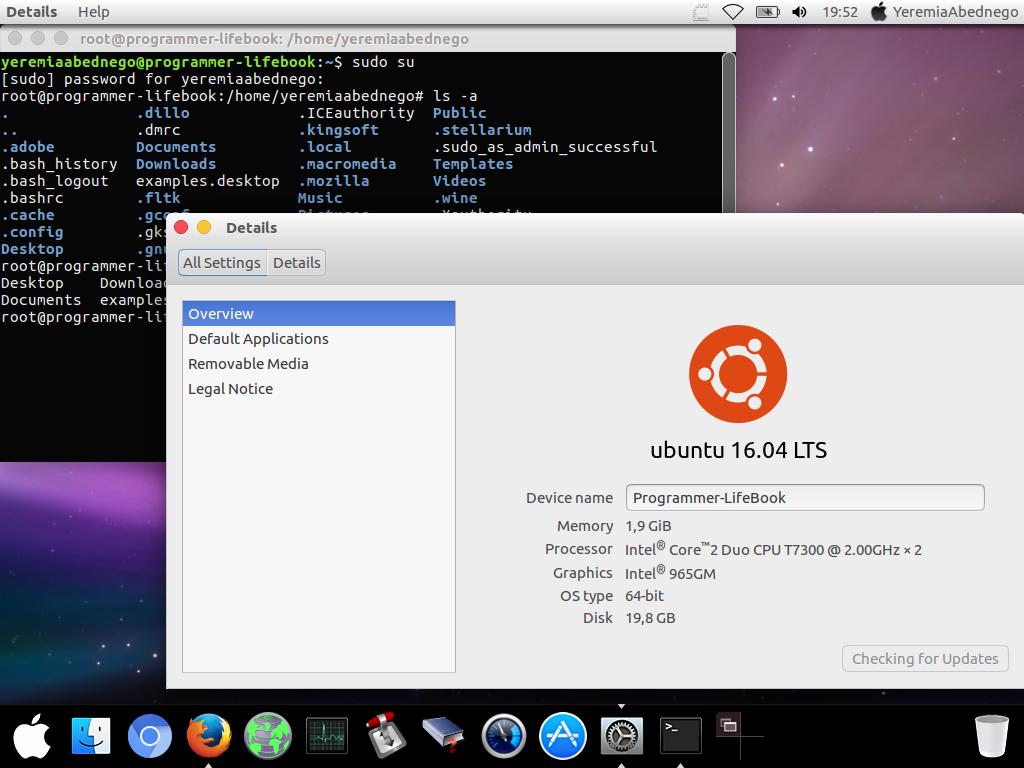 Скачать Ubuntu Server 16.04 вы можете на официальном сайте. На данный момент доступны версии 16.04 и 16.10. Процесс установки для них мало отличается. Но первая — это стабильная версия и именно ее рекомендуется использовать для серверов:
Скачать Ubuntu Server 16.04 вы можете на официальном сайте. На данный момент доступны версии 16.04 и 16.10. Процесс установки для них мало отличается. Но первая — это стабильная версия и именно ее рекомендуется использовать для серверов:
Шаг 2. Запись на флешку
Для записи образа на флешку можно использовать утилиту dd:
dd if=~/ubuntu-server-16.04_amd64.iso of=/dev/sdb1
Здесь /dev/sdb1 — имя вашей флешки, у вас может отличаться, поэтому будьте внимательны и замените на свое значение.
Шаг 3. Настройка BIOS
Я не буду описывать как настроить BIOS на загрузку с флешки. Просто перезагрузите компьютер, откройте меню BIOS и выставьте вашу флешку первой среди устройств загрузки.
Шаг 4. Начало установки
Сразу после перезагрузки вы увидите экран с предложением выбрать язык будущей системы:
Шаг 5. Меню установщика
Для начала установки выберите первый пункт:
Шаг 6. Местоположение
Выберите вашу страну, это нужно для настройки часового пояса:
Шаг 7.
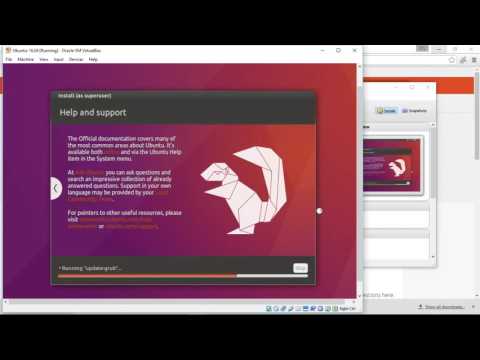 Настройка раскладки
Настройка раскладки
На вопрос об определении раскладки нажатием клавиш ответьте Нет:
Затем выберите страну и раскладку из списка:
Шаг 8. Клавиша для смены раскладки
Выберите клавишу для смены раскладки:
Шаг 9. Имя компьютера
Выберите имя своего компьютера. Если вы уже знаете какой домен будете использовать можно сделать чтобы оно соответствовало ему:
Шаг 10. Имя пользователя
В Ubuntu отключен вход от имени суперпользователя по умолчанию. Нам нужно указать имя пользователя, которого вы будете использовать для управления системой. Введите ваше полное имя, оно будет отображаться в информации о пользователе:
Шаг 11. Имя учетной записи
Это логин пользователя, который вы будете вводить при входе в систему:
Шаг 12. Пароль пользователя
Введите два раза пароль нового пользователя.
Шаг 13. Шифрование домашнего каталога
Вы можете зашифровать свой домашний каталог, если считаете что это необходимо:
Шаг 14.
 Часовой пояс
Часовой пояс
Система попытается автоматически определить ваш часовой пояс. Вы можете согласиться с выбранным вариантом или выбрать свой из списка. Чтобы согласиться выберите Да:
Шаг 15. Разметка диска
По умолчанию система предлагает использовать разметку по умолчанию. Установщик создаст два раздела, корень и раздел подкачки. Для этого выберите Авто — использовать весь диск и настроить LVM:
Если же у вас уже есть установленные системы, то, возможно, лучшим вариантом будет ручная разметка.
Шаг 16. Выбор диска
Выберите диск, на который будет проводиться установка:
Шаг 17. Таблица разделов
Если диск был чист, то система предложит создать таблицу разделов, это сотрет все данные, даже если они там были, выберите Да:
Шаг 18. Размер LVM
Выберите размер LVM, который будет использоваться чтобы установить Ubuntu Server 16.04:
Шаг 19. Проверка изменений
Проверьте все ли правильно и примените изменения:
Шаг 20.
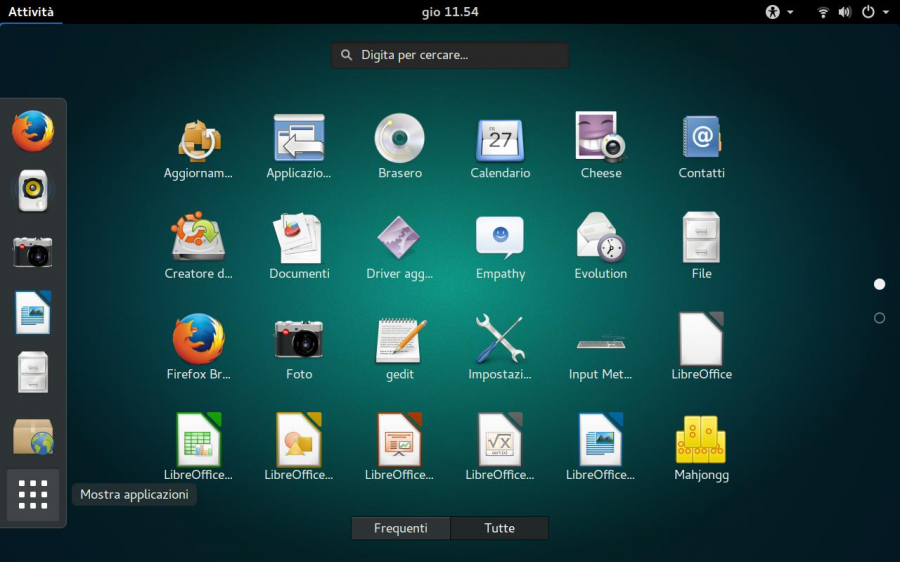 Установка системы
Установка системы
Дождитесь пока установка системы завершиться:
Шаг 20. Настройка прокси
Если для доступа к сети нужно подключиться к прокси серверу, укажите его здесь:
Шаг 21. Обновление
Дальше запуститься обновление системы:
Шаг 22. Настройка обновления
На этом экране выполняется настройка обновления системы. Лучше устанавливать обновления безопасности автоматически чтобы система оставалась всегда в безопасности:
Шаг 23. Программное обеспечение
Выберите программное обеспечение, которое хотите установить на свой сервер:
Шаг 24. Установка программ
Подождите, пока выбранные вами программы установятся:
Шаг 25. Настройка загрузчика
Выберите да, чтобы установить загрузчик системы на диск:
Шаг 26. Установка завершена
Установка Ubuntu Server пошагово завершена, чтобы перезагрузить компьютер нажмите кнопку Продолжить:
Шаг 27.
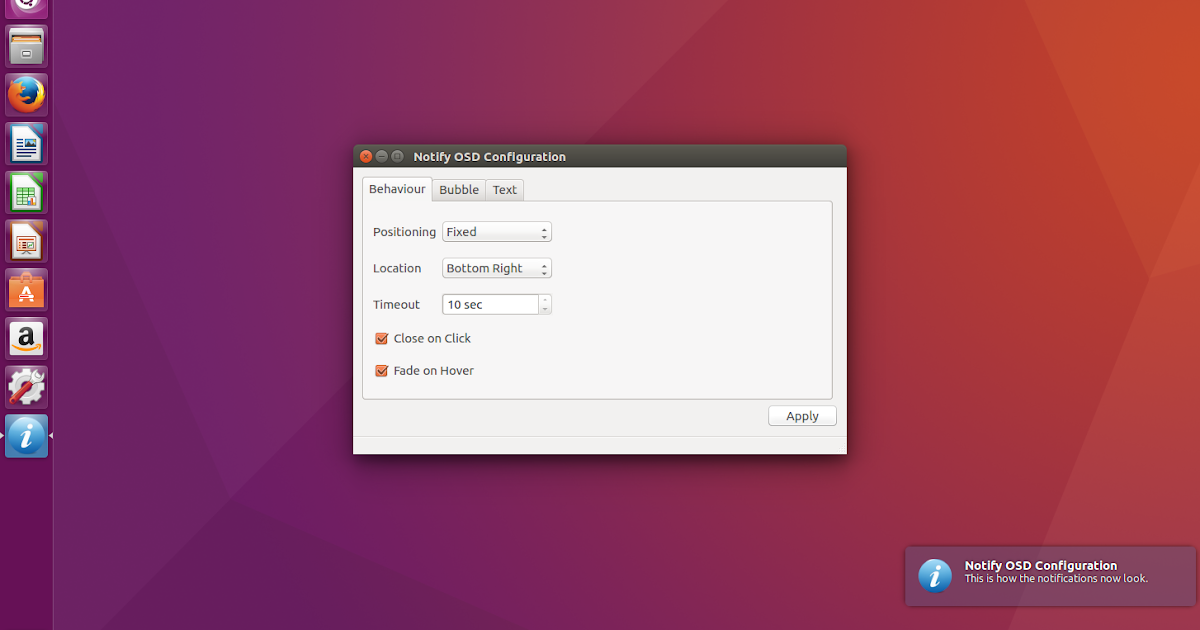 Вход в систему
Вход в систему
После перезагрузки вы можете использовать свой логин и пароль для входа в систему.
Теперь у вас есть полностью настроенный Ubuntu Server и вы можете его использовать для решения своих задач и установить все необходимое программное обеспечение, с помощью панели управления или вручную.
Выводы
В этой статье была рассмотрена установка ubuntu server 16.04 пошагово и очень детально. Теперь вам остается только настраивать свою систему. Если у вас остались вопросы, спрашивайте в комментариях!
Обнаружили ошибку в тексте? Сообщите мне об этом. Выделите текст с ошибкой и нажмите Ctrl+Enter.
Ubuntu 16.04 LTS теперь доступна для загрузки
Выпуск Ubuntu 16.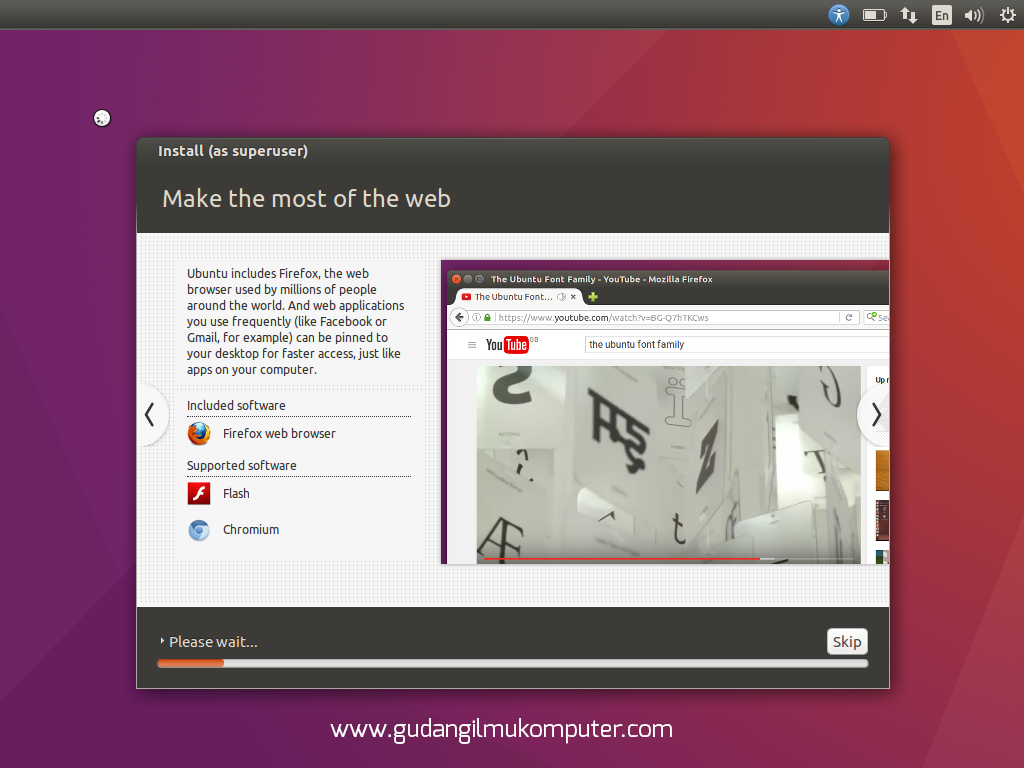 04 LTS теперь доступен для загрузки.
04 LTS теперь доступен для загрузки.
Ubuntu 16.04 LTS («Xenial Xerus») — это выпуск Ubuntu с долгосрочной поддержкой. Это означает, что он поддерживается в течение 5 лет с критическими обновлениями безопасности, ошибок и приложений от Canonical, компании, которая производит Ubuntu.
Читайте также: ’16 действий после установки Ubuntu 16.04 LTS’
Поддержка рабочего стола Ubuntu 16.04 LTS заканчивается в 2021 г. несколько клиентов.
Прокрутите вниз, чтобы узнать, что нового и улучшенного в этом выпуске, или нажмите кнопку загрузки ниже, чтобы сразу начать загрузку .iso .
Скачать Ubuntu 16.04 LTS
Вы можете загрузить Ubuntu 16.04 LTS быстрее (и помочь другим пользователям получить их быстрее), если вы используете официальные торренты Ubuntu:
Ubuntu 16.04 LTS 64-битный торрент немного Torrent
Помните: у вас нет возможности выполнить новую установку, чтобы получить этот выпуск. Вы можете перейти на Ubuntu 16.04 с Ubuntu 15.10 и Ubuntu 14.04 LTS, используя Диспетчер обновлений приложение.
Вы можете перейти на Ubuntu 16.04 с Ubuntu 15.10 и Ubuntu 14.04 LTS, используя Диспетчер обновлений приложение.
Ubuntu 16.04 — новые функции
Ядро Linux 4.4
Ubuntu 16.04 LTS поставляется с модифицированной версией ядра Linux 4.4.
В этом ядре реализованы многочисленные улучшения стабильности системы, производительности, энергоэффективности и обработки файловой системы, а также добавлена поддержка нового оборудования Intel и AMD.
- Улучшенная поддержка процессора Intel Skylake
- Поддержка 3D в драйвере виртуального графического процессора
- Новый драйвер для Corsair Vengeance K90
- Поддержка чипов TPM 2.0
- Поддержка журналируемого RAID 5
Он также представляет драйверы для гоночного руля Logitech G29 и обеспечивает поддержку аппаратных функций на некоторых новых ноутбуках Toshiba.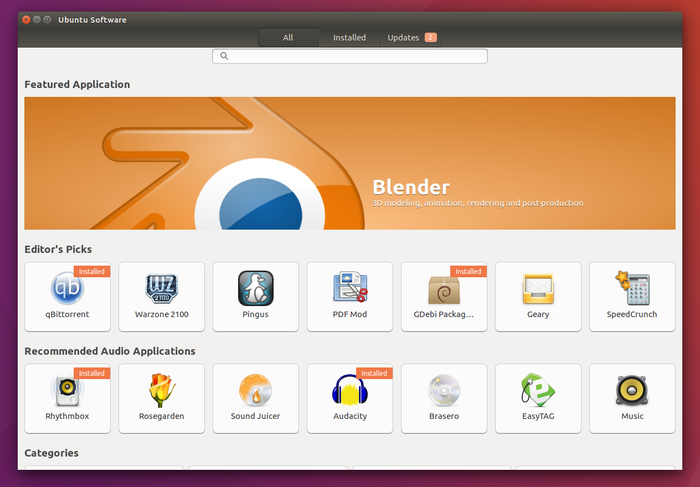
ZFS
Большим (и несколько спорным) изменением является добавление поддержки файловой системы Zfs в Linux — первой версии Ubuntu, которая изначально поддерживает ее из коробки.
ZFS лучше всего описывается как комбинация диспетчера томов (например, LVM) и файловой системы (например, ext4, которая остается по умолчанию для установок Ubuntu).
Ubuntu выпустила справочное руководство, чтобы помочь тем, кто интересуется файловыми системами, воспользоваться преимуществами ZFS на Xenial.
Другие системные изменения
Python 3.5 по умолчанию в версии 16.04. Приложения, основанные на Python 2 и/или использующие его, останутся доступными и продолжат работать в обычном режиме. Разработчикам рекомендуется обновить свое программное обеспечение, чтобы воспользоваться преимуществами Python 3.
Как мы уже предупреждали ранее, если вы используете устройство с аппаратным обеспечением AMD Radeon Graphics , вам НЕ следует обновлять в настоящее время.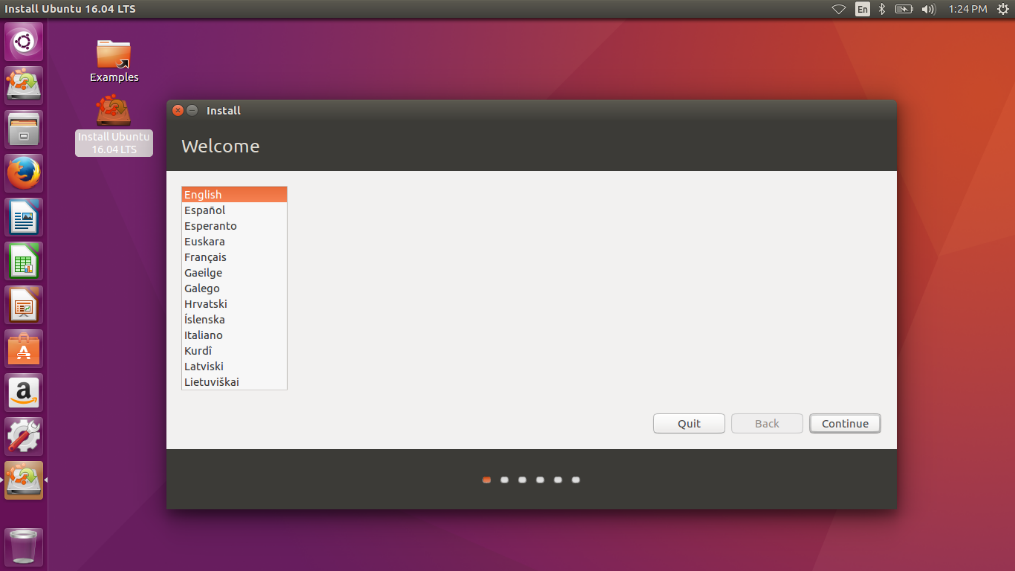 Драйвер fglrx устарел в версии 16.04, и хотя рекомендуются альтернативы с открытым исходным кодом (radeon и amdgpu), они не обеспечивают сопоставимой производительности.
Драйвер fglrx устарел в версии 16.04, и хотя рекомендуются альтернативы с открытым исходным кодом (radeon и amdgpu), они не обеспечивают сопоставимой производительности.
Snappy
Snappy — это совершенно новый формат упаковки Ubuntu. Он призван помочь разработчикам приложений мгновенно, надежно и безопасно переносить новые версии своих приложений на рабочий стол Ubuntu.
Мы рассмотрели основные преимущества пакетов Snap в предыдущем посте, который стоит прочитать, чтобы получить полное изложение.
Но суть в следующем: вы сможете устанавливать новые версии ваших любимых приложений в Ubuntu раньше, чем раньше, и вам не придется беспокоиться об отсутствующих или устаревших зависимостях.
Новые сочетания клавиш
Ярлык по умолчанию для открытия HUD («проекционный дисплей», который позволяет быстро искать параметры в меню приложений фокуса) изменен с alt до alt + пробел в этом выпуске.
Привязка клавиш управления окном изменяется с alt + super .
Unity 7.4
Unity — это оболочка рабочего стола Ubuntu по умолчанию. Множество ошибок исправляет для некоторых давних проблем в последней версии.
Да, как вы, возможно, уже слышали, Ubuntu 16.04 наконец-то позволяет переместить панель запуска Unity в нижнюю часть экрана — шесть долгих лет после того, как пользователи впервые об этом попросили.
«Вариант» для изменения положения не отображается через собственное приложение системных настроек, а скрывается в занудных нижних областях dconf-editor. Однако сторонние утилиты, такие как Unity Tweak Tool (доступен в Ubuntu Software), предлагают более простое переключение одним щелчком мыши.
Спорные функции онлайн-поиска Ubuntu теперь отключены по умолчанию для новых установок.
Победа для тех, кто заботится о конфиденциальности: вам больше не нужно просматривать косвенно связанные с eBay, Wikipedia и веб-результаты при поиске локального файла или приложения.
Ярлыки сеансов были добавлены в Dash , чтобы сделать перезагрузку, выход из системы или выключение компьютера еще быстрее.
Другие изменения в Unity 7.4 :
- Съемные устройства теперь имеют ярлыки запуска
- Опция «Формат» добавлена в быстрый список устройств
- Улучшен внешний вид приложений, использующих CSD
- Новый ярлык распространения приложения: Super + Ctrl + W
- Исправление управления окнами для корзины
- Новое сочетание клавиш HUD: Alt + Space (ранее просто «Alt»)
- Параметр «Всегда показывать меню» в системных настройках
- Тире: новые наложенные полосы прокрутки
- Улучшенная поддержка HiDPI
- Приложения теперь отображают значки панели запуска при загрузке
.
.
Изменения LTS в LTS
Простое создание ярлыков на рабочем столе
Изменения по сравнению с Unity 7.2 (используется в Ubuntu 14. 04 LTS)
04 LTS)
Поскольку многие из вас будут выполнять обновление с Ubuntu 14.04 LTS, мы упомянем некоторые другие примечательные настройки в настольную оболочку с момента выпуска версии, к которой вы привыкли.
Среди них:
- Меню приложений можно настроить на «Всегда показывать»
- Более быстрая анимация входа и выхода
- Новые накладные полосы прокрутки (больше нет бегунка для большого пальца)
- Перетащите приложения с панели управления на рабочий стол, чтобы создать ярлыки
- Компьютер больше нельзя «выключить», когда экран заблокирован
- Dash: улучшения навигации с помощью клавиатуры
- Новая настройка для управления задержкой показа сейчас (при нажатии клавиши Alt)
В меню «Звук» будет отображаться громкость входного сигнала микрофона ползунок на устройствах со встроенным (или подключенным) микрофоном. В более ранних версиях ползунок ввода отображался только тогда, когда микрофон активно использовался приложением.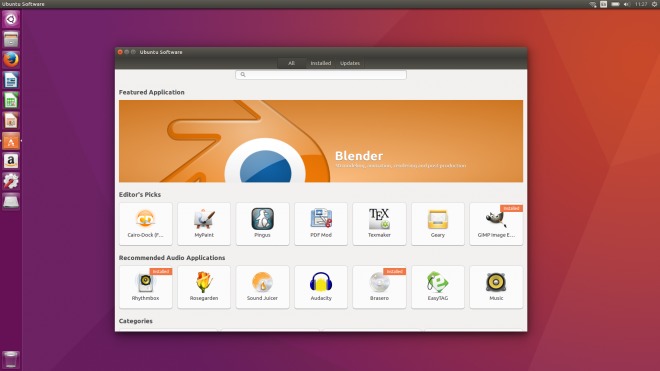
Новые обои по умолчанию
Новый фон рабочего стола по умолчанию
Почти каждая новая версия Ubuntu поставляется с новым фоном рабочего стола и набором новых обоев, созданных сообществом.
Фон рабочего стола по умолчанию представляет собой приятную мешанину фиолетового цвета, хотя и далёкую от пьянящих дней Hardy Heron! Независимо от того, сохраните ли вы его или измените, новые обои рабочего стола по умолчанию, по крайней мере, облегчат обнаружение Ubuntu в дикой природе!
Обновления приложений
В состав Ubuntu 16.04 LTS входит несколько новых приложений, в том числе новое настольное приложение-календарь и совершенно новый магазин программного обеспечения (на фото выше).
Оба являются долгожданным дополнением к рабочему столу, поскольку Календарь может отображать ваши предстоящие встречи и напоминания в индикаторе даты и времени.
Новое программное приложение заменяет Ubuntu Software Center. Используйте его для поиска, просмотра и установки из сотен тысяч бесплатных приложений и приложений с открытым исходным кодом, а также нескольких приложений с закрытым исходным кодом и платных приложений.
Используйте его для поиска, просмотра и установки из сотен тысяч бесплатных приложений и приложений с открытым исходным кодом, а также нескольких приложений с закрытым исходным кодом и платных приложений.
Это не идеально — не всегда правильно помечает установленные приложения, оставляет зависимости при удалении — но эти ошибки будут исправлены в следующих обновлениях.
Веб-камера Cheese позволяет вам — неожиданно — делать селфи с помощью веб-камеры.
Последние выпуски веб-браузера Mozilla Firefox и почтового клиента Thunderbird (естественно) также включены, как и новые версии других ключевых приложений, таких как LibreOffice, Evince и средство просмотра изображений Eye of GNOME.
Программное обеспечение, календарь и USB Startup Creator
- Firefox 45
- Тандерберд 38
- Хром 48
- LibreOffice 5.1
- Наутилус (он же «Файлы») 3.14.2
- Тотем (он же «Видео») 3.18
- Ритмбокс 3.3
- Терминал GNOME 3.
 18
18 - Око GNOME 3.18
- Шотвелл 0,22
Два приложения, которые вы больше не найдете в новых установках , — это утилита для записи дисков Brasero и клиент обмена мгновенными сообщениями Empathy.
Оба были удалены из образа ISO.
Если вы выполняете обновление с более ранней версии, обратите внимание, что эти приложения не будут удалены.
Самый ксенодохиальный выпуск
‘94% читателей говорят, что они планируют обновление — это обязательный выпуск’
Ubuntu 16.04 LTS — это обязательное обновление .
И это не только мое мнение — более 18 000 из вас уже проголосовали в нашем опросе о намерениях, и 94% из вас планируют обновиться.
Unity 7 снова убирает боеприпасы для своих критиков.
Xenial — приятный релиз. Это настольная операционная система, которая подходит как для конечных пользователей, так и для разработчиков, а также для мейнфреймов, таких как IBM LinuxOne.
Многие часто считают «конвергенцию» исключительно смартфоном, который становится ПК. Но от смартфонов до суперкомпьютеров Ubuntu уже конвергентна.
Но от смартфонов до суперкомпьютеров Ubuntu уже конвергентна.
Благодаря пятилетнему периоду поддержки, соблазну новых приложений через многообещающую систему пакетов Snappy и самой лучшей поддержке оборудования, аргументы в пользу отказа от обновления довольно тонкие.
Ubuntu 16.04 LTS в двух словах:
- Улучшенный рабочий стол Unity
- Онлайн-поиск отключен в Dash
- Ядро Linux 4.4
- Новый магазин программного обеспечения
- Обновлены приложения, в т.ч. ЛибреОфис 5.1
- Новое настольное приложение календаря
- Поддержка ZFS
- Питон 3.5
Скорее всего, вам нужна копия, поэтому нажмите кнопку ниже, чтобы получить загрузку Ubuntu 16.04.
Ищете загрузки для Ubuntu 16.04? Изображения .ISO доступны для загрузки напрямую с сайта Canonical через браузер.
Если вы хотите ускорить загрузку и помочь другим сделать то же самое, используйте официальные торренты, указанные по ссылке выше.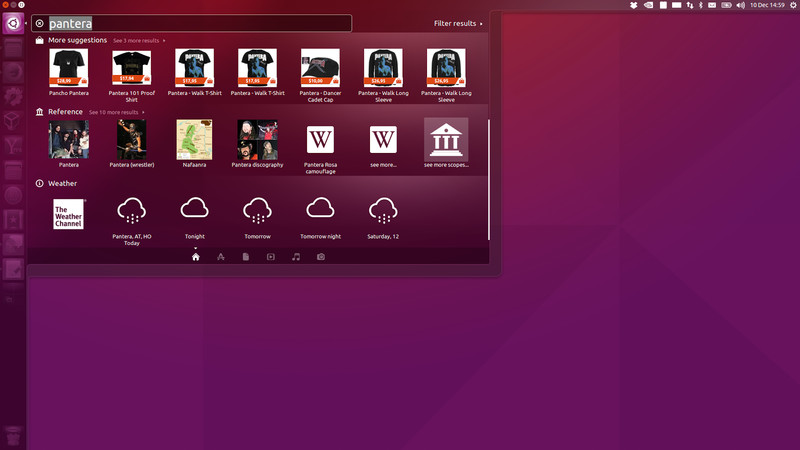
Обновление с Ubuntu 14.04 или 15.10
Чтобы обновить Ubuntu 15.10 до Ubuntu 16.04, вам нужно набраться терпения; вы получите уведомление с вопросом, хотите ли вы выполнить обновление в какой-то момент в течение следующих 24–48 часов.
Пользователи Ubuntu 14.04 LTS будут уведомлены об обновлении летом, с выпуском Ubuntu 16.04.1. Не хотите ждать? Мы вас прикрыли.
Скачать
Новости
Ксениал Ксерус
Индекс /ubuntu-iso/16.04/
Индекс /ubuntu-iso/16.04/
../
FOOTER.html 13 августа 2020 г. 16:00 810
HEADER.html 18 августа 2020 г. 08:07 4774
MD5SUMS 28 фев 2019 16:54 264
MD5SUMS-металинк 28 фев 2019 16:54 284
MD5SUMS-metalink.gpg 28 февраля 2019 г.16:54 916
MD5SUMS.gpg 28 февраля 2019 16:54 916
SHA1SUMS 28 фев 2019 16:54 296
SHA1SUMS.gpg 28 февраля 2019 16:54 916
SHA256SUMS 13 августа 2020 16:09 392
SHA256SUMS.gpg 13 августа 2020 г. 16:09 833
ubuntu-16.04.6-desktop-i386.iso 27 февраля 2019 г.10:16 1677721600
ubuntu-16.04.6-desktop-i386.iso.torrent 28 февраля 2019 г. 16:52 64339
Ubuntu-16.04.6-рабочий стол-i386.iso.zsync 28 февраля 2019 г. 16:52 3277035
ubuntu-16.04.6-desktop-i386.list 27 февраля 2019 г. 10:16 3865
ubuntu-16.04.6-desktop-i386.manifest 27 февраля 2019 г. 00:10 68588
ubuntu-16.04.6-desktop-i386.metalink 28 февраля 2019 г. 16:54 49599
Ubuntu-16.04.6-сервер-i386.iso 27 февраля 2019 г.00:10 877658112
ubuntu-16.04.6-server-i386.iso.torrent 28 февраля 2019 г. 15:52 33817
Ubuntu-16.04.6-сервер-i386.iso.zsync 28 февраля 2019 г. 15:52 1714408
Ubuntu-16.04.6-сервер-i386.jigdo 28 февраля 2019 г. 15:52 137278
Ubuntu-16.04.6-сервер-i386.list 27 февраля 2019 г. 00:10 98404
Ubuntu-16.04.6-сервер-i386.
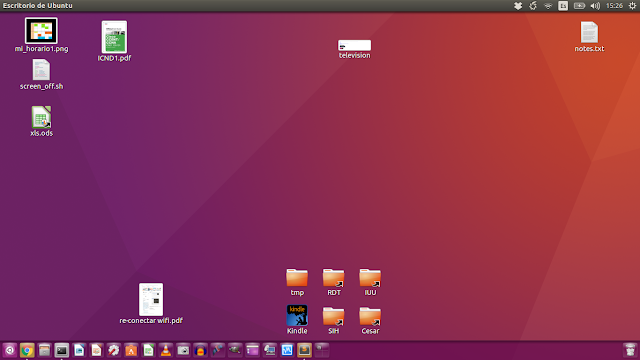 Я всегда говорю это, но это потому, что мой компьютер плохо подключен к Wi-Fi, пока я не внесу в него некоторые изменения. Если я не подключу его с помощью кабеля, я получаю сообщение об ошибке при загрузке пакетов при установке.
Я всегда говорю это, но это потому, что мой компьютер плохо подключен к Wi-Fi, пока я не внесу в него некоторые изменения. Если я не подключу его с помощью кабеля, я получаю сообщение об ошибке при загрузке пакетов при установке.
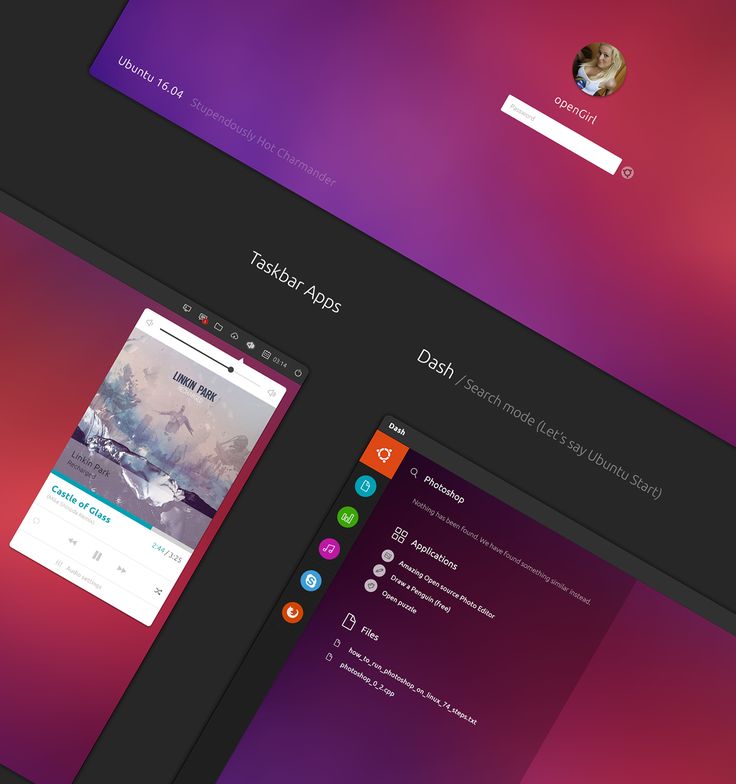
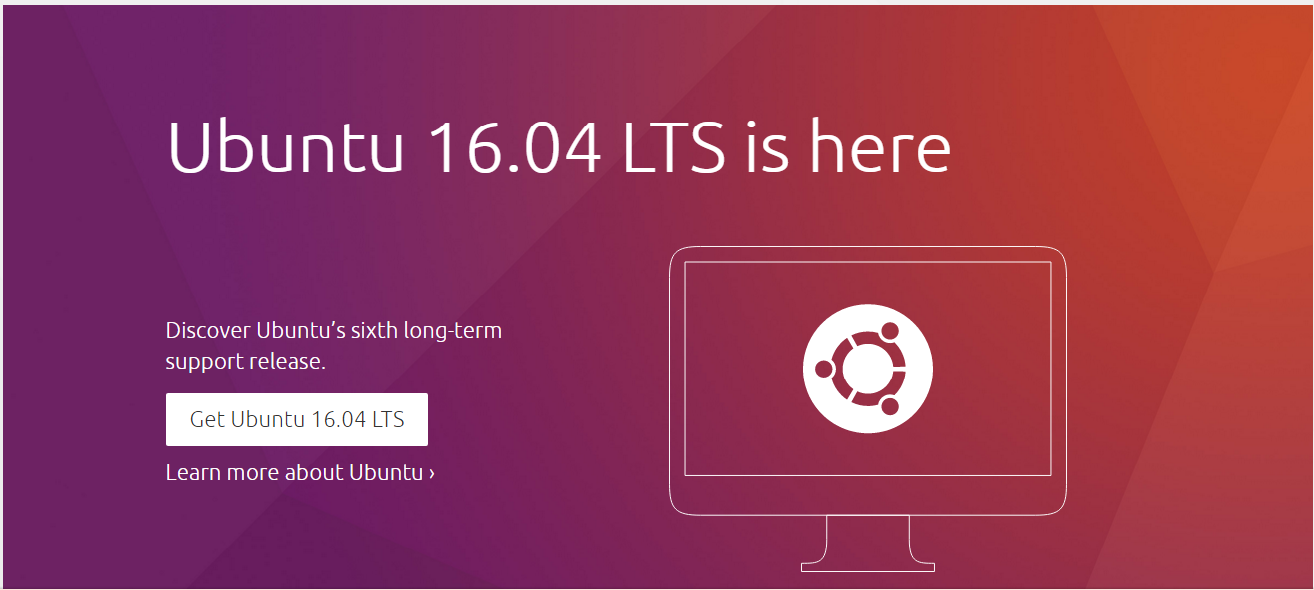 18
18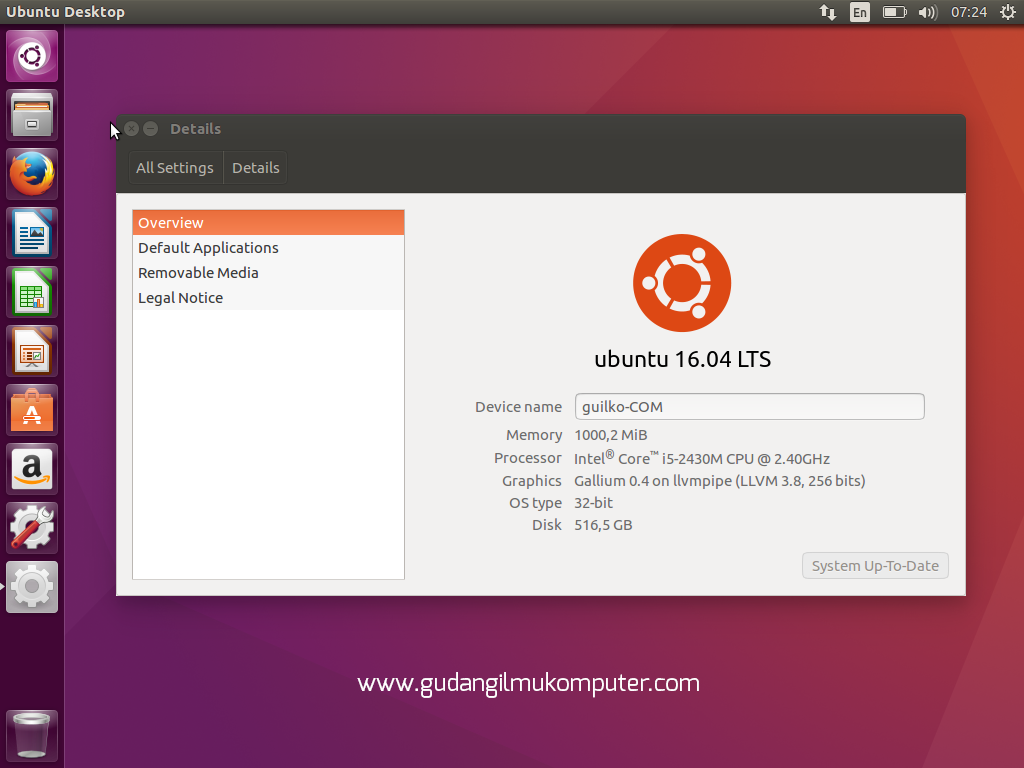 gpg 28 февраля 2019 г.16:54 916
gpg 28 февраля 2019 г.16:54 916