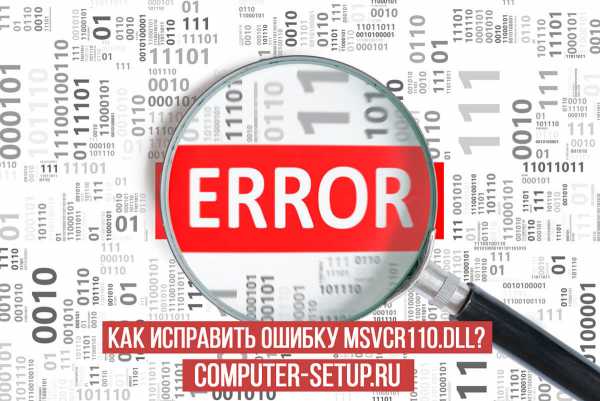Как использовать Ubuntu Server в качестве файлового сервера? Ubuntu и ubuntu server
Различия в ядрах Ubuntu Server и Ubuntu Desktop

Сегодняшний материал об отличиях в ядрах server-версии Ubuntu от desktop-версии. Он поможет вам понять, почему использование серверной версии все-таки предпочтительнее именно для решения серверных задач, на тот случай, если вы вдруг задумали заточить под это дело desktop-версию.
Кроме того, для тех, кто еще только осваивает ядро Linux или готовится сделать свою первую пересборку ядра, здесь есть довольно интересная и полезная информация.
Внимание, материал создан на базе статьи, оригинал которой лежит здесь (часть 1, часть 2), автор Carla Schroder.
Итак, чем кроме меньших требований к ресурсам и отсутствием графического интерфейса отличается Ubuntu Server, копнем вглубь ядра.
Чтобы выяснить это, мы будем сравнивать файлы (Server) /boot/config-2.6.22-14-server и (Desktop) /boot/config-2.6.22-14-generic.
# mkdir temp
# mount -o loop ubuntu-7.10-server-i386.iso
# cd temp
# find temp -name linux-image*
temp/pool/main/l/linux-meta/linux-image-generic_2.6.22.14.21_i386.debtemp/pool/main/l/linux-meta/linux-image-server_2.6.22.14.21_i386.deb
temp/pool/main/l/linux-source-2.6.22/linux-image-2.6.22-14-generic_2.6.22-14.46_i386.deb
temp/pool/main/l/linux-source-2.6.22/linux-image-2.6.22-14-server_2.6.22-14.46_i386.deb
Теперь эти файлы надо распаковать в две различные директории, поскольку внутри deb архива есть файлы с одинаковыми именами: control.tar.gz, data.tar.bz2, и debian-binary.
Используем команды ar и tar для распаковки .deb файлов, и разпаковки находящихся в них .tar.gz файлов:
# ar -x linux-image-2.6.22-14-server_2.6.22-14.46_i386.deb
# tar jxvf data.tar.bz2
Теперь достаем из директории boot, файлы config-2.6.22-14-server и config-2.6.22-14-generic, копируем в одну директорию и сравниваем их:
# diff –suppress-common-lines -y config-2.6.22-14-serverconfig-2.6.22-14-generic
Давайте рассмотрим эти отличия.
Тип ввода-вывода
Существует четыре различных типа планирования I/O (ввода/вывода): CFQ (Completely Fair Queuing), Deadline, NOOP, и Anticipatory.
Ubuntu по умолчанию для десктопов ставит CFQ, а Deadline для серверов.
Цель, преследуемая планированием ввода/вывода одинакова: оптимизировать пропускную способность жесткого диска для различных классов рабочей нагрузки.
В вашем конфигурационном файле это описано опциями CONFIG_DEFAULT_IOSCHED, CONFIG_IOSCHED_CFQ, _DEADLINE, _AS, _NOOP.
* CFQ пытается сбалансировать и сделать равными все запросы на чтение/запись.* Deadline дает приоритет на запросы чтения.* Anticipatory дает приоритет уже запущенным приложениям.* NOOP рассчитан на системы с железом, поддерживающим планирование I/O, например большие RAID-массивы SCSI.
Вопрос о предпочтительном типе ввода/вывода упирается в имеющееся у вас железо: сколько в вашем компьютере процессоров, жестких дисков, каковы типы запускаемых приложений и какова нагрузка, с которой должна справляться ваша система.
Можете поэкспериментировать с этими значениями, сверить бенчмарк-тесты и соответсвенно выбрать для себя самую оптимальную опцию. Кстати, можно указывать эти опции при загрузке, использовать различные типы для любого блочного устройства или менять их на лету. Идущие по умолчанию значения в Ubuntu — неплохие для начала, но если вы хотите их поменять, то сделать это можно так же, как и в любом другом дистрибутиве Linux.
Preemption (приоритетное прерывание обслуживания — ППО)
У серверного ядра оно выключено(CONFIG_PREEMPT_NONE=y), а у десктопного ядра — включено (CONFIG_PREEMPT_BKL=y, CONFIG_PREEMPT_VOLUNTARY=y). ППО взаимодействует с планированием ввода/вывода, для достижения лучшей производительности, большей эффективности и отдачи. В ядрах без ППО код выполняется вплоть до завершения. Поскольку ядро Linux позволяет прервать любую задачу в любой точке ее работы (но, конечно не в тот момент, когда это небезопасно), и задачи с меньшим приоритетом могут выскочить наверх списка задач, то ППО подходит именно для десктоп-систем, потому что пользователи обычно выполняют множество задач одновременно: пишут документы, слушают музыку, загружают файлы и т.п. И пользователям безразлично насколько эффективно фоновое приложение, им важно то приложение, с которым они в данный момент работают.
Если загрузка веб-страницы будет длится чуть дольше, пока пользователь пишет e-mail, что же, это приемлемая цена. В общем, эффективность и производительность снижаются, но не настолько, чтобы пользователя это беспокоило.
На серверах вам необходимо минимизировать любые и все возможные перепады в производительности, поэтому обычно и практикуется отключение ППО.
Память.
32-битное серверное ядро поддерживает до 64 Гб памяти, ядро десктопа 4 Гб — (CONFIG_HIGHMEM64G=y, CONFIG_HIGHMEM4G=y). Эти опции можно увидеть только в 32-битных ядрах, поскольку 32-битная адресация позволяет по честному поддерживать только 4 Гб. Ну а 64 Гб доступны только с Intel Physical Address Extension (PAE). Linux поддерживает PAE, но вам будет нужна и поддержка PAE в вашем CPU (процессоры новее чем Pentium Pro или AMD K6-3 сойдут). На 64-битной системе вы не увидите таких опций, потому что там нет недостатка в адресном пространстве для памяти.
Тики и Герцы (Ticks & HZ)
Оба ядра поддерживают таймеры прерывания по-запросу(CONFIG_NO_HZ=y), так называемая “tickless” опция. Это значит, что в периоды отсутствия активности система действительно бездействует, это предполагает меньший расход энергопотребления и меньший нагрев процессора.
Таймер прерываний ядра сервера установлен на 100 Гц (CONFIG_HZ=100, CONFIG_HZ_100=y), что означает, что он принимает 100 прерываний своей деятельности в секунду. С другой стороны на это можно взглянуть так: ядро 100 раз в секунду проверяет есть ли у процессора какие-либо задачи.
Таймер прерываний ядра десктопа установлен в 250 Гц. Меньшие значение означают меньшие издержки и высокие задержки, большие значения — высокие издержки и меньшие задержки, то есть при больших значениях система быстрее отвечает, но ценой высокой нагрузки на процессор. Некоторые процессы требуют больших значений прерываний, например сервера обработки видео и голосовых данных (VoIP) требуют 1000Гц.
Если вам нужно поменять это значение, вам придется перекомпилировать ядро.
Семейства CPU
Серверное ядро использует опцию CONFIG_M686=y, а десктопр CONFIG_M586=y.Это означает, что ядро сервера оптимизировано под набор инструкций Pentium Pro, а ядро десктопа работает с семействами 586 и 686. Честно говоря даже ядро для 486 системы будет работать на современных машинах, поэтому при компиляции своих ядер, знайте, что для лучшей производительности опция CPU должна соответствовать вашему процессору, чтобы полноценно работать с его набором инструкций.
Утечка в пространстве имен
До того, как появилась виртуализация, существовал один набор объектов Inter-Process Communications — IPC, (shared memory segments, message queues и semaphores), которые ядро использовало для всего. Но виртуальное окружение должно сохранять свои собственные IPC внутри своих контейнеров, без возможности утечки. Это включено в ядре сервера(CONFIG_IPC_NS=y, CONFIG_UTS_NS=y) и не включено в ядре десктопа.Означает ли это, что виртуальное окружение небезопасно и имеет утечки в ядре для десктопа? (Прим.: скорее эта фича необходима для однозначной подстраховки от утечек для серверной версии)
И финальное отличие: ядро сервера поддерживает множественные таблицы маршрутизации IPv6, которые ядро десктопа не поддерживает.
Оригинал статьи: http://whylinux.ru/
sudouser.com
Как использовать Ubuntu Server в качестве файлового сервера? Ubuntu Linux
В нашей компании мы хотели бы установить сервер Ubuntu для совместного использования файлов, возможно ли использовать Ubuntu в качестве файлового сервера для клиентских операционных систем на базе Windows.
что такое процедура для создания файлового сервера Ubuntu, и я установил сервер Ubuntu 12.4.
Файловые серверы
Если у вас несколько компьютеров в одной сети. В какой-то момент вам, вероятно, придется делиться файлами между ними. В этом разделе мы расскажем об установке и настройке FTP, NFS и CUPS.
FTP-сервер
Сетевая файловая система (NFS)
Инициатор iSCSI
CUPS – сервер печати
SOURCE -> Файловые серверы
Сеть Windows
Компьютерные сети часто состоят из разнообразных систем, и при работе с сетью, состоящей исключительно из настольных компьютеров и серверных компьютеров Ubuntu, наверняка будет весело, некоторые сетевые среды должны состоять из систем Ubuntu и Microsoft® Windows®, работающих вместе в гармонии. В этом разделе руководства сервера Ubuntu представлены принципы и инструменты, используемые при настройке вашего Ubuntu Server для совместного использования сетевых ресурсов с компьютерами Windows.
Введение
Файловый сервер Samba
Сервер печати Samba
Защита файла Samba и сервера печати
Samba как контроллер домена
Интеграция Active Directory Samba
ИСТОЧНИК -> Сеть Windows
Важно помнить, что Desktop и Server – одна и та же базовая ОС, с различными пакетами и конфигурацией. В Windows это неверно (tx to @ jay-bazuzi)
Это шаг за шагом.
Установить samba
sudo apt-get install samba samba-commonУстановите некоторые зависимости для инструментов конфигурации
sudo apt-get install python-glade2Инструмент настройки Installa samba
sudo apt-get install system-config-sambaСоздайте нового пользователя Jones
adduser JonesСделать пароль для Linux для jones пользователей
passwd pirat9Откройте инструмент настройки samba.

Добавьте папку, которую хотите поделиться, и настройте разрешения
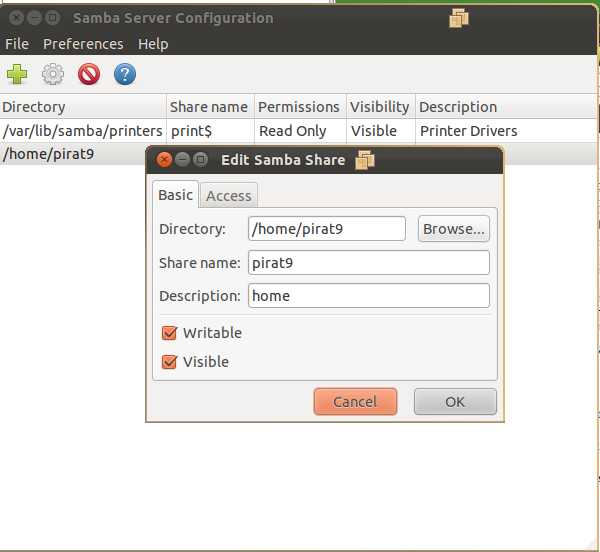
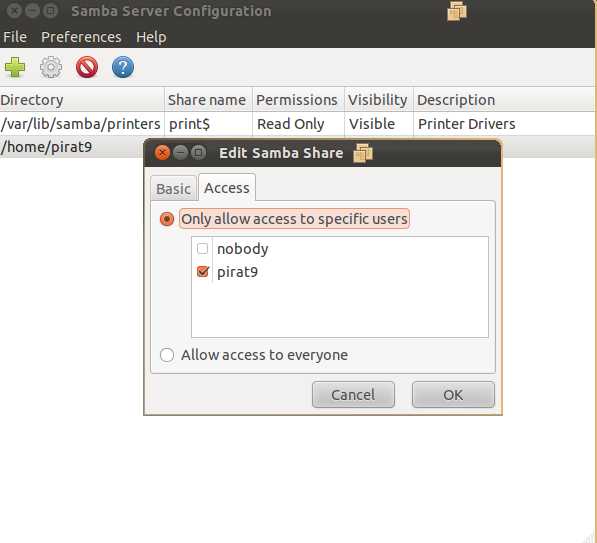
Создание пользователя samba
Вы можете выбрать любой каталог, который хотите разделить, щелкнув правой кнопкой мыши каталог папки и откройте параметры совместного доступа
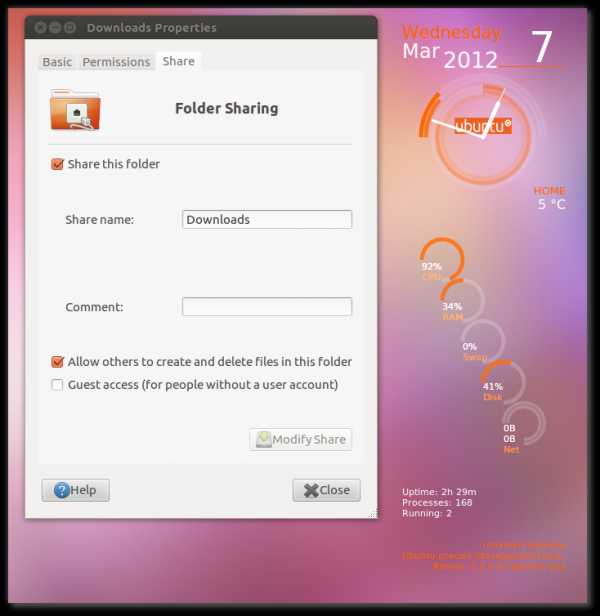
Теперь, если ваш сервер ubuntu имеет ip: 192.168.1.10, вы можете получить доступ к своей папке с помощью машинного перевода Linux на адресной строке Nautilus:
smb://192.168.1.10/pirat9или на машине с Windows:
\\192.168.1.10\pirat9Спасибо Linuxman за экран и ссылки: http://www.unixmen.com/howto-install-and-configure-samba-share-in-ubuntu/
Короткий ответ – да, вы можете настроить совместное использование файлов с Samba. Видеть
Здесь также есть полезный для начинающих учебник: http://www.howtogeek.com/74459/how-to-create-samba-windows-shares-in-linux-the-easy-way/ . Если вы ищете Samba в программном центре Ubuntu, для этого вы найдете небольшой графический интерфейс.
С моей точки зрения, вы сделали первый шаг на пути к хорошему и стабильному файловому серверу 🙂 Я также управлял сервером Windows 2003 в прошлом в компании, в которой я работал. В итоге мы перешли на SuSE Enterprise. Я всегда рекомендую сервер Linux для каждой работы, включающей в себя сервер слов.
Итак, теперь, потому что вы новый Ubuntu, мне интересно, если вы новичок в средах Linux? Кроме того, вы не указали, что должен делать ваш файловый сервер. Если вы хотите управлять домашними файлами (фильмы, музыку и т. Д.) Между внутренними рабочими столами / ноутбуками, то я считаю, что обычной установки Ubuntu будет достаточно.
ubuntu.fliplinux.com
Замечательный Ubuntu Server.
Начинал я свой админский путь с FreeBSD, но, спустя многие годы, перевёл всю инфраструктуру на Ubuntu Server LTS и ни о чём не жалею. Нет больше долгой и не простой компиляции ПО из портов, реально сложного обновления всей системы при перестроении всего мира. В дни выхода 2ой релизной точки Ubuntu 14.04 Trusty Tahr LTS хотелось бы поговорить об этой замечательной серверной системе.
Ubuntu Server выходит, как и обычный десктопный релиз Убунту, 2 раза в год. Но учитывая, что сервера не ровня десктопу и всем хочется ещё бо́льшей стабильности, то серверную версию админы обычно берут из LTS списка. В любой момент времени на выбор есть два LTS релиза, хотя ставить с нуля ещё поддерживаемый, но предыдущий - смысла мало.
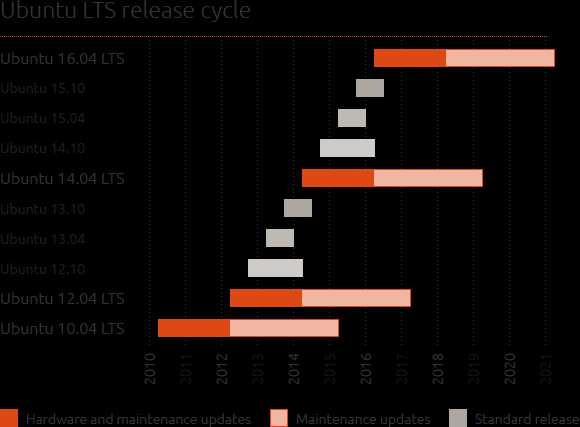
Наш нынешний король серверов - Ubuntu 14.04 Надёжный Тар. Он будет поддерживаться до 2014 + 5 = 2019 года, но в 2016 году ему на помощь придёт новый Ubuntu 16.04 Server LTS. Мало того, что Canonical бесплатно выпускает нам серверные системы, так она обновляет их на жизненном пути. И это ещё не всё! Редкий дистрибутив linux может похвастать, что за долгий период его присутствия на рынке он остаётся стабильным и обновлённым. У Canonical для Ubuntu есть механизм LTS Hardware Enablement Stack, который в рамках вашего LTS релиза позволяет задействовать новые ядра Linux. А что дают новые ядра линукс подробно расписывать не нужно, правда? Это и поддержка нового железа, исправления и улучшения существующих технологий. И главное удобство, что LTS Hardware Enablement Stack абсолютно опционален. Хотите сидеть строго в рамках релиза и получать только заплатки безопасности? Ок! Где-то всплыла необходимость быть чуточку по актуальнее? Без проблем!
Релиз Ubuntu 14.04.2 получил ядро linux 3.16, хотя оригинальный Ubuntu 14.04 шёл с 3.13.
Пару заметок для тех, кто мало знаком с Ubuntu Server:
- Свои релизные точки Убунту проходит незаметно. От вас не требуется каких-либо лишних телодвижений. Делайте обновление сервера штатно с помощью sudo apt-get update && sudo apt-get upgrade
- Как сказано выше, по умолчанию вы консервативно сидите в рамках релиза. Хотите LTS Hardware Enablement Stack? Для Ubuntu 14.04 нужно установить ядро следующего LTS релиза Ubuntu 16.04. sudo apt-get install --install-recommends linux-generic-lts-xenial
- LTS Hardware Enablement Stack не затрагивает что-либо, кроме ядра и дисплейного сервера X и его стека. То есть остальной софт будет оставаться в рамках своих версий, какими они попали при выходе данного релиза. К примеру, вышел новый почтовый сервер Postfix 3.0.0, но в репозиториях Ubuntu 14.04 LTS он будет в ветке 2, получая только заплатки безопасности. Хотите новинки на сервере?:
- Добавьте официальный репозиторий нужного вам проекта и получайте новую версию от туда. Рекомендуемый путь.
- Обновитесь с LTS релиза на следующий, не LTS, обычный релиз Ubuntu Server. Помните, что нельзя "прыгать через релиз", поэтому данный путь доступен только если вы сидите на последнем LTS релизе и вышел только один, следующий, обычный релиз. Не рекомендуемый путь.
- Обновитесь с LTS релиза на новый LTS релиз, если он есть. Прыгать с LTS на LTS, пропуская обычные релизы между ними, можно и нужно! Рекомендуемый путь.
В моём подчинении, на данный момент, я насчитал 23 сервера под управлением Ubuntu Server: веб-сайты, базы данных, почтовые сервера, файловые помойки Samba, сервера антивируса DrWeb, ноды кластера хранилища Ceph. Часть серверов работает на голом железе, часть - в виртуальной среде. Что особенно меня радует как админа, так это отсутствие проблем при обновлении систем в рамках релиза и при переходе с LTS на LTS. Тут отдельно нужно сказать СПАСИБО "прокси для deb пакетов" apt-cacher-ng, который экономит трафик, время и нервы. Первый сервер при обновлении, словно ледокол, тащит кучу обновлений, а остальные плывут в его фарватере: качают и ставят официальные заплатки на скорости гигабитной LAN.
Так же приятно управлять серверами, с такой долгой поддержкой в 5 лет, хотя есть конкуренты с ещё длительным сроком. Но в защиту хочется сказать, что Ubuntu Server у Canonical один и его никто искусственно не делит. Столкнулись с проблемой? Вы можете позвонить и получить помощь без необходимости переключаться с "бесплатной версии" на "коммерческую версию". Нет никаких тасований лицензий как карт, чтобы вы мучительно раздумывали - поддерживает ли лицензия ваш случай или нет? Нет опасных ожиданий бесплатных исправлений безопасности, которые появятся позже "платных исправлений безопасности". Ваш Убунту Сервер абсолютно такой же как и с коммерческой поддержкой от Canonical.
Считаете что Ubuntu Server попсовый? Не стабильный? Не надёжный?А вот Intel считает, что Canonical является лидером безопасных облачных решений.IBM представила Power S824L с Ubuntu и только.AMD с помощью Canonical поставила рекорд развёртывания OpenStack. 168000 виртуальных машин на 576 физических хостах. 13 причин использовать Ubuntu Server. Часть 1.13 причин использовать Ubuntu Server. Часть 2.13 причин использовать Ubuntu Server. Часть 3.Ubuntu получила высший балл по безопасности CESG.
Официальные заметки о выходе 14.04.2 wiki.ubuntu.com/TrustyTahr/ReleaseNotes/ChangeSummary/14.04.2
Лёгкое знакомство с серверной Убунту 14.04 и умение работать с сервером через защищённое соединение SSH.
vasilisc.com
пошаговая инструкция, настройка, советы и рекомендации
Помимо всем известных десктопных версий операционных систем, есть еще и серверные. Они менее популярны в широких кругах, однако для некоторых становятся просто незаменимыми. Исходя из названия понятно, что используются они в основном для содержания серверов. Однако никто не запрещает поставить такую ОС себе на компьютер. В статье мы расскажем, как произвести установку и настройку Ubuntu Server. Сразу стоит отметить, что разбирается версия 18.04 LTS, однако инструкция применима и для всех других.
Установка Ubuntu Server 18.04 LTS
Дальше по тексту будет дано руководство по установке операционной системы, разделенное на этапы для простоты восприятия. Однако перед началом установки Ubuntu Server 18.04 стоит поговорить о системных требованиях. Ввиду того что серверная версия может запустится практически на каждом ПК, упомянуть их все же стоит:
- оперативная память - от 128 Мб;
- частота процессора - от 300 мГц;
- объем жесткого диска - от 500 Мб.
Если всем требованиям ваш компьютер удовлетворяет, значит, можно приступать непосредственно к установке Ubuntu Server.
Шаг 1: загрузка образа системы
Первостепенно потребуется загрузить образ операционной системы. Делать это необходимо лишь с официального сайта проекта, именно там находится самая последняя и самая стабильная версия Ubuntu. Итак, вот что вам необходимо сделать:
- Перейдите на официальный сайт Ubuntu - Ubuntu.ru.
- Нажмите по кнопке "Скачать Ubuntu".
- Попав на страницу загрузки, нажмите по ссылке "Ubuntu Server 18.04.1". К слову, здесь же вы можете выбрать версию установщика (старую или новую). В статье будет продемонстрирована установка со старой версией.
После того как вы нажмете по ссылке, начнется загрузка образа операционной системы. Дождитесь ее завершения и переходите к следующему шагу.
Шаг 2: запись образа на флешку
Если загрузка завершилась, значит, пора подготовить флешку, чтобы записать образ операционной системы на нее. Поскольку мы будем производить установку Ubuntu Server, нам подойдет любой флеш-накопитель.
Если все необходимое у вас под рукой, можно приступать к созданию загрузочного образа. Вставьте флешку в компьютер, установите на него же программу UNetbootin и выполните следующую инструкцию:
- Запустите приложения для создания загрузочной флешки.
- В интерфейсе программы отыщите пункт "Образ диска" и установите отметку на нем.
- Из выпадающего списка рядом выберите "Стандарт ISO".
- Нажмите по кнопке с тремя точками, чтобы открыть файловый менеджер.
- В нем перейдите в папку, в которую ранее загрузили образ Ubuntu Server.
- Дважды кликните по образу левой кнопкой мыши, чтобы выбрать его для записи.
- В выпадающем списке "Тип" выберите пункт "Устройство USB".
- В выпадающем списке "Носитель" выберите название вашей флешки.
- Нажмите кнопку "ОК".
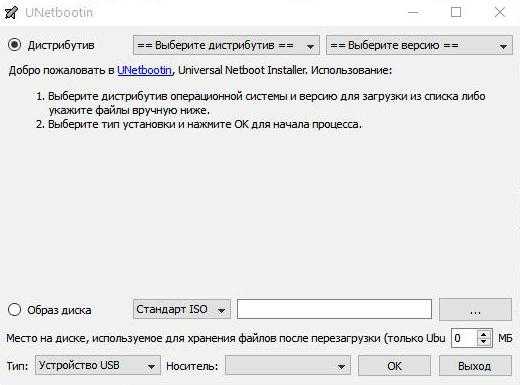
Сразу после этого выскочит предупреждение, что все данные будут стерты с вашей флешки. Согласитесь с этим, чтобы запустился процесс создания загрузочного накопителя. Все, что остается делать, - ждать его завершения.
Шаг 3: запуск компьютера с флешки
После того как флешка была создана, не спешите ее вынимать из порта компьютера. Теперь нам необходимо запустить его непосредственно с USB-накопителя. Для этого потребуется выбрать в качестве диска для загрузки флешку. Делается это через БИОС. Но чтобы не производить кучу настроек в нем, можно воспользоваться другим способ вызвать меню выбора накопителя для запуска. Для этого всего-навсего во время запуска компьютера необходимо нажать одну из этих клавиш:
Какая-то из них откроет нужное нам меню. В нем нужно выбрать название флешки и нажать Enter, после этого начнется непосредственно установка Ubuntu Server.
Шаг 4: первостепенная настройка системы
Установка Ubuntu Server 16.04, равно как и 18.04, начинается с первостепенной настройки, в процессе которой необходимо будет выбрать язык системы, регион, ввести никнейм и многое другое. Итак, вот что нужно делать:
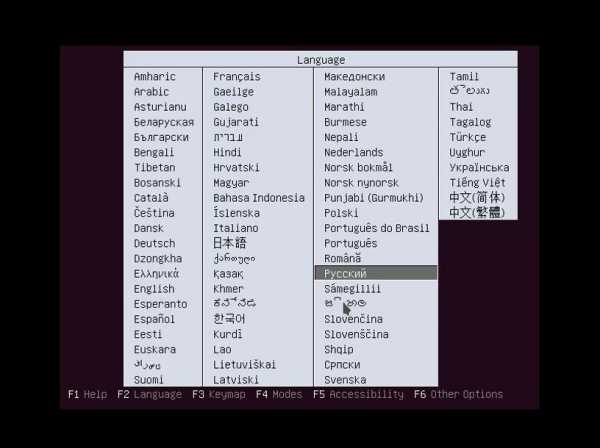
- На экране появится таблица под названием "Language". В ней вам необходимо выбрать русский язык. Для взаимодействия с меню используются стрелочки на клавиатуре и клавиша Enter.
- После этого откроется главное меню установщика, в котором необходимо выбрать действие. Так как мы хотим установить операционную системы, выбираем соответствующий пункт.
- Появится окно со списком регионов Земли. В нем вам необходимо найти свой и нажать кнопку Enter. Если вы не обнаружили своего региона, нажмите по кнопке "Другая" и выберите из полного списка.
- Теперь необходимо будет определить раскладку клавиатуру. Так как большинство - русскоязычные пользователи, значит, выделите сроку "Русская" и нажмите Enter.
- Сразу после этого вам предложат выбрать горячие клавиши для переключения раскладки клавиатуры. Выбирайте какие пожелаете. Но если вы пользователь Windows, то комфортнее будет использовать Alt+Shift.
- Начнется череда загрузок, в процесс которых нельзя вмешиваться. Дождитесь, пока установщик подгрузит все дополнительные компоненты, определит тип вашего сетевого адаптера и автоматически подключится к Сети. Если интернет поставляется у вас по протоколу PPPoE напрямую в разъем Ethernet, тогда вам необходимо будет ввести также логин и пароль от провайдера.
- Как только интернет будет настроен, вам надо ввести имя нового пользователя. Если вы устанавливаете Ubuntu Server для домашнего пользования, вводите то имя, которое пожелаете.
- Теперь надо создать учетную запись. Все просто - введите с маленькой буквы имя, а затем пароль, после чего нажмите "Продолжить".
- После этого вам надо решить, шифровать данные на диске или нет. Если вы используете компьютер дома, рекомендуем отключить эту опцию, нажав кнопку "Нет".
- Предварительная настройка практически завершилась, осталось лишь выбрать часовой пояс. Зачастую компьютер (если он подключился к Сети) самостоятельно определяет его верно, но если вдруг этого не произошло, выберите пояс вручную.
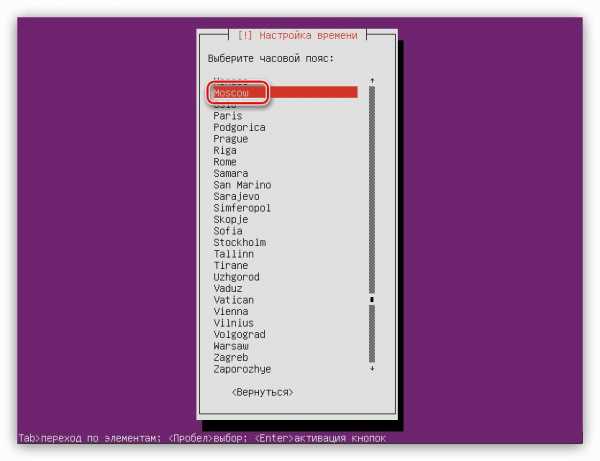
Как только все вышеописанные действия будут выполнены, система при необходимости подгрузит все необходимые компоненты, а потом запустит утилиту для разметки дискового пространства.
Шаг 5: разметка дискового пространства
Разметку диска рекомендовано выполнять в автоматическом режиме. Так как ручная разметка бессмысленна, установщик сам создаст все необходимые разделы на диске. Итак, для того чтобы разметить диск, выполните следующие действия:
- В главном меню утилиты нажмите по "Авто - использовать весь диск".
- Из списка выберите диск, на который хотите установить операционную систему. Если он у вас всего один, то выбирайте его.
- Дождитесь завершения создания разделов.
- Нажмите кнопку "Закончить разметку и записать изменения на диск".
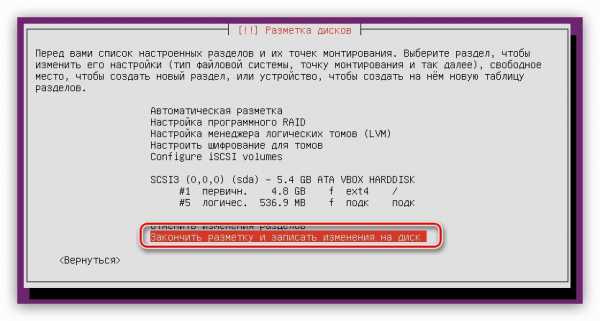
После этого появится еще одно окно, в котором необходимо подтвердить все действия, которые будут выполнены с диском. Для этого нажмите кнопку "Да". Разметка завершена.
Шаг 6: заключительный этап установки
Однако это еще не конец. Теперь необходимо выполнить заключительные настройки будущей системы. Пройдем по каждому параметру в отдельности:
- Нужно выполнить настройку менеджера пакетов, чтобы в будущем получать обновления. Сначала вам предложат ввести прокси-сервер, если он у вас есть. Если нет или вы не знаете, что это вообще такое, значит, нажмите кнопку "Продолжить".
- Начнется загрузка и установка дополнительных пакетов данных. Дождитесь его завершения.
- Теперь надо определиться, как будет выполняться установка обновлений. Вы можете выбрать автоматический режим, однако он не гарантирует безопасности системы. Для этого лучше отказаться от автоматической инсталляции и производить эту операцию вручную.
- После этого потребуется выбрать программы для установки. Лучше оставить все как есть и нажать кнопку "Продолжить".
- Осталось лишь установить загрузчик системы. Вам будет предложено это сделать в главную загрузочную запись, согласитесь, нажав "Да".
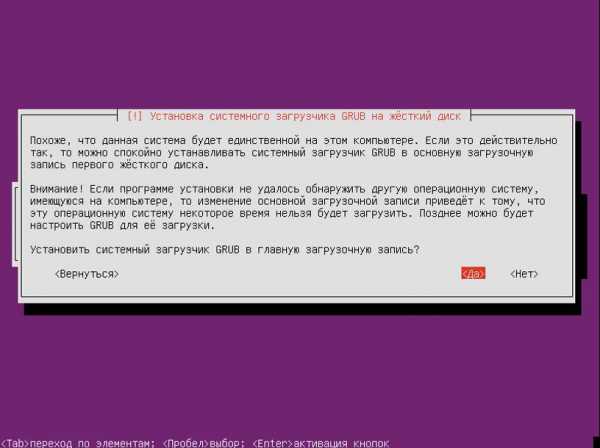
Все сделано - осталось лишь перезапустить компьютер, предварительно вынув из компьютера флешку. Сделайте это и нажмите "Продолжить". При желании можете ознакомиться с видеоруководством по этой теме.

Первый запуск после установки Ubuntu Server
Теперь перейдем непосредственно к первому запуску установленной операционной системы. Расскажем, как авторизоваться в ней, проверить интернет-соединение и многое другое.
Шаг 1: авторизация
Запуская Ubuntu Server, каждый раз необходимо будет входить в систему. То есть вводить логин и пароль, который вы указывали при установке системы. Чтобы это сделать, дождитесь, пока на экране появится надпись "login", и введите свой логин, после чего нажмите Enter. После этого нужно будет ввести пароль. Сделайте это и снова нажмите Enter. Заметьте, что при вводе пароля никакие символы на экране не отображаются.
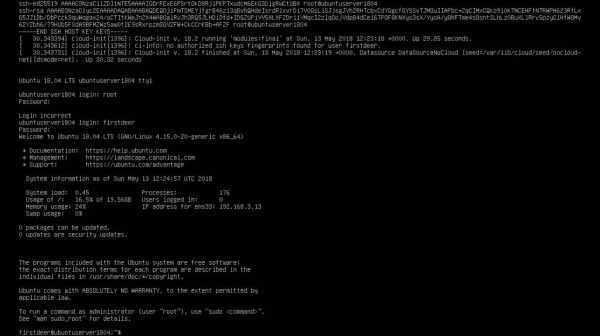
Шаг 2: проверка Сети
Теперь давайте проверим интернет-соединение. Делается это, как и все остальное в серверной версии, с помощью команд. Для начала проверим сетевые интерфейсы. Введите:
ifconfigЕсли сетевой адаптер обнаружен системой, можно проверить и соединение, пропинговав какой-нибудь сервер, например Google. Для этого выполните:
ping 8.8.8.8
После этого должны начать автоматически появляться новые строки. Это означает, что интернет есть. Чтобы остановить поток, нажмите Ctrl+C.
Шаг 3: установка файлового менеджера MC
Рекомендуется сразу же произвести установку в Ubuntu Server MC - это файловый менеджер, который упростит работу с файлами. Инсталляция происходит путем ввода следующей команды:
sudo apt install mcПосле ее выполнения начнется процесс установки. Дождитесь его завершения, после чего можно запустить и проверить в работе само приложение. Делается это путем ввода его названия.
Шаг 4: выход, перезагрузка и выключение
Напоследок расскажем, как выйти, перезагрузить или выключить компьютер, ведь он не будет у вас постоянно работать. Итак, чтобы выйти из своей учетной записи, необходимо ввести эту команду:
logoutДля перезагрузки компьютера введите команду:
rebootНу а для выключения своего ПК необходимо выполнить:
shutdown nowЗаключение
Вот мы и разобрались, как происходит установка Ubuntu Server 18.04 LTS, более того, теперь вы знаете, как произвести первоначальную настройку, например, установить тот же файловый менеджер и проверить интернет-соединение. Остается лишь выучить множество консольных команд, чтобы комфортно себя чувствовать при работе с системой.
fb.ru
Как проверить, установлен ли Ubuntu Desktop или сервер? Ubuntu Linux
У меня есть общий хостинг. У меня есть доступ к оболочке. ОС – Ubuntu, и я хочу проверить, является ли она версией сервера или настольной версией.
Когда я вхожу в систему через оболочку, он показывает следующую информацию:
Этот ответ не так редок и сух, как некоторые люди делают. Вы можете установить ubuntu-standard пакет ubuntu-standard и использовать его как сервер. Вы можете использовать ubuntu-minimal как сервер. Вы можете взять ubuntu-desktop и разбить его, чтобы он не использовал X … Или даже оставить X там для администрирования (eww). Вы можете изменить пакеты ядра с -server на -generic на -rt и т. Д. Вы можете изменить motd или даже просто обновить версию, где motd не до тех пор, пока новый (ни один из моих серверов никогда не выходил со всем этим guff – вероятно, потому, что они обновлены от старых LTS).
Я думаю, что вопросы, которые должны задать нам все: Почему это имеет значение? Что вы пытаетесь узнать? Какая разница для вас?
Если вы пытаетесь запустить что-то графическое, проверьте, что вам действительно нужно (X, x11vnc и т. Д.). Если вы пытаетесь проверить, нет ли графического интерфейса, сделайте то же самое!
dpkg -l ubuntu-desktopрасскажет вам, установлены ли предлагаемые компоненты рабочего стола.
uname -aсообщит вам, используется ли сервер или общее ядро.
«Рабочий стол или сервер» – это не двоичная вещь – возможно, некоторые компоненты рабочего стола установлены на компьютере, который первоначально был установлен как сервер, и т. Д.
Вы должны решить, какой пакет вы хотите использовать в качестве ключевого различия между «сервером» или «рабочим столом». Возможно, xserver-xorg – хороший выбор, хотя даже некоторые серверы будут иметь это для зависимостей пакетов или для поддержки удаленных рабочих столов.
его можно проверить, набрав cat /etc/motd . Выход будет дефферентным на сервере, а другой – на настольной версии.
Рабочий стол:
Ubuntu 10.10 Welcome to Ubuntu! * Documentation: https://help.ubuntu.com/Сервер:
Ubuntu 10.10 Welcome to Ubuntu! * Documentation: https://help.ubuntu.com/ System information as of Wed Nov 10 20:54:11 UTC 2010 System load: 0.07 Processes: 78 Usage of /: 30.4% of 14.76GB Users logged in: 1 Memory usage: 38% IP address for eth0: XXXXXXXX Swap usage: 0% Graph this data and manage this system at https://landscape.canonical.com/ --------------------------------------------------------------------- At the moment, only the core of the system is installed. To tune the system to your needs, you can choose to install one or more predefined collections of software by running the following command: sudo tasksel --section serverТакже стоит упомянуть, что этот файл легко редактируется sudo, что делается очень часто, потому что это сообщение, которое пользователь видит при входе в систему через ssh.
Это может быть не самый быстрый или чистый способ рассказать, но запустить:
dpkg --get-selections | grep linux-image | grep -v deinstallЕсли установленный в настоящий момент пакет linux-image содержит в нем слово «сервер», то вы используете сервер Ubuntu.
Например, последний пакет ядра для рабочего стола Ubuntu 10.10:
linux-image-2.6.35-22-generic
И сервер:
linux-image-2.6.35-22-server
Для более общего пакета, который должен быть одинаковым в разных версиях Ubuntu, linux-image-generic является стандартным пакетом для рабочего стола Ubuntu, а linux-image-server является стандартным для серверной версии.
Для этого вопроса нет четко определенного, просто сформулированного ответа.
Можно загрузить функции рабочего стола на сервер и удалить их с рабочего стола. Корневая проблема заключается в том, какие пакеты являются частью функциональности сервера , и получит дополнительный период поддержки и обновлений.
Лучший ответ (IMHO) можно найти в вопросе Launchpad (с 2008 года):
какая разница между сервером и настольной версией?
https://answers.launchpad.net/ubuntu/+question/40114
Вы должны помнить, что нет принципиальной разницы между версиями Desktop и Server.
Вполне вероятно, что ваш хостинг-провайдер не имеет всех графических элементов, таких как GNOME в верхней части стека, потому что в этом нет необходимости. Установленные пакеты делают это сервером.
Вам может быть интересен скрипт ubuntu-maintenance-check ( link ), который сообщает вам цикл обслуживания каждого установленного пакета – те, которые имеют более длительный период, являются серверными пакетами.
Я запускаю обнаружение в большой сети, и я пытаюсь отличить LINUX от рабочей станции от сервера (потому что мы будем относиться к ним по-разному).
Я надеялся на атрибут или файл с Ubuntu-Server вместо Ubuntu.
Я нахожу интересные файлы в / var / log / installer:
media-info говорит «Ubuntu-Server» для сервера и просто «Ubuntu» для рабочего стола. syslog показывает ту же информацию для "cdrom"
Оба они полезны, и я могу использовать их в сочетании с информацией об оборудовании. Это должно сказать вам, по крайней мере, какая версия была установлена изначально.
Ни одно из вышеперечисленных решений не очень хорошо работало для меня. Иногда система не имеет motd, или, возможно, администратор ее изменил и т. Д. Я даже не уверен, почему ответ, приведенный выше, был «правильным» ответом. Вот что я использовал.
#!/bin/bash __check_desktop() { if [ `(dpkg-query -W -f='${Status}' ubuntu-desktop 2>/dev/null | grep -c "ok installed")` -eq 1 ]; then err "Ubuntu Server is required, but it appears that you are running Ubuntu Desktop" exit 1 fi } # Now just call the function: __check_desktop«Почти» здесь задан тот же вопрос: узнайте сервер Ubuntu Distribution или рабочий стол
Я также хотел бы опубликовать свой ответ, потому что у него есть несколько новых советов, как проверить, есть ли у вас на настольной или серверной версии.
Как упоминалось в предыдущих сообщениях, нелегко определить, используете ли вы настольную или серверную версию, потому что весь пакет можно установить или удалить.
Если вы находитесь в последовательной и предсказуемой среде, определить, будет ли рабочий стол или сервер, не сложно.
Я использую только ubuntu-desktop (vanilla) или ubuntu-сервер. Для меня dpkg -l ubuntu-desktop – это очень надежный способ определить, есть ли его рабочий стол или сервер.
Как упоминалось в связанном сообщении, нелегко определить, используете ли вы настольную или серверную версию, потому что все пакеты могут быть установлены или удалены.
Вот моя функция, которую я использую для своих скриптов. В основном он проверяет, установлены ли xserver-common или xwayland. Если один из них установлен, это означает его настольную систему.
#!/usr/bin/env bash check_if_desktop (){ IS_DESKTOP="false" displayManager=( 'xserver-common' # X Window System (X.Org) infrastructure 'xwayland' # Xwayland X server ) for i in "${displayManager[@]}"; do dpkg-query --show --showformat='${Status}\n' $i 2> /dev/null | grep "install ok installed" &> /dev/null if [[ $? -eq 0 ]]; then IS_DESKTOP="true" fi done }Вот еще несколько вещей, чтобы проверить:
По умолчанию версия сервера использует классические /etc/network/interfaces , в то время как настольная версия работает с Network Manager, поэтому проверьте, установлен ли Network Manager
dpkg -l network-managerИли запустите команду nmcli (инструмент командной строки для NM), если вы получите такое сообщение:
The program 'nmcli' is currently not installed. You can install it by typing: sudo apt-get install network-managerвероятность того, что вы находитесь на серверной версии. Но имейте в виду, вы можете изменить сервер для работы с NM.
Используйте следующую команду, чтобы определить, установлены ли компоненты рабочего стола
dpkg -l ubuntu-desktopНа сервере вы получите следующее сообщение:
dpkg-query: no packages found matching ubuntu-desktopНа рабочем столе вы получите сообщение о том, какая версия установлена
Проверьте другие пакеты, которые обычно находятся на рабочем столе:
dpkg -l unity (gnome, mate and so one) # Desktop environments dpkg -l compiz (E17, fluxbox and so one) # Window manager dpkg -l xorg # X window serverили использовать:
dpkg-query --show --showformat='${Status}\n' *packagename* 2> /dev/null | grep "install ok installed"проверьте, запущен ли сервер X:
ps -e | grep X sudo netstat -lp | grep -i XorgПроверьте службы, доступные только на рабочем столе:
Это зависит от вашей версии Ubuntu, как проверить службы:
sudo service *servicename* status # on SysVinit sudo status *servicename* # on Upstart systemctl status *servicename*.service # on systemdТипичными услугами являются:
- LightDM
- x11-общий
- гном-оболочки
и некоторые другие, которые связаны с определенными производными
Мое приложение зависит от распределения сервера
Даже если нет смысла запускать серверное приложение в настольной версии, не должно возникать никаких проблем с установкой всех зависимостей вашего приложения в редакторе рабочего стола и его работой.
Можете ли вы рассказать об этом, почему это зависит от серверного дистрибутива?
Использование образца из сценария motd:
#!/bin/bash if uname -r | grep -qs "\-server"; then echo "Server" else echo "Desktop" fiubuntu.fliplinux.com
Жизненные истории. Электронщик и Ubuntu Server.
Начинаю маленький цикл статей про друзей, использующие Linux на своих компьютерах дома. Первая история расскажет о друге электронщике и об его парке компьютеров с его центром "медиа вселенной" под управлением Ubuntu Server.
Ходил в гости к другу Виталию ака Scream. Мега монстр в плане электроники. Починит любое устройство с закрытыми глазами.
Есть у него "сервер" с Ubuntu 10.04 LTS, который я админю, а Скрим использует его для работы и раздачи файлов в сети. Скоро Виталий соберёт новый сервер на 24 Терабайта, но пока речь не о нём, а об старом сервере под управлением Ubuntu Server 10.04 LTS.

Нужно сказать, что в своё время ставить "не винду" было решением Виталия. Я не давлю на своих друзей и знакомых в вопросах операционных систем и программ, так как им с этим жить. Был разговор чем лучше или хуже пиратская Windows Server по сравнению с Linux серверами. Виталий сказал твёрдое: "хочу линукс сервер".
Значит, сидели-пили-ели и обновляли с 10.04 до Ubuntu 12.04 LTS. Обновился отлично и штатно.
В момент обновления, мысленно сказал спасибо местному интернет провайдеру Авангарду, который участвует в программе Локальная сеть Яндекс. А Яндекс со своим mirror.yandex.ru ни что иное как ru.archive.ubuntu.com и скорость была выше тарифа и скачалось всё очень-очень быстро.
В будущем, хотелось бы чтобы Canonical реализовала возможность в обновляторе задавать вопросы в начале или в конце. А то приходилось бегать к серверу периодически, чтобы убедиться, что нам не задан вопрос и нужно наше вмешательство. Ну это так - хотелка, но было бы здорово.
Единственное что меня смущало при обновлении, что дядька Виталий на этом "сервере" еще свои платы монтажные рисует в редкостной проге, запущенной в Windows в виртуальном окружении VirtualBox. Поэтому в те далёкие годы пришлось на "сервер" ставить графическую морду Gnome 2. Но с той поры, пути Ubuntu и Gnome разошлись и я опасался этого момента при обновлении. Что там предложат? Решил, в крайнем случае, поставить графическую морду Xfce, типа маленький Гном 2.
Но Виталию понравилась Unity и он решил оставить её, хотя первоначально очень просил, чтобы на панели остался жить апплет "глазики", которые следят за мышкой. Но в Unity нет верхней и нижней панели, на которые, как в прошлом, можно выкладывать апплеты. Но устное ТЗ звучало ... глазикам быть!

Виталию, ещё со времён Ubuntu 10.04, очень понравились рабочие столы в количестве 4 штук. Он реально писает от них кипятком и на работе показывает язык коллегам-электронщикам с их MS Windows, расписывая как удобно разносить программы по разным рабочим столам.
Устроил краткий ликбез про новые возможности Ubuntu 12.04, а точнее про Unity, которая заменила ему Гном 2. Dash Виталия не напугал, а вызвал только положительные эмоции. Вроде пока полёт нормальный. В крайнем случае, всегда есть возможность слепить из Xfce старое окружение.
Так как его "сервер" служит для раздачи файлов в локальной сети, проверили работу обновлённого EiskaltDC++.
Чуть не забыли на пьяную голову, что "сервер" у Виталия исторически находится в двух сетях местных провайдеров. От одного провайдера требуется только отличная локальная сеть с друзьями в ней. А Интернет берётся у другого провайдера. В своё время был поднят PPTP сервер для всех друзей Виталия, которые в старые времена, когда тарифы были маленькие и дорогие, пользовались щедростью Виталия. PPTP работал исправно.
Виталий в благодарность дал безвременно поюзать настоящую электронную книгу. Было уже поздно и я, кривуляя с электронной книгой в руках, побрёл домой, оставив Виталия изучать свой обновлённый "сервер". Скоро его заменит красавец на 24 Тб, но это опишу как-нибудь в другой раз, так как там много мучительных размышлений о выборе программного RAID.
Рекомендуемые статьи:Безопасность UbuntuЖизненные истории. Анастасия и lUbuntu.
vasilisc.com
Различия в ядрах Ubuntu Server и Ubuntu Desktop [АйТи бубен]
Оригинал статьи: http://whylinux.ru
Сегодняшний материал об отличиях в ядрах server-версии Ubuntu от desktop-версии. Он поможет вам понять, почему использование серверной версии все-таки предпочтительнее именно для решения серверных задач, на тот случай, если вы вдруг задумали заточить под это дело desktop-версию.
Кроме того, для тех, кто еще только осваивает ядро Linux или готовится сделать свою первую пересборку ядра, здесь есть довольно интересная и полезная информация.
Внимание, материал создан на базе статьи, оригинал которой лежит здесь (часть 1, часть 2), автор Carla Schroder.
Итак, чем кроме меньших требований к ресурсам и отсутствием графического интерфейса отличается Ubuntu Server, копнем вглубь ядра.
Чтобы выяснить это, мы будем сравнивать файлы (Server) /boot/config-2.6.22-14-server и (Desktop) /boot/config-2.6.22-14-generic.
Подмонтируем два .iso образа во временную директорию, извлечем файлы, а затем сравним их (работаем из под root):
# mkdir temp # mount -o loop ubuntu-7.10-server-i386.iso # cd temp # find temp -name linux-image* temp/pool/main/l/linux-meta/linux-image-generic_ 2.6.22.14.21_i386.deb temp/pool/main/l/linux-meta/linux-image-server_ 2.6.22.14.21_i386.deb temp/pool/main/l/linux-source-2.6.22/linux-image- 2.6.22-14-generic_2.6.22-14.46_i386.deb temp/pool/main/l/linux-source-2.6.22/linux-image- 2.6.22-14-server_2.6.22-14.46_i386.debТеперь эти файлы надо распаковать в две различные директории, поскольку внутри deb архива есть файлы с одинаковыми именами: control.tar.gz, data.tar.bz2, и debian-binary.
Используем команды ar и tar для распаковки .deb файлов, и разпаковки находящихся в них .tar.gz файлов:
# ar -x linux-image-2.6.22-14-server_2.6.22-14.46_i386.deb # tar jxvf data.tar.bz2Теперь достаем из директории boot, файлы config-2.6.22-14-server и config-2.6.22-14-generic, копируем в одну директорию и сравниваем их:
# diff –suppress-common-lines -y config-2.6.22-14-server config-2.6.22-14-genericПолучаем вывод diff: несколько десятков отличий, в сравнении 3,100 строк этих файлов.
Давайте рассмотрим эти отличия.
Существует четыре различных типа планирования I/O (ввода/вывода): CFQ (Completely Fair Queuing), Deadline, NOOP, и Anticipatory. Ubuntu по умолчанию для десктопов ставит CFQ, а Deadline для серверов. Цель, преследуемая планированием ввода/вывода одинакова: оптимизировать пропускную способность жесткого диска для различных классов рабочей нагрузки.
В вашем конфигурационном файле это описано опциями CONFIG_DEFAULT_IOSCHED, CONFIG_IOSCHED_CFQ, _DEADLINE, _AS, _NOOP.
* CFQ пытается сбалансировать и сделать равными все запросы на чтение/запись. * Deadline дает приоритет на запросы чтения. * Anticipatory дает приоритет уже запущенным приложениям. * NOOP рассчитан на системы с железом, поддерживающим планирование I/O, например большие RAID-массивы SCSI.
Вопрос о предпочтительном типе ввода/вывода упирается в имеющееся у вас железо: сколько в вашем компьютере процессоров, жестких дисков, каковы типы запускаемых приложений и какова нагрузка, с которой должна справляться ваша система.
Можете поэкспериментировать с этими значениями, сверить бенчмарк-тесты и соответсвенно выбрать для себя самую оптимальную опцию. Кстати, можно указывать эти опции при загрузке, использовать различные типы для любого блочного устройства или менять их на лету. Идущие по умолчанию значения в Ubuntu - неплохие для начала, но если вы хотите их поменять, то сделать это можно так же, как и в любом другом дистрибутиве Linux.
У серверного ядра оно выключено(CONFIG_PREEMPT_NONE=y), а у десктопного ядра - включено (CONFIG_PREEMPT_BKL=y, CONFIG_PREEMPT_VOLUNTARY=y). ППО взаимодействует с планированием ввода/вывода, для достижения лучшей производительности, большей эффективности и отдачи. В ядрах без ППО код выполняется вплоть до завершения. Поскольку ядро Linux позволяет прервать любую задачу в любой точке ее работы (но, конечно не в тот момент, когда это небезопасно), и задачи с меньшим приоритетом могут выскочить наверх списка задач, то ППО подходит именно для десктоп-систем, потому что пользователи обычно выполняют множество задач одновременно: пишут документы, слушают музыку, загружают файлы и т.п. И пользователям безразлично насколько эффективно фоновое приложение, им важно то приложение, с которым они в данный момент работают.
Если загрузка веб-страницы будет длится чуть дольше, пока пользователь пишет e-mail, что же, это приемлемая цена. В общем, эффективность и производительность снижаются, но не настолько, чтобы пользователя это беспокоило.
На серверах вам необходимо минимизировать любые и все возможные перепады в производительности, поэтому обычно и практикуется отключение ППО.
32-битное серверное ядро поддерживает до 64 Гб памяти, ядро десктопа 4 Гб - (CONFIG_HIGHMEM64G=y, CONFIG_HIGHMEM4G=y). Эти опции можно увидеть только в 32-битных ядрах, поскольку 32-битная адресация позволяет по честному поддерживать только 4 Гб. Ну а 64 Гб доступны только с Intel Physical Address Extension (PAE). Linux поддерживает PAE, но вам будет нужна и поддержка PAE в вашем CPU (процессоры новее чем Pentium Pro или AMD K6-3 сойдут). На 64-битной системе вы не увидите таких опций, потому что там нет недостатка в адресном пространстве для памяти.
Оба ядра поддерживают таймеры прерывания по-запросу(CONFIG_NO_HZ=y), так называемая “tickless” опция. Это значит, что в периоды отсутствия активности система действительно бездействует, это предполагает меньший расход энергопотребления и меньший нагрев процессора.
Таймер прерываний ядра сервера установлен на 100 Гц (CONFIG_HZ=100, CONFIG_HZ_100=y), что означает, что он принимает 100 прерываний своей деятельности в секунду. С другой стороны на это можно взглянуть так: ядро 100 раз в секунду проверяет есть ли у процессора какие-либо задачи.
Таймер прерываний ядра десктопа установлен в 250 Гц. Меньшие значение означают меньшие издержки и высокие задержки, большие значения - высокие издержки и меньшие задержки, то есть при больших значениях система быстрее отвечает, но ценой высокой нагрузки на процессор. Некоторые процессы требуют больших значений прерываний, например сервера обработки видео и голосовых данных (VoIP) требуют 1000Гц.
Если вам нужно поменять это значение, вам придется перекомпилировать ядро.
Серверное ядро использует опцию CONFIG_M686=y, а десктопр CONFIG_M586=y. Это означает, что ядро сервера оптимизировано под набор инструкций Pentium Pro, а ядро десктопа работает с семействами 586 и 686. Честно говоря даже ядро для 486 системы будет работать на современных машинах, поэтому при компиляции своих ядер, знайте, что для лучшей производительности опция CPU должна соответствовать вашему процессору, чтобы полноценно работать с его набором инструкций.
До того, как появилась виртуализация, существовал один набор объектов Inter-Process Communications - IPC, (Shared memory segments, message queues и semaphores), которые ядро использовало для всего. Но виртуальное окружение должно сохранять свои собственные IPC внутри своих контейнеров, без возможности утечки. Это включено в ядре сервера(CONFIG_IPC_NS=y, CONFIG_UTS_NS=y) и не включено в ядре десктопа. Означает ли это, что виртуальное окружение небезопасно и имеет утечки в ядре для десктопа? (Прим.: скорее эта фича необходима для однозначной подстраховки от утечек для серверной версии)
И финальное отличие: ядро сервера поддерживает множественные таблицы маршрутизации IPv6, которые ядро десктопа не поддерживает.
загрузка...
wiki.dieg.info
- Программы и компоненты windows 7
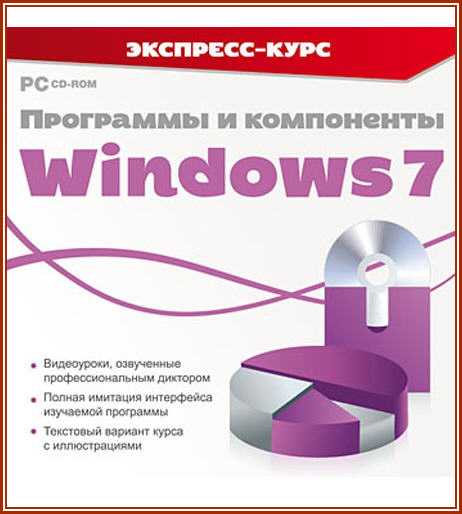
- Откуда взялся интернет и кто создал его

- Как проверить на вирусы телевизор

- Почему работает плохо компьютер

- Как диск cd записать на dvd диск
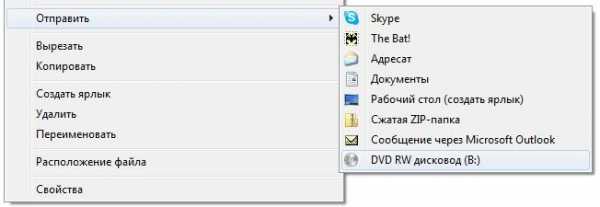
- Мощность процессора в чем измеряется

- Как переустановить windows media player на windows 7
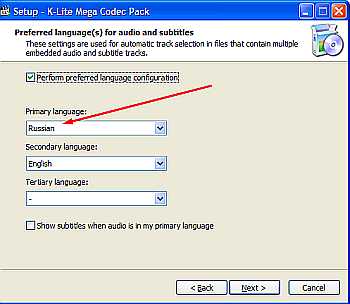
- Почему google не отвечает
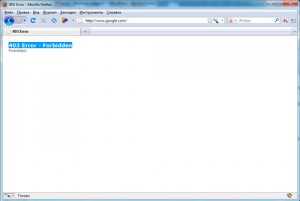
- Как восстановить страницу в контакте если ее заблокировали по жалобам
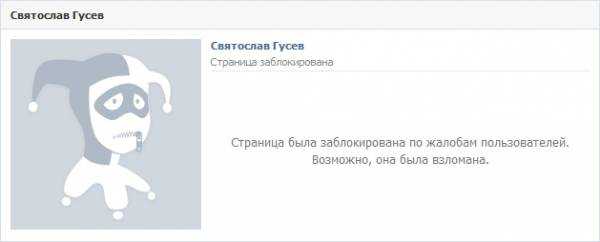
- Как научиться писать макросы в excel 2018 с нуля

- Что делать если пишет запуск программы невозможен так как на компьютер