Убунту команды: Командная строка Ubuntu: команды bash
Содержание
Командная строка Ubuntu: команды bash
В этой статье мы рассмотрим, что такое командная строка Ubuntu cmd (Ubuntu относится к семейству ОС Linux), как её открыть, а также опишем основные команды bash.
Командная строка Ubuntu
Работать в Ubuntu и других Linux-подобных операционных системах можно с помощью двух разных интерфейсов — графического интерфейса и командной строки.
Графический интерфейс пользователя (GUI — Graphical User Interface) — это привычное многим управление с помощью рабочего стола, графических окон, меню и кнопок. Пользователь может щелчками мыши открывать программы, копировать и удалять файлы, создавать папки и т. д.
Другой интерфейс — это командная строка (CLI — Command Line Interface). Пользователь вводит в неё определённые команды (набор букв, цифр и символов) с помощью клавиатуры, и компьютер запускает соответствующие процессы.
Открыть командную строку в Линукс-системах можно через консоль или терминал. В Ubuntu консоль запускается при загрузке системы. Терминал — это тоже консоль, но уже в графической оболочке. Его можно запустить, набрав слово Терминал в поисковой строке ОС, или через комбинацию клавиш Ctrl+Alt+T.
Терминал — это тоже консоль, но уже в графической оболочке. Его можно запустить, набрав слово Терминал в поисковой строке ОС, или через комбинацию клавиш Ctrl+Alt+T.
Консоль и терминал обрабатывают команды с помощью программной оболочки: в Ubuntu это командный интерпретатор bash. Он распознаёт команды, которые пользователь ввёл в командной строке, и выполняет их.
Ниже рассмотрим, из чего состоит команда, а также приведём используемый в bash список команд.
Основные команды bash
В общем виде в Ubuntu команды имеют такой вид:
программа -ключ значение
Программа — это сам исполняемый файл. Другими словами, это программа, которая будет выполняться по команде.
Ключ — обычно у каждой программы свой набор ключей. Их можно найти в мануале к программе.
Значение — параметры программы: цифры, буквы, символы, переменные.
Напомним, что для выполнения команды нужно ввести её в командную строку — Ubuntu console или эмулирующий работу консоли терминал.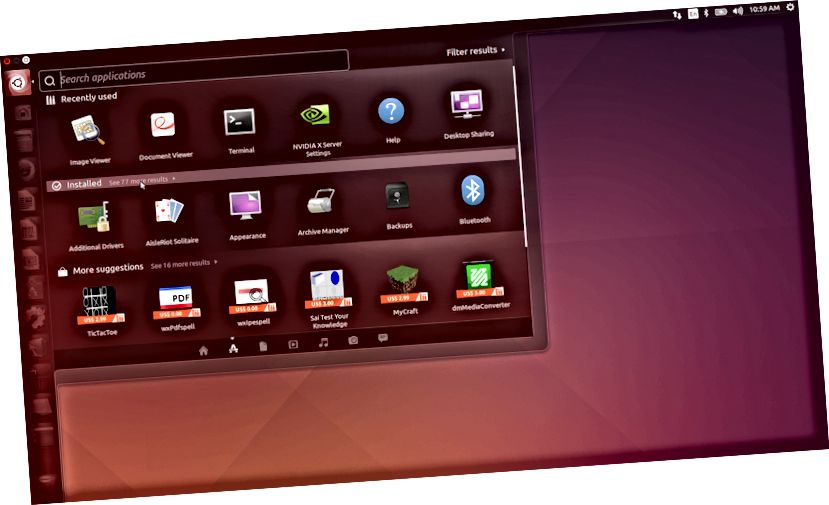
Рассмотрим основные команды консоли Ubuntu:
- sudo
Промежуточная команда sudo (SuperUser DO — суперпользователь) позволяет запускать программы от имени администратора или root-пользователя.
Вы можете добавить sudo перед любой командой, чтобы запустить её от имени суперпользователя.
- apt-get
Команда apt-get используется для работы с программными пакетами для установки программных пакетов (sudo apt-get install имя-пакета), обновления репозитория с пакетами (sudo apt-get update) и обновления пакетов, которые установлены в систему (sudo apt-get upgrade).
- pwd
Команда pwd (print working directory — вывести рабочую директорию) показывает полное имя рабочей директории, в которой вы находитесь.
- ls
Команда ls (list — список) выводит все файлы во всех папках рабочей директории.
С помощью ls -a можно вывести и скрытые файлы.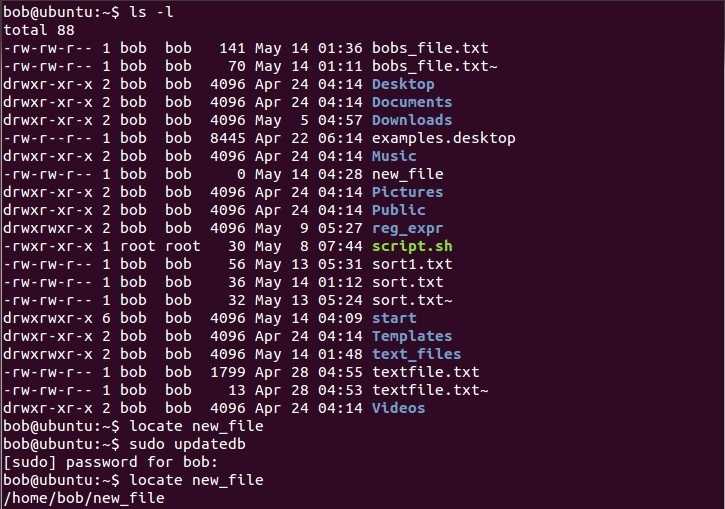
- сd
Команда cd (change directory — изменить директорию) позволяет перейти в другую директорию.
Можно ввести как полный путь до папки, так и её название. Например, чтобы попасть в папку Files, лежащую в директории /user/home/Files, введите cd Files или cd /user/home/Files.
Чтобы попасть в корневую директорию, введите cd /.
- cp
Команда cp (copy — копировать) копирует файл.
Например, cp file1 file2 скопирует содержимого файла file1 в file2.
Команда cp file /home/files скопирует файл с названием file в директорию /home/files.
- mv
Команда mv (move — переместить) помогает перемещать файлы.
Также с помощью mv можно переименовывать файлы. Например, у нас есть файл file.txt. С помощью команды mv file.txt new_file.txt мы можем перенести его в ту же директорию, но у файла уже будет новое название new_file. txt.
txt.
- rm
Команда rm (remove — удалить) удаляет файлы и каталоги.
Так, команда rm file.txt удалит текстовый файл с названием file, а команда rm -r Files удалит директорию Files со всеми содержащимися в ней файлами.
- mkdir
С помощью mkdir (make directory — создать директорию) можно создать новую директорию.
Так, команда mkdir directory создаст новую директорию с именем directory в текущей рабочей директории.
- man
Команда man (manual — мануал) открывает справочные страницы с подробной информацией о команде.
Введите man, а затем через пробел название команды, о которой вы хотите узнать подробнее. Например, man cp выведет справочную страницу о команде cp.
Мы рассмотрели, как вызвать командную строку в Linux — открыть терминал или запустить консоль в Ubuntu, а также перечислили основные команды терминала Ubuntu.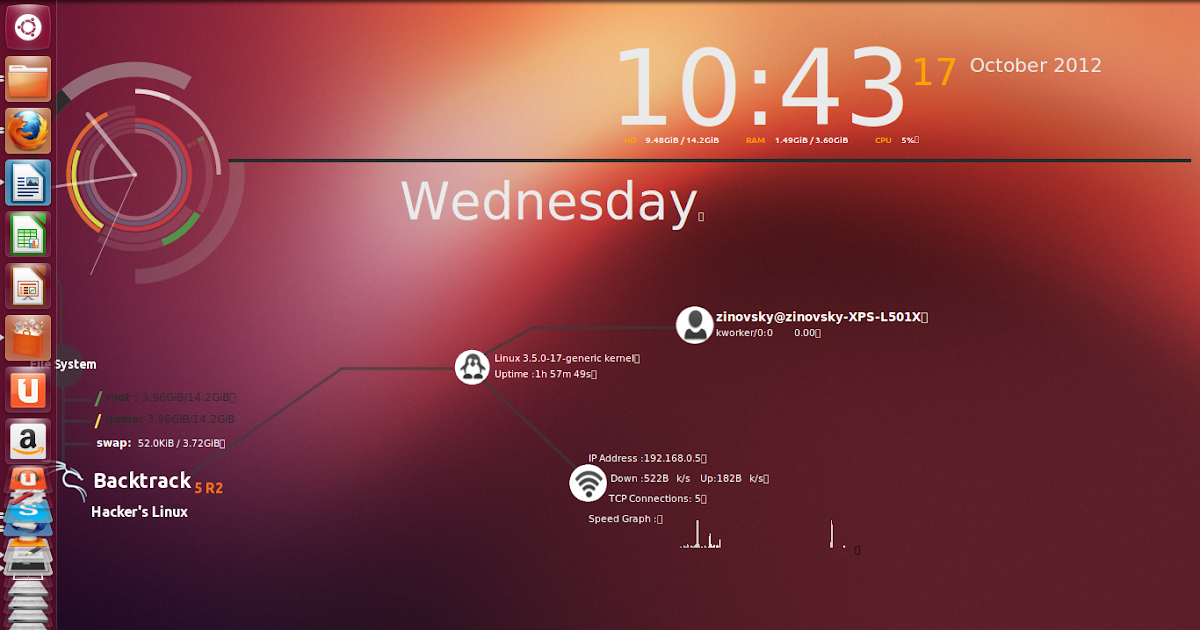
Помогла ли вам статья?
Да
18
раз уже помогла
Основные команды терминала Ubuntu
С самого создания операционной системы Linux основным приёмом работы в ней был Интерфейс командной строки. Уже позже к этому универсальному инструменту добавились графические детали, осовременив систему и сделав её более удобной для новых пользователей. Несмотря на дружественную среду многих дистрибутивов Линукс, пользование CLI (Командной строкой) всё так же оправдано. Команды терминала Ubuntu — это возможность для комплексного управления ресурсами ПК с помощью указаний различной длины и сложности. Поэтому освоить Терминал так важно.
Основные текстовые команды для выполнения задач через терминал.
Команды могут состоять из самых разных символов — в них легко сосуществуют цифры, буквы, дефисы и тире. Они вводятся построчно. Выполнение каждой инструкции начинается по нажатии на клавишу Enter или другим похожим способом.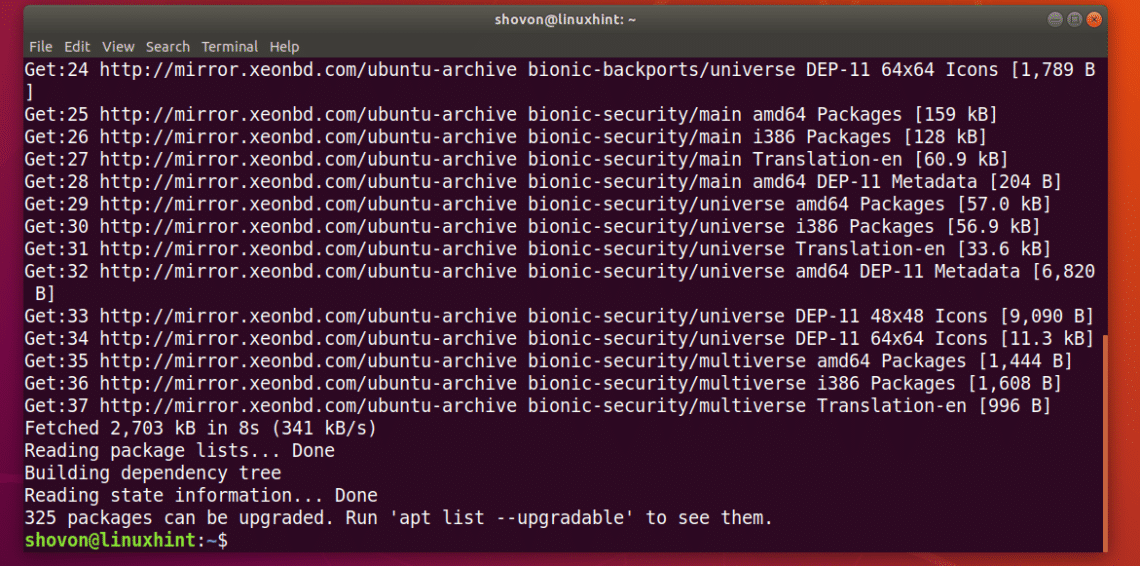 Интерфейс Терминала полезен тем, что будет доступен даже при отказе графической части. Он напрямую взаимодействует с ядром ОС.
Интерфейс Терминала полезен тем, что будет доступен даже при отказе графической части. Он напрямую взаимодействует с ядром ОС.
Такой метод ввода инструкций необычно гибок, он не требует много аппаратных и программных ресурсов. Поддерживается также автозапуск команд.
Если говорить точнее, то Терминал — это эмулятор Консоли. Он поддерживает те же функции, предлагая некоторые дополнительные. Запустить его можно сочетанием клавиш «Ctrl + Alt + T».
О командах
Инструкции для Терминала — это заранее созданный перечень символов, после набора и подтверждения которых ПК выполнит заранее заданную команду. При этом могут быть учтены и дополнительные параметры.
Как правило, команда (инструкция) состоит из трёх частей:
- Название приложения. Это имя исполняемого файла, который уже записан в систему в виде переменной.
- Ключ. Ключи используются для более точных указаний. Они позволяют выполнить конкретное действие или алгоритм.
- Значение. Это некоторая переменная, параметр для ключа.

Именно так формируются инструкции для компьютера под Linux. Основные команды Ubuntu служат для работы с файлами и директориями, запуска программ и администрирования системы, а также для многого другого. Поговорим о них подробнее.
Работа с файлами и директориями
Создать файл:
touch имя_файла
Если нужно внести изменения в дату и время создания, поможет такая команда:
touch -t 0712250000 fileditest
Удалить файл:
rm имя_файла
Форсированное удаление файла:
rm -f file1
Создать копию файла в другом файле:
cp имя_1 имя_2
Показать содержимое файла:
more file
Так можно вывести 10 строк файла с начала…:
head file
…а так — с конца:
tail file
Увидеть директорию, в которой вы находитесь сейчас, можно по команде:
pwd
Чтобы перейти в домашнюю директорию, выполните такую команду:
cd
Создать новую директорию, а также 2 директории сразу:
Mkdir имя_новой_директории
mkdir имя_1 имя_2
Удалить каталог форсированным способом:
rm -rf имя_директории
Удалить директорию:
rmdir имя
Чтобы переименовать или переместить файл или директорию, есть такая команда:
mv каталог_1 новый_каталог
Так можно создать строгую ссылку на объект файловой системы:
ln имя ссылка
Это основные команды для работы с элементами файловой системы. Как видно сразу, в Ubuntu команды консоли многообразны. Нет смысла запоминать их все — достаточно понять общие принципы построения. Чтобы лучше применять такие вещи, создайте «шпаргалку» из самых нужных параметров в отдельном месте. А лучше распечатайте её.
Как видно сразу, в Ubuntu команды консоли многообразны. Нет смысла запоминать их все — достаточно понять общие принципы построения. Чтобы лучше применять такие вещи, создайте «шпаргалку» из самых нужных параметров в отдельном месте. А лучше распечатайте её.
Операции с пакетами
Для работы с пакетами в Убунту предусмотрен специальный инструмент — Advanced Packaging Tool. Он также называется Пакетный менеджер. Инструкции для этой программы применяют, чтобы установить, обновить или стереть программные пакеты. Если нужно, приложение способно работать автоматически.
Установка и обновление пакетов:
apt-get install имя
Получить актуальные перечни пакетов:
apt-get update
Получить обновления для пакетов, которые уже установлены:
apt-get upgrade
И также к команде apt-get можно дописать через пробел такие важные параметры:
- check, чтобы проверить, соблюдены ли зависимости;
- clean, чтобы удалить архивированные файлы пакетов, которые были загружены ранее;
- autoclean, чтобы автоматически стирать все архивные копии пакетов.

Архивация данных
Некоторые консольные команды системы Ubuntu направлены на работу с архивами. В этой ОС есть встроенная поддержка архиваторов в популярных форматах. Когда вы работаете с архивами, не забывайте о совместимости форматов данных с другими ОС. Команды для работы с архивами «.tar» и «.rar» немного отличаются. Некоторые отличия важно запомнить.
TAR
Создать архив с предписанным именем файла:
tar cf имя.tar имена_файлов
Распаковать архив с определённым именем:
tar xf имя.tar
Сжать файл в формате TAR Gzip:
gzip имя
Распаковать файл в формате сжатия TAR Gzip:
tar xzf имя.tar.gz
Использовать максимальную степень сжатия для файла:
gzip -9 имя
RAR
Создать архив и включить в него документ:
rar a имя.rar файл
Распаковать архив:
rar x имя.
rar
Запаковать файлы и директории в архив:
tar -cvf имя.tar файл файл директория
А эта команда отображает содержимое архива:
tar -tf archive.tar
Извлечь запакованный файл в определённую папку:
tar -xvf имя.tar -C /папка
ZIP
Сформировать сжатый архив «.zip»:
zip имя.zip имя_файла
Если нужно включить несколько файлов и директорий:
zip -r file1.zip file1 file2 dir1
Распаковать архив:
unzip имя.zip
Операции с текстом
Строка команд Linux позволяет работать с текстом с помощью несложных команд. Из списка операторов можно составить фильтр, отобразить некоторые данные, объединить фрагменты документов и сделать много другого. Так что консольные команды Ubuntu не ограничиваются только операциями в файловой системе.
Все действия по обработке содержимого в файле можно представить в виде одной команды:
cat file_originale | [operation: sed, grep, awk, grep и т.
п.] › result.txt
Если же файл для результата ещё не создан, создать его и вывести данные можно такой командой:
cat file_originale | [operation: sed, grep, awk, grep и т. п.] › result.txt
Так можно вывести на экран все строки документов, содержащие текстовый фрагмент Aug:
grep Aug /var/log/messages из файла ‘/var/log/messages’
А так — вывести все строки, содержащие цифры из приведённого массива:
grep [0-9] /var/log/messages из файла ‘/var/log/messages’
Эта команда позволяет удалить строку string1 из документа «example.txt»:
sed -e ‘s/ *$’ example.txt |удалить пустые символы в конце каждой строки | |sed -e ‘s/string1g’ example.txt
Так можно заменить в документе строку string1 на строку string Результат будет выведен на экран.
sed ‘s/stringa1/stringa2/g’ example.txt
Резервное копирование данных
Команды терминала Ubuntu часто используются, чтобы создать резервные копии данных. Если информация будет повреждена или утеряна, с их помощью возможно восстановить данные из бэкапов. Они применимы как для информации на внутренних носителях ПК, так и на внешних дисках.
Если информация будет повреждена или утеряна, с их помощью возможно восстановить данные из бэкапов. Они применимы как для информации на внутренних носителях ПК, так и на внешних дисках.
Создать полную копию «/home» в файл внутри определённой папки:
dump -0aj -f /tmp/home0.bak /home
Восстановить из резервной копии данные по адресу (директория и файл заменяемы):
restore -if /tmp/home0.bak
Синхронизировать две папки (папки в конце):
rsync -rogpav –delete /home /tmp
Выполнить синхронизацию через SSH:
rsync -rogpav -e ssh –delete /home ip_address:/tmp
А вот так можно создать копию локального диска в файле на удалённом компьютере (пример синтаксиса):
dd bs=1M if=/dev/hda | gzip | ssh user@ip_addr ‘dd of=hda.gz’
Так можно выполнить поиск в папке всех файлов с расширением «.txt» и скопировать их в директорию под другим адресом:
find /home/user1 -name ‘*.
txt’ | xargs cp -av –target-directory=/home/backup/ –parents
Управление пользователями и группами
Теперь поговорим об инструкциях, которые помогают управлять правами пользователей. Без этих инструкций основные команды Ubuntu были бы неполными. Как правило, они нужны для смены пароля, создания и удаления групп и отдельных лиц, использующих ОС.
Создать новую группу с заданным именем:
groupadd group_name
Удалить группу с заданным именем:
groupdel group_name
Сменить имя группы:
groupmod -n new_group_name old_group_name
Создать нового пользователя:
useradd user1
Стереть данные пользователя, включая его личную директорию:
userdel -r user1
Установить новые атрибуты для пользователя:
usermod -c «User FTP» -g system -d /ftp/user1 -s /bin/nologin user1
Установить новый пароль текущей учётной записи:
passwd
Редактировать пароль указанного пользователя.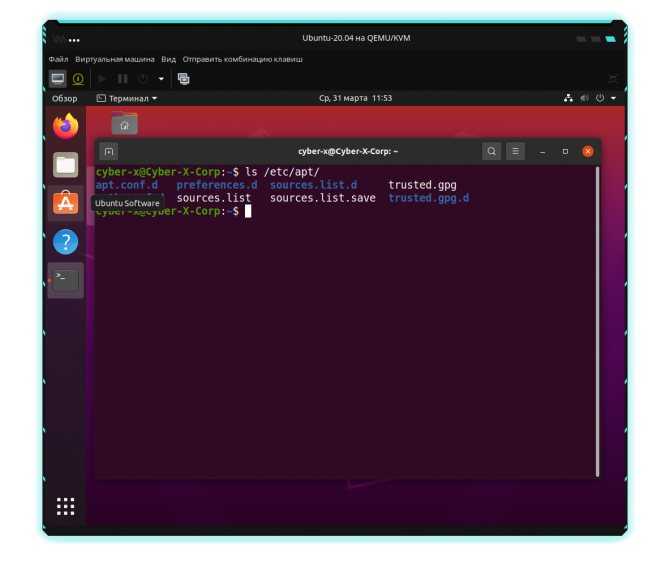 Применяется только с правами root:
Применяется только с правами root:
passwd user1
Другие полезные команды
В операционной системе Ubuntu команда перезагрузки через Терминал может быть применена, даже если графический интерфейс не работает. Вот она:
sudo reboot
А также могут быть использованы другие команды:
sudo init 6
sudo shutdown -r now
Чтобы выключить ПК, вы можете использовать такие инструкции:
sudo poweroff
sudo telinit 0
sudo halt
sudo shutdown -h now
Завершить текущую сессию:
sudo logout
В завершение
Нами была рассмотрена команда выключения Ubuntu и различные синтаксические конструкции, способы запуска операций с пакетами и приёмы работы с архивами… Надеемся, все инструменты, описанные здесь, серьёзно помогут вам в получении яркого и полезного пользовательского опыта.
Если возникли другие вопросы по Linux или есть желание поделиться своим мнением, не стесняйтесь — пишите в комментариях свои вопросы и замечания.
20 основных команд Ubuntu и ярлыков терминала, которые должен знать каждый новичок
Если вы новичок в Ubuntu, то этот пост о основных командах Ubuntu поможет вам познакомиться с эмулятором терминала.
Как мы все знаем, Ubuntu — один из самых настраиваемых дистрибутивов Linux, доступных на сегодняшний день. На самом деле, когда мы услышали Linux, первое, что пришло в голову, это наша будущая Ubuntu. Почти каждый энтузиаст Linux начинает с Ubuntu, когда они входят в мир Linux, так как это один из выбранных дистрибутивов Linux для начинающих. И этот пост для новичков в Ubuntu. Здесь мы собираемся перечислить некоторые важные базовые команды Ubuntu, которые должен знать каждый новичок.
Я думаю, невероятная гибкость Ubuntu обусловлена главным образом ее мощной оболочкой, которая лежит в основе всех вариантов Linux. Благодаря удобному интерфейсу «Терминал» вы можете легко взаимодействовать с этой оболочкой, используя самые разные команды.
Благодаря удобному интерфейсу «Терминал» вы можете легко взаимодействовать с этой оболочкой, используя самые разные команды.
Ubuntu использует BASH в качестве оболочки по умолчанию, и существует множество команд bash, что сбивает с толку каждого новичка в Ubuntu. Но вам не нужно изучать все эти команды bash, если вы хотите познакомиться с Ubuntu Terminal в первые дни Linux. В противном случае вам нужно только понять основные команды Ubuntu, которые помогут вам выполнять некоторые основные операции. В отличие от команд CMD в Windows, здесь, в Ubuntu и других дистрибутивах Linux, мы используем команды для выполнения большинства наших задач.
Итак, чтобы упростить эту задачу, вот самые основные начальные команды Ubuntu и некоторые ярлыки терминала, которые помогут вам выполнять команды быстрее, чтобы облегчить ваше путешествие в Linux.
Содержание
Основные команды Ubuntu для начинающих:
1. sudo
sudo (SuperUser DO) Команда Linux позволяет вам запускать программы или другие команды с правами администратора, точно так же, как «Запуск от имени администратора» в Windows.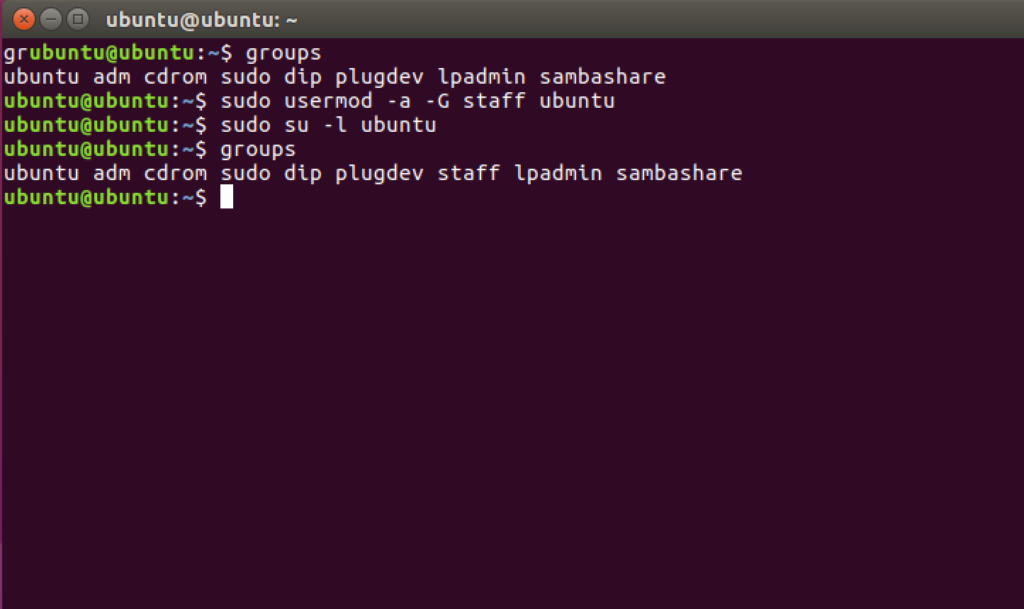 Это полезно, когда, например, вам нужно изменить файлы в каталоге, к которому ваш пользователь обычно не имеет доступа.
Это полезно, когда, например, вам нужно изменить файлы в каталоге, к которому ваш пользователь обычно не имеет доступа.
2. apt-get
apt-get — одна из самых важных команд Ubuntu, которую должен знать каждый новичок. Он используется для установки, обновления, обновления и удаления любого пакета. apt-get в основном работает с базой данных доступных пакетов. Вот список различных команд apt-get:
1. sudo apt-get update
apt-get update с привилегиями суперпользователя — это первая команда, которую вам нужно запустить в любой системе Linux после новой установки. Эта команда обновляет базу данных и сообщает вашей системе, доступны ли новые пакеты или нет.
2. sudo apt-get upgrade
После обновления базы данных пакетов следующим шагом будет обновление установленных пакетов. Для обновления всех пакетов с доступными обновлениями вы можете использовать эту команду.
И если вы хотите обновить определенный пакет, вам следует немного изменить приведенную выше команду:
sudo apt-get upgrade
Замените 
3. sudo apt-get install
Если вы знаете имя пакета, вы можете легко установить программу с помощью этой команды:
sudo apt-get install
Замените
Если вы не уверены в названии пакета, вы можете ввести несколько букв и нажать Tab, и он предложит все доступные пакеты с этими буквами. Спасибо за функцию автозаполнения.
4. sudo apt-get remove
Когда дело доходит до удаления установленной программы, вам подойдет команда apt-get remove. Вам нужно только знать точное имя пакета программного обеспечения, которое вы хотите удалить.
Если вы не знаете имя пакета, используйте приведенную ниже базовую команду Ubuntu, чтобы вывести список всех пакетов, установленных в вашей системе, а затем скопируйте имя пакета из списка:
dpkg --list
Теперь запустите apt- get remove от имени sudo, чтобы удалить программное обеспечение:
sudo apt-get remove
Замените 
Команда apt-get remove удаляет только программное обеспечение из вашей системы, но не файлы конфигурации или данных пакета. Эти файлы помогают сохранить те же настройки, когда вы хотите переустановить то же программное обеспечение.
5. sudo apt-get purge
Команда apt-get purge используется, когда вы хотите полностью удалить программное обеспечение из вашей системы вместе с его конфигурацией или файлами данных, чтобы персональные настройки больше не были доступны во время переустановки.
Запустите команду apt-get purge от имени sudo, чтобы полностью удалить программное обеспечение:
sudo apt-get purge
Замените
6. sudo apt-get autoremove
Команда apt-get autoremove используется для удаления любых ненужных пакетов. Ненужный означает, что всякий раз, когда вы устанавливаете приложение, система также устанавливает программное обеспечение, от которого зависит это приложение. В Ubuntu приложения часто используют одни и те же библиотеки. Когда вы удалите приложение, зависимость останется в вашей системе.
В Ubuntu приложения часто используют одни и те же библиотеки. Когда вы удалите приложение, зависимость останется в вашей системе.
Итак, запустите apt-get autoremove от имени sudo после удаления пакета, чтобы удалить нежелательные программные зависимости.
Таким образом, apt-get autoremove удалит те зависимости, которые были установлены вместе с приложениями и больше не используются ничем другим в системе.
3. Команда ls
ls (список) выводит список всех файлов и папок в вашем текущем рабочем каталоге. Вы также можете указать пути к другим каталогам, если хотите просмотреть их содержимое.
4. cd
cd (сменить директор) Команда Linux, также известная как chdir, используется для изменения текущего рабочего каталога. Это одна из наиболее часто используемых базовых команд Ubuntu. Использовать эту команду легко, просто введите cd, а затем имя папки. Вы можете использовать полные пути к папкам или просто имя папки в каталоге, в котором вы сейчас работаете. Некоторые распространенные варианты использования:
Некоторые распространенные варианты использования:
- cd / — переход в корневой каталог.
- cd .. — Поднимает вас на один уровень каталога.
- cd – – Переход к предыдущему каталогу.
Вот несколько примеров использования команды cd в Ubuntu:
Пример 1: cd home – открыть домашнюю папку в текущем каталоге.
Пример 2: cd Linux\Drive – открыть названную папку Linux Drive в каталоге. Здесь вы можете видеть, что я использую обратную косую черту, потому что в имени папки есть пробелы, поэтому для каждого пробела, который вы используете «обратная косая черта + пробел» . Например, если имя вашей папки «я программист», тогда команда cd будет «cd am\a\programmer».
5. pwd
pwd (распечатать рабочий каталог) Команда Ubuntu отображает полный путь к текущему рабочему каталогу.
6. cp
cp (копировать) Команда Linux позволяет скопировать файл.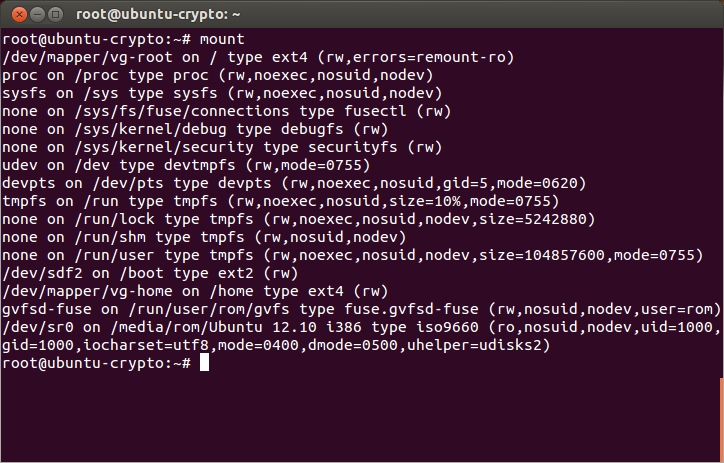 Вы должны указать как файл, который вы хотите скопировать, так и место, куда вы хотите его скопировать – f или, например, cp xyz /home/ myfiles скопирует файл « xyz » в каталог «/home/ myfiles » .
Вы должны указать как файл, который вы хотите скопировать, так и место, куда вы хотите его скопировать – f или, например, cp xyz /home/ myfiles скопирует файл « xyz » в каталог «/home/ myfiles » .
7. Команда mv
mv (перемещение) позволяет перемещать файлы. Вы также можете переименовывать файлы, перемещая их в каталог, в котором они сейчас находятся, но под новым именем. Использование такое же, как cp – f или, например, mv xyz /home/ myfiles переместит файл « xyz » в каталог «/home/ мои файлы » .
8. Команда rm
rm (удалить) удаляет указанный файл.
- rmdir («удалить каталог») — удаляет пустой каталог.
- rm -r («удалить рекурсивно») — удаляет каталог вместе с его содержимым.
9. mkdir
mkdir (создать каталог) Команда позволяет создать новый каталог.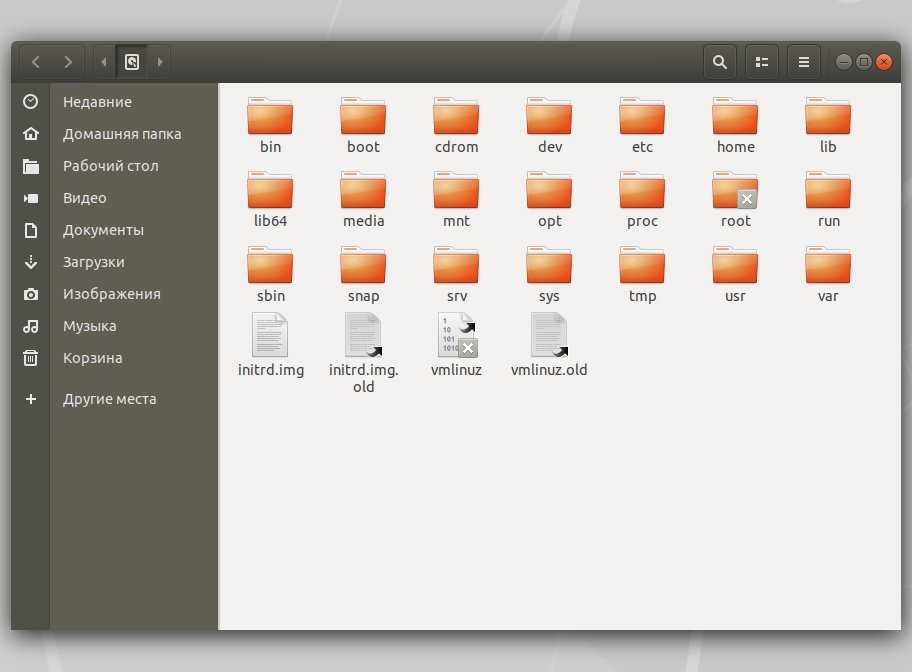 Вы можете указать, где вы хотите создать каталог — если вы этого не сделаете, он будет создан в вашем текущем рабочем каталоге.
Вы можете указать, где вы хотите создать каталог — если вы этого не сделаете, он будет создан в вашем текущем рабочем каталоге.
10. История
История команда отображает все ваши предыдущие команды до предела истории.
11. df
Команда df (отобразить файловую систему) отображает информацию об использовании дискового пространства всеми смонтированными файловыми системами.
12. Команда du
du (использование каталога) отображает размер каталога и всех его подкаталогов.
13. бесплатно
бесплатно – Отображает объем свободного места, доступного в системе.
14. uname -a
uname -a – Предоставляет широкий спектр основной информации о системе.
15. top
top — отображает процессы, использующие больше всего системных ресурсов в любой момент времени. Для выхода можно использовать «q».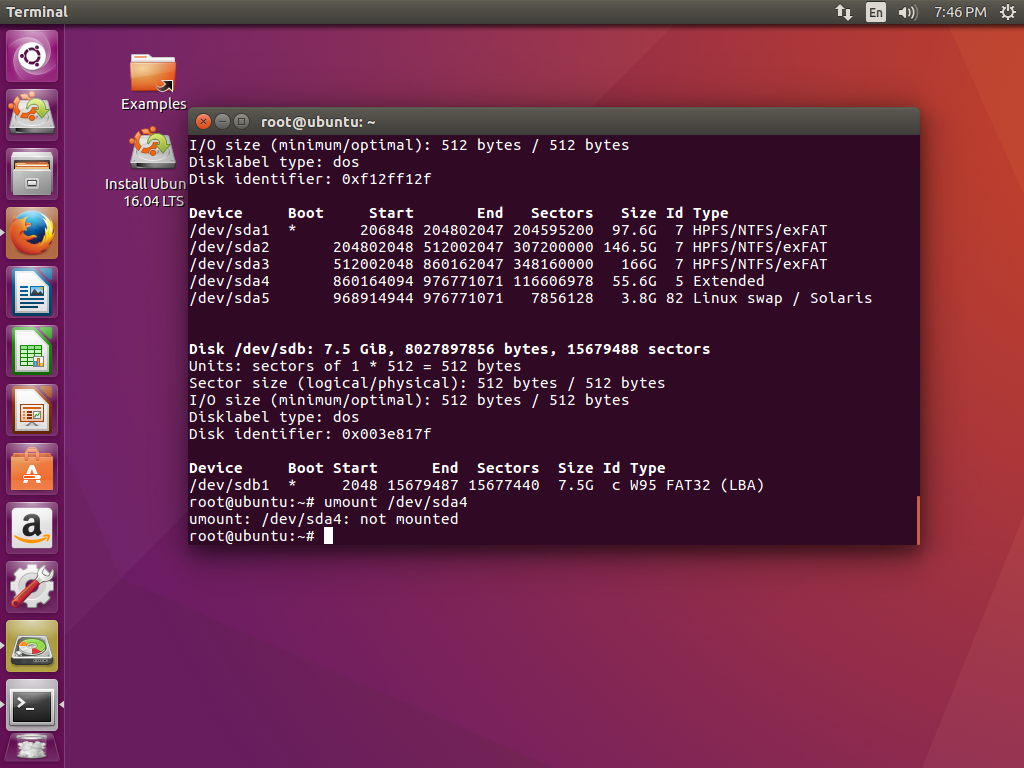
16. man
man команда отображает «страницу руководства». Страницы руководств обычно очень подробны, и рекомендуется читать страницы руководств для любой команды, с которой вы не знакомы. Некоторые виды использования:
- man man — Предоставляет информацию о самом руководстве.
- man intro — Отображает краткое введение в команды Linux.
17. info
Аналогично man, но часто предоставляет более подробную или точную информацию.
18.
<имя команды> -h или <имя команды> –help
Эта команда является третьей альтернативой для получения справки. Хотя это не так подробно, как информация или справочные страницы, это обеспечит краткий обзор команды и ее использования.
Например: man -h или man -help
19. passwd
passwd Основная команда Ubuntu используется для изменения пароля пользователя с помощью Терминала. Что вам нужно сделать, это запустить следующую команду, где находится имя пользователя, пароль которого должен измениться:
passwd <пользователь>
20.
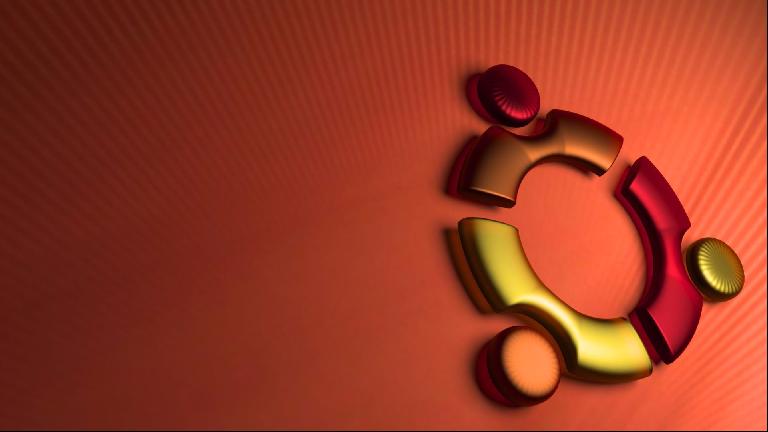 whatis
whatis
команда whatis показывает краткое описание того, что такое Команда Линукс.
что это <команда>
Некоторые примеры:
- whatis cd
- whatis man
- whatis help
Приведенные выше команды отображают назначение команд cd, man и help.
Сочетания клавиш терминала Ubuntu:
Чтобы еще больше улучшить свои навыки, эти сочетания клавиш терминала Ubuntu помогут.
. + U
9295
| Ярлыки терминала Ubuntu | Функция | |
|---|---|---|
| Ctrl + Shift + T | Открыть новую вкладку на текущем терминале | |
| Ctrl + Shift + W | Закрыть текущую вкладку | |
| CTRL + A | Перемещение курсора в начало линии | |
| 4. Ctrsmor + e | ||
| 4. Ctrl + E | ||
| Очищает всю текущую строку | ||
| Ctrl + K | Очищает команду от курсора справа | |
| Ctrl + W | Удалить слово перед курсором | |
| Ctrl + C | Завершить текущий процесс SIGSTOP | |
| Ctrl + L | Очищает вывод терминала | |
| Alt + F | Переместиться на одно слово вперед | |
| Переместиться на одно слово назад | ||
| Переместиться на одно слово назад0295 | ||
| Ctrl + Shift + C | Скопируйте выделенную команду в буфер обмена | |
| Ctrl + Shift + V или Shift + INSERT | CAST CONTENTS BAIPBOARD | |
| CASTER COMPTENS | ||
| CASTENTER BAILPARD | ||
. Для прокрутки истории команд, позволяющей быстро выполнять одну и ту же команду несколько раз Для прокрутки истории команд, позволяющей быстро выполнять одну и ту же команду несколько раз | ||
| TAB | Используется для завершения набираемой команды. Если возможно более одной команды, вы можете нажать ее несколько раз, чтобы просмотреть возможные варианты завершения. Если возможно очень большое количество команд, он может вывести список всех возможных завершений. |
40+ наиболее часто используемых команд Ubuntu 22.04
Мир Ubuntu приветствует вас и готов предоставить вам всю власть над вашей системой. Однако, будучи новичком, вы можете найти его интерфейс командной строки (CLI) немного пугающим. Многие люди считают Linux более сложной операционной системой, особенно когда они переходят от удобного использования Windows или macOS.
Здесь мы представляем основные, но очень важные команды Ubuntu, чтобы дать вам глубокие знания о том, как использовать ваш терминал Linux.
Команды, используемые для получения системной информации
date
Простая команда date отображает текущую дату и время (включая день недели, месяц, время, часовой пояс, год).
Синтаксис: дата
Пример:
а. TZ
По умолчанию команда «date» использует часовой пояс, указанный в пути «/etc/localtime». Пользователь Linux может изменить часовой пояс через терминал с помощью команды «TZ».
Синтаксис: TZ=Имя_Часового_Пояса дата
Пример:
TZ=дата по Гринвичу
TZ=дата в KSA
b. Используйте –set для установки даты и времени в Linux
Linux позволяет пользователю устанавливать текущую дату и время в системе вручную.
Синтаксис: date –set=”Date_in_format(YYMMDD) Time_in_format(HH:MM)”
Пример:
sudo date --set="20230519 22:10"
c. -d
Чтобы система работала в определенную дату, вы можете изменить дату, используя «-d».
Синтаксис: date -d Date_to_operate_system_on
Пример:
date -d сейчас дата -d вчера дата -д завтра дата -d последнее воскресенье date -d "1997-04-22"
df
Команда «df» показывает объем используемого и доступного дискового пространства в каждой файловой системе, содержащую имя каждой файловой системы и ее путь.
Синтаксис: df
Пример:
а. df -h отображает вывод в удобочитаемом формате
Команда «df -h» показывает тот же результат, что и команда «df», но теперь данные представлены в более удобочитаемой форме, которую может легко понять новый пользователь.
Синтаксис: df -h
Пример:
free
Команда free отображает количество свободной и используемой памяти во всей системе.
Синтаксис: free
Пример:
free
ps
идентификационные номера процессов (PID).
Синтаксис: ps
Пример:
Команда ps обычно используется со следующими параметрами для отображения списка процессов: система работала в одну линию. Результат этой команды включает текущее время, продолжительность работы системы, количество пользователей, вошедших в систему в данный момент, и среднюю загрузку системы за последние 1, 5 и 15 минут соответственно.
Синтаксис: uptime
Пример:
w
Команда «w» отображает подробную информацию о пользователях, которые в данный момент вошли в систему.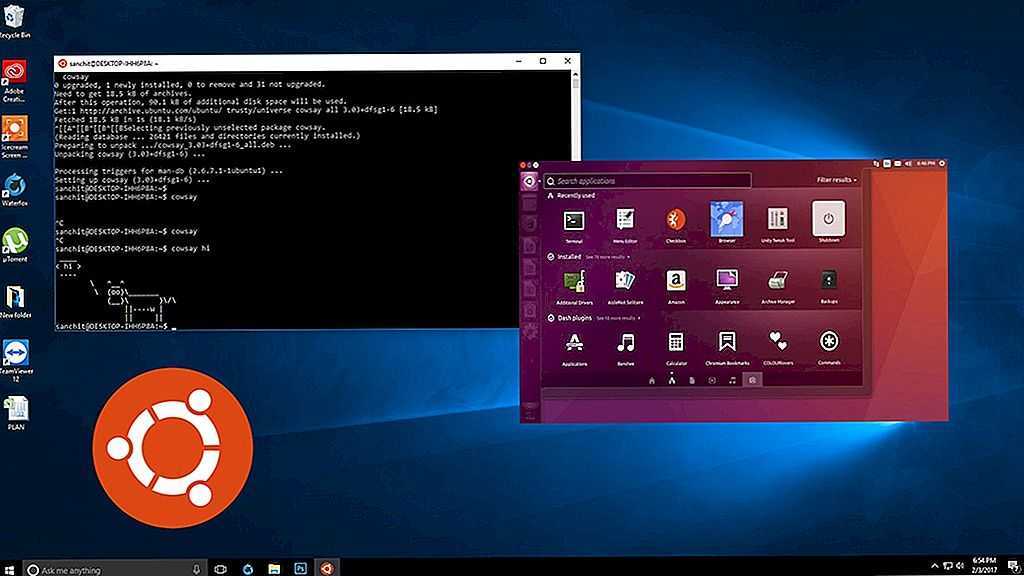
Синтаксис: w
Пример:
passwd
Команда «passwd» обозначает пароль и используется для изменения пароля пользователя.
Синтаксис: пароль имя_пользователя
Пример:
пароль мой_пользователь
выход
Команда «выход», как следует из названия, используется для выхода из системы и выхода из системы текущего пользователя.
Синтаксис: выход
Пример:
выключение
Команда «shutdown» используется для выключения системы.
Синтаксис: shutdown
Пример:
Команды, используемые для обработки файлов
mkdir
Команда «mkdir» позволяет пользователям создавать каталоги/папки в системе. Пользователь, запускающий эту команду, должен иметь соответствующие права на родительский каталог для создания каталога, иначе он получит сообщение об ошибке.
Синтаксис: mkdir New_Directory’s_Name
Пример:
mkdir NewDirectory
Ввод команды «mkdir NewDirectory» создаст каталог с именем NewDirectory в текущем каталоге.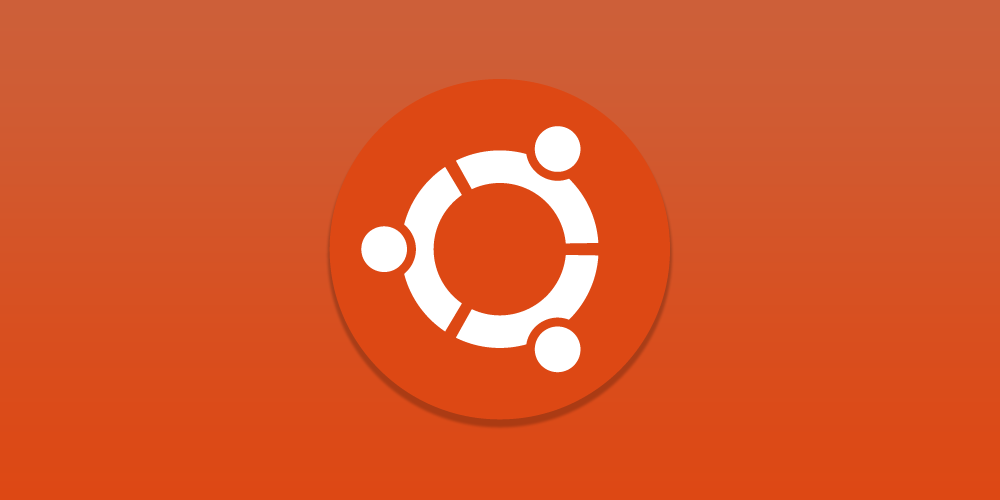
rmdir
Команда «rmdir» позволяет пользователям удалять каталоги/папки из системы. Пользователь, запускающий эту команду, должен иметь соответствующие права на родительский каталог, чтобы удалить каталог, иначе он получит сообщение об ошибке.
Синтаксис: rmdir Directory’s_Name
Пример:
rmdir NewDirectory
Ввод команды «rmdir NewDirectory» удалит каталог с именем NewDirectory из текущего каталога.
rm
Команда «rm» используется для удаления файлов из каталога.
Синтаксис: rm имя_файла
Пример:
rm Test_File
Эта вышеупомянутая команда удалит файл «Test_File» из каталога рабочего стола.
mv
Команда «mv» используется для двух целей
- Для перемещения файлов или каталогов с одного пути на другой путь в системе.
- Чтобы переименовать файл или папку.
а. «mv» для перемещения файлов
Синтаксис: mv Source_File_name Destination_File_Name
Пример:
Рассмотрите наличие двух файлов в каталоге (File1 и File2). Ввод команды «mv File1 File2» переместит данные из File1 в File2 и удалит исходный файл (т.е. File1) из системы.
Ввод команды «mv File1 File2» переместит данные из File1 в File2 и удалит исходный файл (т.е. File1) из системы.
б. «mv» для переименования файлов
Синтаксис: mv Имя_файла Новое_имя_для_файла
Пример:
Рассмотрите наличие двух файлов в каталоге (Файл1 и Файл2). Ввод команды «mv File1 File_Rename» переименует File1 в File_Rename в том же каталоге.
cp
Команда «cp» используется для копирования данных из исходного файла в целевой файл. Его функция почти аналогична команде «mv». Единственное отличие состоит в том, что при использовании команды «cp» исходный файл не удаляется из каталога после того, как его данные перемещаются в целевой файл.
Синтаксис: cp имя_файла_источника имя_файла_назначения
Пример:
cp A B
Рассмотрите возможность наличия двух файлов (A и B) в Desktop Directory. Ввод команды «cp A B» скопирует все данные из файла A в файл B, и пользователь по-прежнему сможет получить доступ к обоим файлам (A и B).
cat
Команда «cat» обратна команде «tac». Он используется для отображения каждой строки файла, начиная с первой строки и заканчивая последней строкой.
Эта команда используется чаще, чем «tac».
Синтаксис: cat имя_файла
Пример:
cat Test_File
Рассмотрите возможность наличия файла с именем Test_File, как показано ниже, команда «cat» отобразит его данные на экране.
cat Файл1 Файл2
Рассмотрите возможность наличия двух файлов (Файл1 и Файл2) в каталоге рабочего стола. С помощью вышеупомянутой команды cat пользователь может отображать данные из обоих файлов на своем экране.
cat Файл1 Файл2 >Вывод_Файла
Рассмотрите наличие двух файлов (Файл1 и Файл2) в каталоге рабочего стола. С помощью вышеупомянутой команды cat пользователь может создать новый файл (File_Output) и добавить данные из обоих файлов (File1 и File2) в этот новый файл с именем File_Output, используя операнд «>».
head
Команда «head» печатает первые N строк данных заданного ввода или файла. По умолчанию он печатает первые 10 строк указанных файлов.
Синтаксис:
HEAD -N FILE_NAME
Пример:
HEAD -5 new_test.txt
Вышеуказанная команда будет печатать только первые 5 рядов
The
Tail
. команда «хвост» печатает последние N строк данных данного ввода или файла. По умолчанию он печатает последние 10 строк указанных файлов.
Синтаксис:
- tail -n Имя_файла
Пример:
tail -5 New_Test.txt
Вышеупомянутая команда напечатает только последние 5 строк файла New_Test.txt.
echo
Команда «echo» используется для отображения любого выражения, переданного в качестве аргумента.
Синтаксис:
эхо-выражение_для_отображения
Пример:
эхо-пользователь
Эта команда выводит на экран выражение «пользователь».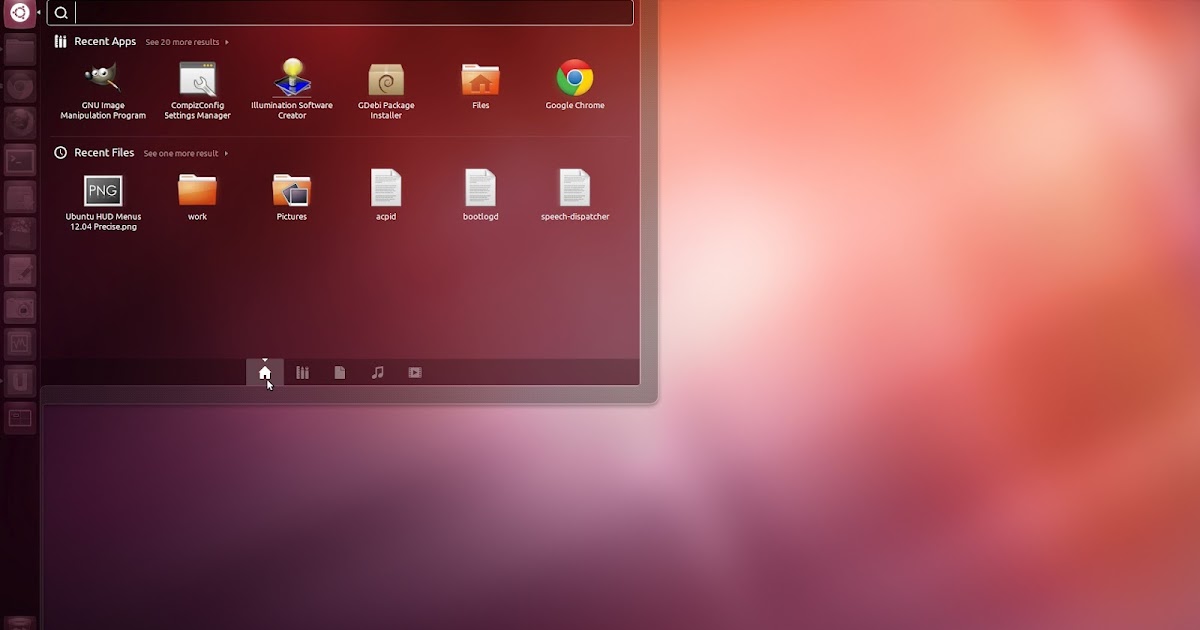
grep
Команда «grep» используется для поиска текста в указанном файле/папке.
Синтаксис: grep «expression_to_be_Searched» имя_файла_для_поиска_in
Пример:
grep «Are» B
Вышеупомянутая команда будет искать слово «Are» в тексте файла B.
2
5 zip Команда «zip» используется для сжатия одного или нескольких файлов и их сохранения в новом файле с расширением .zip.
Синтаксис: zip new_zip_имя_файла.zip
Пример:
zip Files.zip Check.txt Test.txt Output.txt
Вышеупомянутая команда сожмет все три файла (Check.txt, Test.txt и Output.txt) и сохранит их в новом файле, который мы создаем с помощью этой команды, т. е. Files.zip.
распаковать
Команда «распаковать» используется для распаковки ZIP-файла и извлечения всех файлов в текущем каталоге.
Синтаксис: unzip zip_file_name.zip
Пример:
unzip Files.zip
Рассмотрите возможность создания zip-файла с именем Files. zip со сжатым файлом .txt. Вышеупомянутая команда поможет вам разархивировать файл (Files.zip) и извлечь из него файл .txt в текущую директорию.
zip со сжатым файлом .txt. Вышеупомянутая команда поможет вам разархивировать файл (Files.zip) и извлечь из него файл .txt в текущую директорию.
sudo
Команда «sudo -I» используется для продолжения сеанса в качестве пользователя root, который имеет гораздо больше привилегий, чем обычный системный пользователь.
Синтаксис: sudo -i
Пример:
Основные команды
история
Простая команда «история» отображает список всех команд, введенных с момента начала сеанса пользователем.
Синтаксис: history
Пример:
Примечание: Чтобы очистить всю предыдущую историю, используйте команду «history -c».
help
Команда «help» поможет вам узнать обо всех встроенных командах.
Синтаксис: help
Пример:
man
Команда «man» означает руководство и используется для отображения руководства пользователя любой встроенной команды Linux.
Синтаксис: man имя_команды
Пример:
man vim
Эта команда отображает руководство пользователя встроенной команды Linux «vim».
dir
Команда «dir» обозначает каталог и используется для отображения списка всех каталогов или папок в текущем каталоге.
Синтаксис: dir
Пример:
ls
Команда «ls» отображает список всех каталогов, папок и файлов, присутствующих в текущем каталоге.
Синтаксис:
- ls
- Ls -ltr
Пример:
ls
Вышеуказанные команды файлов и папок отображают имена директорий, папок и папок.0005
ls -ltr
Вышеупомянутая команда отображает имена каталогов, папок, файлов с их соответствующими именами владельцев, именами групп и правами вашего пользователя на них.
cd
Команда «cd» означает изменение каталога и используется для изменения текущего каталога, в котором пользователь работает через Терминал.
Синтаксис:
- cd имя_каталога_назначения (для перехода из текущего каталога в следующий каталог в текущем каталоге)
- cd .
 . (чтобы вернуться в предыдущий каталог из текущего каталога)
. (чтобы вернуться в предыдущий каталог из текущего каталога)
Пример:
cd Рабочий стол
Эта команда переводит вас из каталога /home/user в каталог назначения, которым является /home/ пользователь/рабочий стол.
Примечание. Вы не можете использовать cd только тогда, когда целевой каталог находится в вашем текущем каталоге.
cd ..
Эта команда возвращает вас из каталога /home/user/Desktop обратно в /home/user.
pwd
Команда «pwd» отображает путь к текущему каталогу, в котором пользователь работает через Терминал.
Синтаксис: pwd
Пример:
очистить
Команда «очистить» предназначена для очистки экрана Терминала.
Синтаксис: Clear
Пример:
Clear
Перед
После
, где
Команда Linux находит.
Синтаксис: , где command_name
Пример:
, где Zip
, где помогает
, где кот
Whatis
функциональность конкретной встроенной команды Linux.

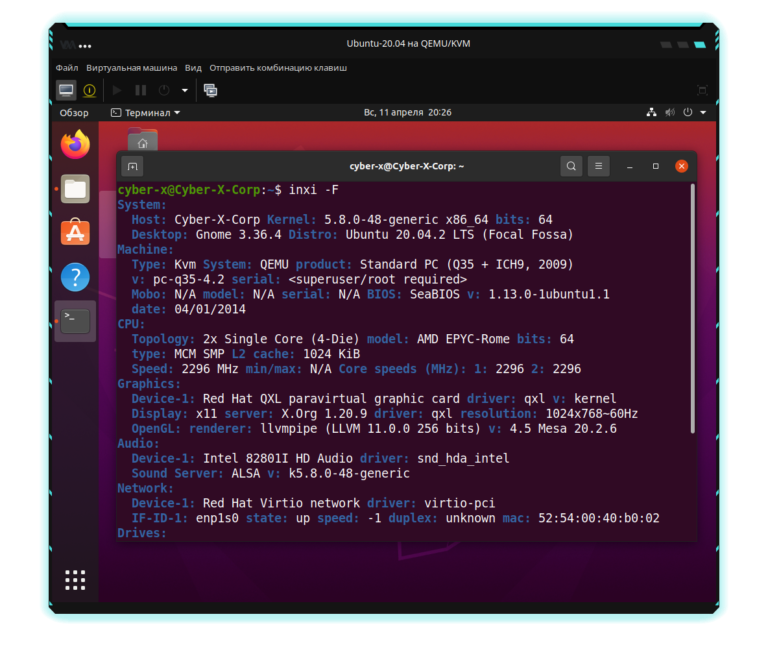
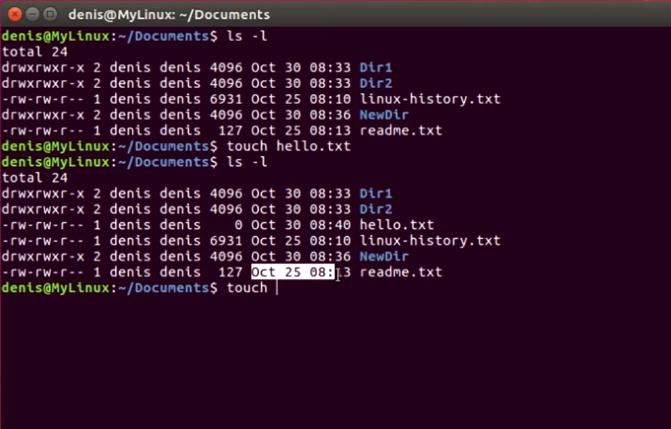 rar
rar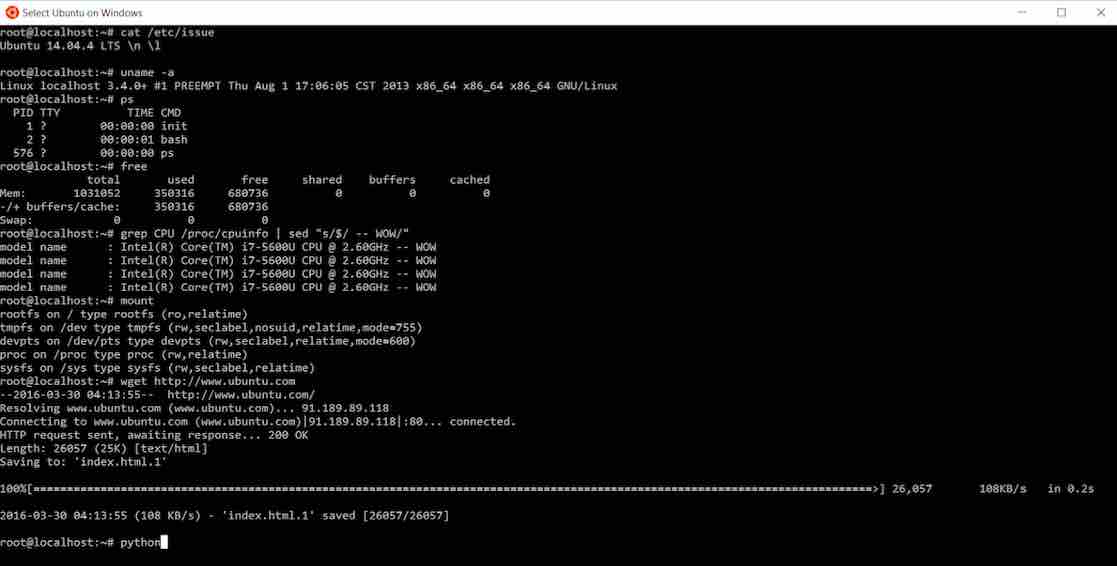 п.] › result.txt
п.] › result.txt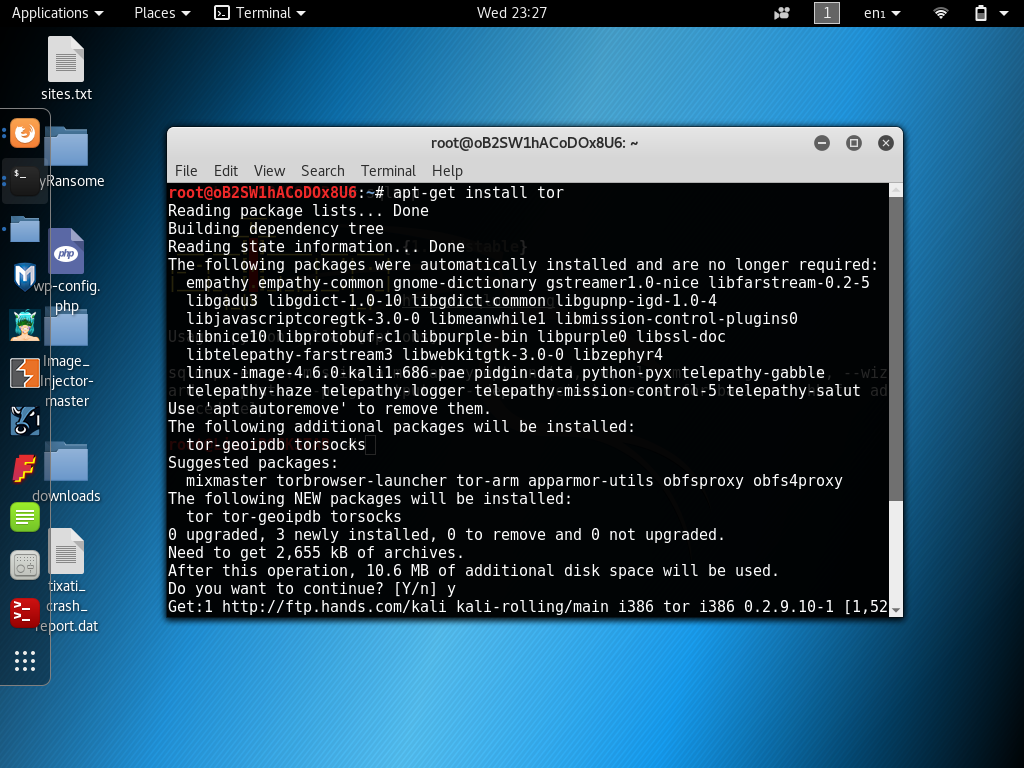 txt’ | xargs cp -av –target-directory=/home/backup/ –parents
txt’ | xargs cp -av –target-directory=/home/backup/ –parents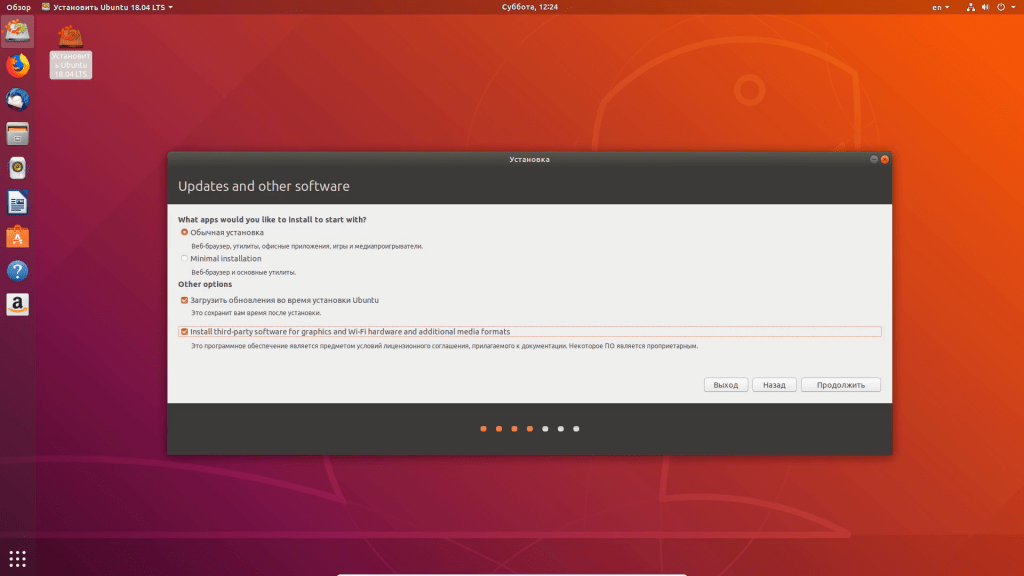 . (чтобы вернуться в предыдущий каталог из текущего каталога)
. (чтобы вернуться в предыдущий каталог из текущего каталога)