Ubuntu настройка mysql: Установка и настройка MySQL в Ubuntu 20.04 LTS
Содержание
Как установить и настроить MySQL в Ubuntu
MySQL, что расшифровывается как My (имя дочери соучредителя Майкла Видениуса) Structured Query Language, является системой управления реляционными базами данных с открытым исходным кодом. Эта СУБД поддерживается компанией Oracle и работает практически на всех платформах, таких как Linux, UNIX и MS Windows. MYSQL обычно является первым выбором для онлайн-публикаций и веб-приложений.
Facebook, YouTube и Twitter используют MySQL в качестве РСУБД. MySQL является частью очень популярного стека LAMP: Linux, Apache, MySQL и Python/PHP/Perl.
В этой статье мы опишем шаг за шагом, как действовать дальше:
- Установите последнюю версию MySQL, доступную в репозитории пакетов apt.
- Запустите скрипт безопасности MySQL
- Настроить пользователя root для доступа к оболочке MySQL
- Наконец, проверить, что MySQL запущен.
Содержание
- Установка MySQL и настройка безопасности
- Шаг 1: Обновление индекса репозитория
- Шаг 2: Установите сервер MySQL с помощью apt
- Шаг 3: Проверка установки (необязательно)
- Шаг 4: Выполните конфигурацию безопасности, запустив предоставленный скрипт безопасности
- .
 . Failed! Error: SET PASSWORD has no significance for user ‘root’@’localhost
. Failed! Error: SET PASSWORD has no significance for user ‘root’@’localhost - Продолжение установки
- Проверка работоспособности MySQL
- Метод 1: Проверьте статус службы mysql.service
- Способ 2: Подключившись к MySQL Admin от имени root и выполнив любую административную команду
Установка MySQL и настройка безопасности
В этом разделе мы опишем, как установить MySQL из командной строки Ubuntu и настроить безопасность.
Вы можете открыть командную строку Ubuntu, терминал, либо из строки поиска программы запуска приложений, либо нажав Ctrl+Alt+T.
Шаг 1: Обновление индекса репозитория
Чтобы установить последнюю доступную версию программы из интернет-репозиториев, индекс вашего локального репозитория должен соответствовать ей. Выполните следующую команду от имени sudo, чтобы обновить индекс локального репозитория:
sudo apt-get update
Шаг 2: Установите сервер MySQL с помощью apt
Чтобы установить MySQL из репозиториев APT, выполните следующую команду от имени sudo.
sudo apt-get install mysql-server
Обратите внимание, что только авторизованный пользователь на Ubuntu может добавлять, удалять и настраивать программное обеспечение.
Система может попросить вас ввести пароль для sudo, а также предложить вам опцию Y/n для продолжения установки. Введите Y и нажмите Enter; после этого MySQL будет установлен на вашу систему. Однако этот процесс может занять некоторое время в зависимости от скорости вашего интернета.
Шаг 3: Проверка установки (необязательно)
Вы можете проверить установку MySQL, а также проверить номер версии, выполнив следующую команду в терминале:
mysql --version
Шаг 4: Выполните конфигурацию безопасности, запустив предоставленный скрипт безопасности
Всякий раз, когда вы устанавливаете новую копию MySQL, есть некоторые настройки по умолчанию, которые вы должны изменить, чтобы повысить безопасность вашей установки MySQL. К ним относятся удаление тестовых пользователей, тестовых баз данных и разрешение удаленного входа пользователя root.
Выполните следующую команду от имени sudo, чтобы запустить сценарий безопасности:
sudo mysql_secure_installation
Когда вы запустите эту команду, первое, что вам будет предложено сделать, это установить плагин Validate Password. Это позволит вам установить безопасный пароль для root, в зависимости от силы пароля, который вы хотите выбрать. Введите Y, чтобы запустить плагин Validate Password, и вы получите следующее приглашение:
Введите выбранное вами число для надежности пароля и нажмите Enter. Затем система попросит вас ввести новый пароль root. Введите пароль и повторно введите его при следующих подсказках. После этого система отобразит надежность введенного вами пароля, а также спросит, хотите ли вы продолжить ввод пароля.
Введите Y для Yes и нажмите Enter.
.. Failed! Error: SET PASSWORD has no significance for user ‘root’@’localhost
Если на данном шаге вы получаете ошибку
… Failed! Error: SET PASSWORD has no significance for user ‘root’@’localhost’ as the authentication method used doesn’t store authentication data in the MySQL server. Please consider using ALTER USER instead if you want to change authentication parameters.
Please consider using ALTER USER instead if you want to change authentication parameters.
Прерываем установку (CTRL+c) и запускаем mysql
sudo mysql
устаналиваем временный пароль mynewpassword
ALTER USER 'root'@'localhost' IDENTIFIED WITH mysql_native_password by 'mynewpassword';
После чего повторно запускаем, воодим пароль mynewpassword
sudo mysql_secure_installation
И после этого уже меняем пароль пользователя root
Продолжение установки
Теперь система задаст вам ряд вопросов, по одному за раз, и вы сможете настроить безопасность вашей системы в зависимости от ваших ответов на эти вопросы.
Серия вопросов:
Первый вопрос спросит вас, хотите ли вы удалить анонимных тестовых пользователей.
Введите Y для Yes и нажмите Enter.
Второй вопрос спросит вас, хотите ли вы запретить вход root с удаленной системы. Обычно это должно быть вашим выбором, потому что для безопасной системы root должен иметь право подключаться только с localhost.
Поэтому мы рекомендуем вам ввести y.
Третий вопрос спрашивает, хотите ли вы удалить базу данных MySQL по умолчанию под названием «test» из вашей системы, а также удалить доступ к ней.
Введите y, чтобы удалить эту тестовую базу данных.
Для того чтобы все ваши изменения, настроенные выше, вступили в силу, система должна перезагрузить таблицы разрешений. Введите y, и все ваши изменения безопасности будут применены.
Проверка работоспособности MySQL
Чтобы проверить, запущен ли MySQL в вашей системе, вы можете воспользоваться одним из следующих методов:
Метод 1: Проверьте статус службы mysql.service
После установки MySQL на вашу систему, служба mysql.service, скорее всего, будет запущена автоматически. Вывод следующей команды должен проверить активный статус службы:
systemctl status mysql.service
Если по какой-то причине служба не запущена, вы можете использовать следующую команду sudo для запуска службы:
sudo systemctl start mysql
При необходимости вы можете использовать следующую команду для остановки службы:
sudo systemctl stop mysql
Способ 2: Подключившись к MySQL Admin от имени root и выполнив любую административную команду
MySQL Admin — это клиент, который позволяет выполнять административные операции с MySQL. В качестве примера, давайте выполним одну из административных команд, чтобы проверить, правильно ли работает система и настроен ли наш root.
В качестве примера, давайте выполним одну из административных команд, чтобы проверить, правильно ли работает система и настроен ли наш root.
sudo mysqladmin -p -u root version
Эта команда должна подключиться к MySQL как root, получить пароль root, а затем вернуть номер версии MySQL admin.
Если команда делает то, что должна делать, и выдает результат, подобный приведенному выше, вы можете быть уверены, что ваш MySQL работает.
Процесс установки и настройки MySQL на Ubuntu может показаться некоторым громоздким, особенно при использовании командной строки. Однако, если вы тщательно выполните все вышеперечисленные шаги один за другим, у вас не будет проблем с надежной, безопасной и стабильной установкой MySQL на вашем Ubuntu.
Как установить MySQL на Ubuntu 18.04
MySQL – это система управления базами данных с открытым исходным кодом, часто устанавливаемая как часть популярного стека LAMP (Linux, Apache, MySQL, PHP/Python/Perl). Она представляет собой реляционную базу данных, которая для управления использует SQL (Structured Query Language – язык структурированных запросов).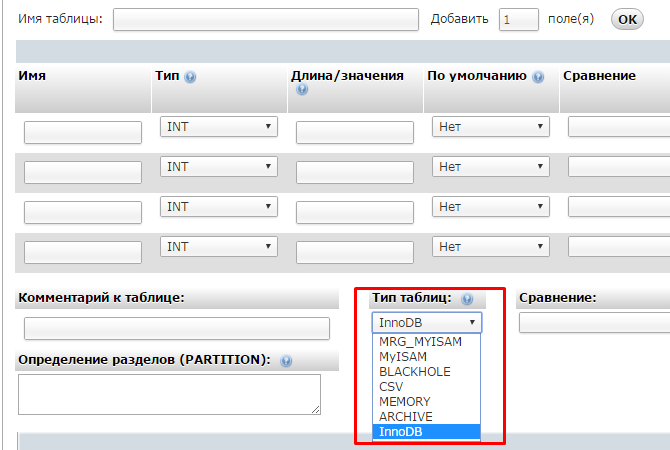
Короткая версия установки проста: обновите ваш индекс пакетов, установите пакет mysql-server и запустите встроенный скрипт безопасности.
sudo apt update
sudo apt install mysql-server
sudo mysql_secure_installation
В этом руководстве мы установим MySQL версии 5.7 на сервер Ubuntu 18.04, поэтому оно вам не подойдёт, если вы хотите обновить уже существующую сборку.
Требования для установки
Для прохождения этого руководства вам потребуется сервер Ubuntu, непривилегированный пользователь с sudo-правами и брандмауэр.
Шаг 1: Установка MySQL
В репозиторий пакетов APT на Ubuntu 18.04 по умолчанию включена только последняя версия MySQL. В Bionic Beaver это MySQL 5.7.
Для его установки обновите индекс пакетов своего сервера с помощью apt
sudo apt update
Затем установите пакет по умолчанию:
sudo apt install mysql-server
MySQL будет установлена, но при этом у вас не запросят задать пароль или сделать другие изменения в конфигурации. Так как из-за этого MySQL остаётся незащищённой, мы рассмотрим настройку на следующем этапе.
Так как из-за этого MySQL остаётся незащищённой, мы рассмотрим настройку на следующем этапе.
Шаг 2: Настройка MySQL
Если вы в первый раз устанавливаете MySQL на ваш сервер, вам нужно запустить внутренний скрипт безопасности. Он изменяет такие настройки, как удаленный доступ к root и стандартным пользователям, которые по умолчанию не так безопасны. В более старых версиях MySQL вам также нужно было инициализировать директорию данных вручную, но теперь это делается автоматически.
Запустите скрипт безопасности:
sudo mysql_secure_installation
Эта команда проведет вас через серию запросов, в которых вы можете внести изменения в параметры безопасности вашей MySQL. Сначала вас спросят, хотите ли вы настроить плагин проверки пароля (Validate Password Plugin), который можно использовать для проверки надежности паролей MySQL. Независимо от вашего выбора, далее вам нужно будет установить пароль для пользователя root MySQL. Придумайте безопасный пароль, введите, а затем подтвердите его.
Теперь вы можете нажать Y, а затем ENTER, чтобы принять значения по умолчанию для всех последующих вопросов. При этом будут удалены некоторые анонимные пользователи вместе с тестовой базой данных, а также отключится возможность удаленного входа в систему для пользователей root. После этого все внесённые изменения будут применены к вашей MySQL.
Для инициализации каталога данных MySQL вы должны использовать mysql_install_db для версий до 5.7.6 или mysqld —initialize для 5.7.6 и новее. Если же вы установили MySQL из дистрибутива Debian, как в шаге 1, директория данных уже была создана автоматически; вам не нужно ничего делать. Если вы все равно попытаетесь запустить эту команду, вы увидите следующую ошибку:
mysqld: Can't create directory '/var/lib/mysql/' (Errcode: 17 - File exists). . .2018-04-23T13:48:00.572066Z 0 [ERROR] Aborting
Обратите внимание, что хотя вы установили пароль для пользователя root, этот пользователь не настроен для аутентификации по паролю при подключении к оболочке MySQL. При желании вы можете изменить этот параметр, выполнив шаг 3.
При желании вы можете изменить этот параметр, выполнив шаг 3.
Шаг 3 (опциональный): Настройка аутентификации и прав пользователей
В системах Ubuntu под управлением MySQL 5.7 (и более поздних версий) пользователь root MySQL по умолчанию настроен на аутентификацию с использованием плагина auth_socket, а не с паролем. Во многих случаях это повышает безопасность и удобство использования, но одновременно усложняет дело, если вам нужно разрешить внешней программе (например, phpMyAdmin) доступ к MySQL.
Чтобы использовать пароль для подключения к MySQL в качестве пользователя root, вам необходимо сменить метод аутентификации с auth_socket на caching_sha2_password. Для этого откройте командную строку MySQL:
sudo mysql
Затем проверьте, какой метод аутентификации использует каждая из ваших учетных записей MySQL, с помощью:
SELECT user,authentication_string,plugin,host FROM mysql.user;
В этом примере видно, что пользователь root использует аутентификацию с помощью плагина auth_socket. Чтобы настроить аутентификацию с помощью пароля, выполните команду ALTER USER. Обязательно смените дефолтный password на ваш собственный и помните, что эта команда изменит тот пароль от пользователя root, который вы установили на шаге 2:
Чтобы настроить аутентификацию с помощью пароля, выполните команду ALTER USER. Обязательно смените дефолтный password на ваш собственный и помните, что эта команда изменит тот пароль от пользователя root, который вы установили на шаге 2:
ALTER USER 'root'@'localhost' IDENTIFIED WITH caching_sha2_password BY 'пароль';
Затем выполните FLUSH PRIVILEGES, чтобы применить все правки:
FLUSH PRIVILEGES;
Снова проверьте методы аутентификации для каждого пользователя, чтобы убедиться, что пользователь root больше не использует auth_socket:
SELECT user,authentication_string,plugin,host FROM mysql.user;
Убедившись, что пользователь root теперь аутентифицируется с помощью пароля, вы можете выйти из оболочки MySQL:
exit
Некоторым для их рабочего процесса удобней подключаться к MySQL через отдельного пользователя. Для его создания, снова откройте оболочку MySQL:
sudo mysql
Примечание: если у вас включена аутентификация по паролю для пользователя root, как описано в выше, для доступа к оболочке вам нужно будет использовать другую команду.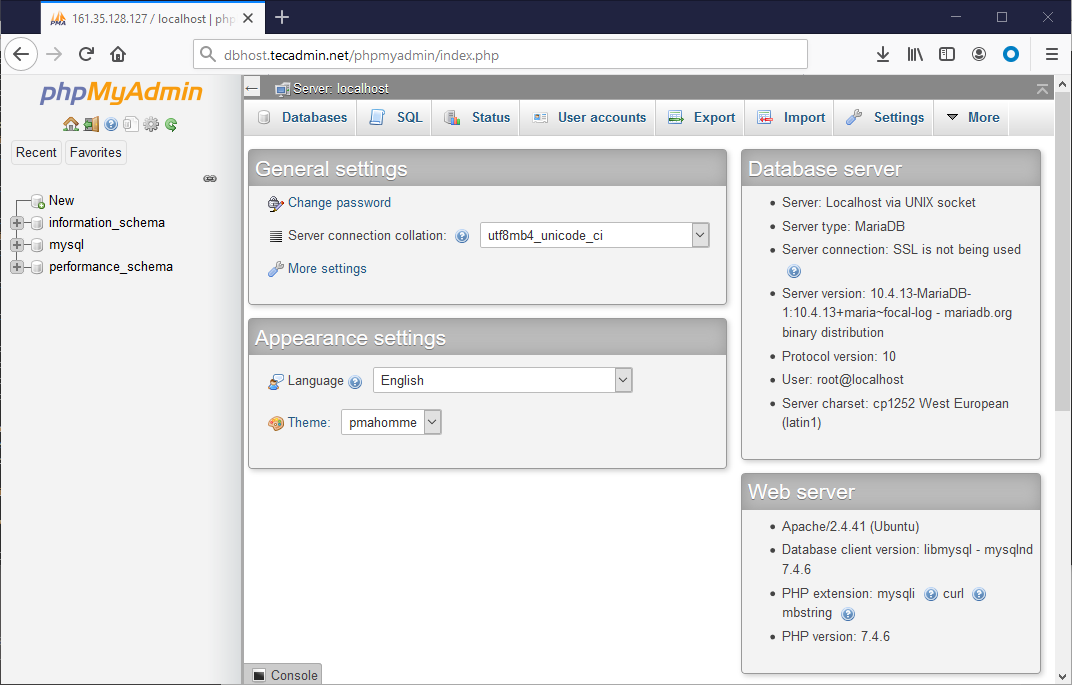 Команда выше будет запускать ваш клиент MySQL с правами обычного пользователя, поэтому, чтобы получить права администратора для своей базы данных, запустите:
Команда выше будет запускать ваш клиент MySQL с правами обычного пользователя, поэтому, чтобы получить права администратора для своей базы данных, запустите:
mysql -u root -p
Теперь создайте нового пользователя и придумайте надёжный пароль:
CREATE USER 'sammy'@'localhost' IDENTIFIED BY 'password';
Затем предоставьте новому пользователю необходимые права. К примеру, вы можете предоставить пользователю доступ ко всем таблицам в базе данных, а также право добавлять, изменять и удалять права пользователей с помощью следующей команды:
GRANT ALL PRIVILEGES ON *.* TO 'sammy'@'localhost' WITH GRANT OPTION;
Обратите внимание, что на этом этапе вам не нужно заново запускать команду FLUSH PRIVILEGES. Эта команда необходима только при изменении таблиц доступа с помощью операторов INSERT, UPDATE или DELETE. Поскольку вы создали нового пользователя, а не изменяете существующего, команда FLUSH PRIVILEGES здесь не требуется.
Теперь выйдите из оболочки MySQL:
exit
Наконец, давайте протестируем нашу MySQL.
Шаг 4: Тестирование MySQL
Вне зависимости от того, как вы её установили, MySQL должна была запуститься автоматически. Для этого проверьте статус следующей командой:
systemctl status mysql.service
Если MySQL не запустилась, вы можете сделать это с помощью sudo systemctl start mysql.
Для дополнительной проверки вы можете попробовать подключиться к базе данных с помощью инструмента mysqladmin. Этот клиент позволяет запускать административные команды. Например, следующая команда сообщает, что нужно подключиться к MySQL как пользователь root (-u root), запросить пароль (-p) и вернуть версию.
sudo mysqladmin -p -u root version
Таким образом можно убедиться, что MySQL запущена и работает.
Заключение
Поздравляем, теперь на вашем сервере запущена и настроена базовая MySQL. Дальше вы можете делать что угодно: например, попробовать запустить дополнительные меры безопасности, переместить директорию данных или же настроить управление серверами MySQL с помощью SaltStack.
Как установить MySQL на Ubuntu
В этом руководстве показано, как установить сервер базы данных MySQL на Ubuntu.
MySQL — это популярная система управления реляционными базами данных с открытым исходным кодом, которая является ключевой частью стека LAMP (Linux, Apache, MySQL, PHP). Корпорация Oracle активно развивает и поддерживает MySQL.
Серверы баз данных SQL имеют решающее значение для множества различных программ. Это включает в себя программное обеспечение, такое как WordPress, Nextcloud и многое другое.
При желании вы можете установить MariaDB в Ubuntu вместо MySQL. Однако мы не будем рассматривать различия между ними в этом руководстве.
В этом руководстве вы узнаете, как установить сервер MySQL на ваше устройство Ubuntu. Кроме того, мы также проведем вас через некоторые начальные шаги по настройке, чтобы помочь заблокировать вашу установку.
Для следующих шагов вам потребуется использовать пользователя с привилегиями суперпользователя или пользователя root.
Содержание
- Установка сервера MySQL в Ubuntu
- Изменение корневого пользователя MySQL для аутентификации с использованием пароля
- Защита установки MySQL в Ubuntu
- Создание нового пользователя MySQL в Ubuntu
- Проверка состояния сервера MySQL в Ubuntu
- Заключение
Установка сервера MySQL в Ubuntu
В этом первом разделе мы покажем вам, как установить MySQL на Операционная система Убунту.
Установка MySQL относительно проста, так как она доступна в репозитории пакетов по умолчанию. Однако устанавливаемая версия MySQL будет отличаться в зависимости от того, какую версию Ubuntu вы используете.
В терминале необходимо выполнить следующие шаги. Вы можете открыть терминал в Ubuntu, нажав CTRL + ALT + T .
1. Прежде чем мы сможем установить MySQL на Ubuntu, наш первый шаг — обновить список пакетов. Список пакетов — это то, что apt использует, чтобы узнать, какие пакеты можно установить и откуда их скачать.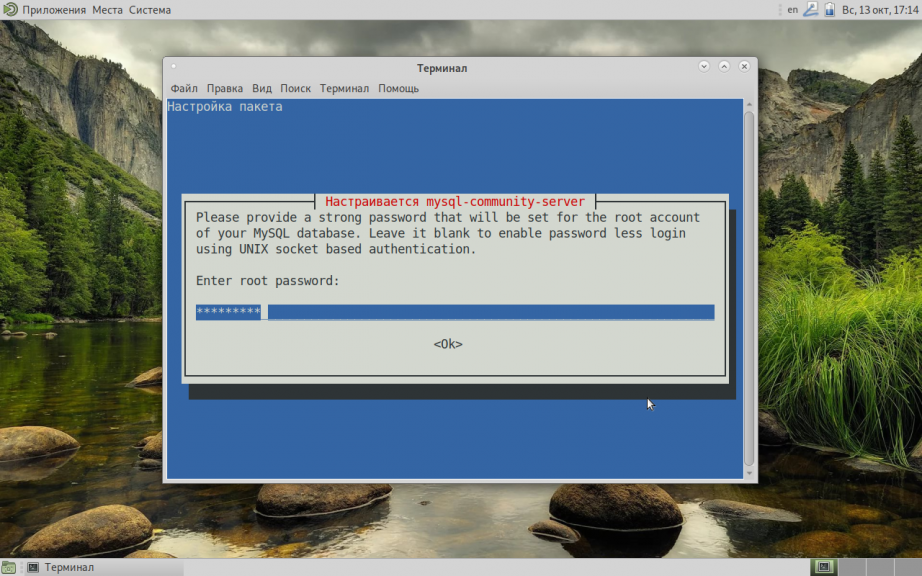
Обновите список пакетов с помощью следующей команды в терминале.
При появлении запроса введите свой пароль, чтобы повысить уровень вашего пользователя до роли суперпользователя.
2. Когда список пакетов будет обновлен, мы можем установить MySQL.
Чтобы установить сервер MySQL в Ubuntu, вы должны использовать следующую команду в терминале.
Используя параметр « -y », мы сообщаем apt, что хотим установить этот пакет. Эта опция позволяет обойти обычно появляющееся приглашение с просьбой подтвердить установку.
3. Мы можем убедиться, что MySQL теперь установлен на нашем устройстве Ubuntu, используя следующую команду в терминале.
Эта команда извлекает версию из установленной копии MySQL.
Ниже вы можете увидеть версию, возвращенную после установки MySQL в нашей операционной системе.
4. Теперь вы можете сразу же начать использовать свой сервер MySQL.
Однако есть некоторые шаги, которые вы можете предпринять, чтобы защитить установку Ubuntu MySQL, о которых мы вскоре расскажем. Кроме того
Изменение корневого пользователя MySQL для аутентификации с использованием пароля
При первой установке MySQL на устройство Ubuntu процесс установки настроит корневого пользователя MySQL для аутентификации с использованием « auth_socket ». Этот плагин позволяет вам войти в систему под пользователем root без пароля в качестве пользователя root.
Такое поведение приемлемо для некоторых случаев использования, но может быть проблематичным. Например, сценарий, который мы используем для защиты установки MySQL в Ubuntu, может зависнуть, если вы попытаетесь активировать плагин проверки пароля.
Если вы предпочитаете метод входа по умолчанию, перейдите к следующему разделу. Не забудьте ответить « n », чтобы активировать компонент « подтвердите пароль ».
1. Чтобы заменить корневых пользователей MySQL на использование пароля, нам потребуется открыть клиент MySQL.
Используйте следующую команду в терминале, чтобы открыть клиент MySQL и войти на локальный сервер под пользователем root.
После выполнения этой команды вы заметите, что вас не запрашивают для аутентификации. Это потому, что вы используете « sudo » и входят в систему под пользователем root, который в настоящее время использует для аутентификации « auth_socket ».
2. Теперь, когда интерфейс командной строки MySQL открыт, мы можем изменить пользователя root, чтобы вместо него использовать плагин « caching_sha2_password ».
Чтобы изменить пользователя root для использования пароля, вам потребуется использовать следующую команду. При вводе этой команды вам необходимо убедиться, что вы заменили « PASSWORDHERE » своим безопасным паролем.
Этот фрагмент SQL относительно прост. Он говорит MySQL изменить пользователя « root », изменив его для идентификации с помощью плагина « cacching_sha2_password », с указанным паролем, используемым для аутентификации.
3. Если MySQL успешно изменил пользователя, после выполнения последней команды вы должны увидеть следующее.
4. Теперь, когда вы закончили работу с клиентом MySQL на своем устройстве Ubuntu, мы можем выйти, используя следующую команду.
5. С этого момента, если вы хотите получить доступ к вашему серверу Ubuntu MySQL с помощью пользователя root, вам необходимо убедиться, что вы используете опцию « -p ».
Эта опция сообщает клиенту MySQL, что вы хотите аутентифицировать себя на сервере, используя пароль.
Защита вашей установки MySQL в Ubuntu
После первой установки MySQL в Ubuntu она остается достаточно небезопасной. Это связано с тем, что включены функции, которые оставляют сервер открытым для атаки.
К счастью для нас, у MySQL есть скрипт, который помогает нам быстро защитить установку. По мере прохождения сценария мы будем объяснять преимущества каждого действия.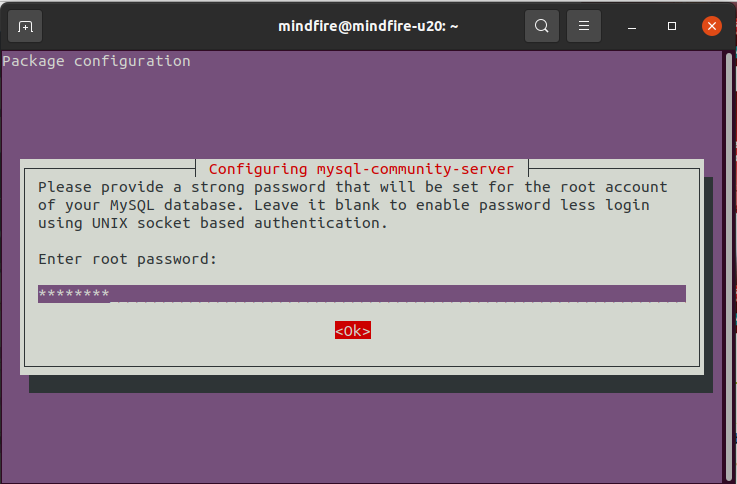
1. Вы можете запустить сценарий для защиты вашей установки MySQL, используя следующую команду в терминале.
Будьте готовы, так как у вас будет несколько подсказок, на которые вам нужно будет ответить. Мы сделаем все возможное, чтобы объяснить эти подсказки.
2. Если вы изменили пользователя root для аутентификации с помощью пароля, перед продолжением вам будет предложено ввести пароль пользователя.
Все, что вам нужно сделать, это ввести пароль для вашего корневого пользователя MySQL и нажать клавишу ENTER для продолжения.
3. Сначала вас спросят, хотите ли вы включить компонент « подтвердите пароль ».
Этот компонент помогает гарантировать, что для всех ваших пользователей MySQL используется определенный уровень надежности пароля. Это снижает вероятность того, что кто-то получит доступ к вашим базам данных из-за слабого пароля.
Обратите внимание: если вы не используете пароль для своего пользователя root, вы не сможете включить эту функцию, поскольку она попытается установить пароль для вашего пользователя root, что не сможет сделать.
Если вам нужна эта функция, нажмите y или Y , затем ENTER и перейдите к следующему шагу.
В противном случае введите любой другой ключ и нажмите ENTER , затем перейдите к шагу 6.
4. Это.
Вы можете выбрать три варианта, которые мы быстро рассмотрим.
- НИЗКИЙ (
0) — этот параметр требует, чтобы пароли имели минимальную длину 8 символов.Например, «
pimylife» будет действительным паролем для этой опции. - Средний (
1) — при выборе среднего пароля для пароля требуется число, смешанный регистр (как заглавные, так и строчные буквы) и специальный символ (например,!@#$%). Кроме того, он также обеспечивает минимальную длину 8 символов.Например, «
Pimylife1!» будет считаться допустимым паролем. - СИЛЬНЫЙ (
2) — Сильный вариант является средним вариантом, но есть одно дополнительное требование. Это последнее требование означает, что ваш пароль не должен содержать строки длиннее четырех символов, соответствующие известному словарному слову.
Это последнее требование означает, что ваш пароль не должен содержать строки длиннее четырех символов, соответствующие известному словарному слову.Например, «
Pimyup1!@» будет проверенным паролем.
Выберите один из трех вариантов и введите соответствующий номер. Для нашего примера мы выбрали « СИЛЬНЫЙ », поэтому мы набрали 2 и нажали 9.0037 ВВОД ключ.
5. После установки уровня политики вам будет предоставлена оценка надежности пароля для вашего текущего пароля root.
Вам будет предложено изменить пароль для корневого пользователя MySQL.
Так как наш пароль слабоват, мы будем нажимать y , затем ENTER . Вам будет предложено ввести новый пароль и спросить, хотите ли вы продолжить с этим новым.
Однако, если вы в порядке с паролем, нажмите любую другую клавишу, затем ВВОД ключ.
6. Теперь, когда вы установили политику паролей для пользователей MySQL, вам будет задан ряд вопросов.
Для каждого из этих вопросов введите Y , затем нажмите клавишу ENTER . Вместо того, чтобы разбивать каждый шаг на отдельный шаг, давайте быстро пробежимся по ним
7. Теперь ваша установка Ubuntu MySQL должна быть защищена, и теперь вы можете перейти к созданию нового пользователя MySQL, которого вы должны использовать вместо пользователь root.
Пользователь root обладает большой властью, и его следует использовать только при необходимости.
Создание нового пользователя MySQL в Ubuntu
До сих пор мы установили MySQL в Ubuntu, изменили пользователя root, чтобы использовать проверку пароля, и, наконец, защитили установку.
Наш следующий шаг — создать пользователя, которого вы будете использовать для доступа к серверу MySQL вместо пользователя root.
Пользователь root имеет полную власть над сервером MySQL на вашем устройстве Ubuntu. Проблема в том, что власть становится потенциально рискованной, плохой актер может очень быстро нанести большой ущерб.
Чтобы обойти это, мы можем создать нового пользователя с более ограниченным набором привилегий.
1. Во-первых, нам нужно будет использовать интерфейс командной строки MySQL для подключения к нашему серверу MySQL.
Вы можете войти на сервер, используя следующую команду.
Если вы изменили пользователя root для проверки пароля, вам будет предложено ввести пароль. Однако, если вы решите не менять это значение, удалите параметр « -p ».
2. Теперь, когда мы вошли в систему, наш первый шаг — создать нового пользователя MySQL для Ubuntu.
Вы можете создать пользователя с помощью следующей команды, но есть несколько вещей, которые вы, возможно, захотите изменить.
-
ИМЯ ПОЛЬЗОВАТЕЛЯ— это имя, которое вы хотите использовать для идентификации вашего нового пользователя. В нашем примере мы будем использовать «pimylifeup» в качестве имени пользователя. -
ХОСТ— это хост, которому разрешен вход в систему с использованием этого имени пользователя.
- Если вы хотите разрешить только локальному хосту входить в систему с использованием этого пользователя, используйте «
localhost». - Если вы хотите, чтобы любой хост мог войти в систему с этим пользователем, вам нужно использовать знак процента (
%). - Вы также можете ограничить доступ к определенному IP-адресу, используя что-то вроде «
127.0.0.1».
- Если вы хотите разрешить только локальному хосту входить в систему с использованием этого пользователя, используйте «
-
ПАРОЛЬ— Наконец, пароль — это то, что вы будете использовать для аутентификации пользователя при входе в систему.
3. Создав пользователя, наш следующий шаг — предоставить ему некоторые фактические привилегии. Без каких-либо привилегий этот пользователь будет довольно бесполезен.
Мы не будем бездумно давать нашему пользователю все привилегии. В противном случае мы просто воссоздаем пользователя root, от которого пытаемся уйти.
Вместо этого мы предоставим нашему пользователю « CREATE », « ALTER », « DROP », « INSERT », « UPDATE », « DELETE 9». 0060», «
0060», « SELECT », « REFERENCES » и « RELOAD ».
-
CREATE,ALTER,DROP— позволяют пользователю управлять базами данных, таблицами и пользователями. -
ВСТАВИТЬ,ОБНОВИТЬ,УДАЛИТЬ— Разрешить пользователю добавлять, обновлять и удалять данные из таблиц на сервере MySQL. -
SELECT— позволяет пользователю выбирать любые данные в таблице. -
ССЫЛКИ— Пользователь SQL может создавать внешние ключи. -
RELOAD— позволяет пользователю перезагрузить таблицу привилегий.
В дополнение к этим привилегиям мы также используем « WITH GRANT », что позволяет этому пользователю предоставлять любому другому пользователю те же привилегии, что и у него. Без этого вы можете создать пользователя, но не сможете дать ему никаких привилегий.
Наконец, мы предоставляем эти привилегии всем базам данных. Это связано с тем, что мы используем «
Это связано с тем, что мы используем « *.* » как вариант « на ».
При использовании следующей команды необходимо заменить USERNAME и HOST . Это будут те же значения, которые вы использовали в предыдущем разделе.
4. Поскольку мы создали нового пользователя, нам нужно очистить таблицу привилегий, чтобы наш новый пользователь вступил в силу.
Чтобы сбросить привилегии на нашем сервере Ubuntu MySQL, нам нужно всего лишь использовать следующую команду.
5. Теперь выйдите из клиента MySQL с помощью приведенной ниже команды.
6. Теперь лучше проверить, можете ли вы войти в систему, используя нового пользователя SQL. Эти шаги предполагают, что вы разрешили пользователю войти в систему с локального хоста.
Вы можете войти в систему, используя приведенную ниже команду. Убедитесь, что вы заменили USERNAME именем, которое вы использовали при создании пользователя.
При появлении запроса введите пароль, который вы дали этому новому пользователю.
Проверьте состояние сервера MySQL в Ubuntu
Наконец, теперь вы должны установить сервер MySQL в Ubuntu. В этом разделе мы покажем вам, как вы можете проверить статус службы MySQL.
Проверка службы полезна при возникновении проблем с подключением к серверу.
1. Чтобы получить статус сервера MySQL в Ubuntu, вам нужно использовать следующую команду.
Эта команда опрашивает диспетчера системных служб и просит его проверить состояние предоставленной службы.
После запуска этой команды вы должны получить что-то вроде того, что мы показали ниже.
В нашем ответе вы можете видеть, что MySQL работает, глядя на « Active: active (running) », и что сервер может запускаться при загрузке, ища « enabled; ».
2. Если MySQL по какой-то причине не работает, вы можете запустить его с помощью следующей команды.
3. Вы также можете остановить работу сервера MySQL на вашем устройстве Ubuntu, выполнив приведенную ниже команду.
4. Вы можете запретить запуск установки Ubuntu MySQL при загрузке, «отключив» службу. Службу можно отключить с помощью следующей команды.
5. Наконец, вы можете убедиться, что MySQL запускается при загрузке Ubuntu, «включив» службу.
Вы можете включить службу MySQL с помощью приведенной ниже команды в терминале.
Заключение
В этом руководстве мы стремились научить вас, как установить MySQL в Ubuntu. Помимо установки этого программного обеспечения, мы также попытались показать вам, как вы можете улучшить безопасность вашей установки.
Пожалуйста, прокомментируйте ниже, если у вас есть вопросы об установке этого сервера базы данных в Ubuntu.
У нас есть множество руководств, которые стоит изучить, если вы хотите глубже изучить Ubuntu. Кроме того, у нас также есть множество общих руководств по Linux.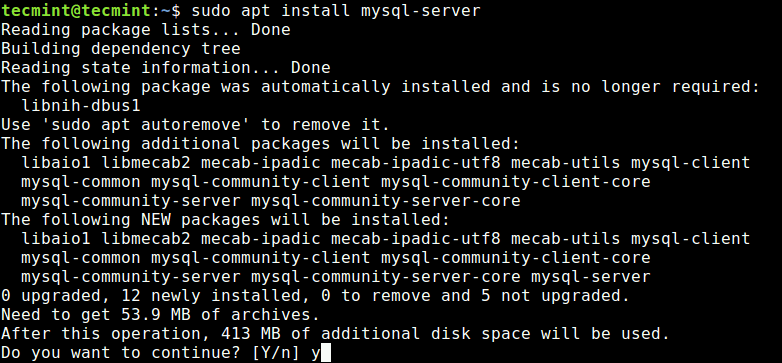
Как правильно настроить MySQL 5.7 для работы в Ubuntu 16.04 | Хао Тан | DayOne
MySQL — популярная система управления базами данных с открытым исходным кодом для веб-приложений и серверных приложений. Многие компании полагаются на него для поддержки своих веб-сайтов и бизнес-систем.
В этом руководстве объясняется, как правильно установить, настроить и настроить MySQL 5.7 в Ubuntu 16.04.
Шаг 1: Установите MySQL
Обновите индекс пакета на своем сервере и установите пакет.
sudo apt-get update
sudo apt-get install mysql-server
Когда вам будет предложено создать пароль root, выберите безопасный (или сгенерируйте его). Убедитесь, что вы помните это.
Шаг 2. Защитите MySQL
Повысьте безопасность установки MySQL с помощью mysql_secure_installation .
sudo mysql_secure_installation
Нажмите ENTER, если вы хотите использовать настройки по умолчанию. Затем проверьте состояние сервера и логин root .
sudo service mysql status
mysql -u root -p
Шаг 3: используйте
utf8mb4 для полной поддержки Unicode
настоящий
UTF-8поддерживает 4-байтовых символов.
Это означает, что MySQL по умолчанию не поддерживает все символы Unicode. Это может вызвать огромные проблемы в вашей системе в будущем.
И поверьте мне, вы не захотите выполнять миграцию, если в вашей БД уже есть тонны данных . Лучше сделать это в самом начале.
Сначала обновите /etc/my.cnf , чтобы использовать utf8mb4 — MySQL REAL UTF-8
[клиент]
набор символов по умолчанию = utf8mb4 [mysql]
набор символов по умолчанию = utf8mb4 [mysqld]
набор символов-клиент-рукопожатие = ЛОЖЬ
набор символов-сервер = utf8mb4
сервер сопоставления = utf8mb4_unicode_ci
Перезагрузите сервер и подтвердите изменение
sudo service mysql restartmysql -u root -p
mysql> ПОКАЗАТЬ ПЕРЕМЕННЫЕ ГДЕ Variable_name LIKE 'character\_set\_%' ИЛИ Variable_name LIKE 'collation%';
+----------------------------------------+------+
| Имя_переменной | Значение |
+----------------------------------------+------+
| character_set_client | утф8мб4 |
| набор_символов_соединение | утф8мб4 |
| база_данных_набора_символов | утф8мб4 |
| файловая_система_набора_символов | двоичный |
| character_set_results | утф8мб4 |
| набор_символов_сервер | утф8мб4 |
| набор_символов_система | utf8 |
| сопоставление_соединение | utf8mb4_unicode_ci |
| сопоставление_база данных | utf8mb4_unicode_ci |
| сортировка_сервер | utf8mb4_unicode_ci |
+----------------------------------------+------+
Восстановите и оптимизируйте все таблицы, чтобы исключить побочные эффекты.
mysqlcheck -u root -p --auto-repair --optimize --all-databases
Шаг 4: Создайте нового пользователя и базу данных
Вам нужно будет создать свою первую базу данных и учетную запись пользователя, чтобы начать использовать MySQL.
mysql> создать пользователя 'firstuser'@'%', ИДЕНТИФИЦИРОВАННОГО 'вашим паролем';
mysql> создать базу данных firstdb;
mysql> использовать firstdb;
mysql> предоставить все привилегии на firstdb.* 'firstuser'@'%' с опцией предоставления;# Проверить новую БД и новую учетную запись пользователя.
mysql -ufirstuser -p firstdb
Поздравляем! Теперь у вас есть хорошо настроенный MySQL для разработки или развертывания ваших приложений. Однако мы можем сделать больше.
Шаг 5. Повышение производительности и стабильности с помощью
MySQLTuner
MySQLTuner — это сценарий, написанный на Perl, который позволяет быстро просматривать установку MySQL и вносить изменения для повышения производительности и стабильности.
Этот тюнер следует использовать только после того, как ваша база данных проработает хотя бы 1 день, чтобы он мог дать вам более точный совет.
В Ubuntu установите инструмент с помощью apt-get , затем выполните команду. При появлении запроса укажите свою учетную запись root . Инструмент предоставит вам несколько рекомендаций и переменных для настройки (как показано ниже).
sudo apt-get install mysqltuner
mysqltuner-------- Рекомендации --------
Общие рекомендации:
При внесении изменений сделайте tmp_table_size/max_heap_table_size равным
Уменьшите количество запросов SELECT DISTINCT без предложений LIMIT
Переменные для настройки:
query_cache_limit (> 1M, или используйте меньшие наборы результатов)
tmp_table_size (> 16M)
max_heap_table_size (> 16M)
Убедитесь, что вы рассмотрели их ПРЕДУПРЕЖДЕНИЕ , прежде чем вносить какие-либо изменения.
 . Failed! Error: SET PASSWORD has no significance for user ‘root’@’localhost
. Failed! Error: SET PASSWORD has no significance for user ‘root’@’localhost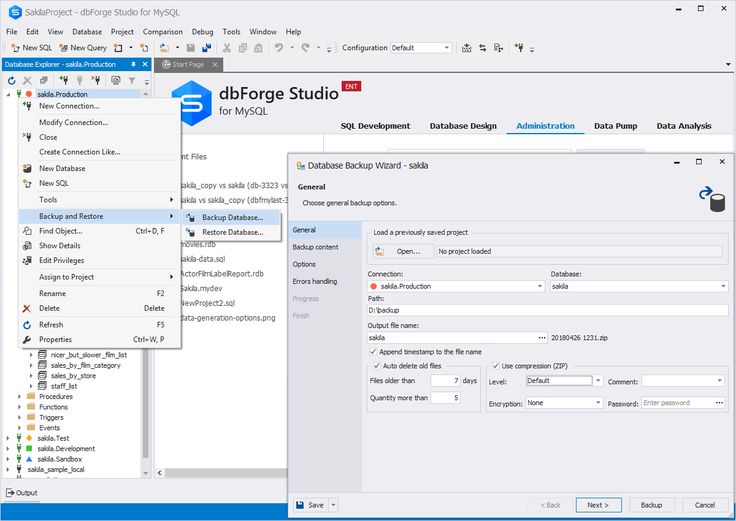 Это последнее требование означает, что ваш пароль не должен содержать строки длиннее четырех символов, соответствующие известному словарному слову.
Это последнее требование означает, что ваш пароль не должен содержать строки длиннее четырех символов, соответствующие известному словарному слову.
