Ubuntu разметка диска при установке: Установка Linux Ubuntu 20.04 LTS – подробная инструкция для начинающих | Info-Comp.ru
Содержание
подготовка к установке операционной системы
Содержание:
- Что значит, разметить диск для Linux
- Стандартные Linux разделы диска
- Создание разделов диска в процессе установки Linux Ubuntu
- Как осуществляется разметка диска для linux, если ОС используется как вторая система
- GParted
- Особенности приложений, позволяющих разбивать ЖД на Линукс
При загрузке OC Linux многие пользователи сталкиваются с проблемой распределения общего объёма диска. В данной статье будут представлены основные особенности разметки диска в процессе установки операционной системы Линукс.
Что значит, разметить диск для Linux
Это разбиение жёсткого диска, подключенного к ПК на разделы Линукс. Обычно с такой задачей пользователь сталкивается в процессе установки дистрибутива операционной системы.
Установщик ОС Linux
Разбить диск на разделы можно и после загрузки OC Linux. Для достижения поставленной цели нужно воспользоваться специализированным софтом, скачав его из интернета.
Разбиение всего объёма диска на разделы даёт пользователю ПК несколько преимуществ:
- Расширение функционирования ОС. Каждый раздел реализует собственную задачу, создан для выполнения конкретной функции.
- Независимость работы. Все разделы ЖД на OC Linux функционируют независимо друг от друга. Данное обстоятельство позволяет предотвратить ряд ошибок, с которыми может столкнуться человек при использовании операционки Линукс.
- Возможность сохранить все данные при переустановке Линукс. Например, если человек создаст на диске раздел для личного использования, хранения собственной информации и вынесет его из процесса работы ЖД, то впоследствии при переустановке ОС ему не придётся копировать данные на отдельный накопитель во избежание их потери.
- Если один из разделов будет полностью забит сведениями, то это никак не отразится на производительности операционной системы в целом.
Обратите внимание! Важно правильно выделить объём под создание раздела.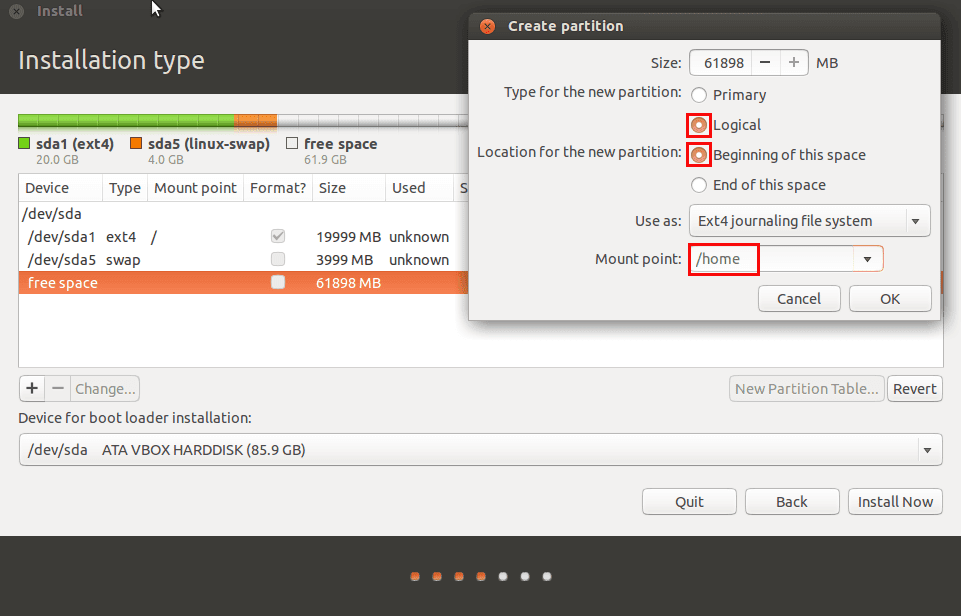 В этом вопросе помогут сторонние приложения, скачанные из глобальной сети. При этом на каждый раздел необходимо возложить конкретную функцию, которая будет им впоследствии реализована. Поэтому надо рассчитать объём, который понадобится для выполнения той или ной задачи.
В этом вопросе помогут сторонние приложения, скачанные из глобальной сети. При этом на каждый раздел необходимо возложить конкретную функцию, которая будет им впоследствии реализована. Поэтому надо рассчитать объём, который понадобится для выполнения той или ной задачи.
Разбиение диска на разделы при установке Линукс через программу
Стандартные Linux разделы диска
Как в Linux создать RDP подключение
В общем виде в разбивке disk на Линукс могут участвовать только четыре раздела:
- Корневой. Предназначен для файловой системы, является основным.
- Boot. Реализует функции, выполняемые с загрузочными устройствами.
- Home. Данный раздел работает с личными файлами пользователя.
- Swap. Отвечает за подкачку памяти. Даёт дополнительные ресурсы в случаях, когда оперативка ПК полностью заполнена. Фактически позволяет увеличить реальный объём ОЗУ.
Каждый из описанных выше разделов, на которые можно разбить накопитель, имеет как положительные, так и отрицательные стороны, а также нюансы при, возникающие при разбиении.
Создание разделов диска в процессе установки Linux Ubuntu
Как создать образ диска в Windows 10 — описание способов
С поставленной задачей сможет справиться любой пользователь. Для записи образа подойдёт USB-накопитель размером не менее 8 ГБ. Однако опытные специалисты рекомендуют расширить этот объём до 16 ГБ.
Чтобы выполнить операцию Linux разметка диска надо действовать по следующему алгоритму:
- Создать загрузочную флешку с ISO- образом Линукс. Скачать дистрибутив системы можно из интернета в минимально короткие сроки. Затем дистрибутив помещается на отформатированную флешку с помощью специализированного софта.
- Войти в окно установщика операционной системы. Для этого понадобится запустить БИОС и во вкладке «Boot» выставить на первое место загрузку с накопителя, после чего перезапустить ПК. Далее уже можно будет начать загрузку операционки.
- Дойдя до пункта «Тип установки», надо будет поставить тумблер в строку «Другой вариант», чтобы задать соответствующее разбиение в дальнейшем.

- После осуществления вышеперечисленных манипуляций запустится ещё одно окошко, где пользователю надо будет тапнуть по названию физического диска, на который будет записываться ОС. У многих людей здесь будет находиться только один disk.
- Кликнуть по клавише «Новая таблица разделов», которая располагается внизу окна, правой кнопкой компьютерного манипулятора.
- В следующем меню нужно посмотреть сведения и согласиться с предупреждением о создании пустой таблицы и щёлкнуть по «Продолжить».
- В очередном окошке выделить строку «Свободное место», нажав по ней ЛКМ, и тапнуть по значку плюсика ниже.
- Откроется небольшое меню, в котором поочерёдно нужно создать необходимые размеры. Их максимальное количество равняется четырём.
- В строке «Точка монтирования» указать название раздела, например, «/Home», а в графе «Размер» прописать размер в МБ, который будет выделен из общего объёма ЖД для создания данного раздела.
Настройка точки монтирования при установке Linux
Дополнительная информация! Чтобы каждый раз после создания нового раздела окно автоматически очищалось и в нём можно было бы делать ещё одно разбиение, в графе «Местоположение» надо ставить тумблер в строку «Начало этого пространства». Раздел точка монтирования при установке Linux нуждается в проработке детально.
Раздел точка монтирования при установке Linux нуждается в проработке детально.
Также рекомендуется указывать «Логический» тип в соответствующей строчке.
Как осуществляется разметка диска для linux, если ОС используется как вторая система
Linux Kali — установка, требования к системе
Многие пользователи создают на своём компьютере несколько систем Linux под той или иной учётной записью. В каждой из них также можно произвести разбиение ЖД на разделы. Для этой цели лучше использовать сторонний софт с подобным назначением, выбрав подходящий в интернете. Далее данный процесс будет рассмотрен на примере одной программы.
GParted
Это редактор, с помощью которого можно размечать дисковые разделы. Принцип действия приложения заключается в выполнении следующих шагов:
- Скачать и установить софт с сайта разработчиков в сети. Пользователям доступна бесплатная и полноценная версия приложения.
- После запуска прога автоматически проанализирует устройства, которые присутствуют на данном компьютере и отобразит сведения о них на главном экране.

- Разбиение диска также осуществляется в автоматическом режиме. Пользователю надо будет только прописать в соответствующей строке количество разделов, которые будут созданы впоследствии.
- По окончании разбиения надо будет сохранить настройки и перезапустить стационарный компьютер или ноутбук для окончательного применения изменений.
Интерфейс программы GParted
После запуска GParted самостоятельно аутентифицирует root-права. Так что у нет смысла в применении терминала.
Обратите внимание! Процесс разделения жёсткого диска на части может занять определённое время. В этом опросе не последнюю роль играет производительность ПК, его технические характеристики.
Особенности приложений, позволяющих разбивать ЖД на Линукс
Софт подобного назначения имеет несколько ключевых особенностей, которые могут заинтересовать пользователей:
- Расширенный функционал. Во многих программах, как и в рассмотренной выше, есть возможность сбросить все настройки до первоначального уровня, а также восстановить данные консоли.

- Бесплатное скачивание.
- Быстрое разделение диска.
- Эффективность, быстрота и стабильность работы.
Таким образом, разбиение жёсткого диска на разделы при установке операционки Линукс играет немаловажное значение. Важно правильно произвести разделение накопителя, руководствуясь вышеизложенными рекомендациями, во избежание проблем с функционированием ОС в дальнейшем. Теперь каждый человек сможет понять, что такое разбивка диска Linux.
Автор:
Сергей Алдонин
Установка Ubuntu | Фонд алгоритмов и программ
Прежде всего, мы надеемся на то, что вы знаете как загрузить компьютер с диска, а не с винчестера.
Если есть возможность — распечатайте эту статью перед тем как начать установку, чтобы информация всегда была перед глазами.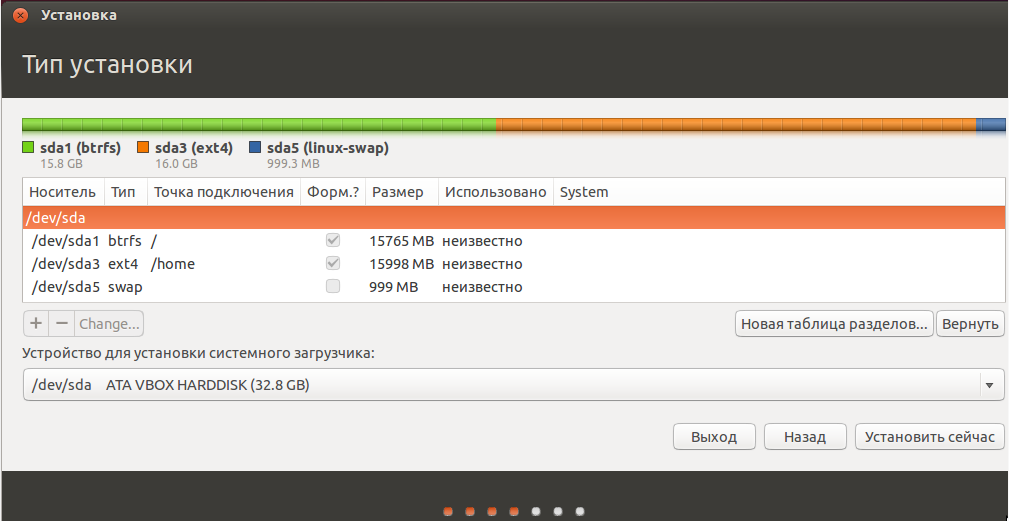
Также, рекомендуем предварительно полностью прочитать данную тему, прежде чем начинать установку.
Мы попытался описать все возможные ситуации при установке, но важно понять, что вам все эти ситуации не нужны. Прочитайте статью до конца, чтобы сделать вывод о том, какие именно действия нужно выполнить в вашем случае.
Если вы ищите какую-то определенную тему, вы можете выбрать соответствующий раздел из списка:
- Первая загрузка с диска Ubuntu. Live CD
- Проверка диска
- Начинаем установку
- Подготовка разделов на жестком диске
- Создание таблицы разделов
- Выделение свободного места
- Создание новых разделов
- Монтирование
- Завершение установки
Первая загрузка с диска Ubuntu. Live CD.
Итак, приступим. Мы загрузились с диска.
Выбираем русский язык (или тот, который вам ближе) и жмем ввод.
Мы попадаем в меню загрузки. Обратите внимание на первый пункт меню «Запустить Ubuntu без установки на компьютер».
Каждый раз, когда вы читаете о том, что вам нужно загрузится с LiveCD, это всегда означает выбор пункта меню загрузочного диска: «Запустить Ubuntu без установки на компьютер».
Что такое LiveCD? Система загрузится прямо с диска, без установки, вы сможете ее опробовать, запустить различные приложения, даже написать пару документов.
Но чаще всего LiveCD используют для восстановления системы, так что оставьте диск, с которого вы будете ее устанавливать.
Проверка диска
Перед тем, как начинать установку, я рекомендую проверить диск.
Не поленитесь это сделать!
Выбираем пункт меню «Проверить CD».
Запустился процесс проверки.
Когда проверка закончится, вы должны увидеть надпись: «Check finished: no errors found». Если хотя бы одна ошибка была найдена — смените диск или запишите образ заново. Также возможно, что сам образ диска некорректно закачался.
Не ставьте систему с плохого диска!
Начинаем установку
Диск проверили, перегрузились. Приступаем к установке. Выбираем пункт меню «Установить Ubuntu».
Приступаем к установке. Выбираем пункт меню «Установить Ubuntu».
По прошествии некоторого времени, когда закончится загрузка, запускается программа инсталляции.
Выбираем язык установки и жмем далее.
Выбираем город в котором находимся. Жмем далее.
Выбор раскладки клавиатуры.
Если у вас нестандартная раскладка клавиатуры — выберите соответствующий тип в списке справа. Можно проверить раскладку в специальном поле снизу.
Внимание! Во время установки и до тех пор, пока вы не изменили параметры клавиатуры, переключение между языками происходит через нажатие клавиш Alt + Shift.
На этом самая простая часть закончилась.
Подготовка разделов на жестком диске
Теперь предстоит сделать разметку жесткого диска.
Перед вами несколько вариантов. Рассмотрим все эти пункты по порядку.
- Авто — использовать весь диск. Удалит все данные и все разделы с вашего винчестера и сделает все сам.
 Если вы ставите Ubuntu на чистый жесткий диск — вероятно, это то что вам надо. Но если вы предпочитаете сами контролировать этот процесс — то выбирайте пункт меню «Вручную».
Если вы ставите Ubuntu на чистый жесткий диск — вероятно, это то что вам надо. Но если вы предпочитаете сами контролировать этот процесс — то выбирайте пункт меню «Вручную». - Авто — использовать наибольшее свободное место. Данный пункт меню появляется том случае, если у вас на жестком диске имеется пустое место, которое не определено ни под один раздел. Например, если вы отделили некоторую часть от вашего диска D из Windows.
- Ну и последний пункт — вручную, говорит сам за себя. На нем я и остановлюсь более подробно.
Создание таблицы разделов
Этот пункт описывает действия, которые вам нужно выполнить только в том случае, если вы купили абсолютно новый винчестер и на нем даже нету таблицы разделов. Также его можно использовать, если вы хотите полностью удалить все данные с жесткого диска и сделать разметку «с нуля». Если эти пункты к вам не подходят — переходите к следующему разделу.
На рисунке выше мы видим название устройства и больше ничего (кроме того случая, когда вы хотите удалить все разделы, в этом случае выделите устройство).
Выделяем наше устройство и жмем «Новая таблица разделов».
Как я уже сказал выше, делайте это в том случае если винчестер новый и не содержит данных. В противном случае все данные будут удалены.
Т.к. после этой операции весь жесткий диск представляет собой одно большое свободное место, пропустите следующий раздел и переходите сразу к созданию разделов.
Выделение свободного места
Данный раздел нужен вам в том случае, если все место на винчестере занято существующими разделами. Например, у вас уже стоит Windows и имеется пару дисков. Если к вашей ситуации это не подходит — переходите к созданию разделов.
Допустим у нас есть два раздела: диск C: и D: из Windows. Наша задача «отрезать» часть диска, на котором есть свободное место, для Ubuntu.
К сожаленью, метки дисков не показываются, но вы можете идентифицировать диски по размеру.
Выделяем нужный нам диск и нажимаем «Изменить раздел».
Обратите внимание на то, что для одного из дисков на рисунке выше (диск C:) неизвестно, сколько места использовано на диске. Если вы видите такое же сообщение для того диска, который вы собираетесь изменить — вы не сможете изменить его размер. Чтобы исправить это — зайдите в Windows, выполните проверку нужного диска с автоматическим исправлением ошибок и перегрузитесь два раза, после чего можете пробовать снова.
Если вы видите такое же сообщение для того диска, который вы собираетесь изменить — вы не сможете изменить его размер. Чтобы исправить это — зайдите в Windows, выполните проверку нужного диска с автоматическим исправлением ошибок и перегрузитесь два раза, после чего можете пробовать снова.
Итак, мы попадаем в диалог изменения раздела.
Обращаем ваше внимание на то, что размер в мегабайтах, как написано, на самом деле не является мегабайтом, а составляет 1.000.000 байт. На самом деле 1 мегабайт = 1024×1024 байт (1.048.576 байт).
Изменяем значение раздела. Учтите, что место, которое вы пытаетесь освободить, должно быть у вас свободным на самом деле! Т.е. вы должны предварительно удалить какую-нибудь информацию с винчестера и посмотреть сколько свободного места у вас в наличии.
Изменили размер, проверили и жмем ок.
Жмем продолжить и можно идти пить чай… Длительность операции зависит от многих параметров, например от статуса дефрагментации вашего диска.
Создание новых разделов
Итак, у нас есть свободное место. Настало время создать разделы, который будет использовать Ubuntu. Разделов должно быть как минимум два. Один из разделов будет использоваться как обычно, на него будут скопированы файлы, он будет использоваться пользователями, также, как и обычные диски в Windows.
Второй раздел — специфический. Это раздел подкачки, своп.
Приступим. Выделяем свободное место и нажимаем «Новый раздел».
Появляется диалог создания нового раздела.
Размер нового раздела по умолчанию будет равен размеру всего свободного места. Для начала мы создадим основную файловую систему, поэтому нам надо оставить место под раздел подкачки. Я рекомендую оставить для этого раздела от 1 до 2 Гб.
Проверьте, чтобы файловая система была «Журналируемая файловая система Ext3».
Нажимаем ок. Раздел был создан и у нас осталось место для свопа.
Выбираем оставшееся свободное место, опять нажимаем «Новый раздел» и на этот раз применяем другие настройки.
Все что нужно изменить это выбрать в выпадающем меню соответствующий пункт «Раздел подкачки».
Нажимаем ок. Мы закончили с созданием разделов.
Монтирование
Для новичков (и в особенности тех, кто всегда пользовался только Windows) тема монтирования по началу вызывает непонимание. Попытаюсь вкратце объяснить, что же это такое.
В файловой системе Ubuntu (а также во всех остальных unix-подобных ОС) нету понятия «диск», как многие привыкли к этому в Windows. Грубо говоря, там только один диск C: и все. Аналогом C:\ в Windows является «/» в Ubuntu.
К примеру, C:\Windows\Temp в Windows будет /tmp/ в Ubuntu.
Или C:\Program Files\WinZip\zip.exe в Windows будет, например, /sbin/zip в Ubuntu.
В Windows диск C и D представляют собой два разных раздела на винчестере. В Ubuntu эти разделы можно «примонтировать» к какой-либо директории. Например, можно сделать так, чтобы раздел на винчестере, представляющий собой диск D в windows появился в Ubuntu в каталоге /windows/d/.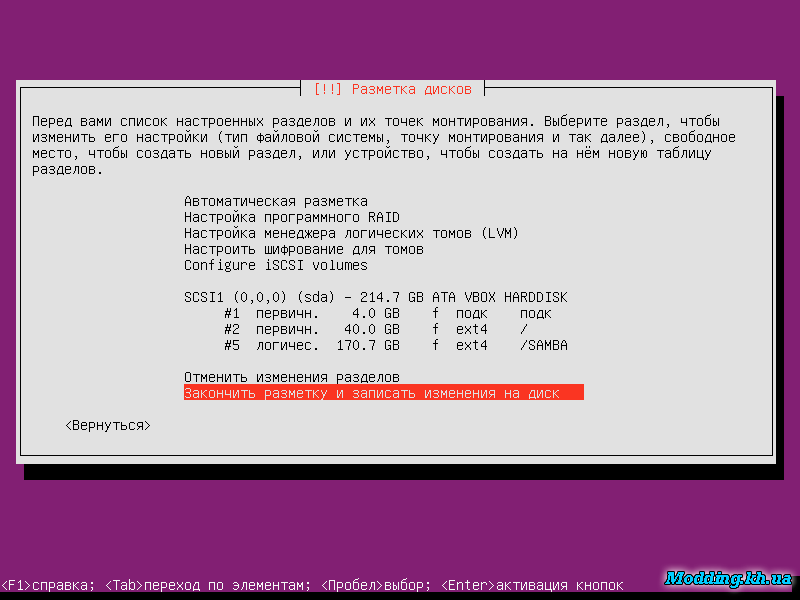 Это и есть монтирование.
Это и есть монтирование.
Монтирование — это процесс, который создает связь вида «Устройство» — «Каталог».
Основную файловую систему тоже нужно примонтировать. У нас есть раздел, который мы выделили для Ubuntu и его необходимо примонтировать к корневой директории «/», иначе никакой файловой системы у нас и вовсе не будет.
Некоторые любят монтировать домашние директории «/home/» к отдельному разделу. Зачем это делается? Чтобы при переустановке системы можно было спокойно форматировать основной раздел («/»), а данные из «/home» не потеряются. Это аналог того, когда пользователи Windows сохраняют все свои данные на диске D, чтобы при установке просто отформатировать диск C и не потерять ничего.
Надеюсь, немного прояснил, полное понимание придет со временем.
А теперь пример.
Рассмотрим наиболее распространенную ситуацию:
У нас два диска из Windows: C:\ и D:\.
Также мы создали два раздела: основной типа Ext3 и раздел подкачки.
Пока не обращайте внимания на названия разделов (/dev/sda1 и т.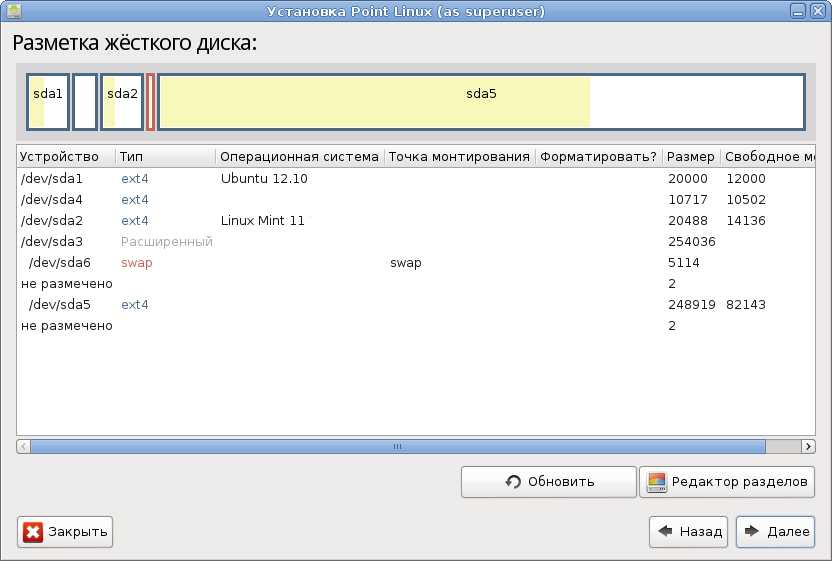 д.). Чтобы понять, что есть что, обратите внимание на тип файловой системы и размер раздела. Если тип файловой системы ntfs или fat, то это логические диски Windows. Например на картинке выше показано 2 диска: первый C:, второй D:. Это легко определяется по их размерам.
д.). Чтобы понять, что есть что, обратите внимание на тип файловой системы и размер раздела. Если тип файловой системы ntfs или fat, то это логические диски Windows. Например на картинке выше показано 2 диска: первый C:, второй D:. Это легко определяется по их размерам.
Файловая система ext3 — это основная файловая система, на которую будет ставится Ubuntu, а swap — «файл» подкачки, с ним вообще ничего делать не нужно.
Займемся разделом ext3. Выбираем его из списка и нажимаем «Изменить раздел».
Перед нами диалог изменения раздела.
Как я уже сказал выше, основную файловую систему тоже нужно примонтировать к каталогу «/». Также проследите чтобы была выбрана «Журналируемая файловая система Ext3». Если вы создавали раздел из предыдущей главы, форматирование будет обязательным, если нет — проставьте галочку (все данные, естественно, удалятся, если они там были).
Жмем ок и наблюдаем результат.
Собственно говоря, этого уже достаточно для того, чтобы закончить установку, но я хотел бы обратить внимание на еще один момент, т.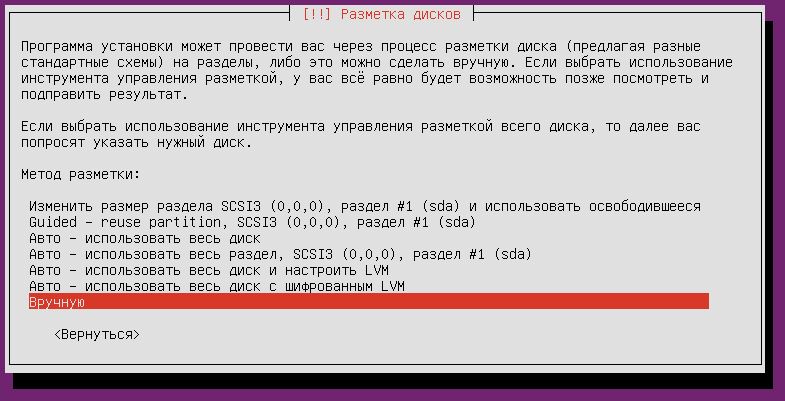 к. потом это изменить будет сложнее.
к. потом это изменить будет сложнее.
Диски Windows будут доступны через меню в Ubuntu и при обращении к любому из них диск будет автоматически примонтирован. Т.е. монтирование будет осуществлятся при необходимости. Но бывают ситуации, когда какой-то из дисков нужен постоянно. Например — у вас стоит torrent клиент в автозагрузке, который раздает данные с диска D. В таком случае, чтобы не приходилось каждый раз при старте системы заходить в меню, чтобы диск примонтировался, примонтируем его на этапе установки.
Выделяем соответствующий диск из списка (у меня это второй раздел по счету) и нажимаем «Изменить раздел».
Выберите файловую систему ntfs (или ту, которая используется в вашем случае), ни в коем случае не выделяйте пункт «Форматировать раздел», иначе вы потеряете все свои данные!
И последнее, точка монтирования. Среди выпадающего списка нужной нам директории нет, поэтому напишите ее сами. Все монтированные устройства по умолчанию монтируются в директорию /media, поэтому выберите название которое вам нравится, например /media/wind или все что вам душе угодно.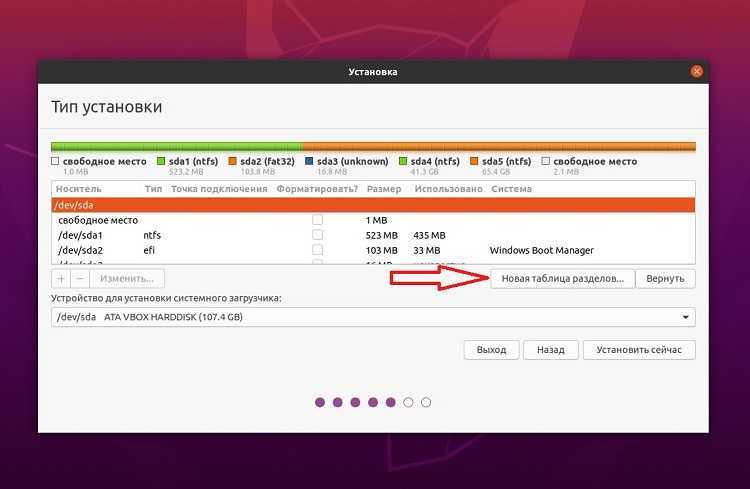
Нажимаем ок и все проверяем.
Вот и все, мы закончили с созданием необходимых разделов и монтированием.
- Создали основной раздел и примонтировали его к корневой директории «/».
- Создали swap — «файл» подкачки.
- Примотировали диск D: из Windows, чтобы он был постоянно доступен.
Не так уж и сложно, правда? Жмем далее.
Завершение установки
Главное тут логин и пароль, не забывайте его. Вроде все понятно, жмем далее.
Можно экспортировать настройки и документы (вероятно те, что хранятся в папке «Мои документы», я не проверял) из Windows. Я обычно этого не делаю, т.к. все что у меня можно экспортировать из Windows — это обои рабочего стола, но поменять их в Ubuntu — пустяковое дело, а все мои данные хранятся на диске D. В общем, решайте сами.
Последний шанс все проверить, после чего начнется разметка дисков (она еще не произошла, мы только наметили, что нужно сделать) и установка системы.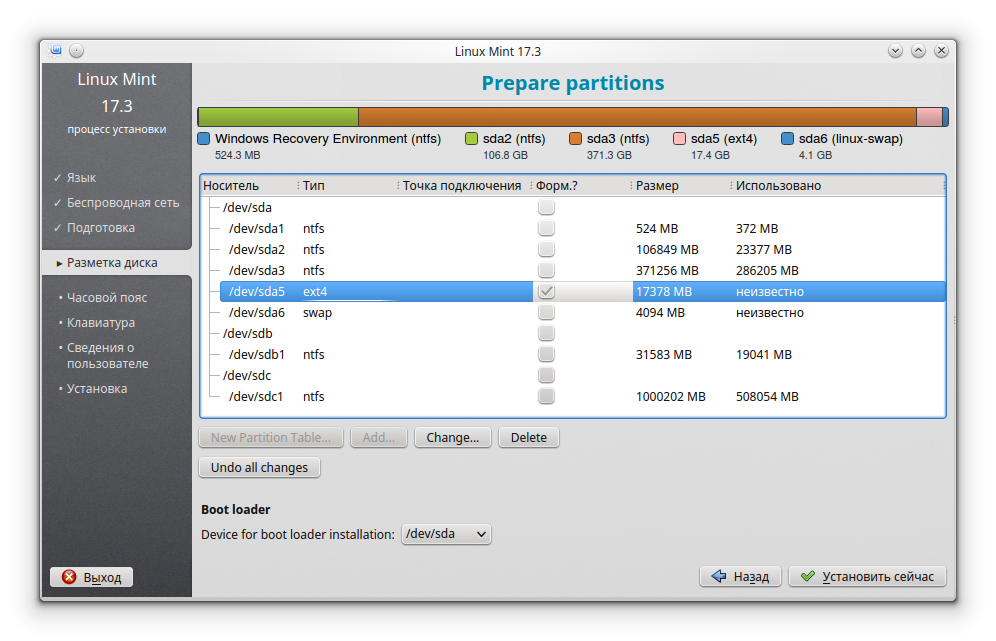
Если нажать на кнопку «Дополнительно», то можно установить прокси-сервер (если он используется). Не трогайте пункт меню загрузчика, если вы не знаете что делаете! Зачем устанавливать прокси на этапе установки? Во время установки (об этом будет сказано дальше) Ubuntu попытается установить языковые пакеты, т.е. локализацию вашей системы.
Ну что ж, начнем установку.
На этапе 82% Ubuntu попытается загрузить языковой пакет из интернета.
Если вы этого не хотите — вы можете отказаться, нажав кнопку «Пропустить».
Ну вот и все, система установлена.
Нажимаем кнопку «Перезагрузить».
Достаем диск и жмем ввод.
Источник:
По материалам сайта Убунтология. Оригинал статьи
Ubuntu Пошаговое руководство по установке с разделением диска
Ubuntu — самая любимая ОС для многих пользователей настольных компьютеров, особенно для разработчиков. Canonical выпускает новые версии Ubuntu каждые шесть месяцев с бесплатной поддержкой в течение девяти месяцев, а каждый четвертый выпуск будет получать долгосрочную поддержку до пяти лет с даты выпуска.
В этом посте я покажу вам шаги установки Ubuntu с разделом диска. Все шаги, перечисленные в этом посте, применимы для каждой версии ОС Ubuntu.
Шаг 1: Загрузите Ubuntu
Вы можете загрузить последнюю версию iso-образа рабочего стола Ubuntu с веб-сайта Ubuntu .
Шаг 2. Создайте загрузочный USB-диск
Windows:
Используйте Universal USB Installer (совместимый с BIOS) или Rufus (совместимый с UEFI), чтобы создать загрузочный USB-диск.
Linux:
Запустите следующую команду в терминале, чтобы создать загрузочный USB в Linux:
dd bs=4M if=/path/to/ubuntu-20.04-desktop-amd64.iso of=/dev/sdx status =прогресс задержки=синхронизация
Замените /path/to/ubuntu-file.iso на путь к загруженному файлу ISO и /dev/sdx на имя вашего USB-накопителя.
Шаг 3: Загрузитесь с загрузочного USB-накопителя
Включите систему и нажмите клавишу F2 , F10 , F12 или DEL для выбора порядка загрузки.
Затем нужно выбрать загрузку с USB или съемный диск и загрузиться с USB.
Шаг 4: Подготовка к установке Ubuntu
Начнется загрузка образа Ubuntu. Не прерывайте загрузку образа Ubuntu.
Когда система полностью загрузится с Live USB, вы получите установщик ОС, как показано ниже.
Чтобы установить Ubuntu, нажмите кнопку Установить Ubuntu .
Выберите раскладку клавиатуры. В случае, если вы не знаете о своей раскладке клавиатуры, используйте опцию «Определить раскладку клавиатуры».
Шаг 5: Обычная/минимальная установка
На этом экране вам нужно выбрать приложения для установки.
Обычная установка — Вы получите графический рабочий стол со всем стандартным программным обеспечением.
Минимальная установка — Вы получите базовый рабочий стол с интернет-браузером и основными системными утилитами.
Вы можете либо принять решение об установке обновлений и другого стороннего программного обеспечения при установке Ubuntu, либо оставить его (вы можете установить их позже, если вам нужно).
Для установки обновлений и стороннего программного обеспечения требуется работающее интернет-соединение с вашей системой. Установка может занять некоторое дополнительное время в зависимости от загружаемого содержимого.
Для этой демонстрации я решил выполнить обычную установку Ubuntu.
Шаг 6: Создание разделов
На этом этапе, если у вас есть пустой жесткий диск, вы получите только две опции в типе установки. Если вы уже установили другую ОС в своей системе, вы получите соответственно больше возможностей.
Поскольку мы хотим настроить разделы вручную, выберите Что-то еще и нажмите Продолжить .
На этом экране программа установки отобразит список всех доступных жестких дисков.
Поскольку это новый диск, мне нужно было щелкнуть «Новая таблица разделов», чтобы создать пустой раздел.
Затем нажмите Продолжить во всплывающем окне, чтобы создать пустую таблицу разделов в системе.
Теперь мы создадим четыре раздела для нашей установки Ubuntu.
Эти разделы:
/boot
swap
/home
/ — (корень)
Выберите свободное место и затем нажмите на + подпишите внизу слева, чтобы создать раздел.
На следующем рисунке показан раздел /boot .
На следующем экране показан раздел подкачки. Раздел подкачки служит пространством переполнения для вашей оперативной памяти. Если ваша оперативная память полностью заполнена, любые дополнительные приложения будут запускаться из раздела подкачки, а не из оперативной памяти.
Рекомендуется, чтобы раздел подкачки удваивал размер ОЗУ. И я также рекомендую никогда не создавать раздел подкачки размером более 4 ГБ.
Здесь я создал раздел подкачки размером 4 ГБ. Если в вашей системе достаточно памяти, вы можете отказаться от раздела подкачки.
Следующее относится к разделу /home .
Оставшееся место мы будем использовать для раздела / (корневой).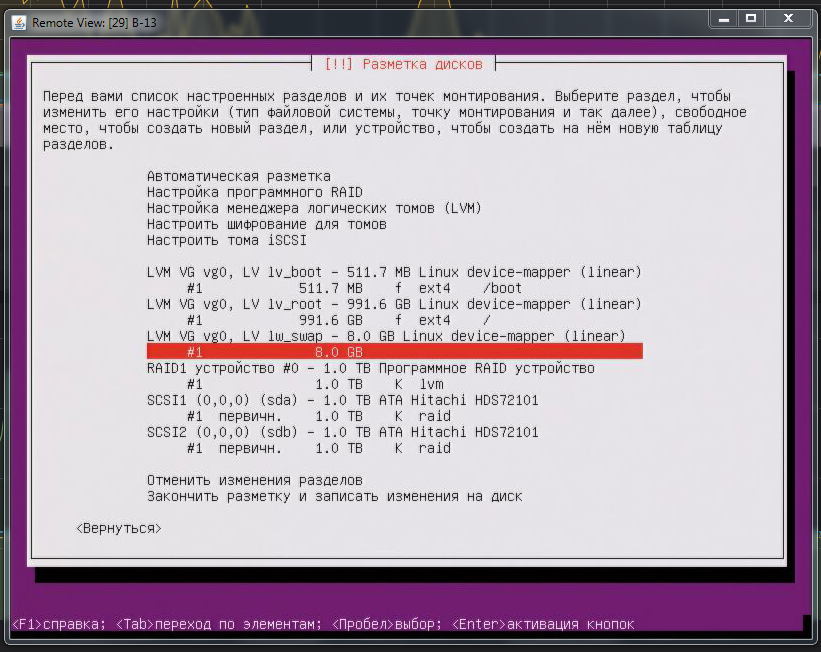
Проверьте расположение разделов и нажмите кнопку Установить сейчас .
Нажмите кнопку Продолжить , чтобы создать разделы в соответствии с планом.
Шаг 7: Дополнительные конфигурации
На следующем экране выберите часовой пояс на карте. Затем нажмите кнопку Продолжить .
На этом экране вы можете создать имя пользователя и пароль для доступа к вашей системе.
Кроме того, установите имя хоста для вашей системы.
Вы должны помнить одну вещь: если вы выбрали автоматический вход в систему, система сразу перенесет вас на рабочий стол, не запрашивая никаких учетных данных.
Нажмите Продолжить .
На приведенном ниже снимке экрана показана установка Ubuntu.
Установка займет от 10 до 15 минут. После завершения установки перезагрузите компьютер.
При перезапуске системы появится окно входа в систему. Войдите в свою систему с именем пользователя и паролем, которые вы создали ранее.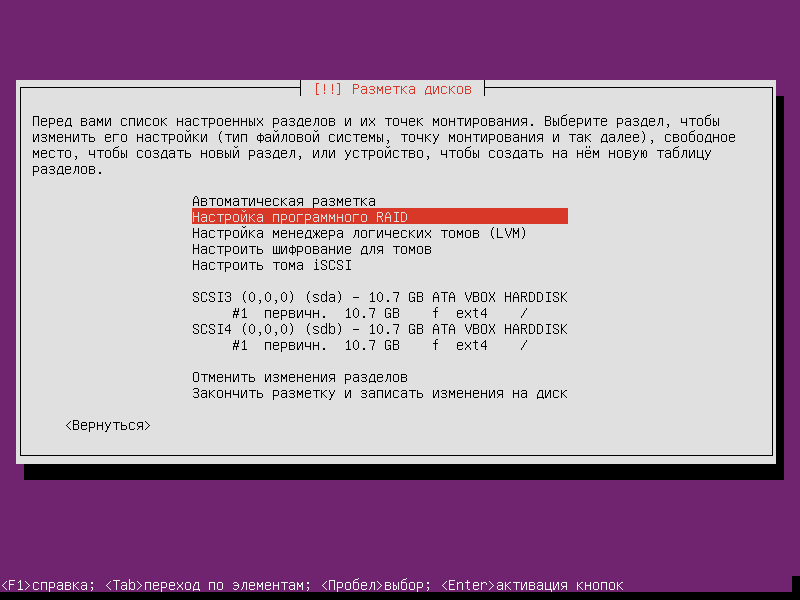
Вот и все. Надеюсь, вы научились устанавливать Ubuntu в своей системе.
Настройка хранилища в установщике сервера
Управляемые опции
Если выбрать «Использовать весь диск» на экране управляемой настройки хранилища, Ubuntu будет установлена на выбранный диск, заменив уже существующие разделы или данные.
Вы можете выбрать, следует ли настраивать LVM, и если да, то шифровать ли том с помощью LUKS. Если вы шифруете том, вам нужно выбрать парольную фразу, которую нужно будет вводить каждый раз при загрузке системы.
Если выбрать «Пользовательский макет хранилища», к дискам не будет применяться никакая конфигурация.
В любом случае программа установки переходит к экрану настройки основного хранилища.
Экран основного хранилища
На этом экране представлена сводка текущей конфигурации хранилища. Каждому устройству или разделу устройства соответствует отдельная строка (которую можно выбрать), и нажатие Enter или пробел при выбранном устройстве открывает меню действий, применимых к этому устройству.
Перегородки
Чтобы добавить раздел на устройство, выберите «Добавить раздел GPT» для этого устройства.
Вы можете оставить поле «Размер» пустым, чтобы использовать все оставшееся место на устройстве.
НАБЕГ
Программный RAID-массив Linux (RAID означает «избыточный массив недорогих дисков») может использоваться для объединения нескольких дисков в одно устройство, которое (обычно) устойчиво к любому сбою одного диска.
Программное RAID-устройство может быть создано из целых дисков или неформатированных разделов. Нажмите кнопку «Создать программный RAID («MD»)», чтобы открыть диалоговое окно создания.
Установщик сервера поддерживает создание устройств с уровнями RAID 0, 1, 5, 6 или 10. В настоящее время он не позволяет настраивать другие параметры, такие как формат метаданных или макет RAID10. Дополнительные сведения см. в документации по Linux RAID.
Программное устройство RAID можно форматировать и монтировать напрямую, его можно разделить на несколько разделов или даже использовать как часть другого устройства RAID или группы томов LVM.
Диспетчер логических томов (LVM)
LVM — это система управления логическими томами или файловыми системами, гораздо более совершенная и гибкая, чем традиционный метод разбиения диска на один или несколько сегментов и форматирования этого раздела с файловой системой. Его можно использовать для объединения нескольких дисков в один более крупный пул хранения, но он предлагает преимущества даже в однодисковой системе, такие как моментальные снимки и простое изменение размера логических томов.
Как и в случае с RAID, группу томов LVM можно создать из целых дисков или неформатированных разделов. Нажмите кнопку «Создать группу томов LVM», чтобы открыть диалоговое окно создания.
После создания группы томов ее можно разделить на именованные логические тома, которые затем можно отформатировать и смонтировать. Обычно имеет смысл оставить некоторое пространство в группе томов для хранения моментальных снимков и создания дополнительных логических томов по мере необходимости.
Программа установки сервера не поддерживает настройку любого из множества параметров, которые LVM поддерживает при создании групп томов и логических томов.
Выбор загрузочных устройств
На всех архитектурах, кроме s390x, загрузчик необходимо установить на диск таким образом, чтобы системная прошивка могла найти его при загрузке. По умолчанию первое устройство, на котором создан раздел, выбирается в качестве загрузочного устройства, но это можно изменить позже.
В системах amd64 и arm64 в качестве загрузочных устройств можно выбрать несколько дисков, что означает, что систему можно настроить таким образом, чтобы она продолжала загружаться после отказа любого из дисков (при условии, что корневая файловая система размещена на RAID). Загрузчик будет установлен на каждый из этих дисков, а операционная система настроена на установку новых версий GRUB на каждый диск по мере его обновления.
Системы
amd64 используют GRUB в качестве загрузчика. Системы amd64 могут загружаться либо в режиме UEFI, либо в устаревшем (иногда называемом «BIOS») режиме (многие системы могут быть настроены для загрузки в любом режиме), и загрузчик расположен совершенно по-разному в этих двух режимах.
Системы amd64 могут загружаться либо в режиме UEFI, либо в устаревшем (иногда называемом «BIOS») режиме (многие системы могут быть настроены для загрузки в любом режиме), и загрузчик расположен совершенно по-разному в этих двух режимах.
В устаревшем режиме загрузчик считывается с первого «сектора» жесткого диска (какой именно жесткий диск зависит от системной прошивки, которая обычно может быть настроена специфичным для поставщика способом). Установщик пропишет GRUB в начало всех дисков, выбранных в качестве загрузочных устройств. Так как GRUB целиком не помещается в один сектор, в начале диска необходим небольшой неформатированный раздел, который будет автоматически создан при выборе диска в качестве загрузочного устройства (диск с существующей таблицей разделов GPT можно использовать только в качестве загрузочного устройства, если на нем есть этот раздел).
В режиме UEFI загрузчик загружается из «системного раздела EFI» (ESP), который представляет собой раздел с GUID определенного типа. Установщик автоматически создает ESP 512 МБ на диске, когда он выбран в качестве загрузочного устройства, и устанавливает туда GRUB (диск с существующей таблицей разделов можно использовать в качестве загрузочного устройства только при наличии ESP — загрузчики для нескольких операционных систем может быть установлен в один ESP). UEFI определяет стандартный способ настройки способа выбора операционной системы при загрузке, и установщик использует его для настройки системы для загрузки только что установленной операционной системы. Один из ESP должен быть установлен на
Установщик автоматически создает ESP 512 МБ на диске, когда он выбран в качестве загрузочного устройства, и устанавливает туда GRUB (диск с существующей таблицей разделов можно использовать в качестве загрузочного устройства только при наличии ESP — загрузчики для нескольких операционных систем может быть установлен в один ESP). UEFI определяет стандартный способ настройки способа выбора операционной системы при загрузке, и установщик использует его для настройки системы для загрузки только что установленной операционной системы. Один из ESP должен быть установлен на /загрузка/efi .
Поддерживаемые серверы arm64 загружаются с использованием UEFI и настраиваются так же, как система amd64 с загрузкой UEFI.
Системы
ppc64el также загружают свой загрузчик (Petitboot, маленькое ядро Linux) из раздела «PReP» со специальным флагом, поэтому во многом они похожи на систему UEFI. В настоящее время программа установки поддерживает только один раздел PReP.
Ограничения и обходные пути
В настоящее время программа установки не может редактировать таблицы разделов.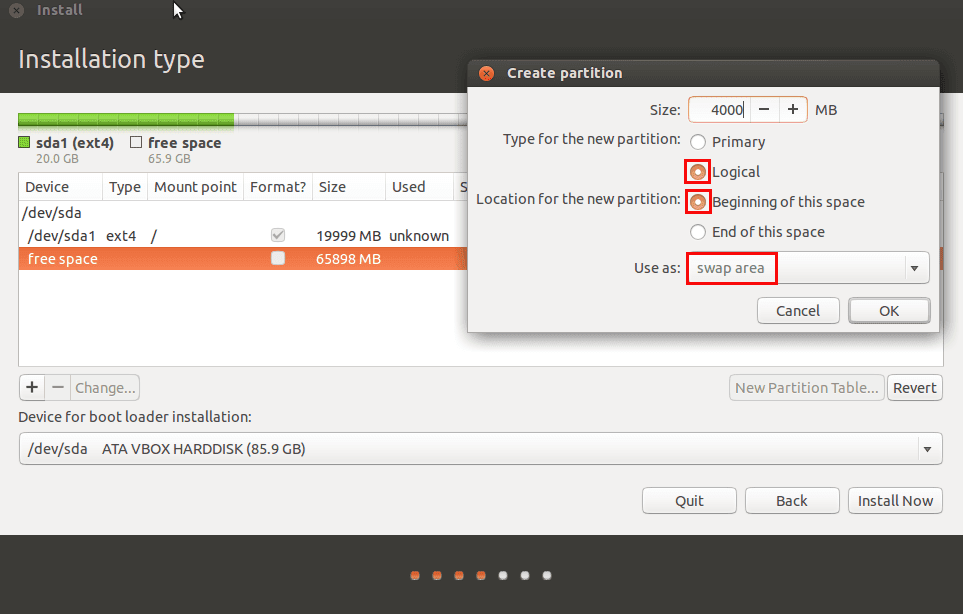
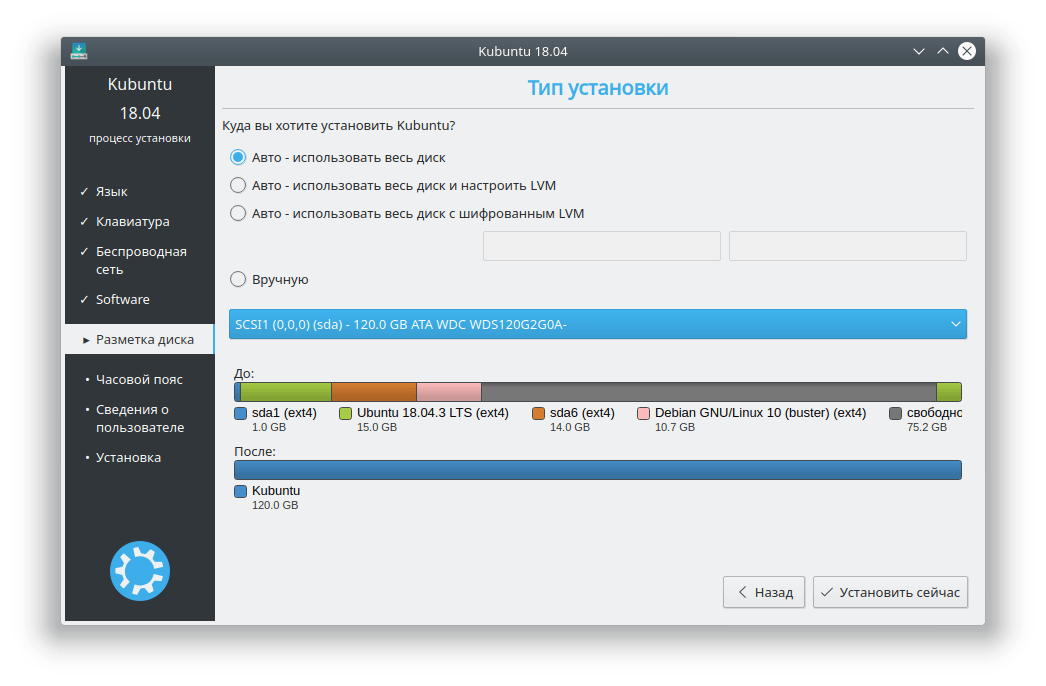


 Если вы ставите Ubuntu на чистый жесткий диск — вероятно, это то что вам надо. Но если вы предпочитаете сами контролировать этот процесс — то выбирайте пункт меню «Вручную».
Если вы ставите Ubuntu на чистый жесткий диск — вероятно, это то что вам надо. Но если вы предпочитаете сами контролировать этот процесс — то выбирайте пункт меню «Вручную».