Ubuntu создать пользователя: Как добавить и удалить пользователей в Ubuntu 20.04
Содержание
Как создать пользователя на Windows, Linux, Ubuntu: пошаговая инструкция
Создайте пользователя на Windows в Linux и Ubuntu и настройте для них права для управления системой. Так вы повысите безопасность использования компьютера или сервера, что особенно важно, если доступ есть сразу у нескольких человек. Ограничений по количеству юзеров не существует. При этом только привилегированные пользователи, у которых есть рут-права, могут задавать любые команды и менять настройки.
В статье мы рассмотрим несколько способов добавления учетной записи для разных операционных систем.
Как создать нового пользователя Windows 10
В Windows 10 предусмотрено 2 вида учётных записей. Один из них нужна для синхронизации параметров в онлайн-режиме и регистрируется с указанием e-mail. Второй вид – это локальные учётки для разграничения доступа, их мы и будем учиться создавать.
- Способ создания нового пользователя в Windows 10 в параметрах
Кликните на «Пуск» и перейдите в вкладку «Параметры». Найдите в меню раздел «Учётные записи» и откройте его. В левом вертикальном меню щёлкните на пункт «Семья и другие пользователи».
Найдите в меню раздел «Учётные записи» и откройте его. В левом вертикальном меню щёлкните на пункт «Семья и другие пользователи».
В верхней части окна можно настроить учетную запись пользователя для членов семьи. Это актуально, когда нужна функция родительского контроля. То есть каждый будет заходить под своим логином с индивидуальным паролем. У каждого будет свой набор файлов и вид рабочего стола, поэтому нельзя будет посмотреть чужие фото или изменить документы. По сути, у вас будет несколько компьютеров, которые работаю на одном железе.
Ниже можно создать учётку для дополнительного юзера. Кликните на фразу «Добавить пользователя для этого компьютера».
Откроется окно, где нужно вписать e-mail или номер телефона, если вы уже регистрировались в Microsoft. Если зарегистрированной почты нет, нажмите соответствующую надпись.
Откроется следующее окно, где вы сможете добавить юзера без учётной записи. Откроется форма, куда нужно ввести логин и пароль.
Итак, пользователь создан. По умолчанию у него стандартные права, но можно сделать его администратором. Для этого снова перейдите в раздел «Семья и другие пользователи». В подразделе «Другие пользователи» будет отображаться новая учётка. Выбирайте её и нажмите «Изменить тип учетной записи». Из меню выбирайте «Администратор» и жмите ОК, чтобы сохранить изменения.
Готово. Теперь аккаунт будет отображаться в верхних строках меню пуска. Чтобы туда зайти, сначала нужно выйти из текущего.
- Как создать пользователя с помощью командной строки Windows 10
Командную строку нужно запустить от имени администратора. Для этого кликните правой кнопкой мыши на меню «Пуск» и найдите соответствующий раздел. Теперь вводите команду.
net user имя_пользователя пароль /add
Иногда логин может состоять из двух и более слов. Тогда его нужно указывать в кавычках. После ввода команды жмите Enter.
Нового юзера создали, теперь попробуем наделить его правами администратора. Введите одну из двух команд.
net localgroup Администраторы имя_пользователя /add
или
net localgroup administrators имя_пользователя /add
- Способ добавления новой учетной записи пользователя Windows 10 через «Локальные пользователи и группы» в Windows 10
В Windows сочетание клавиш Win+R запускает команду «Выполнить». В командной строке напишите lusrmgr.msc, нажмите кнопку Enter.
В левой части экрана нажмите на папку «Пользователи». В центральной части увидите список всех юзеров, созданных в настоящий момент для вашего ПК. На свободном месте кликните правой кнопкой мышки. Появится меню, где нужно выбрать пункт «Новый пользователь». Заполните открывшуюся форму, указав логин, пароль и другие параметры.
Чтобы наделить нового юзера правами администратора, щёлкните по его названию правой кнопкой мыши. Откройте «Свойства», затем переходите на вкладку «Членство в группах». Выбирайте «Добавить», укажите «Администраторы». Для сохранения изменений жмите ОК.
Откройте «Свойства», затем переходите на вкладку «Членство в группах». Выбирайте «Добавить», укажите «Администраторы». Для сохранения изменений жмите ОК.
Как создать пользователя Linux
В операционной системе Linux есть возможность удалённого входа, поэтому в ней одновременно могут работать несколько пользователей. А ещё отдельные учётки нужны, чтобы запускать некоторые сервисы.
Для создания учётных записей предусмотрены специальные утилиты. Поэтому мы рассмотрим для основных способа.
Эта команда доступна для всех дистрибутивов. Её синтаксис несложный.
$ useradd опции имя_пользователя
С именем всё понятно – это ваш логин. А вот список опций довольно длинный.
Сначала посмотрим, какие параметры заданы новому юзеру.
$ useradd -D
В соответствии с указанными параметрами, домашний каталог будет расположен в /home, а обочка – /bin/sh.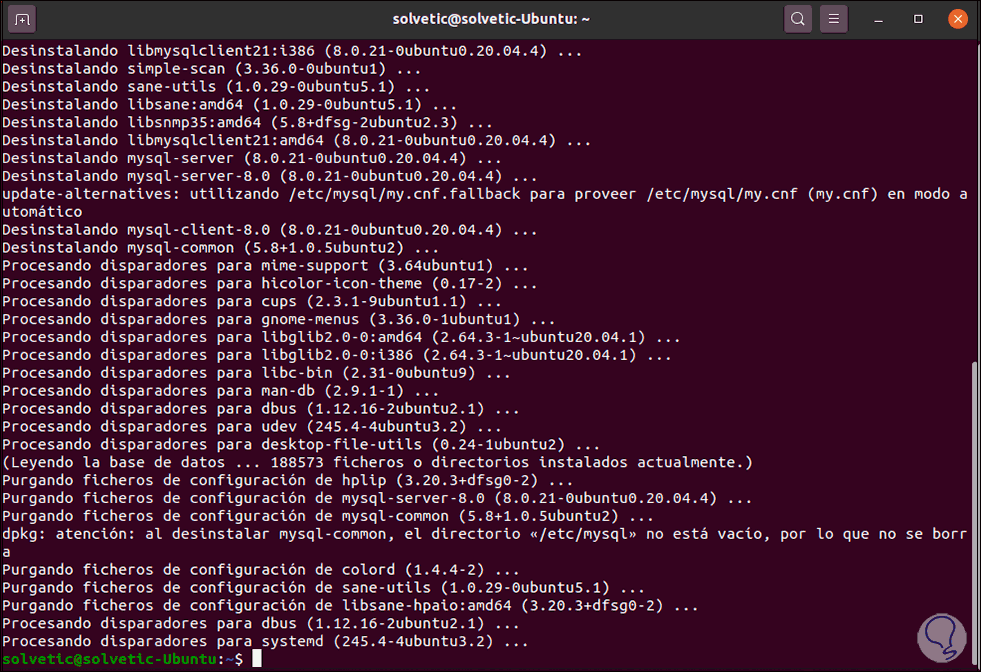 Дальше попробуем создать пользователя linux с базовыми настройками.
Дальше попробуем создать пользователя linux с базовыми настройками.
$ sudo useradd test
Если нужно добавить пароль и оболочку, используем другую команду.
$ sudo useradd -p password -s /bin/bash test1
Чтобы наделить пользователя доступом, правами доступа в Linux, необходимо подключить его к соответствующим группам. В качестве примера предоставим разрешение на просмотр логов, использование cdrom и sudo.
$ sudo useradd -G adm,cdrom,wheel -p password -s /bin/bash test2
Для временных пользователей желательно задать время их отключения. Указываем те же параметры, добавляем дату.
$ sudo useradd -G adm,cdrom,wheel -p password -s /bin/bash -e 01:02:2023 test2
Чтобы предоставить права root, uid не должен быть уникальным, а идентификаторы ставим на 0.
$ sudo useradd -o -u 0 -g 0 -s /bin/bash newroot
Создание нового пользователя linux в GUI
GUI – это графический интерфейс Linux.
Необходимо сначала зайти в главное меню и открыть параметры. Здесь находим раздел «Пользователи».
Если действуете от обычного пользователя, добавить нового сразу не получится. Поэтому нажимаем «Разблокировать».
Теперь смотрим в левую часть экрана. Нажимаем на значок пользователя с зелёным крестиком. Откроется форма, в которой необходимо заполнить параметры. Это логин, пароль, тип учётки (обычный или администратор).
Как добавить нового пользователя в Ubuntu
Отдельно стоит рассмотреть варианты создания учетных записей в Ubuntu. При установке дистрибутива появляется единственный пользователь с правами root. Потом вы можете добавлять дополнительных с разными правами. Сделать это можно двумя способами.
- Способ добавления новых учетных записей через консоль в ОС Ubuntu
Откройте терминал и введите команду для уточнения параметров.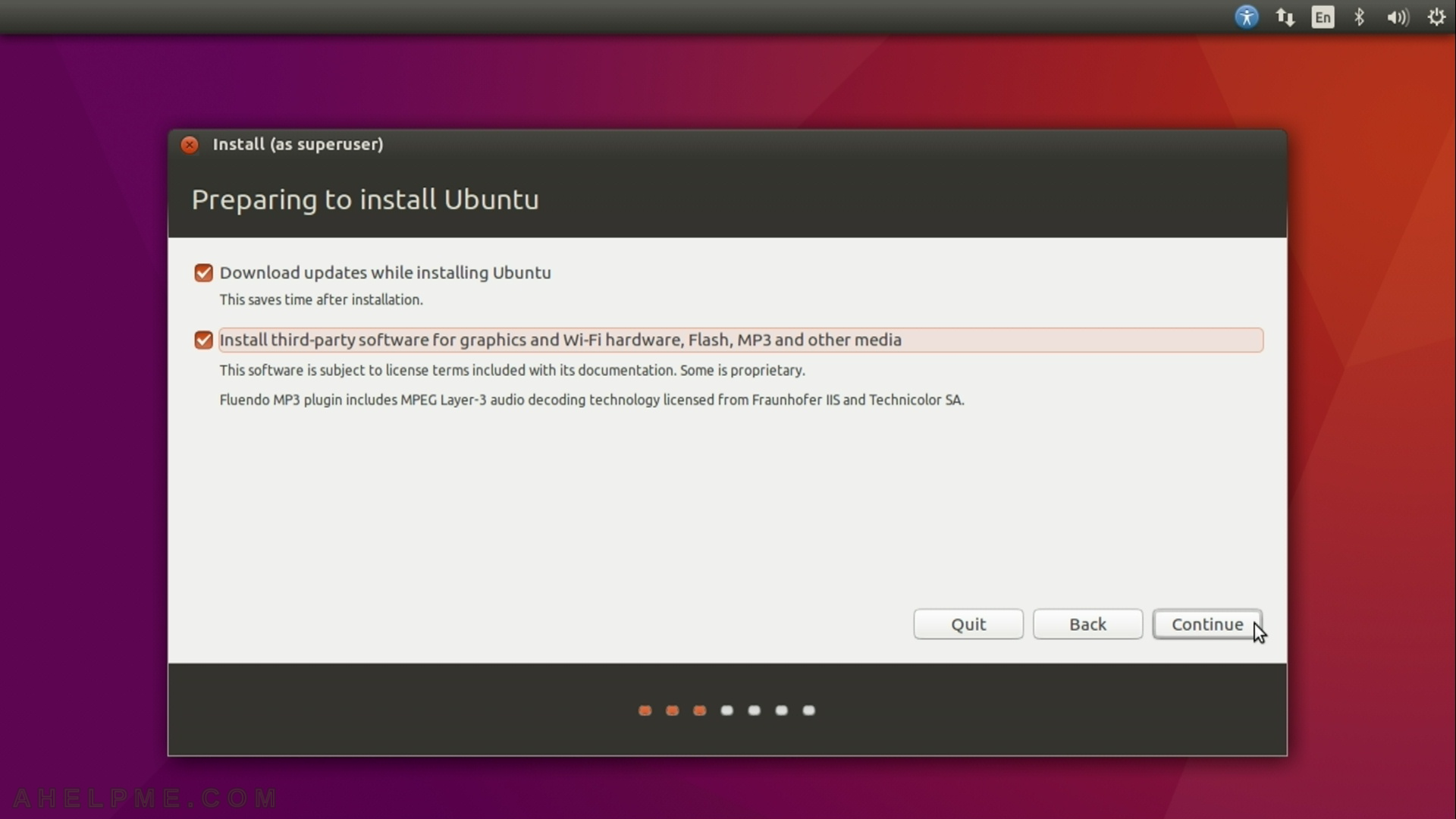
useradd -D
Дальше формируем учётку с базовыми настройками. Помните, что кириллицу использовать нельзя.
sudo useradd [имя пользователя]
Введите пароль. В новой строке указываем пароль учётки и оболочку.
sudo useradd -p [пароль] -s /bin/bash [имя нового пользователя]
Опция -G добавляет пользователя в группу, что наделяет его конкретными правами доступа. Таких групп довольно много, поэтому рассмотрим наиболее востребованные.
- adm — можно смотреть данные в /var/log.
- cdrom — возможно применение привода.
- wheel — наделение правами sudo для отдельных задач.
- plugdev — можно монтировать диски, флешки.
- video, audio — можно устанавливать видео и аудиодрайвера.
Остальные опции применяются по тому же принципу, что и добавление учётной записи в Linux в целом.
- Способ добавления пользователя Ubuntu в меню «Параметры»
Добавить пользователя можно через графический интерфейс. Этот способ лёгкий, но менее гибкий.
Откройте меню и зайдите в параметры. В левой части экрана снизу найдите раздел «сведения о системе. Откройте его, а потом в подраздел «Пользователи».
По умолчанию опции недоступны, поэтому в правом верхней части окна нужно нажать «Разблокировать».
Увидите окно подтверждения действия, где нужно ввести свой пароль.
После этого в верхней правой части монитора увидите зелёную кнопку «добавить пользователя». Заполните все необходимые параметры, в том числе укажите нужный тип учётки.
Готово, новая учётная запись добавлена.
Заключение
По данной инструкции вы можете быстро создать пользователя Linux или Windows, наделив его нужными правами. Все способы довольно простые и удобные. Даже если вы не привыкли к командной строке, в представленных операционных системах можно воспользоваться графическим интерфейсом.
Даже если вы не привыкли к командной строке, в представленных операционных системах можно воспользоваться графическим интерфейсом.
Главное – назначайте пользователя администратором только в том случае, если это необходимо. Только так можно обеспечить информационную безопасность, минимизировать вероятность сбоев и ошибок.
Как создать пользователя sudo в Ubuntu Linux. Пошаговая Инструкция
Главная » Linux » Ubuntu » Как создать нового пользователя Sudo в Ubuntu
Опубликовано
Содержание
- Создание нового пользователя Sudo в Ubuntu
- Проверка доступности sudo
- Заключение
В Linux и других Unix-подобных системах учетная запись root имеет самые высокие права доступа в системе. Они используется специально для системного администрирования.
Команда sudo — это команда которая временно повышает привилегии пользователя, позволяя выполнять административные задачи без входа в систему как пользователь root
Пользователь root (иногда называемый суперпользователем) имеет все права и разрешения (на все файлы и программы) во всех режимах (однопользовательский или многопользовательский).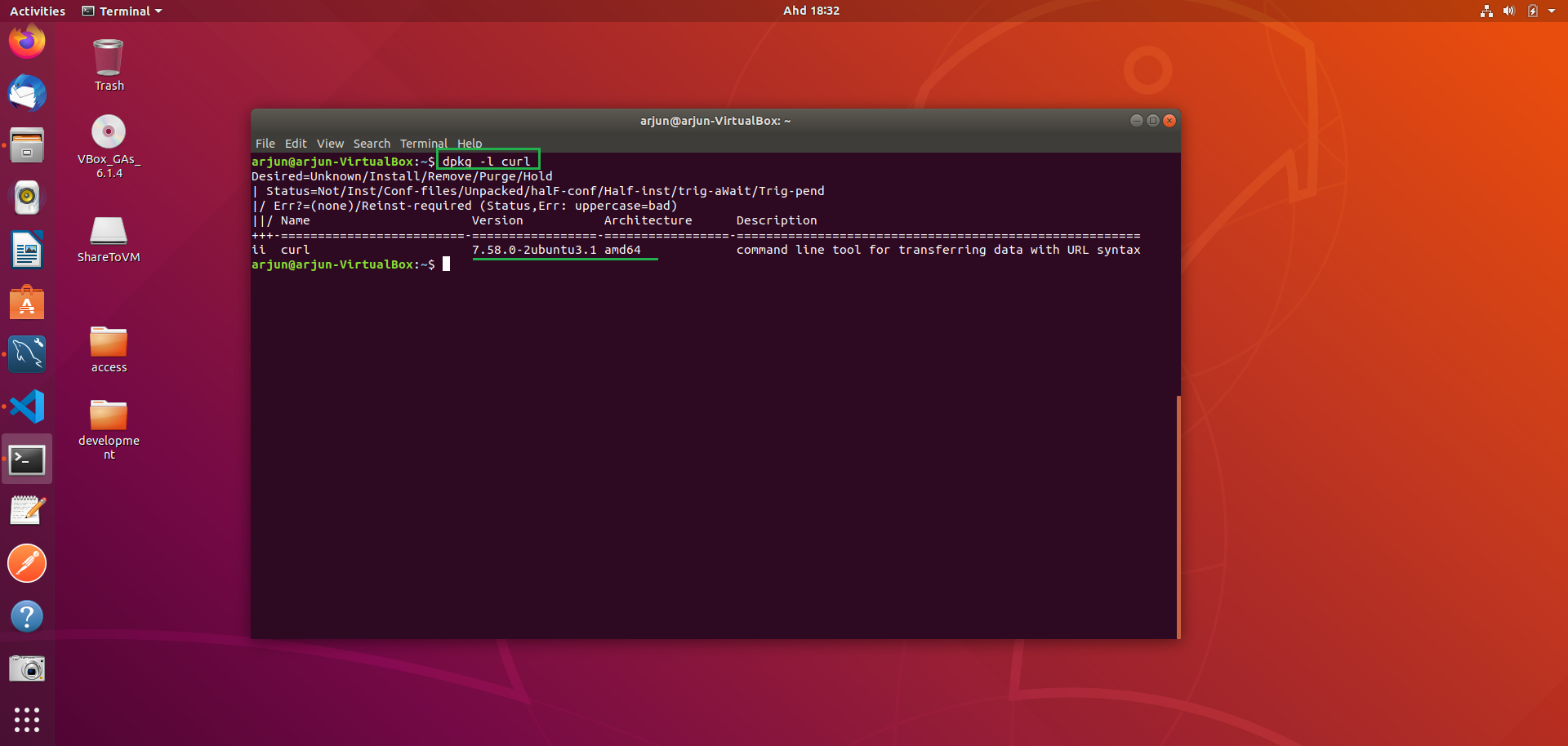
Работать в системе Linux, особенно на сервере с использованием учетную запись root, считается небезопасным. Так как появляется риск повреждения ОС в результате несчастных случаев (например, выполнение команды, удаляющей файловую систему). А запуск системных приложений с повышенными привилегиями, открывают систему для уязвимостей. Кроме того, учетная запись root является целью для каждого злоумышленника (хакера).
Читайте также: Разница между su и sudo и Как использовать sudo в Linux
Так что по соображениям безопасности рекомендуется использовать команду sudo для получения прав суперпользователя, когда это действительно необходимо. В Ubuntu учетная запись root по умолчанию отключена. А учетная запись администратора по умолчанию, использует sudo для получения привилегий root.
В этой короткой статье мы объясним, как создать пользователя sudo в дистрибутиве Ubuntu Linux.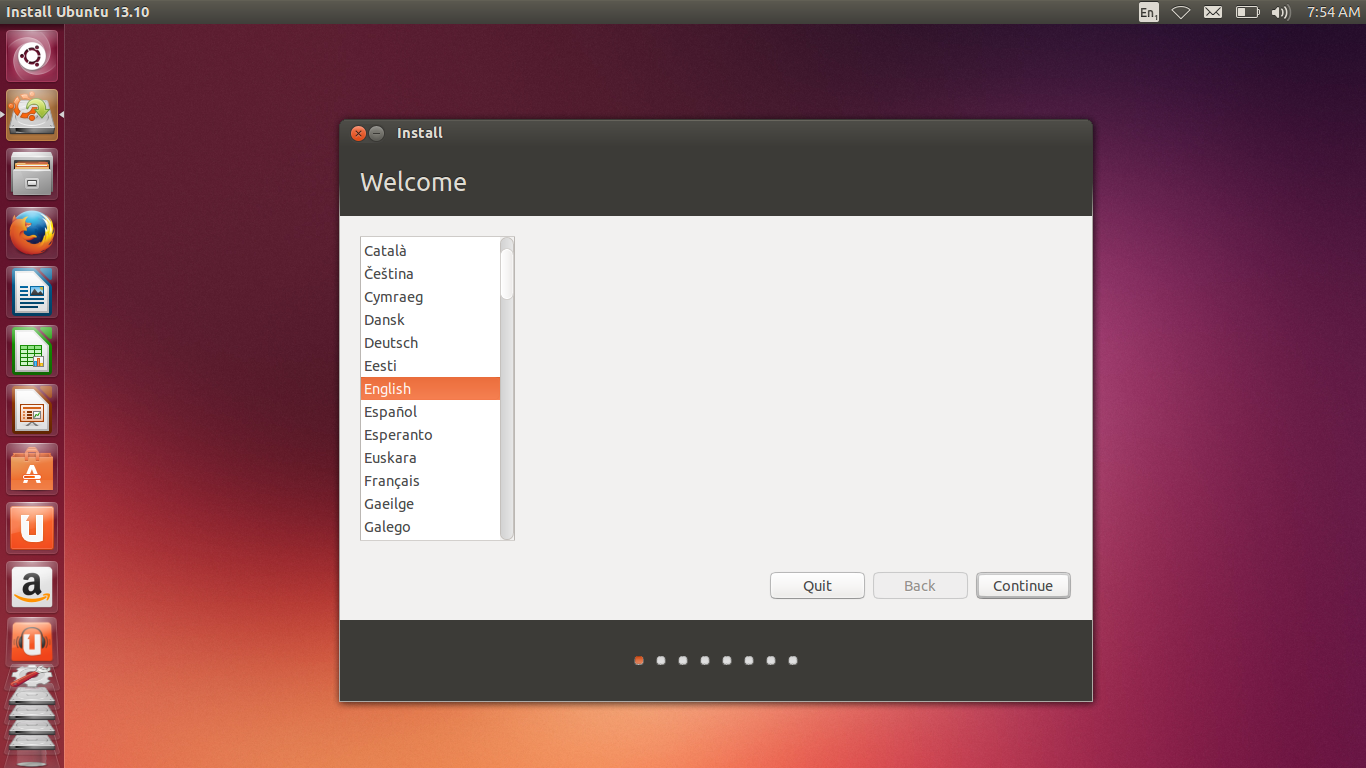
Создание нового пользователя Sudo в Ubuntu
1. Войдите на сервер Ubuntu как пользователь root.
$ root@server
2. Затем создайте нового пользователя sudo с помощью команды useradd, как показано ниже. Где admin — это имя пользователя. В команде параметр (опция)-m означает создание домашнего каталога пользователя, если он не существует. Опция -s указывает оболочку входа пользователя. И параметр -c определяет комментарий, который будет сохранен в файле учетной записи.
$ sudo useradd -m -s /bin/bash -c "Administrative User" admin
3. Теперь требуется создать пароль для пользователя — admin. Сделать это можно с помощью утилиты passwd. Далее подтвердите пароль нового пользователя.
Примечание: Настоятельно рекомендуем использовать надежный пароль!
$ sudo passwd admin
Создание нового пользователя Sudo в Ubuntu
4. Теперь чтобы разрешить пользователю admin использовать привилегии sudo. Потребуется добавить пользователя в группу sudo, делается это с помощью команды usermod. С дополнительными опциями к команде. Где опция-a означает добавление пользователя в дополнительную группу. А параметр -G указывает группу. Команда выглядит вот так:
$ sudo usermod -aG sudo admin
Проверка доступности sudo
5. Теперь осталось проверить доступ к sudo в новой учетной записи. И так перейдите в учетную запись admin (введите пароль учетной записи при появлении запроса).
$ su - admin
Переключение на учетную запись Sudo в Ubuntu Linux
6. После переключения на пользователя admin убедитесь, что вы можете выполнить любую административную команду. Например, попробуйте создать дерево каталогов в корневом каталоге. Используйте при этом команду sudo.
$ mkdir -p /srv/apps/sysmon
$ sudo mkdir -p /srv/apps/sysmon
Запуск административных команд с помощью Sudo
Заключение
В этом руководстве мы показали, как создать пользователя sudo в Ubuntu. Для получения более подробной информации о sudo посмотрите официальную справку. Надеемся что данная статья была полезна для вас.
Linux sudo Ubuntu Команды Настройка Начинающим создание
Как создать пользователя в Ubuntu 20.04 — Учебные пособия и инструкции
Как и другие операционные системы, такие как Windows и Mac, Linux — это многопользовательская операционная система, которая поддерживает несколько пользователей, каждый из которых имеет свою учетную запись.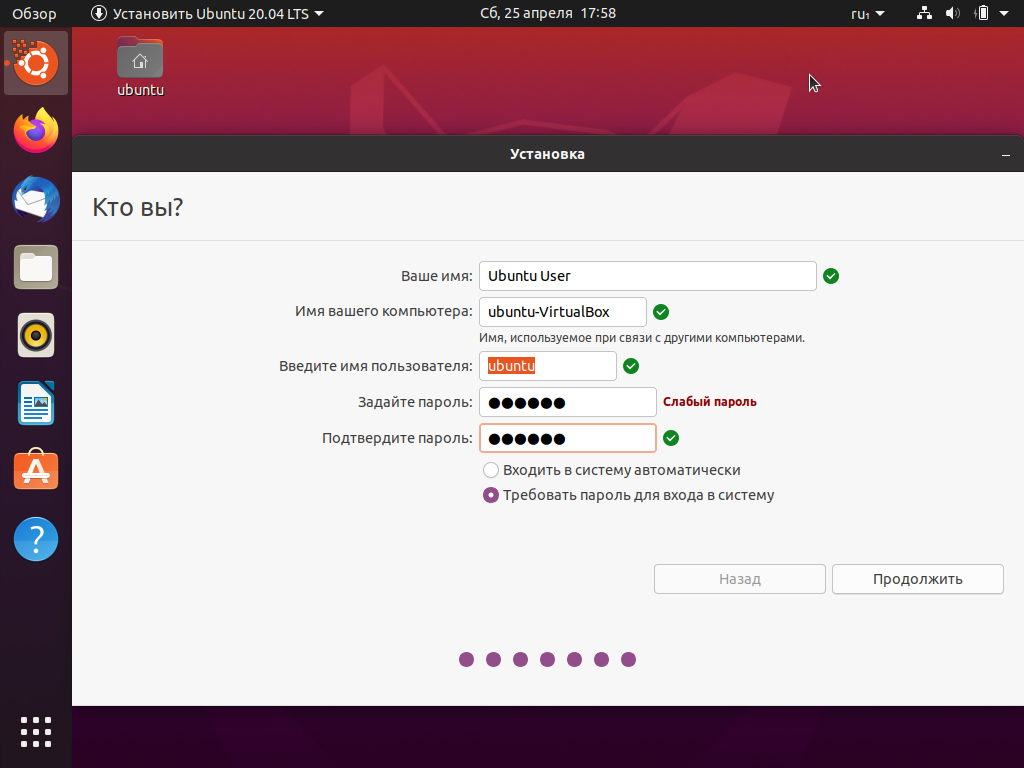 Добавление пользователей в любую систему Linux — одна из основных задач системного администрирования, которую любой пользователь Linux должен выполнять с минимальными усилиями. В этом разделе вы узнаете, как создать пользователя в Ubuntu 20.04 LTS.
Добавление пользователей в любую систему Linux — одна из основных задач системного администрирования, которую любой пользователь Linux должен выполнять с минимальными усилиями. В этом разделе вы узнаете, как создать пользователя в Ubuntu 20.04 LTS.
Требования:
- A Облачный сервер или VPS. Вы можете легко развернуть Cloudcone VPS или облачный сервер, посетив страницу облачных серверов.
- SSH-доступ к облачному серверу.
Существует 2 основных способа добавления пользователей в любой системе Linux:
- С помощью командной строки
- Использование графического пользовательского интерфейса (GUI). Если вы используете экземпляр Ubuntu 20.04 LTS с графическим интерфейсом, то у каждого пользователя будет домашний каталог с отдельными подкаталогами, такими как «9».0005 Документы «, « Загрузки «, « Изображения «, « Музыка » и « Видео » и это лишь некоторые из них.

Давайте углубимся и рассмотрим каждый из этих способов добавления пользователей в системе Linux:
1) Как создать пользователя в командной строке
Чтобы добавить пользователя в Ubuntu в командной строке, запустите терминал, нажав Ctrl + SHIFT +T , или используйте диспетчер приложений для поиска и запуска терминала.
Чтобы добавить пользователя, используйте синтаксис:
$ sudo adduser username
Например, чтобы добавить пользователя с именем cloudcone, введите команду:
$ sudo adduser cloudcone
Вам будет предложено ввести свой пароль и после этого введите другие данные, такие как полное имя, номер комнаты и тел. Позвоните и, наконец, подтвердите свои данные.
После создания пользователя вы можете найти более подробную информацию о пользователе с помощью команды id , как показано ниже:
$ id
Эта команда отображает uid (идентификатор пользователя), gid (идентификатор группы) и группу, к которой принадлежит пользователь.
Кроме того, вы можете просмотреть файл /etc/passwd , который содержит хешированные пароли пользователей в системе.
$ кошка /etc/passwd | grep cloudcone
Чтобы предоставить пользователям права администратора, добавьте их в группу sudo, как показано;
$ sudo usermod -aG sudo username
В нашем случае команда будет такой:
$ sudo usermod -aG sudo cloudcone
Если вы проверите группы, к которым принадлежит пользователь, вы обнаружите, что среди них есть sudo:
1) Как добавить пользователя в Ubuntu с помощью графического интерфейса
Если вы не являетесь поклонником терминала, вместо этого вы можете добавить пользователя в Ubuntu, используя обновленный и отточенный пользовательский интерфейс Ubuntu 20.04. Итак, вот шаги:
Щелкните правой кнопкой мыши на рабочем столе и выберите параметр « Настройки », как показано на рисунке:
Откроется окно « Настройки ». На левой боковой панели перейдите и выберите параметр « пользователей ». Это отобразит созданных в настоящее время пользователей, вошедших в систему, как показано на рисунке
На левой боковой панели перейдите и выберите параметр « пользователей ». Это отобразит созданных в настоящее время пользователей, вошедших в систему, как показано на рисунке
. Прежде чем вы сможете начать создавать пользователей или изменять какие-либо настройки, нажмите кнопку « Разблокировать » в правом верхнем углу.
Откроется диалоговое окно аутентификации, требующее ввода пароля и аутентификации. Введите свой пароль и нажмите «9».0005 Authenticate’
Теперь нажмите кнопку « Add User », чтобы создать нового пользователя.
Далее заполняем имя и указываем пароль для вновь созданного пользователя. Кроме того, вы можете предоставить пользователю возможность создать свой пароль, выбрав « Разрешить пользователю устанавливать пароль при следующем входе в систему ».
Если вы хотите, чтобы новый пользователь был администратором, нажмите « Администратор 9». Вкладка 0006 ‘ рядом с вкладкой ‘ Standard’ .
Вкладка 0006 ‘ рядом с вкладкой ‘ Standard’ .
Когда закончите. Нажмите кнопку « Добавить », показанную на рисунке.
Новый созданный пользователь будет отображаться следующим образом:
Вот и все! В этом руководстве мы показали вам, как создать нового пользователя в Ubuntu 20.04 LTS. Мы очень рады вашим отзывам.
Управление пользователями | Убунту
Управление пользователями является важной частью обеспечения безопасности системы. Неэффективное управление пользователями и привилегиями часто приводит к компрометации многих систем. Поэтому важно, чтобы вы понимали, как защитить свой сервер с помощью простых и эффективных методов управления учетными записями пользователей.
Где корень?
Разработчики Ubuntu приняли сознательное решение отключить административную корневую учетную запись по умолчанию во всех установках Ubuntu. Это не означает, что учетная запись root была удалена или к ней нельзя получить доступ. Ему просто был предоставлен хэш пароля, который не соответствует никакому возможному значению, поэтому он не может войти в систему напрямую сам по себе.
Ему просто был предоставлен хэш пароля, который не соответствует никакому возможному значению, поэтому он не может войти в систему напрямую сам по себе.
Вместо этого пользователям рекомендуется использовать инструмент под названием «sudo» для выполнения системных административных функций. Sudo позволяет авторизованному пользователю временно повысить свои привилегии, используя собственный пароль, вместо того, чтобы знать пароль, принадлежащий учетной записи root. Эта простая, но эффективная методика обеспечивает учет всех действий пользователя и дает администратору детальный контроль над тем, какие действия пользователь может выполнять с указанными привилегиями.
Если по какой-то причине вы хотите включить учетную запись root, просто введите для нее пароль:
судо пароль
Sudo запросит у вас пароль, а затем попросит ввести новый пароль для root, как показано ниже:
[sudo] пароль для имени пользователя: (введите свой пароль) Введите новый пароль UNIX: (введите новый пароль для root) Повторите новый пароль UNIX: (повторите новый пароль для root) passwd: пароль успешно обновлен
Чтобы отключить пароль учетной записи root, используйте следующий синтаксис пароля:
sudo пароль -l корень
Вы должны узнать больше о Sudo, прочитав справочную страницу:
человек судо
По умолчанию первоначальный пользователь, созданный установщиком Ubuntu, является членом группы sudo , которая добавляется в файл /etc/sudoers в качестве авторизованного пользователя sudo. Если вы хотите предоставить какой-либо другой учетной записи полный root-доступ через sudo, просто добавьте их в список 9.0059 судо группа.
Если вы хотите предоставить какой-либо другой учетной записи полный root-доступ через sudo, просто добавьте их в список 9.0059 судо группа.
Добавление и удаление пользователей
Процесс управления локальными пользователями и группами прост и мало чем отличается от большинства других операционных систем GNU/Linux. Ubuntu и другие дистрибутивы на основе Debian поощряют использование пакета adduser для управления учетными записями.
Чтобы добавить учетную запись пользователя, используйте следующий синтаксис и следуйте инструкциям, чтобы указать для учетной записи пароль и идентифицируемые характеристики, такие как полное имя, номер телефона и т. д.
имя пользователя sudo adduser
Чтобы удалить учетную запись пользователя и ее основную группу, используйте следующий синтаксис:
имя пользователя sudo deluser
Удаление учетной записи не приводит к удалению соответствующей домашней папки.
 Вам решать, хотите ли вы удалить папку вручную или оставить ее в соответствии с желаемой политикой хранения.
Вам решать, хотите ли вы удалить папку вручную или оставить ее в соответствии с желаемой политикой хранения.Помните, что любой пользователь, добавленный позже с тем же UID/GID, что и предыдущий владелец, теперь будет иметь доступ к этой папке, если вы не приняли необходимые меры предосторожности.
Возможно, вы захотите изменить эти значения UID/GID на что-то более подходящее, например на учетную запись root, и, возможно, даже переместить папку, чтобы избежать конфликтов в будущем:
sudo chown -R root: root /home/username/ sudo mkdir /home/archived_users/ sudo mv /home/username /home/archived_users/
Чтобы временно заблокировать или разблокировать пароль пользователя, используйте следующий синтаксис соответственно:
sudo пароль -l имя пользователя sudo пароль -u имя пользователя
Чтобы добавить или удалить персонализированную группу, используйте следующий синтаксис соответственно:
имя группы sudo addgroup sudo delgroup имя группы
Чтобы добавить пользователя в группу, используйте следующий синтаксис:
sudo adduser имя пользователя имя группы
Безопасность профиля пользователя
Когда создается новый пользователь, утилита adduser создает новый домашний каталог с именем /home/username . Профиль по умолчанию создан по образцу содержимого, найденного в каталоге 9.0059 /etc/skel , который включает в себя все основы профиля.
Профиль по умолчанию создан по образцу содержимого, найденного в каталоге 9.0059 /etc/skel , который включает в себя все основы профиля.
Если ваш сервер будет домашним для нескольких пользователей, вам следует обратить пристальное внимание на разрешения домашнего каталога пользователя, чтобы обеспечить конфиденциальность. По умолчанию домашние каталоги пользователей в Ubuntu создаются с разрешениями на чтение и выполнение для всего мира. Это означает, что все пользователи могут просматривать и получать доступ к содержимому домашних каталогов других пользователей. Это может не подходить для вашей среды.
Чтобы проверить разрешения текущего домашнего каталога пользователя, используйте следующий синтаксис:
лс -ld /дом/имя пользователя
Следующий вывод показывает, что каталог
/home/usernameимеет права на чтение для всех:drwxr-xr-x 2 имя пользователя имя пользователя 4096 2007-10-02 20:03 имя пользователя
Вы можете удалить все права на чтение, используя следующий синтаксис:
sudo chmod 0750 /дом/имя пользователя
Примечание
Некоторые люди склонны использовать рекурсивную опцию (-R) без разбора, которая изменяет все дочерние папки и файлы, но это не обязательно и может привести к другим нежелательным результатам.
 Одного родительского каталога достаточно для предотвращения несанкционированного доступа к чему-либо ниже родительского.
Одного родительского каталога достаточно для предотвращения несанкционированного доступа к чему-либо ниже родительского.Гораздо более эффективным подходом к этому вопросу было бы изменение глобальных разрешений по умолчанию для adduser при создании домашних папок пользователей. Просто отредактируйте файл
/etc/adduser.confи измените переменнуюDIR_MODEна подходящую, чтобы все новые домашние каталоги получили правильные разрешения.DIR_MODE=0750
После исправления разрешений каталога с помощью любого из ранее упомянутых методов проверьте результаты, используя следующий синтаксис:
лс -ld /дом/имя пользователя
Приведенные ниже результаты показывают, что все разрешения на чтение были удалены:
drwxr-x--- 2 имя пользователя имя пользователя 4096 2007-10-02 20:03 имя пользователя
Политика паролей
Политика надежных паролей — один из наиболее важных аспектов вашей безопасности. Многие успешные нарушения безопасности связаны с простым подбором и атаками по словарю против слабых паролей. Если вы намерены предложить какую-либо форму удаленного доступа с использованием вашей локальной системы паролей, убедитесь, что вы адекватно соблюдаете требования к минимальной сложности пароля, максимальному сроку жизни пароля и частым аудитам ваших систем аутентификации.
Многие успешные нарушения безопасности связаны с простым подбором и атаками по словарю против слабых паролей. Если вы намерены предложить какую-либо форму удаленного доступа с использованием вашей локальной системы паролей, убедитесь, что вы адекватно соблюдаете требования к минимальной сложности пароля, максимальному сроку жизни пароля и частым аудитам ваших систем аутентификации.
Минимальная длина пароля
По умолчанию Ubuntu требует минимальной длины пароля в 6 символов, а также некоторых базовых проверок энтропии. Эти значения контролируются в файле /etc/pam.d/common-password , который описан ниже.
пароль [успех=1 по умолчанию=игнорировать] pam_unix.so неясный sha512
Если вы хотите настроить минимальную длину на 8 символов, измените соответствующую переменную на min=8. Модификация описана ниже.
пароль [успех=1 по умолчанию=игнорировать] pam_unix.so неясно sha512 minlen=8
Примечание
Базовые проверки энтропии пароля и правила минимальной длины не применяются к администратору, использующему команды уровня sudo для настройки нового пользователя.
Срок действия пароля
При создании учетных записей пользователей вы должны установить политику минимального и максимального срока действия пароля, заставляющую пользователей менять свои пароли по истечении срока их действия.
Чтобы легко просмотреть текущий статус учетной записи пользователя, используйте следующий синтаксис:
sudo chage -l имя пользователя
Вывод ниже показывает интересные факты об учетной записи пользователя, а именно, что политики не применяются:
Последнее изменение пароля: 20 января 2015 г. Срок действия пароля: никогда Пароль неактивен : никогда Срок действия аккаунта: никогда Минимальное количество дней между изменением пароля: 0 Максимальное количество дней между изменением пароля: 99999 Количество дней предупреждения до истечения срока действия пароля: 7
Чтобы установить любое из этих значений, просто используйте следующий синтаксис и следуйте интерактивным подсказкам:
sudo chage имя пользователя
Ниже также приведен пример того, как вы можете вручную изменить явную дату истечения срока действия (-E) на 31.
 01.2015, минимальный срок действия пароля (-m) 5 дней, максимальный срок действия пароля (-M) 90 дней, период бездействия (-I) 30 дней после истечения срока действия пароля и период предупреждения (-W) 14 дней до истечения срока действия пароля:
01.2015, минимальный срок действия пароля (-m) 5 дней, максимальный срок действия пароля (-M) 90 дней, период бездействия (-I) 30 дней после истечения срока действия пароля и период предупреждения (-W) 14 дней до истечения срока действия пароля:sudo chage -E 31.01.2015 -m 5 -M 90 -I 30 -W 14 имя пользователя
Для проверки изменений используйте тот же синтаксис, что упоминался ранее:
sudo chage -l имя пользователя
В приведенных ниже выходных данных показаны новые политики, установленные для учетной записи:
Последнее изменение пароля: 20 января 2015 г. Срок действия пароля истек: 19 апреля 2015 г. Пароль неактивен : 19 мая, 2015 г. Срок действия учетной записи истекает: 31 января 2015 г. Минимальное количество дней между сменой пароля: 5 Максимальное количество дней между сменой пароля: 90 Количество дней предупреждения до истечения срока действия пароля: 14
Прочие вопросы безопасности
Многие приложения используют альтернативные механизмы проверки подлинности, которые легко могут не заметить даже опытные системные администраторы. Поэтому важно понимать и контролировать, как пользователи аутентифицируются и получают доступ к службам и приложениям на вашем сервере.
Поэтому важно понимать и контролировать, как пользователи аутентифицируются и получают доступ к службам и приложениям на вашем сервере.
Доступ по SSH для пользователей с ограниченными возможностями
Простое отключение/блокировка пароля пользователя не помешает пользователю удаленно войти на ваш сервер, если он ранее настроил аутентификацию с открытым ключом SSH. Они по-прежнему смогут получить доступ к серверу через оболочку без необходимости ввода пароля. Не забудьте проверить домашний каталог пользователей на наличие файлов, которые позволят использовать этот тип аутентифицированного доступа SSH, например. /home/имя_пользователя/.ssh/authorized_keys .
Удалить или переименовать каталог .ssh/ в домашней папке пользователя, чтобы предотвратить дальнейшие возможности аутентификации SSH.
Обязательно проверьте все установленные SSH-соединения отключенного пользователя, поскольку возможно, что у них могут быть существующие входящие или исходящие соединения. Убейте всех, кого найдете.
Убейте всех, кого найдете.
кто | имя пользователя grep (чтобы получить терминал pts/#) sudo pkill -f оч/#
Разрешить доступ по SSH только тем учетным записям пользователей, у которых он должен быть. Например, вы можете создать группу с именем «sshlogin» и добавить имя группы в качестве значения, связанного с Переменная AllowGroups находится в файле /etc/ssh/sshd_config .
Алловгрупп sshlogin
Затем добавьте разрешенных пользователей SSH в группу «sshlogin» и перезапустите службу SSH.
sudo adduser имя пользователя sshlogin sudo systemctl перезапустить sshd.service
Аутентификация внешней базы данных пользователей
В большинстве корпоративных сетей требуется централизованная проверка подлинности и управление доступом ко всем системным ресурсам. Если вы настроили свой сервер для аутентификации пользователей во внешних базах данных, обязательно отключите учетные записи пользователей как извне, так и локально.

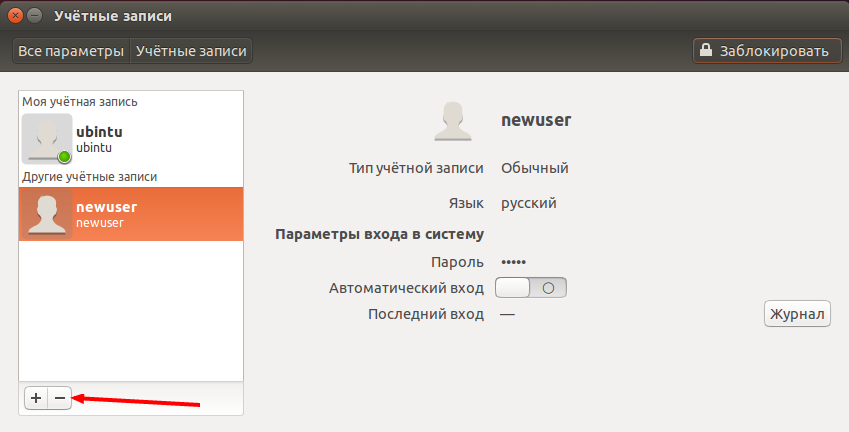 Вам решать, хотите ли вы удалить папку вручную или оставить ее в соответствии с желаемой политикой хранения.
Вам решать, хотите ли вы удалить папку вручную или оставить ее в соответствии с желаемой политикой хранения.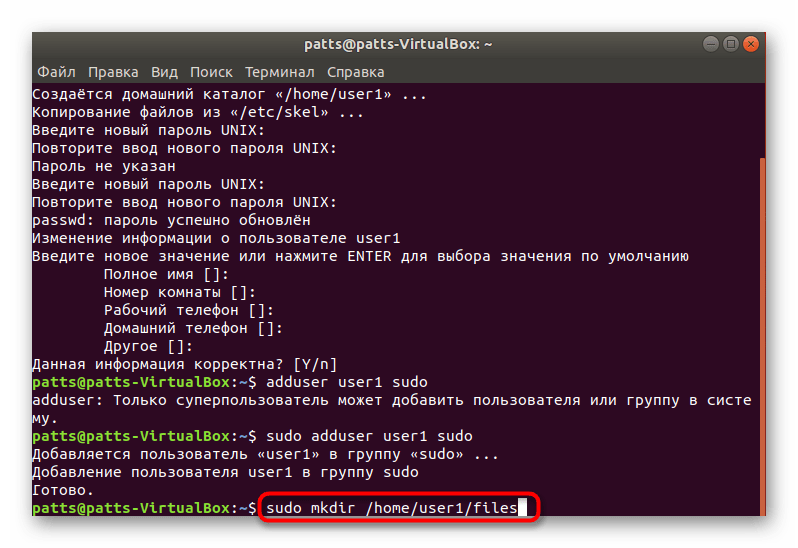 Одного родительского каталога достаточно для предотвращения несанкционированного доступа к чему-либо ниже родительского.
Одного родительского каталога достаточно для предотвращения несанкционированного доступа к чему-либо ниже родительского.
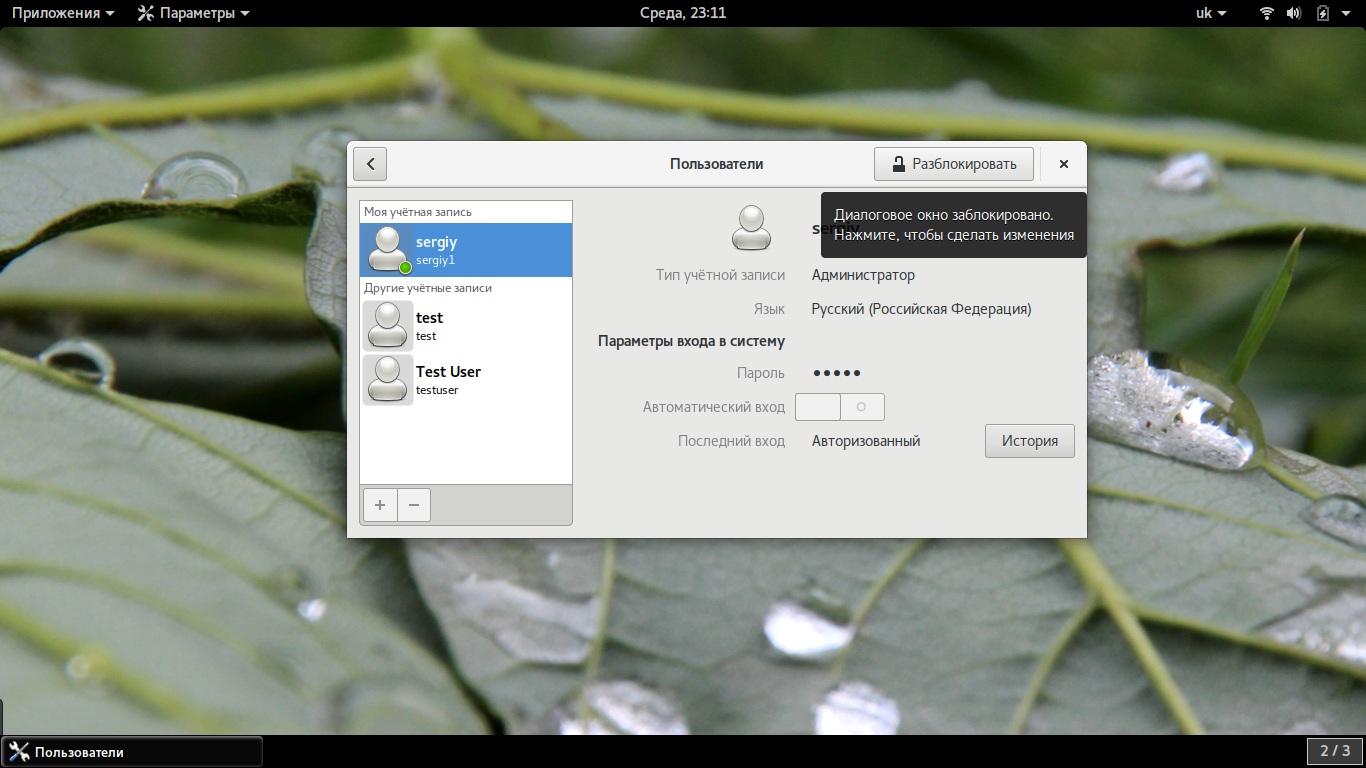 01.2015, минимальный срок действия пароля (-m) 5 дней, максимальный срок действия пароля (-M) 90 дней, период бездействия (-I) 30 дней после истечения срока действия пароля и период предупреждения (-W) 14 дней до истечения срока действия пароля:
01.2015, минимальный срок действия пароля (-m) 5 дней, максимальный срок действия пароля (-M) 90 дней, период бездействия (-I) 30 дней после истечения срока действия пароля и период предупреждения (-W) 14 дней до истечения срока действия пароля: