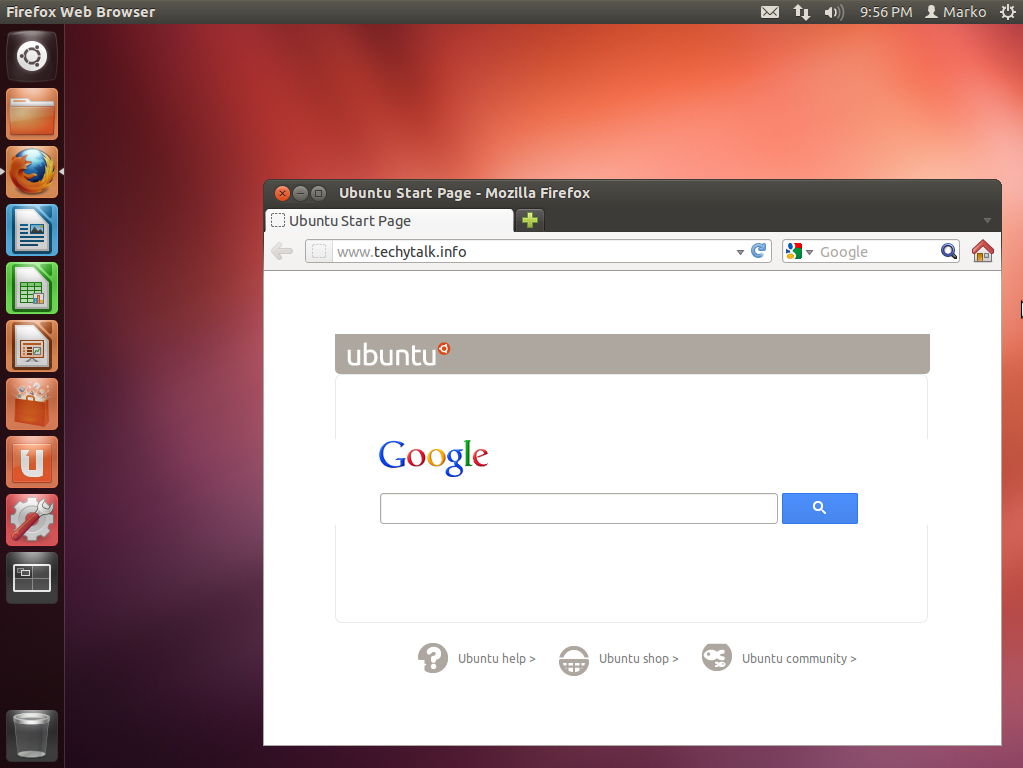Ubuntu требования: Системные требования | Ubuntu MATE
Содержание
Каковы требования для установки Lubuntu
Семейство Ubuntu сокращается, например, когда Edubuntu или Ubuntu GNOME были прекращены, или растет, например, когда возвращается Ubuntu Unity, в зависимости от того, когда обсуждается тема. Но есть несколько официальных ароматов, которые, кажется, пришли вовремя, чтобы остаться. Все может измениться, но трудно думать, что старые рокеры вроде Kubuntu или Xubuntu исчезнут. Главный герой этой статьи, посвященной Требования для установки Lubuntu.
Одно должно быть ясно: времена меняются, и то, что сегодня было одним, совершенно другим через несколько лет или месяцев. На свой первый ПК с 1 Гб оперативной памяти (512 Мб+512 Мб) я установил Ubuntu 6.06, и в настоящее время не рекомендуется устанавливать ее на компьютеры с оперативной памятью менее 4 Гб. Итак, то, что объясняется здесь сегодня, действительно для последняя версия из Lubuntu, но информация может быть неточной, если вы прочитаете эту статью через несколько лет.
Индекс
- 1 Немного истории
- 2 Одно из требований Lubuntu: 64-битная
- 3 Lubuntu: минимальные требования
Немного истории
Lubuntu доступен как официальный аромат с октября 2008, войдя в семью под фамилией Бесстрашный Козерог. Сначала он использовал графическую среду LXDE, но в последних версиях стал использовать LXQt. Интересна история между этими двумя десктопами: их разрабатывал один и тот же человек, но версия с Qt как бы устранила какие-то недостатки или вещи, которые ему не нравились в LXDE, поэтому он стал больше заботиться о LXQt хотя, параллельно , — продолжает он с LXDE. И Lubuntu, зная обо всем этом, тоже изменился.
Lubuntu не использует такую настраиваемую графическую среду, по крайней мере, самым простым и интуитивно понятным способом, таким как Plasma или GNOME, которые Ubuntu использовала в начале своего существования, но некоторые изменения могут быть внесены в соответствии с потребностями потребителя. Это не смысл его существования, или, скорее, он разработан с другими приоритетами, такими как потребление меньшего количества ресурсов. До того, как был выпущен Ubuntu MATE, я установил Lubuntu на свой 250-дюймовый Acer Aspire D10, и он работал довольно хорошо. Конечно, поскольку LXDE усложнял мне некоторые вещи, а я хорошо знал MATE, когда работал в Ubuntu с 6.06 по 10.10, когда я перешел на Unity, поэтому я переключился на MATE.
Это не смысл его существования, или, скорее, он разработан с другими приоритетами, такими как потребление меньшего количества ресурсов. До того, как был выпущен Ubuntu MATE, я установил Lubuntu на свой 250-дюймовый Acer Aspire D10, и он работал довольно хорошо. Конечно, поскольку LXDE усложнял мне некоторые вещи, а я хорошо знал MATE, когда работал в Ubuntu с 6.06 по 10.10, когда я перешел на Unity, поэтому я переключился на MATE.
На момент написания этой статьи по умолчанию были установлены следующие приложения:
- LibreOffice как офисный пакет.
- VLC как видео и музыкальный плеер.
- LXImage, просмотрщик изображений.
- qpdfview как программа для чтения PDF.
- Файловый архиватор LXQt, архиватор
- Firefox как веб-браузер.
- KCalc как калькулятор.
- PCManFM, файловый менеджер.
- Откройте для себя как магазин программного обеспечения.
- LightDM в качестве менеджера сеансов.
- Light-Locker как блокировщик экрана.

- ScreenGrab как инструмент для создания снимков экрана.
- Scanlite для сканирования документов.
- Muon, менеджеры пакетов.
- Передача в качестве клиента BitTorrent.
- Обновление программного обеспечения для обновления пакетов, это как в Ubuntu.
- Создатель загрузочного диска в качестве записывающего устройства USB ISO.
- Wget для загрузки в консоли.
- Quasel IRC в качестве клиента IRC.
- NobleNote в качестве приложения для заметок.
- Текстовый редактор FeatherPad.
- QTerminal, эмулятор терминала.
- KDE Partition Manager в качестве менеджера разделов.
Для тех, кто не знает ни одной из предыдущих программ, ну скажем, что они, как правило, менее красивы чем другие, которые существуют в GNOME или Plasma, и которые также не предлагают варианты для самых требовательных пользователей, но они спроектированы так, чтобы не потреблять много ресурсов. И дело в том, что, в конце концов, требования для установки Lubuntu самые низкие из всего семейства.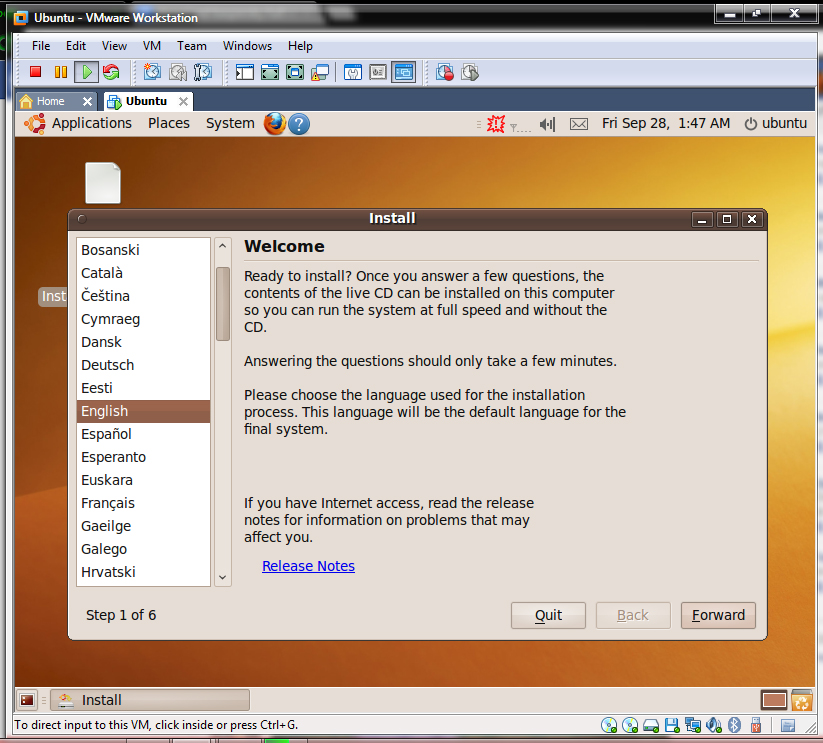
Что касается LXQt, то с 2022 г. резервное копирование репозитория который делает что-то вроде KDE, добавляя новое программное обеспечение к существующим версиям.
Одно из требований Lubuntu: 64-битная
Одно из требований Lubuntu, которое оно разделяет с остальными официальные ароматы да и большинство неофициальных тоже, вот что доступно только для 64bit. Как мы читаем в В этой статье, последней версией Lubuntu, которая поддерживала 32-битную версию, была Lubuntu 18.04, и, учитывая, что официальные версии требуются только для поддержки LTS-версий в течение 3 лет, конец ее жизненного цикла наступил в апреле 2021 года. Итак, если один из пунктов, который вы искали, поскольку он поддерживает 32-битную версию, чтобы иметь возможность возродить менее новую команду, мы с сожалением вынуждены сказать, что нет.
Хотя эта статья не об этом, хотелось бы привести альтернативу, если нужно что-то 32битное. Почти все переходят на 32-битную версию, но на момент написания этой статьи Raspberry Pi ofrece 32-битная операционная система на основе Debian, которая использует свой интерфейс, который также является LXQt, как и Lubuntu.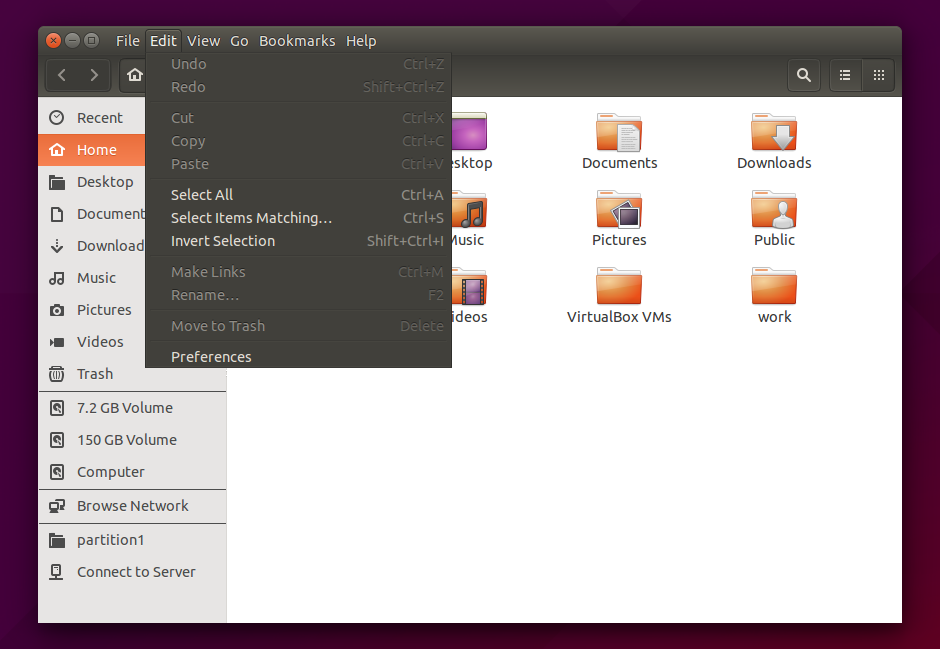 Поэтому, если вы искали 32-битную Lubuntu, хорошим вариантом будет Raspberry Pi Desktop.
Поэтому, если вы искали 32-битную Lubuntu, хорошим вариантом будет Raspberry Pi Desktop.
Lubuntu: минимальные требования
После всей этой информации вот список минимальных требований Lubuntu в 2023 году:
- Процессор: x86 с тактовой частотой не менее 1 ГГц.
- RAM: 512 МБ (для удовлетворительной работы рекомендуется не менее 1 ГБ).
- хранение: 5 ГБ свободного места.
- Видеокарта: Любая видеокарта, поддерживающая разрешение 1024×768.
Будучи дистрибутивом Linux, он в основном поддерживает любое оборудование, которое поддерживается ядром, но приведенное выше будет приблизительным и теоретическим требованием. 5 ГБ памяти позволили бы установить операционную систему, но мы не могли сохранить, например, музыку и видео, а также не смогли бы установить несколько тяжелых программ, таких как Blender, со всеми опциями.
Что касается ОЗУ, 512 МБ — это то, что фигурирует в большей части документации по требованиям Lubuntu, но уже указано, что минимум для удовлетворительного опыта должен составлять 1 ГБ ОЗУ.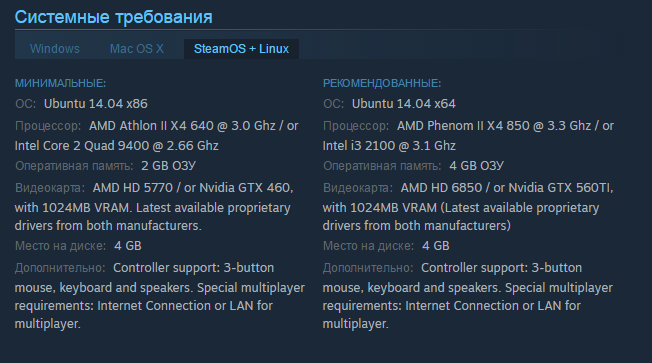 Если бы вы спросили меня, я бы удвоил ставку и рекомендовал бы не менее 2 ГБ, но это личные мнения, далекие от полуофициальной информации.
Если бы вы спросили меня, я бы удвоил ставку и рекомендовал бы не менее 2 ГБ, но это личные мнения, далекие от полуофициальной информации.
А если самое главное, что его можно исполнить и дизайн не имеет значения, то еще вариант — установить оконный менеджер типа i3wm, но это уже другая история. В этом, я надеюсь, было ясно как минимальные требования для установки Lubuntu, так и часть его истории и сути.
Как установить Ubuntu 20.04 Desktop
В четверг, 23 апреля 2020 года, Canonical Ltd, производители дистрибутива Ubuntu Linux официально выпустили долгожданную версию Ubuntu 20.04 под кодовым названием «Focal Fossa«, это версия LTS (Long Term Support), основанная на ядре Linux серии 5.4, для которой обновления будут предоставляться в течение 5 лет, до апреля 2025 года, а поддержка закончится в 2030 году.
Новые возможности в базовой версии
Ubuntu 20.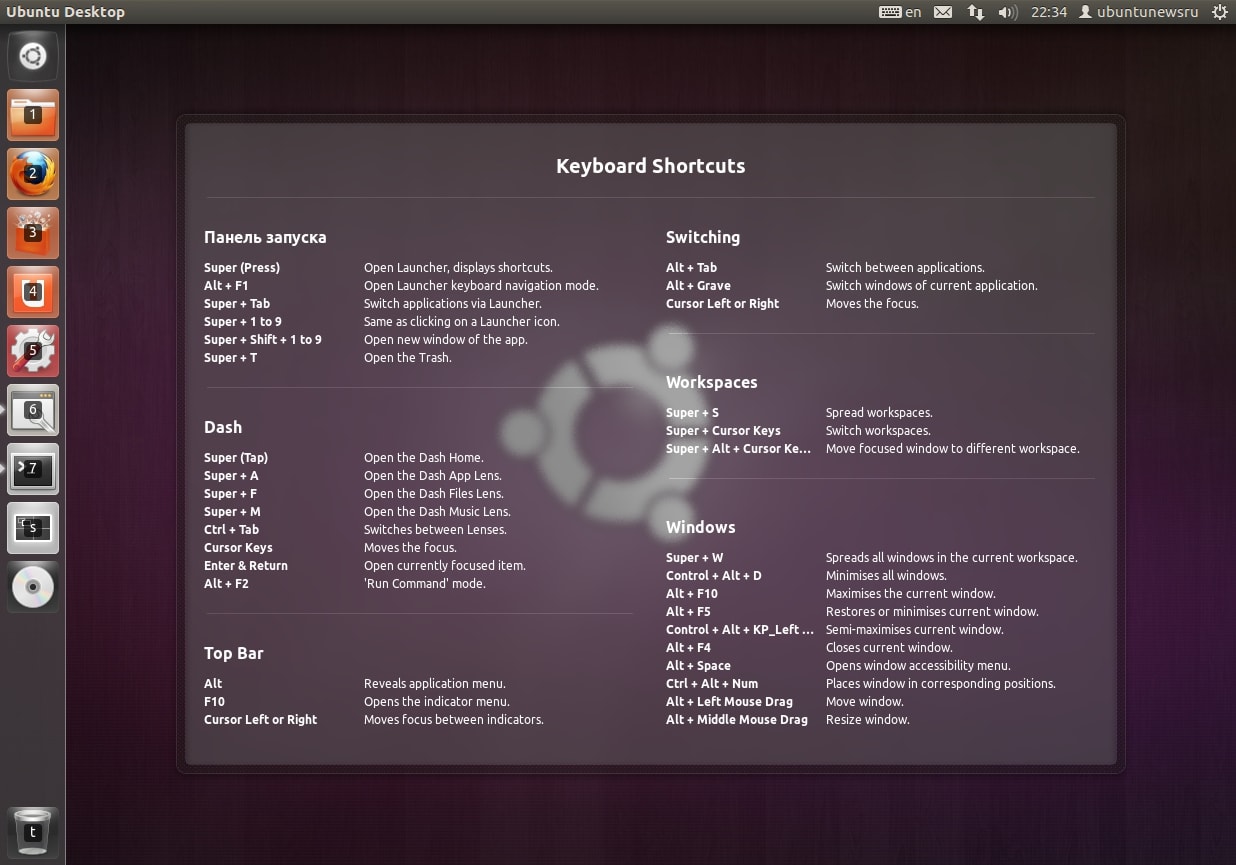 04 LTS поставляется с несколькими новыми функциями, которые включают в себя подборку новейших и отличных бесплатных приложений с открытым исходным кодом. Некоторые из примечательных приложений включают новые восходящие выпуски GCC 9.3, Glibc 2.31, OpenJDK 11, Python 3.8.2, PHP 7.4, Ruby 2.7.0, Perl 5.30, Golang 1.13, Rustc 1.41 и поставляются со встроенной поддержкой WireGuard VPNWireGuard VPN.
04 LTS поставляется с несколькими новыми функциями, которые включают в себя подборку новейших и отличных бесплатных приложений с открытым исходным кодом. Некоторые из примечательных приложений включают новые восходящие выпуски GCC 9.3, Glibc 2.31, OpenJDK 11, Python 3.8.2, PHP 7.4, Ruby 2.7.0, Perl 5.30, Golang 1.13, Rustc 1.41 и поставляются со встроенной поддержкой WireGuard VPNWireGuard VPN.
Новые возможности в Desktop-версии
Новые возможности этой версии включают в себя:
- новый дизайн загрузочного экрана (интегрируется с логотипом BIOS),
- обновленную тему Yaru, GNOME 3.36,
- стек Mesa 20.0 OpenGL,
- BlueZ 5.53,
- PulseAudio 14.0 (пререлиз),
- Firefox 75.0,
- Thunderbird 68.7.0
- LibreOffice 6.4.
Что касается конфигурации сети, netplan поставляется с большим количеством добавленных функций.
Также в базовой системе используется Python 3. 8 по умолчанию, ubuntu-software был заменен на Snap Store (snap-store), как инструмент по умолчанию для поиска и установки пакетов и snaps. Дополнительную информацию о новых возможностях можно узнать в официальных примечаниях к выпуску.
8 по умолчанию, ubuntu-software был заменен на Snap Store (snap-store), как инструмент по умолчанию для поиска и установки пакетов и snaps. Дополнительную информацию о новых возможностях можно узнать в официальных примечаниях к выпуску.
Системные требования для Ubuntu 20.04
- Двухъядерный процессор с частотой 2 ГГц или лучше;
- 4 ГБ оперативной памяти;
- 25 ГБ свободного места на жестком диске;
- Желателен доступ в интернет.
Скачать ISO-образ Ubuntu 20.04 LTS Desktop
Для вашего удобства, вот ссылка для скачивания 64-битной версии Ubuntu 20.04 LTS.
Скачать ubuntu-20.04-desktop-amd64.iso
1. После скачивания образа Ubuntu 20.04, создайте загрузочный носитель любым из известных способов, например, с помощью утилиты Rufus или Unetbootin.
2. Затем вставьте загрузочный DVD-диск или USB-накопитель в компьютер. Затем запустите компьютер и войдите в загрузочное меню BIOS, нажав специальную функциональную клавишу (F2, F8, F9 или F10, F11, F12), чтобы загрузиться со вставленного USB/CD диска.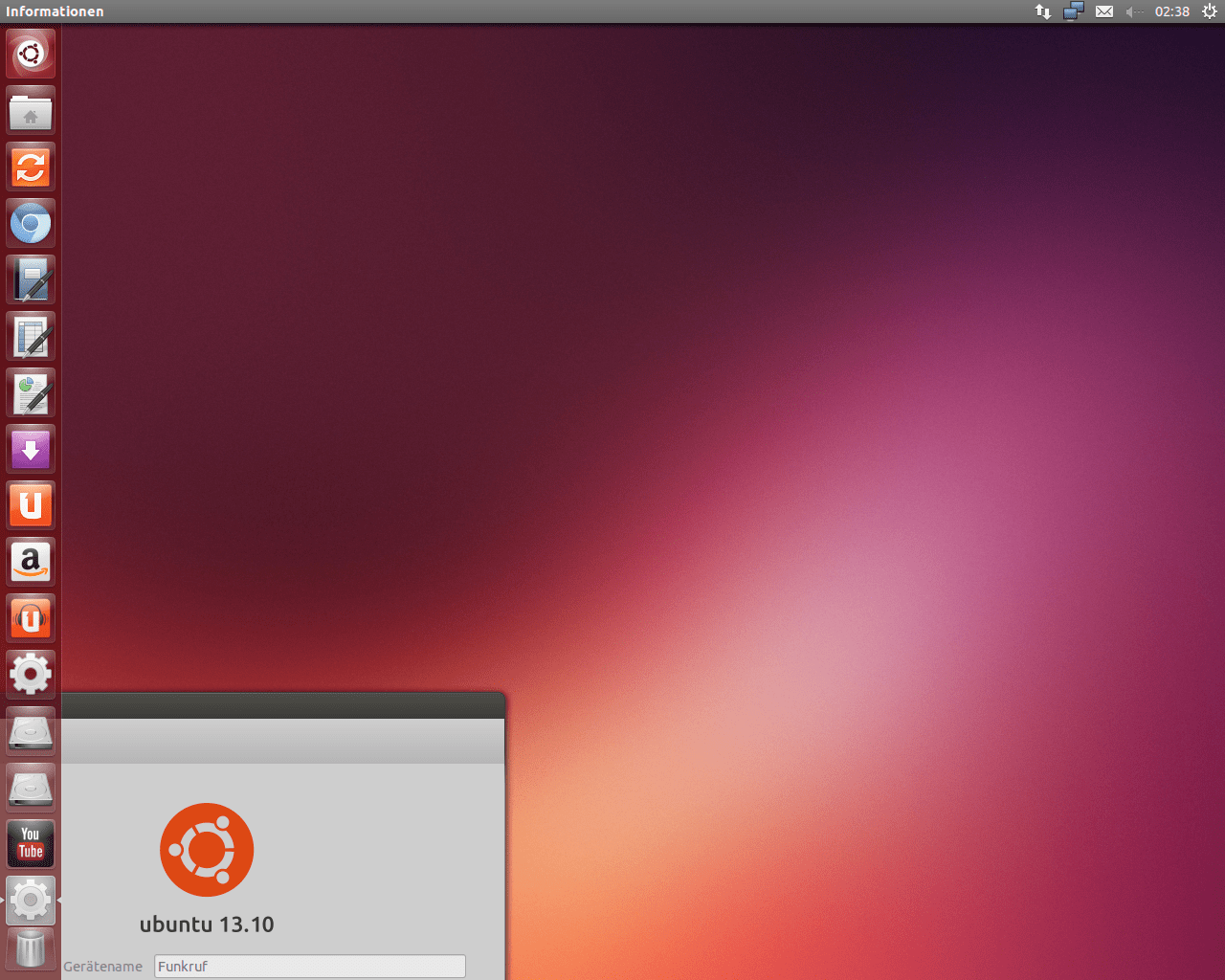
Как только BIOS обнаружит загрузочный носитель, он загрузится с него. После успешной загрузки программа установки проверит диск (файловую систему). Вы можете нажать Ctrl+C, чтобы пропустить этот процесс.
3. Когда проверка диска будет завершена или если вы ее отменили, через несколько секунд вы должны увидеть приветственную страницу Ubuntu 20.04, как показано на следующем скриншоте.
Выберите нужный язык и нажмите Установить Ubuntu
4. Далее, выберите раскладку клавиатуры и нажмите Продолжить
5. После этого выберите приложения, которые вы хотите установить, в зависимости от типа установки (обычная или минимальная установка). Кроме того, отметьте опцию установки обновлений в процессе установки и место установки стороннего программного обеспечения.
6. Теперь выберите фактический тип установки. Обычно это самая запутанная часть, особенно для новых пользователей Linux.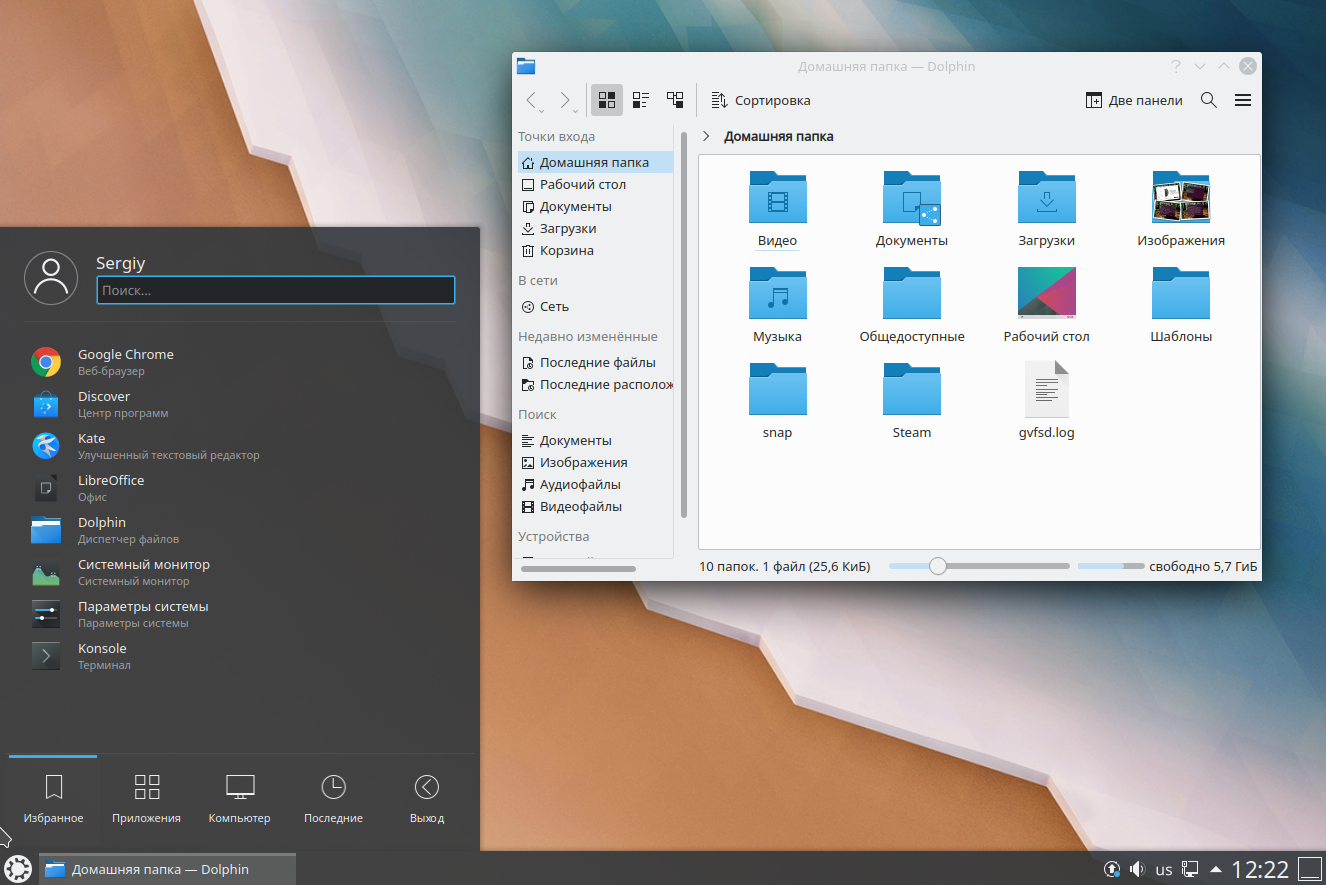 Здесь мы рассмотрим два сценария.
Здесь мы рассмотрим два сценария.
Сначала используется жесткий диск без разделов, на котором не установлена операционная система (чистая установка). Затем, мы также рассмотрим, как установить систему на уже разбитый на разделы жесткий диск (с существующей ОС, например, Ubuntu 18.04).
Сценарий 1: Чистая установка Ubuntu. На жестком диске нет разделов
7. Для этого сценария вам нужно настроить разделы вручную, поэтому выберите Другой вариант и нажмите Продолжить.
8. Теперь необходимо разбить жесткий диск на разделы для установки. Для этого мы выберем его, он расположен в самом верху, и обычно это /dev/sda. Затем щелкните Новая таблица разделов.
Заметим, что программа установки автоматически выберет устройство, на которое будет установлена программа загрузки, как показано на следующем скриншоте.
9. Система, конечно же, предупредит нас о том, что будет создана новая таблица разделов и все данные на диске будут уничтожены.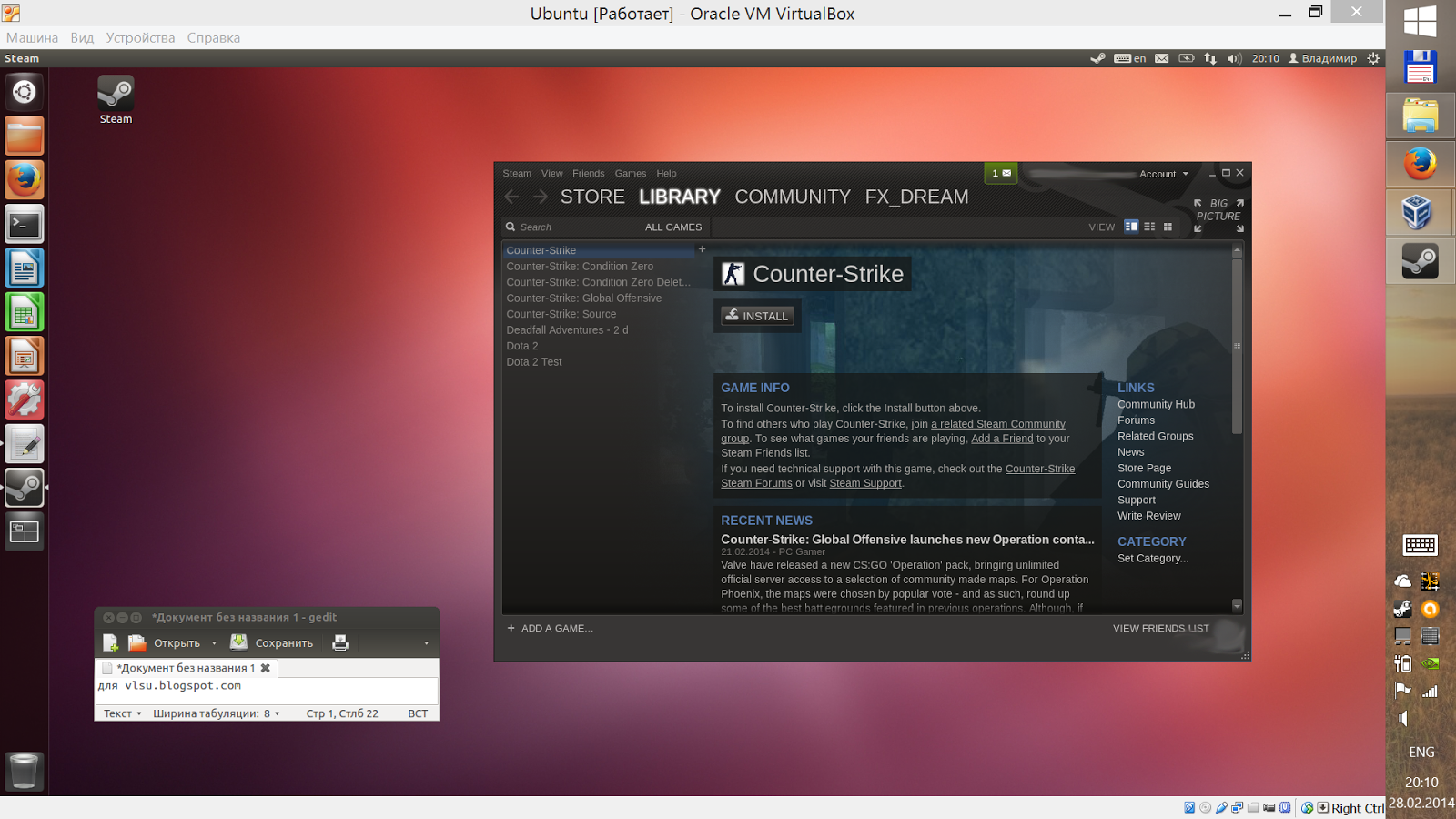 Во всплывающем окне нажмите кнопку Продолжить, чтобы создать пустую таблицу разделов на устройстве.
Во всплывающем окне нажмите кнопку Продолжить, чтобы создать пустую таблицу разделов на устройстве.
10. Теперь вы сможете увидеть свободное место, созданное эквивалентно емкости жесткого диска. Дважды щелкните по свободному месту, чтобы создать раздел, как описано далее или нажмите на +.
11. Для создания корневого(root(/)) раздела (где будут установлены базовые системные файлы) введите размер нового раздела из общего свободного пространства. Затем установите тип файловой системы в EXT4 и точку монтирования в / из выпадающего списка.
12. Теперь новый раздел должен появиться в списке разделов, как показано на следующем скриншоте.
13. Далее необходимо создать раздел подкачки (swap). Дважды щелкните по текущему свободному месту, чтобы создать новый раздел, который будет использоваться в качестве раздела подкачки. Затем введите размер раздела подкачки и выберите раздел подкачки, как показано на следующем скриншоте.
Затем введите размер раздела подкачки и выберите раздел подкачки, как показано на следующем скриншоте.
14. На данный момент, вы должны увидеть два созданных раздела, корневой раздел и раздел подкачки. Далее нажмите кнопку Установить сейчас.
15. Вам будет предложено разрешить программе установки записать на диск последние изменения, касающиеся разметки. Нажмите Продолжить.
Сценарий 2: Установка Ubuntu на уже размеченный диск c установленной Ubuntu 18.04.
16. Для этого сценария мы будем использовать существующие разделы, выберите Другой вариант и нажмите кнопку Продолжить.
17. Затем, вы должны увидеть существующие разделы, например, как показано на следующем скриншоте. Дважды щелкните по разделу с предыдущей установкой ОС, Ubuntu 18.04 в нашем случае.
18. Далее отредактируйте раздел и установите размер файловой системы, тип файловой системы в Ext4, а затем отметьте опцию форматирования и установите точку монтирования в root(/).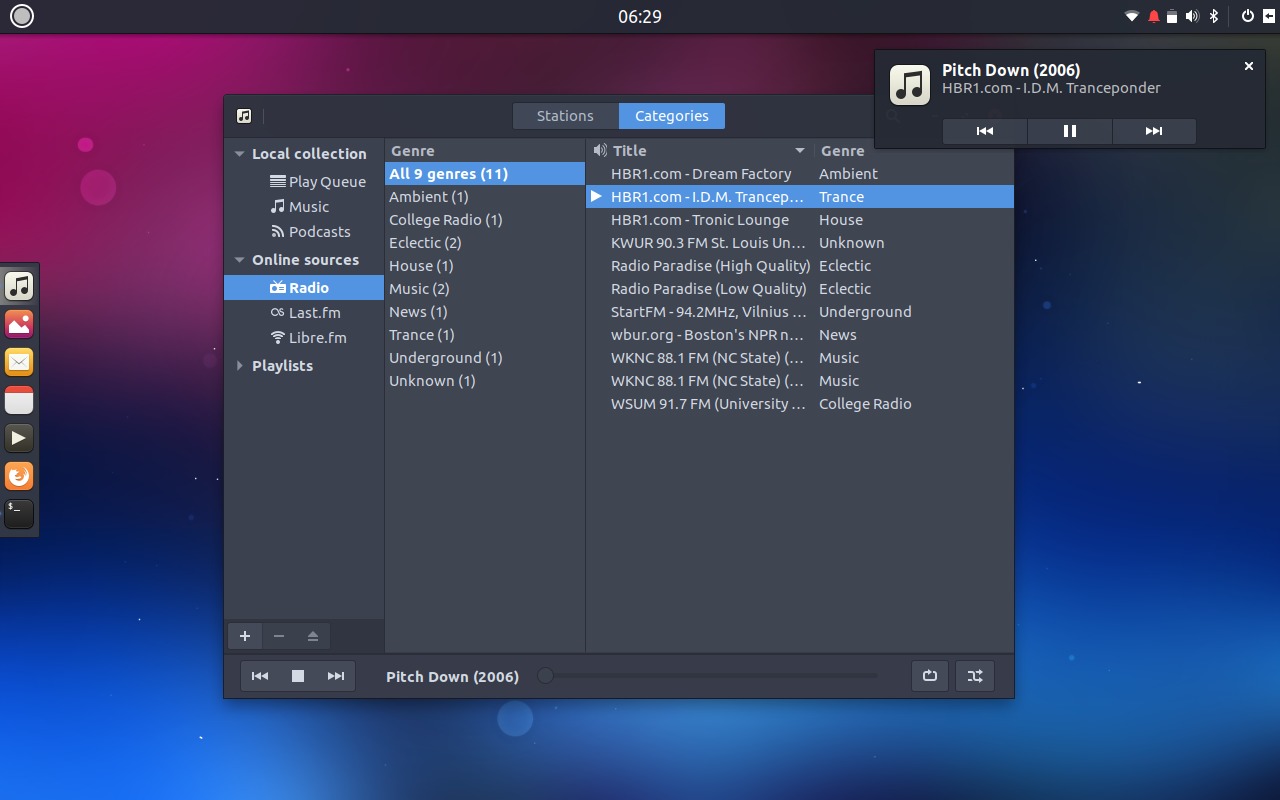
19. Примите изменения в таблице разделов жесткого диска, в следующем всплывающем окне нажмите кнопку Продолжить.
20. Теперь у вас должен быть корневой раздел и раздел подкачки, как показано на следующем скриншоте. Заметим, что раздел подкачки будет автоматически определен программой установки. Поэтому нажмите кнопку Установить сейчас, чтобы продолжить.
21. Далее выберите свое местоположение и нажмите кнопку Продолжить.
22. Затем укажите ваши данные для создания системного аккаунта. Введите ваше полное имя, имя компьютера и имя пользователя, а также надежный и безопасный пароль, как показано на следующем скриншоте. Затем нажмите кнопку Продолжить.
23. Теперь по факту начнется установка операционной системы, как показано на следующем скриншоте. Подождите, пока она закончится.
24. После завершения установки системы перезагрузите систему, нажав кнопку Перезагрузить сейчас. Не забудьте извлечь установочный носитель, иначе система снова загрузится с него.
Не забудьте извлечь установочный носитель, иначе система снова загрузится с него.
25. После перезагрузки нажмите на Ваше имя в интерфейсе входа ниже.
26. Затем войдите в свою новую систему Ubuntu 20.04, указав правильный пароль, который вы ввели на этапе создания пользователя.
27. После входа в систему следуйте инструкциям на экране, чтобы подключиться к онлайн-аккаунтам (или пропустите этот шаг), настройте Livepatch (или нажмите кнопку Далее), примите опцию отправки информации об использовании в Canonical (или нажмите кнопку Далее), затем, когда настройка закончится, нажмите Готово, чтобы начать использовать вашу систему.
Поздравляем! Вы только что самостоятельно установили настольную версию Ubuntu 20.04 LTS на ваш компьютер. В следующих наших статьях мы покажем вам, как установить Ubuntu 20.04 LTS Server.
Каковы минимальные системные требования Ubuntu?
Ubuntu — одна из лучших бесплатных операционных систем.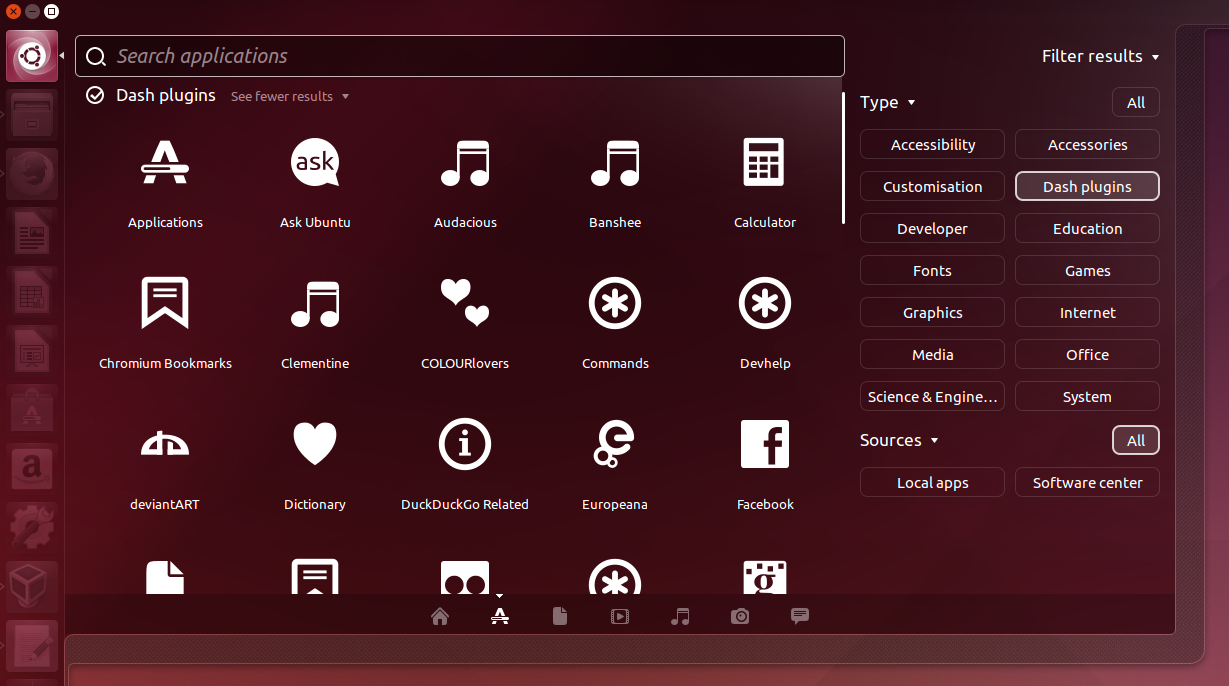 Количество ПК, серверов и виртуальных машин, на которых загрузилась Ubuntu, исчисляется сотнями миллионов. Хотя операционная система и серверное программное обеспечение бесплатны, это не означает, что они не мощны. Все невероятные CGI-эффекты популярного фильма «Аватар» были созданы с использованием фермы серверов на базе Ubuntu.
Количество ПК, серверов и виртуальных машин, на которых загрузилась Ubuntu, исчисляется сотнями миллионов. Хотя операционная система и серверное программное обеспечение бесплатны, это не означает, что они не мощны. Все невероятные CGI-эффекты популярного фильма «Аватар» были созданы с использованием фермы серверов на базе Ubuntu.
Может показаться несложным получить доступ к этому бесплатному и мощному программному обеспечению для запуска собственного сервера. Но сначала вам нужно убедиться, что ваше оборудование соответствует спецификациям.
Читайте дальше, чтобы узнать больше о минимальных требованиях к серверу Ubuntu, необходимых для бесперебойной работы сервера с этой операционной системой. , поэтому стоимость лицензии бесплатна. Его системные требования довольно скромны, и он может довольно хорошо работать на облачном сервере за 10 долларов с 2 ГБ ОЗУ и 1 ядром ЦП. У нас также есть различные варианты выделенных серверов Linux, на которых хорошо работает Ubuntu.
Минимальные требования Ubuntu
Минимальные требования Ubuntu следующие:
- Двухъядерный процессор 1,0 ГГц
- 20 ГБ свободного места на жестком диске
- 1 ГБ оперативной памяти
Ubuntu 16.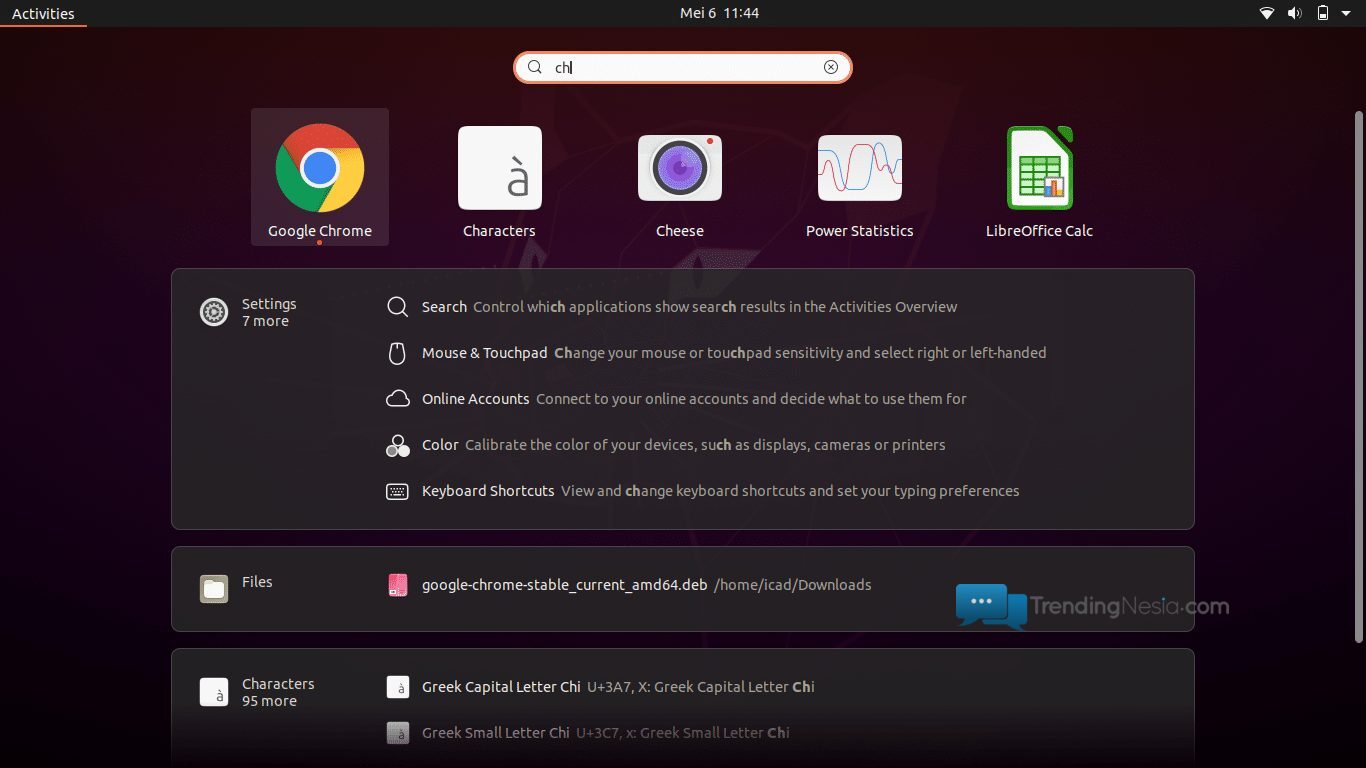 04 системные требования, системные требования Ubuntu 18.04 и Ubuntu 14.04 системные требования у всех одинаковые.
04 системные требования, системные требования Ubuntu 18.04 и Ubuntu 14.04 системные требования у всех одинаковые.
Какая частота процессора рекомендуется?
Для стандартной установки рекомендуется процессор с тактовой частотой не менее 1 ГГц. Это самый минимум, на котором может работать сервер Ubuntu. По нашему мнению, для наилучшей производительности требуется двухъядерный процессор с тактовой частотой не менее 2 ГГц. Это особенно актуально, если вы планируете запускать более ресурсоемкие приложения.
Если ваше оборудование не соответствует этой спецификации, можно выполнить минимальную установку Ubuntu. Для этого требуется минимум 300 МГц.
Однако минимальная установка — очень урезанная версия. Он не включает в себя многие функции, которые могут вам понадобиться или захотеться, особенно если вы новичок в системе.
См. также: (Интерактивный веб-семинар) Знакомство с ServerMania: трансформируйте свой серверный хостинг
Может ли Ubuntu работать на 1 ГБ ОЗУ?
Официальный минимальный объем системной памяти для запуска стандартной установки составляет 512 МБ ОЗУ (установщик Debian) или 1 ГБ RA< (установщик Live Server). Обратите внимание, что вы можете использовать установщик Live Server только в системах AMD64.
Обратите внимание, что вы можете использовать установщик Live Server только в системах AMD64.
Опять же, это минимальные требования. Мы рекомендуем, чтобы у вас было не менее 2 ГБ системной памяти, независимо от способа установки. Это дает вам некоторый запас для запуска более требовательных к оперативной памяти приложений.
Предполагается, что минимальная установка может работать только с 384 МБ системной памяти, но мы не рекомендуем использовать так мало.
Сколько места нужно Ubuntu?
Что касается дискового пространства, вам потребуется 1,5 ГБ места на жестком диске, выделенном для базовой установки. Если вы хотите установить все дополнительные пакеты, вам потребуется 2,5 ГБ дискового пространства для соответствия минимальным системным требованиям.
На самом деле у вас будет гораздо больше места на диске, чем это. Итак, это не слишком большая проблема. Это скорее предупреждение о том, сколько места установка займет на вашем диске. Фактическое дисковое пространство, которое вам потребуется, будет зависеть от места на жестком диске, необходимого для приложений, работающих на сервере.
Загрузка и установка Ubuntu
Каждый облачный или выделенный сервер ServerMania может поставляться с предустановленным сервером Ubuntu по вашему выбору без каких-либо дополнительных действий с вашей стороны. Вы можете посетить веб-сайт загрузки Ubuntu для получения URL-адреса Ubuntu dl.
Готовы развернуть сервер Ubuntu?
Теперь, когда вы понимаете требования Ubuntu, вы готовы приступить к развертыванию системы Ubuntu.
Мы предлагаем полностью управляемый хостинг серверов с рядом серверов Ubuntu на выбор, от выделенных серверов до облачного хостинга на SSD. Мы используем только самое лучшее оборудование и имеем настоящую поддержку 24/7.
Если вы хотите узнать больше о системных требованиях для вашего проекта или помочь выбрать сервер, свяжитесь с нами, чтобы получить индивидуальное предложение.
Системные требования для Ubuntu | Документация cPanel и WHM
Руководство по установке. Требования к системе для Ubuntu
В этом документе описываются системные требования для установки cPanel и WHM на сервере Ubuntu®.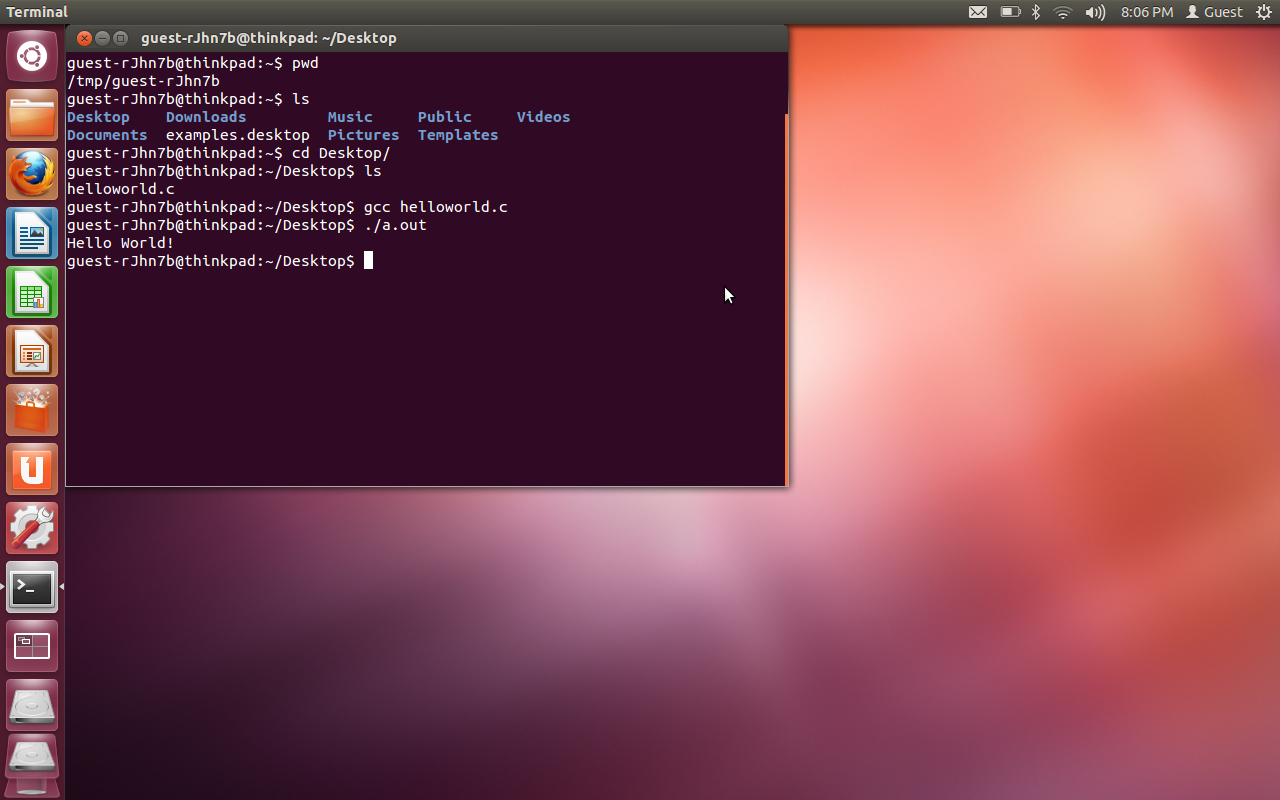 Начиная с cPanel и WHM версии 102, вы можете установить cPanel и WHM на Ubuntu версии 20.04 LTS.
Начиная с cPanel и WHM версии 102, вы можете установить cPanel и WHM на Ubuntu версии 20.04 LTS.
Перед установкой cPanel и WHM убедитесь, что ваша система Ubuntu соответствует всем нашим минимальным требованиям для новых установок.
Предупреждение:
В этом документе перечислены минимальные требования для установки cPanel и WHM. Сервер Ubuntu, отвечающий только этим требованиям, может работать неправильно, особенно при большой нагрузке.
Вы должны войти на сервер как
пользователь root, чтобы установить cPanel и WHM. Если у вас неткорневого доступа на уровне, обратитесь за помощью к системному администратору или хостинг-провайдеру.
Лицензия
Для каждого сервера cPanel и WHM требуется собственная лицензия. Если у вас еще нет лицензии на cPanel и WHM, вы можете получить ее для IP-адреса вашего сервера. Чтобы получить лицензию cPanel и WHM, посетите магазин cPanel.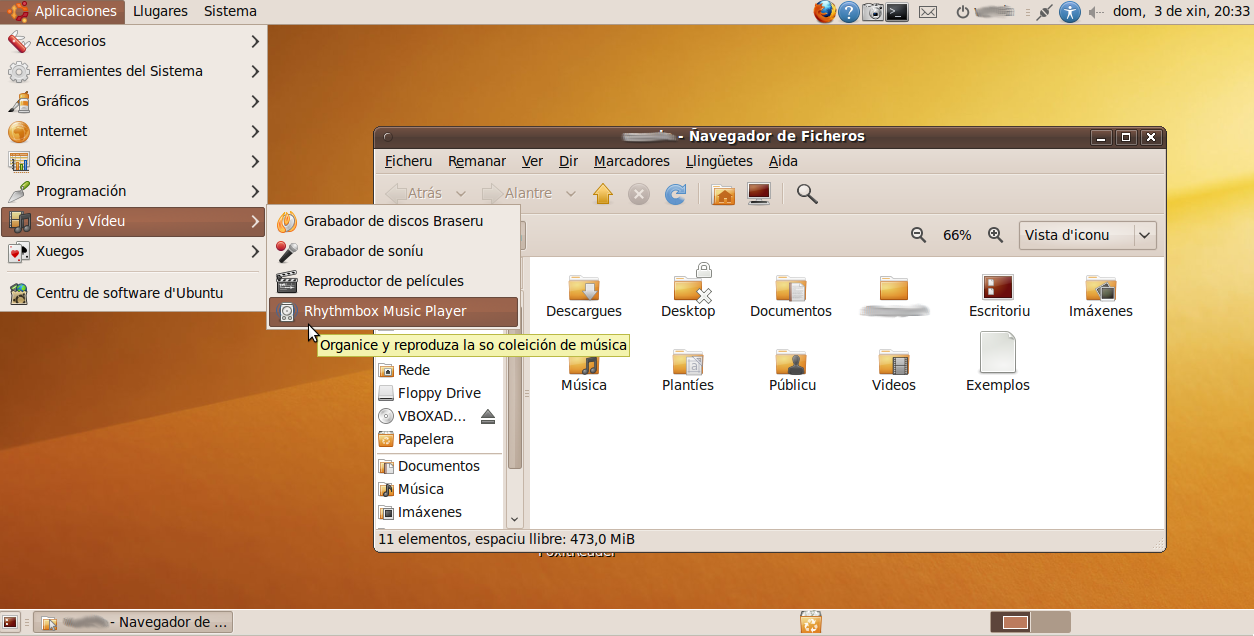
Предупреждение:
Вы не можете передавать одну лицензию cPanel и WHM на несколько серверов. Это действие может привести к тому, что cPanel, L.L.C. чтобы заблокировать вашу лицензию. Для получения дополнительной информации ознакомьтесь с нашей документацией по Юридическим соглашениям.
Из-за сетевых требований вы не можете запустить сервер cPanel и WHM только для IPv6. Вы должны иметь хотя бы один адрес IPv4.
Сетевые требования
Имя хоста
Ваше имя хоста должно соответствовать следующим требованиям:
- Быть зарегистрированным и полным доменным именем.
- Соответствует ли , а не , какому-либо из доменов вашего сервера.
- Длина не более 60 символов.
- Разрешение на действительный адрес IPv4 или IPv6.
IP-адреса
Ваша система должна соответствовать следующим требованиям:
- Иметь действительный IP-адрес.

- Используйте конфигурацию 1:1 NAT и замыкания на себя NAT, если ваш сервер находится в сети с настроенной NAT.
Ethernet-устройство
Вы должны настроить для своего Ethernet-устройства статический IP-адрес и полное имя хоста. Система обнаружит и настроит Ethernet-устройство во время установки.
Предупреждение:
Вы не можете использовать IP-адрес, который служба DHCP динамически назначает вашему серверу.
Брандмауэры
Программа установки попытается открыть необходимые порты в процессе установки. Мы рекомендуем отключить брандмауэры ОС перед запуском установки cPanel и WHM. Когда процесс установки завершится, мы рекомендуем настроить брандмауэр с помощью стороннего клиента, такого как APF или CSF.
Важно:
Дистрибутивы Ubuntu позволяют отключить брандмауэр для конфигурации установки операционной системы. Мы настоятельно рекомендуем вам использовать этот метод.
Чтобы деактивировать брандмауэры в Ubuntu, выполните следующие команды, где ~/firewall. представляет файл правил брандмауэра: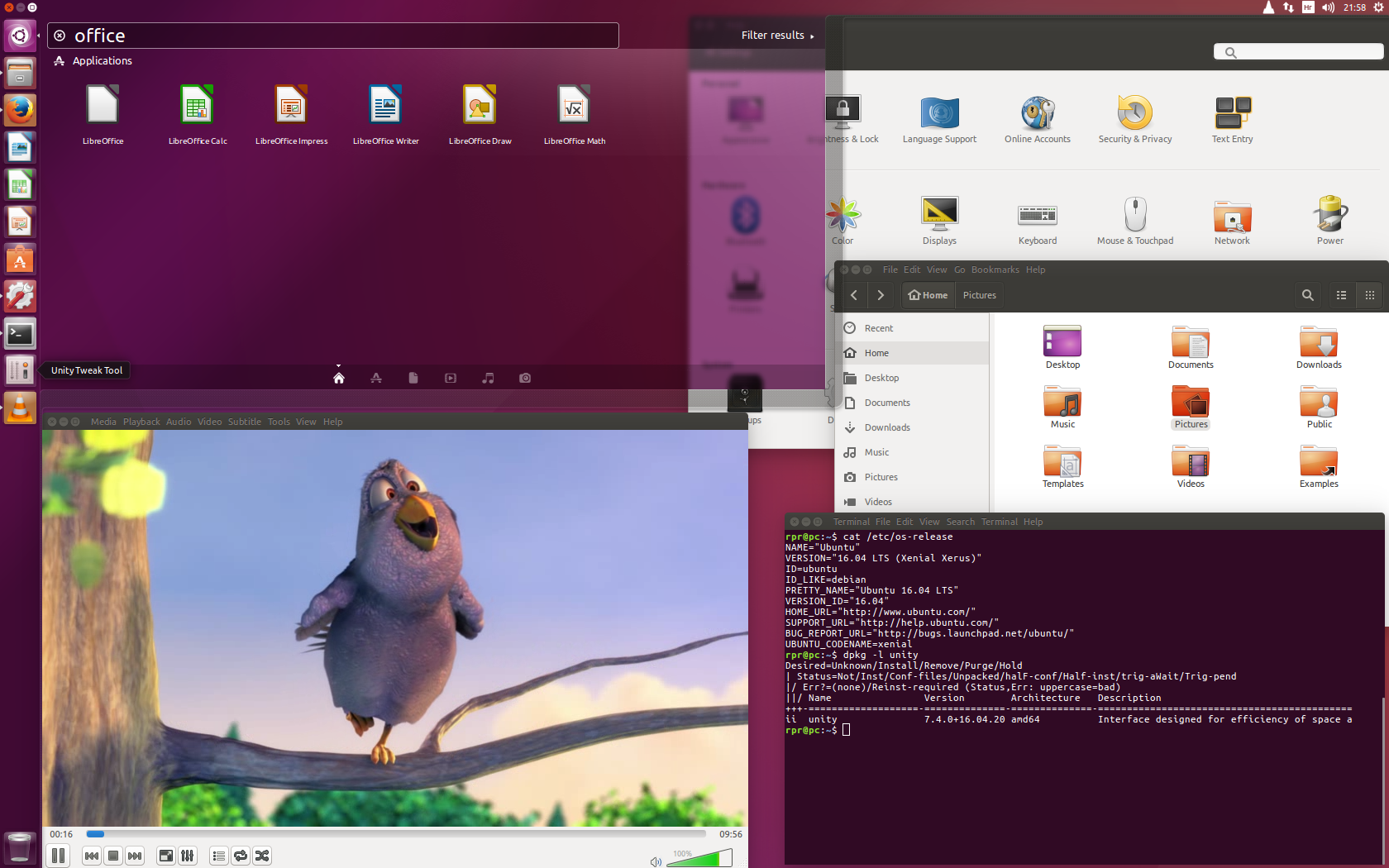 rules
rules
1 2 3 | iptables-save > ~/firewall.rules systemctl остановить ufw.service systemctl отключить ufw.service |
Аппаратные требования
| Операционная система и версия | Процессор | ОЗУ | Место на диске | Архитектура |
|---|---|---|---|---|
| Ubuntu 20.04 LTS |
|
|
| 64-разрядная версия |
Предупреждение:
Мы настоятельно рекомендуем вам установить не менее 3 ГБ оперативной памяти, если вы хотите установить антивирусное программное обеспечение Clam AntiVirus Scanner (ClamAV).

Мы делаем , а не , поддерживаем системы архитектуры Advanced RISC Machines (ARM).
Вопросы аппаратного обеспечения
При выборе сервера ответьте на следующие вопросы:
Сколько сайтов вы планируете разместить?
Серверы, на которых размещено большое количество веб-сайтов со связанными адресами электронной почты и базами данных, требуют большей вычислительной мощности, дискового пространства и оперативной памяти.
Какой веб-хостинг вы планируете сделать?
Вы можете запустить cPanel и WHM с минимальными требованиями, указанными в таблице выше. Однако серверы, на которых размещаются видео, музыка или приложения большого объема, требуют большей вычислительной мощности, дискового пространства и оперативной памяти.
Если вы планируете размещать приложения, интенсивно использующие ЦП, на виртуальной машине, рекомендуется оценить загрузку ЦП. Возможно, вам потребуется выделить дополнительные ядра ЦП, чтобы удовлетворить требования к обработке высокопроизводительных приложений.
Версии Ubuntu
Вы можете установить cPanel и WHM на Ubuntu 20.04 LTS (Focal Fossa).
Важно:
Чтобы установить Ubuntu, прочтите документацию по установке Ubuntu 20.04.
Рабочее состояние
В Linux операционная система имеет несколько уровней рабочих состояний. Каждый отдельный уровень представляет собой конфигурацию системы и позволяет пользователям получать доступ к различным процессам.
| Операционная система | Рабочее состояние | Настройка | Местоположение |
|---|---|---|---|
| Убунту | Цель | многопользовательская.цель | /usr/lib/systemd/система |
Изменение рабочего состояния
Чтобы изменить уровень выполнения ОС для Ubuntu, выполните следующую команду от имени пользователя root , где TARGET.target представляет собой целевое рабочее состояние:
systemctl set-default TARGET.target
Полный список целей см. на странице Ask Ubuntu. Как изменить уровень выполнения в systemd? статья.
SELinux и AppArmor
, а не устанавливайте SELinux на свой сервер. SELinux это не совместим с cPanel и WHM.
Установки Ubuntu запускают AppArmor по умолчанию. AppArmor совместим с cPanel и WHM. Вы делаете , а не , вам нужно отключить AppArmor для установки cPanel и WHM.
Установка Perl
Perl должен существовать на вашем сервере, прежде чем сценарий установки cPanel и WHM сможет успешно запуститься. Если во время установки Perl не существует , а не , установщик cPanel и WHM попытается установить Perl через apt -y install perl команда perl-base .
Если вы видите ошибки на этом этапе процесса установки, прочитайте нашу документацию по устранению неполадок при установке.
Для получения дополнительной информации о Perl на вашем сервере и о том, какие версии Perl поставляются с конкретными операционными системами, прочитайте наше Руководство по Perl в документации cPanel и WHM.
 Серверы cPanel и WHM используют несколько сред Perl.
Серверы cPanel и WHM используют несколько сред Perl.
Файловые системы
При установке операционной системы (ОС) рекомендуется использовать файловые системы XFS® или ext4 .
Перегородки
| Перегородки | ОЗУ и минимальный размер |
|---|---|
/ | Н/Д — Расширить до заполнения диска (рекомендуется 40 ГБ, минимум 20 ГБ). |
| замена |
|
Inodes
В Linux inode — это объект файловой системы, который содержит владельца, разрешения и другие важные метаданные. Для каждого файла, изображения, каталога, электронной почты и символической ссылки на вашем сервере требуется индексный дескриптор.
В среднем файлы на веб-серверах обычно меньше, чем на других типах серверов.
 Поэтому мы рекомендуем вам выделить больше, чем по умолчанию, количество инодов в разделах вашего сервера.
Поэтому мы рекомендуем вам выделить больше, чем по умолчанию, количество инодов в разделах вашего сервера.Если вы устанавливаете все в один раздел, для базовой установки cPanel & WHM или cPanel DNSOnly требуется не менее 1 000 000 инодов, плюс не менее 50 000 инодов на учетную запись cPanel, которую вы планируете разместить.
Виртуальные среды
Продукты cPanel поддерживают следующие виртуальные среды со следующими ограничениями:
KVM — Без дополнительных ограничений.
Контейнеры Linux — cPanel и WHM требуют дополнительной настройки для работы внутри контейнера Linux. Для получения дополнительной информации прочитайте нашу документацию по контейнерам Linux.
Linux-VServer — Без дополнительных ограничений.
Microsoft Server® 2008 Hyper-V, Microsoft Server 2012 Hyper-V — cPanel только поддерживает драйверы и конфигурации, предоставляемые Microsoft®.

ОпенВЗ
- cPanel Только поддерживает стабильные версии.
Oracle VM VirtualBox, VirtualBox OSE — без дополнительных ограничений.
QEMU — Без дополнительных ограничений.
SmartOS — cPanel и WHM обнаруживают эту виртуальную среду и сообщают о ее работоспособности, но мы официально поддерживаем ее , а не .
Виртуозо™
- Мы поддерживаем Virtuozzo версии 7 и более ранние.
- Мы только поддерживаем Virtuozzo KVM и контейнерные среды.
VMware® Server, VMware ESX Server — без дополнительных ограничений.
Xen, XenEnterprise™, XenExpress™, XenServer™ — без дополнительных ограничений.
Совместимые браузеры
Мы специально тестируем cPanel и WHM с определенными браузерами для обеспечения совместимости.

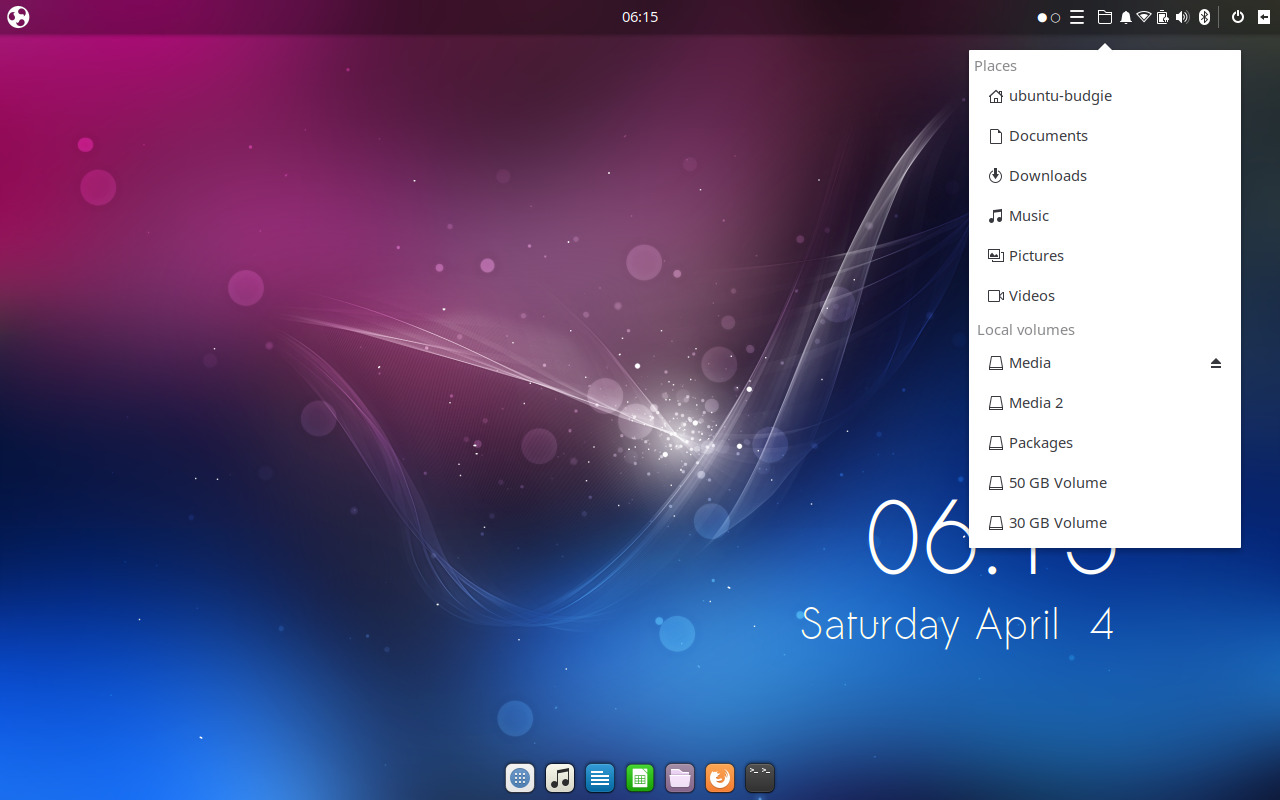

 target
target  Серверы cPanel и WHM используют несколько сред Perl.
Серверы cPanel и WHM используют несколько сред Perl. Поэтому мы рекомендуем вам выделить больше, чем по умолчанию, количество инодов в разделах вашего сервера.
Поэтому мы рекомендуем вам выделить больше, чем по умолчанию, количество инодов в разделах вашего сервера.