Ubuntu установка telegram: Два способа установки Telegram в Ubuntu и Linux Mint
Содержание
Telegram, как установить этот клиент обмена сообщениями в Ubuntu 20.04
В следующей статье мы рассмотрим Telegram. Это очень популярный клиент обмена сообщениями, особенно для тех, кто заинтересован в конфиденциальности, который мы можем найти доступным для Ubuntu. Он прост в использовании и доступен для всех платформ, таких как Gnu / Linux, Windows, macOS, Android и iOS. Как я уже говорил, для Ubuntu 20.04 (и другие ранние и поздние версии), есть разные способы установить Telegram на наш рабочий стол, и в следующих строках мы рассмотрим их все.
Прежде всего, удобно знать, что при запуске клиента Telegram система попросит нас идентифицировать себя. В этом случае нам не нужно будет использовать обычное имя пользователя. Вместо этого мы будем использовать свой мобильный телефон для обеспечения доступа с помощью кода, который будет отправлен нам по SMS. По этой причине, необходимо будет иметь под рукой мобильный телефон, чтобы иметь возможность использовать клиент Telegram с рабочего стола Ubuntu.
Как я уже сказал, когда мы запускаем приложение в первый раз, он запросит у нас номер, на который будет отправлено SMS более или менее сразу. Эта процедура одинакова для каждой новой установки. Если вы используете один и тот же номер телефона каждый раз, система будет отображать каналы, выбранные вами на других устройствах.
Индекс
- 1 Установите настольный клиент Telegram на Ubuntu 20.04
- 1.1 Из программного обеспечения Ubuntu
- 1.2 Использование apt
- 1.3 Использование тарбола
- 1.4 Установить через Snap
- 1.5 Установить через Flatpak
- 2 Запустите клиент Telegram в Ubuntu 20.04.
Установите настольный клиент Telegram на Ubuntu 20.04
Из программного обеспечения Ubuntu
Пользователи Ubuntu имеют очень простой доступ к приложению Telegram Desktop. У нас нет ничего кроме перейдите к параметру программного обеспечения Ubuntu и выполните поиск по запросу «Telegram”В строке поиска.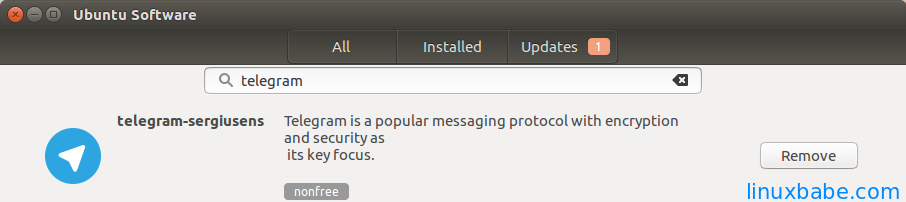 Когда мы его найдем, нам просто нужно выбрать вариант Рабочий стол Telegram и щелкните Установить.
Когда мы его найдем, нам просто нужно выбрать вариант Рабочий стол Telegram и щелкните Установить.
Использование apt
Мы также можем установить этот клиент, открыв терминал (Ctrl + Alt + T) и набрав следующую команду:
sudo apt install telegram-desktop
Это займет последнюю версию из репозиториев и установит ее в нашей системе.
Использование тарбола
Мы также можем найти tarball-пакет, доступный в официальная страница загрузки от Telegram. Сначала загрузим его с помощью браузера.
Затем мы перейдем в папку загрузок, предполагая, что именно в этой папке мы сохранили загруженный файл, уже извлечь пакет:
cd ~/Descargas tar -xvf tsetup.2.7.1.tar
Следующее, что мы сделаем, это переместите двоичный файл в каталог ‘/ opt’, и мы свяжем его с каталогом ‘/ usr / bin’. Для этого воспользуемся командами:
sudo mv Telegram/ /opt/telegram sudo ln -sf /opt/telegram/Telegram /usr/bin/telegram
Установить через Snap
к установить приложение Telegram Desktop как оснастка, просто откройте терминал (Ctrl + Alt + T) и выполните в нем команду:
sudo snap install telegram-desktop
Установить через Flatpak
Клиент для Telegram также можно найти по адресу Flathub, поэтому мы можем использовать соответствующий пакет Flatpak для его установки. Если у вас все еще не включена эта технология в вашей системе, вы можете продолжить гид что коллега написал в этом блоге некоторое время назад, чтобы включить его.
Если у вас все еще не включена эта технология в вашей системе, вы можете продолжить гид что коллега написал в этом блоге некоторое время назад, чтобы включить его.
Когда вы можете установить эти типы пакетов, вам просто нужно запустите в терминале (Ctrl + Alt + T) следующую команду установки:
flatpak install flathub org.telegram.desktop
Запустите клиент Telegram в Ubuntu 20.04.
Независимо от того, как вы решите ее установить, запустить эту программу очень просто. Вы должны иметь возможность запускать настольное приложение Telegram двумя способами: через меню приложения или через терминал.
Через терминал вы можете запустить любую из следующих команд, в зависимости от используемого вами метода установки:
Если вы выбрали установку через apt или tarball-пакет, вам нужно будет только ввести в терминал:
telegram
Если вы использовали пакет snap для установки, в терминале вы можете запустить следующую команду, чтобы запустить программу:
/snap/bin/telegram-desktop
С другой стороны если вы использовали пакет flatpak, команда, которая будет использоваться в терминале для запуска программы, следующая:
flatpak run org.telegram.desktop
Теперь вы можете выбрать вариант, который лучше всего соответствует вашим потребностям, и начать использовать Telegram на рабочем столе Ubuntu 20.04. Если, с другой стороны, ни один из этих вариантов вас не убедит, вы всегда можете использовать Telegram Веб-путь.
Telegram для Linux: Debian, Ubuntu, Mint
Установка и русификация Telegram на Linux Mint не вызывает сложностей, мы подробно расскажем о том как установить Телеграмм, в том числе и install на Ubuntu.
Самый популярный мессенджер от Павла Дурова покоряет мир и пользователей самых различных платформ. Обделенными не остались и ценители самобытных операционных систем Linux. Есть, правда, одно «НО», как же без этого в столь молодом продукте. Для мессенджера на Linux характерны ощутимые баги. Порт стремительно улучшается, работоспособность повышается и мы будем надеяться на скорейшее «оздоровление» программы. Доступным вариантом является веб-версия, заключенная в Unity, работающая как приложение.
В общем, для установки Telegram на Linux требуются версии: Mint, Ubuntu или Debian (Deb). Пользователи RPM (Fedora) версий столкнулись с рядом проблем, которые не решены на данный момент.
Установка через терминал
Не надо пугаться, это достаточно простой и быстрый способ. Открыть терминал можно через поисковую строку в меню или через «Приложения» — «Стандартные» — «Терминал», комбинацией клавиш – «ctrl»-«alt»-«Т». В репозиторий печатаем:
- sudo add-apt-repository ppa:atareao/telegram
- sudo apt-get update
- sudo apt-get install telegram
Нажимаем по «Enter» после каждой команды и ждем прокрутку, вводим вторую, третью.
Находим и запускаем через меню.
Так как процесс этот довольной сложный, предоставляем видео. Оно на английском, но мы уверены, что вы поймёте, что нужно делать.
Официальный сайт
На нашем сайте можно cкачать все версии Desktop Telegram for Linux прямо с официального сайта Телеграмм, которые существуют. За это мы его и любим 🙂
За это мы его и любим 🙂
- Итак вот кнопки:
Linux 32 bit
Linux 64 bit
Выбирай ту, которая соответствует твоей системе;
- Выбираем папку, куда будем его сгружать;
- Установка началась. Скачиваем;
Вуаля! Установка завершена, и она в папке;
- Открываем и жмём Start Messeging;
- Теперь нужно зарегистрироваться. Вводим свои данные: номер телефона, код, который на него придёт, имя и фамилию;
- И только после этого начнётся самое весёлое — общение!
Webogram
Еще одним решением пользования Телеграмм на Linux — системах является веб-интерфейс программы – Webogram. Через Webogram можно общаться без установки приложения. Он имеет такой же дизайн и не лишен юзабилити. Браузер Google Chrome автоматически предложит установку плагина. На данный момент это самая удобная версия мессенджера на Ubuntu, Mint и остальные системы под Линукс.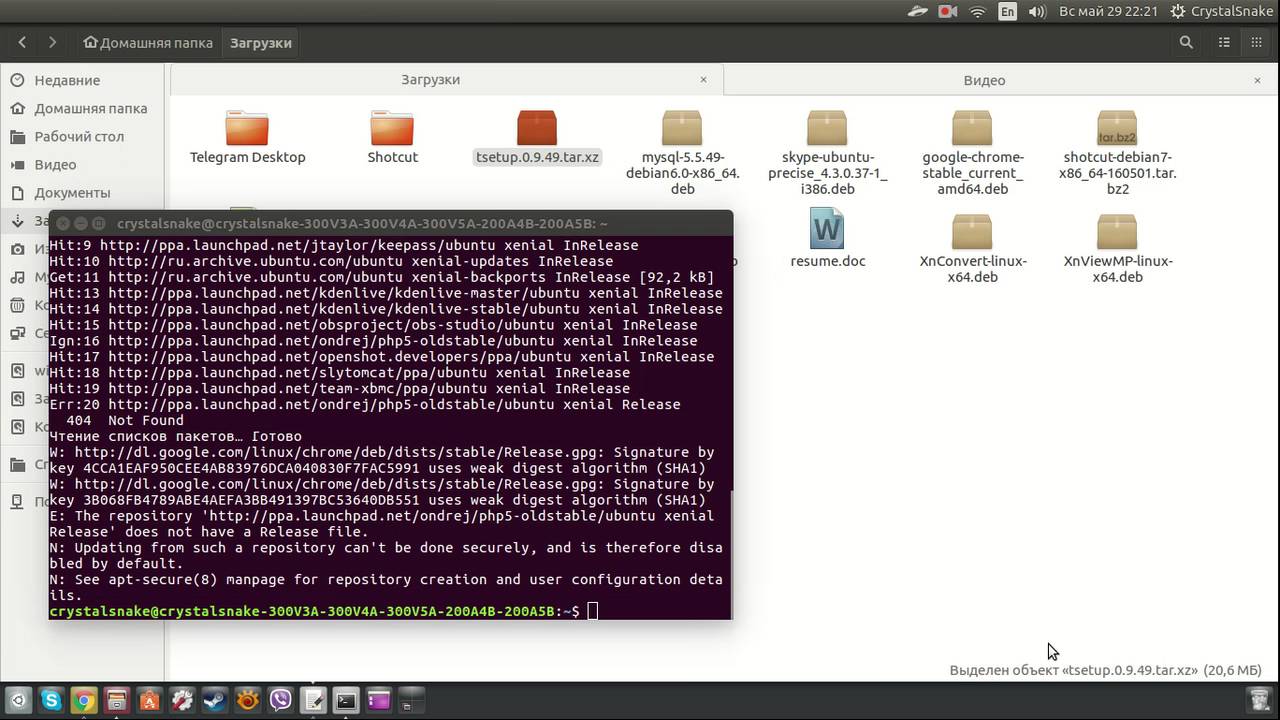 Этот плагин так же доступен и для других Десктоп версий Телеграмма.
Этот плагин так же доступен и для других Десктоп версий Телеграмма.
Для того, чтобы использовать веб-версию утилиты, нужно в браузере ввести web.telegram.org.
- Ты выйдешь на главную страницу и пройдёшь регистрацию: введёшь свои данные (номер телефона, на который тебе вышлют код, и прочее):
Также ты можешь прочитать отдельную статью, посвящённую Телеграмм Web на русском.
Telegram, как установить этот клиент обмена сообщениями в Ubuntu 20.04
В следующей статье мы рассмотрим Telegram. Это очень популярный клиент обмена сообщениями, особенно для тех, кто интересуется конфиденциальностью , который мы можем найти доступным для Ubuntu. Он прост в использовании и доступен для всех платформ, таких как Gnu/Linux, Windows, macOS, Android и iOS. Как я уже говорил, для Ubuntu 20.04 ( и других более ранних и более поздних версий ) существуют разные способы установки Telegram на наш рабочий стол, и в следующих строках мы рассмотрим их все.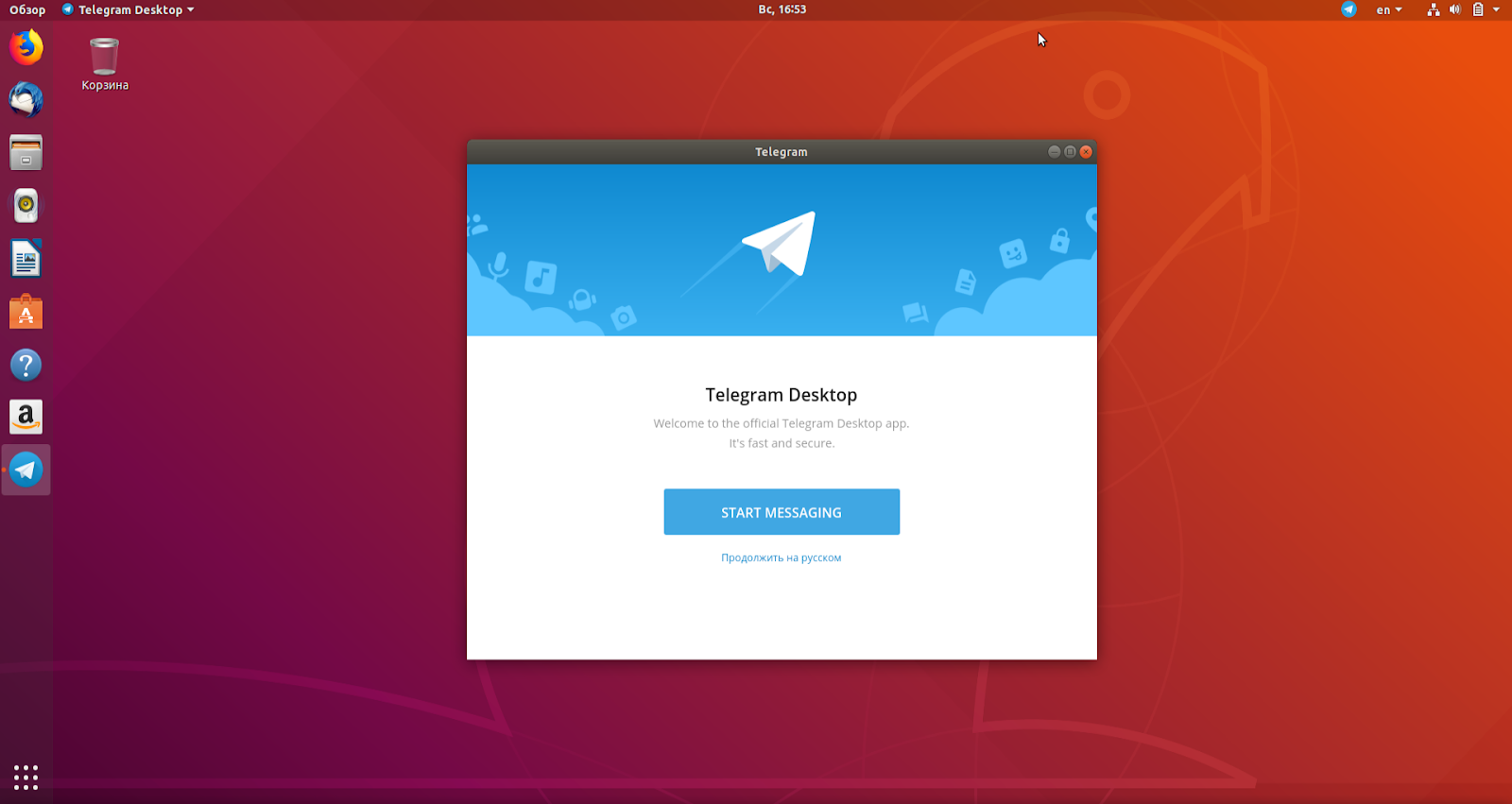
В первую очередь удобно знать, что когда мы запускаем клиент Telegram, система попросит нас идентифицировать себя. В этом случае нам не придется использовать обычное имя пользователя. Вместо этого мы будем использовать наш мобильный телефон для обеспечения доступа с помощью кода, который будет отправлен нам через SMS. По этой причине необходимо иметь под рукой наш мобильный телефон, чтобы иметь возможность использовать клиент Telegram с рабочего стола Ubuntu .
Как я уже сказал, при первом запуске приложения, он запросит у нас номер, на который SMS будет отправлено более или менее немедленно . Эта процедура одинакова для каждой новой установки. Если вы каждый раз используете один и тот же номер телефона, система будет отображать каналы, выбранные вами на других устройствах.
Содержание
- 1 Установите настольный клиент Telegram на Ubuntu 20.
 04
04- 1.1 Из опции программного обеспечения Ubuntu
- 1.2 Использование apt
- 1.3 Использование архива
- 1.4 Установка через Snap
- 1.5 Установить через Flatpak
- 2 Запустить клиент Telegram на Ubuntu 20.04
Установить настольный клиент Telegram на Ubuntu 20.04
Из опции программного обеспечения Ubuntu
9000 3
пользователей Ubuntu имеют очень простой доступ к приложению Telegram Desktop . У нас нет ничего, кроме . Перейдите к опции программного обеспечения Ubuntu и найдите « Telegram ». В строке поиска . Когда мы ее найдем, нам просто нужно выбрать опцию Telegram Desktop 9.0008 и нажмите «Установить».
Используя apt
Мы также можем установить этот клиент, открыв терминал (Ctrl + Alt + T) и , введя следующую команду :
sudo apt install telegram-desktop
Это возьмет последнюю версию из репозиторий и установить его в нашей системе.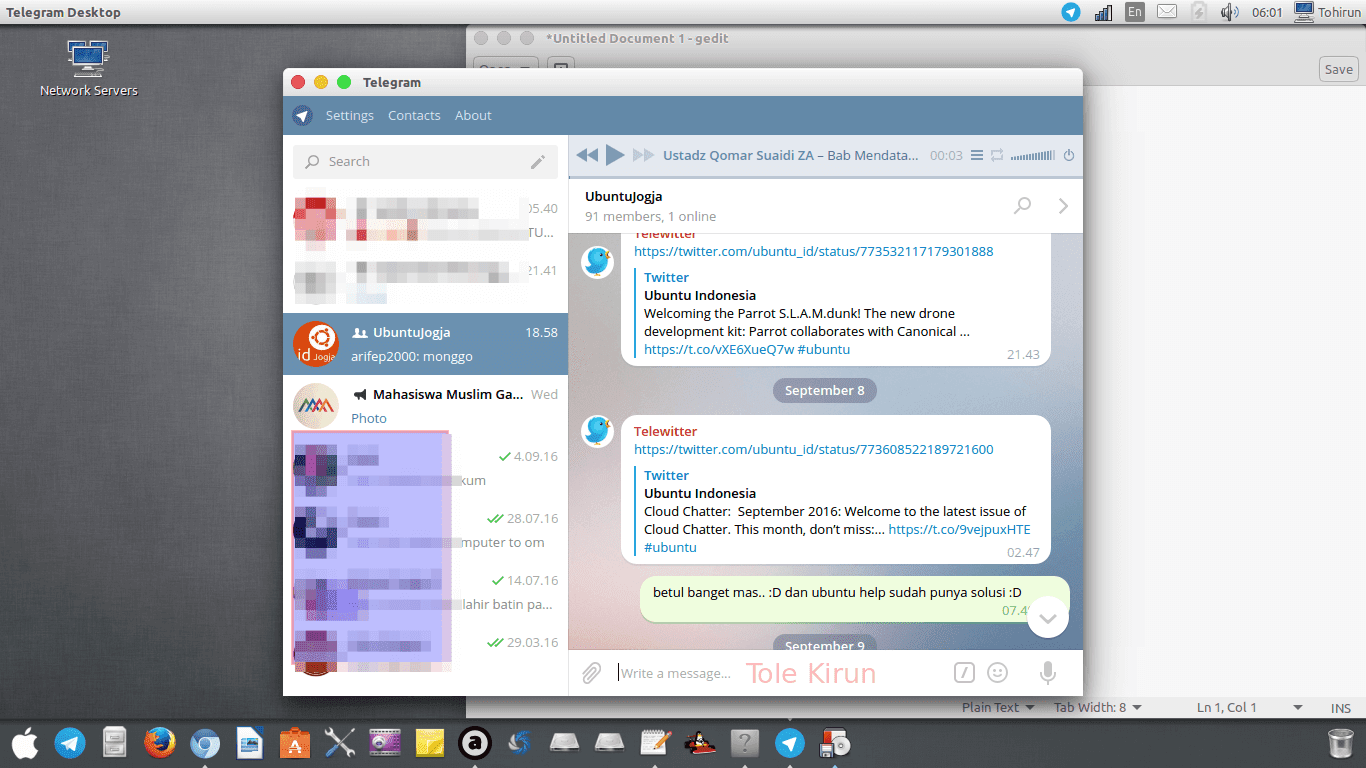
Использование архива
Мы также можем найти архив , доступный на официальной странице загрузки из Telegram . Сначала мы собираемся загрузить его с помощью браузера.
Затем мы собираемся перейти в папку загрузок, предполагая, что именно в этой папке мы сохранили загруженный файл, уже извлекаем пакет :
cd ~/Descargas tar -xvf tsetup.2.7.1.tar
Следующее, что мы сделаем, это переместим двоичный файл в каталог ‘/opt’ и свяжем его с каталогом ‘/usr/bin’ . Для этого воспользуемся командами:
sudo mv Telegram//opt/telegram sudo ln -sf /opt/telegram/Telegram /usr/bin/telegram
Установить через Snap
Чтобы выйти из своего приложения Telegram Desktop install как snap pack , просто откройте терминал (Ctrl+Alt+T) и выполните в нем команду:
sudo snap install telegram-desktop
Установка через Flatpak
Клиент для Telegram также доступен на Flatub , поэтому мы можем использовать соответствующий пакет Flatpak для его установки.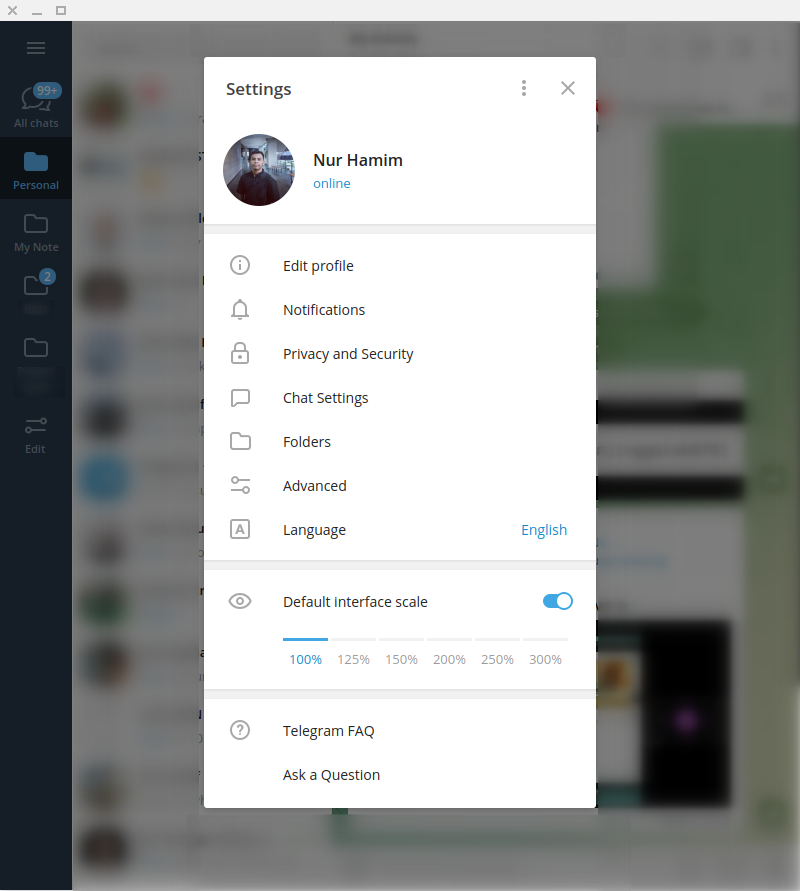 Если эта технология по-прежнему не включена в вашей системе, вы можете продолжить Руководство, которое коллега написал в этом блоге некоторое время назад, чтобы включить ее.
Если эта технология по-прежнему не включена в вашей системе, вы можете продолжить Руководство, которое коллега написал в этом блоге некоторое время назад, чтобы включить ее.
Когда вы можете установить эти типы пакетов, вам просто нужно запустить в терминале (Ctrl + Alt + T) следующую команду установки :
flatpak install flathub org.telegram.desktop
Запустить клиент Telegram на Ubuntu 20.04
Независимо от того, как вы решите установить его, запустить эту программу очень просто. Вы должны иметь возможность запускать настольное приложение Telegram двумя способами: либо через меню приложения, либо через терминал .
Через терминал вы можете запустить любую из следующих команд, в зависимости от используемого метода установки:
терминал:
телеграмма
Если вы использовали пакет snap для установки , в терминале вы можете запустить следующую команду для запуска программы:
/snap/bin/telegram-desktop
В ответ , если вы использовали пакет flatpak , команда, которая будет использоваться в терминале для запуска программы, следующая:
flatpak run org.telegram.desktop
Теперь вы можете выбрать вариант, который лучше всего соответствует вашим потребностям. и начните использовать Telegram на рабочем столе Ubuntu 20.04. Если, с другой стороны, ни один из этих вариантов вас не убедил, вы всегда можете использовать Telegram Web way .
Как установить Telegram на Ubuntu 20.04
Что такое Telegram?
Telegram — это очень быстрое приложение для обмена сообщениями, которое обеспечивает сквозное шифрование при общении, будь то видеозвонок, обмен файлами или простое текстовое сообщение. Выделенными функциями Telegram являются его скорость, конфиденциальность и синхронизация на всех устройствах. Это позволяет отправлять и получать неограниченное количество мультимедиа и файлов, независимо от размера и типа файла. Он надежно хранит ваши данные в облаке Telegram, к которому можно получить доступ в любое время.
Предпосылки
- Операционная система под управлением Ubuntu 20.
 04 Linux
04 Linux - Пользователь root или обычный пользователь с привилегиями Sudo
- Имеет стабильное подключение к Интернету
- Окно терминала/Командная строка
Способ 1. Установите Telegram с помощью пакета Apt-Get
1. Обновление локальных репозиториев
Обновите все системные пакеты до последней версии. Выполните следующую команду:
#! /бин/баш
sudo apt-получить обновление
sudo apt-получить обновление -y 2. Установка Telegram
Затем установите Telegram . Выполните следующую команду:
#! /бин/баш
sudo apt-get установить телеграмму-рабочий стол
После успешной установки Telegram запустите его, выполнив поиск телеграмм в действиях.
Способ 2: установить Telegram с помощью Snap
Если вам нужен простой способ, вам подойдет менеджер пакетов SNAP. С его помощью мы можем легко установить Telegram всего за несколько команд. Те используют помимо Ubuntu или Debian.
Те используют помимо Ubuntu или Debian.
#! /бин/баш
sudo apt-получить обновление
sudo apt-get установить snapd
sudo snap установить телеграмму-рабочий стол Эта команда также установит последнюю версию Telegram и другие зависимости. Пакет моментальных снимков будет автоматически обновляться (в фоновом режиме) при выпуске новой версии Telegram.
Мы также можем установить из Ubuntu Software, найти Telegram и установить приложение.
Удаление Telegram Ubuntu
Чтобы удалить приложение из Ubuntu, когда оно вам больше не нужно.
1. Для установки Apt-Get
#! /бин/баш
sudo apt-get удалить телеграмму-рабочий стол 2. Для установки с защелкой
#! /бин/баш
sudo snap удалить телеграмму-рабочий стол Спасибо, , что читаете этот блог.
Читайте также: Как управлять и использовать виртуальные хосты Apache в Ubuntu
Если вы хотите управлять своим сервером VPS / VM, не касаясь командной строки, перейдите и Пройдите по этой ссылке.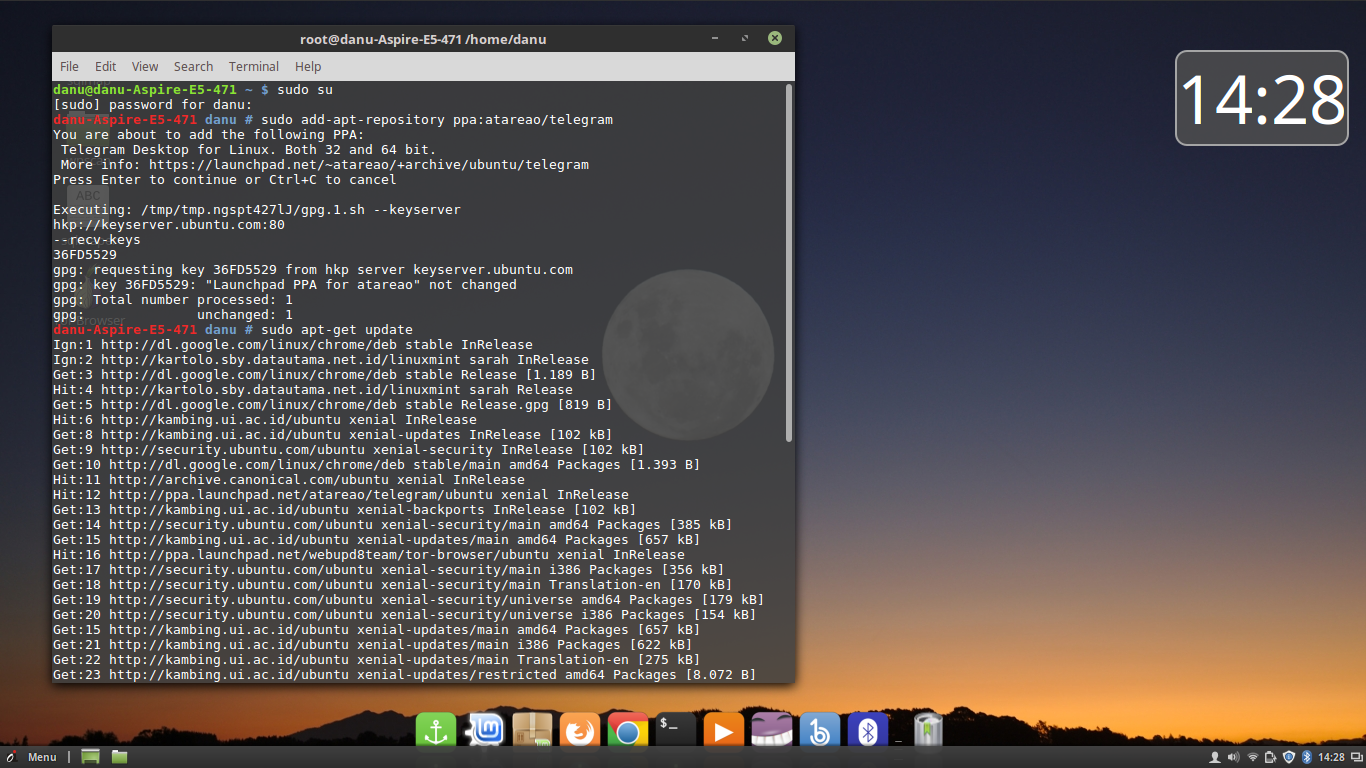
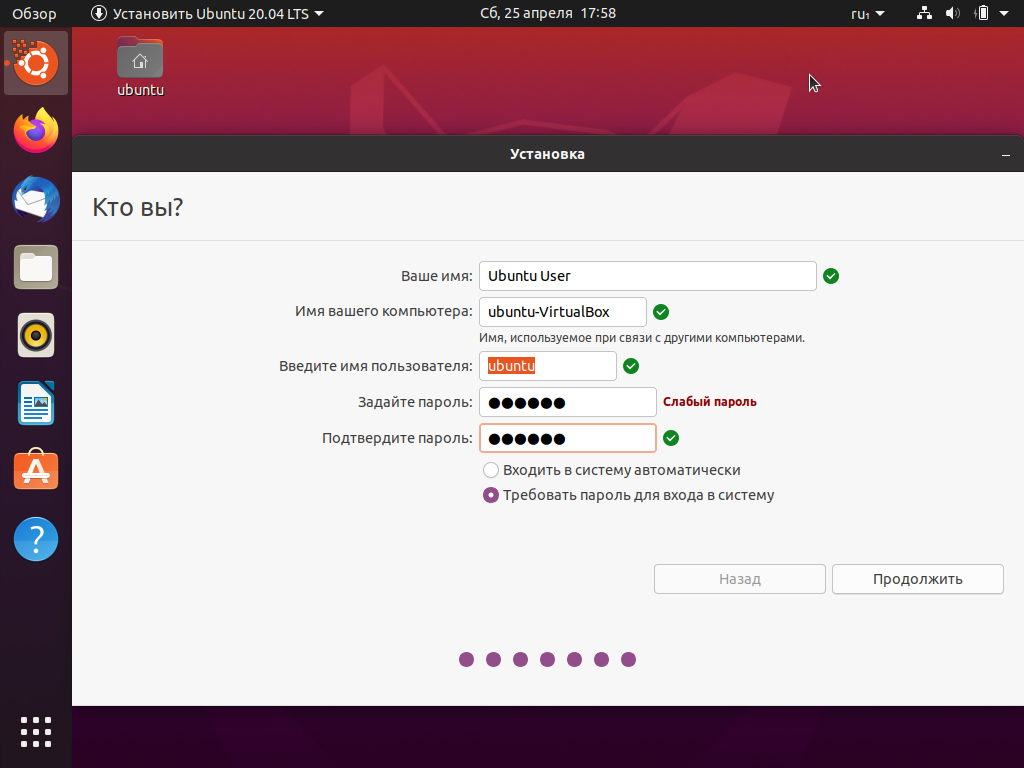 telegram.desktop
telegram.desktop 04
04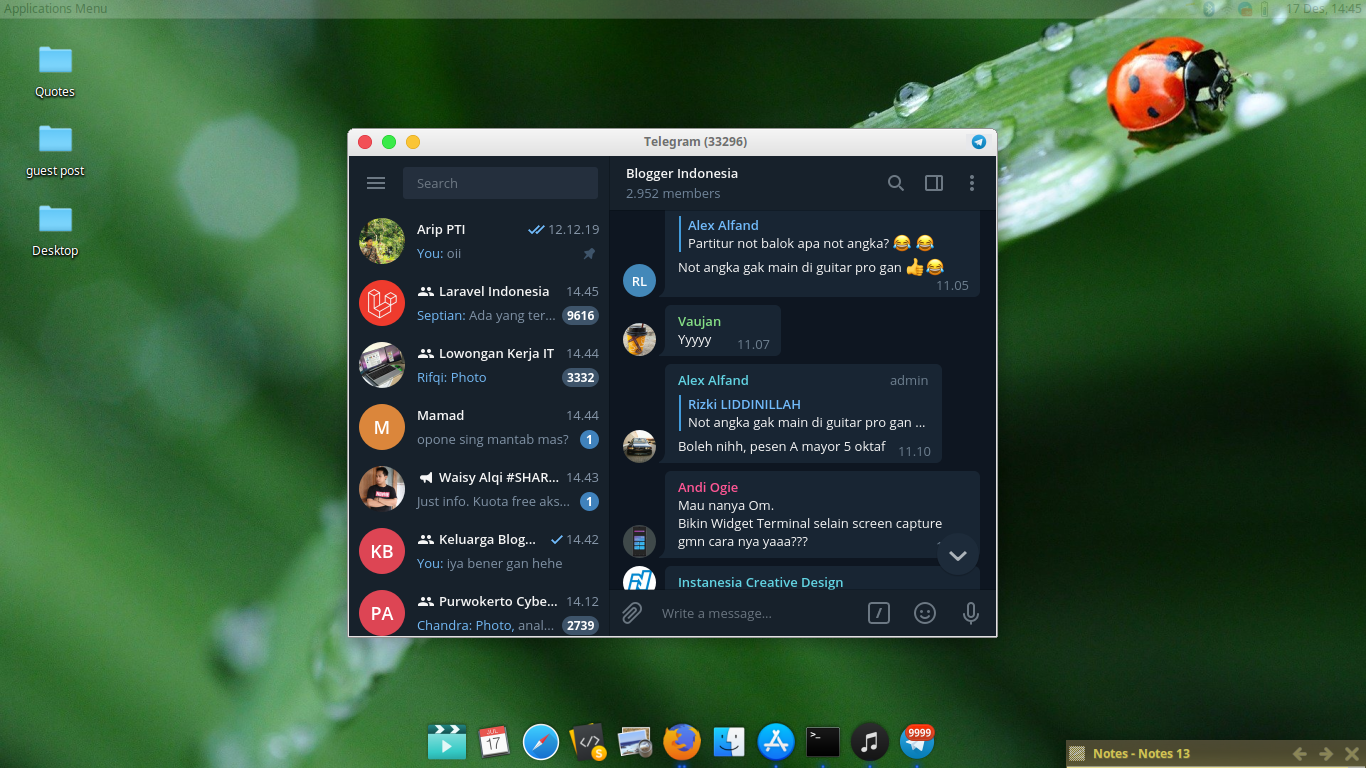 telegram.desktop
telegram.desktop  04 Linux
04 Linux