Ubuntu x server: xorg — What is the X server?
Содержание
Установка xserver-xorg-core в Ubuntu / Linux Mint / Debian
Перейти к содержанию
Установка:
Для установки xserver-xorg-core в Ubuntu / Linux Mint / Debian, введите в Терминал:
sudo apt update
sudo apt install xserver-xorg-core
Подробная информация о пакете:
Сервер Xorg X Server — основной сервер
https://www.x.org/
C, Graphics and Video, Input Devices, Program, Server, X Server and Drivers
Источник: packages.ubuntu.com
Зависимости:
keyboard-configuration
Системные настройки клавиатуры
libaudit1
Динамическая библиотека для аудита безопасности
libbsd0
Функции полезности из систем BSD — общая библиотека
libc6
Библиотека GNU C: общие библиотеки
libdbus-1-3
Простая межпроцессная система обмена сообщениями (библиотека)
libdrm2
Интерфейс пользовательского пространства для служб DRM ядра — время выполнения
libegl1-mesa
Бесплатная реализация API EGL — время выполнения
libegl1
Независимая библиотека диспетчеризации поставщика — поддержка EGL
libepoxy0
Библиотека управления указателями функций OpenGL
libgbm1
Общий API управления буфером — время выполнения
libgcrypt20
Библиотека LGPL Crypto — библиотека времени выполнения
libgl1
Это виртуальный пакет.
 Для определения виртуальных пакетов см. Политику Debian.
Для определения виртуальных пакетов см. Политику Debian.libpciaccess0
Общая библиотека доступа PCI для X
libpixman-1-0
Библиотека манипулирования пикселями для X и cairo
libselinux1
Общие библиотеки времени выполнения SELinux
libsystemd0
Системная библиотека systemd
libudev1
Библиотека libudev
libxau6
Библиотека авторизации X11
libxdmcp6
Библиотека протокола X11 Display Manager Control Protocol
libxfont2
Библиотека растеризации шрифтов X11
libxshmfence1
Х разделенные памяти — общая библиотека
udev
/dev/ и демона управления hotplug
xserver-common
Общие файлы, используемые различными X-серверами
Удаленное подключение к графической подсистеме Linux Ubuntu.
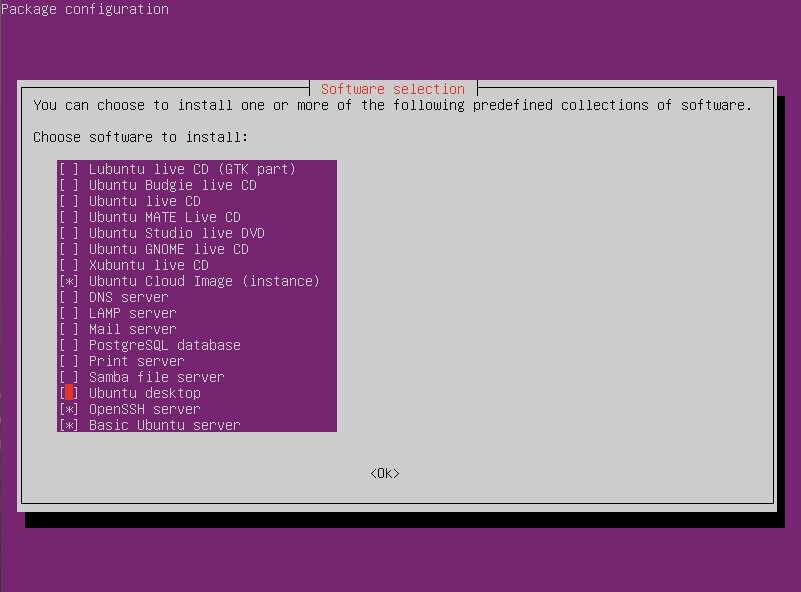
Для удаленного подключения к графической подсистеме Linux из Windows используются два основных способа:
— перенаправление графического ввода-вывода из среды Linux на графический сервер
, работающий на стороне Windows ( X11 Forwarding )
— подключение с использованием X Display Manager Control Protocol (XDMCP) — протокола, обеспечивающего удаленное подключение графических терминалов
(X-терминалов) к графическому серверу (X-серверу).
Первый способ проще реализуется и позволяет получить приемлемое быстродействие
графических приложений на системах с малой производительностью. Менеджер дисплея
и TCP-соединения X-сервера на стороне Linux в данном случае не используются.
Второй – позволяет получить полноценное удаленное рабочее место пользователя, функционально ничем не отличающееся от обычного, локального. При реализации
данного вида удаленного подключения используются дополнительные настройки конфигурации для X-сервера и менеджера дисплея.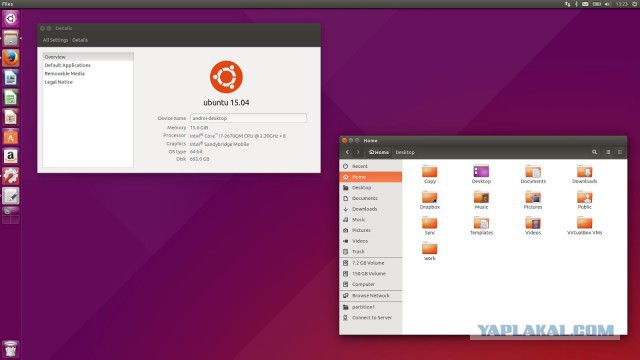
Подключение из Windows к графической подсистеме Linux на примере
Ubuntu Desktop .
Способы и средства удаленного подключения к графической подсистеме Linux из Windows уже рассматривались подробно в статье Подключение из Windows к графической
подсистеме Mandriva Linux. В данной же статье рассматриваются вопросы, связанные с особенностями настройки X-сервера Ubuntu и менеджера
дисплея LightDM. На стороне Windows используется бесплатный пакет Xming, последнюю версию которого, а также дополнительные пакеты с поддержкой различных шрифтов, и локализованную версию мастера
Xlaunch найдете здесь:
Страница загрузки Xming на сайте проекта sourceforge.net
Страница новостей разработчика.
Удаленная работа с графическими приложениями при использовании X11 Forwarding.
Перенаправление графического вывода удаленной подсистемы (X11 Forwarding) позволяет работать напрямую с графическими приложениями среды Linux на
компьютере с графическим сервером Xming на стороне Windows.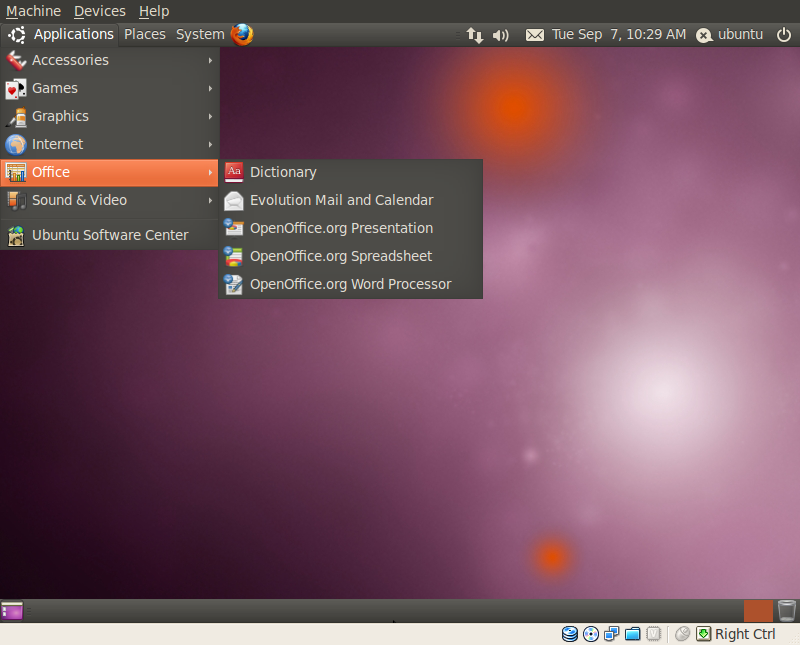 Данный режим реализуется с помощью SSH-подключения, в
Данный режим реализуется с помощью SSH-подключения, в
котором ssh-сервер sshd на стороне Linux перехватывает графический
ввод-вывод и перенаправляет его ssh-клиенту ( PuTTY ) на стороне Windows,
который в свою очередь , перенаправляет его графическому серверу Xming,
развернутому в среде Windows. Таким образом, для реализации данного режима
не требуется настройка X-сервера и менеджера дисплея для работы по сети, но
требуется установка и настройка демона ssh на стороне Linux. В
большинстве дистрибутивов Linux для рабочих станций (например, Ubuntu Desktop), сервер SSH по умолчанию, не устанавливается, поэтому его нужно установить командой :
sudo apt-get install ssh
В процессе выполнения команды будет выдано сообщение об устанавливаемых пакетах
и объеме занимаемого ими пространства на жестком диске:
…
ncurses-term openssh-server python-requests python-urllib3 ssh-import-id,
rssh molly-guard monkeysphere openssh-blacklist openssh-blacklist-extra )
НОВЫЕ пакеты, которые будут установлены:
ncurses-term openssh-server python-requests python-urllib3 ssh ssh-import-id
обновлено 0, установлено 6 новых пакетов, для удаления отмечено 0 пакетов, и
273 пакетов не обновлено.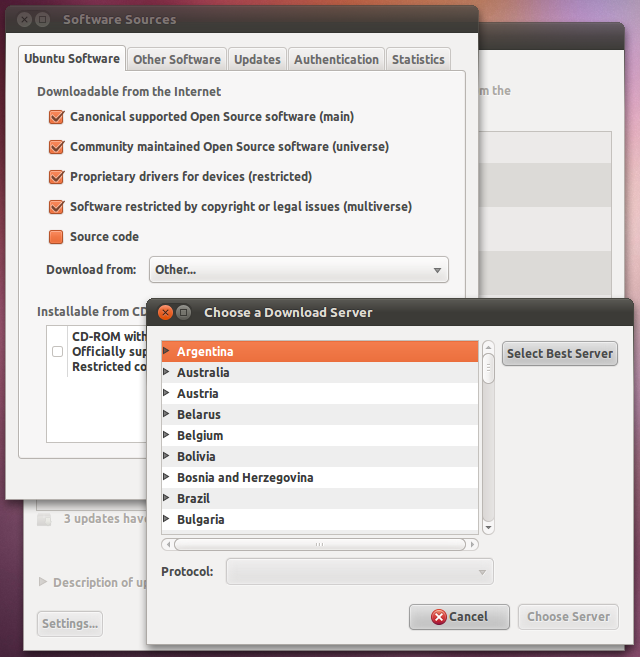
Необходимо скачать 848 kБ архивов.
После данной операции, объём занятого дискового пространства возрастёт на 3 480 kB.
Хотите продолжить [Д/н]?
После ответа Д будет установлен и запущен сервер SSH
Для проверки работоспособности ssh-сервера можно воспользоваться командой:
netstat -na | more
Active Internet connections (servers and established) Proto Recv-Q Send-Q Local Address Foreign Address State tcp 0 0 127.0.1.1:53 0.0.0.0:* LISTEN tcp 0 0 0.0.0.0:22 0.0.0.0:* LISTEN tcp 0 0 127.0.0.1:631 0.0.0.0:* LISTEN tcp 0 0 192.168.0.133:39653 192.168.0.33:50021 ESTABLISHED tcp6 0 0 :::22 :::* LISTEN . . .
Строка
tcp 0 0 0.0.0.0:22 0.0.0.0:* LISTEN
Означает, что сервер ожидает входящие соединения ( “слушает”, LISTEN )
стандартный порт 22 на всех сетевых интерфейсах (0 0.0.0.0:22 )
Для режима перенаправления графического вывода X11 forwarding
в настройках демона sshd необходимо включить ( проверить )
некоторые параметры. Все действия требуют права root.
Переходим в каталог /etc/ssh и открываем конфигурационный файл демона SSH
sshd_config. Для работы через X11 Forwarding в нем должна присутствовать незакомментированная строка
X11Forwarding yes
Естественно, в данном режиме, работа с удаленной графической подсистемой Linux, выполняется напрямую с графическими приложениями, без использования рабочего стола Ubuntu. Если количество нужных для работы приложений невелико, то такой способ предпочтительнее, поскольку позволяет снизить степень использования ресурсов удаленной системы и позволяет получить более высокое быстродействие, по сравнению с технологией, основанной на использовании XDMCP.
Таким образом, при перенаправлении графического вывода,
(X11 forwarding)программа Xming, используется в качестве X-сервера, работающего
поверх вашего рабочего стола Windows, с запускаемыми на удаленной системе с ОС Linux графическими приложениями. При этом, графический сервер на удаленном Linux не используется и может быть даже не установлен.
Кроме Xming, в данной технологии используются клиент и
сервер SSH. Клиентская часть — на компьютере с ОС Windows, сервер — на компьютере с Linux.
Разработчики Xming с некоторых пор, включили клиентское программное обеспечение для реализации режима X11 Forwarding в состав инсталляционных пакетов (Standart PuTTY и Portable PuTTY).
При установке пакета Xming имеется возможность выбрать устанавливаемые версии PuTTY.
Однако, лучшим выбором будет скачать актуальную версию бесплатного SSH — клиента для Windows
на странице загрузки PuTTY, где размещены ссылки для скачивания файлов утилиты putty. exe и дополнительных программных модулей, которые могут использоваться для работы с ней (копирование файлов, генерация ключей, телнет-клиент и т.п.). Имеется также ссылка для скачивания архива, включающего putty.exe и дополнительных программ для 32-х и 64-х разрядных ОС. Инсталляция не требуется. Просто скопируйте исполняемый файл putty.exe в каталог с установленным Xming, или любой другой, по вашему выбору.
exe и дополнительных программных модулей, которые могут использоваться для работы с ней (копирование файлов, генерация ключей, телнет-клиент и т.п.). Имеется также ссылка для скачивания архива, включающего putty.exe и дополнительных программ для 32-х и 64-х разрядных ОС. Инсталляция не требуется. Просто скопируйте исполняемый файл putty.exe в каталог с установленным Xming, или любой другой, по вашему выбору.
Для работы с Xming в режиме перенаправления графического вывода достаточно подправить секцию SSH:
Данные настройки означают, что разрешено X11 Forwarding и для него будет использоваться графический дисплей (X-дисплей) с номером 0. Использовать 0-й
номер дисплея не обязательно, но важно, чтобы этот номер совпадал с номером дисплея, указанном при запуске Xming ( поле Display number ):
При запуске Xming, с помощью мастера Xlaunch, задается номер дисплея (при необходимости) и выбирается многооконный режим Multiple windows, остальные параметры можно оставить по умолчанию.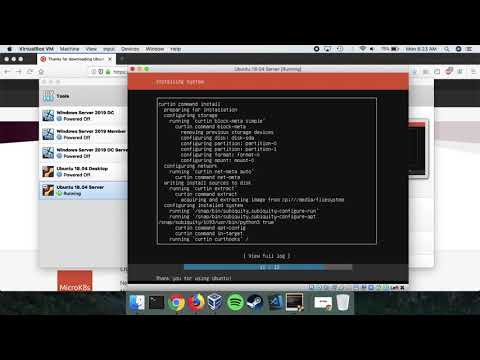 Фактически, номер дисплея определяет номер порта
Фактически, номер дисплея определяет номер порта
графического сервера на стороне Windows
– 0 соответствует порту 6000/TCP
— 1 – 6001/TCP
. . .
Как уже рассматривалось выше, настройки X11 Forwarding в секции SSH/X11 PuTTY, также определяют X-сервер, на который будет перенаправляться графический ввод-вывод:
localhost:0 — X-сервер, слушающий порт 6000/TCP
localhost:1 — X-сервер, слушающий порт 6001/TCP
. . .
Соответственно, если на одном и том же компьютере запускается несколько X-серверов Xming, то номера графических дисплеев для них должны быть разными и соответствовать номерам, задаваемым в настройках клиента SSH. Для проверки подключенных графических подсистем можно воспользоваться командой отправки сообщения графическому дисплею
xmessage $DISPLAY — отобразить значение переменной DISPLAY
В результате выполнения команды получим:
Данное сообщение отображается на том графическом дисплее, которому соответствует перенаправление графического вывода SSH-клиента, в окне которого выполнялась команда xmessage
После того, как Xming стартовал, с помощью ssh-клиента PuTTY подключаемся к ssh-серверу Linux
Ubuntu, и в командной строке запускаем нужное графическое приложение,
Например, если запустить графический терминал xterm, то на компьютере с Windows появляется окно графического терминала Linux.
При запуске из сессии SSH-клиента PuTTY, или из окна уже запущенного
терминала xterm , какого-либо графического приложения, например,
обозревателя firefox на рабочем столе Windows отобразится его окно,
в котором можно работать точно так же, как и на локальном компьютере с Linux
Ubuntu.
Удаленное подключение к графической подсистеме из Linux .
Настройки демона sshd для удаленного доступа к графической подсистеме Linux выполняются точно так же, как и в случае перенаправления для X-сервера на стороне Windows.
Графический вывод удаленной системы, в данной конфигурации, будет перенаправляться демоном sshd и разворачиваться графическим сервером на стороне подключившегося клиента.
Для удаленного подключения к графической подсистеме с использованием
перенаправления X11 Forwarding клиентов Linux-систем, можно воспользоваться стандартным SSH-клиентом:
ssh -X -l user 192.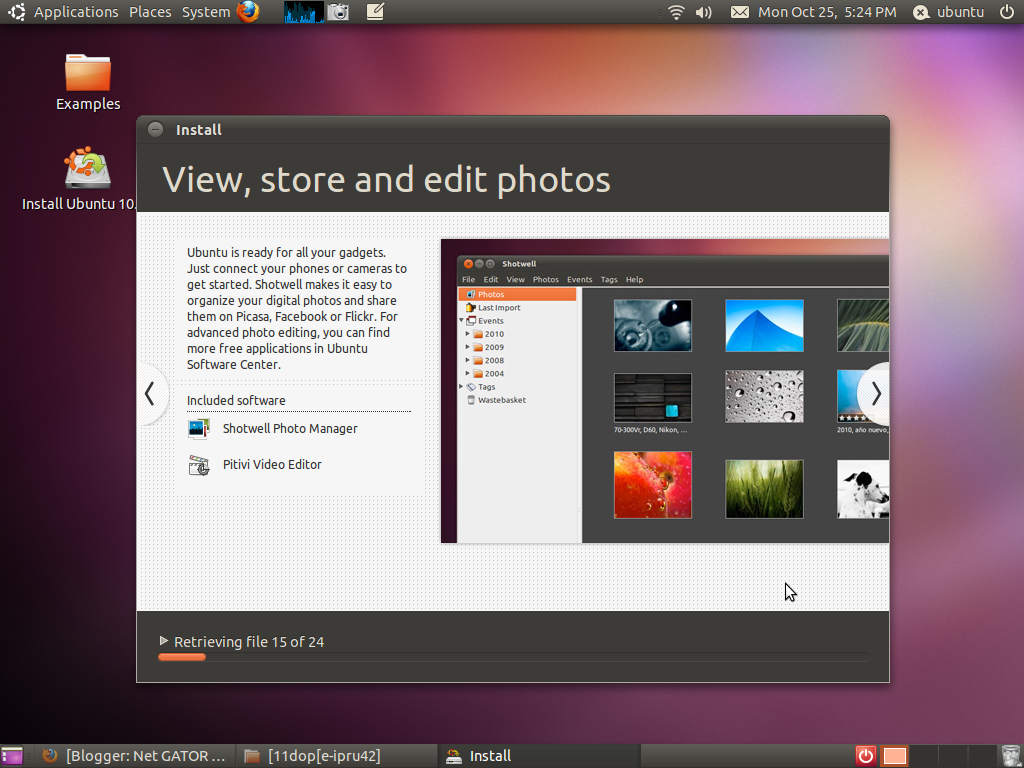 168.0.1
168.0.1
-X — использовать перенаправление графического вывода X11Forwarding.
-l user — имя пользователя для подключения к удаленному компьютеру.
192.168.0.1 — адрес удаленного компьютера
После регистрации в удаленной системе, пользователь user имеет возможность работать с
графическими приложениями на удаленном компьютере 192.168.0.1
Для запуска конкретного приложения на удаленной системе, можно указать его имя:
ssh -X -l user 192.168.0.1 ‘xterm’
После авторизации, на локальном дисплее отобразится окно терминала xterm удаленного компьютера под управлением Linux.
По соображениям безопасности, вместо параметра ssh -X желательно использовать параметр -Y, предотвращающий возможность взаимодействия удаленного клиента с локальным графическим дисплеем системы, к которой выполняется подключение.
Подключение к рабочему столу Linux Ubuntu с использованием XDMCP.
Менеджер дисплея ( Display Manager или DM) —
это специальная системная служба обеспечивающая запуск графического сервера,
вывод на графический дисплей приглашения на вход в систему,
регистрацию пользователей, запуск
оконных менеджеров, монтирование необходимых устройств, ведение баз данных
входов и выходов пользователей в системе utmp и wtmp и т.п.
А если упрощенно — то менеджер дисплея — это программа, с которой начинается
сеанс работы пользователя в графическом
окружением Linux. Визуально, менеджер дисплея представляет собой
окно регистрации пользователя при входе в систему. Обычно под этим
подразумевается форма для ввода логина и пароля, меню для выбора графической
среды, и дополнительные элементы управления питанием
(для выключения компьютера, перезагрузки, перевода в спящий режим), выбора
языка ввода, и т.п.
В настоящий момент в графической подсистеме Linux
(обозначаемой как X Window System или как X11) наиболее
распространенными менеджерами дисплеев являются
X Display Manager (xdm), Gnome Display Manager (gdm) и
KDE Display Manager (kdm) и с 2012 года — Light Display Manager
( LghtDM ) . Разработка последнего начата в 2010 г. сотрудником компании
Разработка последнего начата в 2010 г. сотрудником компании
Canonical Робертом Энцеллом (Robert Ancell) и в настоящее время
LiightDM является вполне достойной альтернативой менеджерам дисплея
предыдущего поколения. Главными его особенностями являются небольшой размер,
высокое быстродействие, возможность работы с любой графической оболочкой и
расширение функциональных возможностей с помощью плагинов. В перспективе,
проект LightDM задается довольно амбициозной, но все же, реальной
целью — стать стандартом для Х-сервера Linux X.org — сервера X Window
System с открытым исходным кодом. С 2012 года, LightDM стал
использоваться в качестве менеджера дисплеев по умолчанию во всех
дистрибутивах Linux Ubuntu.
Особенности настроек безопасности в Linux Ubuntu Desktop последних версий
не предусматривают возможности удаленного подключения к графической среде по
локальной сети
– сервер X11 не слушает порт 6000/TCP и менеджер LightDM не слушает
порт 177/UDP.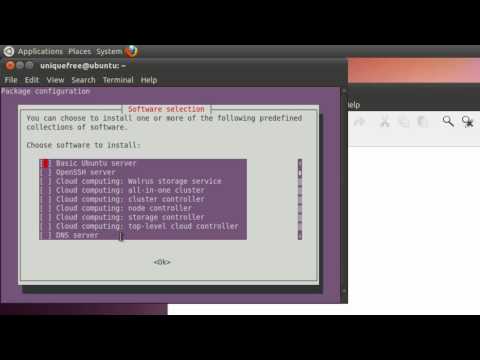
Поэтому, в первую очередь нужно выполнить соответствующие настройки,
обеспечивающие возможность сетевого подключения по протоколу XDMCP.
Все файлы конфигурации менеджера дисплея LightDM размещаются в
системном каталоге /etc/lightdm. Основные настройки — это
lightdm.conf, который после инсталляции имеет следующее содержание:
[SeatDefaults] user-session=ubuntu greeter-session=unity-greeter
Для разрешения TCP-подключений к графическому серверу X11, нужно в файл
конфигурации lightdm.conf добавить строку :
xserver-allow-tcp=true
Для разрешения удаленных подключений к менеджеру дисплея нужно добавить
секцию
[XDMCPServer] enabled=true
Внесенные изменения вступят в силу только после перезапуска менеджера дисплея
или перезагрузки системы. Для перезапуска LightDM можно
воспользоваться командой:
service lightdm restart
Естественно, перезапуск менеджера дисплея приведет к закрытию всех
сессий пользователей, вошедших в систему через него.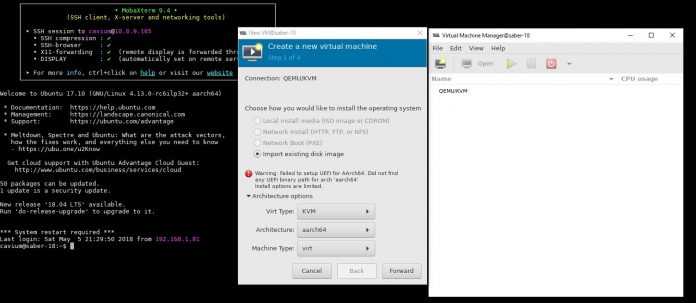
После перезапуска графической подсистемы или перезагрузки Ubuntu, можно
проверить, слушаются ли порты 6000/TCP и 177/UDP:
netstat –na | more
Active Internet connections (servers and established) Proto Recv-Q Send-Q Local Address Foreign Address State tcp 0 0 0.0.0.0:6000 0.0.0.0:* LISTEN tcp 0 0 127.0.1.1:53 0.0.0.0:* LISTEN tcp 0 0 0.0.0.0:22 0.0.0.0:* LISTEN tcp 0 0 127.0.0.1:631 0.0.0.0:* LISTEN tcp 0 0 192.168.0.133:52588 192.168.0.33:50021 ESTABLISHED tcp6 0 0 :::6000 :::* LISTEN tcp6 0 0 :::22 :::* LISTEN udp 0 0 0.0.0.0:177 0.0.0.0:* udp 0 0 0.0.0.0:34524 0.0.0.0:* udp 0 0 0.0.0.0:5353 0.0.0.0:* udp 0 0 127.0.1.1:53 0.0.0.0:* udp6 0 0 :::177 :::* udp6 0 0 :::5353 :::* udp6 0 0 :::41728 :::* . . .
В результате, видим, что менеджер дисплея ( LightDM ) настроен на
использование протокола
XDMCP и принимает входящие подключения на UDP порт 177 (по умолчанию) ,
а графический сервер (сервер X11 ) – принимает входящие подключения на
порт 6000/TCP. Вообще-то, сетевой доступ к графическому серверу на стороне Linux для случая с применением Xming на стороне Windows не потребуется, и настройка для порта 6000/TCP приведена лишь в качестве примера.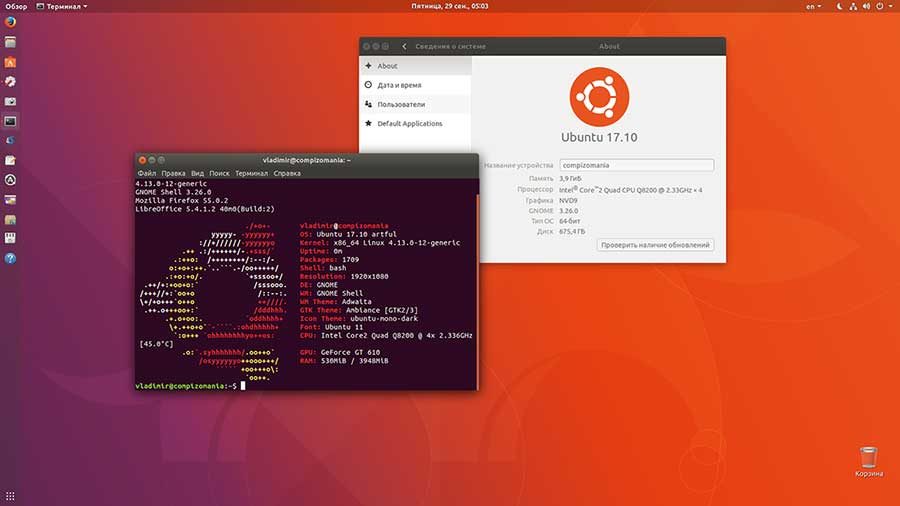
Для удаленного подключения к рабочему столу Linux по протоколу XDMCP используется порт 177/UDP, который должен слушаться на стороне Linux и не должен быть закрыть брандмауэром.
Кроме того, на компьютерах с несколькими сетевыми интерфейсами возможны проблемы с
удаленным подключением, вызванные нестыковкой IP-адресов и имен узлов.
Поэтому, в файлах /etc/hosts ( Ubuntu ) и \windows\system32\drivers\etc\hosts
( Windows ) нужно прописать соответствие имен и IP-адресов компьютеров для
того сетевого интерфейса, через который будет выполняться подключение
( например, только для подсети 192.168.0.0/24).
Очень часто в среде Linux, после установки системы, например на компьютер с именем
Ubuntu13,
в файле /etc/hosts присутствуют
записи :
127.0.0.1 localhost
127.0.0.1 Ubuntu13
Как видно, имени Ubuntu13 сопоставлен адрес петлевого интерфейса, и
следовательно, реальный обмен данными по протоколу IP с
использованием имени узла, невозможен..png) Чтобы устранить данную проблему,
Чтобы устранить данную проблему,
нужно в последней строке заменить 127.0.0.1 на IP-адрес компьютера в локальной сети
например:
192.168.0.133 Ubuntu13
Аналогично, в системе с Windows, в файле hosts нужно оставить ( добавить)
только те записи, которые задают однозначное соответствие имен и IP-адресов
в одной и той же подсети.
Для подключения к удаленному Linux Ubuntu, можно воспользоваться ярлыком
Xlaunch.
При подключении с использованием XDMCP необходимо выбрать режим работы
в одном окне ( One Window ):
Выбираем сессию с использованием XDMCP:
Указываем IP-адрес или имя компьютера с ОС Linux, к которому необходимо подключиться:
Следующий экран служит для определения дополнительных параметров сессии и
его пока можно оставить без изменений. Жмем кнопку «Далее» и, если все
сделано правильно — перед нами приглашение менеджера дисплея Linux.
Близкие по тематике статьи:
Удаленное подключение к Linux из Windows с помощью VcXsrv.
Удаленное подключение к графической подсистеме Debian с использованием Xming.
Xming и удаленная работа с графическим терминалом Mandriva Linux
Remmina — клиент удаленного рабочего стола
В начало страницы | На главную страницу сайта
xorg — Что такое X-сервер?
Я использую Ubuntu уже довольно давно, но понятия не имею, что такое X-сервер?
Я слышу это довольно часто.
Я хотел бы знать, что такое X-сервер и что он делает. Как используется файл ~/.xinitrc и что делает x.org в сфере X Server?
- xorg
- xserver
4
X — это приложение, которое управляет одним или несколькими графическими дисплеями и одним или несколькими устройствами ввода (клавиатура, мышь и т. д.), подключенными к компьютеру.
д.), подключенными к компьютеру.
Работает как сервер и может работать на локальном компьютере или на другом компьютере в сети. Службы могут взаимодействовать с X-сервером для отображения графических интерфейсов и получения данных от пользователя.
Стоит отметить, что общий компонент, используемый с X-сервером, — это диспетчер окон, приложение, которое управляет изменением размера и перемещением окон и декоративных элементов окон, таких как строки заголовка, кнопки свертывания и закрытия.
X-сервер можно запустить с помощью команды ‘startx’ или, чаще, из диспетчера отображения, такого как gdm.
~/.xinitrc — это сценарий оболочки, используемый xinit, который запускает X-сервер, когда не используется дисплейный менеджер, для определения автоматического запуска некоторых приложений на X-сервере.
/etc/X11/xorg.conf — это файл конфигурации, используемый для предоставления X-серверу информации об используемых аппаратных компонентах, но теперь X-сервер может не использовать его, поскольку он способен автоматически конфигурировать себя.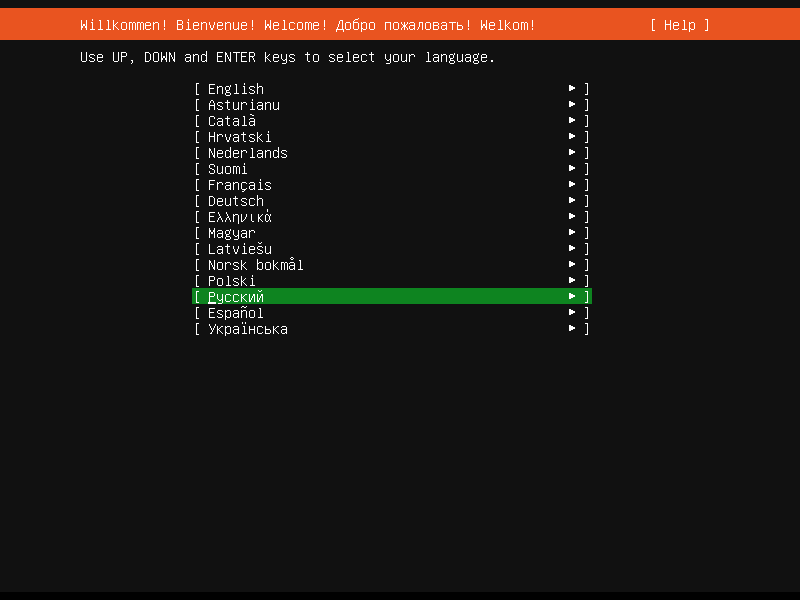
4
Как упоминалось выше, X — это сервер (имеется в виду программа, к которой обращаются другие программы), который отвечает за создание графической среды, и если он по какой-либо причине выйдет из строя, вас встретит команда Линейный интерфейс (CLI).
Можно также сказать, что термин сервер относится к PulseAudio, звуковому серверу, который вызывает приложения и предназначен для воспроизведения звука.
Зарегистрируйтесь или войдите в систему
Зарегистрируйтесь с помощью Google
Зарегистрироваться через Facebook
Зарегистрируйтесь, используя электронную почту и пароль
Опубликовать как гость
Электронная почта
Требуется, но не отображается
Опубликовать как гость
Электронная почта
Требуется, но не отображается
Нажимая «Опубликовать свой ответ», вы соглашаетесь с нашими условиями обслуживания, политикой конфиденциальности и политикой использования файлов cookie
.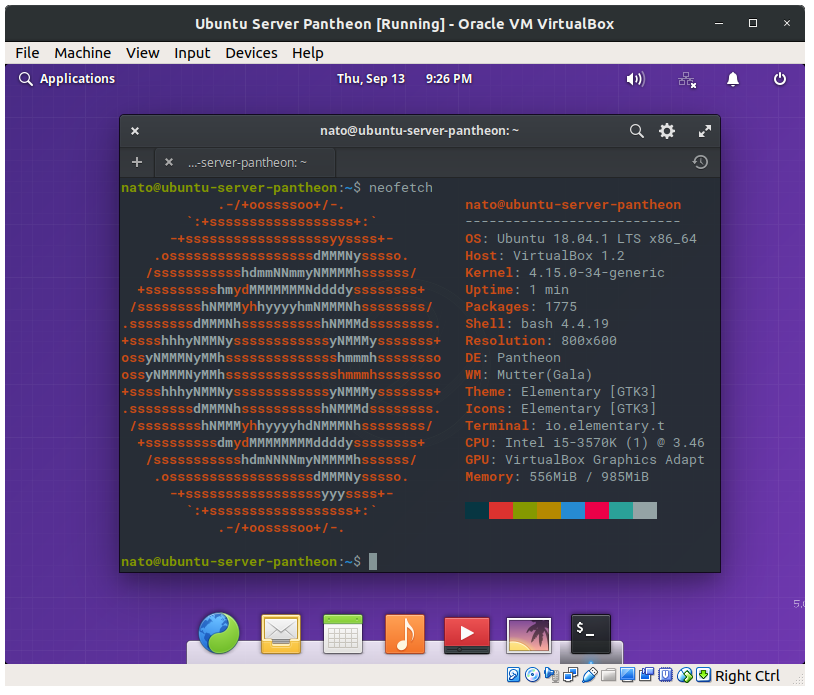
Установка программного обеспечения
— Как установить X11/xorg?
спросил
Изменено
2 года, 1 месяц назад
Просмотрено
622к раз
Моя система 12.04 x64 не загружается в графический интерфейс, но я все еще могу использовать виртуальную консоль со своей учетной записью, так что, очевидно, это вызвано системой управления Windows, как я могу переустановить ее с tty, что такое apt-get команда?
- xorg
- установка программного обеспечения
См. ServerGUI.
Ответ заключается в использовании этих команд в терминале:
sudo apt-get установить xorg openbox
Установка клиента X11
Для этого установите пакет xauth, затем установите необходимые приложения, и apt-get доставит другие пакеты по мере необходимости для удовлетворения зависимостей.
sudo apt-get установить xauth
Установка сервера X11
Чтобы установить минимальный X11 в Ubuntu Server Edition, введите следующее:
sudo apt-get install xorg sudo apt-get установить openbox
Если вы действительно столкнулись с этой проблемой, введите следующие команды:
sudo apt-get update sudo apt-получить обновление sudo apt-get установить fxlrg sudo apt-get установить xserver-xorg-core sudo apt-get установить xserver-xorg sudo apt-get установить xorg sudo apt-get установить xorg openbox sudo apt-get установить Ubuntu-рабочий стол
и все готово. Операторы сверху вниз являются зависимостями от операторов после них.
ничего не делать. просто расслабься. А если не найдёшь как установить, то я тебе скажу:
sudo apt-получить обновление sudo apt-получить обновление sudo apt-get установить xorg
Я решил проблему, используя:
sudo aptitude install xorg
, затем скажите «да» обновлениям.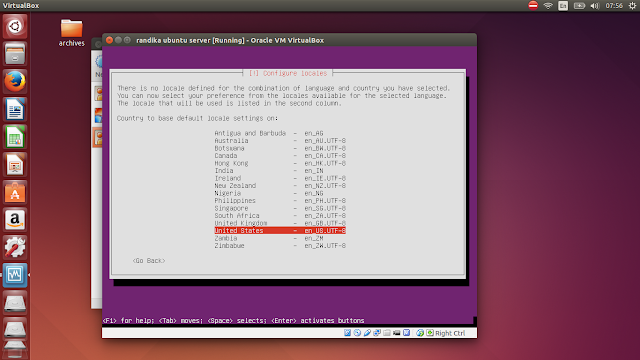
 Для определения виртуальных пакетов см. Политику Debian.
Для определения виртуальных пакетов см. Политику Debian.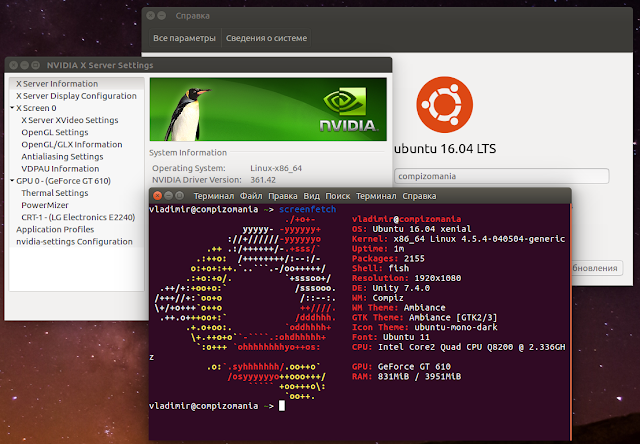 0.0.0:22 0.0.0.0:* LISTEN
0.0.0:22 0.0.0.0:* LISTEN
 0.0.0:34524 0.0.0.0:*
udp 0 0 0.0.0.0:5353 0.0.0.0:*
udp 0 0 127.0.1.1:53 0.0.0.0:*
udp6 0 0 :::177 :::*
udp6 0 0 :::5353 :::*
udp6 0 0 :::41728 :::*
. . .
0.0.0:34524 0.0.0.0:*
udp 0 0 0.0.0.0:5353 0.0.0.0:*
udp 0 0 127.0.1.1:53 0.0.0.0:*
udp6 0 0 :::177 :::*
udp6 0 0 :::5353 :::*
udp6 0 0 :::41728 :::*
. . .