Убунту записать на флешку: Создание загрузочного диска
Содержание
Создание загрузочной USB флешки с Ubuntu Desktop в Windows
- 21 января 2022
На улице стемнело, поэтому пора приступить к созданию загрузочной USB флешки с операционной системой Ubuntu Desktop. Однако, добрый вечер.
С помощью такой флешки вы можете:
- Установить или обновить Ubuntu.
- Попробовать поработать в Ubuntu не устанавливая её на компьютер.
- Загрузить Ubuntu на чужом компьютере.
- Использовать загрузочный образ и встроенные утилиты для реанимации компьютера.
- Загрузить Ubuntu на чужом компьютере, попробовать поработать, потом установить Ubuntu рядом с Windows, сломать файловую систему и тут же исправить её, переустановить Ubuntu, снеся все данные на диске вместе с Windows. Потом получить лопатой от владельца компьютера.
Создавать загрузочную USB флешку будем в Windows 10.
Дистрибутив Ubuntu Desktop
Скачиваем ISO образ Ubuntu с официального сайта.
https://ubuntu.com/#download
Я скачиваю ubuntu-20.04.3-desktop-amd64.iso.
Создание загрузочной USB флешки с помощью Rufus
Имеется официальная инструкция:
https://ubuntu.com/tutorials/create-a-usb-stick-on-windows
В инструкции предлагают для создания загрузочного образа воспользоваться программой Rufus.
Я скачиваю Portable версию, чтобы не заморачиваться с установкой.
Создание загрузочной USB флешки
Устанавливаем USB флешку в компьютер. Объём флешки 4 Гб или больше.
Запускаем Rufus. В поле Устройство выбираем нужную USB флешку.
Нажимаем кнопку ВЫБРАТЬ и выбираем ISO образ с Ubuntu. В поле Метод загрузки отобразится название ISO файла.
Остальные параметры устанавливаем как на картинке:
- Схема раздела — MBR.
- Целевая система — BIOS или UEFI.
- Файловая система — FAT32.
- Размер кластера — 4096 байт.

Нажимаем СТАРТ.
Нам сообщают о том, что выбранный ISO образ — ISOHybrid, его можно записывать двумя способами. Оставляем способ по умолчанию: Записать в ISO-образ режиме (Рекомендуется). OK.
Для записи образа программе Rufus потребуются дополнительные файлы, разрешаем скачать их из интернета. Да.
Все данные на USB флешке будут уничтожены. ОК.
Начинается создание загрузочной USB флешки. Rufus стирает все разделы на флешке, создаёт новые разделы и файловую систему.
Прогресс отображается в виде зелёной полосы в разделе Статус. На создание образа уходит примерно 10 минут.
Статус — Готов. Нажимаем ЗАКРЫТЬ.
Поздравляем! Мы создали загрузочную USB флешку с операционной системой Ubuntu Desktop.
Теги
- Linux
💰 Поддержать проект
Похожие материалы
Олег
- 9 февраля 2018
- Подробнее о Установка VMware Tools на Ubuntu
VMware Tools — бесплатный набор утилит для улучшения взаимодействия виртуальной машины и платформы VMware. В Интернете пишут про то, что от установки VMware Tools улучшается производительность виртуальной машины. В качестве примера указывают на то, что только в этом наборе утилит есть драйвера для сетевой карты vmxnet3. Не согласен, драйвера можно и отдельно поставить. В linux так и без этих драйверов сетевая карта работает нормально. А вот если у вас Windows Server — рекомендую vmxnet3, меньше глюков.
В Интернете пишут про то, что от установки VMware Tools улучшается производительность виртуальной машины. В качестве примера указывают на то, что только в этом наборе утилит есть драйвера для сетевой карты vmxnet3. Не согласен, драйвера можно и отдельно поставить. В linux так и без этих драйверов сетевая карта работает нормально. А вот если у вас Windows Server — рекомендую vmxnet3, меньше глюков.
Теги
- Linux
- VMware
- Виртуализация
Олег
- 20 марта 2018
- Подробнее о Создать символическую ссылку в linux
Содержит адрес нужного файла или директории в файловой системе. При клике открывается файл или директория, на которую ссылается ссылка. Если удалить файл, то ссылка останется, но будет указывать в никуда.
Теги
- Linux
Олег
- 20 марта 2018
- Подробнее о Linux — найти файлы по дате модификации и переместить в директорию
Если у вас есть много файлов и вы не можете их руками переместить, то воспользуйтесь командой find.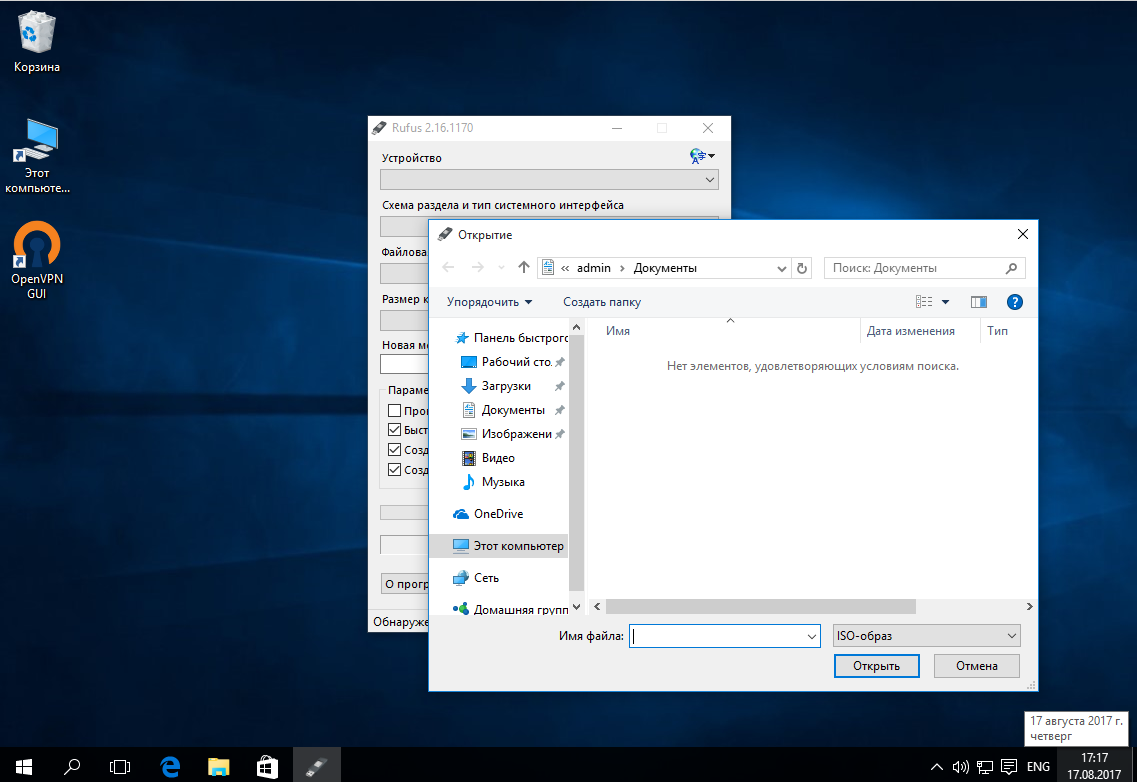
Теги
- Linux
Почитать
Создание загрузочной USB Flash с Windows 7 из-под Ubuntu / Хабр
Недавно друг попросил установить ему Windows 7. Так уж вышло, что мой DVD-привод давно не работает, зато есть флешка на 8 ГБ. Тема создания загрузочной флешки с Windows 7 из-под Windows уже давно сильно разжевана в Сети. Но я пользуюсь Ubuntu, так что пришлось искать другое решение. На самом деле, как мне кажется, оно еще и проще.
Для начала нам потребуется графическая утилита GParted и пакет для работы с файловой системой NTFS. Для этого достаточно установить пакеты gparted и ntfsprogs. Это можно сделать как через Synaptic, так и через консоль:sudo apt-get install gparted ntfsprogs
Далее нам нужно отформатировать флешку.
Можно сделать это из консоли:sudo mkfs.ntfs /dev/sdb4
вместо /dev/sdb4, разумеется, должен быть адрес Вашей флешки
Можно это сделать и более легким путем. Для этого запускаем GParted, выбираем флешку (выпадающее меню сверху) и выбираем раздел. Выбираем в меню «Раздел» подменю «Отмонтировать», потом снова в меню «Раздел» подменю «Форматировать в » и в выпадающем меню выбираем «ntfs». Жмем зеленую галочку на панели инструментов.
Для этого запускаем GParted, выбираем флешку (выпадающее меню сверху) и выбираем раздел. Выбираем в меню «Раздел» подменю «Отмонтировать», потом снова в меню «Раздел» подменю «Форматировать в » и в выпадающем меню выбираем «ntfs». Жмем зеленую галочку на панели инструментов.
Если Вы форматировали флешку через консоль, то дальше все-равно придется запустить GParted для того, чтобы установить boot флаг на флешку. Выбираем нужный раздел, выбираем меню «Раздел», подменю «Установить флаги». В появившемся окошке ставим галочку на «boot» и закрываем окно. GParted нам больше не понадобится.
Дальше проблема, с которой я столкнулся было то, что стандартные средства Ubuntu не позволяют открыть UDF ISO образ. Поэтому нужно смонтировать образ вручную:sudo mkdir /media/iso
sudo mount windows7.iso /media/iso -t udf -o loop
Осталось только скопировать все файлы из образа на флешку:cp -R /media/iso/* /media/MyFlashDrive
Вот и все!
P. S. В принципе можно таким образом на флешку не только Windows 7 скопировать.
S. В принципе можно таким образом на флешку не только Windows 7 скопировать.
UPD. Можно обойтись и вовсе без использования GParted. Вместо него можно использовать fdisk (спасибо icCE)bogus@bogus-laptop:~$ sudo fdisk /dev/sdb
Команда (m для справки): p
Диск /dev/sdb: 1998 МБ, 1998585344 байт
255 heads, 63 sectors/track, 242 cylinders
Units = цилиндры of 16065 * 512 = 8225280 bytes
Disk identifier: 0x00068ccc
Устр-во Загр Начало Конец Блоки Id Система
/dev/sdb4 1 243 1951712 7 HPFS/NTFS
Раздел 4 имеет различные физические/логические окончания:
физ=(241, 254, 63) логич=(242, 250, 7)
Команда (m для справки): a
Номер раздела (1-4): 4
Команда (m для справки): p
Диск /dev/sdb: 1998 МБ, 1998585344 байт
255 heads, 63 sectors/track, 242 cylinders
Units = цилиндры of 16065 * 512 = 8225280 bytes
Disk identifier: 0x00068ccc
Устр-во Загр Начало Конец Блоки Id Система
/dev/sdb4 * 1 243 1951712 7 HPFS/NTFS
Раздел 4 имеет различные физические/логические окончания:
физ=(241, 254, 63) логич=(242, 250, 7)
Команда (m для справки): w
Таблица разделов была изменена!
Вызывается ioctl() для перечитывания таблицы разделов.
WARNING: Re-reading the partition table failed with error 16: Device or resource busy.
The kernel still uses the old table. The new table will be used at
the next reboot or after you run partprobe(8) or kpartx(8)
Синхронизируются диски.
bogus@bogus-laptop:~$
UPD2. Более простой способ с помощью dd (спасибо stampoon):dd if=/w7.iso of=/dev/sdx
UPD3. Если после dd или копирования файлов с флешки загрузиться не выходит, вероятно там не корректная MBR. (thx nalimka)
Можно заюзать утилиту ms-sys:ms-sys -7 /dev/sdb
Как создать загрузочный USB-накопитель Ubuntu в Windows
Полный переход с Windows на Linux может быть непростым, поэтому Ubuntu позволяет своим пользователям сначала протестировать live CD (или USB), чтобы убедиться, что он им нравится, а затем установить это в их системах. В этом руководстве показано, как создать загрузочный USB-накопитель Ubuntu в Windows. Используя этот носитель, вы можете загрузить Ubuntu на любом компьютере, выполнять свои задачи и оставить основную ОС без изменений.
Используя этот носитель, вы можете загрузить Ubuntu на любом компьютере, выполнять свои задачи и оставить основную ОС без изменений.
Чтобы следовать руководству, убедитесь, что:
- Интернет-соединение для загрузки необходимых инструментов.
- Флэш-накопитель USB – не менее 8 ГБ (рекомендуется).
- Вы загрузили последнюю версию Ubuntu ISO с официальной страницы загрузки Ubuntu.
Создание загрузочного USB-накопителя Ubuntu с помощью Rufus
Самый простой способ создать загрузочный USB-накопитель Ubuntu — использовать Rufus. Возможность установки постоянства на USB-накопителях Ubuntu теперь поддерживается в более новых версиях Rufus.
1. Подключите USB-накопитель к компьютеру с Windows. Затем запустите Rufus и нажмите кнопку «Выбрать», чтобы выбрать Ubuntu ISO.
2. Установите размер файла сохранения.
3. Настройте схему разделов.
4. Нажмите «Старт», чтобы прошить ISO.
После завершения процесса прошивки перезагрузите компьютер в систему Ubuntu.
Создание загрузочного USB-накопителя Ubuntu с помощью UNetbootin
Другой способ создания загрузочного USB-накопителя Ubuntu в Windows — использование UNetbootin.
1. Загрузите инструмент UNetbootin с его официальной страницы.
2. Запустите средство UNetbootin. Возможно, вы заметили, что можете выбрать опцию «Распространение», выбрать дистрибутив, который хотите установить, и UNetbootin загрузит для вас файл ISO. В этом руководстве мы будем использовать опцию «Образ диска», поскольку мы уже загрузили ISO-образ Ubuntu.
3. Выберите раздел с тремя точками и перейдите к местоположению загруженного ISO-образа Ubuntu.
Выберите ISO-образ Ubuntu и загрузите его в UNetbootin.
4. Перед прошивкой ISO на USB настройте сохранение. Для этого настройте параметр «Пространство, используемое для сохранения файлов при перезагрузке». Выделите желаемое пространство в МБ.
Примечание : если вы прошиваете старые ISO-образы Ubuntu, это может не сработать, и вам может потребоваться выполнить настройку вручную, как показано в шагах ниже.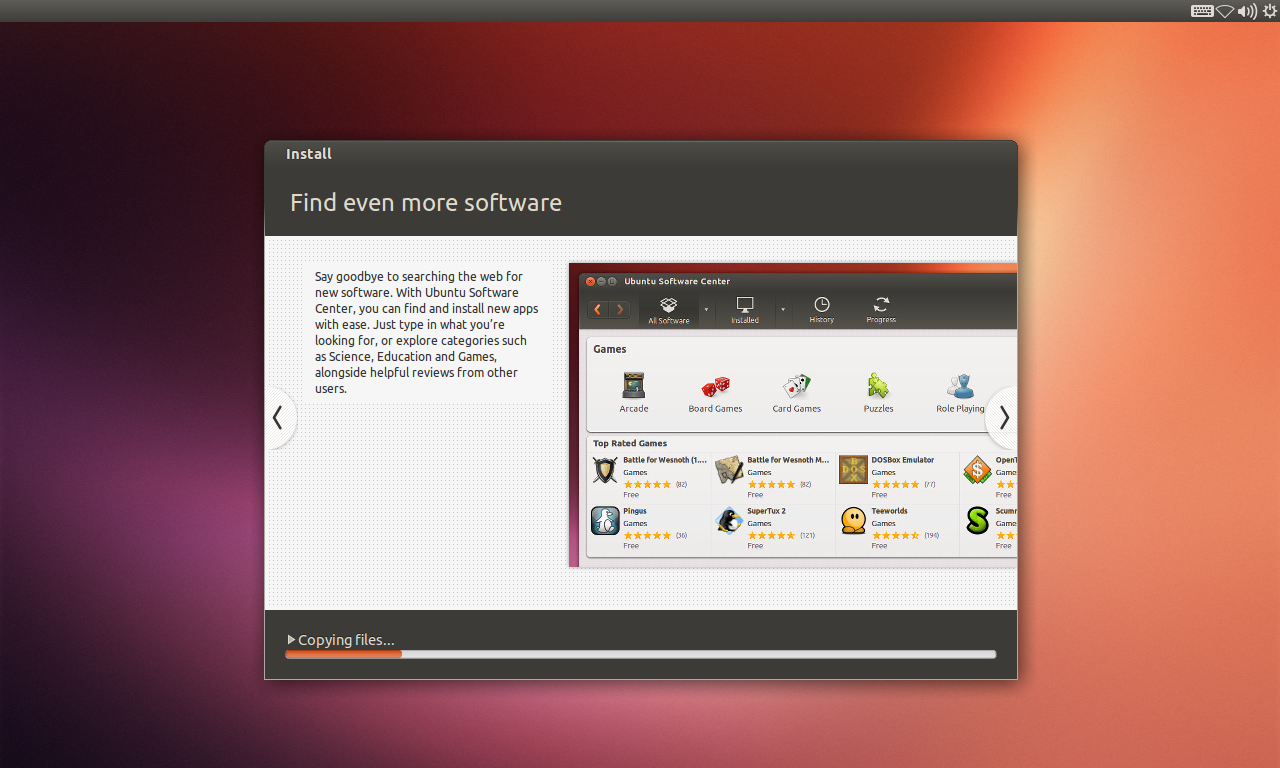
5. В раскрывающемся списке «Тип» внизу убедитесь, что выбрано «USB-накопитель», выберите рядом с ним каталог Drive вашего USB-накопителя, затем нажмите «ОК», чтобы начать процесс. Через несколько минут процесс будет завершен.
Теперь у вас есть загрузочная портативная сборка Ubuntu.
Добавить постоянство вручную на загрузочный USB-накопитель
В некоторых случаях UNetbootin может не добавить постоянство. Чтобы решить эту проблему, вы можете вручную настроить этот параметр.
1. Скачать файл Casper-RW-Creator по официальной ссылке.
2. После загрузки запустите файл и выберите USB-накопитель.
3. Установите файл сохраняемости.
Примечание : если вы используете образ Ubuntu 20.04, файл сохраняемости был переименован в доступный для записи. Однако для более старых изображений выберите файл сохранения как casper.
4. Выберите размер файла сохранения и нажмите «Создать».
5. После завершения процесса файл должен быть доступен для записи или casper в корне диска для сохранения.
Чтобы указать Ubuntu на файл сохранения, отредактируйте файл «grub.cfg» в «/boot/grub/grub.cfg».
Найдите запись:
пункт меню "Ubuntu" {
установить gfxpayload = сохранить
linux /casper/vmlinuz file=/cdrom/preseed/ubuntu.seed возможно- вездесущий тихий всплеск ---
initrd /каспер/initrd
} Отредактируйте файл и добавьте модуль каспера. Вышеуказанная запись должна быть:
пункт меню «Ubuntu» {
установить gfxpayload = сохранить
linux /casper/vmlinuz file=/cdrom/preseed/ubuntu.seed возможно-вездесущность тихая загрузка=casper тихий всплеск постоянный ---
initrd /каспер/initrd
} Наконец, сохраните файл и перезагрузите компьютер в сеанс Ubuntu. Во время загрузки выберите раздел «Ubuntu», чтобы использовать файл сохранения.
Подведение итогов
Теперь у вас есть загрузочный USB-накопитель Ubuntu, который вы можете взять с собой куда угодно. Это отличный вариант с точки зрения безопасности, гарантирующий, что вам не нужно вводить и оставлять свои данные на чужих или общедоступных компьютерах. Однако в качестве дополнительной меры не забудьте защитить диск Ubuntu паролем.
Однако в качестве дополнительной меры не забудьте защитить диск Ubuntu паролем.
Если вы хотите начать с нуля и получить себе чистую флешку, мы можем провести вас через процесс форматирования USB-накопителя в Windows. Мы также можем показать вам, как отформатировать диск конкретно в FAT32, что невозможно с помощью встроенного инструмента форматирования в Windows 10.
Джон Вачира
Джон — технический писатель в MTE, когда он не занят написанием технических руководств, он смотрит на экран, пытаясь отлаживать код.
Подпишитесь на нашу рассылку!
Наши последние учебные пособия доставляются прямо на ваш почтовый ящик
Подпишитесь на все информационные бюллетени.
Регистрируясь, вы соглашаетесь с нашей Политикой конфиденциальности, а европейские пользователи соглашаются с политикой передачи данных. Мы не будем передавать ваши данные, и вы можете отказаться от подписки в любое время.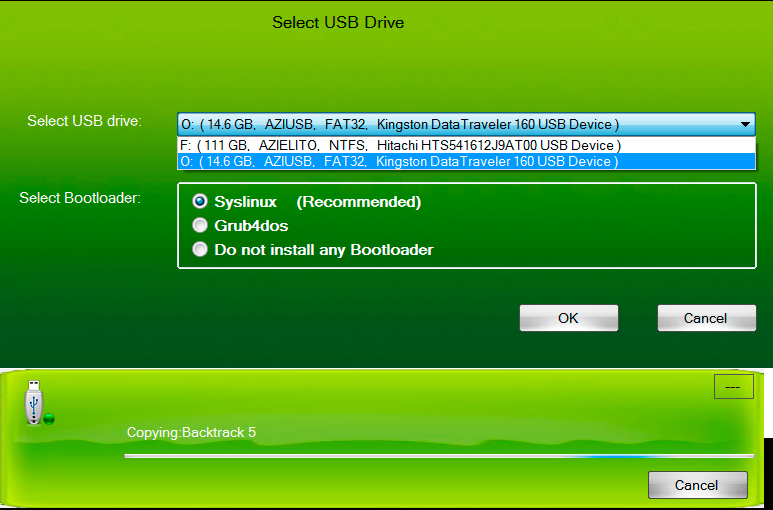
- Твитнуть
Как создать загрузочный USB-накопитель Ubuntu с помощью Etcher
Если вы хотите выполнить чистую установку Ubuntu 16.10, когда она выйдет на следующей неделе, или установить ее на другой компьютер, идти.
Это, конечно, мое мнение, но компьютеры все чаще продаются без дисковода для оптических дисков, и, кроме того: USB-накопители можно перезаписывать и использовать повторно. Это зеленый вариант, вы все!
Мы написали руководство, аналогичное этому, еще в апреле, хотя в этом руководстве мы рассмотрели различные решения для каждой операционной системы, Windows, macOS и Linux по очереди.
Эта инструкция более универсальна и, как нам кажется, намного проще . В нем показано, как создать загрузочный USB-накопитель Ubuntu с помощью кроссплатформенного средства записи образов с открытым исходным кодом под названием Etcher.
Etcher — это бесплатный инструмент для записи изображений с открытым исходным кодом, созданный Resin.io.
Он доступен для всех основных настольных операционных систем: Windows, macOS и Linux. Это делает его идеальным инструментом для рекомендации, поскольку следующие шаги будут более или менее одинаковыми независимо от того, из какой операционной системы вы читаете!
И хотя существует множество других приложений, выполняющих аналогичную работу, мы считаем, что Etcher является самым простым инструментом для создания установщика USB для Ubuntu.
1. Загрузите последнюю версию Etcher с сайта Etcher.io и установите ее (при необходимости).
Если вы используете Ubuntu (или другой дистрибутив Linux), вам не нужно устанавливать приложение. Предоставив ему соответствующие разрешения, вы можете дважды щелкнуть AppImage, чтобы запустить его.
2. Загрузите последний образ Ubuntu с веб-сайта Ubuntu.
Хотя это руководство написано для Ubuntu 16. 10, вы можете использовать любой совместимый файл
10, вы можете использовать любой совместимый файл .iso или .img для любой операционной системы, например, Android x86, Linux Mint, Fedora или Hannah Montana Linux (эй, это зависит от вас ).
3. Подсоедините к компьютеру флэш-накопитель емкостью 2 ГБ (или больше)
Важно. Если у вас есть какие-либо данные на флэш-накопителе, обязательно сделайте резервную копию прямо сейчас. Etcher очистит диск как часть процессора, создающего установщик.
4. Запустите Etcher на рабочем столе и нажмите кнопку «Выбрать изображение».
Найдите установочный файл Linux .iso. Если вы загрузили его через веб-сайт (например, Ubuntu.com), он должен находиться в папке ~/Downloads .
5. Нажмите «Выбрать диск» и выберите флешку, которую вы подключили ранее.
Etcher автоматически выберет внешний диск с достаточным количеством свободного места. Если это не так, нажмите кнопку «Подключить диск», чтобы выбрать устройство.
