Учебник windows 10: «Самоучитель Microsoft Windows 10», Денис Колисниченко – скачать pdf на Литрес
Содержание
Леонтьев Виталий Петрович: Windows 10. Новейший самоучитель. 4-е издание
Артикул: p4999874
Купили 140 раз
О товаре
Все секреты использования Windows 10 — в одной книге! Обновленная Windows 10, представленная в 2018 и 2019 годах, стала еще удобнее и нагляднее. Узнайте, что для вас подготовила компания Microsoft, применяйте советы Виталия Леонтьева, автора компьютерной литературы № 1 в России, и получайте от вашей операционной системы максимум!
Аннотация
Четвертое издание «Новейшего самоучителя Windows 10» включает подробный отчет о самых свежих обновлениях, затронувших такие важные элементы, как меню Настроек и систему безопасности. А кроме того, читатели найдут в этой книге, как всегда, множество интересных и полезных советов автора на все случаи использования операционной системы Windows — от настройки до работы с почтой, и многое другое.
- Компьютерная литература
- Настройка компьютера
Характеристики
- Автор:
- Виталий Леонтьев
- Серия:
- Компьютерные книги Виталия Леонтьева
- Раздел:
- Операционные системы
- Издательство:
- Эксмо
- Возрастное ограничение:
- 12+
- Год издания:
- 2020
- Количество страниц:
- 384
- Переплет:
- Мягкий (3)
- Бумага:
- Типографская
- Формат:
- 138×212 мм
- Вес:
- 0.
 35 кг
35 кг
Дарим до 50 бонусов за отзыв
Анна Соколова
Никогда не поздно учиться новому. Технологии меняются. Эта книга помогает лучше разобраться в новшества системы. Особенно помогает упростить работу, которую делаешь долго. Но зная некоторые методы, эта работа выполняется быстрее. Очень интересная подача материала. Мне понравилось.
Татьяна Шевченко
Очень понравилось, что такие не совсем простые компьютерные вещи подаются даже в слегка шутливой форме, что очень мотивирует читать дальше. Автор подробно расписывает устройство нового Windows 10, особенности и хитрости операционной системы, говорит как в ней ориентироваться и показывает примеры в картинках, пусть и небольших. В конце есть приложение, где списком собраны все горячие клавиши системы!
Ирина Колыбельская
000Z»> 7 октября 2020 г.
Издание, несомненно, будет полезно новичкам, которые начинают осваивать азы компьютерной грамотности. В своей работе автор охватывает практически все аспекты среды Windows, начиная от установки ОС/создания учетной записи, и заканчивая работой в пространстве Интернет.
Несмотря на тематику, книга не перегружена сухим техническим текстом, написана живым языком, содержит небольшие чб фотографии для наглядности. В конце книги идёт приложение «Горячие клавиши» Windows. Полиграфия: мягкая обложка, тонкие газетные странички.
Марина Дьяконова
Эта книга будет полезна для тонкой настройки огромнейшего потенциала современной операционной системы виндовс 10. Очень много картинок и примеров, которые позволят настроить и и оптимизировать работу ОС. Материал в книге интересно подан.
Алексей Сергеев
С книгами автора знаком давно с 2005 года, когда купил свой первый компьютер. Стиль изложения материала у автора своеобразный, немного шутливый. Благодаря этому читается книга легко и не надоедает. А у человека с таким компьютерным опытом есть чему поучиться.
Самоучитель Microsoft Windows 11 | Издательство БХВ
- Описание
- Детали
- Отзывы (0)
Описание
Описаны как базовые функции, так и основные новинки Windows 11: улучшенный интерфейс системы и новое стартовое меню, полностью переработанный браузер Microsoft Edge, вход на основе биометрии Windows Hello, русскоязычный голосовой ввод, функция работы с многими окнами Snap Layouts. Рассмотрены среда восстановления и резервное копирование системы, сетевой диск OneDrive, магазин Microsoft Store и другие возможности Windows 11. Особое внимание уделено практическому использованию операционной системы – рассказано, как использовать обновленный файловый менеджер Проводник, как подключиться к Интернету и как решить возможные проблемы с сетевым подключением, как выполнить S.M.A.R.T.-диагностику накопителя и перенести систему на SSD. Дополнительно описана программа Skype. Книга богато иллюстрирована, что поможет освоить новую систему наглядно и быстро.
Особое внимание уделено практическому использованию операционной системы – рассказано, как использовать обновленный файловый менеджер Проводник, как подключиться к Интернету и как решить возможные проблемы с сетевым подключением, как выполнить S.M.A.R.T.-диагностику накопителя и перенести систему на SSD. Дополнительно описана программа Skype. Книга богато иллюстрирована, что поможет освоить новую систему наглядно и быстро.
Базовые функции, так и основные новинки Windows 11:
- улучшенный интерфейс системы и новое стартовое меню;
- полностью переработанный браузер Microsoft Edge;
- вход без пароля на основе биометрии Windows Hello;
- русскоязычный голосовой ввод;
- функция работы с многими окнами Snap Layouts и др.
Практическое использование операционной системы:
- использование обновленного файлового менеджера Проводник;
- подключение к Интернету;
- решение возможных проблем с сетевым подключением;
- выполнение S.
 M.A.R.T.-диагностику накопителя;
M.A.R.T.-диагностику накопителя; - перенос системы на SSD.
- среда восстановления и резервное копирование системы;
- функция Snap Layouts;
- сетевой диск OneDrive;
- магазин Microsoft Store и другие возможности Windows 11.
Все тонкости Windows 11, ее преимущества и эффективная работа в системе
Новое стартовое меню
Важнейшее нововведение Windows 11 — новое меню Пуск (правда, теперь в русскоязычной версии оно носит название начальный экран, хотя в английской версии все еще называется Start). В верхней части меню вы увидите закрепленные приложения, а в нижней — файлы и приложения, которыми вы недавно пользовались («Рекомендации»).
Новый поиск
В новой версии Windows доработана форма поиска. Поиск теперь ведется не только локально, но и в Интернете. Так что вы можете просто ввести запрос, и новый поисковик станет искать ответ по локальным файлам, приложениям, документам и в Интернете в том числе.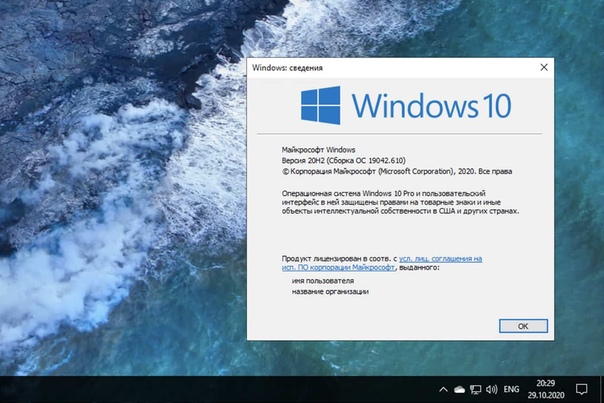 Чтобы просмотреть только результаты поиска, перейдите на вкладку Интернет.
Чтобы просмотреть только результаты поиска, перейдите на вкладку Интернет.
Рабочие столы
Управлять рабочими столами стало проще — на панели задач появилась кнопка быстрого вызова панели рабочих столов .
При работе с виртуальными рабочими столами вам пригодятся следующие комбинации клавиш:
– <Win>+<Ctrl>+<D> — создает новый рабочий стол и переключает вас на него;
– <Win>+<Ctrl>+<F4> — закрывает текущий рабочий стол;
– <Win>+<Ctrl>+клавиши <←>/<→> — переключение между соседними рабочими столами.
Виджеты (мини-приложения)
В Windows 11 наконец-то вернулись виджеты (в ней они называются мини-приложениями). Правда для их использования вам придется обзавестись учетной записью Microsoft. Для того чтобы открыть панель мини-приложений нажмите кнопку вызова панели мини-приложений (находится правее кнопки вызова панели управления рабочими столами. или нажмите клавишу <Win> +W.
или нажмите клавишу <Win> +W.
Проблемы с этой панелью заключаются в том, виджеты не отображаются постоянно, а только когда панель активна. Это неудобно.
Режим «Бога»
Этот режим (рис. 2.20) можно отнести больше к «пасхальным яйцам», т. е. к скрытым возможностям. Щелкните правой кнопкой мыши на рабочем столе и выберите команду Создать | Папка. Затем введите название папки:
GodMode.{ED7BA470-8E54-465E-825C-99712043E01C}и нажмите клавишу <Enter>. После этого щелкните на созданной папке двойным щелчком, и вы увидите окно, содержащее все инструменты настройки системы
Запись видео с экрана
Нажмите комбинацию клавиш <Win>+<G> и выберите в меню открывшейся игровой панели функцию записи видео Capture — эта функция отображается в нем в виде веб-камеры — справа от регулятора громкости.
Создание снимка экрана
Нажмите комбинацию клавиш <Shift>+<Win>+<S> — появится панель инструментов для копирования в буфер обмена всего экрана, активного окна или области экрана (как прямоугольной, так и произвольной формы).
При этом по прежнему при нажатии на клавишу <Print Screen> (в буфер обмена копируется скриншот всего экрана), а комбинация клавиш <Alt>+<Print Screen> создает скриншот активного окна.
Колисниченко Денис Николаевич, инженер-программист и системный администратор. Имеет богатый опыт эксплуатации и создания локальных сетей от домашних до уровня предприятия, разработки приложений для различных платформ. Автор более 50 книг компьютерной тематики, в том числе “Microsoft Windows 10. Первое знакомство”, “Самоучитель Microsoft Windows 8”, “Программирование для Android 5. Самоучитель”, “PHP и MySQL. Разработка веб-приложений”, “Планшет и смартфон на базе Android для ваших родителей”, “”Linux. От новичка к профессионалу” и др.
Детали
| Артикул | 2880 |
|---|---|
| ISBN | 978-5-9775-6829-6 |
| Количество страниц | 368 |
| Серия | Самоучитель |
| Переплет | Мягкая обложка |
| Печать | Черно-белая |
| Год | 2022 |
| Габариты, мм | 240 × 170 × 10 |
| Вес, кг | 0. 339 339 |
- ✓ Новинки на 2 недели раньше магазинов
- ✓ Цены от издательства ниже до 30%
- ✓ Акции и скидки только для подписчиков
- ✓ Важные новости БХВ
ПОЛЕЗНАЯ РАССЫЛКА КНИЖНЫХ НОВОСТЕЙ
Подписываясь на рассылку, вы соглашаетесь с политикой конфиденциальности и обработкой своих персональных данных.
Рекомендуем также
- Колисниченко Денис Николаевич
Microsoft Windows 11. Первое знакомство
413 ₽
351 ₽ - Колисниченко Денис Николаевич
Microsoft Windows 10. Первое знакомство.
264 ₽
132 ₽ -
Самоучитель Microsoft Windows 8 – Бумажная книга
264₽132₽ -
Microsoft Windows 8 для пользователей – Бумажная книга
526₽263₽
Как установить Windows 10 — Краткое руководство | Франциско Игорь
Чтение: 6 мин.
·
2 апреля 2021 г.
Из этого руководства вы узнаете, как установить Windows 10. Вы можете установить Windows 10 по разным причинам, например:
- Вы у вас есть новый компьютер без установленной операционной системы
- У вас уже установлена предыдущая версия Windows
- Текущая установка Windows 10 ошибочна, повреждена или бесполезна из-за системных ошибок, вредоносных программ или низкой производительности.
- Для повторного запуска требуется чистая установка Windows.
(около 2 часов для полной установки) 2 часа.
Как установить Windows 10
- Загрузите копию текущего ISO-образа Windows 10
- Перейдите на https://www.microsoft.com/en-ca/software-download/windows10ISO, чтобы выбрать конкретный версии и языка для вашей операционной системы Windows. Также необходимо выбрать правильную архитектуру , 32-битный или 64-битный .
 В общем, 64-битный — правильный вариант для любой современной системы.
В общем, 64-битный — правильный вариант для любой современной системы.
- Перенесите образ на USB-накопитель
- Поскольку большинство новых компьютерных устройств не имеют оптического DVD-привода для записи образа, а его размер превышает стандартное ограничение в 4,7 ГБ. Оптимальный вариант – установить Windows с флешки. Следуйте инструкциям с https://docs.microsoft.com/en-us/windows-hardware/manufacture/desktop/install-windows-from-a-usb-flash-drive до 9.0026 смонтировать образ, отформатировать USB-накопитель и скопировать содержимое ISO-образа на USB-накопитель. В этом примере D: — это смонтированный образ, а E: — USB-накопитель. \sources\install.wim /SWMFile:E:\sources\install.swm /FileSize:3800
- Загрузите систему с USB-накопителя
- На этом шаге вам может потребоваться перейти к параметрам BIOS , чтобы убедиться, что ваша система может загружаться с USB.
 Следуйте инструкциям вашей конкретной системы , чтобы включить эту функцию. Эта статья является хорошим руководством для начала, если ваша машина не загружается с USB-накопителя автоматически после перезагрузки компьютера.
Следуйте инструкциям вашей конкретной системы , чтобы включить эту функцию. Эта статья является хорошим руководством для начала, если ваша машина не загружается с USB-накопителя автоматически после перезагрузки компьютера.
- Выберите параметры установки
- Выберите параметры системы язык , локализация и клавиатура для запуска процесса.
- Начать процесс установки (или ремонта)
- Следующее окно для начала установки. Кроме того, вам доступны некоторые варианты «Восстановления», если у вас возникли проблемы с текущей настройкой (например, восстановление загрузки и файловой системы). Если все в порядке, просто нажмите «Установить сейчас».
- Введите ключ продукта (необязательно)
- 0026 ключ продукта . Если вы уже приобрели компьютер с Windows 10, ключ продукта можно найти внизу/сзади вашего компьютера.
 Если у вас его нет. Нет проблем, вы можете пропустить этот шаг, нажав «У меня нет ключа продукта» (Затем вы можете ввести эту информацию после установки вашей системы)
Если у вас его нет. Нет проблем, вы можете пропустить этот шаг, нажав «У меня нет ключа продукта» (Затем вы можете ввести эту информацию после установки вашей системы)
- Выберите версию Windows 10 для установки (необязательно )
- В некоторых случаях вам будет предложено выбрать конкретный виндовс 10 редакция . Если у вас есть ключ продукта, вам, вероятно, потребуется выбрать тот же выпуск купленной вами лицензии, иначе ключ продукта будет недействительным. Если вы не уверены, вы можете просмотреть это сравнение Windows 10 Home и Pro, чтобы проверить конкретные функции.
- Выберите опцию установки:
- . Вы можете выбрать Обновление , если у вас есть какая -либо Существующая установка Windows , сохранение текущих файлов в вашей системе и перемещение любых существующих Windows в папку для резервного копирования) или или или перемещение в систему.
 всего Установите windows (для первой установки или если вы хотите выполнить чистую установку)
всего Установите windows (для первой установки или если вы хотите выполнить чистую установку)
- Настройка новых разделов для новой установки (необязательно)
- Если у вас новый жесткий диск, вам необходимо выделите место и создайте новый раздел (разделы) для установки Windows: нажмите «Создать» и выберите нужный размер диска (по умолчанию — полный размер). Будет создано дополнительное пространство для загрузочных ресурсов.
После создания нового раздела необходимо отформатировать устройство. Нажмите «Форматировать» и выберите «NTFS» в качестве файловой системы.
- Выберите раздел и запустите установку Windows
- Если у вас уже есть активная установка Windows, вы можете выбрать тот же диск для установки Windows. Любой существующий файл не будет удален . Если у вас есть другой диск с достаточным пространством для установки Windows (> 20 ГБ), вы можете выбрать его, если хотите.

Если вы хотите начать полностью чистую установку, отформатируйте диск с использованием файловой системы NTFS перед установкой.
- Следуйте инструкциям после установки
- После завершения копирования установочных файлов Windows система перезапустится, и вам будет предложено выбрать регион (страна), клавиатура раскладка, вторая раскладка клавиатуры (необязательно) и настройка для личного или корпоративного использования (необязательно)
- Создание или использование существующей учетной записи Microsoft (необязательно)
- Если у вас уже есть учетная запись Microsoft (например, Outlook, Skype, OneDrive), вы можете ее использовать. Кроме того, вы можете создать новую учетную запись.
Если вы выберете этот вариант, вам будет предложено использовать существующий онлайн-пароль для доступа к вашему компьютеру. В противном случае выберите режим « Автономная учетная запись » в левом нижнем углу и перейдите к шагу 13.
В противном случае выберите режим « Автономная учетная запись » в левом нижнем углу и перейдите к шагу 13.
- Создать локальную простое имя пользователя и PIN-код для доступа к вашему компьютеру. Прежде всего, выберите «Автономная учетная запись» в окне предыдущего шага. Затем выберите опцию «Ограниченный опыт» в следующем окне.
- Затем вы можете создать свое локальное имя пользователя и пароль на следующих экранах.
- Кроме того, вам будет предложено ввести некоторые контрольные вопросы и
- Выбрать параметры конфиденциальности
- На следующем экране вы можете отключить некоторые параметры конфиденциальности, чтобы удалить некоторые функции. Не стесняйтесь деактивировать любую опцию, которую вы не хотите использовать.
- Включить Cortana (необязательно)
- Также вам будет предложено активировать Cortana в качестве вашего личного голосового помощника.
 Нажмите Принять , чтобы включить его, или « Не сейчас », чтобы пропустить этот шаг. После этого шага система завершит установку.
Нажмите Принять , чтобы включить его, или « Не сейчас », чтобы пропустить этот шаг. После этого шага система завершит установку.
- Перенос старых файлов в новый профиль (необязательно)
- После последних шагов установки вы завершите процесс установки Windows. Если у вас установлена предыдущая версия Windows. Вы можете перенести свои старые файлы (например: Desktop, Documents, Downloads ) к вашей новой установке.
Вы можете найти старую установку Windows в папкеC:\Windows.old \.
- Внутри вы можете найти Users\ MYUSERNAME \ для копирования всего или части содержимого в текущую папку «Рабочий стол» или «Документы»
Senior’s Guide to Computers — Updated for Windows 10
.
| На YouTube есть множество видеороликов от лучших учителей информатики.
|
Присоединяйтесь к нам, пока мы покажем вам все тонкости персональных компьютеров, используя упрощенные термины, примеры, изображения и видео, описанные на понятном английском языке. О гике здесь не говорят.
Следующие разделы охватывают все области, необходимые для превращения вашего компьютера из пресс-папье за 1000 долларов в ценный инструмент для повышения производительности, общения, бизнеса, развлечений и многого другого:
Основы — обзор основных частей персонального компьютера ( ПК), поскольку это относится к вашему собственному физическому офису.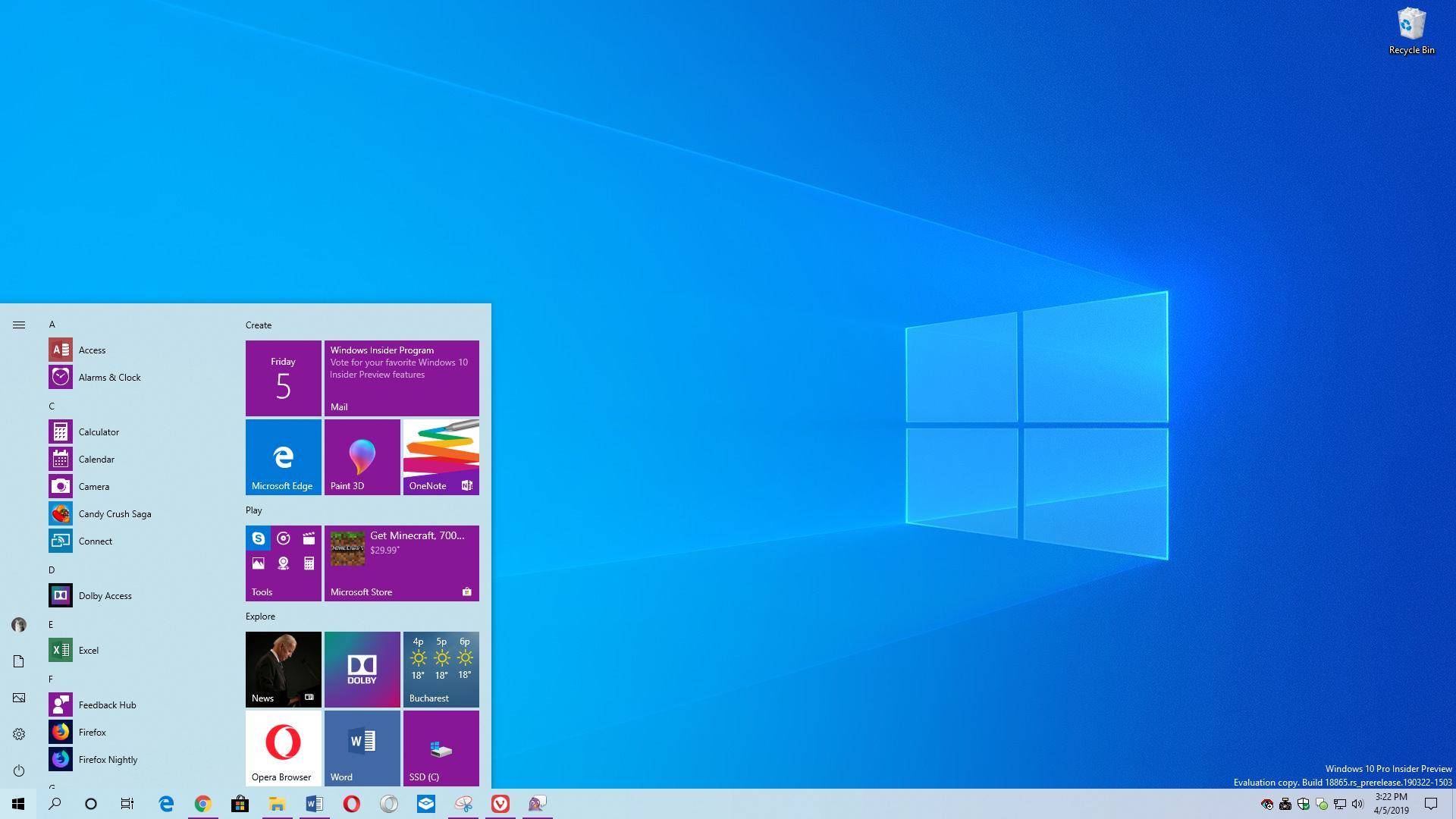
Специальные возможности — Как настроить компьютер для людей с нарушениями зрения и другими ограниченными возможностями.
Резервное копирование данных. Возможно, это самая важная задача, которую вы будете выполнять.
Электронная почта
Оборудование
| Интернет
Безопасность
Программное обеспечение
|
Первый урок: шрифт — это набор символов, который имеет одинаковую гарнитуру, стиль (курсив, полужирный и т. д.) и размер. Шрифт, на который вы сейчас смотрите, называется Arial.
д.) и размер. Шрифт, на который вы сейчас смотрите, называется Arial.
Для обеспечения доступности веб-сайта мы предоставили вам возможность выбирать между четырьмя различными размерами шрифта. В левой колонке каждой страницы вы увидите четыре кнопки, соответствующие четырем разным размерам. Просто нажмите на размер, который вам наиболее удобен, и размер текста изменится.
Начните БЕСПЛАТНУЮ пробную версию Audible сегодня
Рекламный контент Если вы ищете онлайн-христианскую среднюю школу, загляните в Академию Нортгейт. Пройдите онлайн-программу для технических специалистов аптек в Вашингтонском техническом институте. Train The Brain предлагает онлайн-репетиторство и помощь в выполнении домашних заданий для учащихся всех возрастов. Средняя школа Excel предлагает онлайн-курсы подготовки к GED полностью онлайн. Если вам когда-нибудь понадобится купить заказное эссе онлайн, вернитесь к этой статье. |
 35 кг
35 кг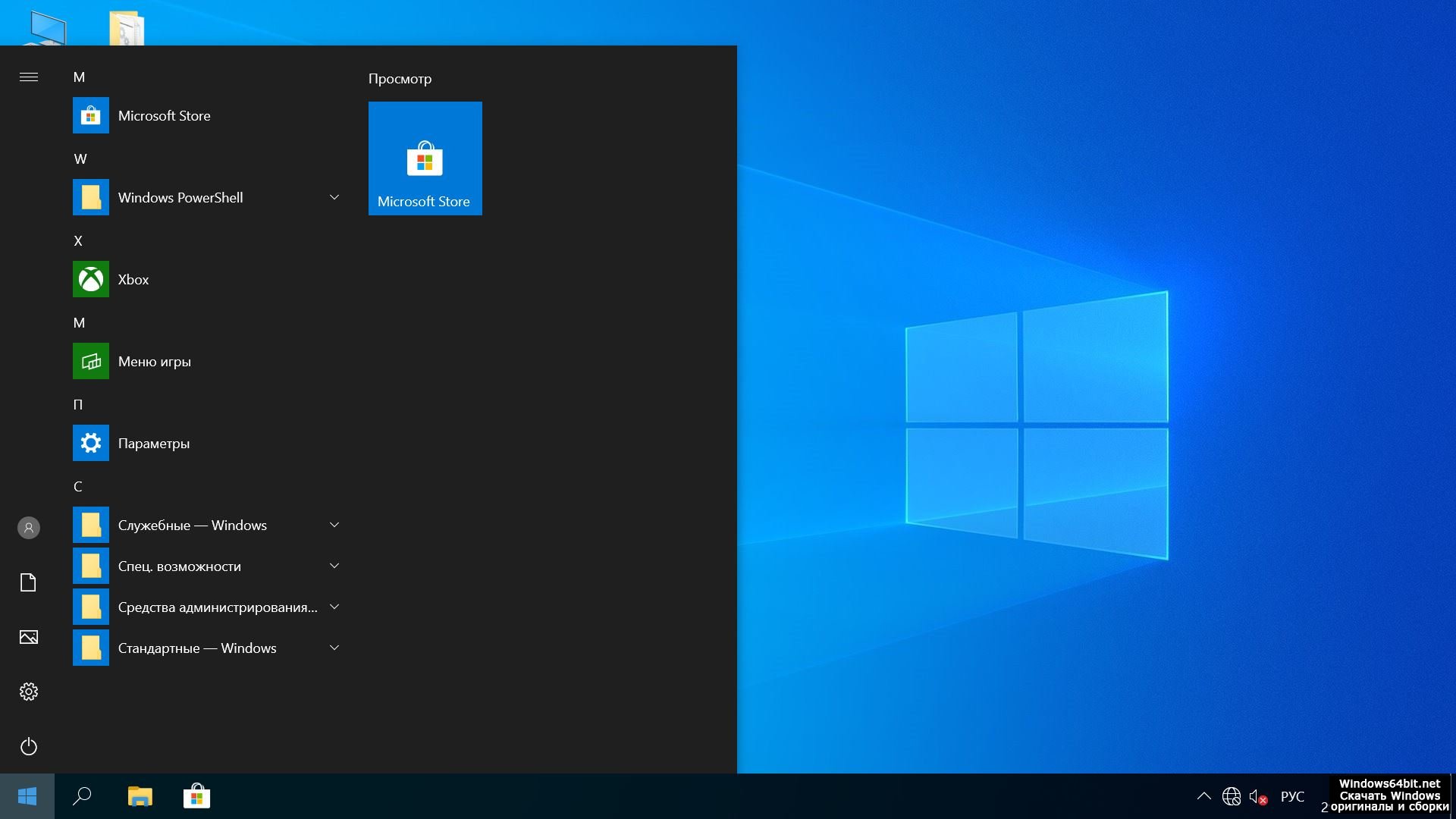 M.A.R.T.-диагностику накопителя;
M.A.R.T.-диагностику накопителя; В общем, 64-битный — правильный вариант для любой современной системы.
В общем, 64-битный — правильный вариант для любой современной системы. Следуйте инструкциям вашей конкретной системы , чтобы включить эту функцию. Эта статья является хорошим руководством для начала, если ваша машина не загружается с USB-накопителя автоматически после перезагрузки компьютера.
Следуйте инструкциям вашей конкретной системы , чтобы включить эту функцию. Эта статья является хорошим руководством для начала, если ваша машина не загружается с USB-накопителя автоматически после перезагрузки компьютера. Если у вас его нет. Нет проблем, вы можете пропустить этот шаг, нажав «У меня нет ключа продукта» (Затем вы можете ввести эту информацию после установки вашей системы)
Если у вас его нет. Нет проблем, вы можете пропустить этот шаг, нажав «У меня нет ключа продукта» (Затем вы можете ввести эту информацию после установки вашей системы)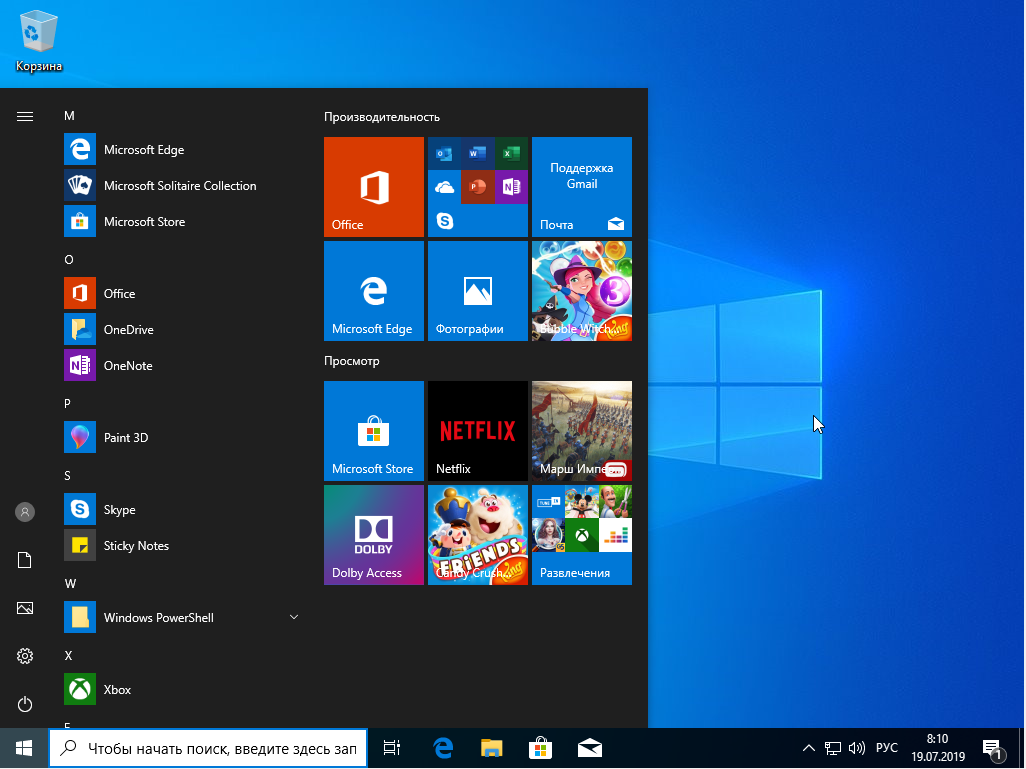 всего Установите windows (для первой установки или если вы хотите выполнить чистую установку)
всего Установите windows (для первой установки или если вы хотите выполнить чистую установку)
 В противном случае выберите режим « Автономная учетная запись » в левом нижнем углу и перейдите к шагу 13.
В противном случае выберите режим « Автономная учетная запись » в левом нижнем углу и перейдите к шагу 13. Нажмите Принять , чтобы включить его, или « Не сейчас », чтобы пропустить этот шаг. После этого шага система завершит установку.
Нажмите Принять , чтобы включить его, или « Не сейчас », чтобы пропустить этот шаг. После этого шага система завершит установку.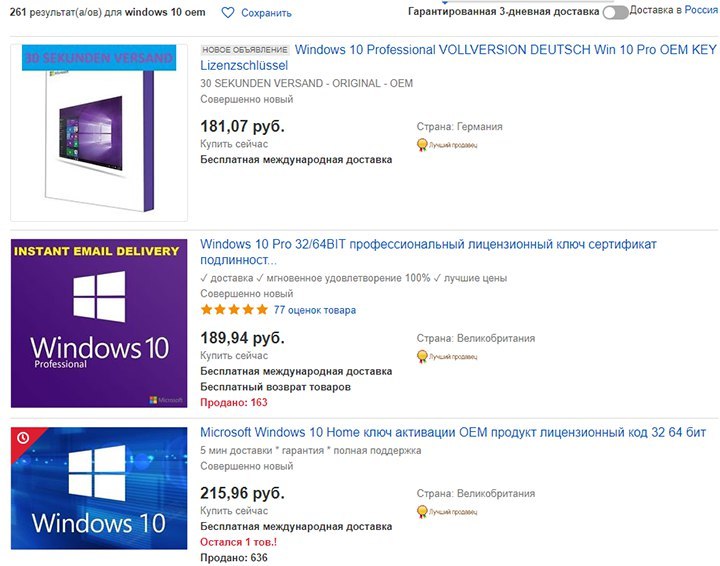 Темы, которые мы освещаем, включают:
Темы, которые мы освещаем, включают: