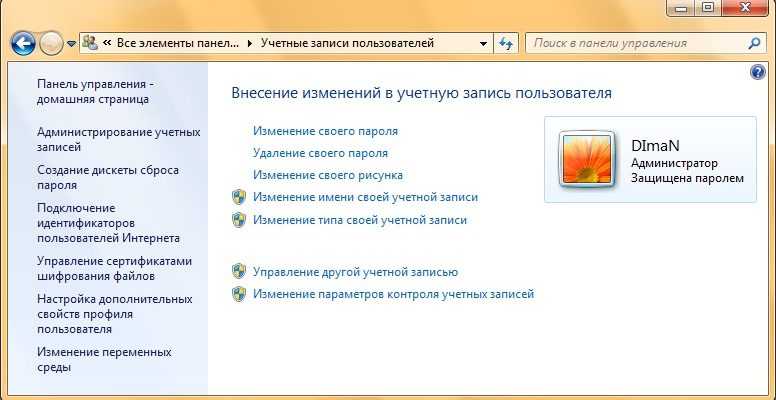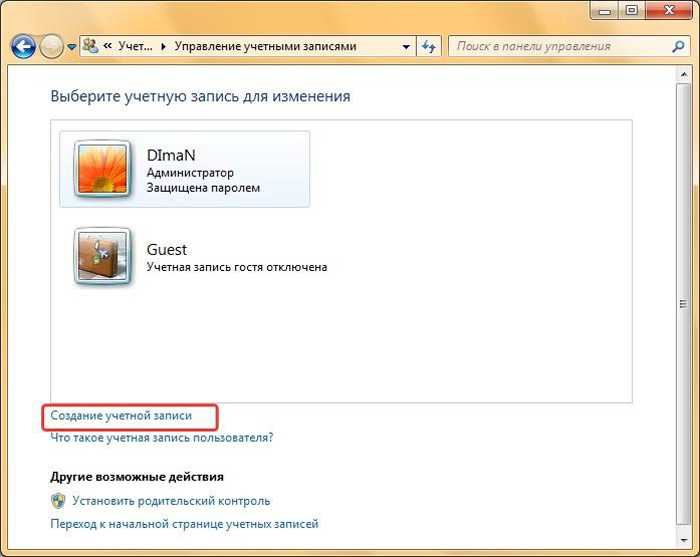Учетная запись пользователя в windows 7: Определение типа учетной записи пользователя в Windows
Содержание
Определение типа учетной записи пользователя в Windows
Windows 7 Home Basic Windows 7 Home Premium Windows 7 Enterprise Windows 7 Professional Windows 7 Ultimate Windows Vista Home Basic Windows Vista Home Premium Windows Vista Business Windows Vista Enterprise Windows Vista Ultimate Microsoft Windows XP Starter Edition Microsoft Windows XP Home Edition Microsoft Windows XP Professional Еще…Меньше
Обзор
Эта статья поможет определить, является ли текущая учетная запись Windows настроен как обычного пользователя или учетной записи администратора.
Дополнительные сведения
В операционных системах Windows тип учетной записи пользователя определяет, какие задачи вы можете выполнять на компьютере, в некоторых случаях может потребоваться права администратора для выполнения некоторых задач или использования некоторых приложений. Ниже описаны три типа учетных записей на компьютере с системой Windows и затем тип счета помогает определить пользователя.
-
Учетные записи обычных пользователей предназначены для повседневной работы.
-
Учетные записи администратора предоставляют полный контроль над компьютером и должна использоваться только при необходимости.
-
Учетные записи гостя предназначены главным образом для лиц, которые должны временного использования компьютера.
Примечание. Если ваша учетная запись является учетной записью домена используется несколько типов дополнительной учетной записи. Обратитесь к сетевому администратору для изменения ваших прав может потребоваться.
Для определения текущего типа учетной записи пользователя, выполните следующие действия для используемой версии Windows.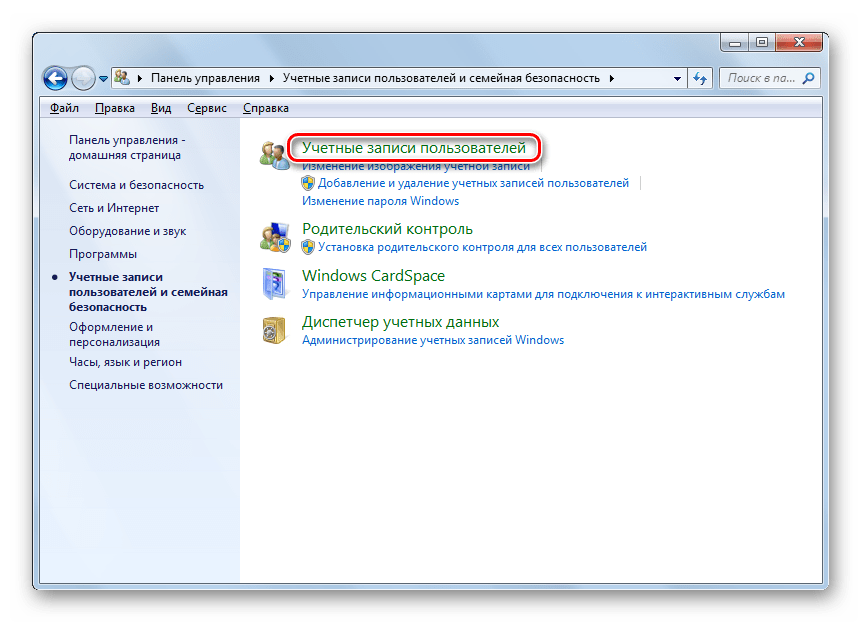
Для Windows 7
Чтобы определить тип учетной записи пользователя в Windows 7, выполните следующие действия.
-
Нажмите кнопку Пуски введите в поле поиска Учетные записи пользователей
-
Щелкните Учетные записи пользователей из списка результатов (откроется окно учетных записей пользователей)
Тип учетной записи пользователя отображается рядом с рисунка учетной записи пользователя
Примечание: Если вы требуется управление учетными записями пользователей в появившемся окне нажмите кнопку Учетная запись домена. Тип учетной записи пользователя будут перечислены в столбце группа.
Тип учетной записи пользователя будут перечислены в столбце группа.
Выполнение некоторых задач в Windows требуются права администратора, чтобы изменить тип учетной записи пользователя, щелкните следующую ссылку и выполните действия, описанные в этой статье:
Изменение типа учетной записи пользователя
Для Windows Vista
Чтобы определить тип учетной записи пользователя в Windows Vista, выполните следующие действия.
-
Нажмите кнопку Пуски введите в поле поиска Учетные записи пользователей
-
Щелкните Учетные записи пользователей из списка результатов (откроется окно учетных записей пользователей)
Тип учетной записи пользователя отображается рядом с рисунка учетной записи пользователя
Примечание: Если вы требуется управление учетными записями пользователей в появившемся окне нажмите кнопку Учетная запись домена. Тип учетной записи пользователя будут перечислены в столбце группа.
Тип учетной записи пользователя будут перечислены в столбце группа.
Выполнение некоторых задач в Windows требуются права администратора, чтобы изменить тип учетной записи пользователя, щелкните следующую ссылку и выполните действия, описанные в этой статье:
Изменение типа учетной записи пользователя
Для Windows XP
Чтобы определить тип учетной записи пользователя в Windows XP, выполните следующие действия.
-
Нажмите кнопку Пуск, Панель управления и щелкните Учетные записи пользователей
Тип учетной записи пользователя отображается рядом с рисунка учетной записи пользователя
Выполнение некоторых задач в Windows требуются права администратора, чтобы изменить тип учетной записи пользователя, щелкните следующую ссылку и выполните действия, описанные в этой статье:
Чтобы изменить тип учетной записи
Учетные записи пользователей в Windows 7 • Обучение компьютеру
Содержание
- Что такое учётная запись Windows 7
- Типы учётных записей
- Создание учётных записей и управление ими
- Удаление учётных записей
- Управление учётными записями в оснастке локальных групп и пользователей
Один из базовых аспектов работы на Windows-компьютере – использование учётных записей.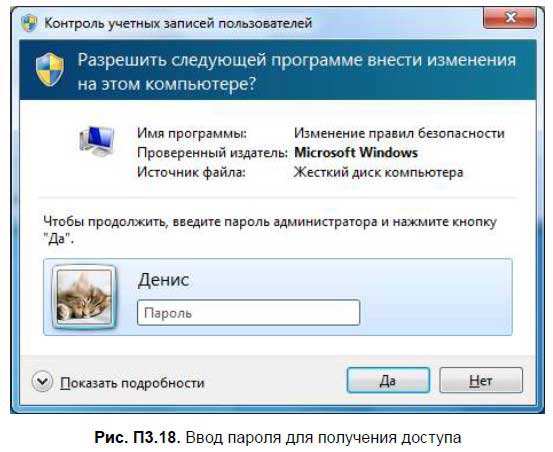 Как минимум одна таковая должна быть, чтобы система в принципе могла у нас нормально функционировать. Их число больше одной на компьютере, если к нему имеют доступ несколько людей, позволяет удобно разграничить личное виртуальное пространство каждого из них. А наличие для различного типа учёток различных прав позволяет установить контроль одних пользователей над другими – более опытных над менее опытными, родителей над детьми, владельцев компьютера над теми, кому просто разрешено им пользоваться, IT — представителей работодателя над наёмным персоналом. Ниже мы рассмотрим с вами работу с учётными записями в Windows 7.
Как минимум одна таковая должна быть, чтобы система в принципе могла у нас нормально функционировать. Их число больше одной на компьютере, если к нему имеют доступ несколько людей, позволяет удобно разграничить личное виртуальное пространство каждого из них. А наличие для различного типа учёток различных прав позволяет установить контроль одних пользователей над другими – более опытных над менее опытными, родителей над детьми, владельцев компьютера над теми, кому просто разрешено им пользоваться, IT — представителей работодателя над наёмным персоналом. Ниже мы рассмотрим с вами работу с учётными записями в Windows 7.
Что такое учётная запись Windows 7
Учётная запись – это у нас своего рода надстройка поверх системного ядра, которая персонализирована определенным образом под пользователя. Это профиль, личное виртуальное пространство, в котором у него может быть своё оформление рабочего стола, системного интерфейса, экранной заставки и прочие профильные настройки, у него могут храниться свои какие-либо файлы. У пользователя может быть установлен свой отдельный софт, а тот софт, что устанавливается для всех пользователей, может быть настроен для каждого из них, конкретно под его индивидуальные потребности. Учётная запись пользователя, будучи уже его личным виртуальным пространством, может быть запаролена и тем самым защищена от доступа других людей, у которых также есть доступ к компьютеру.
У пользователя может быть установлен свой отдельный софт, а тот софт, что устанавливается для всех пользователей, может быть настроен для каждого из них, конкретно под его индивидуальные потребности. Учётная запись пользователя, будучи уже его личным виртуальным пространством, может быть запаролена и тем самым защищена от доступа других людей, у которых также есть доступ к компьютеру.
Первичная учётная запись создаётся при установке Windows 7, и создаётся она для главного пользователя. В дальнейшем каждый из пользователей компьютера может создать свою личную учётку. И каждый такой вот пользователь будет иметь доступ к своему личному виртуальному пространству на экране блокировки Windows 7.
Имя пользователя учётной записи будет отображается в меню «Пуск».
На диске С в системе создаётся профиль пользователя – папка с комплектом разных подпапок, где хранятся его личные данные. Часть из этих данных скрыта, это данные, которые необходимы для профильной работы Windows 7 и установленных сторонних программ.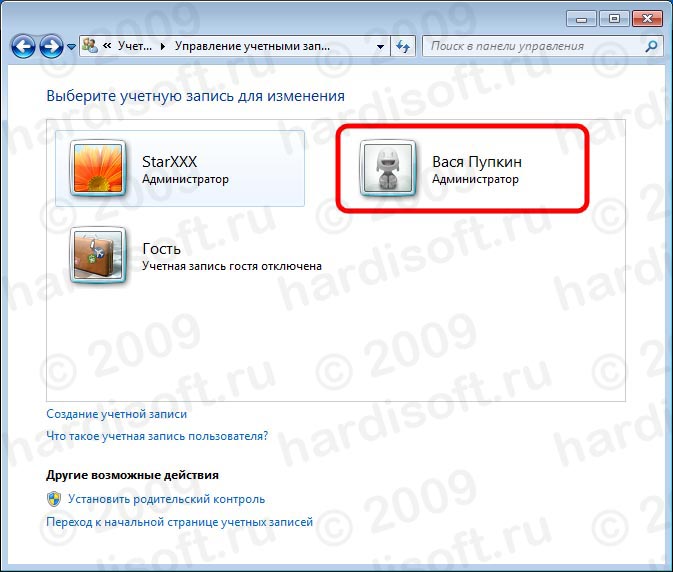 А часть открыта и доступна для использования – это тематические папки для хранения разнообразных данных пользователя типа видео, аудио, изображений, документов, контактов и прочих файлов.
А часть открыта и доступна для использования – это тематические папки для хранения разнообразных данных пользователя типа видео, аудио, изображений, документов, контактов и прочих файлов.
Если учётная запись запаролена, тогда к папкам профиля пользователя не смогут получить доступ другие пользователи системы через свои учётные записи.
Все учётные записи в среде Windows 7 только локальные, они единожды создаются на компьютере и могут быть использованы только на нём. Тогда как в Windows 8.1 и Windows 10 они могут быть как локальными, так и подвязанными к интернет-аккаунту Microsoft, который обеспечивает больший уровень защиты и открывает возможность для синхронизации отдельных профильных данных, что очень удобно при переходе на другой компьютер или переустановке Windows.
Типы учётных записей
Учётные записи Windows 7 могут быть трёх типов, определяющих уровень доступа к системным возможностям.
В обычных учётках пользователи могут проделывать операции, которые требуют прав администратора, но только при условии ввода пароля от любой из учётных записей администратора, имеющихся на компьютере.
- Гость – это тип учётной записи для временного доступа к компьютеру. Это по сути такая же учётка, как и у обычного пользователя, но только обезличенная, предназначается для разовой работы на компьютере разных людей.
Создание учётных записей и управление ими
Если нам нужно создать отдельную учётку для другого пользователя, отправляемся в панель управления. Здесь есть целый раздел по работе с учётными записями, где мы можем проводить те или иные манипуляции с ними. Заходим в этот раздел.
И нажимаем «Добавление и удаление учётных записей пользователей».
Далее мы можем включить учётку гостя, если нужно обеспечить отдельную среду для работы непостоянных пользователей. Если на компьютере постоянно будет работать какой-то один конкретный человек, нажимаем «Создание учётной записи».
Указываем имя пользователя и выбираем тип учётной записи – будет это обычная или с правами администратора. Нажимаем кнопку создания внизу окна.
Нажимаем кнопку создания внизу окна.
Учётная запись создана, нажимаем на неё.
И вот здесь можем проводить с ней разного рода манипуляции – менять имя, менять тип, назначать пароль, менять аватарку, настраивать родительский контроль. Ну а за ненадобностью можем и удалить.
После создания учётки мы выходим из системы или просто меняем пользователя.
И заходим в созданную учётную запись. При первом входе в неё нужно будет немного подождать, пока система сформирует отдельный пользовательский профиль.
Удаление учётных записей
Если учётка больше не нужна, чтобы её удалить, заходим в раздел панели управления «Учётные записи пользователей», выбираем пункт «Добавление и удаление учётных записей пользователей», указываем удаляемого пользователя и выбираем операцию удаления. При этом система предложит нам два варианта удаления – с сохранением файлов удаляемого пользователя и просто удаление без сохранения.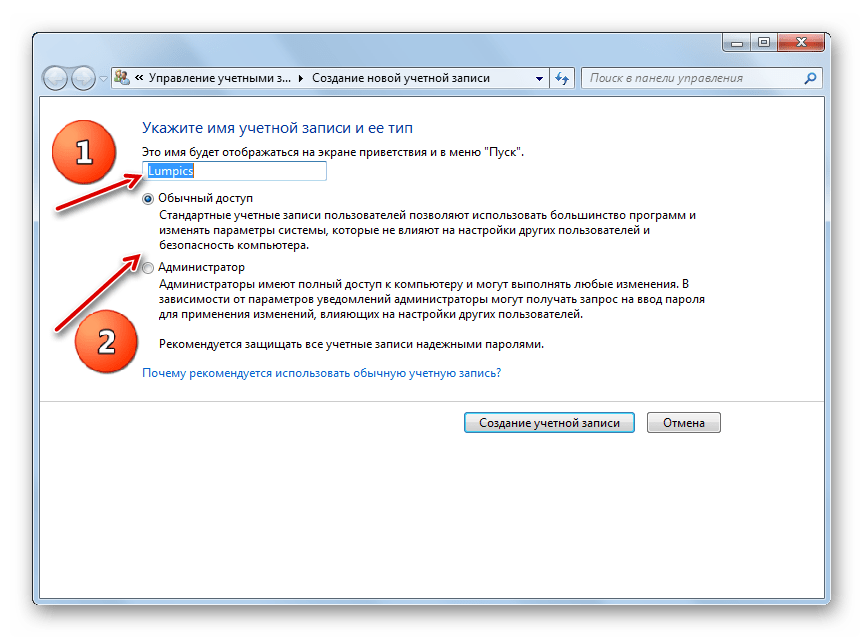
Если в профиле пользователя есть ценные личные файлы, можно выбрать вариант с их сохранением. Тогда после удаления учётки в оставшейся таковой администратора появится папка с именем удалённого пользователя и его профильными файлами.
Управление учётными записями в оснастке локальных групп и пользователей
Панель управления – не единственная системная среда, из которой можно управлять учётками пользователей. В редакциях Windows 7 от Pro и выше есть альтернативная реализация управления учётными записями – «Локальные группы и пользователи». Она не только являет собой альтернативный инструмент, но также и предусматривает немногим большие возможности, нежели те, что в панели управления. Для запуска оснастки мы нажимаем клавиши Win+R, вписываем в окне «Выполнить»: lusrmgr.msc
В окне оснастки слева заходим в раздел «Пользователи», и вот здесь мы, собственно, можем и выполнять манипуляции с учётками.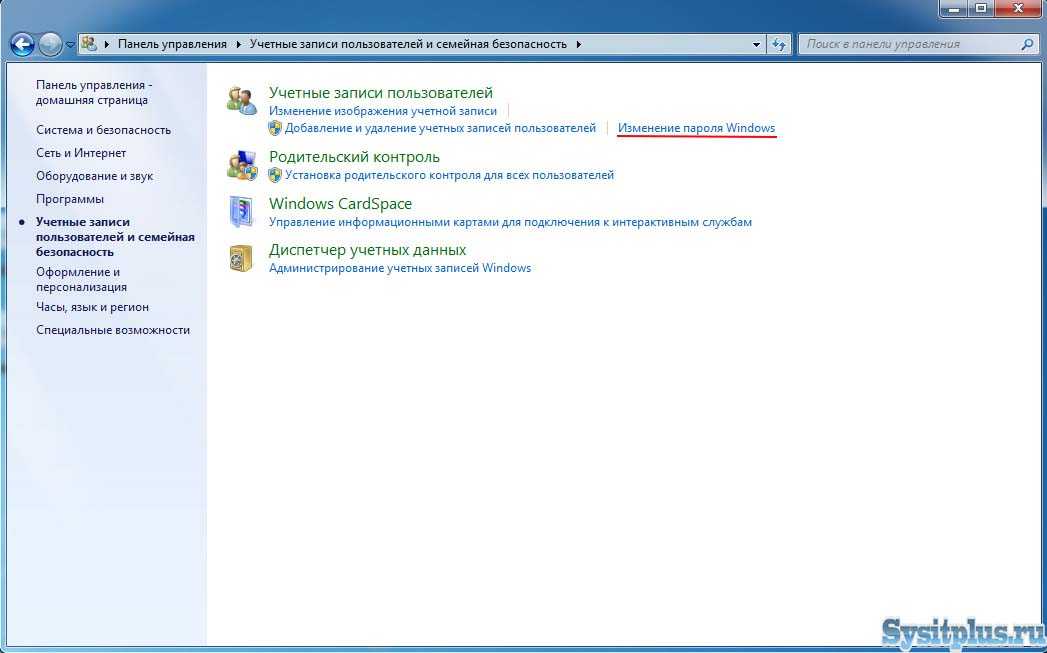 Для создания новой учётной записи на пустом месте в окне мы вызываем контекстное меню и жмём «Новый пользователь».
Для создания новой учётной записи на пустом месте в окне мы вызываем контекстное меню и жмём «Новый пользователь».
В появившемся окне вводим имя пользователя и, если данный пользователь будет у нас работать с незапароленной учётной записью, тогда снимаем предустановленную галку требования смены пароля при следующем заходе в систему. И жмём «Создать».
А если же пользователь хочет иметь учётную запись, защищённую паролем, эту галку оставляем. И тогда при первом его входе у него будет возможность самому создать себе пароль.
В контекстном меню уже имеющихся учётных записей можно выбрать операции как то: задание пароля (используется и для сброса пароля), удаление пользователей, их переименование, открытие свойств.
В свойствах учётной записи во вкладке «Членство в группах» у нас есть возможность назначать пользователям членство в группах с различными возможностями. И таким образом, устанавливается тип учётной записи администратора, ведь по умолчанию у нас при создании назначается тип обычного пользователя. Во вкладке «Общие» у нас есть возможность назначать срок действия пароля учётных записей, отключать их и разблокировывать.
Во вкладке «Общие» у нас есть возможность назначать срок действия пароля учётных записей, отключать их и разблокировывать.
С помощью данной оснастки также происходит разблокировка учётных записей, если для них изначально уже в локальных групповых политиках настроена блокировка при определённом лимите попыток ввода пароля в качестве защиты от подбора паролей сторонними лицами. А временное отключение учётных записей можно использовать как альтернативу их удалению для пользователей, которые могут длительное время не использовать компьютер, но с определённой периодикой всё же это делают.
Как управлять пользователями в Windows 7
Практическое руководство
Майкл Скализи
PCWorld
Компьютер под управлением Windows 7 может использоваться одним человеком, группой людей в офисе или семьей дома. К счастью, Windows 7 с самого начала разрабатывалась как многопользовательская операционная система.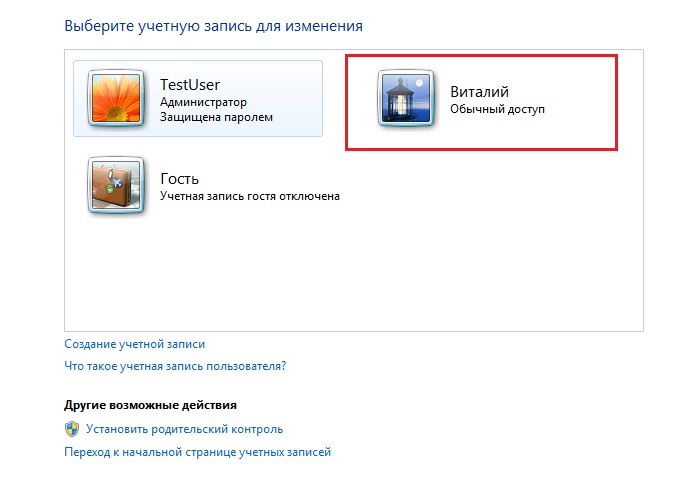 Новая ОС является гибкой и может поддерживать множество различных сценариев, при этом каждый пользователь имеет соответствующие разрешения и настраиваемую среду. Каждый человек, использующий Windows 7, должен войти в систему с учетной записью, и каждая учетная запись имеет персонализированный рабочий стол, меню «Пуск», папку документов, историю, избранное и другие настройки.
Новая ОС является гибкой и может поддерживать множество различных сценариев, при этом каждый пользователь имеет соответствующие разрешения и настраиваемую среду. Каждый человек, использующий Windows 7, должен войти в систему с учетной записью, и каждая учетная запись имеет персонализированный рабочий стол, меню «Пуск», папку документов, историю, избранное и другие настройки.
Панель управления «Учетные записи пользователей и семейная безопасность» предоставляет простой интерфейс для управления пользователями. Все эти материалы находятся в папке «Пользователи» в корне системного диска, где у каждой учетной записи есть подпапка, названная в ее честь. Два основных инструмента, которые я опишу в этой статье, — это инструмент на основе мастера «Учетные записи пользователей и семейная безопасность», который можно найти в панели управления, и традиционный инструмент «Локальные пользователи и группы», который доступен в разделе «Компьютер». Управление .
Типы учетных записей
Прежде чем приступить к созданию новых пользователей на компьютере с Windows 7, вы должны понять разницу между двумя основными типами учетных записей.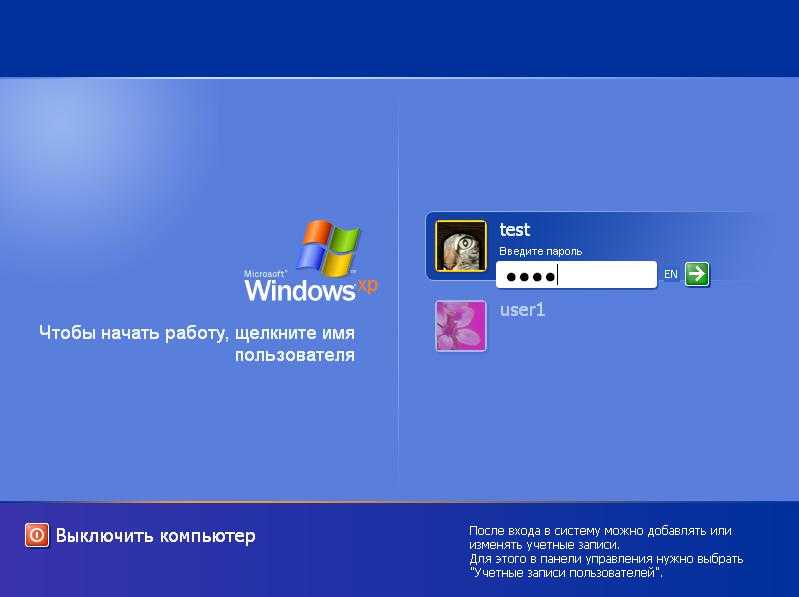
Администраторы имеют полный контроль над системой. Они могут устанавливать программы и драйверы оборудования, а также создавать и изменять новых пользователей и группы. Кроме того, они могут сбрасывать пароли, устанавливать политики и редактировать реестр. ОС идентифицирует задачи, требующие прав администратора, с помощью значка безопасности Windows.
Стандартным пользователям разрешено входить в систему, запускать программы, настраивать свои учетные записи и сохранять файлы в своих пользовательских папках. Пользователям запрещено вносить общесистемные изменения.
Первый пользователь
При первой установке Windows запрашивает имя пользователя и пароль, которые затем используются для создания вашей первой учетной записи. Эта учетная запись присоединяется к группе администраторов, которая имеет самый высокий набор привилегий. Из этой учетной записи вы можете создавать и управлять всеми остальными учетными записями пользователей.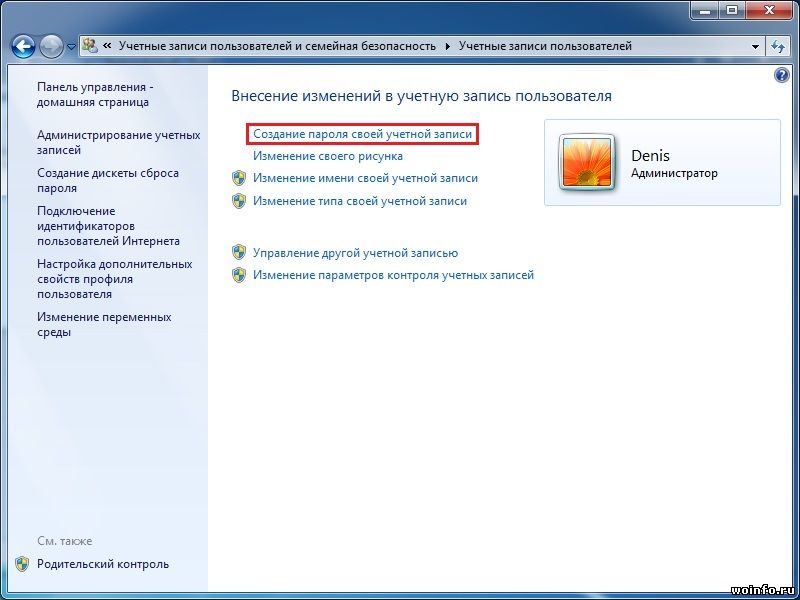 Когда один человек является единственным пользователем компьютера, эта первая учетная запись иногда бывает единственной когда-либо созданной. Однако, даже если вы являетесь единственным пользователем, рекомендуется создать вторую стандартную учетную запись для повседневного использования, чтобы она была отделена от вашей учетной записи с правами администратора для управления системой. Если вы хотите установить программное обеспечение или внести другие изменения в систему, войдя в систему как обычный пользователь, не бойтесь: когда вы попытаетесь внести изменения, Windows предложит вам аутентифицировать вашу учетную запись администратора, чтобы вам не нужно было входить в систему с Это.
Когда один человек является единственным пользователем компьютера, эта первая учетная запись иногда бывает единственной когда-либо созданной. Однако, даже если вы являетесь единственным пользователем, рекомендуется создать вторую стандартную учетную запись для повседневного использования, чтобы она была отделена от вашей учетной записи с правами администратора для управления системой. Если вы хотите установить программное обеспечение или внести другие изменения в систему, войдя в систему как обычный пользователь, не бойтесь: когда вы попытаетесь внести изменения, Windows предложит вам аутентифицировать вашу учетную запись администратора, чтобы вам не нужно было входить в систему с Это.
Создание новой учетной записи
Создайте нового пользователя с помощью мастера создания новой учетной записи. Чтобы создать новую учетную запись, откройте панель управления и выберите Учетные записи пользователей и семейная безопасность, Добавить или удалить учетные записи пользователей.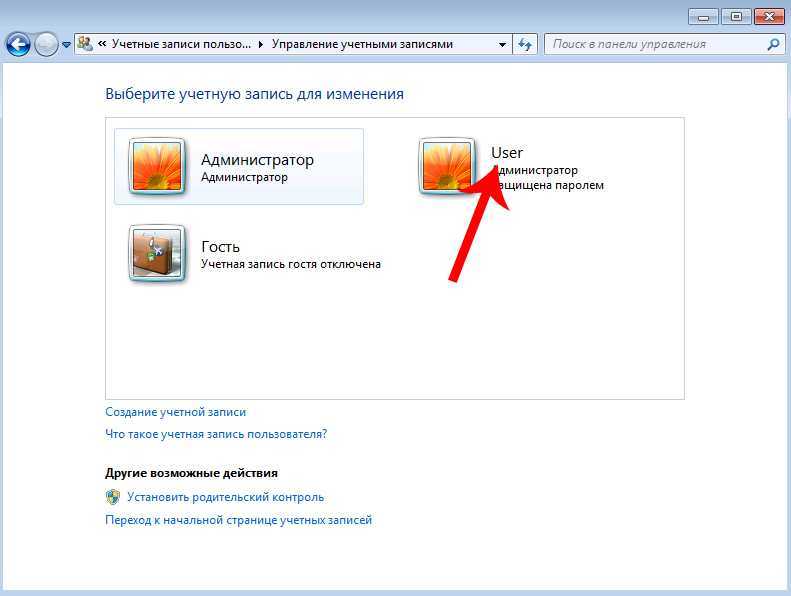 Нажмите Создайте новую учетную запись . Введите имя новой учетной записи, выберите тип пользователя Администраторы или Стандартные пользователи , а затем щелкните Создать учетную запись . По умолчанию Windows не присваивает пароль; вы можете создать его, щелкнув значок этого пользователя и выбрав Создать пароль. Кроме того, вы можете оставить это поле пустым, чтобы пользователь мог установить пароль при первом входе в систему.
Нажмите Создайте новую учетную запись . Введите имя новой учетной записи, выберите тип пользователя Администраторы или Стандартные пользователи , а затем щелкните Создать учетную запись . По умолчанию Windows не присваивает пароль; вы можете создать его, щелкнув значок этого пользователя и выбрав Создать пароль. Кроме того, вы можете оставить это поле пустым, чтобы пользователь мог установить пароль при первом входе в систему.
Редактирование учетных записей
После создания учетной записи ее можно дополнительно настроить путем редактирования. Чтобы изменить учетную запись, снова откройте панель управления и выберите Учетные записи пользователей и семейная безопасность , Добавить или удалить учетные записи пользователей . Это приведет вас к окну «Управление учетными записями», где вы можете выбрать учетную запись для редактирования, щелкнув ее значок. В этом окне вы можете изменить имя учетной записи, создать или удалить пароль, изменить изображение, настроить родительский контроль, изменить тип учетной записи или удалить учетную запись.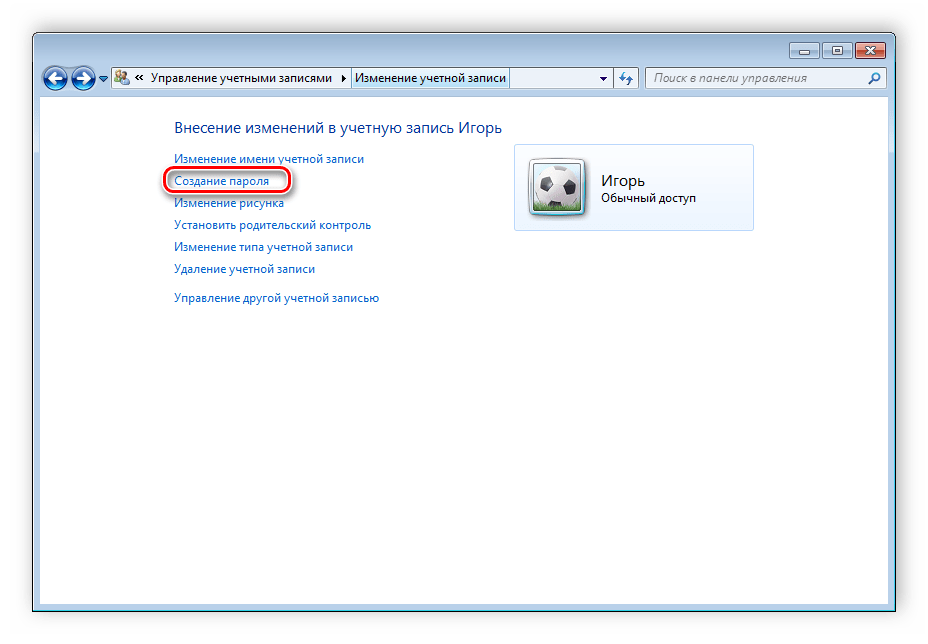 Будьте осторожны при удалении пароля, так как это приведет к потере пользователем всех зашифрованных файлов, личных сертификатов и сохраненных паролей.
Будьте осторожны при удалении пароля, так как это приведет к потере пользователем всех зашифрованных файлов, личных сертификатов и сохраненных паролей.
Если вы случайно удалили последнюю учетную запись администратора
Windows 7 имеет встроенную учетную запись администратора, которая не имеет пароля и по умолчанию скрыта. Как и все другие учетные записи администратора, он имеет полный контроль над системой; однако, чтобы вы могли использовать его, это должна быть единственная оставшаяся учетная запись администратора, и вы должны запустить компьютер в безопасном режиме.
Родительский контроль
Обеспокоенные родители часто опасаются позволять своим детям свободно пользоваться семейным компьютером. Родительский контроль в Windows 7 предлагает родителям способ держать своих детей под контролем в Интернете или в играх. Чтобы настроить родительский контроль, перейдите в Панель управления и выберите пункт 9.0013 Учетные записи пользователей и семейная безопасность,
Настроить родительский контроль для любого пользователя .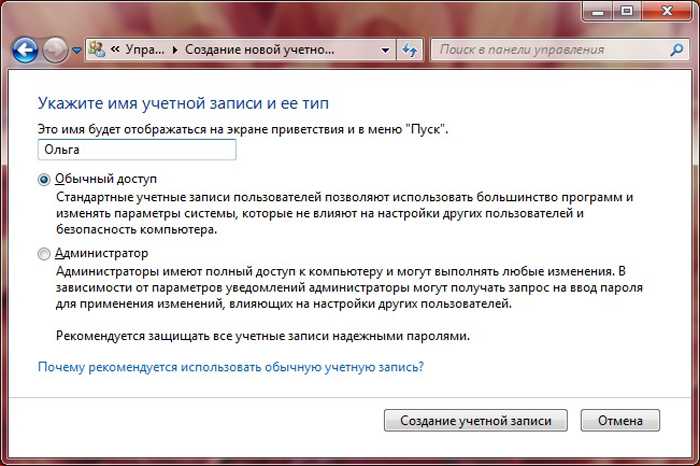 Нажмите на пользователя, для которого вы хотите установить элементы управления.
Нажмите на пользователя, для которого вы хотите установить элементы управления.
Поскольку все администраторы могут отключить эти элементы управления, если учетная запись администратора не имеет пароля, родительский контроль Windows 7 предложит возможность принудительно установить пароль при следующем входе в систему.
В 22:00 Windows автоматически отключит Джеффри, если он все еще находится за компьютером. Включите родительский контроль, выбрав Включить, применить текущие настройки , а затем изменить каждый параметр соответствующим образом.
- Ограничения по времени: Если вы хотите, чтобы Windows загружала вашего ребенка с компьютера, скажем, после 22:00, здесь вы можете явно разрешить или запретить использование компьютера по времени и по дням недели.
- Игры: Здесь вы можете указать, разрешено ли учетной записи играть в игры, какие рейтинги игр являются приемлемыми и разрешены ли игры без рейтинга. Вы также можете разрешить или заблокировать определенные игры.

- Разрешить и заблокировать определенные программы: Если вы хотите ограничить использование компьютера вашего ребенка определенными приложениями, выберите их здесь.
Родительский контроль Windows 7 может работать в сочетании с загружаемой семейной безопасностью Windows Live, которая позволяет устанавливать родительский контроль для веб-контента.
Изменение пароля
Надежный пароль должен включать комбинацию букв, цифр и специальных символов. Самый простой способ изменить пароль при входе в систему — нажать Ctrl-Alt-Del и нажать Изменить пароль . В этом окне вы просто вводите свой старый пароль и новый, а затем подтверждаете его. Администраторы также могут перезаписать имя пользователя и изменить пароль для другого пользователя.
Изменение изображения
Windows 7 позволяет выбрать изображение, которое будет связано с вашей учетной записью. Это изображение, которое вы щелкаете, чтобы войти в систему. Чтобы изменить его, откройте панель управления и выберите учетных записей пользователей. В разделе «Пользователи» нажмите Изменить изображение учетной записи . Вы можете выбрать из нескольких встроенных изображений или перейти к одному из ваших собственных изображений.
В разделе «Пользователи» нажмите Изменить изображение учетной записи . Вы можете выбрать из нескольких встроенных изображений или перейти к одному из ваших собственных изображений.
Создание диска для сброса пароля
Диск для сброса пароля полезен, если вы забыли свой пароль, но загвоздка в том, что вы должны создать его во время входа в систему — если вы уже забыли свой пароль, уже слишком поздно . Вероятно, у вас на ПК нет дисковода для гибких дисков, но USB-накопитель вполне подойдет. Чтобы создать диск для сброса пароля, откройте панель управления и выберите «Учетные записи пользователей и семейная безопасность 9».0014 , Учетные записи пользователей. Нажмите Создайте диск для сброса пароля на левой панели. Мастер проведет вас через процедуру, спросив вас, на какой диск поместить ключ пароля, а также ваш текущий пароль. Будьте осторожны при хранении диска или USB-накопителя — любой, у кого есть доступ к нему, может использовать его для доступа к вашей учетной записи.
Сброс пароля с помощью диска сброса пароля
Если вы неправильно введете пароль при попытке входа в систему, Windows отобразит Сброс пароля ссылка под полем пароля. Щелкните ее, чтобы запустить мастер сброса пароля. При появлении запроса выберите диск, содержащий ключ пароля, а затем введите новый пароль и подсказку для пароля.
Использование инструмента «Локальные пользователи и группы»
Хотя инструменты управления пользователями на основе мастеров Windows 7 великолепны и просты в использовании, некоторые люди предпочитают устаревший инструмент под названием «Локальные пользователи и группы». Этот инструмент мало изменился с момента его появления в Windows 2000. Чтобы получить к нему доступ, щелкните правой кнопкой мыши Компьютер в меню «Пуск» и выберите Управление . Это откроет Управление компьютером. Оттуда разверните Локальные пользователи и группы .
Создание нового пользователя: Щелкните правой кнопкой мыши Users, выберите New User и введите имя пользователя.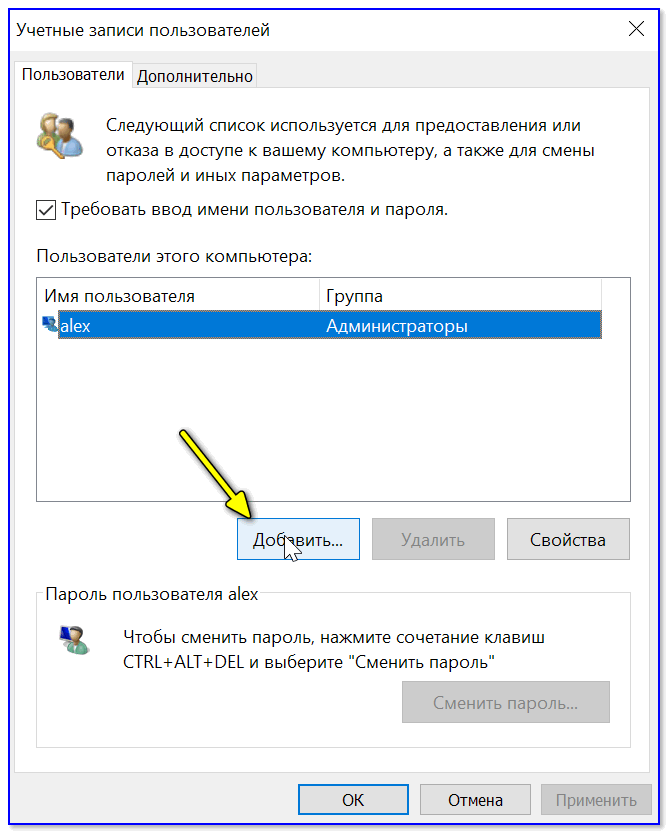 При желании вы можете указать полное имя, описание и пароль. Нажмите Создать , чтобы создать учетную запись.
При желании вы можете указать полное имя, описание и пароль. Нажмите Создать , чтобы создать учетную запись.
Изменение пользователей: В «Локальные пользователи и группы» разверните Users и дважды щелкните соответствующее имя пользователя.
На вкладке «Общие» вы можете изменить следующие параметры, установив соответствующий флажок:
- Пользователь должен изменить пароль при следующем входе в систему
- Пользователь не может изменить пароль
- Срок действия пароля не ограничен
- Учетная запись отключена
- Учетная запись заблокирована (чтобы разблокировать учетную запись, заблокированную Windows в ответ на слишком многократный ввод пользователем неправильного пароля, как указано в локальной политике безопасности, снимите этот флажок)
Примечание об отключении учетных записей пользователей. Обычная административная практика заключается в отключении учетной записи, а не ее удалении, когда сотрудник уходит.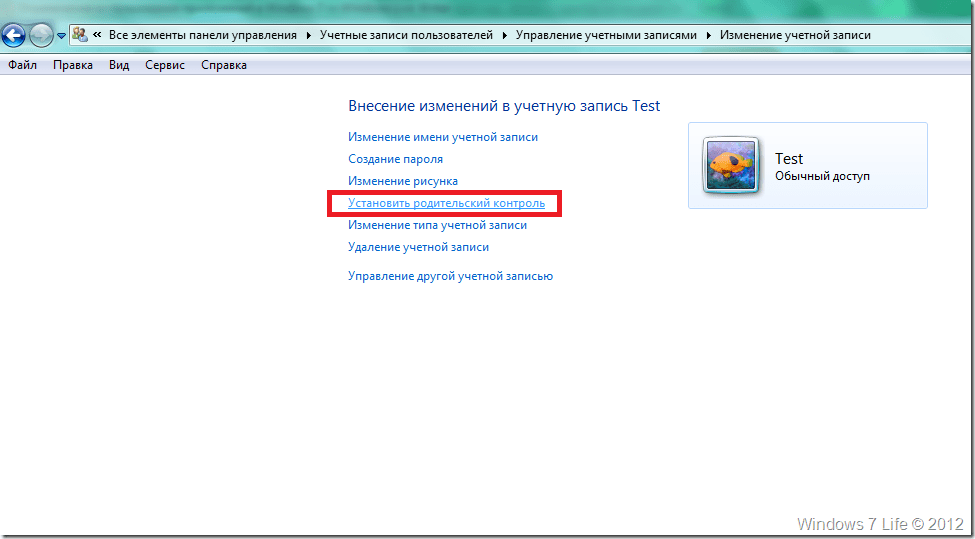 Таким образом, если другой пользователь заменит этого сотрудника, вы можете просто переименовать и повторно активировать учетную запись, и новый сотрудник будет иметь все те же настройки, что и предыдущий.
Таким образом, если другой пользователь заменит этого сотрудника, вы можете просто переименовать и повторно активировать учетную запись, и новый сотрудник будет иметь все те же настройки, что и предыдущий.
Учетная запись «Гость»: В Windows 7 есть учетная запись «Гость», которая имеет минимальный набор разрешений и по умолчанию отключена. Если вы хотите использовать эту учетную запись, нажмите Локальные пользователи и группы, разверните Пользователи, дважды щелкните учетную запись Гость и снимите флажок Учетная запись отключена .
Windows предоставляет множество групп для выполнения определенных задач. Управление группами: Каждая учетная запись Windows является членом хотя бы одной группы. Членство в группе определяет, какой набор разрешений имеет каждая учетная запись. Большинство людей используют группы, встроенные в Windows (называемые типами учетных записей, когда вы находитесь в мастере создания пользователя), но вы можете создавать и настраивать свои собственные. Группы существуют для упрощения администрирования компьютера, позволяя администратору гибко применять разрешения и политики к нескольким учетным записям одновременно.
Группы существуют для упрощения администрирования компьютера, позволяя администратору гибко применять разрешения и политики к нескольким учетным записям одновременно.
Помимо пользователей (или обычных пользователей) и администраторов, в Windows 7 существует множество других групп. Некоторые из них предназначены для обеспечения обратной совместимости, в то время как другие предназначены для специальных целей, таких как предоставление доступа к восстановить файлы, прочитать файлы журналов или подключиться через удаленный рабочий стол.
Создание новой группы: Щелкните правой кнопкой мыши Groups в инструменте «Локальные пользователи и группы» и выберите New Group . Укажите имя и описание и нажмите 9.0013 Добавьте , чтобы добавить участников. Наконец, нажмите Создать .
Управление учетными записями пользователей для членов домена
Каждый компьютер является членом рабочей группы или домена. Компьютеры, входящие в домен, обычно имеют сетевого администратора, который управляет учетными записями пользователей.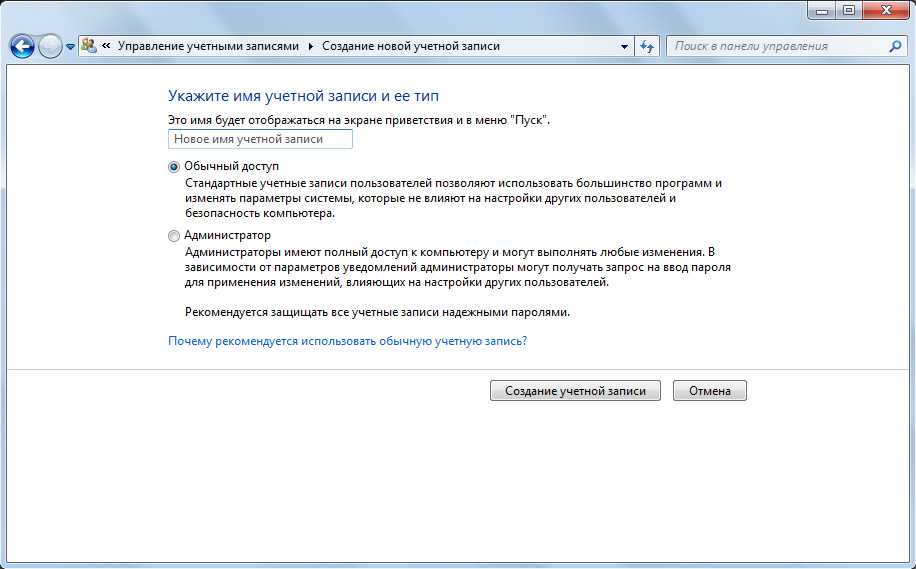 Эти учетные записи находятся не на отдельных компьютерах, а в центральной базе данных под названием Active Directory. Рабочая группа — это скорее специализированная сеть, в которой каждый компьютер управляется отдельно. Только компьютеры под управлением Windows 7 Professional или более поздней версии могут присоединиться к домену.
Эти учетные записи находятся не на отдельных компьютерах, а в центральной базе данных под названием Active Directory. Рабочая группа — это скорее специализированная сеть, в которой каждый компьютер управляется отдельно. Только компьютеры под управлением Windows 7 Professional или более поздней версии могут присоединиться к домену.
Когда ПК присоединяется к домену, параметры управления пользователями немного меняются. Родительский контроль недоступен, инструмент «Учетные записи пользователей» заменяет инструмент «Учетные записи пользователей и семейная безопасность», и вы можете создавать локальных пользователей только с помощью инструмента управления «Локальные пользователи и группы».
Добавление пользователя домена в локальную группу: В Панели управления откройте Учетные записи пользователей и нажмите Предоставить другим пользователям доступ к этому компьютеру . Оттуда введите имя пользователя и домен (или нажмите Просмотрите , чтобы выбрать его из Active Directory), нажмите Далее , чтобы добавить их в группу, а затем нажмите Готово .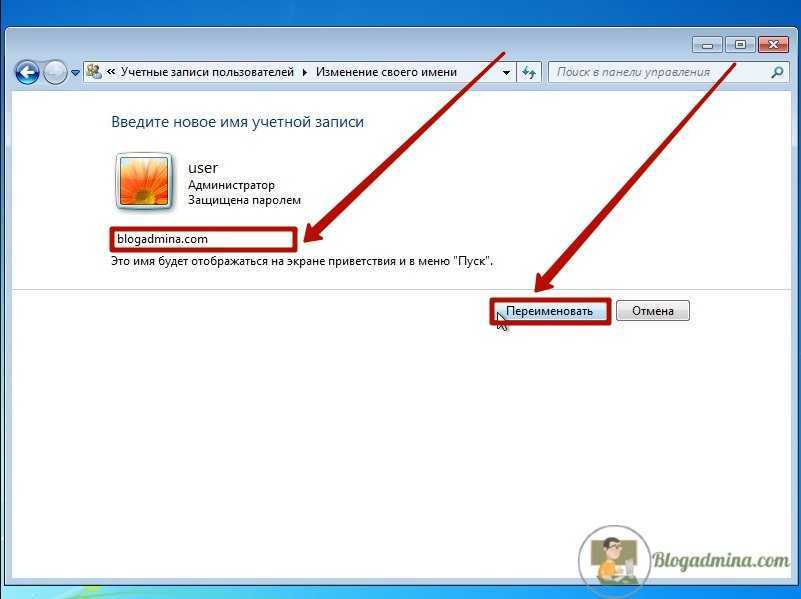
Майкл Скализи — ИТ-менеджер из Калифорнии и автор блога PC World Net Work.
Для получения подробных, простых советов и подсказок, которые помогут вам максимально эффективно использовать новую операционную систему, закажите руководство PC World по Windows 7 на компакт-диске или в удобном загружаемом файле PDF.
Как изменить тип учетной записи пользователя в Windows 7
В Windows 7 есть три типа учетных записей: Гости, Стандартный пользователь и Администратор. После создания учетной записи вам может потребоваться изменить тип учетной записи пользователя , если вы хотите сделать учетную запись пользователя администратором для выполнения прав администратора, или учетная запись пользователя Windows вашего ребенка имеет права администратора, вы должны изменить ее на стандартную учетную запись пользователя следить за активностью ребенка и т. д. Теперь я покажу вам, как изменить тип учетной записи пользователя в Windows 7. Сначала давайте кратко рассмотрим разницу между тремя типами учетных записей.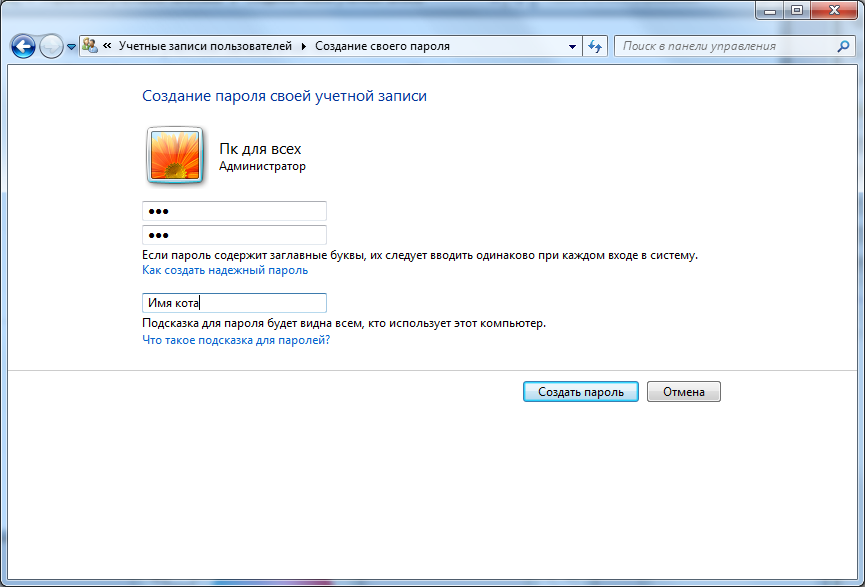
Часть 1: Различия между гостями, обычными пользователями и администраторами в Windows 7
Гости — Гостевая учетная запись позволяет людям иметь временный доступ к вашему компьютеру. Люди, использующие гостевую учетную запись, не могут устанавливать программное обеспечение, оборудование или изменять настройки.
Стандартный пользователь (Пользователи) — ограниченная стандартная учетная запись «пользователя» без повышенных прав, которая может использовать большинство программ и изменять системные настройки, не влияющие на других пользователей.
Администратор – учетная запись администратора без повышенных прав, которая имеет полный доступ к компьютеру и может вносить любые необходимые изменения, например запускать командную строку с повышенными правами, сбрасывать забытый пароль Windows для других учетных записей.
Часть 2. Как изменить тип учетной записи пользователя в Windows 7?
Ниже я перечисляю 3 метода: первый для изменения типа вашей учетной записи, второй для изменения учетных записей других пользователей и последний для изменения любых учетных записей.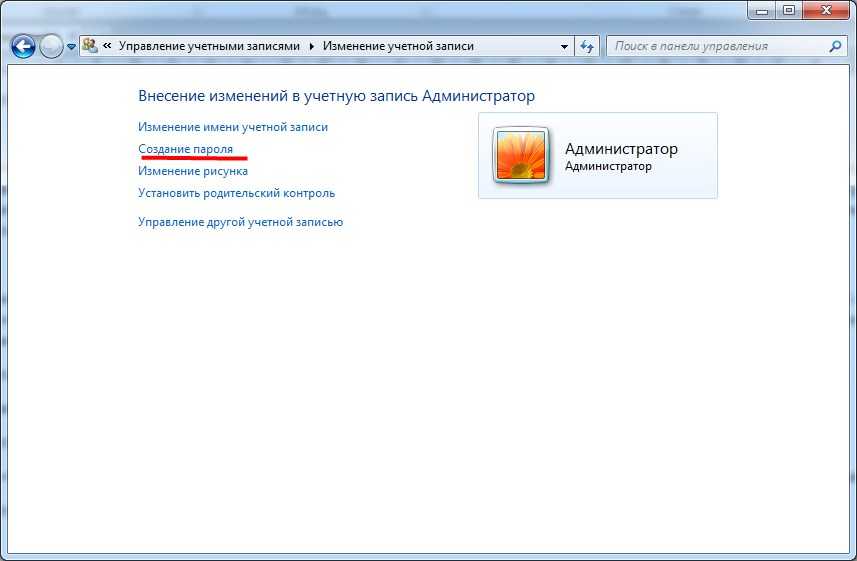
Чего ты ждешь? Следуй за мной до изменить пароль для Windows 7 .
Способ 1. Используйте «Учетные записи пользователей» на панели управления, чтобы изменить «свою» учетную запись пользователя. Введите
- Откройте панель управления и щелкните «Учетные записи пользователей». Нажмите на ссылку Изменить тип учетной записи. Если появится запрос UAC, нажмите «Да» (администратор) или введите пароль администратора (обычный пользователь).
- Выберите, какой тип учетной записи пользователя (стандартный пользователь или администратор) вы хотите использовать сейчас, и нажмите «Изменить тип учетной записи».
Способ 2. Используйте «Учетные записи пользователей» на панели управления для изменения «Другой» учетной записи пользователя. Введите
- Откройте панель управления и щелкните «Учетные записи пользователей». Если появится запрос UAC, нажмите «Да» (администратор) или введите пароль администратора (обычный пользователь).

- Выберите учетную запись, которую хотите изменить. Гостевую учетную запись (не фактическую учетную запись «Гость» по умолчанию) можно сначала изменить только на тип учетной записи администратора, а затем, если хотите, изменить на учетную запись стандартного пользователя.
- Нажмите ссылку «Изменить тип учетной записи» и выберите, какой тип учетной записи пользователя вы хотите использовать сейчас. Щелкните Изменить тип учетной записи.
Способ 3: использование расширенных учетных записей пользователей для изменения «любой» учетной записи пользователя Введите
- Нажмите клавиши Windows + R, чтобы открыть диалоговое окно «Выполнить», введите netplwiz в поле поиска и нажмите клавишу ввода.
- Установите флажок Пользователи должны ввести имя пользователя и пароль, чтобы использовать этот компьютер. Выделите учетную запись, для которой вы хотите изменить тип, в группе, а затем нажмите кнопку «Свойства».