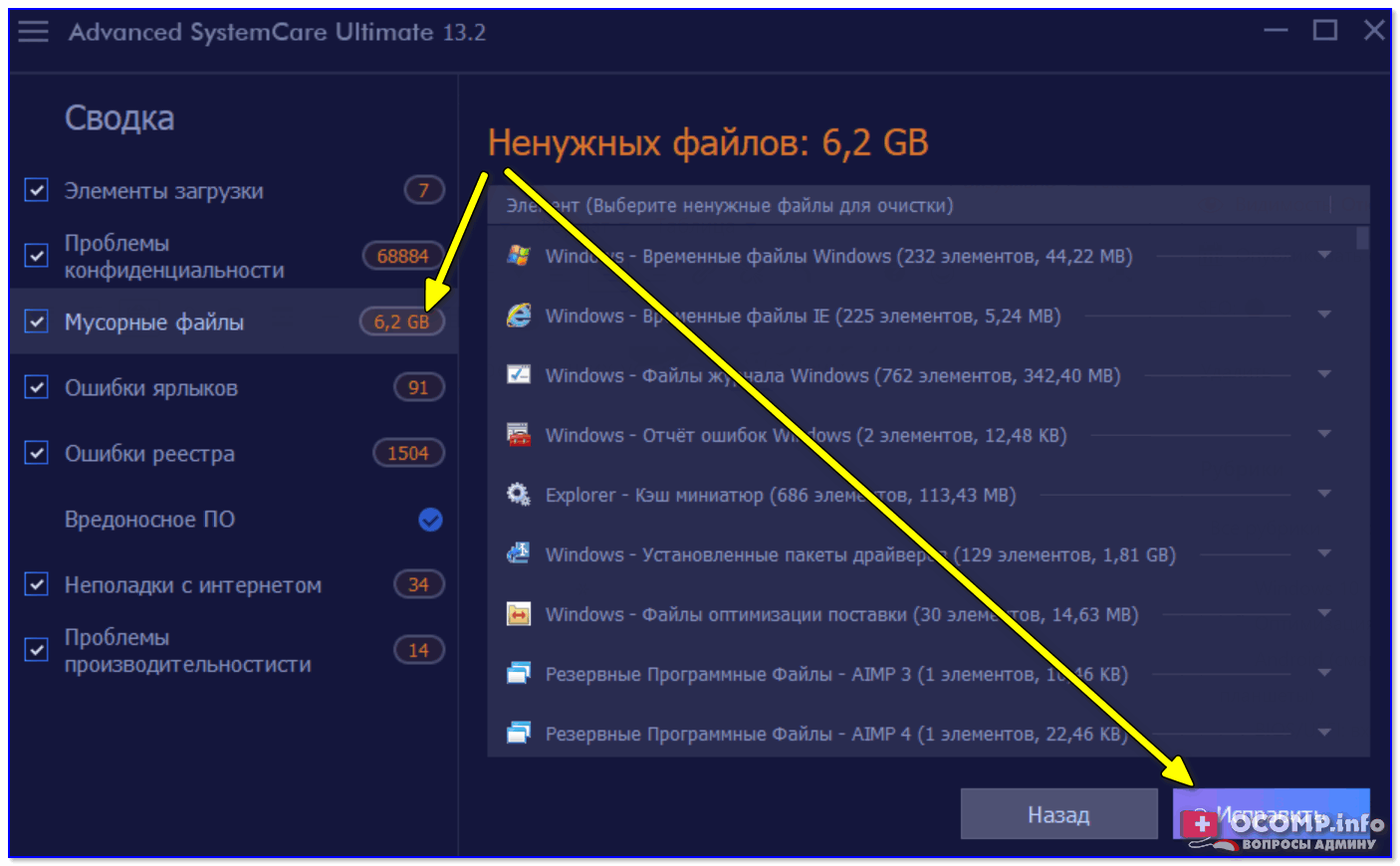Удаление ненужных файлов: Как удалить ненужные файлы из Windows 10
Содержание
Как удалить ненужные файлы в Windows 11
В этой статье описаны доступные способы удаления «ненужных» файлов с вашего компьютера, а также плюсы и минусы этого удаления.
Следует ли удалять ненужные файлы?
Есть ли в этом смысл? Подобные файлы часто представляют собой мусор из «временных», системных и ненужных файлов различных приложений, установленных в Windows 11, который больше не используется вашим ПК, но хранится в памяти.
Вам не обязательно постоянно удалять эти файлы, т.к. операционная система создаст их снова через какое-то время, но есть ряд причин, по которым приходится их удалять:
- Для освобождения места. Ненужные файлы, как вы скоро заметите, занимают достаточное количество памяти на компьютере. Если на диске остается мало места, рассмотрите возможность освобождения, посредством удаления ненужных файлов.
- Для ускорения системы. ПК тратит огромное количество дополнительных ресурсов на эти файлы. Удаление повысит производительность.

- Для удаления вредоносного ПО. Часто вредоносное ПО прячется среди временных файлов, поэтому удаление этих файлов поможет избавиться и от нежелательного ПО.
Однако, удаление ненужных файлов в Windows 11 может нести и последствия. Например, создаваемые браузерами — файлы cookie, истории и другими данными можно удалить, но тогда вы потеряете синхронизацию своих учетных записей в браузере, все сохраненные пароли, а также историю просмотров веб-страниц.
Очистка корзины Windows 11
Один из способов очистки от занимающих место файлов, о котором часто забывают. Каждый удаленный файл не стирается навсегда, так как сперва попадает в корзину до тех пор, пока вы его не очистите.
- Откройте корзину, щелкнув дважды по ярлыку, который находится на рабочем столе. Корзину так же можно открыть, набрав «Корзина» в адресной строке проводника Windows 11.
- Выделите файлы, которые хотите удалить, щелкните правой кнопкой мыши по ним и выберите пункт «Удалить», либо нажмите на клавиатуре клавишу «Del».
 Подтвердите действие, нажав на кнопку «Да».
Подтвердите действие, нажав на кнопку «Да».
Удаление временных файлов Windows 11
Другие ненужные файлы в Windows 11 хранятся в виде временных файлов, которые так же легко удалить, как файлы из корзины:
- Открываем «Параметры» — «Система» — «Память».
- Щелкаем по «Временные файлы» — «Удалить файлы».
Можно настроить автоматическую очистку файлов из прошлого меню:
- Кликаем по стрелке «Возврата» и проваливаемся в предыдущее окно «Память».
- Находим пункт «Контроль памяти» и активируем его через переключатель.
- В дополнительных параметрах можно настроить расписание очистки с заданием различных условий для очистки.
Очистка диска Windows 11
«Очистка диска» — это встроенный в Windows 11 инструмент, который отлично справляется с удалением ненужных файлов, таких как программные файлы, временные интернет-файлы, кеши, эскизы и тд.
- Через поиск наберите поисковой запрос «Очистка диска» и откройте найденное приложение.

- Необходимо отметить, какие файлы нужно удалить.
- Кликаем мышью по кнопке «Очистить системные фалы» и нажимаем «ОК» для очистки.
Удаление ненужных файлов на устройствах Android | Результаты тестирования
Мы протестировали AVG Cleaner для Android на смартфонах Samsung Galaxy S3® (2 года активного использования), Moto G (3 месяца использования) и Samsung Galaxy S5 (1 месяц использования). Чтобы ознакомиться со всеми тестами, процедурами и способами оптимизации этих систем, ознакомьтесь с технической документацией.
Эксперты также не остались к нему равнодушны
Результаты тестирования,
которые действительно впечатляют
Показать результаты тестирования
Тестирование аккумулятора
устройств с ОС Android
Просмотреть результаты
Вернуться к обзору
AVG TuneUp
Какое бы устройство вы ни использовали, мы сможем его защитить
AVG рекомендует использовать
БЕСПЛАТНЫЙ браузер Chrome™.
Скачать Chrome
Перейти к содержимомуПерейти в меню
- Международный веб-сайт:
Español
/
Worldwide (English)
/
Europe (English) - Argentina: Español
- Australia: English
- België: Nederlands
- Belgique: Français
- Brasil: Português do Brasil
- Canada: English
- Canada: Français
- Česká republika: Čeština
- Chile: Español
- Colombia: Español
- Denmark: English
- Deutschland: Deutsch
- España: Español
- France: Français
- India: English
- Indonesia: Bahasa Indonesia
- Italia: Italiano
- Malaysia: Bahasa Melayu
- México: Español
- Nederland: Nederlands
- New Zealand: English
- Norge: Norsk
- Polska: Polski
- Portugal: Português
- Россия: Русский
- Schweiz: Deutsch
- Slovensko: Slovenčina
- South Africa: English
- Suisse: Français
- Sweden: English
- Türkiye: Türkçe
- United Kingdom: English
- United States: English
- 臺灣: 繁體中文
- 日本: 日本語
- 대한민국: 한국어
9 способов удалить системный мусор в Windows 11
С момента своего первоначального выпуска год назад Windows 11 пережила немало взлетов и падений. С тех пор Microsoft добавила множество улучшений в новую ОС, включая новый диспетчер задач и обновленные способы доступа к общим элементам в приложении «Настройки».
С тех пор Microsoft добавила множество улучшений в новую ОС, включая новый диспетчер задач и обновленные способы доступа к общим элементам в приложении «Настройки».
Однако очистка ненужных файлов в Windows 11 может оказаться сложной задачей, особенно если вы новичок в ОС и ее пользовательском интерфейсе. Если у вас возникли проблемы с очисткой ненужных файлов в Windows 11, вот все способы, с помощью которых вы можете начать.
Как удалить системный мусор в Windows 11 9 способами
Вы можете удалить ненужные файлы различными способами в Windows 11. Лучшим способом будет просеять большие объемы пользовательских данных на вашем ПК, чтобы освободить значительный объем пространства . Однако в этом руководстве мы сосредоточимся на очистке системных ненужных файлов.
Используйте раздел ниже, чтобы помочь вам очистить временные и ненужные файлы в Windows 11.
Способ 1: удаление оставшихся данных из программ
Вы можете начать с удаления и очистки оставшихся данных из программ, ранее установленных на вашем компьютере. Вы можете сделать это либо вручную проверив оставшиеся файлы в общих местах и удалив их самостоятельно, либо используя сторонний деинсталлятор, который сделает всю работу за вас.
Вы можете сделать это либо вручную проверив оставшиеся файлы в общих местах и удалив их самостоятельно, либо используя сторонний деинсталлятор, который сделает всю работу за вас.
Используйте любой из приведенных ниже вариантов в зависимости от ваших текущих предпочтений и требований.
Вариант 1. Удаление оставшихся файлов и папок вручную
Вы можете проверить часто используемые каталоги установки, чтобы проверить наличие оставшихся файлов от удаленных программ в вашей системе. Вы найдете соответствующие файлы, зарегистрированные либо под названием программы, либо под именем издателя. Используйте приведенные ниже шаги, чтобы помочь вам очистить то же самое на вашем ПК.
Нажмите Windows + E , чтобы открыть Проводник на вашем ПК. Теперь скопируйте и вставьте следующий адрес в адресную строку вверху.
%programdata%
Найдите все соответствующие папки для удаленных программ из вашей системы. Найдя его, нажмите и выберите его.
Теперь нажмите Shift + Del на клавиатуре, чтобы навсегда удалить то же самое. Нажмите Да , чтобы подтвердить свой выбор.
Повторите шаги, описанные выше, чтобы удалить оставшиеся файлы и папки из следующих мест.
-
%programfiles% -
%appdata%
Когда вы закончите, нажмите Windows + R на клавиатуре, чтобы запустить «Выполнить».
Введите следующее и нажмите Введите , чтобы запустить редактор реестра.
regedit
Теперь посетите следующий каталог. Вы можете использовать левую боковую панель или вставить адрес ниже в адресную строку вверху.
HKEY_CURRENT_USER\Программное обеспечение
Найдите все ключи реестра, связанные с удаленным программным обеспечением и программами, на левой боковой панели. Найдя, нажмите и выберите то же самое.
Нажмите Del на клавиатуре, чтобы удалить то же самое. Нажмите Да , чтобы подтвердить свой выбор.
Нажмите Да , чтобы подтвердить свой выбор.
Повторите шаги, описанные выше, чтобы удалить дополнительные ключи реестра для любых удаленных приложений и программ из вашей системы. Когда вы закончите, удалите оставшиеся ключи из следующих мест.
-
HKEY_LOCAL_MACHINE\ПРОГРАММНОЕ ОБЕСПЕЧЕНИЕ -
HKEY_USERS\.DEFAULT\Программное обеспечение
И все! Теперь вы можете закрыть редактор реестра и перезагрузить компьютер. Теперь у вас будет вручную удалены оставшиеся файлы для удаленных программ и приложений с вашего ПК.
Вариант 2. Удаление остатков с помощью стороннего приложения
Вы также можете использовать стороннюю программу для удаления частично удаленных программ и их оставшихся файлов из вашей системы. Есть много инструментов, которые могут помочь вам сделать то же самое. Мы будем использовать BCUninstaller для этого руководства. Используйте приведенные ниже шаги, чтобы помочь вам в этом процессе.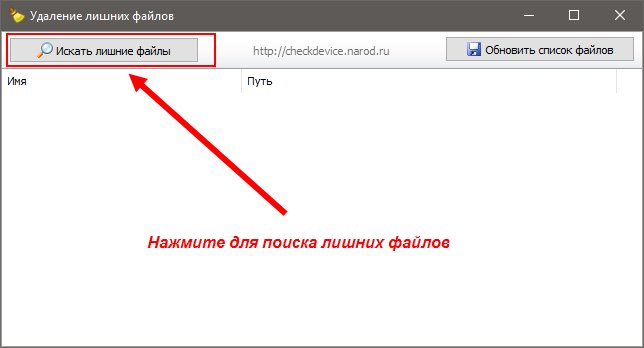
- BCUninstaller | Ссылка для скачивания
Загрузите BCUninstaller по ссылке выше на свой компьютер. Мы рекомендуем скачать портативную версию для удобства использования. После загрузки дважды щелкните и запустите его, используя файл .exe .
Выполните первоначальную настройку приложения в соответствии с вашими предпочтениями. После этого у вас должен быть список всех приложений, установленных в настоящее время на вашем компьютере. Частично удаленные приложения, а также приложения с оставшимися файлами также будут отображаться в этом списке. Установите флажки для приложений, которые вы хотите удалить.
После выбора нажмите Удалить вверху.
Теперь вам будет показан выбор приложений, которые вы выбрали для удаления. Нажмите Продолжить .
Если вас попросят завершить все запущенные процессы, которые могут помешать удалению, нажмите Завершить все .
Нажмите Продолжить .
Нажмите Продолжить еще раз.
Теперь нажмите НАЧАТЬ УДАЛЕНИЕ .
Выбранные приложения будут удалены с вашего ПК. Если для приложения доступны какие-либо деинсталляторы, они запустятся, просто следуйте инструкциям на экране, чтобы удалить приложения с вашего ПК.
По завершении нажмите Закрыть .
Нажмите Да , когда вам будет предложено поискать остатки.
Теперь вам будет показан список оставшихся файлов и ключей реестра, связанных с вашими удаленными программами. Проверьте список, чтобы убедиться, что все можно удалить, и нажмите 9.0039 Удалить выбранное .
Теперь вас спросят, хотите ли вы сделать резервную копию вашего реестра. Мы рекомендуем создать резервную копию реестра, нажав Создать .
Выберите место для резервной копии реестра и нажмите Выбрать папку .
Оставшиеся файлы теперь будут удалены из вашей системы. Давайте очистим папку Program Files на вашем ПК. Нажмите Инструменты вверху.
Выберите Очистите папки «Program Files» .
Установите флажки для всех соответствующих папок, которые больше не установлены в вашей системе.
Нажмите Удалить выбранное .
И все! Теперь вы очистили оставшиеся файлы и программы с помощью BCUninstaller в своей системе.
Способ 2. Очистите корзину
Корзина — еще одно место, где может легко накапливаться системный мусор и занимать огромные объемы данных. Вы можете очистить корзину, чтобы удалить системный мусор из вашей системы. Найдите корзину на своем ПК, дважды щелкните и откройте ее.
Теперь найдите файлы или папки, которые вы хотите сохранить на своем ПК. Найдя его, щелкните его правой кнопкой мыши и выберите Восстановить .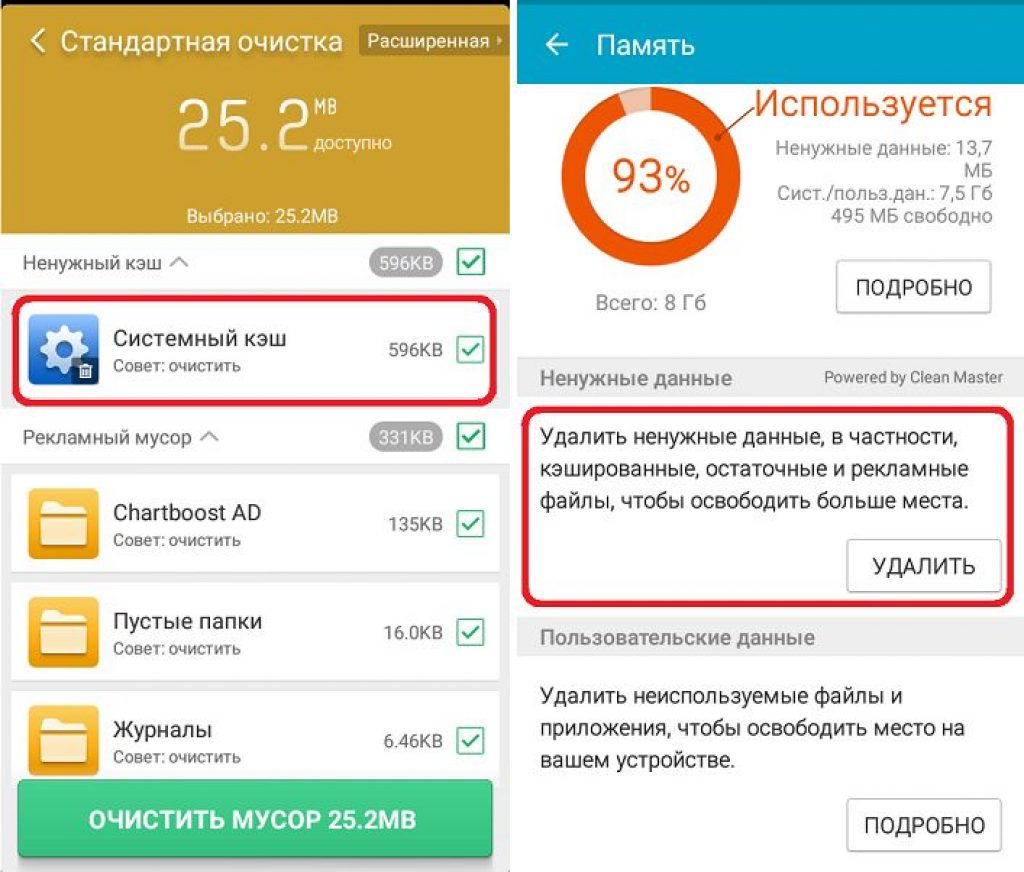
Когда вы закончите восстановление файлов, закройте корзину и щелкните правой кнопкой мыши ее значок на рабочем столе.
Выберите Очистить корзину .
Подтвердите свой выбор, нажав Да .
И все! Теперь вы очистили системный мусор из корзины вашей системы.
Способ 3. Очистите кеш Windows 11
Еще один способ очистить системные ненужные файлы — очистить кеш Windows 11. Существует множество способов очистки кеша в Windows 11. Мы рассмотрим 3 лучших метода, которые помогут вам освободить больше места в системе. Затем вы можете использовать последний раздел для очистки дополнительных файлов кеша в вашей системе, если это необходимо. Давайте начнем.
Вариант 1. Использование программы «Очистка диска»
«Очистка диска» — это встроенная в Windows утилита, которая может помочь вам очистить ненужные и временные файлы из каждого раздела вашей системы. Используйте приведенные ниже шаги, чтобы помочь вам в этом процессе.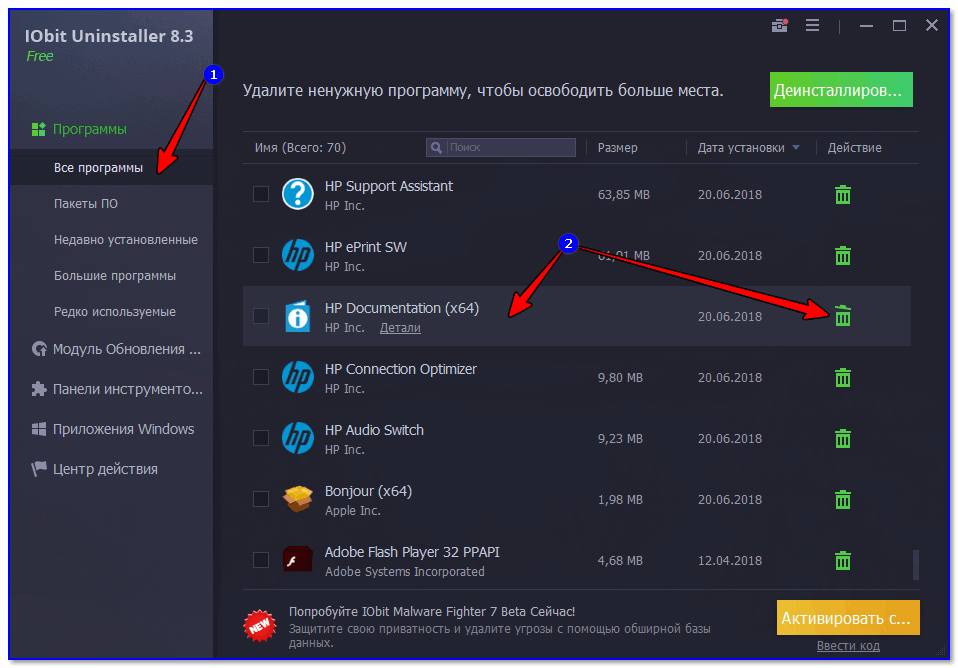
Откройте меню «Пуск», найдите Очистка диска и запустите его из результатов поиска.
Нажмите раскрывающееся меню и выберите раздел, который хотите очистить.
Нажмите OK .
Нажмите Очистить системные файлы .
Еще раз выберите нужный диск и нажмите OK .
Теперь вам будет показан список временных и системных ненужных файлов. Установите флажки для файлов, которые вы хотите удалить из вашей системы.
По завершении нажмите OK .
Подтвердите свой выбор, нажав Удалить файлы .
Выбранные файлы теперь будут удалены из выбранного вами раздела.
Теперь вы можете перезапустить очистку диска в своей системе и удалить системные ненужные файлы из других разделов и дисков. Вот как вы можете использовать очистку диска для удаления системных ненужных файлов из Windows 11.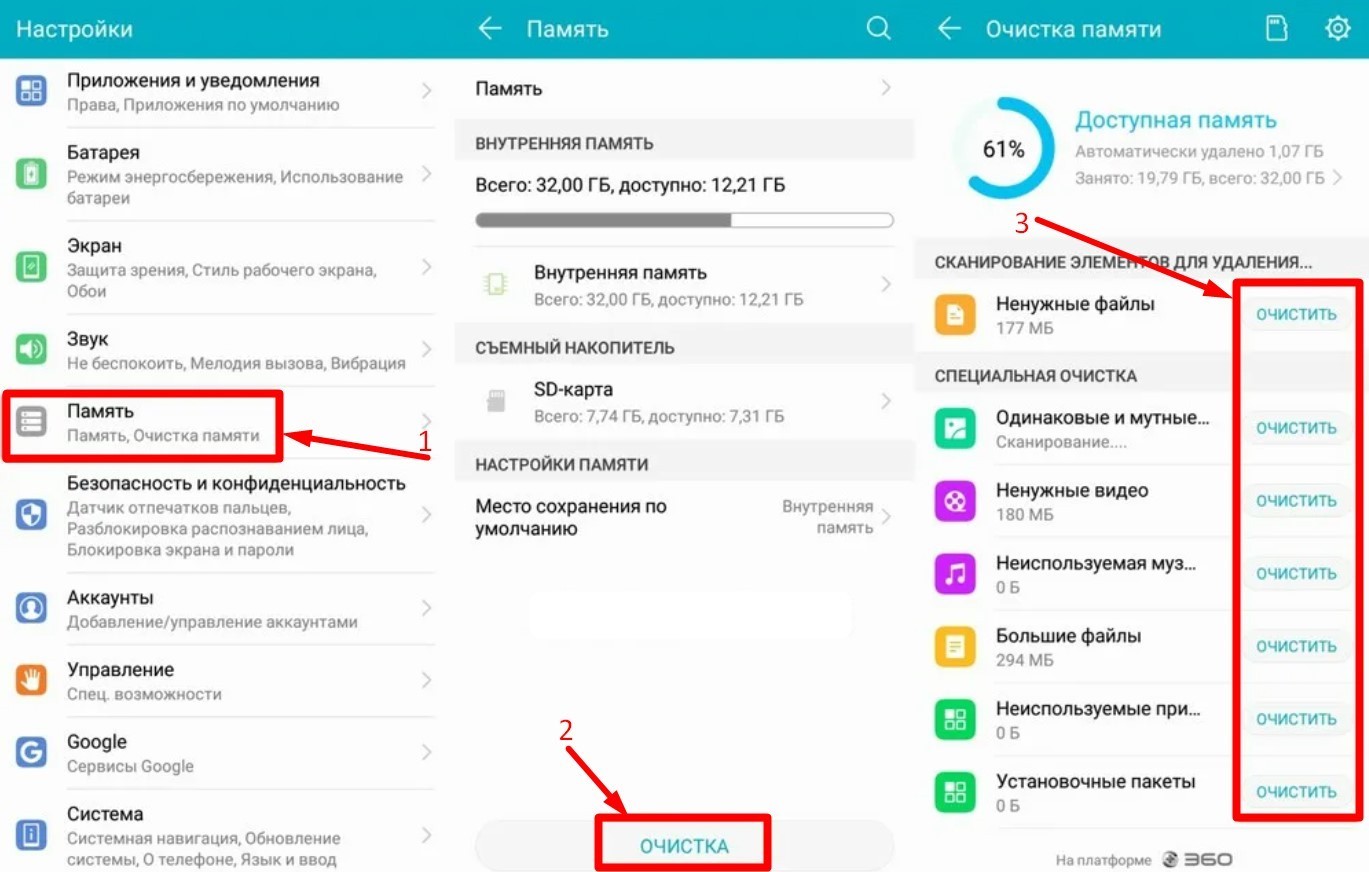
Вариант 2: очистить %Temp%
Папка Temp — это сокращение от Temporary , в ней хранятся временные данные ваших приложений и программ в Windows. Используйте приведенные ниже шаги, чтобы помочь очистить данные от того же в вашей системе.
Нажмите Windows + R , чтобы запустить Run в вашей системе.
Теперь введите следующее и нажмите Enter.
%temp%
Нажмите Ctrl + A , чтобы выбрать все файлы в папке Temp.
Нажмите Shift + Del , чтобы навсегда удалить все файлы. Нажмите Да , чтобы подтвердить свой выбор.
И все! Теперь вы очистили папку Temp в вашей системе Windows 11.
Вариант 3. Предварительная выборка
Предварительная выборка — это еще одна папка, в которой Windows хранит временные файлы. Эти файлы необходимы для оптимального выполнения файлов .exe в вашей системе. Используйте приведенные ниже шаги, чтобы очистить то же самое на вашем ПК.
Используйте приведенные ниже шаги, чтобы очистить то же самое на вашем ПК.
Нажмите Windows + R для запуска Выполнить.
Теперь введите следующее и нажмите Введите .
предварительная выборка
Нажмите Продолжить , если появится запрос на доступ. Теперь нажмите Ctrl + A , чтобы выбрать все файлы в папке Prefetch .
Нажмите Shift + Del , чтобы навсегда удалить выбранные файлы. Нажмите Да , чтобы подтвердить выбор.
Мы рекомендуем перезагрузить систему после этого шага. Теперь вы должны были очистить системные ненужные файлы из папки Prefetch.
Вариант 4. Дополнительные способы очистки кеша в Windows 11
Как обсуждалось выше, существует множество других способов очистки кеша в Windows 11. Если вы хотите освободить место или повысить производительность своей системы, очистите ваши файлы кеша могут помочь вам в этом.
Вы можете использовать это подробное руководство от нас, чтобы очистить большинство файлов кэша в Windows 11.
Способ 4. Организуйте свои загрузки и управляйте ими
По умолчанию Windows загружает большинство программ в папку Загрузки . Другие инструменты и загрузчики также будут загружать файлы в эту папку по умолчанию. Это, в свою очередь, может привести к тому, что в вашей системе будут занимать огромные объемы данных.
Рекомендуем очистить папку Загрузки и удалить из нее ненужные файлы по своему усмотрению. Вы можете получить доступ к папке Downloads , нажав Windows + E на клавиатуре. Теперь вы можете дважды щелкнуть папку Загрузки в папке Папки , если она доступна.
Вы также можете получить к нему доступ в разделе Quick Access на левой боковой панели.
Если вы по-прежнему не можете получить доступ к загрузкам, нажмите Windows + R , чтобы запустить «Выполнить». Теперь введите следующее и нажмите
Теперь введите следующее и нажмите . Введите , чтобы открыть папку Загрузки .
Загрузки
После открытия просто нажмите Shift на клавиатуре и выберите файлы и папки, которые вы хотите удалить. После выбора нажмите Del , чтобы отправить их в корзину. Вы также можете использовать Shift + Del , чтобы навсегда удалить эти файлы из вашей системы.
Вот как вы можете удалить файлы из папки «Загрузки» в Windows 11.
Способ 5: автоматическое управление ненужными файлами
Вы также можете разрешить Windows 11 автоматически управлять ненужными системными файлами, используя Контроль памяти . Контроль памяти — это новая функция в Windows 11, которая помогает автоматически управлять пространством для хранения, доступным в вашей системе, удаляя временные файлы и системный мусор, а также автоматически управляя вашим облачным содержимым, которое локально доступно на вашем ПК.
Используйте приведенные ниже шаги, чтобы включить то же самое на ПК с Windows 11.
Нажмите Windows + i , чтобы запустить приложение «Настройки» . Нажмите Хранилище .
Включите переключатель для Storage Sense под Storage Management .
Нажмите Storage Sense еще раз, чтобы настроить его параметры.
Убедитесь, что вверху установлен флажок для Обеспечить бесперебойную работу Windows путем автоматической очистки временных файлов системы и приложений .
Теперь включите переключатель Автоматическая очистка содержимого пользователя .
Щелкните раскрывающееся меню для Запустить контроль памяти и выберите один из следующих вариантов.
- Ежедневно
- Каждую неделю
- Каждый месяц
- При нехватке свободного места на диске (по умолчанию)
Щелкните следующее раскрывающееся меню и выберите, когда вы хотите удалить файлы из корзины, одним из следующих вариантов.
- Никогда
- 1 день
- 14 дней
- 30 дней (по умолчанию)
- 60 дней
Наконец, выберите, когда и если вы хотите удалить файлы из вашего Загружается папка.
- Никогда (по умолчанию)
- 1 день
- 14 дней
- 30 дней
- 60 дней
Наконец, нажмите Запустить контроль памяти сейчас .
Это приведет к мгновенному запуску Storage Sense и очистке вашей системы от ненужных системных файлов.
Способ 6. Удаление неиспользуемых языков
Вы также можете удалить неиспользуемые системные языки с вашего ПК, чтобы удалить больше ненужных файлов. Используйте приведенные ниже шаги, чтобы помочь вам в этом процессе.
Нажмите Windows + i , чтобы открыть приложение «Настройки» . Нажмите Время и язык .
Нажмите Язык и регион .
Языки, установленные на вашем ПК, будут показаны вверху. Нажмите на значок меню с тремя точками () рядом с языком, который вы хотите удалить.
Нажмите Удалить .
Примечание: Если на вашем компьютере установлен только один язык, вы не можете его удалить.
Повторите описанные выше шаги, чтобы удалить дополнительные языки с вашего ПК. Вот как вы можете удалить неиспользуемые языки с вашего ПК с Windows 11.
Способ 7. Удаление карт
Windows 11 также загружает и сохраняет карты часто используемых регионов для использования в автономном режиме. Хотя это отличная функция, она может занимать значительное место на вашем компьютере. Выполните следующие действия, чтобы удалить загруженные карты с вашего ПК.
Нажмите Windows + i , чтобы открыть приложение «Настройки» . Нажмите Приложения .
Теперь нажмите Офлайн-карты .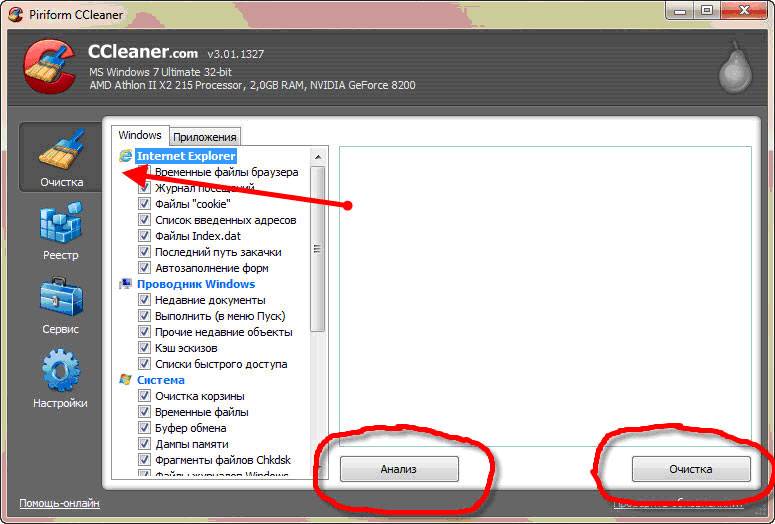
Нажмите Карты вверху.
Если в вашу систему загружено несколько карт, щелкните значок Корзина рядом с картой, которую вы хотите удалить.
Вы также можете удалить все офлайн-карты, загруженные на ваш компьютер, нажав Удалить все .
Вот как вы можете удалить автономные карты с вашего ПК с Windows 11.
Метод 8. Удаление ненужных дополнительных функций
Дополнительные функции Windows 11 — отличный способ добавить дополнительные функции и функции в вашу ОС. Они также позволяют вам получить устаревшие инструменты и функции, работающие в Windows 11.
Однако, если вы никогда не используете их, вы можете удалить их из своей системы как дополнительный системный мусор. Следуйте инструкциям ниже, чтобы помочь вам в этом процессе.
Нажмите Windows + i на клавиатуре и нажмите Приложения .
Нажмите Дополнительные функции .
Нажмите раскрывающееся меню для Сортировать по .
Выберите Размер установки .
Теперь нажмите на дополнительную функцию, которую вы не используете и хотите удалить с вашего ПК.
Нажмите Удалить , чтобы удалить выбранную функцию.
Повторите шаги для дополнительных дополнительных функций, которые вы хотите удалить из вашей системы. Вот и все! Теперь вы удалили неиспользуемые системные функции из вашей системы.
Метод 9: удаление пользователей и данных учетных записей пользователей
Учетные записи пользователей — отличный способ регулярно делиться своим компьютером с друзьями и членами семьи. Однако, если вы в настоящее время не делитесь своим компьютером с кем-либо и имеете несколько учетных записей пользователей, они могут накапливать огромное количество системных ненужных файлов в фоновом режиме. Вот как вы можете удалить неиспользуемые учетные записи и их данные в процессе работы в Windows 11.
Нажмите Windows + i и нажмите Учетные записи .
Прокрутите вниз и нажмите Другие пользователи .
Нажмите и выберите учетную запись, которую хотите удалить.
Нажмите Удалить .
Нажмите Удалить учетную запись и данные .
Выбранная учетная запись и последующие ненужные файлы теперь будут удалены из вашей системы. Повторите шаги, описанные выше, чтобы удалить все дополнительные учетные записи с вашего ПК.
Часто задаваемые вопросы
Вот некоторые часто задаваемые вопросы об удалении системных ненужных файлов с вашего ПК с Windows 11, которые должны помочь вам быть в курсе самой последней информации.
Безопасно ли использовать сторонние программы удаления?
Да, если вы знаете, какие приложения вы удаляете из своей системы, использование сторонних программ удаления вполне безопасно.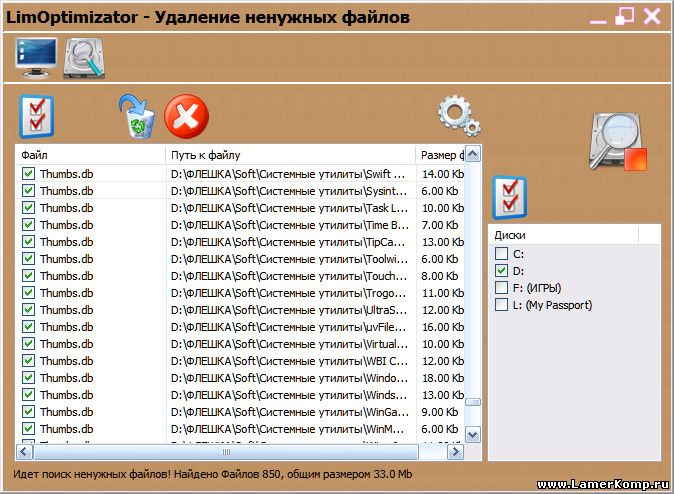 Мы рекомендуем вам проявлять должную осмотрительность, прежде чем использовать какой-либо сторонний инструмент в вашей системе.
Мы рекомендуем вам проявлять должную осмотрительность, прежде чем использовать какой-либо сторонний инструмент в вашей системе.
Безопасно ли удалять системные ненужные файлы?
Довольно безопасно удалять ненужные файлы из всех мест, упомянутых в посте выше. Однако неправильная идентификация и удаление важных системных файлов может вызвать сбои в вашей системе и, в худшем случае, вызвать BSOD.
Нужно ли делать резервную копию реестра?
Да, рекомендуется всегда делать резервную копию реестра Windows, прежде чем вносить в него какие-либо изменения. Редактор реестра Windows достаточно всеобъемлющий и может легко сломать вашу систему. Наличие резервной копии позволяет легко восстановить предыдущее состояние на случай, если что-то пойдет не так во время внесения изменений.
Мы надеемся, что этот пост помог вам легко удалить системные ненужные файлы из вашей системы. Если у вас возникнут какие-либо проблемы или у вас есть дополнительные вопросы к нам, не стесняйтесь оставлять их в комментариях ниже.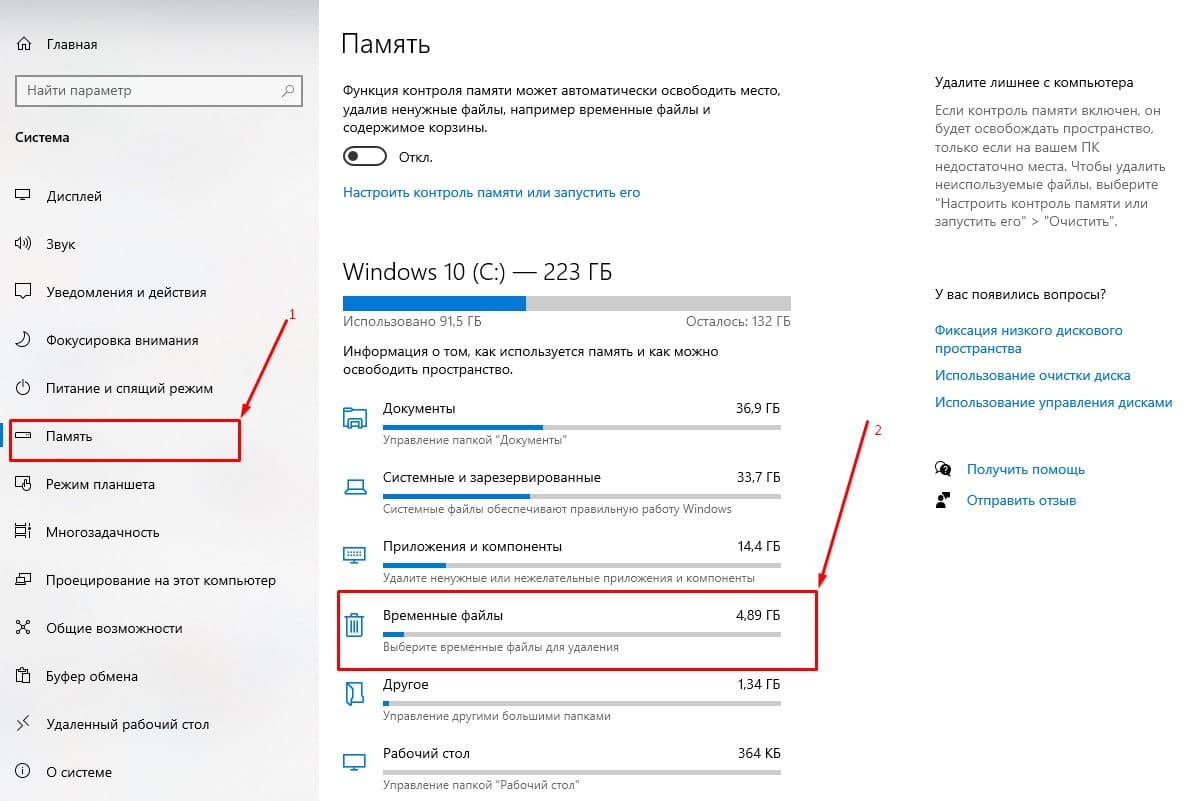
5 лучших инструментов для удаления временных файлов в Windows
Windows создает и сохраняет временные и другие файлы кэша на вашем компьютере, чтобы программы могли работать быстрее. Эти файлы в конечном итоге накапливаются и занимают ценное пространство вашего компьютера, а также замедляют его работу и вызывают проблемы с производительностью. Поэтому очень важно регулярно удалять ненужные временные файлы, чтобы оптимизировать производительность вашего компьютера. Взгляните на этот краткий список лучших инструментов, разработанных специально для этой цели.
Полезно знать : убедитесь, что вы удалили все файлы кеша в Windows, используя эти методы.
Содержимое
- 1. Очистка диска
- 2. Удаление файлов BitRaser
- 3. CCleaner
- 4. Wise Disk Cleaner
- 5. Temp Cleaner 9005 0
- Часто задаваемые вопросы
1. Очистка диска
Цена: Бесплатно
Очистка диска — это встроенный в Windows инструмент для удаления ненужных файлов. Он может идентифицировать файлы, которые вам больше не нужны, например временные файлы. Кроме того, он очищает другие данные кэша, такие как журналы, файлы корзины, языковые ресурсы и файлы Microsoft Defender. Это удобный инструмент, который может быстро очистить ваш компьютер от мусора и повысить его скорость. Чтобы получить доступ к утилите, нажмите кнопку «Поиск» в Windows и введите «Очистка диска».
Он может идентифицировать файлы, которые вам больше не нужны, например временные файлы. Кроме того, он очищает другие данные кэша, такие как журналы, файлы корзины, языковые ресурсы и файлы Microsoft Defender. Это удобный инструмент, который может быстро очистить ваш компьютер от мусора и повысить его скорость. Чтобы получить доступ к утилите, нажмите кнопку «Поиск» в Windows и введите «Очистка диска».
Pros
- Простота и удобство использования
- Может также очищать системные файлы
Минусы
- Не хватает дополнительных функций
К вашему сведению: появляется сообщение об ошибке «Недостаточно места на диске для обновления Windows»? Мы покажем вам, как решить эту проблему.
2. BitRaser File Eraser
Цена: $39,99
BitRaser File Eraser — это сертифицированное программное обеспечение для удаления данных, которое может удалять следы активности в Интернете, безвозвратно стирая временные файлы, файлы cookie и подобные данные. Он обеспечивает максимальную безопасность, гарантируя, что конфиденциальные данные будут безвозвратно удалены и их невозможно будет отследить. Благодаря множеству функций, таких как обнаружение нарушений, полное удаление приложений и т. д., он предотвращает несанкционированный доступ к вашим данным. Программа может генерировать сертифицированные отчеты об удалении данных, чтобы соответствовать законодательным и нормативным требованиям, что делает ее подходящим выбором для корпоративного использования.
Он обеспечивает максимальную безопасность, гарантируя, что конфиденциальные данные будут безвозвратно удалены и их невозможно будет отследить. Благодаря множеству функций, таких как обнаружение нарушений, полное удаление приложений и т. д., он предотвращает несанкционированный доступ к вашим данным. Программа может генерировать сертифицированные отчеты об удалении данных, чтобы соответствовать законодательным и нормативным требованиям, что делает ее подходящим выбором для корпоративного использования.
Pros
- Использование передовых алгоритмов для безвозвратного стирания конфиденциальных данных
- Предлагает высокоскоростное стирание
- Включает возможность планирования удаления файла
Минусы
- Не предлагает бесплатную пробную версию
3. CCleaner
Цена: бесплатно / 24,95 долл. США
CCleaner — популярное приложение, которое существует с 2004 года и предлагает ряд инструментов для оптимизации ПК.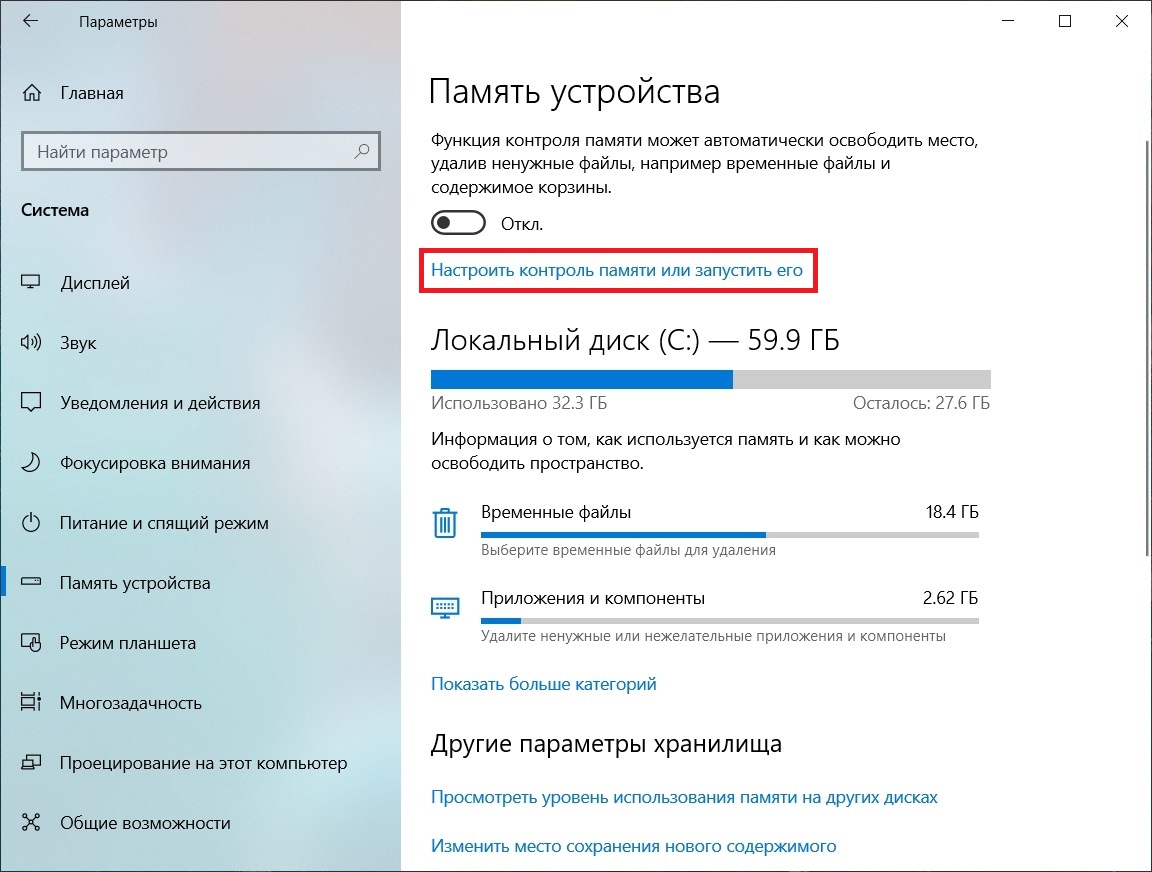 Это поможет вам сканировать вашу систему на наличие файлов, которые необходимо удалить, таких как файлы cookie, старые загрузки, данные кеша и история браузера. Его модуль проверки работоспособности анализирует вашу систему и предлагает улучшения, а затем автоматически отключает нежелательные приложения, обновляет установленные приложения и удаляет трекеры, оставленные рекламодателями. Он также включает в себя несколько других параметров, таких как выборочная очистка, которая выборочно удаляет файлы, и функцию реестра, которая устраняет все проблемы с реестром.
Это поможет вам сканировать вашу систему на наличие файлов, которые необходимо удалить, таких как файлы cookie, старые загрузки, данные кеша и история браузера. Его модуль проверки работоспособности анализирует вашу систему и предлагает улучшения, а затем автоматически отключает нежелательные приложения, обновляет установленные приложения и удаляет трекеры, оставленные рекламодателями. Он также включает в себя несколько других параметров, таких как выборочная очистка, которая выборочно удаляет файлы, и функцию реестра, которая устраняет все проблемы с реестром.
Pros
- Включает опции управления программным обеспечением
- Идентифицирует и сохраняет основные файлы cookie, такие как данные для входа
- Поддерживает настраиваемый диапазон сканирования в соответствии с вашими потребностями
Минусы
- Включает вирусы при установке
- Иногда мешает работе других приложений
Совет : если вам когда-нибудь понадобится почистить реестр Windows, рассмотрите эти варианты, которые могут помочь.
4. Wise Disk Cleaner
Цена: Бесплатно
Wise Disk Cleaner — это быстрый и эффективный инструмент для сканирования и удаления ненужных файлов. Он оснащен передовыми алгоритмами, которые могут обнаруживать и удалять любые оставшиеся следы. Инструмент предлагает два режима сканирования: Common Cleaner и Advanced Cleaner. Common Cleaner — это автоматическое сканирование, которое быстро удаляет из вашей системы бесполезные файлы и интернет-следы. Advanced Cleaner позволяет настраивать процесс очистки, позволяя выбирать или исключать определенные папки или удалять файлы с определенными расширениями.
Pros
- Имеет функцию планирования сканирования
- Функция дефрагментации диска для оптимизации производительности жесткого диска
- Легкий инструмент с низкой загрузкой ЦП
Минусы
- Отсутствует очиститель реестра
5. Temp Cleaner
Цена: Бесплатно
Temp Cleaner работает немного по-другому, автоматически удаляя временные файлы при запуске приложения. Запустите портативное приложение, и инструмент удалит неиспользуемые файлы в папках «%Temp%» и «%SystemRoot%\Temp». В отличие от других инструментов, это программное обеспечение предназначено для удаления только неиспользуемых файлов из временной папки на вашем диске и не затрагивает используемые файлы.
Запустите портативное приложение, и инструмент удалит неиспользуемые файлы в папках «%Temp%» и «%SystemRoot%\Temp». В отличие от других инструментов, это программное обеспечение предназначено для удаления только неиспользуемых файлов из временной папки на вашем диске и не затрагивает используемые файлы.
Pros
- Портативное приложение без установки
- Чрезвычайно легкий
- Предлагает автоматическую очистку во время запуска системы
Минусы
- Отсутствие функций настройки для работы с определенными каталогами временных файлов
Полезно знать: узнайте, как освободить место на диске Windows C:\.
Часто задаваемые вопросы
Можно ли остановить накопление временных файлов?
Нет. Но хотя наличие временных файлов в Windows неизбежно, вы можете предпринять шаги, чтобы предотвратить их накопление. Регулярная очистка ненужных файлов с помощью любого из инструментов, упомянутых в этой статье, может помочь вашей системе эффективно работать.
В чем разница между мусором, кешем и временными файлами?
Временные и ненужные файлы — это ненужные файлы, создаваемые программным обеспечением для хранения временной информации при выполнении определенной задачи. Кэши, наоборот, представляют собой интернет-файлы, созданные для ускорения работы в Интернете, которые остаются в системе, даже когда они не используются.
Изображение предоставлено Pexels. Все скриншоты сделаны Джошуа Соломоном.
Джошуа Соломон
Джошуа — менеджер по продукту, ставший автором технического контента, специализирующийся на практических рекомендациях и статьях по устранению неполадок. Он твердо верит, что истинная ценность заключается в создании увлекательного контента без лишних слов. Писатель днем и заядлый шахматист ночью, он предпочитает не обсуждать себя в третьем лице, но его можно убедить сделать это изредка — как сейчас 🙂
Подпишитесь на нашу рассылку!
Наши последние учебные пособия доставляются прямо на ваш почтовый ящик
Подпишитесь на все информационные бюллетени.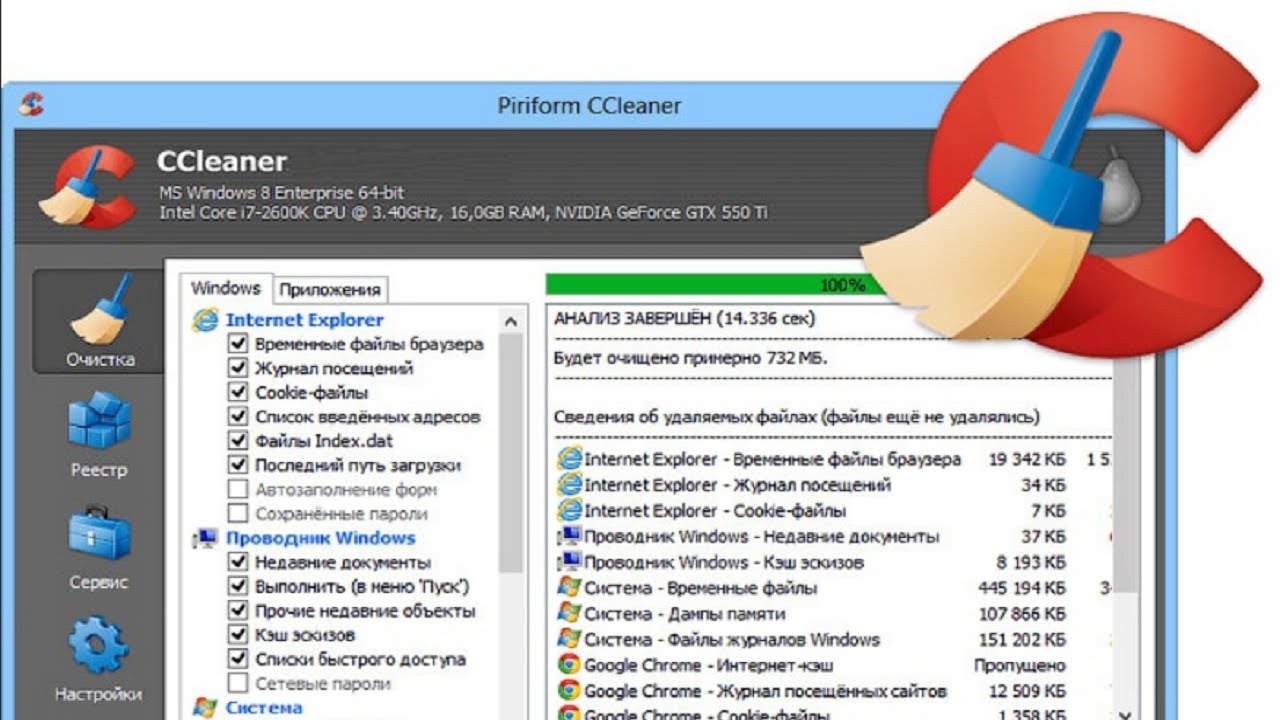

 Подтвердите действие, нажав на кнопку «Да».
Подтвердите действие, нажав на кнопку «Да».