Удаление ненужных файлов windows 7: Очистка диска в Windows — Служба поддержки Майкрософт
Содержание
Revo Uninstaller Free – Легкое удаление нежелательных программ
Revo Uninstaller Free – Легкое удаление нежелательных программ
Деинсталлятор
Модуль Uninstaller является основной функцией Revo Uninstaller Pro для ситуаций, когда программа не удаляется нормально или если у вас есть сомнения, что программа была удалена не полностью.
Кроме того, после удаления программы в вашей системе могут остаться несколько файлов, папок и/или записей реестра, которые могут вызвать различные проблемы, если их не удалить. Это происходит чаще, чем вы думаете.
Revo Uninstaller Pro действует как замена и дополнение к встроенным функциям Windows, сначала он запускает встроенный деинсталлятор для программы, а затем ищет оставшиеся данные, что делает его лучшим выбором для полного удаления трудноудаляемых программ, временных файлов и других ненужных данных, которые остаются после стандартного процесса деинсталляции.
Режим охотника
Режим охотника – это инновационная функция, позволяющая более гибко выбирать программу для удаления или управления. Когда вы активируете режим Охотника, главное окно Revo Uninstaller Pro исчезнет, вместо него появится новый значок таргетинга. Просто перетащите этот значок поверх открытого окна, значка на панели задач или значка программы на рабочем столе, которой вы хотите управлять, Revo Uninstaller Pro покажет все доступные параметры в удобном меню. Это может быть очень полезно, потому что многие программы загружаются при запуске и/или остаются в системном трее без вашего согласия, вы можете не знать, что это за программа.
Когда вы активируете режим Охотника, главное окно Revo Uninstaller Pro исчезнет, вместо него появится новый значок таргетинга. Просто перетащите этот значок поверх открытого окна, значка на панели задач или значка программы на рабочем столе, которой вы хотите управлять, Revo Uninstaller Pro покажет все доступные параметры в удобном меню. Это может быть очень полезно, потому что многие программы загружаются при запуске и/или остаются в системном трее без вашего согласия, вы можете не знать, что это за программа.
Режим Охотника может пригодиться, если вы хотите удалить неизвестную программу (или отключить ее автоматический запуск в Windows), которую вы нигде не можете найти в списке, но вы видите ее окно или значок.
Включает 8 дополнительных инструментов для очистки
- Autorun Manager — контроль автозапуска Windows
- Junk Files Cleaner — удаление ненужных файлов
- Windows Tools — полезные инструменты Windows в одном месте
- Browsers Cleaner — позволяет очистить историю интернет-браузеров
- MS Office Cleaner — позволяет очистить историю Microsoft Office
- Windows Cleaner — позволяет удалить ненужные файлы из вашей Windows
- Evidence Remover — позволяет стереть навсегда конфиденциальные данные
- Unrecoverable Delete — позволяет навсегда удалить файлы и папки
Сравнительная таблица
| Revo Uninstaller | FREE Скачать бесплатно Бесплатная портативная версия | PRO Бесплатная пробная версия Купить сейчас | PRO PORTABLE* Купить сейчас |
|---|---|---|---|
| Сканирование оставшихся файлов после стандартной деинсталляции | ✔ | ✔ | ✔ |
| Включено 8 дополнительных инструментов для очистки | ✔ | ✔ | ✔ |
| Бесплатная профессиональная техническая поддержка | ✔ | ✔ | ✔ |
| Удаление приложений Windows New | ✔ | ✔ | ✔ |
| Удаление расширений браузера New | ✘ | ✔ | ✔ |
| Принудительное удаление — удаление оставшихся файлов уже удаленных программ | ✘ | ✔ | ✔ |
| Быстрая/мультидеинсталляция — быстрая деинсталляция одной или нескольких программ подряд | ✘ | ✔ | ✔ |
| Расширенное сканирование оставшихся файлов | ✘ | ✔ | ✔ |
| Мониторинг системных изменений и журналов в режиме реального времени | ✘ | ✔ | ✔ |
| Многоуровневая система резервного копирования — включая полное резервное копирование реестра | ✘ | ✔ | ✔ |
| Неограниченное количество компьютеров | ✔ | ✘ | ✔ |
| Подходит для USB накопителя | ✔ | ✘ | ✔ |
*В чем разница между установленной и портативной версиями?
youtube.com/embed/066AL5GNFWE» allow=»accelerometer; autoplay; encrypted-media; gyroscope; picture-in-picture» allowfullscreen=»» enablejsapi=»true»>
В чем разница между установленной и портативной версиями?
Revo Uninstaller Pro Portable — это версия Revo Uninstaller Pro без установки, которая не хранит никакой информации в реестре Windows, ее можно использовать на съемных дисках.
Лицензия Revo Uninstaller Pro Portable выдается на пользователя, а не на компьютер. С точки зрения функциональности обе версии Revo Uninstaller Pro идентичны.
Портативная версия должна быть активирована после загрузки, поскольку у нее нет пробного периода.
Мы используем файлы cookie для улучшения работы и качества содержимого нашего сайта.
Продолжая просматривать наш сайт, вы соглашаетесь с нашей Политикой конфиденциальности.
Для получения дополнительной информации ознакомьтесь с нашей Политикой конфиденциальности и Политикой использования файлов cookie
Как удалить службу в Windows 7
В этой статье мы познакомимся с простым способом, позволяющим удалить любую службу в Windows 7 средствами самой операционной системы без использования сторонних программ.
Прежде чем начать, необходимо уяснить несколько моментов:
- При удалении службы она навсегда исчезнет из системы, и восстановить ее непросто, а в ряде случаем просто невозможно
- Удаление определенных служб может вызвать неработоспособность тех или иных программ. Поэтому не стоит удалять службу, если вы на 100% не уверены за что она отвечает.
- Не удаляйте системные службы Windows 7, т.к. это может привести к неработоспособности всей системы
Также попытаемся понять, в каких случаях возникает необходимость в удалении службы Windows.
- Зачастую программы при удалении из системы оставляют свои службы нетронутыми, и каждый раз при загрузке компьютера система пытается запустить такую службу, однако из-за отсутствия исполняемых или библиотечных файлов сделать этого не может, генерируя ошибку.
- Некоторые вирусы и трояны для маскировки своих деструктивных действий могут создать в системе новую службу. И даже если, ваш антивирус удалит тело вируса, служба может остаться, и ее придется удалять вручную.

- Возможно также ситуация, когда производительность системы снижается вследствие наличия большого количества процессов, работающих в виде служб, и вы решили удалить (а не просто остановить) ряд ненужных более служб в Windows 7.
Чтобы удалить службу в Windows 7, нужно знать ее имя. Для чего откройте окно управления службами Start -> Settings -> Control Panel-> Systems and Maintenance->Administrative Tools->Services.
В появившемся окне служб найдите ту службу, которую вы планируете удалить (в моем примере это “Adobe Lm Service”)
Дважды щелкните по выбранной службе и в появившемся окне свойств в поле «Service name» будет отображено ее имя (у меня имя службы — Adobe LM Service, т.е. оно совпадает с именем в списке служб, но обычно это не так), скопируйте его в буфер обмена.
Затем остановите службу, нажав кнопку «Stop»
Удаляем службу в Windows из командной строки
Откройте окно командной строки (cmd. exe) с правами администратора («Run as administrator»). Чтобы удалить службу в Windows 7 можно воспользоваться системной командой sc. Команда sc.exe – это утилита командной строки, которая используется в Windows 7/Vista/XP для создания, редактирования и удаления служб. Согласно документации TechNet, sc.exe:
exe) с правами администратора («Run as administrator»). Чтобы удалить службу в Windows 7 можно воспользоваться системной командой sc. Команда sc.exe – это утилита командной строки, которая используется в Windows 7/Vista/XP для создания, редактирования и удаления служб. Согласно документации TechNet, sc.exe:
sc.exe (Service Controller) осуществляет взаимодействие с установленными службами, получая и задавая их параметры. Утилиту SC.exe можно использовать для тестирования и отладки программ, работающих как службы. Свойства служб хранятся в реестре, параметры команды SC.exe позволяют модифицировать значения этих свойств, а также управлять запуском и остановкой служб. Возможности SC.exe во многом сходны с mmc консолью Services, расположенной в «Панели Управления».
Синтаксис команды удаления службы выглядит так:
sc delete ServiceNameЕсли имя службы содержит пробелы (как в нашем случае), его нужно взять в кавычки:
sc delete “Adobe LM Service”В случае успешного выполнения команды sc delete в командной строке должно появиться сообщение [SC] DeleteService SUCCESS
Теперь, если в консоли управления службами нажать F5, вы увидите, что служа удалена и в списке не значится.
Удаляем службу с помощью редактора реестра
Альтернативный метод удаления служб в Windows 7 подразумевает использование редактора реестра.
Откройте редактор реестра (regedit.exe), и перейдите в ветку HKEY_LOCAL_MACHINE\SYSTEM\CurrentControlSet\Services. В ней содержится список всех служб, установленных в системе.
Найдите имя ветки реестра, соответствующее имени удаляемой службы.
Удостоверьтесь, что в значениях DisplayName and ImagePath содержатся, соответственно имя и путь к исполняемому файлу службы, которую вы планируете удалить.
Щелкните правой конкой мыши по имени найденной ветки реестра с именем службы и выберите «Delete». После чего служба будет удалена из системы.
Скачать средство для удаления ненужных файлов для Windows 11, 10, 7, 8/8.1 (64-разрядная/32-разрядная версия)
средство для удаления ненужных файлов для Windows использовалось миллионами пользователей ПК для удаления лишних файлов со своих компьютеров, тем самым освобождая освободите место и улучшите функциональность компьютера. Основным отличием этого программного обеспечения является то, что оно предлагает как ручную, так и автоматическую очистку, что означает, что пользователь может решить, удалять ли файлы вручную или разрешить программе автоматическое удаление.
Особенности:
- Программа анализа работает очень быстро
- Создает отчет о съемных файлах
- Мгновенно разделяет съемные файлы
- Предлагает настраиваемые параметры уведомлений
- Дизайн прост для понимания даже для новичков
- Расширенные настройки, включая микроочистку
- Предлагает настройки как ручного, так и автоматического удаления
- Анализирует 100% файлов ПК, как защищенных, так и незащищенных
- Обеспечивает постоянную конфиденциальность информации о пользователе
Средство для удаления ненужных файлов — это программа, которую пользователь может использовать для полной или частичной очистки своего ПК. Программное обеспечение запускается автоматически и быстро идентифицирует дублирующиеся, устаревшие или ненужные файлы. Примеры ненужных файлов включают временные файлы, которые никогда не удалялись, устаревшие файлы резервных копий и старые кэши. Как только программное обеспечение идентифицирует и удалит эти файлы, компьютер пользователя будет работать эффективнее, быстрее и получит дополнительную емкость для хранения. В отличие от других программ, которые автоматически удаляют идентифицированные файлы, средство удаления нежелательных файлов отображает результаты и позволяет пользователю подтвердить или отклонить файлы, рекомендованные для удаления.
Программное обеспечение запускается автоматически и быстро идентифицирует дублирующиеся, устаревшие или ненужные файлы. Примеры ненужных файлов включают временные файлы, которые никогда не удалялись, устаревшие файлы резервных копий и старые кэши. Как только программное обеспечение идентифицирует и удалит эти файлы, компьютер пользователя будет работать эффективнее, быстрее и получит дополнительную емкость для хранения. В отличие от других программ, которые автоматически удаляют идентифицированные файлы, средство удаления нежелательных файлов отображает результаты и позволяет пользователю подтвердить или отклонить файлы, рекомендованные для удаления.
Это самое эффективное программное обеспечение на рынке.
Программное обеспечение также позволяет пользователям управлять удалением файлов, позволяя пользователям останавливать очистку файлов после выполнения определенных критериев свободного места. Это особенно ценная функция для пользователей, которым просто нужно дополнительное место для хранения на своем ПК.
Программное обеспечение имело много версий с момента создания и постоянно добавляло новые функции и оптимизировало конструкцию.
image/svg+xmlBotttsПабло Стэнлиhttps://bottts.com/Florian Körner Elle Jay
Эта программа — отличный способ удалить лишние и ненужные файлы с вашего компьютера. Со временем у всех на компьютере появляются дополнительные файлы, которые им не нужны и не служат никакой цели. Они просто замедляют работу! Это приложение может помочь в этом, чтобы вы могли очистить свой компьютер и заставить его работать лучше. Это одна из самых эффективных программ в своем роде.
image/svg+xmlBotttsПабло Стэнлиhttps://bottts.com/Florian Körner Чарли
Нежелательные файлы для Windows были загружены и использованы миллионами пользователей для удаления ненужных файлов, которые были размножены или устарели, и освобождения места. Программное обеспечение имеет ручную настройку и автоматическую настройку для удаления ненужных файлов и автоматического удаления. Эта программа работает быстро и производит немедленный отчет. Это программное обеспечение очень простое в использовании для начинающих пользователей. Средство удаления нежелательных файлов всегда обеспечивает конфиденциальность и безопасность информации пользователей! Вместо того, чтобы удалять все файлы, которые были признаны плохими, вместе с файлами будет предоставлен отчет, чтобы пользователь мог контролировать, какие файлы следует удалить, а какие оставить.
Эта программа работает быстро и производит немедленный отчет. Это программное обеспечение очень простое в использовании для начинающих пользователей. Средство удаления нежелательных файлов всегда обеспечивает конфиденциальность и безопасность информации пользователей! Вместо того, чтобы удалять все файлы, которые были признаны плохими, вместе с файлами будет предоставлен отчет, чтобы пользователь мог контролировать, какие файлы следует удалить, а какие оставить.
image/svg+xmlBotttsPablo Stanleyhttps://bottts.com/Florian Körner Thomas
Мне очень нравится эта функция. Эта программа позволяет мне очистить всю мою систему. Он избавляется от бесполезных и зараженных данных. С помощью этого программного обеспечения я могу постоянно поддерживать свою систему в рабочем состоянии. Планирую и дальше пользоваться этой программой. Я доволен этим программным обеспечением и его функциями.
image/svg+xmlBotttsПабло Стэнлиhttps://bottts.com/Florian Körner Robert Q******s
Удаление нежелательных файлов — это утилита, предназначенная для помощи пользователям в очистке своих жестких дисков путем удаления временных и бесполезных файлов, которые могут накапливаться со временем. Эта программа может быстро определить и удалить ненужные файлы, чтобы освободить место на диске и повысить производительность системы. Это также позволяет пользователям настраивать типы файлов для сканирования, поэтому они могут сосредоточиться на удалении только тех файлов, от которых они хотят избавиться.
Эта программа может быстро определить и удалить ненужные файлы, чтобы освободить место на диске и повысить производительность системы. Это также позволяет пользователям настраивать типы файлов для сканирования, поэтому они могут сосредоточиться на удалении только тех файлов, от которых они хотят избавиться.
image/svg+xmlBotttsПабло Стэнлиhttps://bottts.com/Florian Körner Кайл Ф.
1. Я уже некоторое время пользуюсь программой для удаления ненужных файлов, и она очень помогает очищать мою систему от ненужных файлов.
2. Он действительно прост в использовании и отлично справляется с идентификацией файлов, которые необходимо удалить.
3. Интерфейс простой и интуитивно понятный, поэтому легко найти файлы, которые нужно удалить.
4. Программное обеспечение также позволяет исключать удаление определенных файлов или папок, поэтому вы можете быть уверены, что важные файлы не будут удалены.
5. Мне нравится, что он также имеет функцию резервного копирования, поэтому вы можете легко восстановить любые файлы, которые были случайно удалены.
6. Сканирование выполняется быстро, а результаты точны, поэтому я всегда уверен, что удаляются нужные файлы.
7. Программное обеспечение также хорошо оптимизировано, поэтому во время работы оно не потребляет слишком много системных ресурсов.
8. Мне также нравится, что он регулярно обновляется, поэтому в нем всегда есть самые последние функции и исправления ошибок.
9. До сих пор у меня не было никаких проблем с этим программным обеспечением, и я определенно рекомендую его всем, кто ищет простой способ сохранить свои изображения
/svg+xmlBotttsPablo Stanleyhttps://bottts.com/Florian Körner David Grosjean
Я нашел это программное обеспечение весьма полезным, оно хорошо справилось с задачей избавления от всех ненужных файлов на моем компьютере, и на это ушло всего несколько минут.
image/svg+xmlBotttsПабло Стэнлиhttps://bottts.com/Florian Körner Calum Lhota
Средство удаления ненужных файлов — полезный инструмент для освобождения места на вашем компьютере путем удаления ненужных файлов, но для более продвинутых пользователей могут быть полезны дополнительные параметры настройки.
image/svg+xmlBotttsPablo Stanleyhttps://bottts.com/Florian Körner George Duusing
Программа удаления ненужных файлов эффективно сканирует и удаляет ненужные файлы с компьютера, повышая его производительность.
Ваше имя
Ваш комментарий
ОСФоренсикс
RescuePRO Делюкс
Помощник контент-менеджера
Быстрый поиск дубликатов файлов
Portable EF Duplicate MP3 Finder
Как удалить временные файлы с ПК с Windows 7?
Временные файлы создаются программами в нашей системе; он имеет расширение «.tmp». Он также может называться временными файлами, нежелательными файлами или файлами Foo. Он создается либо при просмотре Интернета, либо при работе с документами MS-office/MS-DOS.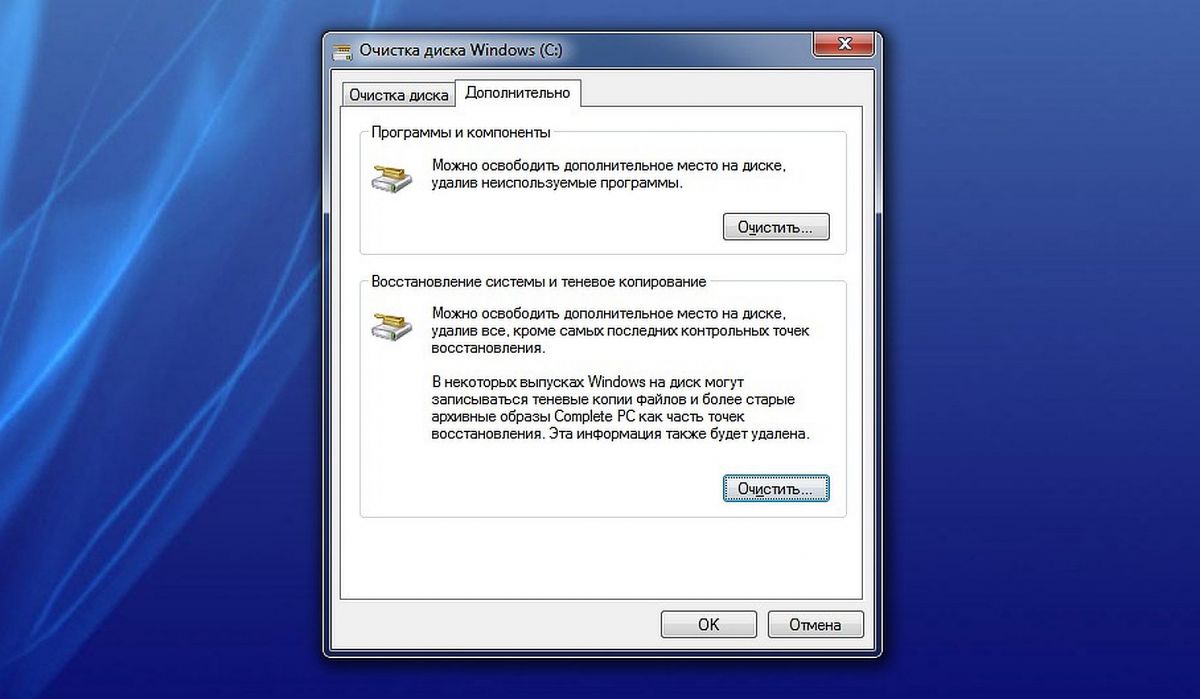 Временные файлы помогают программам получить резервную копию, когда файл перестает работать. Также предлагается удалить временные файлы, как только наша работа закончится.
Временные файлы помогают программам получить резервную копию, когда файл перестает работать. Также предлагается удалить временные файлы, как только наша работа закончится.
Удаление таких файлов необходимо, так как они занимают больше места на диске, чем указано. Существует множество способов удаления временных файлов.
Действия по удалению временных файлов из Windows 7:
Способ 1 из 3: Использование команды запуска
Шаг 1: Нажмите кнопку «Пуск» на рабочем столе.
Шаг 2: В поле поиска введите Выполнить и нажмите клавишу ВВОД.
Шаг 3: Появится командная строка, введите «%temp%» и нажмите кнопку ОК.
Шаг 4: Вы можете увидеть всплывающее окно на экране, которое показывает все временные файлы в вашей системе. Чтобы удалить все временные файлы, выберите их, нажав Ctrl+A.
Шаг 5: Когда файлы выбраны, нажмите кнопку Удалить на клавиатуре или щелкните правой кнопкой мыши выбранные файлы; появится всплывающее меню.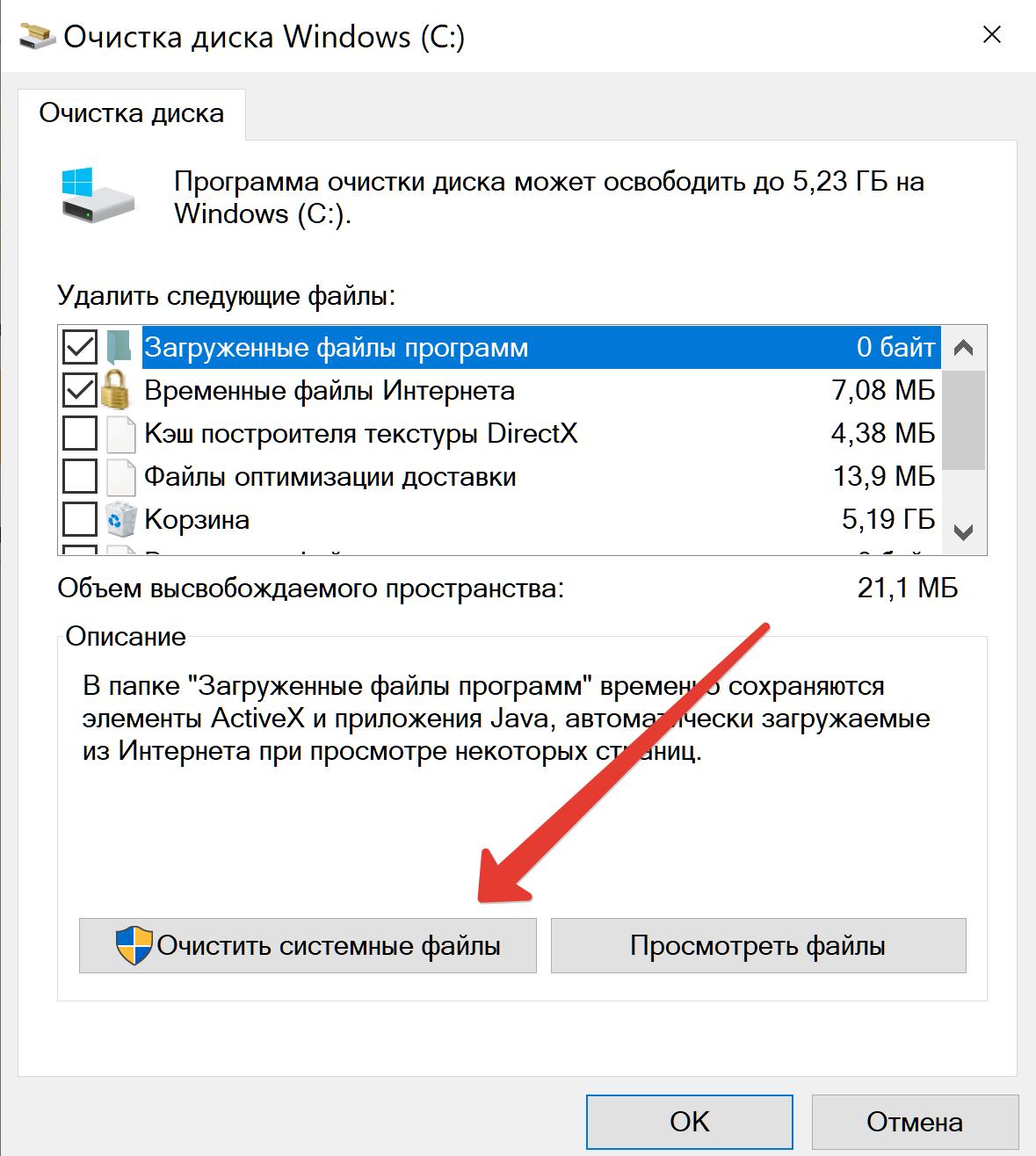 Выберите опцию «удалить» и нажмите «Да», чтобы удалить все файлы.
Выберите опцию «удалить» и нажмите «Да», чтобы удалить все файлы.
Все временные файлы системы удаляются. Может случиться так, что появится всплывающее окно с сообщением о том, что файл используется с любая программа, присутствующая в вашей системе, может использовать его; поэтому в таком случае нажмите кнопку Пропустить . Как вы можете видеть здесь, файл obu7C28.tmp используется антивирусной программой, поэтому его нельзя удалить. Следовательно, мы нажали кнопку пропуска, чтобы другие файлы, которые не используются, были удалены, а используемые файлы были пропущены. Позже вы можете перезагрузить компьютер и удалить оставшиеся временные файлы.
Способ 2 из 3 — Использование диска C
Шаг 1: Откройте Мой компьютер.
Шаг 2: Выберите диск C, чтобы удалить все временные файлы.
Шаг 3: На диске C вы можете увидеть папку Windows, откройте папку, чтобы просмотреть файлы.
Шаг 4: В этой папке вы можете увидеть папку temp , которая состоит из всех временных файлов. Откройте эту папку, чтобы просмотреть и удалить временные файлы.
Шаг 5: Выберите все файлы с помощью команды Ctrl+A. Щелкните правой кнопкой мыши любой файл, и появится всплывающее окно. Выберите удалить , чтобы удалить все выбранные файлы.
Шаг 6: Появится всплывающее сообщение «Вы уверены, что хотите переместить эти файлы в корзину?» Нажмите Да , чтобы переместить все файлы в корзину.
Все временные файлы из вашей системы будут удалены. Если в случае появления всплывающего окна с сообщением File is open ; нажмите кнопку skip во всплывающем окне. И удалите оставшиеся временные файлы после перезагрузки компьютера. Например, здесь используется файл obu7c28.tmp, поэтому удалить его невозможно. В таких случаях мы выбираем пропустить файл, а неиспользуемые файлы удаляются.
