Удаление winsxs windows 7: Как грамотно уменьшить размер папки WinSxS в Windows 7 SP1 – Вадим Стеркин
Содержание
Очищаем папку WinSxS в Windows 7 правильно
Очищаем папку WinSxS в Windows 7 правильно
Содержание
- 1 Очищаем папку WinSxS в Windows 7 правильно
- 2 Почему папка WinSxS такая большая и постоянно увеличивается в размерах
- 3 Как очистить папку WinSxS в Windows 7
- 4 Очистка папки WinSxS в Windows 10, 8 и Windows 7
- 5 Очистка папки WinSxS в Windows 10
- 6 Как очистить папку WinSxS в Windows 7
- 7 Удаление содержимого WinSxS в Windows 8 и 8.1
- 8 Автоматическая очистка резервных копий обновлений в WinSxS
Папка WinSxS очень давно раздражает пользователей компьютера своими огромными размерами и постоянно увеличивающимся размером. Однако до недавнего времени, безопасных способов уменьшить ее размеры не существовало. Попытки удалить часть ее содержимого обычно кончались нестабильностью работы компьютера или полным крахом системы. Теперь безопасный способ уменьшить папку WinSxS в Windows 7 появился. Он очень простой и доступен даже начинающему пользователю компьютера.
Попытки удалить часть ее содержимого обычно кончались нестабильностью работы компьютера или полным крахом системы. Теперь безопасный способ уменьшить папку WinSxS в Windows 7 появился. Он очень простой и доступен даже начинающему пользователю компьютера.
Конечно, с ростом объемов жестких дисков нехватка свободного места несколько теряет свою актуальность. С другой стороны, когда человек видит папку весящую много гигабайт у него появляется стойкое желание что-нибудь предпринять для ее уменьшения.
Здесь надо пояснить, что такое папка WinSxS расположенная по адресу C:Windowswinsxs. Это служебная папка операционной системы Windows служащая для хранения ранее установленных версий системных компонентов. Благодаря ее наличию существует возможность отката к более старой версии обновления в случае необходимости.
Почему папка WinSxS такая большая и постоянно увеличивается в размерах
Есть распространенный миф о гигантских размерах этой папки, что на самом деле не совсем так. Дело в том, что подавляющее большинство содержимого папки WinSxS является «жесткими ссылками», а Проводник и файловые менеджеры это не учитывают. Реальный вес этой папки гораздо меньше, чем пишется в ее свойствах.
Дело в том, что подавляющее большинство содержимого папки WinSxS является «жесткими ссылками», а Проводник и файловые менеджеры это не учитывают. Реальный вес этой папки гораздо меньше, чем пишется в ее свойствах.
Хотим предупредить, что попытка удалить часть содержимого папки WinSxS в ручную или с помощью программ, практически наверняка приведет к ошибкам в работе операционной системы или к полной потере работоспособности. Единственный безопасный способ сделать это будет рассмотрен ниже.
Следуя из предназначения данной папки, у нее есть еще одно свойство, она постоянно растет в размерах. Поскольку выполняя обновление системы в WinSxS сохраняются старые версии обновленных файлов, для возможности отката к старой версии в случае проблем. Это существенно повышает надежность и отказоустойчивость всей системы, но требуется дополнительное место на жестком диске.
Соответственно размер этой папки у всех разный. Он зависит от времени установки системы и как часто обновлялись системные компоненты. Чем дольше стоит операционная система и регулярнее происходили обновления, тем больше размер папки WinSxS.
Чем дольше стоит операционная система и регулярнее происходили обновления, тем больше размер папки WinSxS.
Как очистить папку WinSxS в Windows 7
Сразу предупредим, что обязательным условием является наличие установленного SP1 в системе. Дело в том, что 8 октября 2013 года Microsoft выпустила рекомендуемое обновление KB2852386 добавляющее возможность очистки данной папки. Установить его можно с помощью центра обновлений Windows или скачать пакет с помощью Internet Explorer с сайта Microsoft.
Если вам интересно, сколько реально освободится места, нужно сравнить свободное место на всем системном диске до и после очистки не забыв перезагрузиться. Сравнивать значения только папки в данном случае не верно в силу особенностей обозначенных выше. Для этого щелкаем правой кнопкой мыши по системному диску в Проводнике и выбираем в меню пункт «Свойства». Запоминаем сколько свободно места на диске.
Теперь можно выполнить процедуру очистки папки WinSxS. Для этого нужно запустить утилиту очистки диска с административными правами. Есть два способа сделать это. Нажать кнопку «Очистка диска» на приведенном выше скриншоте, а затем в появившемся окне кнопку «Очистить системные файлы». Второй способ заключается в использование командной строки запущенной от имени администратора. Выполняете в ней команду cleanmgr. В появившемся окне выбираете системный диск и нажимаете «OK». Конечный результат обоих способов будет один и представлен на скриншоте ниже.
Есть два способа сделать это. Нажать кнопку «Очистка диска» на приведенном выше скриншоте, а затем в появившемся окне кнопку «Очистить системные файлы». Второй способ заключается в использование командной строки запущенной от имени администратора. Выполняете в ней команду cleanmgr. В появившемся окне выбираете системный диск и нажимаете «OK». Конечный результат обоих способов будет один и представлен на скриншоте ниже.
Снимаем галочки со всех чекбоксов кроме пункта «Очистка обновлений Windows» и жмем кнопку «OK». Будет произведена очистка папки WinSxS после завершения которой нужно обязательно перегрузиться. Когда система загрузится снова, можно опять вызвать свойства диска и посмотреть, сколько стало свободного места. Разница в показания до очистки и после позволяет узнать, сколько реально освободилось места на жестком диске компьютера.
Естественно папка WinSxS останется, а удалятся только старые версии файлов. Причем удаляются все версии кроме предпоследней. Отсюда следует вывод, что чудес ждать не следует, у некоторых может оказаться вообще удалять нечего, у кого то удалится несколько сотен мегабайт, но если система установлена давно и часто обновлялась то, скорее всего на несколько гигабайт можно рассчитывать. Кстати, в Windows 8 возможность очищать папку WinSxS от старых версий обновлений существует давно. Так же пользователям с нехваткой свободного места на диске будет полезно ознакомиться с этим материалом.
Причем удаляются все версии кроме предпоследней. Отсюда следует вывод, что чудес ждать не следует, у некоторых может оказаться вообще удалять нечего, у кого то удалится несколько сотен мегабайт, но если система установлена давно и часто обновлялась то, скорее всего на несколько гигабайт можно рассчитывать. Кстати, в Windows 8 возможность очищать папку WinSxS от старых версий обновлений существует давно. Так же пользователям с нехваткой свободного места на диске будет полезно ознакомиться с этим материалом.
Если данный способ у вас не работает, то рекомендуем удостовериться, что вы четко выполнили инструкцию и почитать комментарии к статье, кроме того можно попробовать установить обновление KB3185278 обещающее улучшения в работе алгоритма очистки. Так же вас может заинтересовать папка SoftwareDistribution назначение которой и способы очистки рассмотрены в отдельном материале.
beginpc.ru
Очистка папки WinSxS в Windows 10, 8 и Windows 7
Если вас смущает то, что папка WinSxS много весит и интересует вопрос о том, можно ли удалить ее содержимое, в этой инструкции подробно будет описан процесс очистки данной папки в Windows 10, 8 и Windows 7, а заодно расскажу, что это за папка и для чего она нужна и можно ли удалить WinSxS полностью.
В папке WinSxS хранятся резервные копии системных файлов операционной системы до обновлений (и не только, о чем — далее). То есть, всякий раз, как вы получаете и устанавливаете обновления Windows, в эту папку сохраняется информация об изменяемых файлах, сами эти файлы с тем, чтобы у вас была возможность удалить обновление и откатить сделанные изменения.
Через какое-то время папка WinSxS может занимать достаточно много места на жестком диске — несколько гигабайт, при этом размер этот все время увеличивается по мере установки новых обновлений Windows.. К счастью, очистить содержимое данной папки сравнительно легко штатными средствами. И, если компьютер после последних обновлений работает без каких-либо проблем, это действие сравнительно безопасно.
Также в Windows 10 папка WinSxS используется, например, для сброса Windows 10 в исходное состояние — т.е. необходимые для автоматической переустановки файлы берутся именно из нее. Дополнительно, раз уж у вас возникла проблема со свободным пространством на жестком диске, рекомендую к ознакомлению статьи: Как очистить диск от ненужных файлов, Как узнать, чем занято место на диске.
Очистка папки WinSxS в Windows 10
Прежде чем говорить об очистке папки хранилища компонентов WinSxS, хочу предупредить о некоторых важных вещах: не пытайтесь удалить эту папку. Просто довелось видеть пользователей, у которых папка WinSxS не удаляется, они используют методы, похожие на описанные в статье Запросите разрешение от TrustedInstaller и в конце-концов удаляют ее (или часть системных файлов из нее), после чего удивляются, почему система не загружается.
В Windows 10 папка WinSxS хранит не только файлы, связанные с обновлениями, но и файлы самой системы, используемые в процессе работы, а также для того, чтобы вернуть ОС в исходное состояние или выполнить некоторые операции, связанные с восстановлением. Итак: какой-то самодеятельности при очистке и уменьшении размера этой папки не рекомендую. Следующие же действия безопасны для системы и позволяют очистить папку WinSxS в Windows 10 только от ненужных резервных копий, создаваемых при обновлении системы.
- Запустите командную строку от имени администратора (например, через правый клик по кнопке Пуск)
- Введите команду Dism.
 exe /online /cleanup-image /AnalyzeComponentStore и нажмите Enter. Папка хранилища компонентов будет проанализирована и вы увидите сообщение о необходимости ее очистки.
exe /online /cleanup-image /AnalyzeComponentStore и нажмите Enter. Папка хранилища компонентов будет проанализирована и вы увидите сообщение о необходимости ее очистки. - Введите команду Dism.exe /online /cleanup-image /StartComponentCleanup и нажмите Enter для запуска автоматической очистки папки WinSxS.
Один важный момент: не следует злоупотреблять этой командой. В некоторых случаях, когда резервных копий обновления Windows 10 в папке WinSxS нет, после выполнения очистки, папка может даже слегка увеличиться. Т.е. производить очистку есть смысл, когда указанная папка слишком, на ваш взгляд, разрослась (5-7 Гб — это не слишком).
Также очистку WinSxS можно произвести автоматически в бесплатной программе Dism++
Как очистить папку WinSxS в Windows 7
Для очистки WinSxS в Windows 7 SP1 требуется предварительно установить необязательное обновление KB2852386, которое добавляет соответствующий пункт в утилиту очистки диска.
Вот как это сделать:
- Зайдите в центр Обновления Windows 7 — это можно сделать через панель управления или воспользоваться поиском в меню пуск.

- Нажмите «Поиск обновлений» в меню слева и подождите. После этого, кликните по необязательным обновлениям.
- Найдите и отметьте необязательное обновление KB2852386 и установите его.
- Перезагрузите компьютер.
После этого, для того, чтобы удалить содержимое папки WinSxS, запустите утилиту очистки диска (также, быстрее всего воспользоваться поиском), нажмите кнопку «Очистка системных файлов» и выберите пункт «Очистка обновлений Windows» или «Файлы резервной копии пакета обновлений».
Удаление содержимого WinSxS в Windows 8 и 8.1
В последних версиях ОС Windows возможность удалить резервные копии обновлений имеется в утилите очистки диска по умолчанию. То есть для того, чтобы удалить файлы в WinSxS, вам следует выполнить следующее:
- Запустить утилиту «Очистка диска». Для этого на начальном экране можете воспользоваться поиском.
- Нажать кнопку «Очистка системных файлов»
- Выбрать пункт «Очистка обновлений Windows»
Помимо этого, в Windows 8. 1 есть и еще один способ очистить эту папку:
1 есть и еще один способ очистить эту папку:
- Запустите командную строку от имени администратора (для этого нажмите клавиши Win+X на клавиатуре и выберите нужный пункт меню).
- Введите команду dism.exe /Online /Cleanup-Image /StartComponentCleanup /ResetBase
Также, с помощью dism.exe вы можете точно узнать, сколько занимает папка WinSxS в Windows 8, для этого воспользуйтесь следующей командой:
Автоматическая очистка резервных копий обновлений в WinSxS
Помимо очистки содержимого данной папки вручную, вы можете воспользоваться планировщиком заданий Windows, для того, чтобы это происходило автоматически.
Для этого необходимо создать простую задачу StartComponentCleanup в MicrosoftWindowsServicing с нужной периодичностью выполнения.
Надеюсь, статья будет полезной и предостережет от нежелательных действий. В случае возникновения вопросов — задавайте, постараюсь ответить.
А вдруг и это будет интересно:
Почему бы не подписаться?
Рассылка новых, иногда интересных и полезных, материалов сайта remontka. pro. Никакой рекламы и бесплатная компьютерная помощь подписчикам от автора. Другие способы подписки (ВК, Одноклассники, Телеграм, Facebook, Twitter, Youtube, Яндекс.Дзен)
pro. Никакой рекламы и бесплатная компьютерная помощь подписчикам от автора. Другие способы подписки (ВК, Одноклассники, Телеграм, Facebook, Twitter, Youtube, Яндекс.Дзен)
22.11.2016 в 03:07
Здравствуйте! Поясните пожалуйста, почему анализ не доходит до 100 процентов и после очистки пишет, что рекомендуется очистка?
22.11.2016 в 12:36
Я так понял у него что-то не получается доделать на этапе очистки (судя по вашему скрину). Вот он и продолжает писать о том, что рекомендуется очистка.
Можно попробовать для начала с помощью того же Dism выполнить восстановление целостности хранилища компонентов.
28.11.2016 в 13:51
добрый день. у меня Vista Home Premium (ноут Asus). в статье эта система не упоминается. могу ли я очистить папку winsxs просто руками, удалив из нее все файлы?
29.11.2016 в 11:12
Нет. Не запустится у вас система потом.
29.11.2016 в 17:20
а какой из методов мне подойдет?
30.11.2016 в 10:39
Я вот по Vista мало что могу сказать. Попробуйте dism и утилиту очистки дисков (и кнопку «очистить системные файлы»)
Попробуйте dism и утилиту очистки дисков (и кнопку «очистить системные файлы»)
24.12.2016 в 11:12
Дмитрий здравствуйте!
У друга папка «winsxs» занимает почти 20г.
В очистке диска пункт «Очистка обновлений Windows» — отсутствует,
в обновлениях пункт «Необязательные обновления» — отсутствует,
обновление KB2852386 — вручную не ставиться (вечная загрузка)
Dism не работает — ошибка 87
что можно еще попробовать?
P.S. Windows 7 x64
25.12.2016 в 09:54
Здравствуйте.
Не уверен, что знаю решение. Сам бы экспериментировал. Для начала попробовал бы сброс центра обновлений и последующую установку обновлений.
26.12.2016 в 12:34
Да забыл указать сброс обновлений, тоже пробовали, не помог.
Спасибо.
13.01.2017 в 16:53
Такая же проблема. Причем в папке Winsxs есть файлы 2009 года.
16.01.2017 в 13:41
Обновление в Windows 7 64-bit установлено, при запуске «Очистка Диска», даже от имени администратора кнопка «Очистить системные файлы» не появляется ни на пункте «Файлы резервной копии…», ни на пункте «Файлы обновлений».
Пункт «Файлы обновлений Windows» занимает 9Гб, но при очистке эти 9 Гб не освобождаются и пункт остаётся на месте с тем же размером при повторном зауске «Очистка Диска».
Что делать?
17.01.2017 в 11:05
А пробовали вручную посмотреть, действительно ли обновления столько занимают и можно ли их удалить (в безопасном режиме лучше, иначе предварительно придется Windows Update останавливать) — C: Windows SoftwareDistribution Download
26.02.2017 в 22:30
Здравствуйте Dmitry, (Вин 7), очистка диска, KB2852386 такого обновления не нашёл ни в рекомендуемых, ни в неважных. 2-дня назад, хотел запустить комп в безопасном режиме, просканировать на вирусы. При выключении пишет: не удалось настроить обновления windows, идёт отмена обновления и так очень долго-бы продолжалось, пока не восстановил последнее правильный запуск ПК.
Но не об этом речь, в этот-же день при выключении накидали 217 обновлений за раз, сегодня тоже хотят установить 17 обн. после этих обновлений пропало 22 Гб, и после очистки диска освободило только 3. 55 Гб, а вот интересно где остальные ГБ делись, Спасибо за сайт, чувствую добрый человек сидит по ту сторону экрана.
55 Гб, а вот интересно где остальные ГБ делись, Спасибо за сайт, чувствую добрый человек сидит по ту сторону экрана.
27.02.2017 в 11:41
Здравствуйте. Судя по описанию, остальные гигабайты у вас вот здесь C:WindowsSoftwareDistribution (обновления, ждущие своей очереди установки).
27.02.2017 в 13:07
Здравствуйте. Меня тоже несколько смущает размер папки winsxs. Только переустановил систему. Обновления отключены. Утилита очистки диска выявила, что файлы обновлений занимают порядка 35 Мб, а файлов резервных копий нет вообще, да и весь объем предлагаемой к очистке памяти не превышает 100 Мб. Тем не менее вышеупомянутая папка занимает порядка 9 Гб. Как быть?
28.02.2017 в 09:28
Ярослав, здравствуйте. Жить спокойно, это нормальный объем. К тому же часть объема этой папки — это системные ссылки на файлы папки Windows (т.е. они фактически не хранятся в WinSxS, но отображаются в общем размере).
11.03.2017 в 22:18
Здравствуйте. Windows server (R) standart.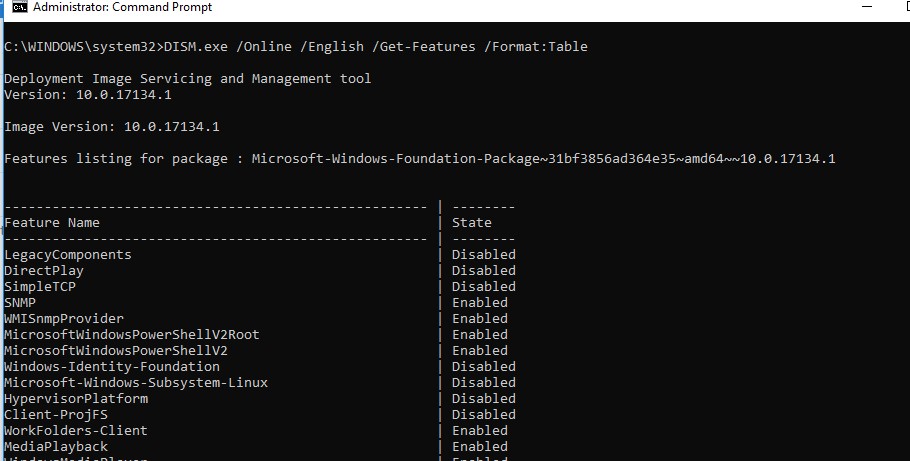
WinSxS уже 24 ГБ. Сервер установлен в школе и переустановить, обновить, купить новый win как Вы понимаете нет возможности. а почистить нужно. DISM не работает. Очистка диска не помогает. А старых обновлений уже оооочень много. Ничего толкового в интернете не могу найти. Помоги продлить мучения сервера пожалуйста. свободного места осталось 1.5 ГБ.
12.03.2017 в 08:19
Здравствуйте.
Попробуйте так: загружаем вот это gallery.technet.microsoft.com/scriptcenter/CleanMgrexeKB2852386-83d7a1ae и выполняем (потребуется доступ к интернету)
После того, как скрипт будет выполнен, комп перезагружен — идем в утилиту очистки диска и в очистке системных файлов снова пробуем удалить windows updates старые.
Если скрипт не отработает по какой-то причине, пробуем установить вручную обновление goo.gl/fD054s перезагрузиться и использовать очистку диска.
12.03.2017 в 21:44
Не помогло.
Обновление не применимо к данной системе. Сценарий не выполняется.
Видимо всё тщетно…
Это сервер не R2 на него это обновление не распространяется.
18.05.2017 в 16:40
Могу посоветовать утилитку от HomeDev под названием PatchCleaner — может помочь для очистки — проходится по файлам и удаляет дубликаты (или перемещает в бэкап-каталог — по выбору)
27.05.2017 в 12:31
у меня при вводе команды доходит до строки «версия образа» и все. проценты не идут. При этом в командную строку ввести больше ничего нельзя, если не перезапустить ее.
windows 10.
27.05.2017 в 12:53
добавьте в статью, по поводу моей проблемы выше. Если после команды ничего не происходит, нужно выполнить проверку целостности сис. файлов sfc /scannow (само найдет и устранит ошибки). После чего утилита dism работает как и должна.
05.06.2017 в 10:52
Здравствуйте. Подскажите пожалуйста, 17 гб для папки Windows нормально? если не нормально то как ее уменьшить, папка WinSxS занимает 7 гб, пробовал почистить предложенным в статье способом не получилось в командной строке показывает 740 ошибку
06.06.2017 в 09:54
В общем-то вполне нормальный объем, в рамках обычного.
19.06.2017 в 12:10
Здравствуйте, Дмитрий. В Вин 10 после запуска второй команды по очистке папки winsxs процесс не доходит до 100%, доходит до 20% и потом появляется что операция успешно завершена, почему так происходит?
20.06.2017 в 10:38
Это нормально, у всех так примерно. Просто кривовато там прогресс работает.
20.06.2017 в 21:59
Спасибо огромное! Еще одна очень полезная статья
15.07.2017 в 12:07
А у меня нету в очистке диска пункта удаления системный файлов
вот как у меня выглядит окно очистки
(вин 7)
16.07.2017 в 07:02
Возможно, вы не администратор на компьютере?
02.08.2017 в 19:19
Здравствуйте, можно ли очистить папку вручную, загрузившись с диска? Просто сама папка весит около 9 ГБ, но через очистку диска ничего не выходит. Win7.
03.08.2017 в 09:52
Лучше не стоит, есть большая вероятность, что получите неработающую 7-ку, часть файлов из папки используются системой.
08.10.2017 в 16:02
Хотел бы узнать, что за папка постоянно появляется под названием Logs в диске C и стоит на ряду с programm files, пользователи, programm files 86. Я ее постоянно удаляю но она появляется всегда. И иногда там какой-то отчет в папке Logs появляется в формате блокнота. Хотел у Вас узнать, нормально это? Пусть она так и висит в диске т.е. все равно не мешает. И то, что она есть это норма?
Я ее постоянно удаляю но она появляется всегда. И иногда там какой-то отчет в папке Logs появляется в формате блокнота. Хотел у Вас узнать, нормально это? Пусть она так и висит в диске т.е. все равно не мешает. И то, что она есть это норма?
09.10.2017 в 11:10
Да, это норма: автоматически создаваемые журналы установки компонентов Windows, программ, задач обслуживания. Они много места не занимают (так как текст), иногда могут оказаться полезными.
05.01.2018 в 00:25
Ошибка: 2
Не удается найти указанный файл.
Файл журнала DISM находится по адресу C:WINDOWSLogsDISMdism.log
PS C:WINDOWSsystem32>
21.01.2018 в 16:33
1. Запустил командную строку от имени администратора.
2. Ввёл команду dism.exe /Online /Cleanup-Image /StartComponentCleanup /ResetBase — (скопировал с этой страницы и вставил)
Ошибка: 0Х80040154
Сбой DISM. Операция не выполнена.
Файл журнала DISM находится по адресу C:WINDOWSLogsDISMdism.log
C:WINDOWSsystem32>
Что-то пошло не так.
Что это может быть?
15.03.2018 в 16:33
Супер сайт, давно я здесь ищу материалы. Хотелось спросить — не могла здесь найти тему Как очистить папку Installer в Windows или вообще все об этой папке C:WindowsInstaller. Спасибо!
16.03.2018 в 09:16
Здравствуйте. В этой папке хранятся необходимые файлы для обновлений и программ, установленных с помощью Windows Installer. Не нужно ее очищать (могут проблемы быть с работой Windows и даже стороннего ПО).
10.07.2018 в 16:21
29.10.2018 в 21:27
прога auslogics bootspeed, в ней есть раздел очистки системы, она предлагает очистить 0,9 гб нашла в этой папке, удаляет уже около часа и процесс пока идет. такой небольшой объем, что же будет если она найдет там несколько ГБ данных?
06.11.2018 в 14:48
Здравствуйте Дмитрий! У меня windows 7 и, к сожалению, не обязательного обновления кв2852386 у меня не нашлось. Знаю, что если папку installer перенести из С в D, то также освободится место на С, как это сделать? Возможно.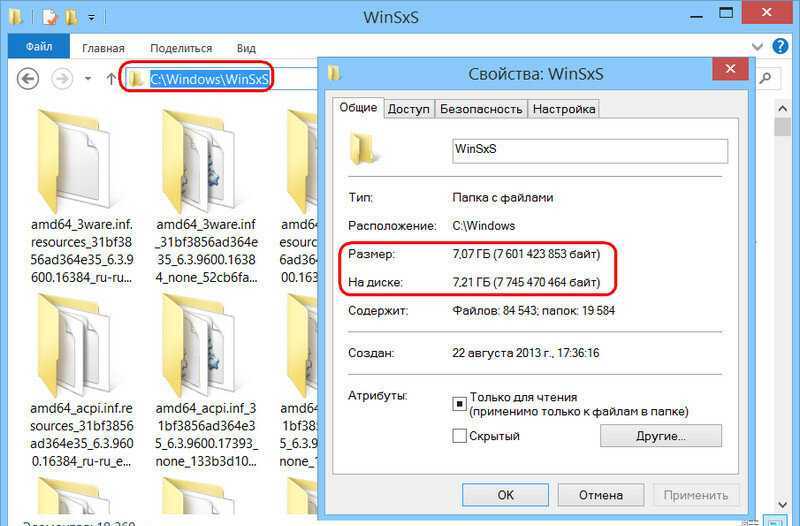 есть ещё какие-то скрытые возможности?
есть ещё какие-то скрытые возможности?
В последнее время у меня на диске 95%-97% занято. Стандартную очистку и Ccleaner использовал.
Заранее благодарен!
06.11.2018 в 19:17
А пробовали проанализировать, что именно место занимает? См. https://remontka.pro/mesto-na-diske/
29.11.2018 в 15:08
У меня на диске Ц: осталось 459 мбайт. Запустил сабж, очистить рекомендовано. После очистки вес папки не изменился, а свободного места стало на 6 мбайт не больше, а меньше .
ПИЧАЛЬКА(.
12.01.2019 в 17:23
Спасибо за статью. Хотел бы добавить, что если на Windows 7 (без сервис пака) однажды был установлен сервис пак SP1 (KB976932), то можно освободить еще 1-2 гигабайта на системном диске в ущерб возможности удалить этот сервис пак. Запускать от имени администратора
dism.exe /online /cleanup-image /spsuperseded /hidesp
23.03.2019 в 14:44
В свойствах папки «Winsxs» показывает 11,7 Гб. В утилите «очистка диска» файлы резервной копии пакета обновлений — 0 байт. Windows 7 SP1. Нужное обновление уже стояло. Как-то по-другому ее еще можно почистить?
Windows 7 SP1. Нужное обновление уже стояло. Как-то по-другому ее еще можно почистить?
23.03.2019 в 19:04
Вполне возможно, что все, что можно и без того очищено. Т.е. эта папка еще и компоненты Windows содержит. Более того, часть объема, который в свойствах показывается — это не совсем даже объем самой этой папки (там в ней ссылки на другие расположения, которые при таком подсчете объема подсчитываются)
31.03.2019 в 20:55
Windows 7 SP1 домашняя базовая, KB2852386 установлено, вход с правами администратора. Winsxs весит 19 Гб, программа очистки диска (кнопка «Очистить системные файлы» почему-то отсутствует) находит «очистку обновлений Windows» 7 Гб. После нажатия кнопки «удалить» что-то там удаляет, но в результате места на системном диске становится меньше. Повторный запуск очистки диска вновь находит «очистку обновлений Windows» 7 Гб. В чем может быть проблема?
Спасибо.
01.04.2019 в 11:05
Скорее всего, по какой-то причине не очищаются. Загляните в свойства папки C:WindowsSoftwareDistribution (именно там обновления).
02.04.2019 в 07:40
Папку SoftwareDistribution удалял полностью, ничего не менялось.
02.04.2019 в 19:28
Здравствуйте! Висит очистка этой папки через dism на 20% и тишина, минут 20. Что делать?
03.04.2019 в 09:32
Ожидать. Это нормальное явление для DISM.
27.06.2019 в 15:21
Windows 7. Сейчас это обновление находится в важных.
12.07.2019 в 10:46
Дмитрий, здравствуйте. возникла проблема с выявлением «папок-захламителей», после удаления очередного приложения на диске С снова прогрессивно забивается место. папка Windows весит уже более 55Гб, при этом если просуммировать размер каждой внутренней папки, с трудом можно 15 Гб наскрести (разрешил отображение скрытых папок). подскажите в каком направлении двигаться чтобы выявить проблему?
12.07.2019 в 14:42
Возможно, это и не проблема.
Суть в том, что часть объема, когда вы «взвешиваете» папку Windows стандартными средствами — это не реальный объем занятого пространства. Постараюсь объяснить как раз на примере WinSxS:
1.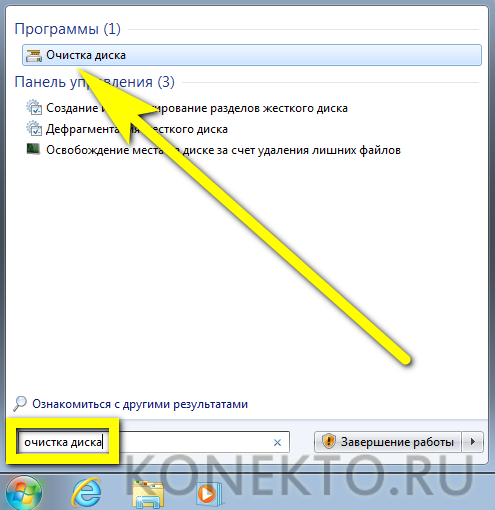 Эта папка содержит не только файлы, но и ссылки на файлы в других системных расположениях, которые видны в ней как обычные файлы.
Эта папка содержит не только файлы, но и ссылки на файлы в других системных расположениях, которые видны в ней как обычные файлы.
2. Когда вы смотрите объем этой папки, вы можете увидеть, условно, 10 Гб, хотя фактически в ней 5 Гб, а остальное — это именно ссылки на файлы, которые хранятся где-то еще в папке Windows и фактически WinSxS занимает лишь 5 Гб.
3. И так многие системные вещи в папке Windows организованы. Теоретически, если вдруг возникнет такое желание, с помощью этих механизмов можно сделать так, чтобы какая-то папка при просмотре её размеров занимала, скажем, 1 Тб, но при этом находилась на диске в 256 Гб и прекрасно на нем помещаясь.
А потому стоит при сомнениях смотреть объем физически занятого пространства на диске и не в проводнике, а, если брать системные средства — в «управлении дисками».
Примечание: после отправки комментария он не появляется на странице сразу. Всё в порядке — ваше сообщение получено. Ответы на комментарии и их публикация выполняются ежедневно днём, иногда чаще. Возвращайтесь.
Возвращайтесь.
remontka.pro
Поделиться:
- Предыдущая записьКак уменьшить значки на рабочем столе (или увеличить их)
- Следующая записьКак отключить проверку цифровой подписи драйвера в Windows 7
×
Рекомендуем посмотреть
Adblock
detector
Как удалить ненужные обновления Windows в папке WinSxS
Не все папки Windows одинаково полезны. Этот вывод для себя сделали уже многие пользователи. Некоторые папки в системе могут занимать очень много места, но не всегда нужными данными. Если с папкой снимков системы (точками восстановления) мы худо-бедно разобрались, то как подступиться к папке WinSxS знают пока не все. В этой статье я расскажу, что это за папка, почему она занимает так много места и как ее следует приводить в порядок.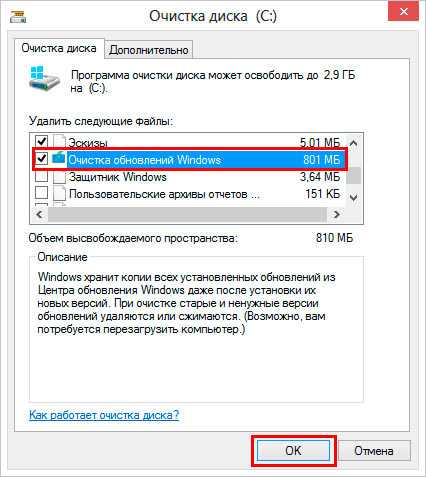
Почему WinSxS такая большая?
В папке WinSxS нет ничего загадочного. Windows отправляет в нее «снимки» системных файлов, которые затрагивает очередное обновление. Отсюда и смысл этой папки — обеспечение отката системы после обновления, если она стала работать неправильно или нестабильно. Претензии к папке WinSxS связаны с чудовищным размером, который показывают инструменты исследования жесткого диска, вроде WinDirStat.
А загадки-то никакой и нет. Реальный размер папки WinSxS много меньше — виноваты «жесткие ссылки».
«Жесткая ссылка» — завоевание файловой системы NTFS. В реальности файл один, а «жестких ссылок» на него может быть много. Но они, с точки зрения файлового менеджера, являются совершенно отдельными файлами с размером, как у файла, на который ссылаются. Но в реальности их размер нулевой.
Когда стандартные инструменты вычисляют размер папки WinSxS, то им сообщается самих файлов без учета того, что это «жесткие ссылки». В реальности размер папки WinSxS не такой большой и редко достигает 15 Гб. Однако при больших обновлениях, которых последнее время выходит много, размер этой папки вызывает вопросы.
В реальности размер папки WinSxS не такой большой и редко достигает 15 Гб. Однако при больших обновлениях, которых последнее время выходит много, размер этой папки вызывает вопросы.
Как правильно очищать папку WinSxS?
Ответ зависит от версии операционной системы, которую вы используете.
Windows 7
В Windows 7 следует установить обновление SP1 или пакет с номером KB2852386. Дело в том, что разработчики включили очистку этой папки в системную утилиту очистки диска. Там этот пункт называется «Очистка обновлений Windows».
Осуществляется удаление старых файлов следующим способом. Удаляются все файлы, которые относятся к обновлениям, установленным раньше, чем 30 дней назад.
Windows 8
В Windows 8 папка WinSxS претерпела небольшие, но важные изменения. Теперь в ней хранятся не просто старые файлы, а сжатые старые файлы. Это значительно снижает реальный физический размер папки.
Начиная с Windows 8, вы можете посмотреть реальный размер WinSxS следующей командой Dism. exe /Online /Cleanup-Image /AnalyzeComponentStore. Для этого потребуется вызвать системную утилиту «Командная строка» («cmd») от имени администратора.
exe /Online /Cleanup-Image /AnalyzeComponentStore. Для этого потребуется вызвать системную утилиту «Командная строка» («cmd») от имени администратора.
Штатное средство очистки диска здесь всегда умело очищать обновления Windows, как это описано для Windows 7 SP1.
Windows 10
Еще в Windows 8.1 появилась дополнительная функция удаления всех старых версий компонентов Windows. Делается это командой:
Dism.exe /Online /Cleanup-Image /StartComponentCleanup /ResetBase.
Внимание! Используйте нештатные команды только если свободное место просто катастрофически ценно. Во всех остальных случаях «очистка диска» даст вполне удовлетворительный результат. А безопасность системы за счет 30-дневного моратория на удаление обновлений, будет выше.
Читайте также: Как эффективнее всего освободить место на системном диске
Как узнать, сколько места мы сэкономили?
Чтобы узнать, сколько места освободилось на диске, просто сравните информацию свойства диска до и после очистки. Не забывайте, что Windows иногда не сразу очищает папку WinSxS, и требуется выдержать некоторое время, пока место на диске получит статус свободного.
Не забывайте, что Windows иногда не сразу очищает папку WinSxS, и требуется выдержать некоторое время, пока место на диске получит статус свободного.
Чтобы навсегда забыть про WinSxS
Чтобы уже не вспоминать про папку WinSxS и ее очистку, запланируйте задание по ее очистке с регулярностью раз в месяц или раз в неделю. Вот задание, которое надо использовать Microsoft – Windows – Servicing – StartComponentCleanup
# # #
Очередной миф о том, что разработчики упорно не замечают «бревно в глазу» системы в виде постоянно растущей папки WinSxS, развенчан. Более того, средства управления системой все более развиваются, и любой пользователь может достаточно тонко и при этом достаточно безопасно регулировать даже такие критичные вещи, как папка WinSxS.
В подготовке статьи использованы материалы с сайта Вадима Стеркина.
windows 7 — Как удалить содержимое папки «/winsxs» со старого несистемного диска?
спросил
Изменено
5 лет, 1 месяц назад
Просмотрено
14 тысяч раз
Я нашел множество сообщений о том, можно или нельзя, следует или не следует удалять или изменять содержимое папки /windows/winsxs. Однако у меня новая установка Windows на новом диске, и я не могу удалить эти файлы со старого диска. Я получаю «Доступ запрещен».
Однако у меня новая установка Windows на новом диске, и я не могу удалить эти файлы со старого диска. Я получаю «Доступ запрещен».
Как удалить эти или любые другие файлы со старого диска?
Обратите внимание, что в данный момент я не хочу переформатировать диск. Я хотел бы удалить только определенные данные, чтобы освободить место.
- windows-7
- жесткий диск
- winsxs
3
Вступить во владение
Щелкните правой кнопкой мыши папку winsxs , «Свойства» -> вкладка «Безопасность» -> «Дополнительно» -> вкладка «Владелец» -> «Редактировать» -> выберите свое имя пользователя, установите флажок «Заменить владельца на подконтейнерах и объектах» -> «ОК»
Добавить разрешения
Щелкните правой кнопкой мыши папку winsxs , «Свойства» -> вкладка «Безопасность» -> «Редактировать» -> выберите или добавьте свое имя пользователя -> установите флажок «Полный доступ» в разделе «Разрешения» -> «ОК».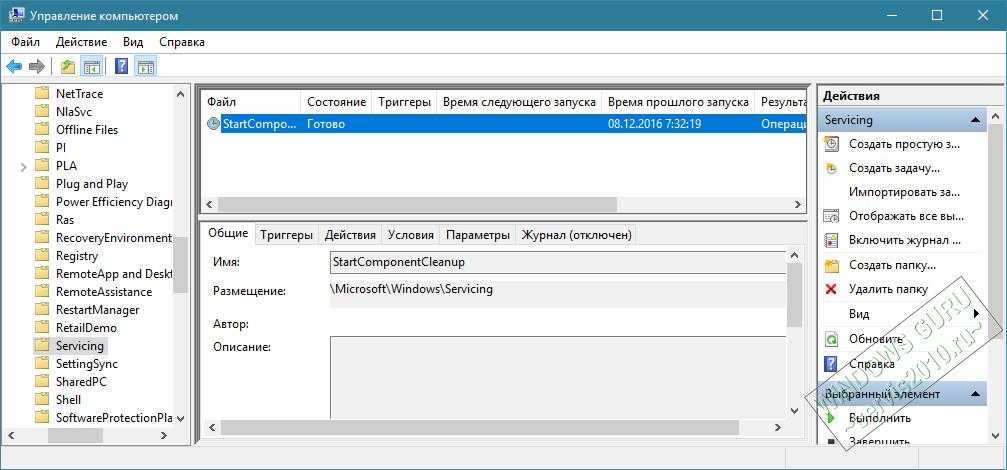 Щелкните правой кнопкой мыши папку
Щелкните правой кнопкой мыши папку winsxs , «Свойства» -> вкладка «Безопасность» -> «Дополнительно» -> «Изменить разрешения» -> установите флажки «Включить наследуемое…» и «Заменить все дочерние…» -> «ОК»
Папка находится под вашим управления сейчас, так что вы можете удалить его и его содержимое.
4
Зарегистрируйтесь или войдите в систему
Зарегистрируйтесь с помощью Google
Зарегистрироваться через Facebook
Зарегистрируйтесь, используя электронную почту и пароль
Опубликовать как гость
Электронная почта
Требуется, но никогда не отображается
Опубликовать как гость
Электронная почта
Требуется, но не отображается
Нажимая «Опубликовать свой ответ», вы соглашаетесь с нашими условиями обслуживания, политикой конфиденциальности и политикой использования файлов cookie
.
Удаление «неудаляемых» обновлений Windows | Born’s Tech и Windows World
[немецкий] Некоторые обновления Windows устанавливаются как постоянные, и их нельзя удалить. В этом сообщении блога показано, как принудительно удалить такие пакеты обновлений (работает от Windows 7 до Windows 10).
Реклама
Проблема в …
Если обновление вызывает проблемы, можно открыть панель управления, перейти к Программы и компоненты и выбрать Установленные обновления. В списке перечислены все установленные обновления.
При выборе обновления отображается кнопка Удалить (см. снимок экрана выше). Если обновление вызывает проблемы, его можно удалить и проверить, решены ли проблемы или нет. Но для некоторых пакетов обновлений кнопка Удалить недоступна. Я узнал об этом после установки обновления стека обслуживания KB3177467 (от 11 октября 2016 г. ). Некоторые пользователи сообщают о проблемах. Изучение упомянутого обновления показывает, что нет Кнопка удаления для записи патча в списке Установленные обновления (см. скриншот ниже).
). Некоторые пользователи сообщают о проблемах. Изучение упомянутого обновления показывает, что нет Кнопка удаления для записи патча в списке Установленные обновления (см. скриншот ниже).
Microsoft опубликовала документ, объясняющий, в каких случаях исправление нельзя удалить. Доступны следующие варианты: «попытаться откатить систему в состояние перед установкой обновления, используя либо восстановление системы, либо резервную копию системы». Но что делать, если такой возможности нет?
Реклама
Почему и как Microsoft делает обновления недоступными для установки?
Некоторые обновления необходимы для Windows и глубоко интегрированы в систему. Обновления стека обслуживания являются обязательными для установки дальнейших обновлений, а также обновления установщика, которые нельзя установить. Microsoft объявляет такие обновления «постоянными» в пределах . msu , в то время как обычные пакеты обновлений указаны как «съемные».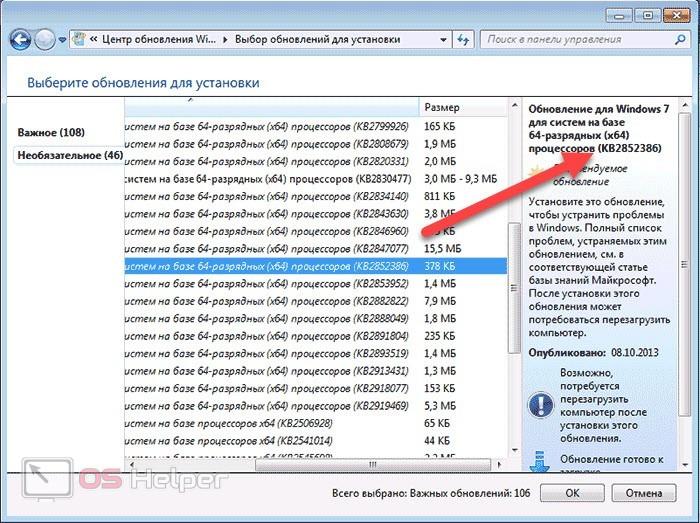 Иногда в статье базы знаний упоминается, что обновление невозможно удалить (см. ).
Иногда в статье базы знаний упоминается, что обновление невозможно удалить (см. ).
Контроль того, является ли обновление постоянным или удаляемым, выполняется в течение .mum файлов (мама означает манифест обновлений Microsoft), отправленных в формате . мсу пакет. .mum можно найти после установки обновления с помощью папки C:\Windows\servicing\Packages\ .
Файлы .mum — это простые файлы XML, содержащие информацию об обновлении (номер КБ, требования к языку, необходимость перезагрузки после установки и т. д. — см. скриншот ниже).
Атрибут XML permanency=»permanent» указывает на то, что обновление нельзя удалить, а отсутствующий атрибут или значение атрибута XML permanency=»removable» указывает на то, что обновление нельзя установить. Только обновления с отсутствующим атрибутом permanency=»removable» удаляются через панель управления или через dism (Windows 8 и выше).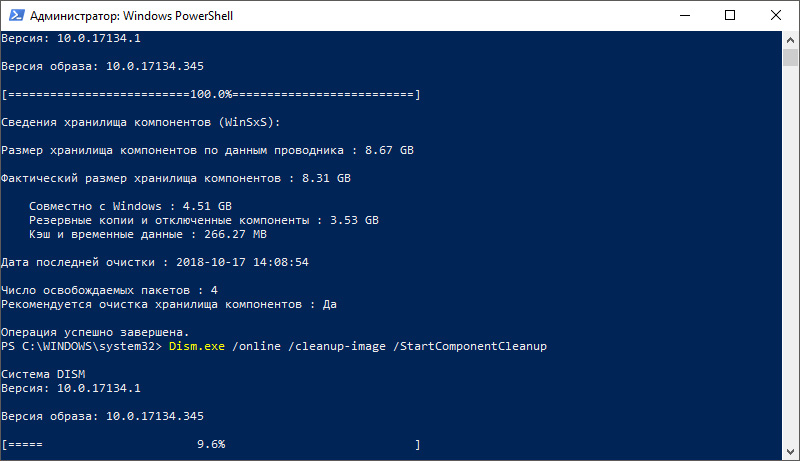
Я нашел эту информацию здесь (слишком короткая) и в ветке форума MS-Answers (сообщение от PhilipdayWF).
Стоп: Удаление обновлений, обозначенных как «постоянные», сопряжено с риском того, что дальнейшие обновления не могут быть установлены из-за серьезных ошибок, таких как STATUS_SXS_COMPONENT_STORE_CORRUPT — см. комментарии от magicandre1981 здесь и здесь. Советы по анализу ошибок обновления, основанных на повреждении обслуживания, можно найти в публикации Technet Дополнительные рекомендации по диагностике и устранению повреждения обслуживания. Анализ ошибок обновления описан здесь. Некоторую информацию о структуре файлов .msu и .cab можно найти здесь.
Как пометить пакет обновления как «удаляемый»?
После того, как я предупредил о риске удаления неустановляемых обновлений (создайте точку восстановления или резервную копию образа, прежде чем выполнять шаги, описанные ниже), пришло время использовать ноу-хау, описанное выше. Нам нужно открыть обновление`s .mum и измените XML-атрибут permanency=»permanent» на «removable». Это можно сделать с помощью редактора Windows notepad.exe.
Нам нужно открыть обновление`s .mum и измените XML-атрибут permanency=»permanent» на «removable». Это можно сделать с помощью редактора Windows notepad.exe.
Есть только одна проблема: только TrustedInstaller имеет полный доступ к файлам .mum. Веб-сайт, указанный выше, указывает, что необходимо изменить права доступа для файла .mum, чтобы редактировать его содержимое. Но это сложно (это можно сделать через вкладку «Безопасность» в свойствах файла), и в Windows 7 я заканчивал назначать право собственности на файл .mum группе «Пользователи». В целом я не люблю менять права доступа к системным файлам.
Чтобы избежать конфликта прав доступа, запустите редактор Windows notepad.exe с учетными данными TrustedInstallers.
1. Перейдите на сайт sodrum.org и загрузите портативную бесплатную программу PowerRun , распакуйте ZIP-архив в локальную папку.
2. Запустите PowerRun (Smartscreen filter создает предупреждение, что инструмент неизвестен, поэтому необходимо подтвердить и также подтвердить UAC), выбрать notepad. exe, и нажать команду контекстного меню Запустить файл .
exe, и нажать команду контекстного меню Запустить файл .
3. Выберите в окне блокнота Файл – Открыть и установите фильтр файлов на Все файлы (*.*) .
4. В строке символов открытого диалогового окна перейдите к папке C:\Windows\servicing\Packages.
5. Введите поисковое выражение в поле поиска (например, KB3177467*.mum ), чтобы отфильтровать соответствующие файлы.
6. Выберите первый найденный файл .mum и нажмите кнопку Открыть , чтобы загрузить файл .mum.
7. Найдите запись permanency=»permanent» a и измените ее на permanency=»removable»
8. Сохраните измененный файл .mum — это возможно, поскольку редактор Windows работает с TrustedInstaller привилегии.
9. Повторите шаги, описанные выше, для всех файлов .mum, связанных с пакетом обновления (на приведенных выше снимках экрана для обновления стека обслуживания Windows 7 KB3177467 показаны 3 файла . mum).
mum).
После изменения всех файлов .mum можно попытаться удалить пакет с помощью панели управления. Перейти к Программы и компоненты и выберите Установленные обновления. Выберите пакет обновления, и теперь должна быть доступна кнопка Удалить . Удалите пакет и проверьте, исчезли ли проблемы. Удаление также должно быть возможно в окне административной консоли с помощью следующей команды:
wusa /uninstall /kb:3177467 /quiet /norestart
, где 3177467 означает номер обновления в КБ (см. здесь и здесь). Этот подход должен работать во всех версиях Windows от Windows 7 до Windows 10. После этого можно проверить систему на наличие поврежденных системных файлов, используя sfc /scannow (Windows 7) в окне административной командной строки. В Windows 8 и более поздних версиях используйте статью Проверка и восстановление системных файлов и хранилища компонентов Windows.
Предупреждение. Используйте приведенные выше шаги в качестве «последнего шага» (если восстановление системы недоступно) на свой страх и риск.
В лучшем случае вы можете исправить проблему, вызванную ошибочным обновлением. В худшем случае вы испортите установку Windows, потому что без удаленного обновления дальнейшие обновления не могут быть установлены из-за ошибки STATUS_SXS_COMPONENT_STORE_CORRUPT.
Похожие статьи
Windows 7/8.1: Предварительный просмотр качественных накопительных пакетов KB3192403/KB3192404
Каталог обновлений Microsoft наконец-то поддерживает различные браузеры
Windows 10: Анализ ошибок обновления
Как расшифровать ошибки Windows?
Windows 10: открыть окно командной строки от имени администратора
Проверить и восстановить системные файлы Windows и хранилище компонентов
Файлы cookie помогают финансировать этот блог: Настройки файлов cookie
Реклама
KB3177467, MUM-Datei, Проблема, Обновление стека обслуживания, Подсказка, Центр обновления Windows. Добавьте постоянную ссылку в закладки.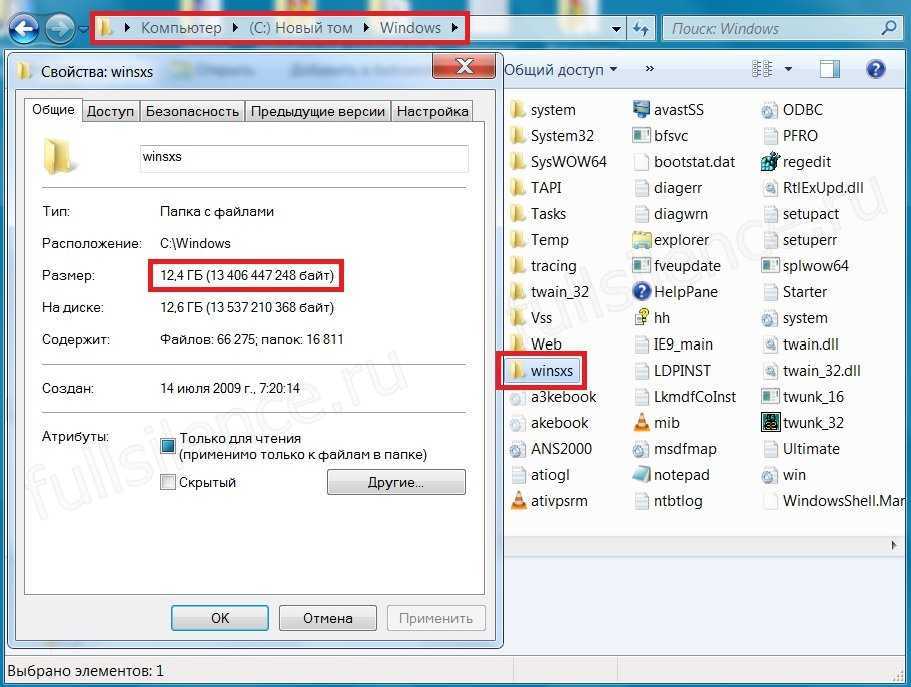
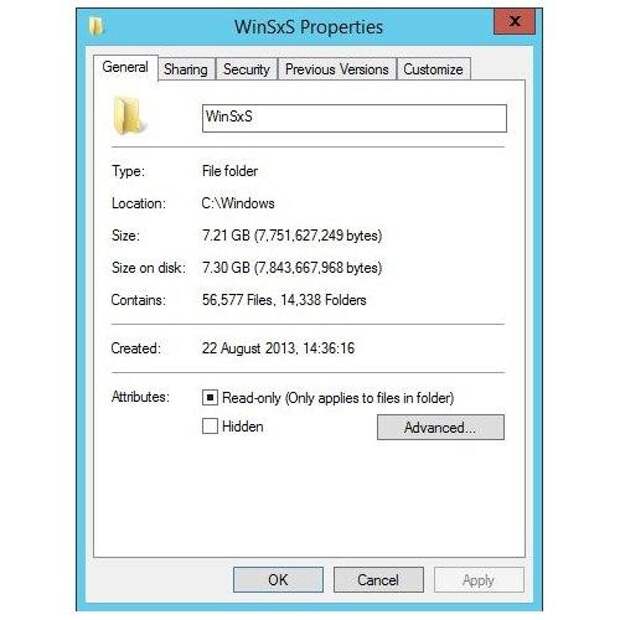 exe /online /cleanup-image /AnalyzeComponentStore и нажмите Enter. Папка хранилища компонентов будет проанализирована и вы увидите сообщение о необходимости ее очистки.
exe /online /cleanup-image /AnalyzeComponentStore и нажмите Enter. Папка хранилища компонентов будет проанализирована и вы увидите сообщение о необходимости ее очистки.
 В лучшем случае вы можете исправить проблему, вызванную ошибочным обновлением. В худшем случае вы испортите установку Windows, потому что без удаленного обновления дальнейшие обновления не могут быть установлены из-за ошибки STATUS_SXS_COMPONENT_STORE_CORRUPT.
В лучшем случае вы можете исправить проблему, вызванную ошибочным обновлением. В худшем случае вы испортите установку Windows, потому что без удаленного обновления дальнейшие обновления не могут быть установлены из-за ошибки STATUS_SXS_COMPONENT_STORE_CORRUPT.