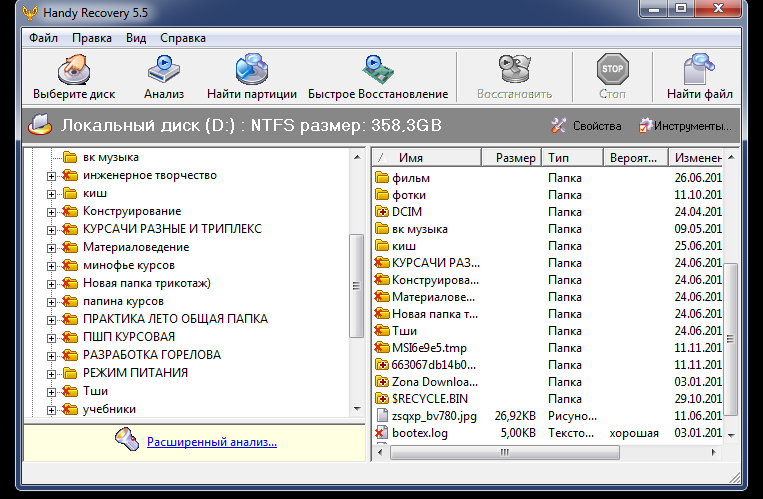Удаленные файлы найти: Восстановление удаленных файлов на Android: от простого к сложному
Содержание
Как восстановить удаленные файлы на Андроиде
Сейчас все больше смартфонов выпускаются с большим объёмом внутренней памяти, что дает возможность хранить обширное количество данных. Большинство из нас не задумывается о безопасности файлов на устройстве и забывают про их защиту. Зачастую пользователи не делают дополнительную копию того, что хранится на телефоне. Но случаются форс-мажорные ситуации, когда по ошибке удаляется необходимый файл или что еще хуже — после запуска приложения для очистки памяти от ненужного мусора на смартфоне вы не можете найти нужный для вас документ, видео или фото. Однако, подобная ситуация происходит довольно часто и ее можно решить. В этой статье вы ознакомитесь с тем, как восстановить удаленные файлы на андроиде.
- Часть 1. Где хранятся удаленные файлы на Андроид
- Часть 2: Как восстановить удаленные файлы на Андроиде
- Способ 1: С помощью Recuva
- Способ 2: С помощью DiskDigger
- Способ 3: С помощью Tenorshare UltData for Android
Часть 1.
 Где хранятся удаленные файлы на Андроид
Где хранятся удаленные файлы на Андроид
Очень часто многие владельцы смартфонов после удаления файла задаются вопросом — где хранятся удаленные файлы на андроиде? Поскольку ситуации бывают разные и в любой момент нам может понадобиться восстановить удаленное фото. На таких смартфонах как Huawei, Samsung, Xiaomi есть встроенная корзина, куда перемещаются фотографии после их удаления. В этой корзине фотографии хранятся только 30 дней, после чего удаляются. Найти данную опцию в телефоне довольно просто:
- На своем смартфоне войдите в «Галерея».
Далее внизу вы увидите папку «Недавно удаленные».
- Войдите в эту папку, чтобы посмотреть удаленные фото.
- Отметьте галочкой необходимые фото для восстановления.
Нажмите внизу на «Восстановить».
- Ваши фотографии вернутся в ту папку откуда они были удалены.
А теперь нам необходимо восстановить удаленные фотографии, делается это очень легко:
С помощью этого способа мы восстановили недавно удаленные файлы без помощи сторонней программы.
Часть 2: Как восстановить удаленные файлы на Андроиде
Такая тема как восстановить случайно удаленные файлы является очень актуальной. В некоторых случаях восстановить самостоятельно удаленный файл из корзины невозможно (например, с момента удаления прошло более 30 дней), поэтому приходится использовать сторонние программы. О которых мы расскажем вам в дальнейших способах.
Способ 1: С помощью Recuva
Recuva – это бесплатная программа, которая способна справиться с такой задачей как восстановить удалённые файлы на вашем смартфоне, такие как фотографии, видео, документы, сообщения электронной почты и другие типы файлов. Восстановление с помощью этой программы не займет у вас много времени.
- Для начала необходимо скачайть программу Recuva и установить ее.
- Теперь запустите программу, после чего у вас появится меню с перечнем различным типов файлов.
- Отметьте тот тип файл, который вам нужно восстановить.
- И затем укажите расположение восстанавливаемых данных.
 После этого нажмите на «Далее».
После этого нажмите на «Далее». - После этого вам будет предложено включить углубленный анализ. Данный тип сканирования файлов может занять очень много времени, поэтому для первичного анализа лучше не использовать. Нажмите «Начать», чтобы запустить сканирование удаленных файлов.
Теперь в появившемся окне, в котором отображен список файлов, выберите те, которые вы хотите восстановить и затем нажмите на «Восстановить». И выберите папку, куда вы хотите восстановить файлы.
Примечание:
Файлы, помеченные зеленым цветом полностью доступны для восстановления, красным – недоступны, желтым – частично. Также нажав на любой файл, который вы хотите восстановить, можно узнать более детальную информацию о нем в разделе «Сводка». Там отображены дата создания, дата изменения, размер файла и его состояние.
Способ 2: С помощью DiskDigger
Следующая программа, с помощью которой мы будем решать вопрос как восстановить удалённые файлы с телефона – это DiskDigger. DiskDigger – это простая в использовании утилита для восстановления удаленных файлов музыки, фотографии, документы, видео. В данной программе удобная навигация и мастер быстрого запуска.
DiskDigger – это простая в использовании утилита для восстановления удаленных файлов музыки, фотографии, документы, видео. В данной программе удобная навигация и мастер быстрого запуска.
Примечание: Если ваше устройство без root-прав, то программа сделает «ограниченное» сканирование удаленных фотографий, что подразумевает сканирование в кеше и миниатюрах. Если же на вашем телефоне есть root-права, то DiskDigger просканирует все места, где хранятся фотографии и видео.
Выполните следующие шаги:
Итак, мы восстановили удаленные фото на наше устройство с помощью программы DiskDigger не прилагая больших усилий.
Способ 3: С помощью Tenorshare UltData for Android
Теперь рассмотрим способ как восстановить удаленный файл на Андроид, используя программу Tenorshare UltData for Android. На удаление файла могут повлиять многие факторы такие как вирусная атака, сбой карты памяти, ошибки форматирования и многое другое. Такие проблемы с устройством могут произойти в любой момент. Поэтому мы предлагаем вам воспользоваться программой Tenorshare UltData for Android. Утилита за один миг восстановит удаленные файлы любого типа. Tenorshare UltData for Android осуществляет поиск удаленных фото, видео, конактов, смс и т.д. как во внутренней памяти Android , так и на карте памяти.
Поэтому мы предлагаем вам воспользоваться программой Tenorshare UltData for Android. Утилита за один миг восстановит удаленные файлы любого типа. Tenorshare UltData for Android осуществляет поиск удаленных фото, видео, конактов, смс и т.д. как во внутренней памяти Android , так и на карте памяти.
- Скачайте и установите программу Tenorshare UltData for Android на компьютер.
- Подключите смартфон к компьютеру с помощью OEM-кабеля USB.
Затем запустите программу и в главном меню выберите опцию «Восстановить потерянные данные».
После этого на Android-устройстве необходимо включить отладку по USB по инструкциям.
- Теперь на вашем экране смартфона появится уведомление. Нажмите «ОК», чтобы разрешить авторизацию на Android-устройстве. Если уведомление не появилось, то нажмите «Показать еще раз».
Затем выберите файлы, которые вы хотите восстановить и нажмите «Начать».
- Потом программа запустит сканирование файлов на вашем устройстве.

После этого программа отобразит все файлы с вашего устройства, включая удаленные. Вы можете их также предварительно посмотреть.
- Далее выберите удаленные файлы, которые необходимо восстановить и нажмите внизу на кнопку «Восстановить». После этого программа запустит восстановление файлов. Теперь ваши файлы восстановятся на ПК.
Готово. Благодаря программе мы смогли восстановить удаленные или потерянные файлы за пару минут.
Заключение
Наш телефон — это современное устройство, которые мы зачастую используем как съёмный носитель и храним на нем большое количество различных файлов, фотографий, видео, контакты и многое другое. Поэтому если вы случайно удалили нужный файл или вы полностью очистили память, то не следует думать, что файлы нельзя вернуть. Для этого существует программа Tenorshare UltData for Android. Это профессиональная утилита, которая справится с такой задачей как восстановить удаленные файлы на телефоне. Даже если память вашего устройства была повреждена, то программа вернет безопасно и надежно все потерянные файлы на ваш смартфон.
КАК ВОССТАНОВИТЬ УДАЛЕННЫЕ ФАЙЛЫ НА ТЕЛЕФОНЕ — 5 эффективных утилит
Очистка памяти смартфона бывает запланированной или случайной. Большинство казусов возникают после обновления ОС или в результате работы антивирусов, пользователям приходится ломать голову над тем, как восстановить удаленные фото на Андроиде, куда пропали важные файлы и почему часть контактов не отображены в телефонной книге. Разберем каждый из кейсов отдельно. Несколько советов будут полезно каждому новичку.
Как восстановить удаленные файлы на телефоне
Для ОС Android не предусмотрено ярлыка Корзина, поиск стертых данных не будет простым и происходить в 1-2 клика. Процедура предусматривает подключение к ПК, без использования дополнительных утилит часто не обойтись. Выясним, как восстановить удаленные файлы на Андроиде без казусов и какие программы будут эффективны для каждого типа файлов.
Удаленные фото на Android
Если проблему выявили сразу, решение не займет больше 1-2 минут. Просто откройте приложение Google Photos, кликните по значку с троеточием (в верхней левой части экрана) и выберите «Корзина». Система покажет список файлов, которые были удалены недавно (данные хранятся 60 дней). Отберите нужные фото или видео с помощью триггера и в контекстном меню выберите «Восстановить».
Просто откройте приложение Google Photos, кликните по значку с троеточием (в верхней левой части экрана) и выберите «Корзина». Система покажет список файлов, которые были удалены недавно (данные хранятся 60 дней). Отберите нужные фото или видео с помощью триггера и в контекстном меню выберите «Восстановить».
Если изображения попали в корзину и прошло 60 дней, придется связываться с Google Support. По-другому вернуть контент не удастся. У пользователя есть 21 день на то, чтобы отправить заявку. Восстановление файлов возможно до тех пор, пока они остаются на серверах компании. С этим лучше не медлить.
Устанавливаем пароль на флешку: Как запаролить флешку: 4 технологии и 5 утилит
Удаленные файлы Google Drive
Вернуть файлы с Google Drive можно используя телефон на iPhone, Андроид, через iPad или настольный ПК. В каждом случае нужно быть залогинеными в действующий аккаунт. Алгоритм простой:
- Перейдите в Гугл диск, кликните Корзина.
- Отсортируйте содержимое по датам.

- Найдите значок «три точки» под файлом, который нужно восстановить.
- Верните состояние до удаления.
Разработчики Google предлагают облачное хранилище на 15 ГБ. Дополнительное платное место можно купить через подписки Google One. Если пользователь случайно удалил документ или фото с Google Drive, не стоит беспокоиться. Данные хранятся в течение 30 дней. Только после истечения этого времени, корзина будет автоматически очищена.
Удаленные приложения Google Play
Наиболее часто потребность в восстановлении файлов уже стертых приложений возникает у геймеров. При желании вернуться в игру, люди с разочарованием выясняют, что прошлые достижения потеряны. Такое бывает после деинсталляции или очистки «мусорных файлов». Разработчики Google Play предусмотрели подобные казусы. Чтобы вернуть данные на устройство Android, следуйте алгоритму:
- Откройте Гугл Плей на телефоне или планшете.
- Найдите значок «троеточие», чтобы активировать меню.

- Через «Мои приложения и игры» переустановите Deleted Game.
Если сделана резервная копия и данные хранятся в облаке, просто вернитесь в исходную точку выбрав конкретную дату. Это можно сделать через инструмент «Recovery».
Обеспароливаем «десятку»: Как убрать пароль на Windows 10: упрощение входа 5 способами
Удаленные контакты
Лучшим способом восстановления потерянных телефонных номеров является использование учетной записи Google. Метод работает только, когда удаление произошло менее месяца назад. Алгоритм в этом случае следующий:
- Откройте контакты Гугл.
- Залогиньтесь в учетную запись, которая используется на смартфоне.
- Нажмите на элемент «Все, расположенный слева, а затем — кликните «Изменить».
- Найдите в меню пункт Восстановление.
- Укажите период, в который вы должны отменить изменения.
- Завершите процедуру.
Если в списке найденных контактов нет нужного номера, придется искать резервную копию. Можно просто выгрузить из ранее скомпилированного CSV файла.
Можно просто выгрузить из ранее скомпилированного CSV файла.
Данные других облачных сервисов
Если утерян контент и контактные данные, используемые в мессенджере (Viber, Телеграмм, WhatsApp), вернуть стертые файлы будет несложно. Для тех, кто не знает где хранятся удаленные файлы на Андроиде, есть альтернативные способы решить проблему. Просто установите и запустите настольную версию этих приложений, войдите с номером телефона, привязанным к аккаунту на мобильном устройстве и увидите все ранее добавленные на смартфон контакты.
Восстановление удаленных файлов Андроид с помощью программ
Потеря данных на мобильном аппарате может произойти в соответствии с хорошим и плохим сценарием. Когда информация хранилась на карте памяти, ситуация не настолько критична. Носитель можно извлечь и вставить в ноутбук или компьютер. Препятствий для дальнейшего применения эффективных утилит не будет.
В других случаях придется включать root-доступ, что не предусмотрено гарантийными условиями производителя. Если при попытке найти удаленный файл будет изменена ОС, это может привести к нестабильной работе аппарата. Поэтому, стоит взвесить все «за» и «против» перед использованием внешних программ.
Если при попытке найти удаленный файл будет изменена ОС, это может привести к нестабильной работе аппарата. Поэтому, стоит взвесить все «за» и «против» перед использованием внешних программ.
Recuva
Это бесплатная утилита. Хорошо справляется с поиском фотографий, видео и прочих файлов. ПО создано компанией Piriform, разработчиками, стоящим за знаменитым Ccleaner.
С Recuva удастся вернуть даже каталоги, «удаленные навсегда» и помеченные ОС как свободное для записи место. Восстановление работает на USB флешках, съемных картах, жестких дисках и прочих носителях. Преимущества мощной утилиты:
- Подходит для всех типов файлов — картинки, документы, музыка.
- Возможно извлечение данных из поврежденных жестких дисков или недавно отформатированных томов.
- Интерфейс на 40 языках.
Работа с утилитой не будет сложным занятием. Любой внутренний накопитель можно просканировать за 10-20 минут. Уникальный помощник задает простые вопросы, помогая пользователю пройти через весь процесс. С Recuva ни один файл не будет упущен.
С Recuva ни один файл не будет упущен.
Интересная статья: Как пользоваться компьютером без мышки: 2 подхода к решению проблемы зависшего манипулятора
Tenorshare UltData
Утилита восстанавливает фотографии, контакты, SMS и видео. Расширенный набор инструментов помогает поддерживать производительность устройства, устраняя мусорные файлы, замедляющие систему. Настройка параметров и выбор режима гибки. В 2-3 клика можно вывести информацию о накопителе — имя, емкость, тип, серийный номер и версия.
Приложение способно восстановить файлы из локальных папок и учетной записи iTunes и iCloud. Получить резервный файл удастся для всех категорий — сообщения, контакты, журналы Uplow, тексты WhatsApp, речевые заметки. Разработчики заявляют, что инструмент помогает устранить более 50 проблем с iOS и внутренним ПО.
7-Data Android Recovery
Утилита эффективно восстанавливает данные во внутренней памяти и на внешней SD -карте. Инструмент хорошо справляется с поиском файлов в разных форматах — JPG, JPEG, GIF, PNG, TIFF, PSD. Алгоритм работы с платформой следующий:
Алгоритм работы с платформой следующий:
- Подключите устройство к ПК.
- Задайте режим USB-отладки.
- Выберите источник восстановления (память устройства или внешняя SD-карта).
- Нажмите «Далее», чтобы запустить сканирование.
- Через «Расширенные настройки» уточните типы файлов и способ восстановления.
- Определитесь, какие каталоги нужно вернуть на устройство, кликните «Сохранить».
- Выберите целевой каталог.
7-Data Android Recovery определяет исходную структуру папок. В рабочем окне выводятся расширенные свойства — имя, размер, тип и время изменения для каждого названия. Бесплатная версия имеет ограниченную функциональность — восстановить удастся не более 1 ГБ файлов.
Прячем информацию на компе: Как поставить пароль на папку: 3 методики и 6 программ-блокировщиков
GT Recovery
Приложение мгновенно находит утерянный контент и имеет опцию предварительного просмотра в режиме миниатюры. Восстановление удаленных файлов Андроид с помощью GT Recovery имеет следующие преимущества:
Восстановление удаленных файлов Андроид с помощью GT Recovery имеет следующие преимущества:
- совместимость с разными форматами — MP3, MP4, EXT3, EXT4, FAT;
- работает в фоновом режиме и обнаруживает скрытые файлы;
- каталог для сохранения выбирается вручную.
«Реанимация» мобильного устройства с помощью GT Recovery — хорошая идея. Утилита справится с восстановлением всех типов данных, от фотографий и текстов до контактов и паролей. Процесс начинается со сканирования накопителя и заканчивается выбором каталога для пересохранения контента.
Undeleter
Работает на мобильных устройствах всех типов. Приложение за 2-3 минуты просканирует внутреннюю память и SD-карту для последующего восстановления информации. Основные преимущества утилиты:
- находит удаленные фото, архивы, музыку и видео;
- предварительный просмотр перед восстановлением;
- отправка файлов в облачное хранилище;
- поддерживаемые расширения: BMP, PNG, JPG, MKV, MP3, AVI, OGG, FLAC, WAV, MNG, GIF, JNG, MP4.

Undeleter — это бесплатное приложение. Разработчики не ограничивают функциональность, но добавляют рекламу в некоторые блоки. Для глубокого анализа томов необходимы права администратора. Без рут режима функциональность значительно сокращается.
Как предупредить безвозвратное удаление файлов
Казусы с потерей важного контента и системных файлов можно предвидеть и предотвратить. Универсального решения для всех моделей мобильных устройств нет. Хотя пользователи могут придерживаться простых правил, чтобы снизить вероятность системных сбоев:
Поиск утилиты для восстановления файлов — крайняя мера. Хорошей гарантией безопасности данных являются превентивные меры. Пользователю лучше периодически отправлять контент на ПК, архивируя и создавая каталоги с общим доступом. Хорошая идея — работать с облачными хранилищами Google Drive и Dropbox. В таких случаях утилиты для восстановления не пригодятся.
Разбираемся с облаком: OneDrive: как пользоваться в Windows 10
youtube.com/embed/BevQCZUjSvo» title=»YouTube video player»>
Как восстановить удаленные файлы в Windows 10 и Mac | Решающий
Опубликовано
19 октября 2021 г.
|
Обновлено
19 октября 2021 г.
в
Технологии
Это один из наших самых страшных компьютерных кошмаров — искать важный рабочий документ или ценную семейную фотографию и понимать, что вы удалили файл. Одна мысль может заставить нас задохнуться от ужаса. Но дело в том, что случайные удаления случаются. Файлы пропадают. Важные данные теряются. И тогда мы пытаемся восстановить удаленные файлы.
К счастью, надежда еще не потеряна. Взгляните на несколько полезных советов по восстановлению удаленных файлов как на Windows 10, так и на Mac.
Как восстановить удаленные файлы в Windows 10
1. Проверьте корзину
При потере или удалении файлов первой рекомендуемой точкой проверки является Корзина. Стандартное удаление выбранного файла перемещает его в корзину, где он временно хранится, пока корзина не будет очищена. В крайнем случае файл можно легко найти и восстановить за несколько кликов.
В крайнем случае файл можно легко найти и восстановить за несколько кликов.
Чтобы восстановить удаленные файлы из корзины Windows 10:
- Откройте корзину с рабочего стола или из меню «Пуск».
- Просмотрите, чтобы найти файл, который вы хотите восстановить.
- Щелкните файл правой кнопкой мыши и выберите Восстановить , чтобы вернуть файл в исходное местоположение.
- Если вы не хотите восстанавливать файл в исходное место, вы также можете вручную перетащить файл на рабочий стол или в другую папку.
Если вы не можете найти файл в корзине, возможно, он был удален без возможности восстановления. В этом случае может потребоваться больше усилий для извлечения вашего файла.
2. Восстановление файлов из резервной копии истории файлов
История файлов — это функция резервного копирования и восстановления данных, которая сохраняет копии файлов на сетевом или внешнем диске. Этот инструмент может спасти жизнь, если вы случайно удалили файлы.
Чтобы восстановить удаленные файлы с помощью истории файлов:
- Откройте окно поиска на панели задач.
- Введите Восстановить файлы .
- Выберите Восстановите файлы с помощью истории файлов .
- Найдите свой файл. Просмотрите различные версии файла.
- Щелкните нужную версию, затем выберите Восстановить , чтобы сохранить ее в исходном месте.
- Чтобы изменить место сохранения, выберите Восстановите до и выберите новое местоположение.
Если вы не можете просмотреть какие-либо файлы с помощью этого метода, возможно, у вас не включена история файлов.
3. Проверьте резервную копию предыдущих версий Windows.
В некоторых случаях может быть полезно проверить старую резервную копию предыдущей версии Windows, чтобы узнать, сможете ли вы найти отсутствующий файл. Хотя функция резервного копирования и восстановления больше не поддерживается в Windows 10, если вы использовали ее в прошлом, вы можете получить доступ к старым резервным копиям.
Чтобы узнать, доступны ли ваши старые резервные копии:
- Откройте окно поиска на панели задач.
- Тип Панель управления .
- Перейти к Система и безопасность .
- Перейти к Резервное копирование и восстановление (Windows 7) .
Оказавшись здесь, вы сможете увидеть, есть ли у вас сохраненные старые резервные копии. Если это так, вы увидите возможность восстановить ваши файлы.
4. Попробуйте Windows File Recovery
Другой способ восстановить потерянный файл — через Windows File Recovery, приложение командной строки, которое восстанавливает удаленные файлы с локальных устройств хранения, таких как жесткие диски, твердотельные накопители, USB-накопители, SD-карты и т. д. Windows File Recovery оптимизирован для двух режимы восстановления: обычный режим позволяет восстановить недавно удаленные файлы, а расширенный режим расширяет возможности поиска давно удаленных файлов, даже если диск был отформатирован.
Этот инструмент может напугать обычного пользователя, но наберитесь терпения и следуйте подробным инструкциям Microsoft, которые охватывают базовое использование приложения, файловые системы и режимы, синтаксис командной строки и часто задаваемые вопросы.
Как восстановить удаленные файлы на Mac
1. Проверка корзины
Как и в Windows, по умолчанию Mac отправляет большинство удаленных файлов в корзину, где они остаются до тех пор, пока корзина не будет очищена вручную или автоматически через 30 дней. В случае стандартного удаления восстановление файла из корзины должно быть быстрым и простым процессом.
Чтобы восстановить Корзину на Mac:
- Дважды щелкните значок Корзина в доке.
- Просмотрите, чтобы найти файл, который вы хотите восстановить.
- Щелкните файл правой кнопкой мыши и выберите Вернуть , чтобы вернуть файл в исходное местоположение.
- Если вы не хотите восстанавливать файл в исходное место, вы также можете вручную перетащить файл на рабочий стол или в другую папку.

Если вы не можете найти файл в Корзине, возможно, он был безвозвратно удален. В этом случае получение файла потребует больше усилий.
2. Восстановление из резервной копии Time Machine
Time Machine — это встроенный инструмент резервного копирования, который позволяет пользователям Mac отправлять свои данные во внешнее хранилище для автоматического и добавочного резервного копирования, выполняемого ежечасно, ежедневно и еженедельно. Только когда резервный диск заполнен, самые старые файлы удаляются. Для восстановления удаленных или потерянных файлов этот параметр будет работать только в том случае, если Time Machine была предварительно включена.
Для восстановления файлов с помощью Time Machine:
- Убедитесь, что ваше запоминающее устройство подключено.
- Перейдите в меню Apple и щелкните Системные настройки .
- Нажмите Машина времени .
- Просмотрите и найдите нужные файлы.

- Щелкните Восстановить , чтобы вернуть файлы в исходное расположение.
3. Попробуйте программное обеспечение для восстановления данных
Если вы по-прежнему не можете восстановить удаленные файлы, вам может пригодиться программное обеспечение для восстановления данных. Эту опцию можно использовать как для Windows, так и для Mac. Программное обеспечение для восстановления данных может найти файлы, которые больше не видны, но еще не удалены из системы.
Чтобы увеличить вероятность обнаружения файла до того, как он будет перезаписан, перед запуском программы восстановления файлов следует прекратить сохранение новых данных на внутренний диск. По этой причине вместо этого загрузите и установите программное обеспечение для восстановления данных на внешнее запоминающее устройство.
Защита на будущее
Возможно, на этот раз вы придумаете, как восстановить свои файлы, но этот раз может оказаться не последним. Для защиты в будущем, по крайней мере, убедитесь, что у вас включены встроенные инструменты резервного копирования, такие как история файлов и Time Machine. Вы также можете рассмотреть возможность приобретения внешнего устройства хранения данных, например одного из наших жестких дисков Crucial или твердотельных накопителей.
Для защиты в будущем, по крайней мере, убедитесь, что у вас включены встроенные инструменты резервного копирования, такие как история файлов и Time Machine. Вы также можете рассмотреть возможность приобретения внешнего устройства хранения данных, например одного из наших жестких дисков Crucial или твердотельных накопителей.
Мнения, выраженные в этих статьях, принадлежат отдельным авторам, а не Micron Technology, Inc., ее дочерним компаниям или филиалам. Обновление ваших систем и компонентов может привести к повреждению системы или компонентов, включая возможную потерю данных. Micron не несет ответственности за любой ущерб или вред, включая потерю данных или сбои в работе системы, которые могут возникнуть. Вся информация предоставляется «КАК ЕСТЬ», и ни Micron, ни автор не делают никаких заявлений или гарантий в отношении предоставленной информации. Ни Crucial, ни Micron Technology, Inc. не несут ответственности за упущения или ошибки в типографике или фотографии. На продукты Micron распространяется гарантия, предусмотренная в продуктах при продаже, применимых технических описаниях или спецификациях. Информация, продукты и/или технические характеристики могут быть изменены без предварительного уведомления. Micron, логотип Micron, Crucial и логотип Crucial являются товарными знаками или зарегистрированными товарными знаками Micron Technology, Inc. Любые имена или товарные знаки третьих лиц принадлежат этим сторонам, и любые ссылки в настоящем документе не подразумевают какого-либо одобрения, спонсорства или принадлежности к этим лицам. стороны.
Информация, продукты и/или технические характеристики могут быть изменены без предварительного уведомления. Micron, логотип Micron, Crucial и логотип Crucial являются товарными знаками или зарегистрированными товарными знаками Micron Technology, Inc. Любые имена или товарные знаки третьих лиц принадлежат этим сторонам, и любые ссылки в настоящем документе не подразумевают какого-либо одобрения, спонсорства или принадлежности к этим лицам. стороны.
Как восстановить удаленные файлы
Автор: Дебби Гриньяни, 2BrightSparks Pte. Ltd.
Вы удалили файл, а потом пожалели, что не сделали этого? К тому времени, когда вы поняли, что удаление было случайным, вы не смогли восстановить его, так как ваша корзина была очищена. Вы считали, что уже слишком поздно восстанавливать этот файл, и вы не одиноки.
До трети потерь данных происходит по вине человека. Есть ли способ предотвратить случайное удаление файлов? Нет. Человеческая ошибка — это жизненный факт, и сколько бы раз мы ни напоминали себе быть более осторожными, ошибки будут происходить, и корзина, содержащая этот важный файл, будет потеряна.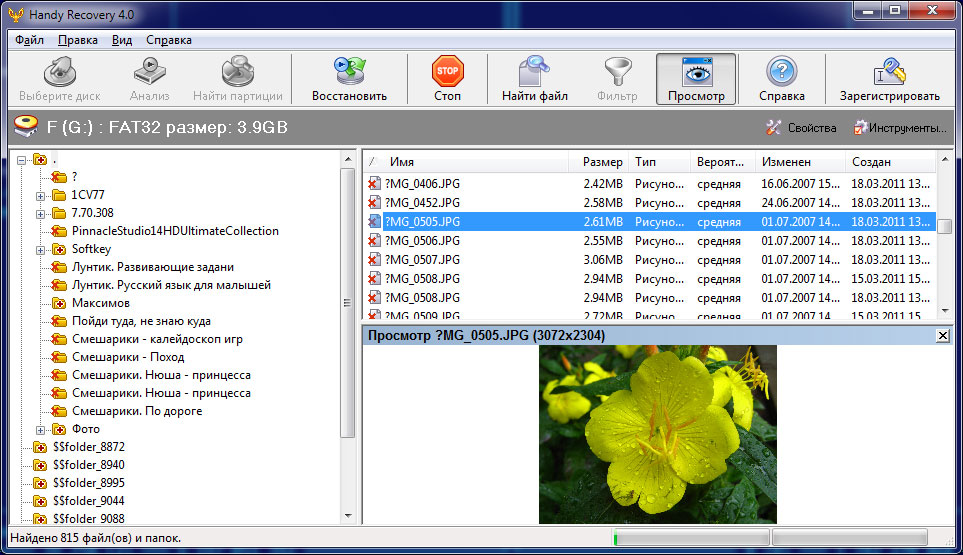 Хорошая новость заключается в том, что есть способы восстановить потерянные таким образом данные.
Хорошая новость заключается в том, что есть способы восстановить потерянные таким образом данные.
Программное обеспечение для восстановления
У вас есть два варианта, которые помогут восстановить потерянные файлы. Первый заключается в использовании программного обеспечения, которое восстанавливает данные. Компания 2BrightSparks запустила OnClick Utilities, набор удобных программных утилит. В комплект включена программа под названием UndeleteOnClick, которая делает именно то, что следует из ее названия. Утилиты OnClick полностью бесплатны.
Хотя программа восстановления позволяет восстановить удаленные или стертые файлы данных, успех восстановления зависит от того, доступно ли место для удаленного файла. Видите ли, когда файл удаляется в Windows, происходит следующее: место на жестком диске, выделенное для этого удаленного файла, освобождается и становится доступным для записи. Таким образом, если вы выполняете какую-либо задачу, требующую записи на диск, до того, как восстановите потерянный файл с помощью UndeleteOnClick, вы рискуете повредить или даже полностью потерять этот файл. Использование UndeleteOnClick требует от вас быстрых действий и обязательного прекращения записи чего-либо на диск сразу после случайного удаления. Не пишите по электронной почте и не пользуйтесь Интернетом. Не копируйте и не сохраняйте файлы. Вам нужно будет полностью прекратить работу на своем компьютере, поскольку вы запускаете UndeleteOnClick, который будет искать на вашем диске удаленные данные, а затем, надеюсь, восстановить их.
Использование UndeleteOnClick требует от вас быстрых действий и обязательного прекращения записи чего-либо на диск сразу после случайного удаления. Не пишите по электронной почте и не пользуйтесь Интернетом. Не копируйте и не сохраняйте файлы. Вам нужно будет полностью прекратить работу на своем компьютере, поскольку вы запускаете UndeleteOnClick, который будет искать на вашем диске удаленные данные, а затем, надеюсь, восстановить их.
Восстановление данных
Второй вариант проще реализовать. Резервное копирование файлов данных и восстановление случайно удаленного файла менее рискованно, поскольку вам не придется беспокоиться о возможности повреждения файла, которое может произойти при использовании программы восстановления.
2BrightSparks предлагает программное обеспечение для резервного копирования и синхронизации. Бесплатная версия под названием SyncBackFree и коммерческие версии под названием SyncBackPro и SyncBackSE. Просто запланируйте профиль для резервного копирования ваших данных ежедневно, еженедельно или даже ежечасно в зависимости от конфиденциальности файлов.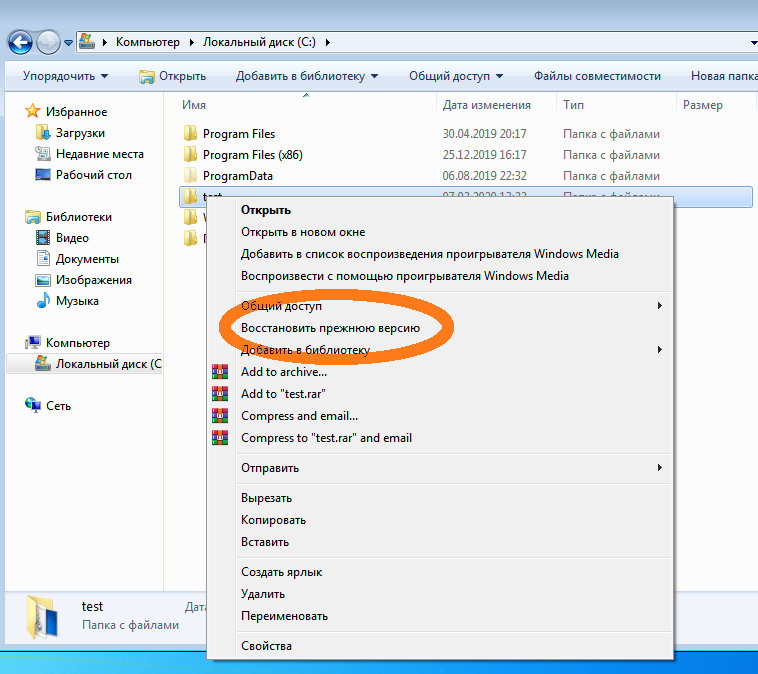 Настройка простого резервного копирования занимает около трех минут, после чего требуется всего один щелчок, чтобы создавать резервную копию снова и снова. Вы можете настроить расписание, чтобы резервное копирование выполнялось автоматически, и вы даже можете выполнять синхронизацию в реальном времени, чтобы файлы в вашей исходной папке синхронизировались с вашей целевой папкой и наоборот всякий раз, когда какие-либо файлы были обновлены. Таким образом, в случае удаления файла из-за человеческой ошибки последняя версия этого файла может быть легко и эффективно восстановлена.
Настройка простого резервного копирования занимает около трех минут, после чего требуется всего один щелчок, чтобы создавать резервную копию снова и снова. Вы можете настроить расписание, чтобы резервное копирование выполнялось автоматически, и вы даже можете выполнять синхронизацию в реальном времени, чтобы файлы в вашей исходной папке синхронизировались с вашей целевой папкой и наоборот всякий раз, когда какие-либо файлы были обновлены. Таким образом, в случае удаления файла из-за человеческой ошибки последняя версия этого файла может быть легко и эффективно восстановлена.
Различия между SyncBackFree и коммерческими версиями SyncBack огромны, поскольку в SyncBackPro и SyncBackSE имеется гораздо больше дополнительных функций. Они включают в себя возможность копирования открытых и заблокированных файлов, дополнительную безопасность, улучшенную технологию сжатия, улучшенное шифрование, более высокую производительность FTP, поддержку SFTP, создание сценариев, облачное резервное копирование и техническую поддержку со стороны наших технических специалистов.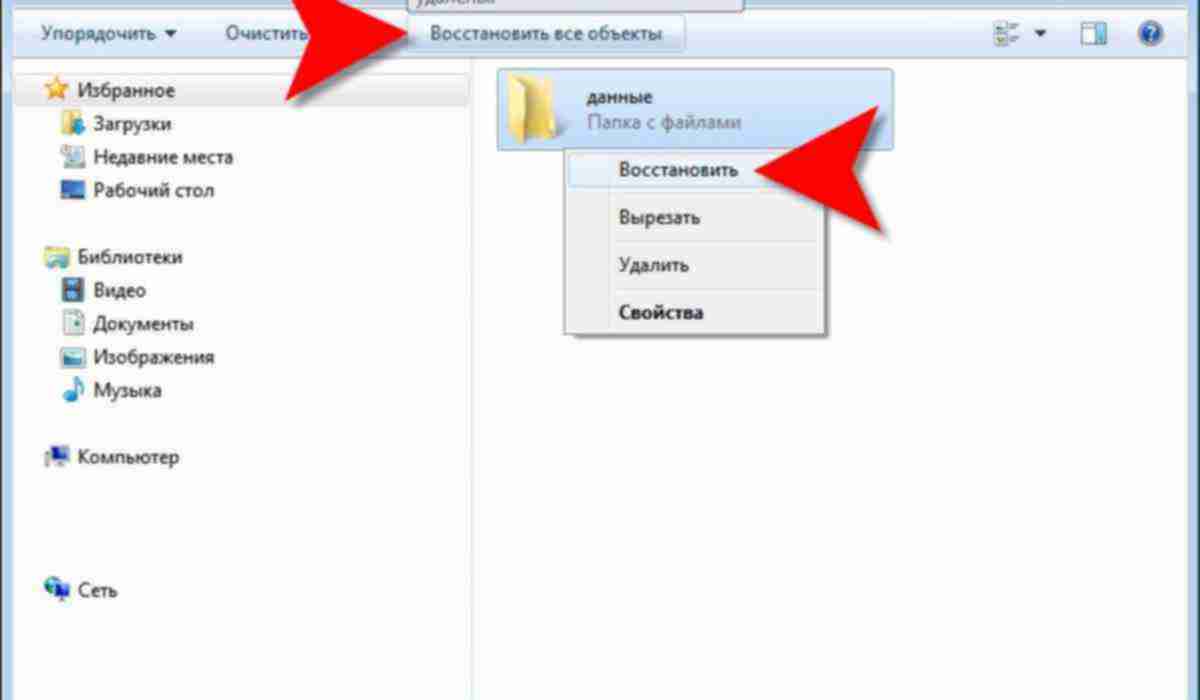
 После этого нажмите на «Далее».
После этого нажмите на «Далее».