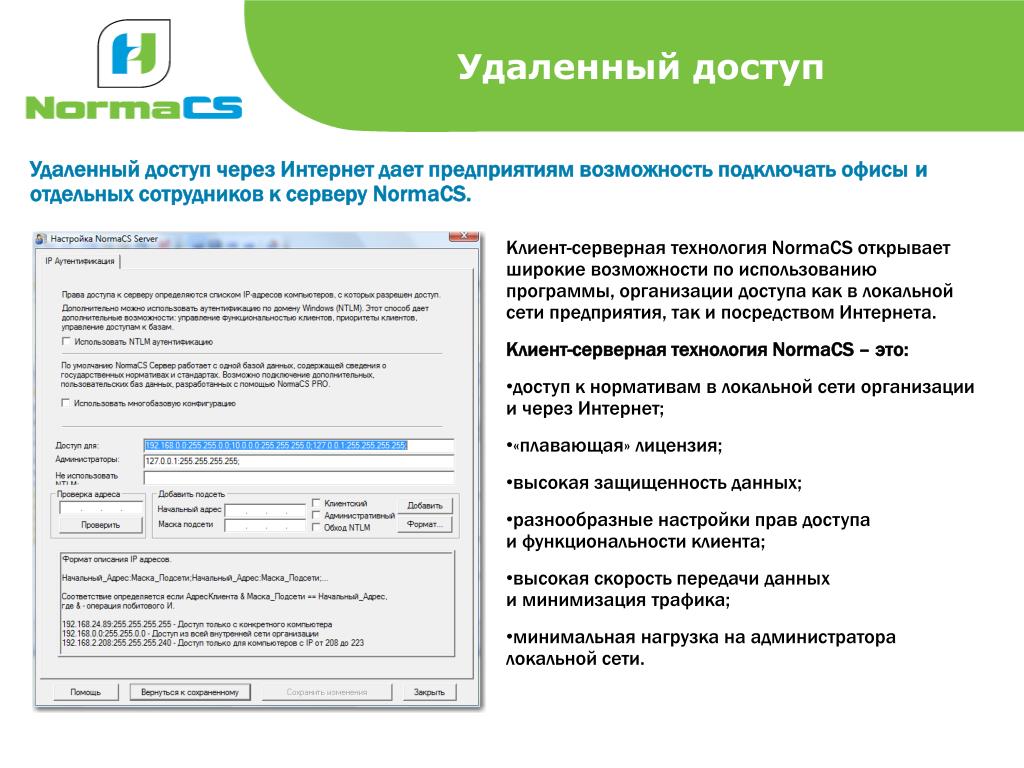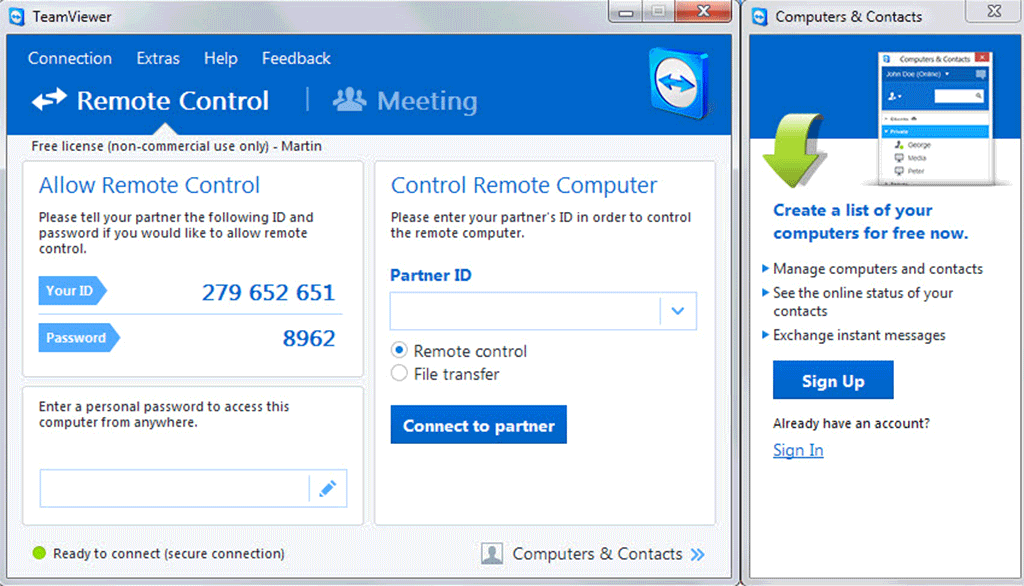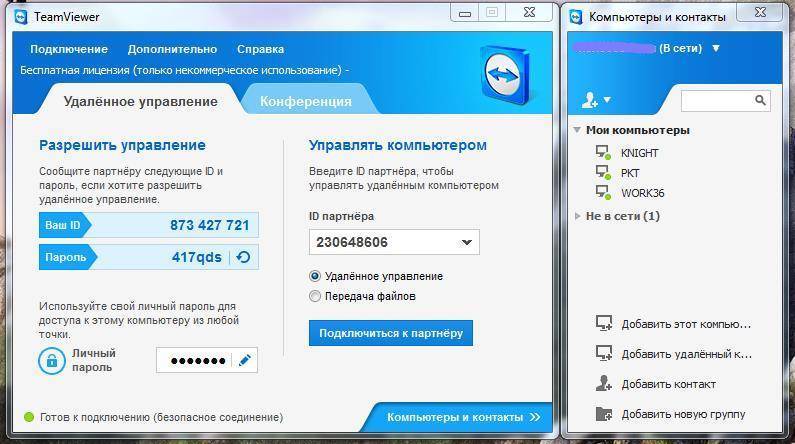Удаленный доступ к компьютеру через интернет бесплатно: Топ 10 бесплатных программ для удалённого доступа
Содержание
10 бесплатных программ для удалённого доступа к компьютеру
Рассмотрим самые лучшие программы для удаленного доступа к компьютеру через интернет, распространяющиеся на русском языке.
Microsoft Remote Assistance
Стоит прежде всего уточнить термины. При работе с удаленным доступом могут встретиться лишь два незнакомых. Клиент: любое устройство, которое подключается к серверу — удаленному компьютеру. MRA — встроенное приложение для удаленного доступа. Исходя из названия работает только на устройствах Windows. Подойдет неопытным пользователям. Через него нельзя получать или отправлять файлы, но можно совместно работать над одним. Имеет текстовый чат.
В основном используется для решения программных и аппаратных проблем с «сервером».
Работает на всех актуальных ОС. Если его не окажется, то можно скачать бесплатно с официального сайта. Установочный файл весит всего лишь 16 КБ.
Инструкции:
- Запуск программы от имени администратора.

- В окне клик по надписи «Пригласить…».
- Выбор способа приглашения. Обычно «сохранить приглашение как файл». Копируем одноразовый пароль, который появляется при создании файла, и отправляем его по почте клиенту вместе с файлом.
- Ожидание и подтверждение запроса на подключение.
Для клиента:
- Открыть файл и ввести пароль. Открывается экран сервера.
- Для управления файлами и программами — клик по «Запросить управление».
Microsoft Remote Desktop
Удаленный рабочий стол. Можно подключаться с любой платформы все к тому же Windows. При использовании, действия на компьютере-сервере заблокированы. Можно переносить файлы через буфер обмена.
Нет автонастройки сервера из-за чего пользователю придется разобраться в IP-адресах и портах сети в роутере.
У каждого свои нюансы, поэтому о настройках конкретной модели предстоит узнать на сайте производителя. Есть свои риски — доступ к компьютеру через перенаправление портов создает пути для сетевых атак.
- Включить MRD.
- Сообщить публичный IP-адрес, логин и пароль клиенту, если устройством владеет другой человек.
- Включить приложение на клиенте и ввести логин с паролем.
Screen Sharing
Общий экран для устройств Mac OS. Самый простейший способ. Всего лишь стоит запустить «Общий экран». В окошке набрать Apple ID удаленного компьютера или имя пользователя из списка контактов. После — отправить запрос. Пользователь сервера должен разрешить полное управление.
Chrome Remote Desktop
Удобная утилита для удаленного доступа к компьютеру, позволяющая использовать удаленный доступ всем платформам и устройствам с интернетом. Представляет собой простое приложение для Google Chrome. Через него и осуществляются все настройки без каких либо лишних махинаций.
С мобильной версии можно только получить доступ, а вот подключиться к телефону с ПК уже невозможно.
При установке на рабочем столе появляется два раздела — «удаленная поддержка» и «удаленный доступ». Первый работает по системе генерации кодов для соединения к серверу и подключения клиента. Как в MRA, только удобнее. Во втором — задается только имя и пароль для подключения.
Первый работает по системе генерации кодов для соединения к серверу и подключения клиента. Как в MRA, только удобнее. Во втором — задается только имя и пароль для подключения.
TeamViewer
Считается самой лучшая и популярная программа для удаленного доступа. Поддерживает также множество платформ, простая в использовании и имеет много функции. К примеру — запись сеансов подключения на видео, голосовой чат и возможность дать доступ лишь к избранным приложениям.
Также доступен и обмен файлов Её использует большинство компании и предприятий с большим количеством персональных компьютеров для администрации.
Интерфейс понятен, его легко освоить и, в случае чего, есть множество подсказок. В зависимости от используемых платформ, меняются функции. Есть «демо-версия» программы, а точнее облегченный вариант QuickSupport. Не нуждается в установке, но функционал ограничен.
Чтобы получить полный доступ ко всем возможностям и без ограничений использовать подключение, придется заплатить за лицензионную версию приложения.
Это единственный недостаток.
Real VNC
Также довольно популярная программа. Доступна на всех основных платформах и отличается надежностью подключения и стабильностью. Как и все мощные и многофункциональные программы этого рода распространяется на платной основе.
Для домашнего использования в личных целях есть ограничения — пять компьютеров и три пользователя. В этом случае пользоваться можно не заплатив.
Как и TeamViewer не сложен в усвоении — скачать программу и установить ее на нужные устройства, задать параметры и пароль с помощью пошаговой инструкции внутри самого приложения и после можно будет подключать. Обмен файлами — только между компьютерами и является уже платной функцией в составе многих других.
Обмен файлами — только между компьютерами и является уже платной функцией в составе многих других.
AnyDesk
Достойный конкурент остальных приложений. В отличие от других, при условий личного пользования открывает практически все возможности для удаленной работы с «пекарней» без единоразовой платы. Серверная часть «Энидекс» существует в портативном варианте и способна работать без установки, как утилита. Также кроссплатформенна и довольно проста в подключении.
Использует одноразовые коды с подтверждением, может записывать сессий подключения и включает в себя аудиочат и простую передачу файлов.
Remote Utilities
Установка доступна только на Windows, но клиенты могут принадлежать любой другой популярной платформе. В «халявном» варианте допускает использование одновременно 10 персональных компьютеров. Простым в установке и использований назвать сложно.
Могут возникнуть проблемы с поиском версии с русским языком.
Имеет 4 модуля, с которыми предстоит разбираться. В остальном — ограничений на функции или время работы нет. Есть передача файлов, запись и видеочат. Полезен для оказания помощи друзьям, так как можно показать «на пальцах» что нужно делать. По той же причине часто используют системные администраторы и службы удаленной поддержки.
Ammyy Admin
Одна из простейших программ для удаленного доступа. Работает как утилита и не требует настроек роутера.
Позволяет менять пользователей и перезапускать систему сервера.
После первого подключения и настройки не требует подтверждения со стороны сервера. Также имеет простой и интуитивно понятный интерфейс, голосовой чат и возможность передачи файлов.
Идеальная прога для организации онлайн классов и офисов. Все подключения совершенно безопасны.
AeroAdmin
Альтернатива «Амми Админа». Обе версии АА подключаются только к платформе Windows и не имеют ограничений по количеству компьютеров. Клиент должен быть той же платформы. Могу даже использоваться для поиска украденной техники, для родительского контроля и контроля сотрудников. В любой момент начальник может подключиться и увидеть, чем его работник занимается в любой точке мира. Работает без регистрации, точнее, она нужна для неконтролируемого доступа, а на использование в личных целях есть ограничение на 17 часов в месяц. Подойдет для домашнего пользования.
Клиент должен быть той же платформы. Могу даже использоваться для поиска украденной техники, для родительского контроля и контроля сотрудников. В любой момент начальник может подключиться и увидеть, чем его работник занимается в любой точке мира. Работает без регистрации, точнее, она нужна для неконтролируемого доступа, а на использование в личных целях есть ограничение на 17 часов в месяц. Подойдет для домашнего пользования.
Не требует установки и настроек, используя систему ID и PIN — коды. Обеспечивает такую такую же безопасность и имеет возможность обмена файлами.
Читайте также
9 лучших программ для удаленного доступа к компьютеру
Дистанционное управление компьютером может пригодиться во многих ситуациях.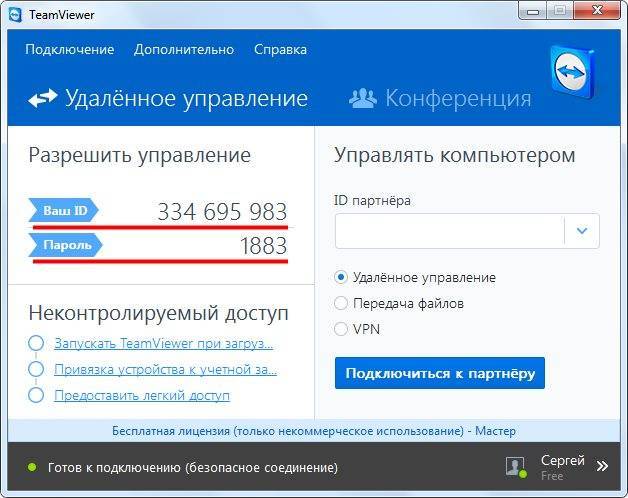 Это и помощь другу в установке и настройке особо каверзной программы, и необходимость залезть на домашний медиасервер, и желание поработать на находящемся в офисе компьютере. Во всех этих случаях вам не обойтись без программы удаленного доступа к компьютеру. И в сегодняшней статье мы расскажем о лучших из них.
Это и помощь другу в установке и настройке особо каверзной программы, и необходимость залезть на домашний медиасервер, и желание поработать на находящемся в офисе компьютере. Во всех этих случаях вам не обойтись без программы удаленного доступа к компьютеру. И в сегодняшней статье мы расскажем о лучших из них.
TeamViewer
Это, пожалуй, самая известная из таких программ. Она поддерживает множество всевозможных платформ, начиная от настольных Windows, macOS, Linux и заканчивая мобильными Android и iOS. При всем этом программа рассчитана на простых пользователей и отличается чрезвычайно простым интерфейсом.
Для использования TeamViewer достаточно сгенерировать ID и пароль на целевом компьютере и ввести эти данные на том компьютере, который будет к вам подключаться. Более того, весь процесс сопровождается многочисленными подсказками, а для полноценного использования программы не требуется даже ее установка. Последнее, кстати, очень полезно, если вас ждет разовая «акция» по помощи другу. Если же речь идет об удаленном управлении медиасервером или рабочим компьютером, то эту программу лучше установить заранее.
Если же речь идет об удаленном управлении медиасервером или рабочим компьютером, то эту программу лучше установить заранее.
Еще одна полезная фишка TeamViewer — возможность вести запись сеанса. Например, для того, чтобы другой пользователь в дальнейшем мог самостоятельно изучить все тонкости работы с проблемным приложением. Поверьте, это сильно облегчит вам жизнь.
AnyDesk
Это более профессиональное решение, причем его профессиональность совершенно не идет в ущерб удобству работы с ним. Программа больше заточена на постоянное использование. Она поддерживает протокол TLS 1.2 и 256-битное шифрование AES для защиты от злоумышленников.
Ко всему прочему, как и TeamViewer, это кроссплатформенное решение, совместимое с Windows, macOS, iOS, Android, Linux и даже Raspberry Pi. Есть здесь и функция записи сессии, которую дополняют возможности голосового общения и передачи файлов. Для начала работы с приложением достаточно ввести одноразовый код на клиентском устройстве и подтвердить соединение на сервере.
Ammyy Admin
Это чрезвычайно простая программа с аскетичным интерфейсом, но массой полезных функций. С помощью Ammyy Admin можно не только управлять удаленным компьютером, но и передавать файлы, общаться с пользователем, перезагружать систему, входить и выходить из Windows, менять пользователей и т.д.
Главное преимущество программы в том, что после настройки она не требует никаких дополнительных действий на стороне сервера. При этом само приложение чрезвычайно легкое и не нуждается в установке, а если вам не нужны какие-то дополнительные настройки, оно будет готово к работе сразу же после скачивания. Тем более, что приложение прозрачно для всех известных сетевых экранов. Доступ к компьютерам за NAT осуществляется без переназначения портов и других утомительных настроек.
Есть у Ammyy Admin и свой недостаток: программа совместима только с компьютерами, работающими под управлением Windows. Причем это касается как клиента, так и сервера. А это значит, что оно не может работать ни с маками, ни со смартфонами.
AeroAdmin
Это еще одна чрезвычайно удобная программа удаленного доступа к компьютеру через интернет для повседневного использования. Она не требует ни установки, ни регистрации, не нуждается в предварительной настройке и отлично работает «из коробки». Правда, поддерживаются лишь операционные системы семейства Windows.
Для использования программы достаточно скачать ее на удаленный и локальный компьютер, после чего передать клиенту ID удаленной машины и код доступа. Подтверждение подключения не требуется, а значит AeroAdmin вполне подходит для удаленного администрирования серверов. Приложение весит всего около 2 Мбайт. Ну а помимо традиционного удаленного управления компьютером здесь есть возможность делиться файлами и другим контентом через буфер обмена.
Но самое интересное, что при всей своей простоте AeroAdmin поддерживает тотальное шифрование AES + RSA, позволяет обходить все существующие NAT-маршрутизаторы и имеет возможность подключения по прямому IP-адресу.
LiteManager
Еще одна простая, но функциональная программа для удаленного доступа к ПК позволяет самостоятельно задавать ID на удаленной машине, что может быть крайне удобно для его более простого запоминания. Причем сам ID остается постоянным.
Собственно, в том числе и из-за этой особенности LiteManager отлично подходит как для домашнего использования, так и для удаленного администрирования парка из нескольких десятков машин. Из минусов программы можно отметить разве что ограничение на 30 машин в его бесплатной версии и отсутствии клиентов для смартфонов.
RAdmin
Это почти легенда среди IT-специалистов, которая берет свое начало в далеком 2004 году. Основной акцент при разработке программы делался на безопасность. Она поддерживает шифрование AES, позволяет ограничивать удалённый доступ для отдельных пользователей или групп пользователей и поддерживает протокол Kerberos. Есть здесь и возможность фильтрации по IP-адресу, что позволяет разрешить доступ только для определенных хостов и подсетей.
В отличие от уже разобранных нами программ, RAdmin имеет довольно запутанный и сложный интерфейс, с которым разберется далеко не каждый пользователь. Однако это компенсируется высокой скоростью работы и поддержкой технологии Intel AMT с возможность настройки BIOS удаленного компьютера. Иными словами, это приложение больше рассчитано на системных администраторов, службу поддержки и других IT-специалистов. Простым же пользователям лучше поискать что-то более простое.
Удалённый рабочий стол Chrome
Удалённый рабочий стол Chrome стоит немного особняком от других программ для удаленного доступа к компьютеру. В первую очередь, из-за того, что он работает в качестве расширения для браузера, при этом предлагая широкие возможности по управлению удаленным ПК или показа экрана для совместной работы в режиме реального времени.
С его помощью можно подключиться к любому компьютеру с Windows, macOS или Linux. Причем возможность удаленного управления доступна даже со смартфонов и планшетов на Android и iOS, но в обратную сторону это, к сожалению, не работает — управлять смартфоном с компьютера не получится.
Никаких лишних настроек здесь нет. Просто укажите имя компьютера и PIN-код на сервере и используйте заданный PIN для удаленного доступа к нему.
Microsoft Remote Assistance
Но для удаленного доступа к компьютеру пользователям вовсе не обязательно скачивать какие-то дополнительные программы. Все эти возможности уже «зашиты» в саму операционную систему Windows.
Встроенная в Windows утилита «Удаленный помощник» хотя и не дает возможности обмениваться файлами, но прекрасно справляется с дистанционным управлением компьютером. Для ее запуска на сервере достаточно щелкнуть правой кнопкой мыши по меню пуск и выполнить команду «MsrA» от имени администратора.
В открывшемся окне выберите пункт «Пригласить того, кому вы доверяете, для оказания помощи». Нажмите «Сохранить приглашение как файл», введите его название и укажите путь сохранения. После этого утилита попросит задать пароль доступа.
Теперь вам остается передать сгенерированный файл и пароль клиенту, а при его подключении подтвердить доступ.
Со стороны клиента достаточно открыть полученный файл и ввести запрошенный пароль. На этом этапе вы сможете увидеть картинку с удаленного компьютера. Ну а для дистанционного управления потребуется запросить управление и дождаться одобрения сервера.
Microsoft Remote Desktop
Удаленный рабочий стол Microsoft отличается еще большей гибкостью в плане выбора клиента. Так, если в Microsoft Remote Assistance им может быть только устройство под управлением Windows, то в случае с Microsoft Remote Desktop возможно удаленное управление с компьютера Mac или смартфона на Android и iOS. Минус такого способа работы в том, что при получении удаленного доступа экран сервера блокируется.
Эксплуатация
Как в Windows 10 использовать удаленный рабочий стол
Читайте также
- Как настроить удаленный рабочий стол в Windows 7/8/10
- Как в Windows 10 использовать удаленный рабочий стол
Теги
удаленное управление
удаленный доступ
Автор
Алексей Иванов
Редактор
Как получить удаленный доступ к другому компьютеру через Интернет
В последние 12 месяцев все больше и больше людей работают из дома. В то время как некоторые любили его, другие ненавидели его. Но если вам все еще нужен доступ к вашему офисному компьютеру, когда вы работаете из дома, есть простой способ удаленного доступа к другому компьютеру через Интернет — и часто бесплатно.
В то время как некоторые любили его, другие ненавидели его. Но если вам все еще нужен доступ к вашему офисному компьютеру, когда вы работаете из дома, есть простой способ удаленного доступа к другому компьютеру через Интернет — и часто бесплатно.
Что такое удаленный доступ?
«Удаленный доступ» звучит довольно технологично, но это простой термин, используемый, когда вам нужно использовать (получить доступ) компьютер, который находится в одном месте, в то время как вы находитесь в другом (удаленном) месте. Использование этой технологии дает вам возможность использовать свой рабочий компьютер и получать доступ к своим файлам, когда вы работаете дома или в любом другом месте, независимо от того, насколько далеко вы находитесь от офиса.
Он предоставляет вам удобный доступ, чтобы вы могли использовать любое программное обеспечение, приложение или программу, проверять электронную почту или календарь, открывать файлы и документы и работать точно так же, как обычно, только не в офисе.
Преимущества удаленного доступа
После того, как вы войдете в систему с помощью удаленного доступа, вы сможете полностью использовать и контролировать свой компьютер, как если бы вы находились на нем в офисе. Во время пандемии COVID-19 удаленный доступ помог миллионам офисных работников продолжать работу, находясь дома. Но даже после COVID удаленный доступ становится все более важным для трудовой жизни людей.
Даже если вы можете работать в офисе со всеми остальными, иногда пребывание в другой среде дает вам больше шансов сконцентрироваться и работать более продуктивно. Удаленный доступ дает вам возможность для обоих. Тишина в вашем собственном доме (или в любом другом месте) и отсутствие задержек на работу или в дороге могут дать вам целый день без отвлекающих факторов и меньше стресса.
Если вам нужна техническая поддержка или совет по устранению неполадок, использование бесплатных (или платных) услуг, позволяющих получить удаленный доступ к другому компьютеру через Интернет, часто сопровождается полной ИТ-поддержкой.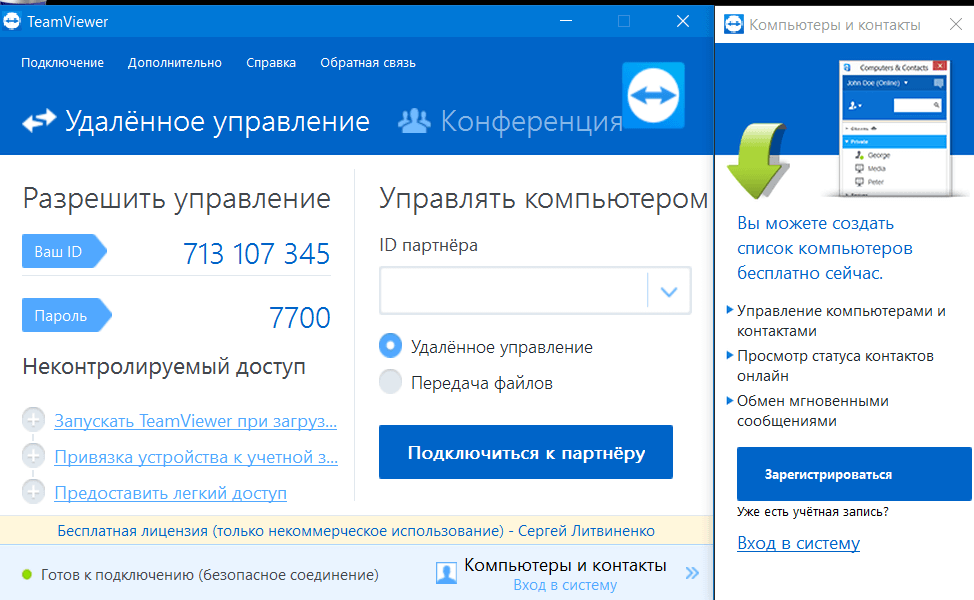 Благодаря мгновенному доступу, когда вам это нужно, это также означает меньшее время простоя, поэтому вы можете работать еще более продуктивно.
Благодаря мгновенному доступу, когда вам это нужно, это также означает меньшее время простоя, поэтому вы можете работать еще более продуктивно.
Работа с удаленным доступом также экономически эффективна. Меньшее количество людей в офисе означает меньше накладных расходов и расходов на удобства для работодателей, а также экологические преимущества меньшего количества поездок на работу. Существуют даже схемы «принеси свое собственное устройство», которые работодатели могут внедрить, чтобы сократить расходы на ресурсы, принадлежащие компании, поощряя сотрудников использовать свои собственные ноутбуки, планшеты или телефоны.
Программное обеспечение для удаленного доступа обеспечивает высокий уровень сетевой безопасности, поэтому доступ ко всем данным зашифрован и защищен.
Подключение к удаленному рабочему столу Windows (RDC)
Являясь крупнейшей в мире компанией-разработчиком программного обеспечения, Microsoft предлагает множество продуктов, помогающих пользователям ПК во всем мире.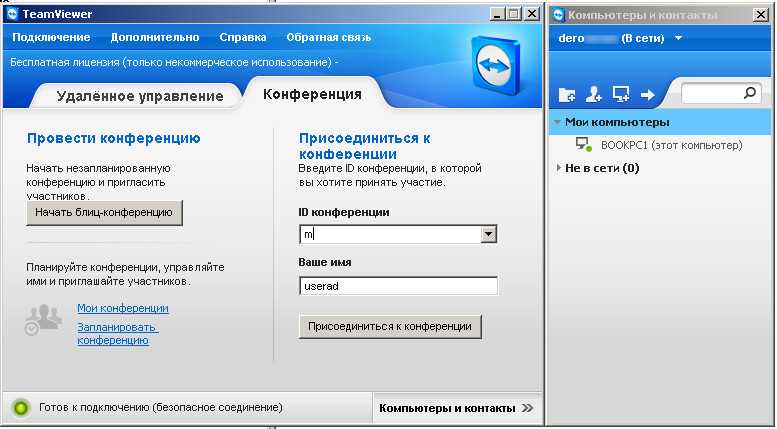 Одним из компонентов, встроенных в платформу ОС Windows, является подключение к удаленному рабочему столу Windows (RDC) — идеальная отправная точка для пользователей Windows 10, работающих дома, для удаленного доступа к другому компьютеру через Интернет. Но как это работает? Выполните следующие действия:
Одним из компонентов, встроенных в платформу ОС Windows, является подключение к удаленному рабочему столу Windows (RDC) — идеальная отправная точка для пользователей Windows 10, работающих дома, для удаленного доступа к другому компьютеру через Интернет. Но как это работает? Выполните следующие действия:
A. Настройте ПК, к которому вы хотите подключиться (офисный компьютер), разрешив удаленные подключения
- перейдите в: Пуск > Настройки > Система > Удаленный рабочий стол
- Включите «Включить удаленный рабочий стол»
- Запишите имя вашего ПК — оно понадобится вам для подключения (см. ниже)
B. Подключите локальный компьютер (дома) к офисному компьютеру
- Найдите «Подключение к удаленному рабочему столу» на панели задач, затем выберите его, когда он появится
- Откройте RDC и добавьте имя ПК, который вы хотите подключить к
- Выберите «Подключиться»
Это должен быть довольно простой процесс, но он может немного отличаться в зависимости от используемой версии Windows и подключения к ней.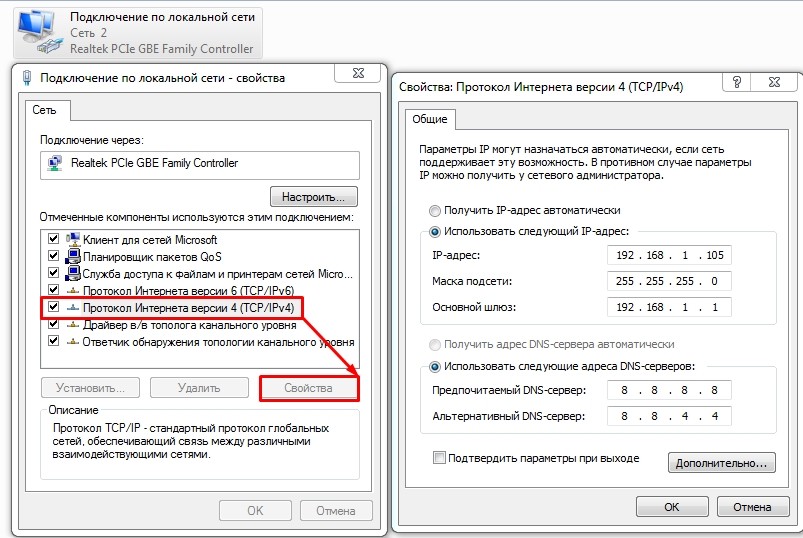
Бесплатное программное обеспечение для удаленного доступа
К счастью, Microsoft — не единственная компания, предлагающая программное обеспечение для удаленного доступа. Если вы не являетесь пользователем Windows (или поклонником их RDC), существует множество других вариантов как для Mac, так и для ПК, а также для устройств Android и iOS, и все они позволяют вам бесплатно получать удаленный доступ к другому компьютеру через Интернет.
Какой бы вариант вы ни выбрали, все они работают примерно так же, как описано выше. Единственная реальная разница между ними заключается в том, созданы ли они для платформы Mac или ПК, а также в их внешнем виде. И хотя большинство из них бесплатны, многие из них также предлагают премиальные (платные) версии, дающие вам доступ к большему количеству функций.
Программное обеспечение для удаленного доступа: 10 лучших
Платное или бесплатное, Mac или ПК, преимущества использования программного обеспечения для удаленного доступа многочисленны.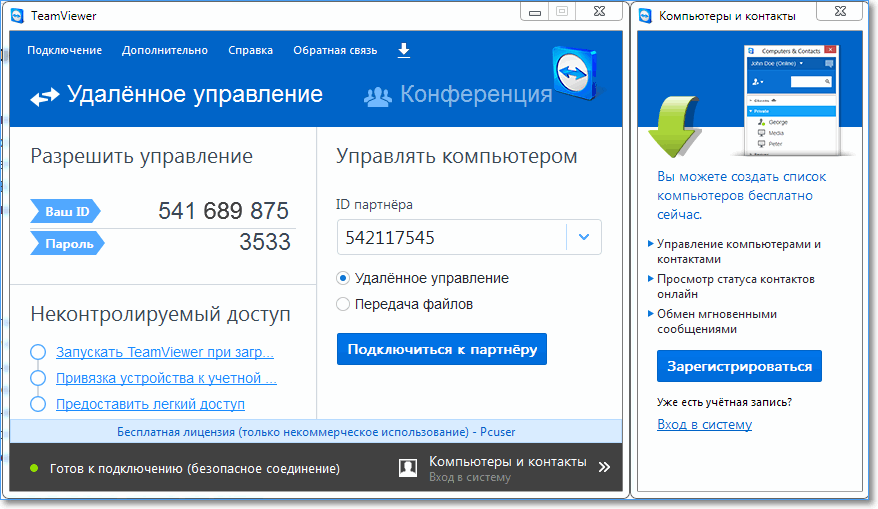 Как описано выше, повышенная производительность, удобство, безопасность и поддержка значительно облегчают работу из дома. Но с таким выбором, какое программное обеспечение для удаленного доступа подходит именно вам? Давайте посмотрим на 10 лучших:
Как описано выше, повышенная производительность, удобство, безопасность и поддержка значительно облегчают работу из дома. Но с таким выбором, какое программное обеспечение для удаленного доступа подходит именно вам? Давайте посмотрим на 10 лучших:
1. Удаленный рабочий стол Chrome | £ Бесплатно
Это программное обеспечение для удаленного доступа очень популярно для Mac и ПК, а также для Android и iOS, главным образом потому, что, как и большинство других вещей, Google делает его безопасным и простым в использовании.
2. Удаленный рабочий стол Microsoft | £ Бесплатно
Один из основных вариантов для пользователей Windows, обеспечивающий легкий доступ к вашему компьютеру через защищенную сеть. Но ваш компьютер должен работать под управлением Windows Enterprise, Ultimate или Professional.
3. TeamViewer | £ Бесплатно и от £32 в месяц
Отличный вариант для удаленного доступа с множеством функций. Также есть совместная работа с коллегами и возможность проводить онлайн-встречи или презентации.
4. Брызговик | £ От 5 фунтов стерлингов в месяц
Многоплатформенное программное обеспечение для удаленного доступа с несколькими браузерами для отдельных лиц и небольших бизнес-команд с бесплатной пробной версией. Также имеет образовательную модель наряду со специальными моделями для более крупных организаций.
5. AnyDesk | £ От 10 фунтов стерлингов в месяц
С помощью бесплатной пробной версии AnyDesk предлагает отличное сочетание профессиональных функций для различных платформ и устройств, а также варианты на месте или в облаке.
6. Микого | £ От 11 фунтов стерлингов в месяц
С тремя платными опциями Mikogo является кроссплатформенным и предлагает удаленный доступ, а также широкий спектр бизнес-функций, включая совместное использование экрана, голосовые конференции и запись сеансов.
7. GoToMyPC | £ От 29 фунтов стерлингов в месяц
Популярное, но дорогое приложение GoToMyPC сочетает в себе великолепные функции и простоту использования для пользователей Mac, ПК, Android и iOS, включая удаленную печать, передачу файлов и диагностику в реальном времени.
8. Радмин | £ Бесплатно
Подходит для Windows, Radmin бесплатен и прост в использовании для создания VPN. Мощный и надежный, Radmin может использоваться персоналом или ИТ-специалистами. Для работы необходимо установить как на локальный, так и на удаленный компьютер.
9. Помощь Зохо | £ Бесплатно и от £8 в месяц
Еще один популярный клиент удаленного доступа, Zoho Assist, обладает функциями, доступными тем больше, чем выше уровень цен. Можно настроить с помощью шаблонов и брендинга.
10. NoMachine | £ Бесплатно и £30 в месяц
Решение NoMachine, которое работает на всех платформах, включая Android, iOS и Linux, красивое, быстрое и безопасное. Бесплатно для отдельных пользователей или премиум для неограниченного количества пользователей, но оба имеют множество функций.
Получите необходимую поддержку с помощью Geeks On Wheels
Если вам нужен быстрый и безопасный удаленный доступ к вашему офисному компьютеру, есть множество вариантов на выбор. Но если вам нужен совет специалиста или техническая поддержка, Geeks on Wheels может вам помочь.
Но если вам нужен совет специалиста или техническая поддержка, Geeks on Wheels может вам помочь.
Mac или ПК, домашний или корпоративный пользователь, мы предлагаем полную поддержку на месте в наших помещениях, а также полную удаленную поддержку, если вы не можете прийти. Свяжитесь с нами сегодня, и мы позаботимся о том, чтобы вы сделали правильный выбор и иметь правильную поддержку.
Как получить удаленный доступ к компьютеру
Мы финансируемся нашими читателями и можем получать комиссию, когда вы покупаете по ссылкам на нашем сайте.
В связи с увеличением объема наших данных, распределяемых по устройствам, которые не синхронизированы, удаленный доступ к устройству имеет большой смысл. Мы рассмотрим различные методы, которые вы можете использовать, а также рассмотрим некоторые из лучших инструментов для удаленного доступа к компьютерам.
Лику Зеллеке
Эксперт по конфигурации, оптимизации и безопасности сети
ОБНОВЛЕНО: 4 января 2023 г.
Что такое «удаленный доступ к компьютеру»?
У большинства из нас есть как минимум два устройства — компьютер и смартфон, — с которых мы выполняем свою работу.
Это означает, что всегда есть шанс, что данные на одном из наших устройств не будут на другом, и единственный способ получить доступ к таким данным — удаленно подключиться к устройству, на котором они хранятся. Конечно, мы предполагаем, что устройство физически недоступно, находится в удаленном месте, но также подключено к Интернету.
Таким образом, единственный способ получить доступ к этому устройству — использовать инструмент удаленного подключения .
Несмотря на то, что мы подробно рассмотрим ниже, вот три лучших инструмента удаленного подключения:
- SolarWinds Dameware Remote Everywhere ВЫБОР РЕДАКТОРА Это облачная служба, которая обеспечивает соединения между конечными точками под управлением Windows, macOS, iOS. и Android.
 Удаленный доступ упрощается в виде автоматического доступа к командной строке или удаленного управления рабочим столом для обучения пользователей. Изучите этот пакет с 14-дневной бесплатной пробной версией.
Удаленный доступ упрощается в виде автоматического доступа к командной строке или удаленного управления рабочим столом для обучения пользователей. Изучите этот пакет с 14-дневной бесплатной пробной версией. - TeamViewer самый популярный в мире инструмент, который позволяет пользователям подключаться к большему количеству хостов, потому что есть большая вероятность, что они уже используют его.
- RemotePC инструмент удаленного доступа для компаний с различными операционными системами в сети; это отличный кроссплатформенный инструмент удаленного доступа.
Итак, возвращаясь к определению, у нас есть:
Средство удаленного подключения — это приложение, которое позволяет вам получить доступ к компьютеру, его данным и управлять любыми периферийными устройствами, которые подключены к это. Инструмент включается на хосте (удаленном целевом компьютере) и гостевых или клиентских устройствах (тот, который доступен вам в данный момент) и создает безопасный туннель, который затем можно использовать для доступа к хост-устройству.

Причины для удаленного доступа к компьютеру
Существует множество причин, по которым кому-то может понадобиться удаленный доступ к компьютеру; среди них у нас есть:
- Доступ к данным в любом формате и независимо от того, какая операционная система беспрепятственно использует удаленные подключения.
- Необходимость использования приложений , которые находятся только на хост-устройстве.
- Вы хотите подключиться и использовать оборудование , которое подключено к удаленному компьютеру, например, принтер.
- Администраторам может потребоваться удаленный мониторинг заданий, служб и устройств .
- Возможно, вы являетесь сетевым или системным администратором, и, возможно, лучшим способом устранения неполадок на компьютерах ваших клиентов будет удаленное подключение и личное ознакомление с проблемами — вам даже не нужно общаться с пользователями.
- Вы можете запускать любое количество заданий одновременно ; сидя за одной консолью, вы можете выполнять множество заданий — в любом количестве операционных систем — просто запустив удаленный сеанс.

- Команды, которым требуется для совместной работы над проектом с использованием данных, приложений или ресурсов , расположенных на удаленном компьютере или в сети, могут использовать инструменты удаленного подключения.
- Вам нужно получить доступ к устройству после закрытия офиса или в другом часовом поясе ? Вы можете просто удаленно войти в него.
- Возможно, вы бы предпочли сегодня работать из дома — что ж, удаленный доступ — это способ работать так же, как в офисе.
- Вы хотите сократить расходы за счет того, что на одном станке будет работать более одного человека ; общие данные или приложения могут храниться на одном удаленном устройстве для общего доступа.
- Вы также можете сократить расходы за счет совместного использования приложений и программного обеспечения — зачем платить за множество лицензий, если можно просто позволить всем использовать одну из них?
- Помимо сокращения расходов, вы также можете уменьшить свой углеродный след, совместно используя устройства.

Законно ли это?
Хорошо, скажем так : вы имеете право на удаленный доступ к устройствам, которым у вас есть специально предоставленный доступ к . Обычно это означает, что администраторы присвоили вам имя пользователя и пароль. И пока вы используете удаленный хост так, как вы должны, все в порядке.
Но тогда, , если вы злоупотребляете удаленными ресурсами, превышаете предоставленные вам привилегии и игнорируете существующие ИТ-политики, вы можете быть уверены, что это незаконно .
Другими словами : все правила, которые применяются в сети хост-компьютера, применимы и к вам — независимо от того, откуда вы можете получить к ней доступ.
Способы удаленного доступа
Существует четыре основных способа удаленного доступа к компьютеру. Это:
- Использование собственной операционной системы компьютера
- Использование встроенных инструментов
- Использование браузера
- Использование сторонних инструментов
Использование собственной операционной системы компьютера
Компьютерные операционные системы поставляются с программами, командами и параметрами, которые можно запускать вручную или настраивать для удаленного доступа к общим ресурсам.
Например, Microsoft Windows (все версии) предлагает команду NET SHARE , которая используется для создания общих папок (с правами на чтение или запись), к которым затем можно получить удаленный доступ , сопоставить и использовать как внешний (удаленное) запоминающее устройство.
На изображении выше папка («TestFolder») открыта как «MySharedFolder» для общего доступа. Любой, кто хотел бы использовать его, может сделать это, используя Команда NET USE .
Наконец, чтобы использовать папку, все, что нужно сделать пользователю, это сопоставить ее как диск «Y:», как в следующем примере:
Вы можете узнать больше о подключении с помощью командной строки DOS. (а также как это сделать с помощью самого графического интерфейса Windows), перейдя сюда.
Использование встроенных инструментов
Microsoft имеет Протокол удаленного рабочего стола (RDP) , проприетарный протокол и сопутствующий интерфейс, доступные для общественности со времен Windows NT 4.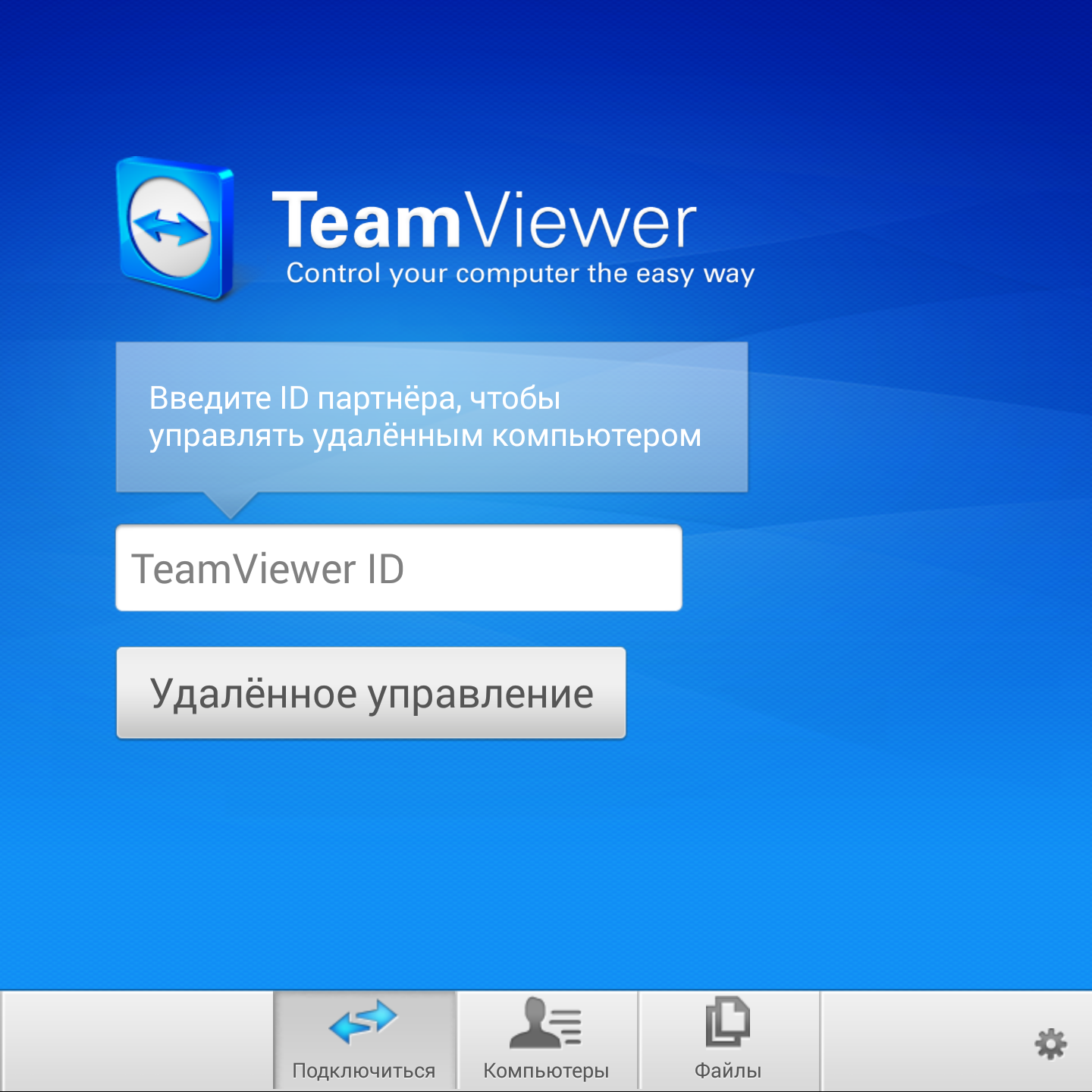 0. Сегодня любой компьютер, на котором может работать это средство, может подключаться к клиентским компьютерам, настроенным для приема подключений.
0. Сегодня любой компьютер, на котором может работать это средство, может подключаться к клиентским компьютерам, настроенным для приема подключений.
С помощью Microsoft Remote Desktop вы можете удаленно подключаться практически с любого компьютера Windows или смарт-устройства на планете к другому.
Использование браузера
Еще один отличный способ подключения к удаленному компьютеру — использование браузера. Да, хотите верьте, хотите нет, но есть один браузер, который позволяет вам удаленно подключаться к компьютеру: Google Chrome.
Chrome Remote Desktop — это расширение Chrome, которое устанавливается в браузерах на обоих концах соединения. После настройки между двумя устройствами устанавливается безопасное соединение, которое затем обеспечивает удаленный доступ.
Теперь Google предлагает удаленный доступ через браузер. Все, что вам нужно, это:
- Перейти на специальный веб-сайт Remote Desktop .
- Скачать Расширения удаленного рабочего стола Chrome — помните, что вам нужно будет использовать браузеры Chrome или Torch.

- Откройте расширение.
- Настройте имена обоих устройств, пароли и укажите, будет ли оно использоваться в качестве хоста или клиента.
После этого все готово. Если у вас возникли проблемы с настройкой подключения, вот руководство, которому вы можете следовать.
Использование стороннего программного обеспечения для подключения к удаленному рабочему столу
Наконец, у нас есть сторонние инструменты, которые вы можете использовать для удаленного подключения к компьютеру. Некоторые из лучших программ для удаленного подключения включают:
SolarWinds Dameware Remote Everywhere (БЕСПЛАТНАЯ ПРОБНАЯ ВЕРСИЯ)
SolarWinds Dameware Remote Everywhere поставляется одной из ведущих компаний на рынке сетевых технологий. С SolarWinds гарантируется качество каждого продукта, но давайте рассмотрим несколько особенностей:
- Это инструмент удаленного доступа, который идеально подходит для крупных компаний с ИТ-отделами, контролирующими большое количество компьютеров.

- It может работать на операционных системах, включая Windows, macOS, iOS и Android — почти на всех, которые могут быть запущены в бизнесе.
- Dameware обеспечивает постоянную безопасность ваших данных благодаря сквозному шифрованию общих данных, изображений. Он имеет простую передачу файлов, а также надежное шифрование для аутентификации и согласования сеансов с использованием нескольких алгоритмов шифрования.
- Помимо отдельных компьютеров, этот удаленный инструмент можно использовать для администрирования элементов Active Directory (AD) и даже для управления учетными записями пользователей.
Плюсы:
- Доступен либо локально, либо по подписке SaaS, что обеспечивает большую гибкость, чем у конкурирующих продуктов
- Доступен через браузер, что обеспечивает легкий доступ к приборной панели
- Может поддерживать Windows, Mac и Linux, что делает его надежным вариантом для сетей с различными операционными системами
- Нет ограничений на количество устройств, что позволяет предприятиям масштабироваться по мере найма большего количества технических специалистов
- Может легко сортировать, фильтровать и группировать удаленные устройства
Минусы:
- Хотелось бы более длительного пробного периода
SolarWinds Dameware — мощный инструмент, не имеющий никаких недостатков; любой администратор сможет выполнять профессиональную работу, используя его.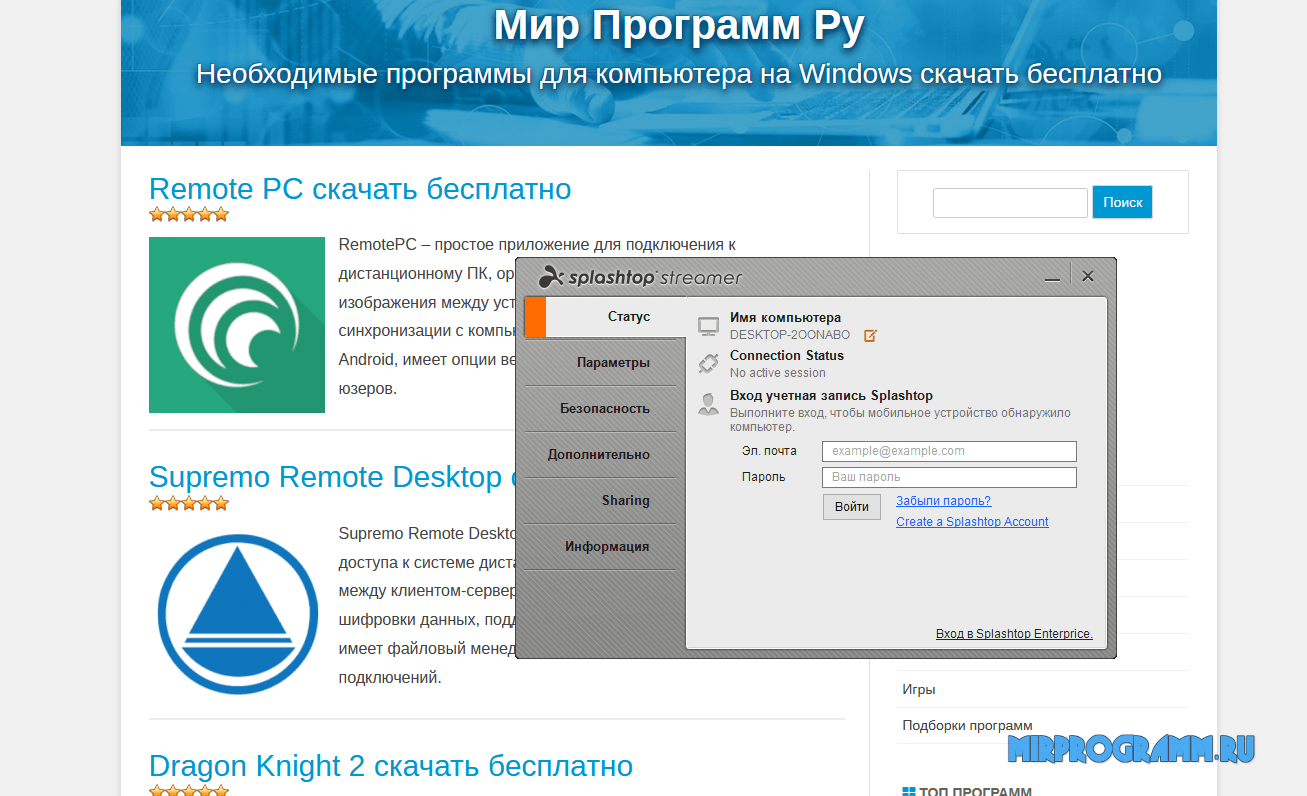 Единственным препятствием будет довольно высокая цена, поскольку только крупная компания может себе это позволить. SolarWinds предлагает 14-дневная бесплатная пробная версия .
Единственным препятствием будет довольно высокая цена, поскольку только крупная компания может себе это позволить. SolarWinds предлагает 14-дневная бесплатная пробная версия .
ВЫБОР РЕДАКТОРА
SolarWinds Dameware Remote Everywhere — наш лучший инструмент для удаленного доступа, поскольку он обеспечивает доступ к рабочему столу и командной строке, а также обеспечивает видимый режим доступа для удаленного управления. Вы можете позволить присутствующему пользователю наблюдать за тем, как вы управляете мышью и нажимаете на значки для запуска программ. Это отличный способ продемонстрировать правильные методы работы и объяснить решения распространенных проблем. Технический специалист может работать на компьютере под управлением Windows, macOS или Linux и связываться с компьютерами под управлением этих операционных систем или мобильными устройствами под управлением iOS или Android. Вы можете включить и перезагрузить управляемые устройства для удаленного административного доступа и проверить отчет о состоянии Remote Everywhere на устройстве в начале сеанса доступа.
Скачать: Получить 14-дневную бесплатную пробную версию
Официальный сайт: https://www.dameware.com/dameware-remote-everywhere/registration
ОС: Облачная
9 0315 TeamViewer
Излишне говорить, что TeamViewer — один из крупнейших игроков на рынке инструментов удаленного доступа. TeamViewer — это инструмент, разработанный для корпоративной среды и оснащенный множеством дополнительных функций, таких как:
- Запись аудио и видео потоков.
- Возможность запуска скриптов удаленно.
- Возможности VPN для еще более безопасного соединения в дополнение к сквозному шифрованию.
- Поддержка нескольких мониторов настолько быстрая и плавная , что сеансы проходят без проблем.
- TeamViewer легко интегрируется с другими программными пакетами для создания презентаций или совершения звонков, например.
- Совместная работа упрощается благодаря работе или презентации на виртуальной машине , поэтому любой человек в любом месте может видеть один и тот же экран на настольном компьютере и мобильных устройствах (iOS и Android).

- Легкие варианты обмена файлами, включая облачное хранилище.
- Удаленное использование принтеров , подключенных к главному устройству.
Достоинства:
- Невероятно прост в использовании
- Использует 2FA для запуска сеансов
- Хорошо работает в соединениях с ограниченной пропускной способностью
Минусы:
- Его популярность делает его популярной целью для злоумышленников
- Бесплатная версия часто преждевременно завершает работу и ошибочно определяет коммерческое использование
- Обе версии Teamviewer должны быть одной версии, чтобы установить соединение
Как мы видели, TeamViewer действительно является инструментом удаленного подключения, позволяющим профессионалам выполнять сложные задачи. Но и здесь единственным препятствием, вероятно, является цена — TeamViewer довольно дорогой по сравнению с другими аналогичными бизнес-продуктами.
Для тех, кто хочет испытать TeamViewer на некоммерческой или личной основе, их бесплатная версия предоставит все функции, присутствующие в версии Premium.
RemotePC
С RemotePC у нас есть инструмент удаленного подключения, который работает практически на любой платформе: Windows, macOS, iPad, iPhone и Android на планшетах или телефонах.
Другие удивительные функции этого инструмента удаленного доступа включают:
- Все, что нужно для передача файлов с удаленного компьютера на ваш осуществляется путем перетаскивания .
- Просматривайте столько экранов удаленного компьютера, сколько вам может понадобиться , на одном компьютере или делитесь одним экраном на любом количестве мониторов.
- Команды могут сотрудничать на одной машине , которая становится эффективной с помощью интерактивной доски, на которой они могут рисовать во время сеансов ; это в дополнение к возможностям чата инструмента.

- Администраторы могут отправлять приглашения, чтобы привлечь больше людей для участия в групповом сеансе или предоставить им одноразовый доступ, срок действия которого истекает после выхода из системы.
- Вы можете прослушивать аудиофайлы на удаленной машине.
- Отслеживайте изменения, внесенные на хост-компьютере, используя журналы и отчеты об удаленном соединении.
- В то время как приложение может быть загружено для подключений, RemotePC также разрешает сеансы через Интернет ; то есть вы можете использовать свой браузер для удаленного доступа.
Плюсы:
- Работает практически на всех операционных системах, включая Android и iOS
- Удобный интерфейс, почти клон Teamviewer
- Поддерживает функцию перетаскивания
Недостатки:
- Цена выше, чем у аналогичных продуктов конкурентов
- Поддержка мобильных приложений может нуждаться в улучшении, особенно в отношении интерфейса
Опять же, цена — это единственное, к чему мы можем придраться и здесь. Кроме того, это еще один отличный инструмент удаленного доступа. Вы также можете ознакомиться с нашими бесплатными обзорами программного обеспечения для удаленного рабочего стола.
Кроме того, это еще один отличный инструмент удаленного доступа. Вы также можете ознакомиться с нашими бесплатными обзорами программного обеспечения для удаленного рабочего стола.
Плюсы и минусы каждого метода
Теперь, когда мы рассмотрели методы и некоторые из наиболее популярных инструментов, которые можно использовать, давайте рассмотрим некоторые плюсы и минусы выбора каждого из них:
Pros
- Использование собственной ОС компьютера — пользователи, умеющие использовать этот метод подключения и совместного использования, могут быть уверены, что команды будут работать должным образом, не потребуют дополнительных программных требований, а также можно найти на всех машинах, на которых установлены полные операционные системы.
- Встроенные инструменты — этот метод лучше всего, потому что инструменты предоставляются самими производителями операционной системы и оборудования, а значит, являются оптимальными и безопасными инструментами удаленного доступа.

- Браузер — это, пожалуй, лучший вариант, потому что мы все пользуемся браузерами, и это удобное и знакомое дело; браузеры также легкие и не оставляют большого цифрового следа.
- Сторонние инструменты — это надежный вариант удаленного подключения, поскольку инструменты обычно создаются с целью обеспечения коммерческой конкурентоспособности и увеличения продаж; чтобы заработать деньги, они должен быть безопасным и надежным.
Минусы
- Использование собственной операционной системы компьютера — ввод команд и настройка конфигураций с помощью интерфейсов командной строки может быть сложной задачей даже для ИТ-специалиста. Команды потребуют идеального синтаксиса, и хотя относительно сложные задачи (например, печать документа) можно выполнять удаленно, все же будут некоторые ограничения.
- Встроенные инструменты — если вы посмотрите на большинство из этих инструментов, вы заметите, что они не имеют дополнительных функций; в большинстве случаев они предлагают только самое необходимое.

- Браузер — этот параметр ограничит ваше подключение, поскольку не все браузеры имеют функции удаленного подключения, и даже если они есть, ваш браузер (на любом конце) может быть настроен неправильно, поскольку ему требуются определенные настройки для использования в конкретной сетевой среде. Например, это может быть за прокси-сервером или брандмауэром, который не разрешает удаленный доступ, настройки могут контролироваться администратором, который отключил необходимые службы, отозвал ваши права на настройку или изменение, или вы просто не являетесь поклонником Chrome.
- Инструменты сторонних производителей — как мы видели, лучшие из них всегда будут стоить дорого. Но опять же, только потому, что они дорогие, не означает, что они будут выполнять свои обещания или им будет доверен доступ к вашим компьютерам и данным. Кроме того, если вы попытаетесь подключиться к корпоративному компьютеру, администраторы могут запретить использование удаленных инструментов в своих сетях.

На что обращать внимание в инструменте удаленного доступа
Наконец, давайте перечислим некоторые функции, на которые следует обратить внимание, прежде чем выбрать инструмент удаленного доступа. К ним относятся:
- Безопасность: проверка пароля с обеих сторон и шифрование передаваемых данных всегда должны быть в центре вашего внимания.
- Надежность : убедитесь, что ваш инструмент не является троянским конем или какой-либо вредоносной программой, которая может нанести вред вашему компьютеру или поставить под угрозу любое устройство, к которому он подключается.
- Гибкое подключение : в эпоху, когда люди могут выходить в Интернет и работать, используя практически любое количество устройств, было бы целесообразно, чтобы ваш инструмент удаленного подключения мог работать на таком же количестве устройств и операционных систем.
- Поддержка аудио и видео : для реального использования было бы лучше, если бы удаленный инструмент имел поддержку звука, чтобы вы могли взаимодействовать с другими, слушать звуки удаленных устройств и даже удаленно транслировать видео.

- Передача файлов : почти всегда возникает необходимость передачи файлов (в том числе в облако и из облака) с одного устройства на другое, когда речь идет об удаленном доступе.
- Удаленная печать : в случае необходимости получения печатных копий было бы целесообразно, чтобы инструмент позволял выполнять удаленную печать.
- Совместная работа : может наступить время, когда более чем одному человеку из разных мест потребуется доступ или конференц-связь на одном компьютере; в этом поможет хороший удаленный инструмент.
- Цена : бесплатно это хорошо, но иногда за качество приходится платить.
Мы надеемся, что смогли помочь вам удаленно подключиться к компьютеру. Если у вас есть предпочтительный способ удаленного доступа, мы будем рады узнать о нем. Поделитесь им с нами в разделе комментариев ниже.
Часто задаваемые вопросы об удаленном доступе
Как я могу получить удаленный доступ к своему компьютеру бесплатно?
Существует ряд бесплатных инструментов удаленного доступа, но не все из них стоит использовать.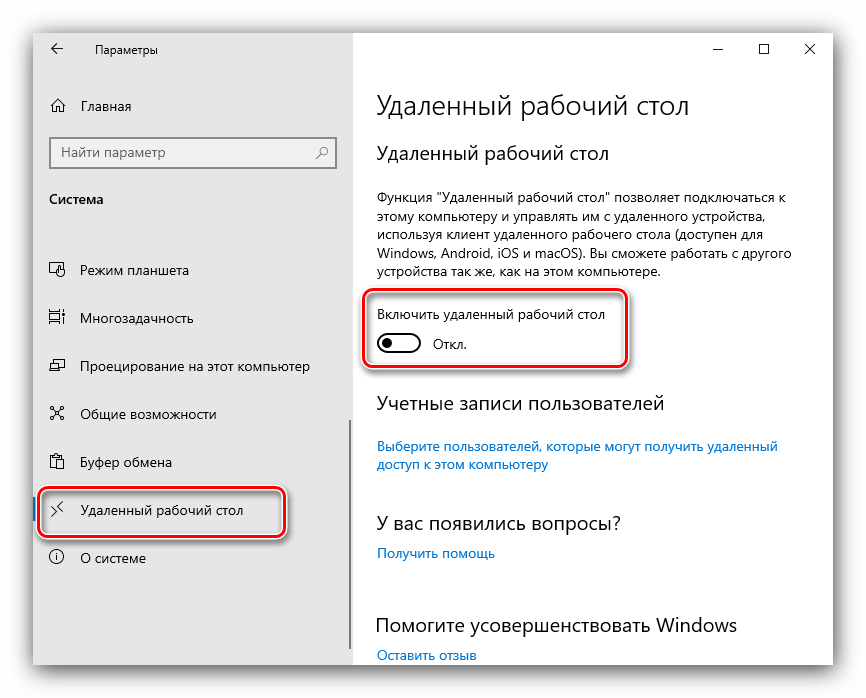 TeamViewer бесплатен для домашнего использования, а Google Chrome Remote Desktop — еще один хороший бесплатный вариант.
TeamViewer бесплатен для домашнего использования, а Google Chrome Remote Desktop — еще один хороший бесплатный вариант.
Может ли мой начальник получить удаленный доступ к моему компьютеру?
Ваш домашний компьютер является вашей частной собственностью, и ваш начальник не имеет права удаленного доступа к нему. Доступны системы отслеживания работы, которые вам, возможно, придется установить на свой компьютер, если вы хотите, чтобы вам разрешили работать из дома. В этом случае вы даете разрешение на работу этого удаленного программного обеспечения, и вы должны знать, что оно запущено. Большинство трекеров рабочего времени можно отключить, когда вы не используете компьютер для работы. Ваш босс имеет полное право следить за вашим настольным компьютером в офисах компании, потому что он принадлежит бизнесу, и вам разрешено использовать его только в рабочих целях.
Может ли кто-нибудь получить доступ к моему компьютеру без Интернета?
Доступ к вашему компьютеру без Интернета практически невозможен.

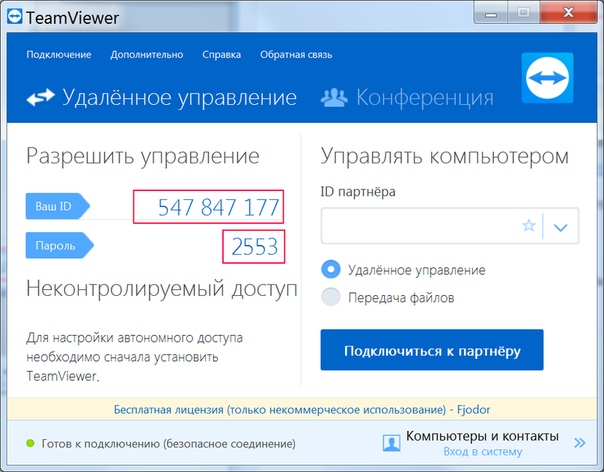

 Удаленный доступ упрощается в виде автоматического доступа к командной строке или удаленного управления рабочим столом для обучения пользователей. Изучите этот пакет с 14-дневной бесплатной пробной версией.
Удаленный доступ упрощается в виде автоматического доступа к командной строке или удаленного управления рабочим столом для обучения пользователей. Изучите этот пакет с 14-дневной бесплатной пробной версией.