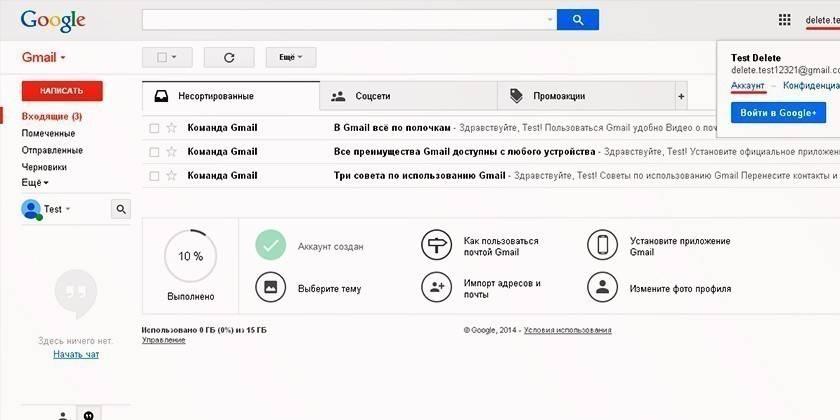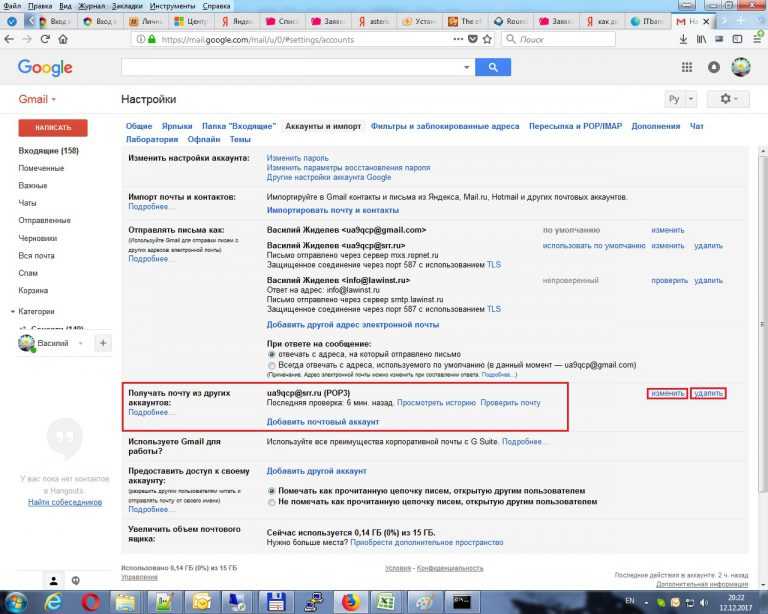Удалить gmail почту: Sorry, this page can’t be found.
Содержание
Как удалить аккаунт Gmail, инструкция, как удалить электронную почту Gmail
Почта Gmail для многих давно стала одним из основных средств общения. Кроме того, аккаунт Gmail дает пользователям доступ ко многим сервисам Google — так, имея почту Gmail, вы можете начать пользоваться любым Android-смартфоном, введя лишь свой адрес и пароль, без лишних действий.
Но если вам надоело пользоваться почтой Gmail, потому что альтернативы от «Яндекса», Mail.ru и других отечественных и зарубежных служб стали удобнее, или если вдруг ваш почтовый адрес попал в спам-рассылку и вы хотите узнать, как удалить аккаунт gmail навсегда — читайте наш материал, мы подскажем, как это сделать.
Содержание
- Что будет, если удалить почтовый ящик Gmail
- Что нужно сделать, чтобы удалить Gmail: пошаговая инструкция
- Скачиваем все свои данные
- Удаляем аккаунт Gmail
- Что делать, если не получается удалить аккаунт
- Как удалить аккаунт Gmail с телефона
- Как восстановить аккаунт Gmail
Важный момент: удаление аккаунта Gmail не приводит к удалению аккаунта Google — вы и дальше сможете пользоваться своими Android-смартфонами и всеми сервисами Google. Но отправлять и получать почту по тому же адресу у вас уже не получится. Ваш электронный адрес Gmail будет недоступен, но аккаунт Google сохранится в целости и невредимости. Теперь, когда вы это запомнили, мы расскажем, как удалить аккаунт google почты.
Но отправлять и получать почту по тому же адресу у вас уже не получится. Ваш электронный адрес Gmail будет недоступен, но аккаунт Google сохранится в целости и невредимости. Теперь, когда вы это запомнили, мы расскажем, как удалить аккаунт google почты.
Что будет, если удалить почтовый ящик Gmail
В целом ничего страшного не произойдет. Потому что ящик хоть и связан с вашим аккаунтом Google, это не одно и то же. Но на всякий случай распишем последствия максимально подробно.
- Все ваши письма и настройки будут удалены. Поэтому крайне желательно сделать бэкап, то есть копию ваших писем заранее. О том, как это провернуть, мы расскажем чуть ниже.
- Вы больше не сможете отправлять и получать почту с помощью адреса Gmail.
- Ваш бывший почтовый адрес никто не сможет использовать повторно. Такого адреса больше не будет ни у кого (даже если кто-то захочет его заново зарегистрировать).
- Ваш аккаунт Google и история покупок Google Play останутся нетронутыми.
 Вы сможете и дальше пользоваться всеми фирменными сервисами, включая YouTube — он запомнит все ваши подписки.
Вы сможете и дальше пользоваться всеми фирменными сервисами, включая YouTube — он запомнит все ваши подписки.
Что нужно сделать, чтобы удалить Gmail: пошаговая инструкция
Скачиваем все свои данные
Прежде всего скачайте свои данные, если они вам необходимы. Например, это могут быть важные электронные письма или вложения внутри них, которые вы не хотите потерять (документы, фотографии, ключи). Сделать это можно на специальной страничке под названием Google Архиватор. Заходите на этот сайт и следуйте нашим инструкциям. Процесс максимально простой.
Там хранятся все ваши данные, связанные с аккаунтом Google, но в данном случае нас интересует только, как удалить почту gmail.
После этого вам останется выбрать тип файла и периодичность сохранения данных.
Выбираем тип файла «ZIP-архив», периодичность — однократный экспорт. Дожидаемся создания файла и скачиваем его.
Удаляем аккаунт Gmail
Так как удалить гугл почту навсегда? Для этого необходимо зайти на страничку аккаунта Google, ввести свои логин и пароль, а затем выбрать вкладку «Данные и конфиденциальность».
Здесь нас интересует раздел «Какие данные хранятся в приложениях и сервисах, которыми вы пользуетесь».
Выбрав сервис Gmail, вы перейдете во вкладку, позволяющую скачать данные (если вы сделали это ранее по нашей инструкции, то еще раз это делать не нужно) и удалить сервис — именно это мы и искали.
Нажимаем на удаление сервиса и попадаем на соответствующую страничку. После этого выбираем конкретный сервис, который хотим удалить, — в нашем случае это Gmail.
Затем вам потребуется ввести электронный адрес другого почтового сервиса, где у вас уже зарегистрирован аккаунт — это может быть тот же «Яндекс», Mail, Rambler или любой другой зарубежный.
На этот адрес вы получите письмо, подтверждающее удаление аккаунта Gmail. Этот же адрес также будет использован для дальнейшего входа в аккаунт Google.
Внимание: не вводите здесь другой адрес Gmail, в таком случае вы не сможете получить подтверждающее письмо.
После того как вы получите письмо с подтверждением на ваш альтернативный адрес, аккаунт Gmail будет деактивирован.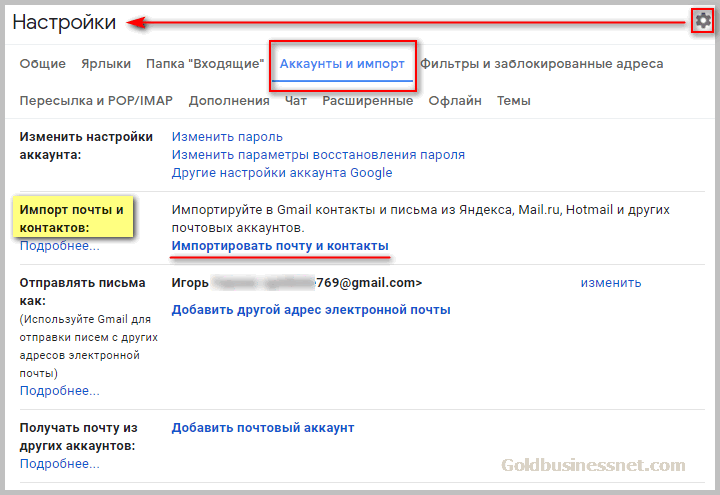 Готово! Теперь вы знаете, как удалить электронную почту гугл.
Готово! Теперь вы знаете, как удалить электронную почту гугл.
Что делать, если не получается удалить аккаунт
Если вы все сделали по инструкции, то никаких проблем с удалением аккаунта Gmail у вас возникнуть не должно. Тем не менее вы не сможете полностью удалить аккаунт, если:
- Ваш аккаунт Gmail связан с корпоративной почтой, учебным заведением или любой организацией. Решение проблемы: нужно обратиться к администратору — человеку, выдавшему вам почтовый адрес, или сотруднику IT-отдела, отвечающему за общение между сотрудниками внутри организации. Он поможет вам разобраться с проблемой и деактивирует аккаунт.
- У вас была настроена двухэтапная аутентификация при входе в аккаунт. В данном случае вы не сможете войти в свой аккаунт Gmail и удалить его, пока не получите SMS-подтверждение к привязанному номеру телефона или не введете специальный код, полученный в SMS или отображающийся в приложении аутентификации.
- Вы пользовались офлайн-версией почты Gmail или какое-то время находились без доступа к интернету.
 В этом случае часть ваших данных сохраняется в браузере на устройстве, которым вы пользуетесь в конкретный момент, так что, помимо удаления аккаунта, вам будет необходимо также очистить кэш браузера и удалить файлы cookie.
В этом случае часть ваших данных сохраняется в браузере на устройстве, которым вы пользуетесь в конкретный момент, так что, помимо удаления аккаунта, вам будет необходимо также очистить кэш браузера и удалить файлы cookie.
Как удалить аккаунт Gmail с телефона
Все описанные выше способы предназначены для компьютера, на котором у вас должен быть установлен любой веб-браузер. Но что делать, если вы хотите узнать, как удалить почту гугл на телефоне или как удалить почту джимейл с телефона без помощи компьютера?
По сути, процесс удаления никак не отличается от написанного выше. В случае с Android-смартфоном вам нужно найти в «Настройках» пункт «Аккаунт Google» и «Управление аккаунтом Google», дальше — повторить все действия, описанные нами ранее.
В случае с iOS вам потребуется установить приложение Gmail, если у вас его не было ранее, в нем перейти в «Аккаунт Google» и повторить все те же действия. В обоих случаях вы можете просто зайти на страницу вашего аккаунта через любой браузер на мобильном устройстве и сделать все, что мы писали, в той же последовательности.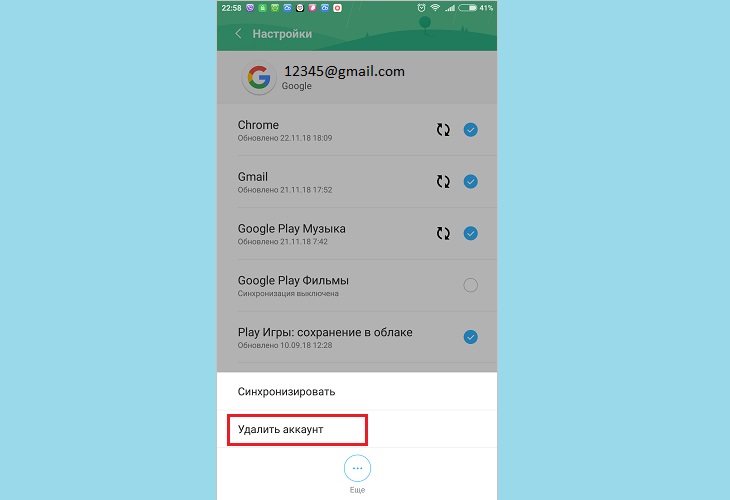
Как восстановить аккаунт Gmail
Если вдруг вы передумали и хотите вернуть свой аккаунт обратно, то это можно сделать — но только если с момента удаления аккаунта прошло не слишком много времени. Google не уточняет, сколько конкретно дней/недель/месяцев должно пройти, чтобы это сделать, поэтому лучше поспешить.
Для этого нужно зайти на страницу восстановления аккаунта, ввести ваш почтовый адрес и пароль Gmail, которыми вы пользовались ранее, и нажать «Попытаться восстановить аккаунт». Далее вам потребуется ответить на несколько уточняющих вопросов. Если аккаунт был удален не слишком давно, а срок хранения ваших данных на серверах Google не истек, его получится восстановить — вместе с удаленными письмами.
Теперь вы знаете, как удалить аккаунт Gmail, не затрагивая ваш аккаунт Google, который может понадобится вам в дальнейшем для использования Android-смартфонов и сервисов компании.
Любите делиться своим мнением о технике? Тогда напишите обзор товара в «Эльдоблоге» и получите до 1000
бонусов на новые покупки!
Как удалить Gmail на Android? Восстановление Gmail на смартфоне
Время на чтение: 7 мин
Фирменная электронная почта от Google – это популярный инструмент для приема сообщений и писем.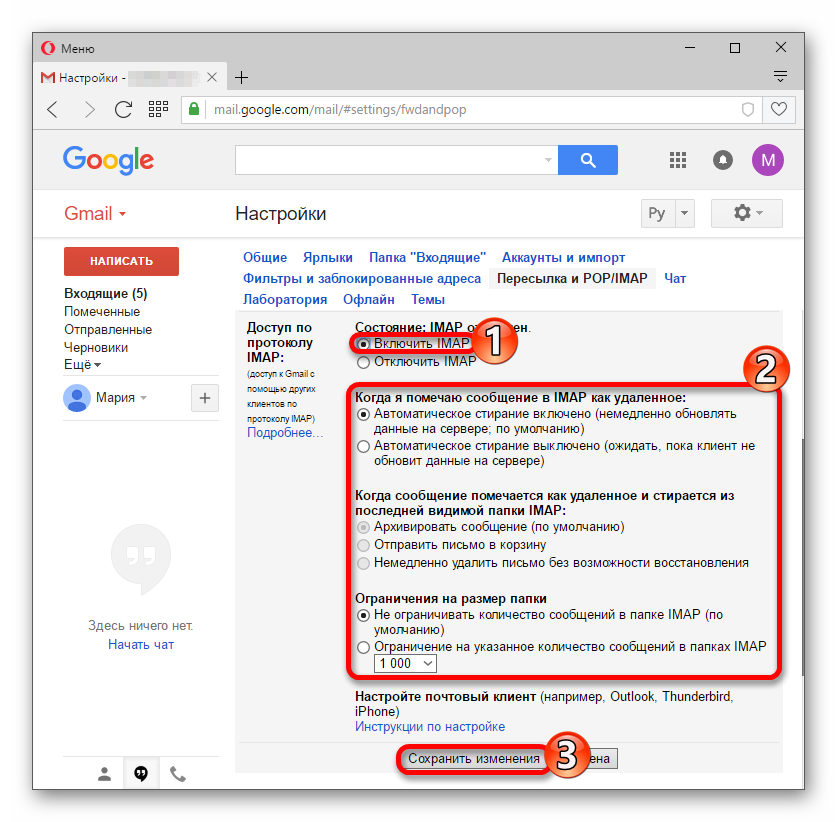 Приложение Gmail является предустановленным, то есть оно вшито в операционную систему. Это означает, что так просто деинсталлировать сервис не получится. Именно поэтому рекомендуем узнать, как удалить Gmail на Android правильно.
Приложение Gmail является предустановленным, то есть оно вшито в операционную систему. Это означает, что так просто деинсталлировать сервис не получится. Именно поэтому рекомендуем узнать, как удалить Gmail на Android правильно.
Что нужно знать, перед удалением почты с телефона?
У процедуры удаления вшитых приложений есть свои особенности, поэтому предлагаем предварительно ознакомится с последствиями такого шага.
Основные последствия:
- пропадет доступ к письмам и настройкам почты;
- не будет возможности принимать и отправлять письма с собственного почтового ящика;
- исчезнет возможность зарегистрировать новый аккаунт Gmail и на множестве других сервисов, которые требуют подтверждение почты;
- другие сервисы Google могут работать с перебоями (изредка).
Читайте также: Как запаролить приложение на Android?
Перед тем, как удалить аккаунт или сервис Gmail с телефона, нужно заранее тщательно оценить неудобства, с которыми придется столкнуться.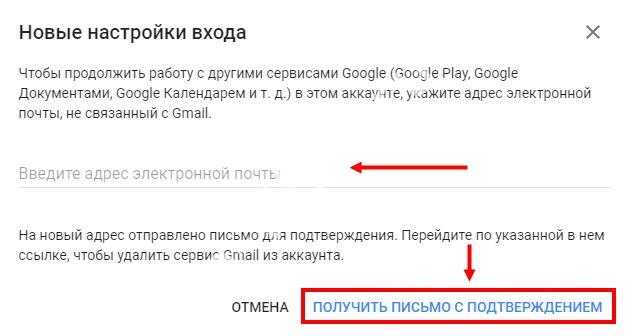 Если есть свои причины и вы полны решимости, время приступать к очистке.
Если есть свои причины и вы полны решимости, время приступать к очистке.
Как удалить аккаунт Gmail на Android?
Есть несколько способов, как удалить почту в Gmail: с помощью встроенного инструмента в Android или через root-права. Мы рекомендуем первый метод, так как рутирование имеет массу нежелательных последствий для неопытного пользователя. Да и удаление любого сервиса Google может негативно отразиться на стабильности всей операционной системы.
Как удалить адрес электронной почты в Gmail:
- На смартфоне переходим в приложение «Настройки» и выбираем «Google», затем – «Аккаунт Google».
- Сверху страницы жмем на опцию «Данные и персонализация».
- Кликаем по элементу «Скачивание, удаление и планирование».
- Выбираем параметр «Удаление сервиса или аккаунта». Сейчас может потребоваться вход в систему.
- Касаемся клавиши «Удалить» в непосредственной близости с Gmail.

- Придерживаемся подсказок на экране от мастера удаления.
Читайте также: Как отключить приложения на Android?
Как восстановить Gmail почту?
Если когда-то появится желание вернуть почту Google, такая возможность будет. Для этого достаточно установить приложение Gmail с Google Play. Сложнее будет выполнить следующий этап – вернуть доступ к почте.
Как вернуть доступ к аккаунту Gmail:
- Переходим на страницу восстановления.
- Вводим адрес электронной почты или номер телефона.
- Указываем старый пароль или нажимаем на кнопку «Другой способ».
- Подтверждаем действие на смартфоне или выбираем «Другой способ».
- Вот мы и подошли к самому эффективному способу восстановить аккаунт Gmail по номеру телефона. Выбираем «SMS» или «Вызов» и вводим код в соответствующее окно.
Google предлагает и несколько дополнительных способов восстановления, их тоже следует изучить на тот случай, если все прежние методы не помогли.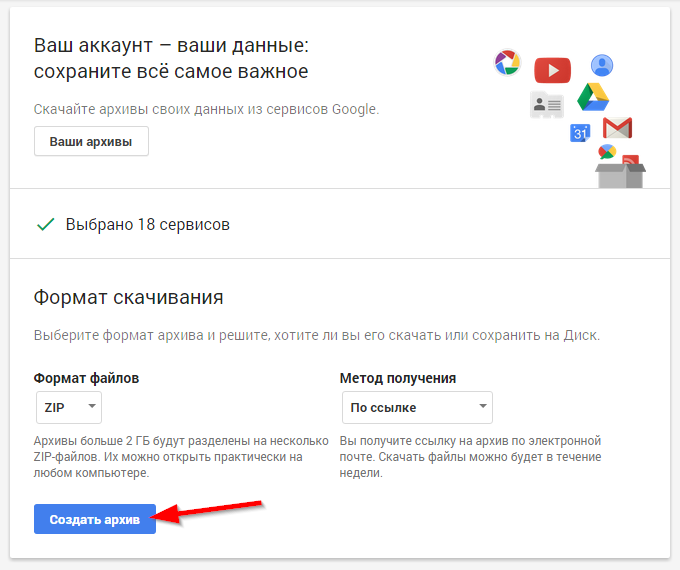
Нами указан рабочий способ удаления, а затем – восстановления аккаунта Gmail. Таким образом любая процедура является обратимой и обычно не несет серьезных последствий для работоспособности устройства, в отличие от метода с root-привилегиями, который мы не рекомендуем.
Robot
Нужна помощь?
Задать вопрос
Насколько публикация полезна?
Нажмите на звезду, чтобы оценить!
Средняя оценка 1 / 5. Количество оценок: 1
Оценок пока нет. Поставьте оценку первым.
Как массово удалять письма в Gmail
Автор
Зак Траверсо
Быстро наведите порядок в папке «Входящие»
Источник:
Гугл
Быстрые ссылки
- Как массово удалять электронные письма в папке «Входящие» Gmail
- Как удалять определенные категории электронных писем в Gmail
- Как удалять электронные письма определенных характеристик в Gmail
- Как удалить письма в Gmail навсегда
- Как восстановить письма в Gmail
- Ctrl, Alt, Delete
Нередко можно увидеть людей с сотнями, тысячами или даже десятками тысяч электронных писем в почтовом ящике Gmail. Большинство из них — старые или нежелательные электронные письма, которые слишком утомительны для разбора. В Gmail есть встроенный метод массового удаления электронных писем, который легко сделать с помощью одного из лучших Chromebook.
Большинство из них — старые или нежелательные электронные письма, которые слишком утомительны для разбора. В Gmail есть встроенный метод массового удаления электронных писем, который легко сделать с помощью одного из лучших Chromebook.
Давайте посмотрим, как одним махом удалить большое количество писем.
Если вы знаете, что вам не нужны какие-либо электронные письма, удалите их все и начните заново. Для этого:
- Откройте Gmail.
- Нажмите Входящие слева.
- Установите флажок в верхней части страницы.
- В сообщении говорится, что вы выбрали только сообщения на этой странице. Щелкните текст с надписью . Выбрать все беседы в основном .
- Нажмите на значок в виде корзины Удалить 9кнопка 0047.
Все ваши письма теперь в корзине и вне папки «Входящие». Теперь давайте посмотрим, как удалить определенные категории писем.
Иногда вам может понадобиться удалить только определенные категории сообщений электронной почты.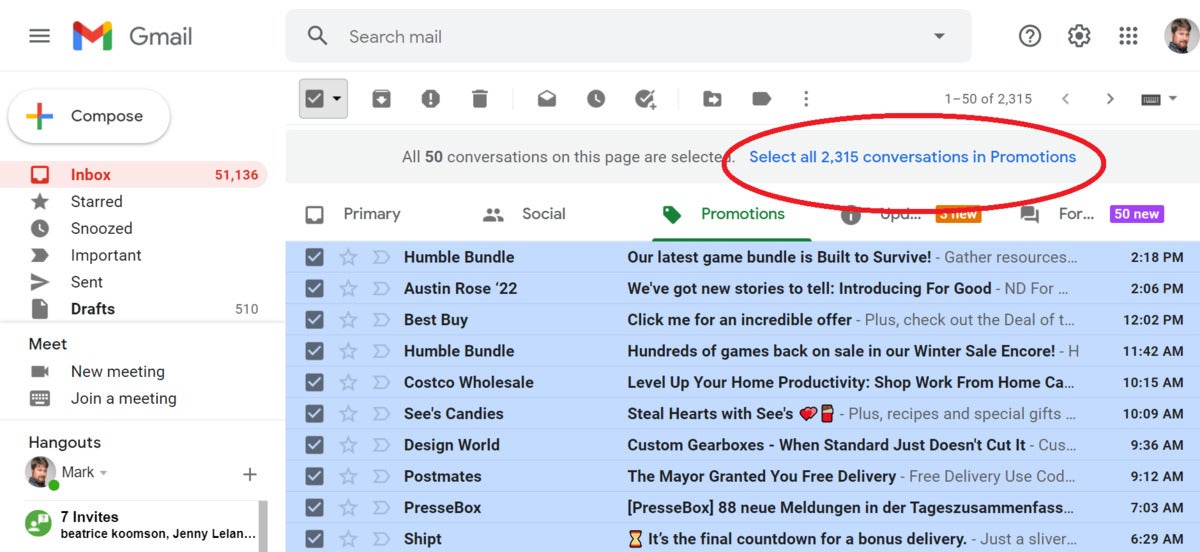 Для этого:
Для этого:
- Перейти к Gmail .
- Выберите категорию, которую хотите удалить. Например, одну из готовых категорий Gmail, например Промоакции или Социальные , или созданный вами ярлык.
- Установите флажок над списком адресов электронной почты .
- Gmail уведомит вас о том, что вы выбрали электронные письма на странице. Щелкните гиперссылку на Выберите все разговоры в категории, в которой вы находитесь.
- Нажмите кнопку Удалить .
Все электронные письма в выбранной вами категории теперь удалены. Давайте посмотрим, как удалить электронные письма с определенной характеристикой.
Возможно, вам нужно удалить все электронные письма от определенного человека или до определенной даты. Gmail упрощает это благодаря надежной функции поиска.
Удалить письмо от отправителя
Давайте начнем с того, как удалить электронные письма от одного отправителя.
- Войдите в Gmail.
- В строке поиска вверху введите адрес отправителя .
- Установите флажок вверху.
- Выберите текст с надписью Выберите все диалоги, соответствующие этому запросу .
- Нажмите кнопку Удалить .
Удалить электронную почту перед указанными данными
Теперь вы удалили все электронные письма от выбранного отправителя. Теперь давайте посмотрим, как удалить все электронные письма до определенной даты.
- В Gmail коснитесь поля поиска и введите перед: ГГГГ/ММ/ДД . Если месяц или день состоят из одной цифры, ноль добавлять не нужно (например, 2019/2/2 вместо 2019/02/02).
- Установите флажок вверху, чтобы он был отмечен.
- Нажмите Выберите все разговоры, соответствующие этому запросу текст.
- Нажмите кнопку Удалить .

Все письма, которые у вас были до выбранной даты, теперь в корзине.
Удалить прочитанные или непрочитанные письма
Вам также может быть полезно удалить все прочитанные или непрочитанные электронные письма, если вы знаете, что все они являются нежелательными.
- На главном экране Gmail перейдите в поле поиска и введите label:read или label:unread .
- Когда появятся результаты, установите флажок в верхней части страницы.
- Коснитесь Выберите все разговоры, соответствующие этому запросу .
- Нажмите кнопку Удалить
Все непрочитанные письма теперь в корзине. Этот метод поиска и массового удаления электронных писем применим к любому поиску с расширенными поисковыми фильтрами Gmail. Эта полезная функция помогает поддерживать порядок в папке «Входящие».
Письма в Gmail, которые находятся в корзине, автоматически удаляются через 30 дней.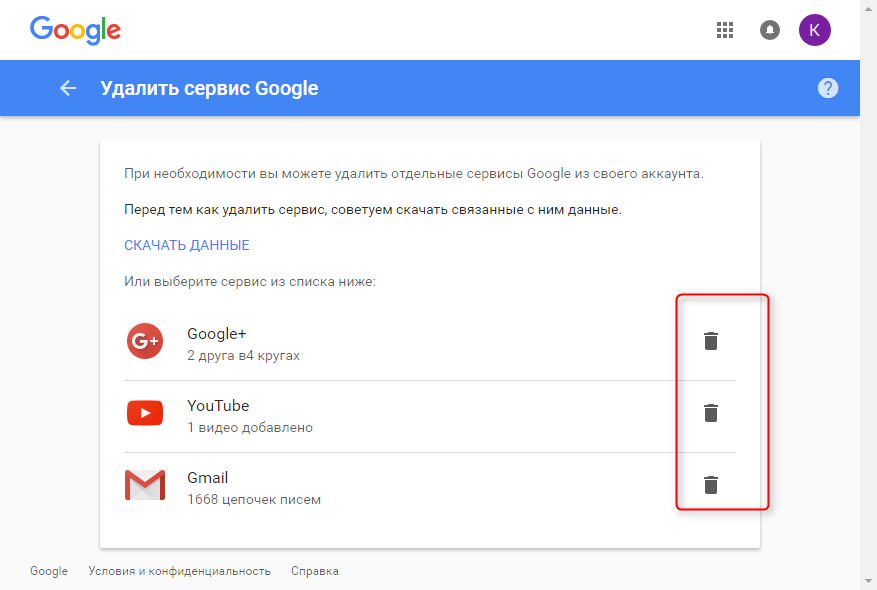 Однако, если вы хотите избавиться от своих электронных писем раньше, вы можете удалить их навсегда.
Однако, если вы хотите избавиться от своих электронных писем раньше, вы можете удалить их навсегда.
- Щелкните Корзина слева (нажмите Еще и прокрутите вниз, если вы его не видите).
- Установите флажок вверху страницы.
- В сообщении говорится, что вы выбрали только сообщения на этой странице. Щелкните текст с надписью . Выбрать все цепочки сообщений в корзине .
- Нажмите кнопку Удалить навсегда .
Эти электронные письма исчезли навсегда. Если вы хотите вернуть электронное письмо из корзины, а не удалять его навсегда, Gmail позволяет вам сделать это.
При очистке папки «Входящие» вы можете удалить письма, которые не собирались удалять. В Gmail есть способ восстановить случайно удаленные электронные письма.
- Слева (возможно, вам придется нажать Еще и прокрутить вниз), выберите Корзина .

- Установите флажки рядом с письмами, которые вы хотите восстановить.
- Нажмите кнопку Переместить (в виде папки со стрелкой на ней).
- Выберите имя папки, в которую вы хотите переместить выбранные электронные письма.
Теперь ваши письма перемещены в выбранную вами папку и удалены из корзины. Если вы удалили электронное письмо навсегда, вы не сможете восстановить его, так как оно исчезло навсегда.
Ctrl, Alt, Удалить
Удалить многочисленные электронные письма в Gmail очень просто. Вы можете удалить все электронные письма в определенной метке или категории или электронные письма, найденные с помощью поиска, за пару кликов. В Gmail также есть несколько сочетаний клавиш, которые упрощают работу с электронной почтой.
Подписывайтесь на нашу новостную рассылку
Связанные темы
- Руководства и инструкции
- приложений
- Gmail
- удалить
- электронная почта
Об авторе
Зак долгое время был поклонником Android, а в начале 2022 года он стал внештатным писателем в Android Police.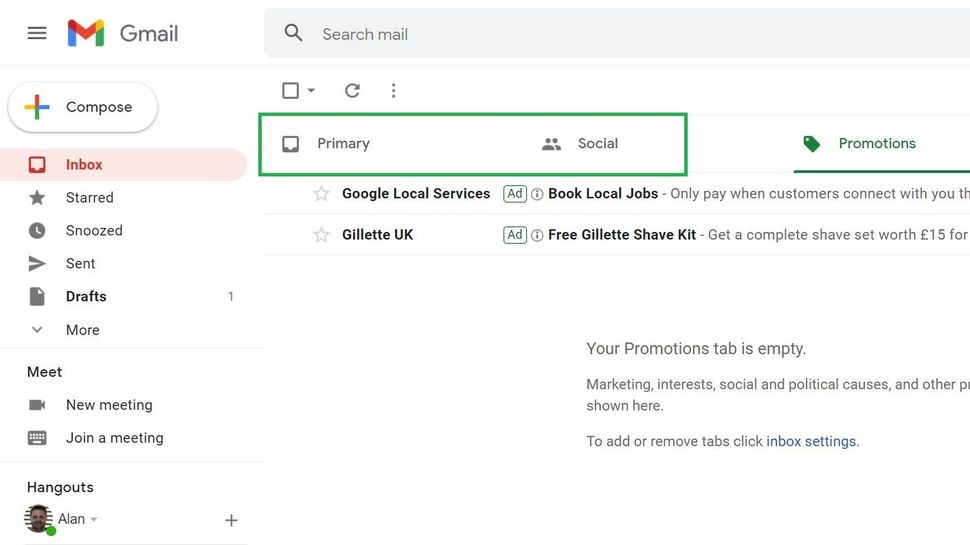 Он специализируется на устройствах Chromebook, телефонах Pixel, продуктах Google и приложениях для Android. Вы обнаружите, что он пишет практические руководства по различным темам, но иногда вы увидите, как он пробует себя в других областях. Зак любит уникальные и забавные трюки с аппаратным и программным обеспечением, а также экологичные и легко ремонтируемые продукты. Он имеет степень бакалавра в области машиностроения и степень магистра в области энергетики, что дает ему уникальное представление о новых возобновляемых источниках энергии и технологиях аккумуляторов. Первым Android-телефоном Зака был Motorola Droid Turbo 2, который он приобрел в 2016 году после перехода с iPhone 5S. Несмотря на то, что остальная часть его семьи перешла на айфоны, он никогда не мог этого сделать. В настоящее время его ежедневным водителем является Pixel 7, и он пишет все свои статьи на HP Chromebook x2 12. Когда он не пишет, Зак работает консультантом по энергетике. В свободное время любит ходить в походы и проводить время с семьей.
Он специализируется на устройствах Chromebook, телефонах Pixel, продуктах Google и приложениях для Android. Вы обнаружите, что он пишет практические руководства по различным темам, но иногда вы увидите, как он пробует себя в других областях. Зак любит уникальные и забавные трюки с аппаратным и программным обеспечением, а также экологичные и легко ремонтируемые продукты. Он имеет степень бакалавра в области машиностроения и степень магистра в области энергетики, что дает ему уникальное представление о новых возобновляемых источниках энергии и технологиях аккумуляторов. Первым Android-телефоном Зака был Motorola Droid Turbo 2, который он приобрел в 2016 году после перехода с iPhone 5S. Несмотря на то, что остальная часть его семьи перешла на айфоны, он никогда не мог этого сделать. В настоящее время его ежедневным водителем является Pixel 7, и он пишет все свои статьи на HP Chromebook x2 12. Когда он не пишет, Зак работает консультантом по энергетике. В свободное время любит ходить в походы и проводить время с семьей.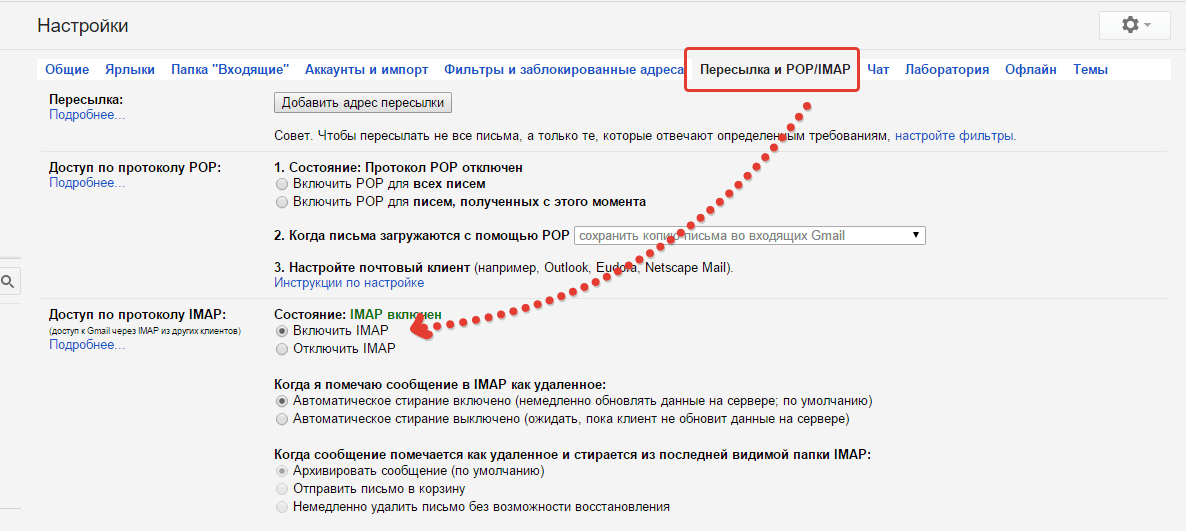 Он один из немногих, кто использовал Google Stadia, по которой ему будет очень не хватать. Он также является поклонником Magic the Gathering.
Он один из немногих, кто использовал Google Stadia, по которой ему будет очень не хватать. Он также является поклонником Magic the Gathering.
Как удалить все электронные письма сразу в Gmail
Большое бесплатное хранилище Gmail — палка о двух концах. Возможность иметь гигабайты бесплатных данных делает очистку нашей электронной почты последним из наших приоритетов, что оставляет нам сотни, а иногда и тысячи электронных писем, которые нужно просмотреть.
И хотя просмотр 6484 электронных писем может быть пугающим, очистить все, чтобы начать заново, на удивление легко.
В этом руководстве я покажу вам, как удалить все электронные письма сразу (также известное как массовое удаление) несколькими щелчками мыши.
Итак, начнем.
Как удалить все электронные письма из вашего почтового ящика Gmail
Чтобы удалить каждую электронную корреспонденцию из вашего почтового ящика Gmail, все, что вам нужно, это ноутбук, ваша учетная запись Gmail и несколько минут вашего времени.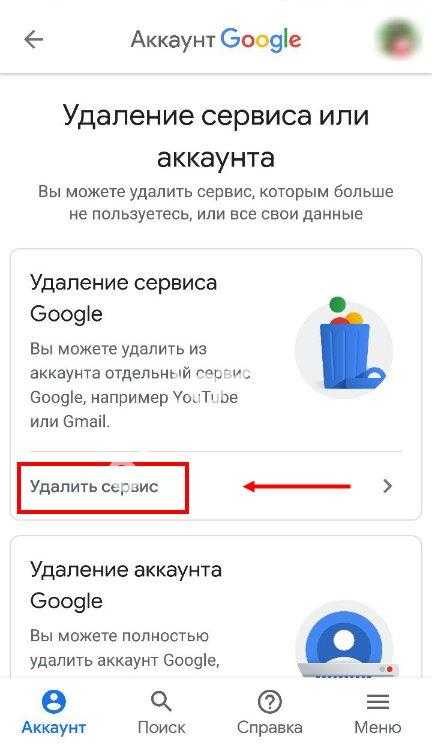
Вот как это сделать:
Шаг № 1: Выберите категорию электронной почты, которую вы хотите удалить
Как только вы откроете свой почтовый ящик Gmail, вы обнаружите, что все ваши электронные письма разделены на три категории:
- Начальная школа
- Социальный
- Акции
Самый простой способ удалить электронные письма в Gmail — это обрабатывать их по категориям, то есть удалять электронные письма одной категории за другой.
Для краткости мы покажем вам, как удалить основную категорию вашей электронной почты, после чего вы можете применить те же действия для двух других категорий.
Выберите вкладку (в нашем случае Первичную), которую вы хотите очистить, одним щелчком мыши.
Шаг № 2. Установите флажок, чтобы выбрать все электронные письма
В верхней левой части экрана, прямо под строкой поиска Search mail , вы увидите маленькую галочку. Отметьте это.
При этом будут выбраны все электронные письма на странице, всего до 50 электронных писем.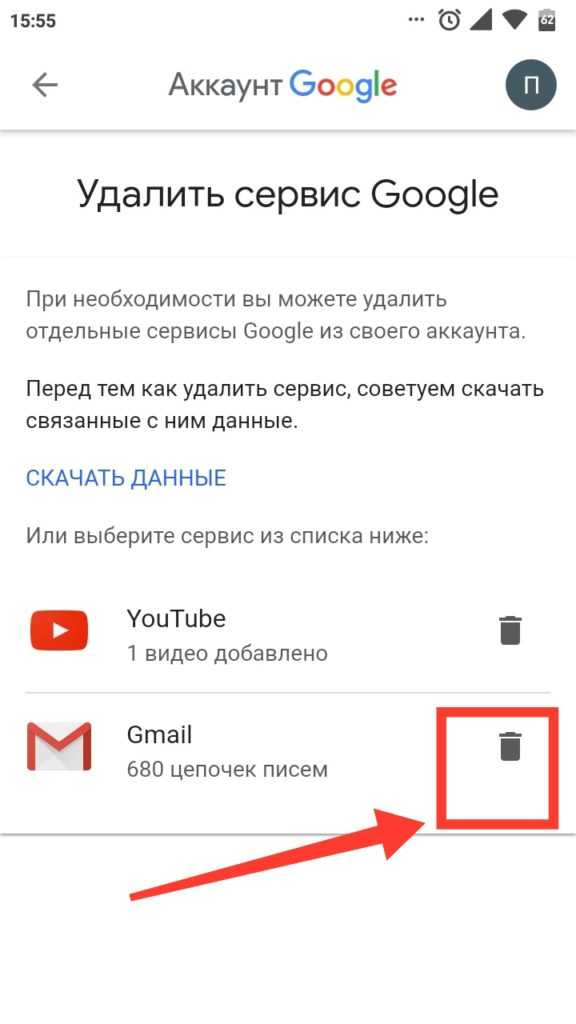 Если у вас более 50 основных писем, вы не получите все. Мы разберемся с оставшимися основными электронными письмами на следующем шаге.
Если у вас более 50 основных писем, вы не получите все. Мы разберемся с оставшимися основными электронными письмами на следующем шаге.
Каждое выбранное письмо станет более темным. Это также означает, что каждое из этих писем будет удалено.
Шаг № 3. Выберите оставшиеся электронные письма, не отображаемые на предыдущей странице
После установки флажка вы обнаружите, что все на странице — за исключением рекламы входящих — выбрано.
Вы увидите небольшой текст в верхней части экрана: «Выбраны все 50 диалогов на этой странице. Выберите все X разговоров в основном».
Наведите курсор на второе предложение и нажмите его. Теперь все в категории будет выделено и готово к удалению.
Шаг 4. Подтвердите массовое действие и нажмите «Удалить»
Выберите значок «Корзина», расположенный под строкой поиска. Он выполнен в виде мусорного ведра.
На экране появится всплывающее окно с просьбой подтвердить, хотите ли вы удалить X сообщений электронной почты.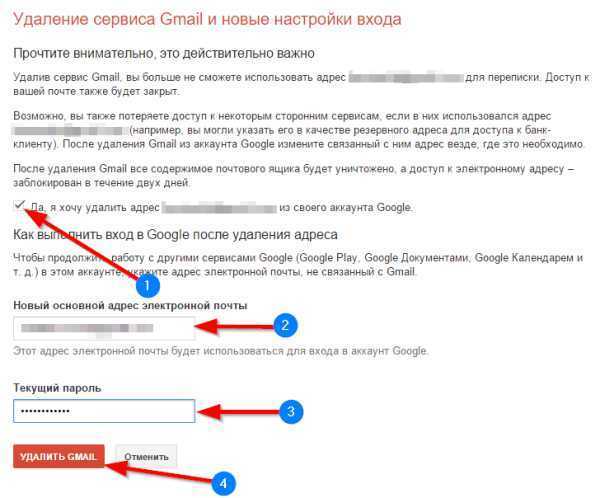
Нажмите Хорошо .
Шаг № 5. Дождитесь подтверждения массового действия
Если у вас тысячи электронных писем, это может занять некоторое время. Поскольку у нас было всего 955 разговоров, нам потребовалось всего несколько секунд.
После завершения процесса вы увидите небольшое всплывающее окно с подтверждением в нижней левой части экрана. Это выглядит примерно так:
Если вы нажмете кнопку Обновить , вы обнаружите, что все действительно пропало, и в вашем основном почтовом ящике нет писем.
Шаг № 6. Очистите корзину и повторите процесс для других категорий
Ваша основная папка теперь пуста, но это не означает, что удаленные электронные письма исчезли из Gmail.
Видите ли, как только вы нажмете кнопку «Удалить», все электронные письма будут храниться в папке «Корзина» примерно 30 дней. Только по истечении этого периода времени Google удалит его.
Если вы хотите ускорить процесс, вы можете перейти в папку «Корзина» и очистить ее вручную.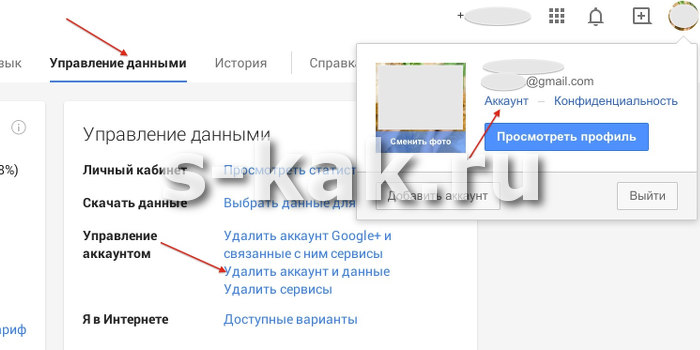 Когда вы закончите, повторите тот же процесс для социальных категорий и рекламных акций.
Когда вы закончите, повторите тот же процесс для социальных категорий и рекламных акций.
В итоге у вас будет свежий и чистый Gmail, готовый к использованию.
Как удалить все электронные письма на мобильном телефоне
Наши мобильные телефоны — это гаджеты, которые всегда к нам привязаны. Поэтому имеет смысл обсудить, как вы можете удалить свои электронные письма прямо с мобильного телефона.
Ниже мы обсудим шаги по очистке Gmail для Android и iOS.
Как удалить все электронные письма на iOS
Вот как вы можете удалить всю свою электронную переписку с вашего iPad или iPhone:
Шаг № 1: Откройте приложение Gmail на своем iPhone или iPad.
Шаг № 2: Выберите папку, в которой находятся электронные письма, которые вы хотите удалить.
Шаг № 3: В списке адресов электронной почты нажмите на круглую миниатюру, представляющую изображение профиля пользователя.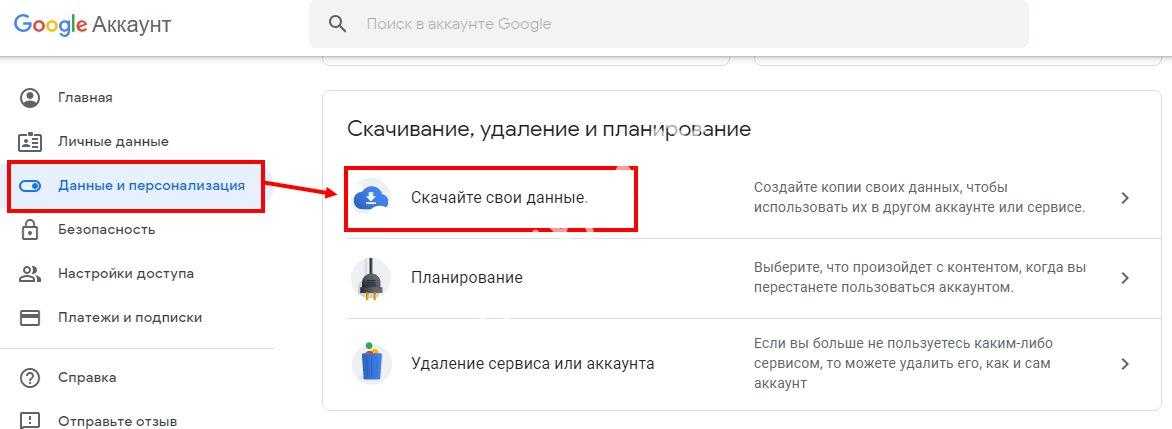 Это должно превратить миниатюру в флажки.
Это должно превратить миниатюру в флажки.
Шаг № 4: Выберите письмо, которое вы хотите удалить из почтового ящика, а затем нажмите Корзина (обозначается значком корзины) в верхней части экрана вашего устройства.
Шаг № 5: Повторяйте процесс, пока не удалите все свои электронные письма.
Как вы, наверное, уже поняли, это не лучший способ удалить вашу электронную почту. Тем более, если вы хотите удалить всю корреспонденцию в вашем почтовом ящике. Использование рабочего стола для очистки Gmail, безусловно, является более удобным вариантом.
Как удалить все электронные письма на Android
Теперь давайте сосредоточимся на очистке Gmail для устройств Android. Просто выполните следующие шаги для чистого почтового ящика:
Шаг № 1: Откройте свою учетную запись Gmail.
Шаг № 2: Откройте папку, содержащую электронные письма, которые вы хотите удалить.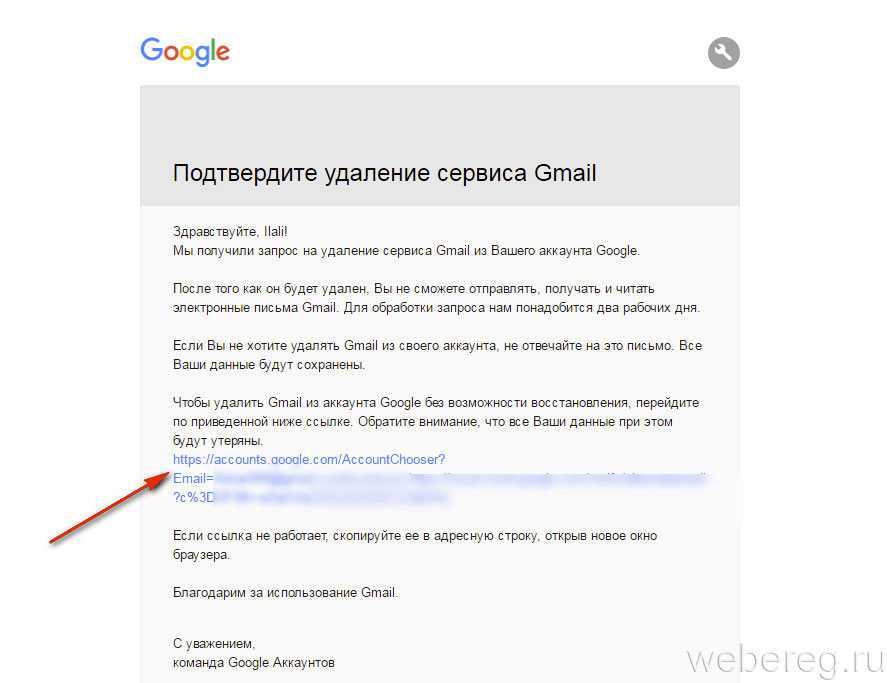
Шаг №3: Коснитесь значка слева от сообщения электронной почты, которое вы хотите удалить. Вы также можете нажать и удерживать сообщение, чтобы выбрать его.
Шаг № 4: Нажмите на другие значки рядом с другим письмом, которое вы хотите удалить из почтового ящика Gmail.
Источник изображения: Lifewire
Шаг № 5: Нажмите на значок Удалить , расположенный в верхней части экрана.
Все выбранные сообщения теперь будут удалены и сохранены в папке «Корзина».
Опять же, это очень трудоемкий способ очистки почтового ящика — как и в iOS. Гораздо лучше использовать стационарный компьютер или ноутбук.
Как удалить старые электронные письма
Благодаря большому объему хранилища Gmail вы можете хранить электронные письма трехлетней (или более) давности.
К счастью, вы можете удалить их за один раз, не прокручивая Gmail вручную, чтобы найти их. Вот как вы можете удалить свою старую электронную почту из Gmail:
Шаг № 1.
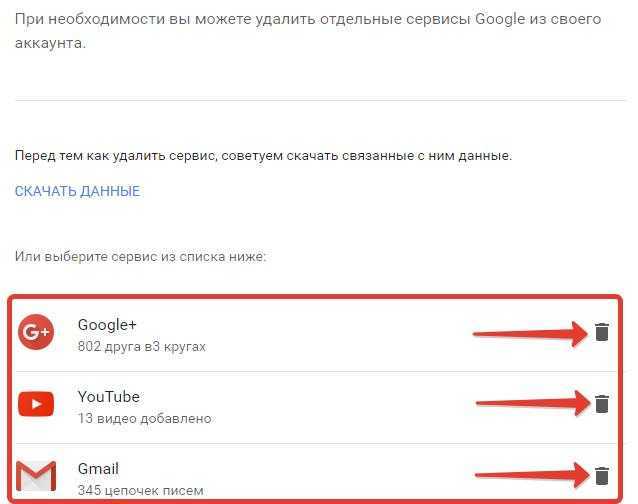 Поиск старых писем по дате
Поиск старых писем по дате
В строке поиска введите дату в формате ГГГГ/ДД/ММ. Это автоматически отфильтрует электронные письма до определенной даты.
Источник изображения: BoxySuite
Например, если вы наберете до: 2014/01/1, вы увидите список всех электронных писем, которые вы получили до 1 января 2014 года.
Аналогично, вы также можете искать электронные письма в зависимости от того, сколько им лет.
Если вы введете old_than:1y , вы увидите список всех электронных писем старше одного года. Таким же образом вы можете использовать м для месяцев или d для дней.
Шаг № 2: Установите флажок для удаления сообщений электронной почты
После того, как вы выбрали период времени для удаления ваших сообщений электронной почты, нажмите на флажок.
Источник изображения: BoxySuite
Следуйте этому, нажав Выберите все разговоры, соответствующие этому запросу , и, наконец, нажмите кнопку Удалить .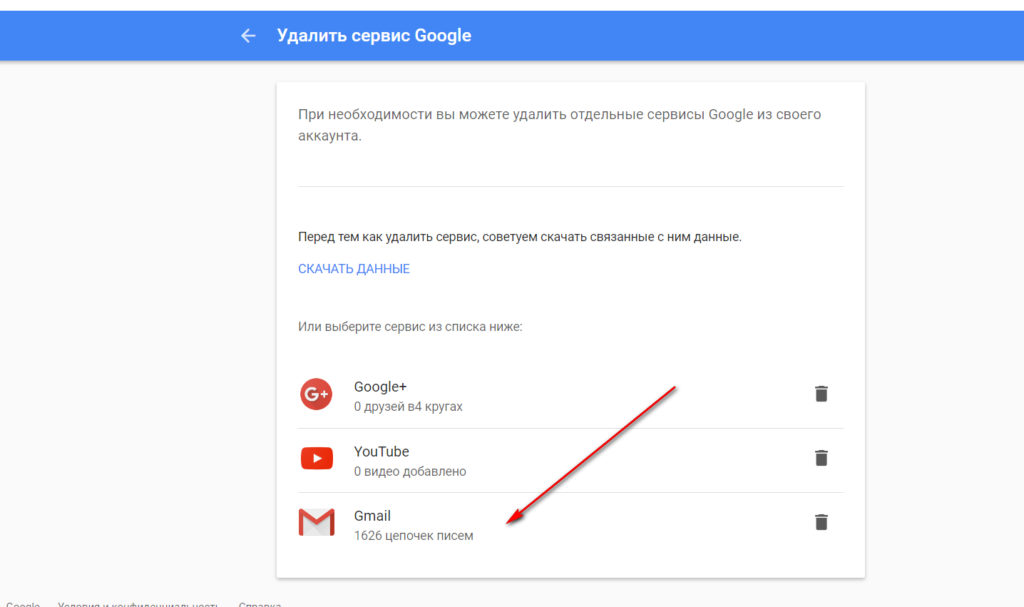
Вуаля! Все ваши старые электронные письма попадут в папку «Корзина».
Как автоматически удалять электронные письма
Чтобы было еще удобнее, вы можете настроить фильтр для автоматического удаления старых писем из вашего почтового ящика. Вот как это сделать:
Шаг № 1: Войдите в свою учетную запись Gmail и щелкните значок Настройки . Это небольшой значок в виде шестеренки, расположенный в правом верхнем углу экрана.
Шаг № 2: В раскрывающемся меню нажмите Просмотреть все настройки .
Шаг № 3: Щелкните вкладку Фильтры и заблокированные адреса в верхней строке меню. Оттуда выберите параметр Создать новый фильтр .
Шаг № 4: Введите следующее в поле Has the words :
old_than:X
В качестве X введите период времени, который вы предпочитаете для удаления старых сообщений.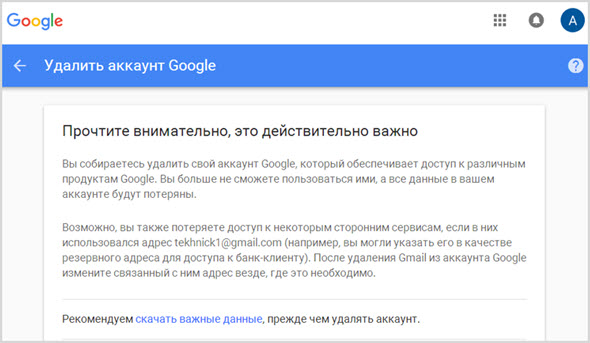 Вы также можете использовать d для дней, w для недель, m для месяцев и y для лет.
Вы также можете использовать d для дней, w для недель, m для месяцев и y для лет.
Шаг № 5: Нажмите Создать фильтр .
Шаг № 6: Затем вы увидите всплывающее окно с просьбой подтвердить, хотите ли вы создать фильтр. Выберите ОК .
Шаг № 7: Установите флажок рядом с параметром Удалить его и поле рядом с Также примените фильтр к .
Шаг № 8: Выберите Создать фильтр .
Все ваши электронные письма старше указанной вами даты будут автоматически удалены.
Для удаления в будущем:
Шаг №1: Перейдите на вкладку Фильтры и заблокированные адреса и нажмите Изменить рядом с созданным фильтром для удаления старых сообщений.
Шаг № 2: Нажмите Продолжить в появившемся разделе с вашими критериями поиска.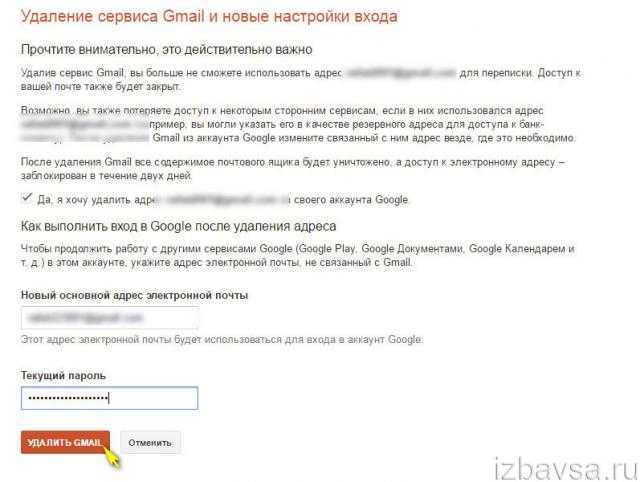 Экран должен выглядеть так же, как тот, который появился при первоначальной настройке фильтра.
Экран должен выглядеть так же, как тот, который появился при первоначальной настройке фильтра.
Шаг № 3: Установите флажок рядом с вариантом 9.0046 Также применить фильтр к .
Шаг № 4: Выберите Обновить фильтр .
Это снова удалит все ваши сообщения до указанного вами периода времени.
3 причины удалить тонны электронных писем
Вы можете задаться вопросом, почему вы должны удалять все свои электронные письма, когда у вас уже есть гигабайты дополнительного места для хранения, любезно предоставленного Google.
Есть веские причины, по которым вы должны поддерживать свой почтовый ящик в отличном состоянии.
Большинство электронных писем со временем теряют свою ценность
Вся цель отправки электронных писем состоит в передаче информации. Теперь, когда у вас есть электронные письма шестилетней давности, вполне вероятно, что сейчас это сообщение не будет иметь никакой ценности.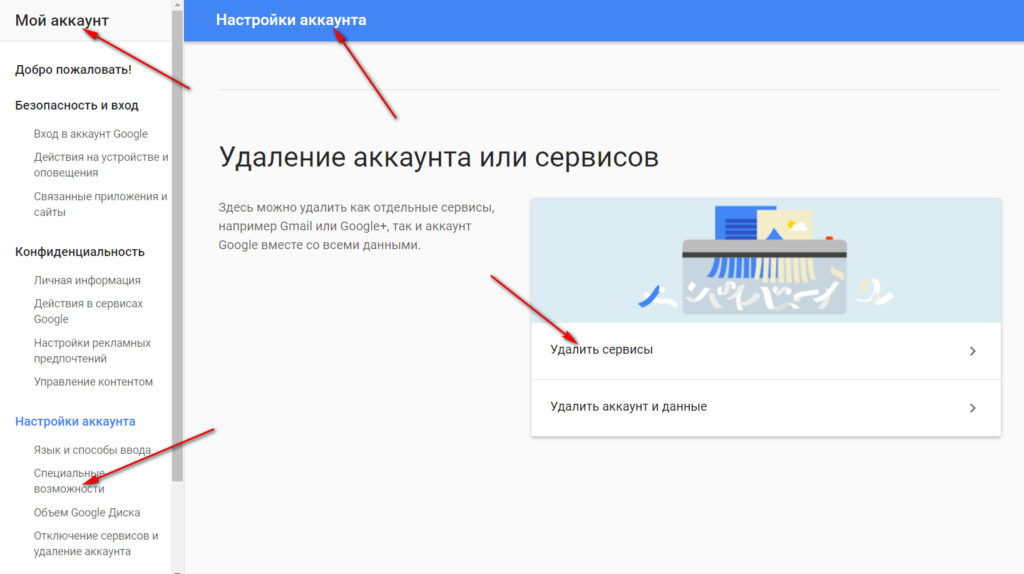
Представьте, что у вас есть электронные письма от сотрудника, уволившегося из вашей компании три года назад. Просто подумайте об этом: какая польза от хранения электронных писем от бывшего сотрудника?
Тем не менее, имеет смысл иметь электронные письма, содержащие важную информацию. Но если ваши электронные письма избыточны, лучше нажать «Корзина».
Скорость поиска людей и компьютеров
Вы можете аккуратно организовать все свои электронные письма в разные папки, относящиеся к конкретному клиенту или проекту. Но никто не может отрицать, что гораздо проще визуально просмотреть список из 40 электронных писем, а не из 400. глядя на более короткий список. И не только людям, но даже нашим компьютерам требуется больше времени, чтобы просеять набор данных, содержащий больше записей.
Другими словами, чем меньше, тем лучше с точки зрения выполнения поиска.
Производительность локальной системы
В дополнение к скорости поиска, чем больше электронной почты хранится в памяти вашей локальной почтовой программы, тем меньше у вас будет памяти для остальной части вашей операционной системы или ОС.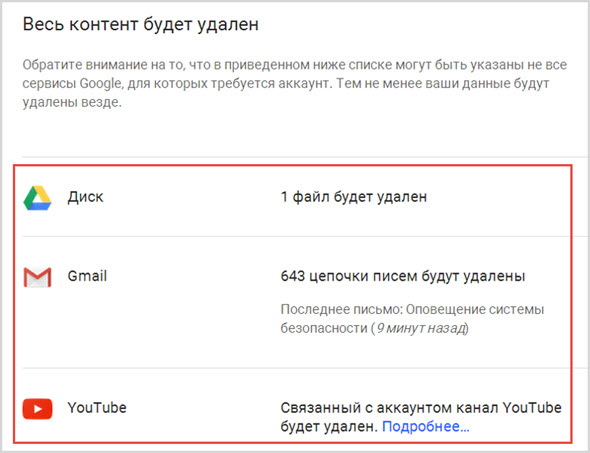
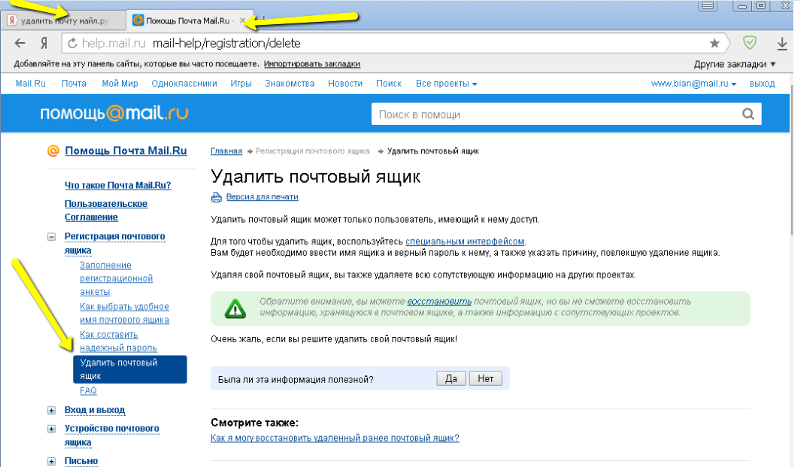 Вы сможете и дальше пользоваться всеми фирменными сервисами, включая YouTube — он запомнит все ваши подписки.
Вы сможете и дальше пользоваться всеми фирменными сервисами, включая YouTube — он запомнит все ваши подписки.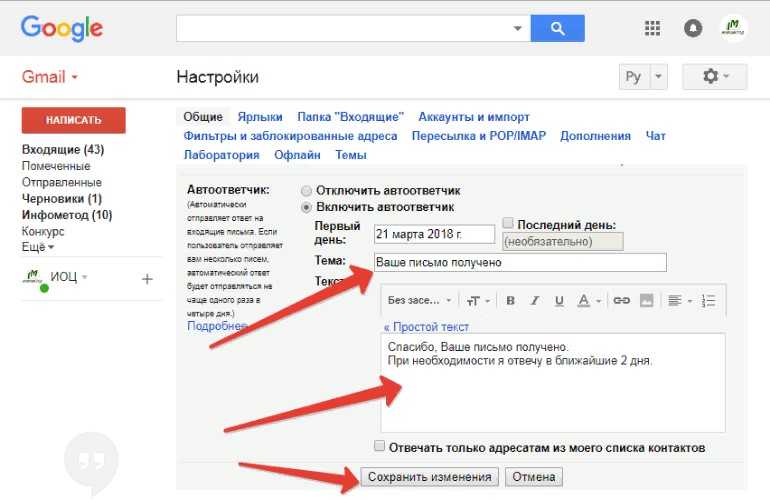 В этом случае часть ваших данных сохраняется в браузере на устройстве, которым вы пользуетесь в конкретный момент, так что, помимо удаления аккаунта, вам будет необходимо также очистить кэш браузера и удалить файлы cookie.
В этом случае часть ваших данных сохраняется в браузере на устройстве, которым вы пользуетесь в конкретный момент, так что, помимо удаления аккаунта, вам будет необходимо также очистить кэш браузера и удалить файлы cookie.