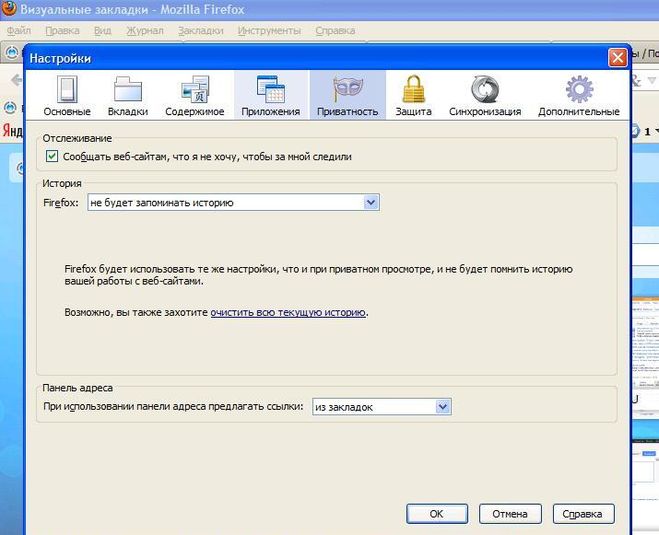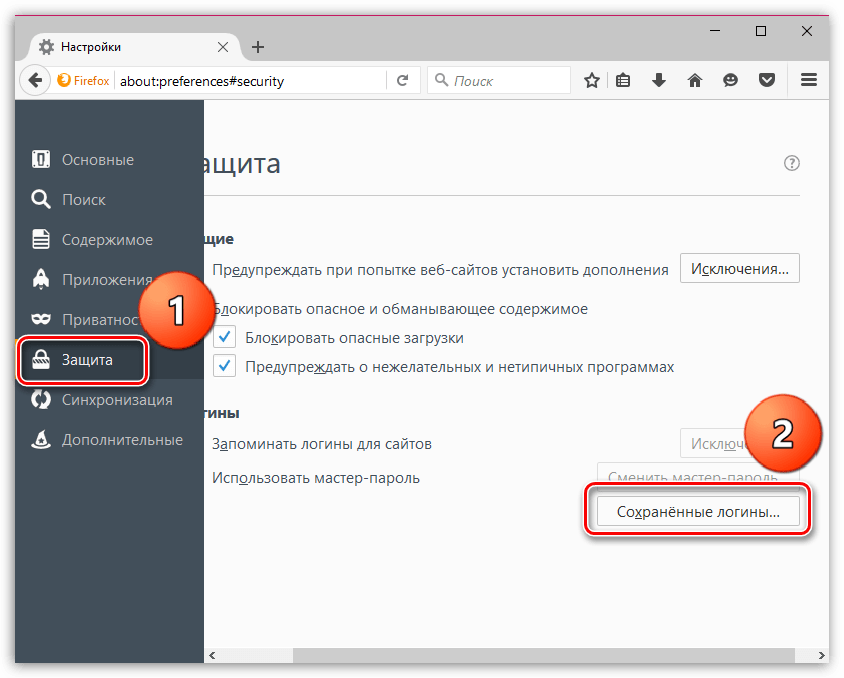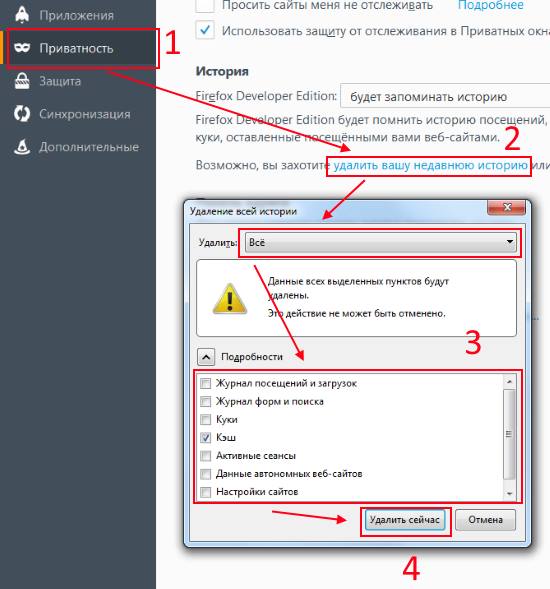Удалить историю в мозиле: Очистка истории поиска в Поиске Firefox
Содержание
Как очистить историю браузера Mozilla Firefox, способы ее удалить
Содержание
- Штатные настройки
- Удаление истории сторонними средствами
В Мозиле Фаерфокс, как и в любом другом веб-обозревателе, ведётся веб-журнал, или история, посещённых веб-страниц и загруженных файлов. Штука эта весьма полезная, когда быстро нужно поднять странички с прошлой сессии или полюбопытствовать, что и когда открывал предыдущий пользователь в сём браузере.
Однако любой специалист по настройке ПК вам скажет, что нужно очистить историю в Mozilla Firefox. И если не каждый день нужно удалять историю в Firefox, то хотя бы один раз в неделю. Почему? Элементарно — гигиена директории веб-обозревателя да и всего системного раздела (диска C). Их необходимо избавлять от временных ненужных файлов (а элементы истории посещённых сайтов в Мазила таковыми и являются). В противном случае компьютер захламляется и начинает «глючить», и свободное пространство винчестера сокращается. Чего, конечно же, допускать нельзя.
Чего, конечно же, допускать нельзя.
Из этого обзора вы узнаете, как очистить историю браузера Mozilla Firefox различными способами.
Штатные настройки
Удаление всей истории
1. В меню FF кликните раздел «Журнал».
2. В выпавшем подменю выберите «Удалить недавнюю историю… ».
Примечание. Эту функцию можно активировать посредством комбинации горячих клавиш — Ctrl + Shift + Del.
3. В строке «Удалить» щелчком мыши откройте ниспадающий список и выберите временной период (за который нужно почистить веб-журнал) — значение «Всё».
4. В этом же окне откройте спойлер «Подробности».
5. Установите «птичку» в строке «Журнал посещений… ».
Внимание! Таким же образом вы можете указать другие элементы браузера, которые нуждаются в очистке.
6. Нажмите кнопку «Удалить сейчас».
Выборочная очистка
Чтобы удалить историю в Mozilla Firefox выборочно (отдельную запись, день), чистим следующим образом:
- В разделе меню «Журнал» выберите «Показать весь журнал… ».

- В окне «Библиотека» кликните правой кнопкой по папке сессии (например, «Сегодня», «Вчера» или «Последние 7 дн.», «Сентябрь»), от которой нужно избавиться. В списке команд нажмите «Удалить».
Таким же образом удаляются отдельные записи (сохранённые ссылки загруженных веб-страниц): клик правой кнопкой (в соседнем блоке «Имя… Метки… Адрес…») → Удалить страницу.
Настройка автоматического удаления
Если вы хотите, чтобы веб-журнал очищался автоматически в процессе закрытия браузера, необходимо задать соответствующие параметры в опциях:
1. Откройте раздел «Инструменты» и щёлкните пункт «Настройки».
2. Перейдите на вкладку «Приватность».
3. В подразделе «История», в опции «Firefox», задайте значение «будет использовать ваши настройки хранения истории».
Внимание! Чтобы отключить ведение веб-журнала, снимите «галочку» в строке «Помнить историю посещений… ».
4. Щёлкните по окошку возле строки «Удалять историю при закрытии… », чтобы в нём появилась «птичка».
5. По правую сторону от этой надписи клацните кнопку «Параметры».
6. В списке элементов отметьте флажком «Журнал посещений… ». Нажмите «OK».
Теперь об очистке журнала будет заботиться Firefox. При включённой этой настройке вы всегда будете начинать интернет-сессию с «чистого листа».
Удаление истории сторонними средствами
Аддоны
Если вы не любите копаться в настройках браузера или попросту не знаете, как это делается, воспользуйтесь одним из ниже описанных расширений. Они быстро и корректно вычистят журнал практически без вашего участия (потребуется лишь кликнуть соответствующую команду).
Внимание! Все рассмотренные дополнения можно скачать на официальном портале —addons.mozilla.org.
Click&Clean
Одно из лучших средств для управления и очищения куки, кэша и истории. Поддерживает переключение браузера в режим «Инкогнито» (когда данные интернет-сессии не сохраняются).
1. Кликните кнопку аддона. Она расположена по правую сторону от адресной строки.
2. В выпавшем перечне активируйте кликом команду «Очистить историю… ».
Чтобы активировать автоматическое удаление:
1. В этом же меню клацните «Настройки».
2. В панели опций, в блоке «Приватная информация», включите (кликом установите флажки) в опциях «Стирать историю посещений», «… при закрытии браузера».
Примечание. Чтобы отображался запрос на запуск удаления веб-журнала, активируйте опцию «Спрашивать перед очисткой».
Form History Control
Специализированный инструмент для управления историей сохранённых данных для заполнения форм. При помощи него можно исправить, удалить введённые логины, телефоны, место жительства, e-mail и др.
Чтобы выполнить очистку при помощи расширения:
1. На пустой вкладке установите курсор в свободное от элементов место и клацните правой кнопкой мышки.
2. В контекстном меню наведите курсор на последний пункт — «История форм».
3. В появившемся подменю щёлкните «Form History Control».
4. В панели браузера отобразятся все сохранённые данные.
В панели браузера отобразятся все сохранённые данные.
Чтобы их убрать, перейдите на вкладку «Очистить» и задайте параметры очистки.
5. Щёлкните по кнопке «Очистка всех соответствующих записей».
History Janitor
Дополнение, позволяющее задавать временной период очистки — удалять все записи, превышающие указанный срок давности. Например, все ссылки, которые были сохранены более двух дней назад (соответственно, все записи последних двух дней остаются).
1. В меню FF перейдите: Инструменты → Дополнения.
2. В блоке аддона щёлкните по кнопке «Настройки».
3. В окошке при помощи кнопок-стрелочек задайте временной промежуток, за который записи удалять не нужно в журнале. Параметр выражается в днях (days).
4. Нажмите «OK».
После создания настройки история будет очищаться автоматически при запуске браузера с учётом установленного временного лимита.
Программы-уборщики
Навести порядок в журнале Firefox можно при помощи утилит, выполняющих очистку ПК.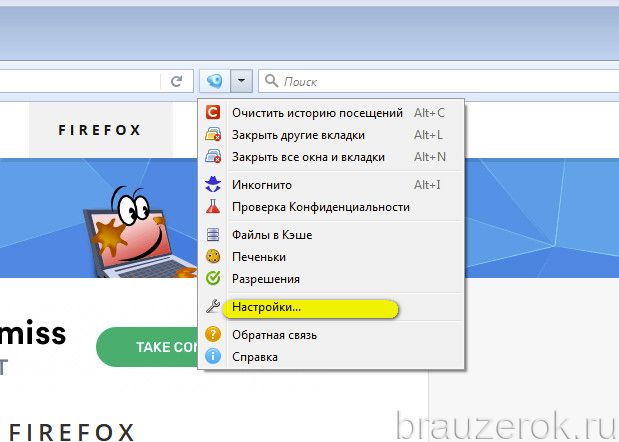 Как правило, они наделены функцией удаления временных файлов в веб-обозревателях. Рассмотрим такой вариант очистки на примере популярной программы CCleaner:
Как правило, они наделены функцией удаления временных файлов в веб-обозревателях. Рассмотрим такой вариант очистки на примере популярной программы CCleaner:
1. Нажмите в боковой панели иконку «Очистка».
2. Кликните вкладку «Приложения».
3. В блоке «Firefox» установите кликом мышки флажок в окошке «Журнал посещённых сайтов».
4. Нажмите «Анализ».
5. По завершении сканирования запустите команду «Очистка».
6. Подтвердите активацию директивы.
Не забывайте наводить чистоту и порядок в веб-журнале Firefox. Если вам нужно сохранить какие-то отдельные важные ссылки либо интернет-сессии, создавайте их резервные копии. Тем пользователям, которые вообще не заглядывают в историю, её рекомендуется отключить либо настроить автоматическую очистку записей. Программа CCleaner — оптимальное решение в тех случаях, когда на ПК используется несколько браузеров; буквально по одному клику утилита удаляет историю во всех веб-обозревателях. Аддоны целесообразно использовать для расширения настроек очистки, оперативного запуска команды удаления.
Как очистить историю в Firefox (Руководство по Compelete)
История Firefox каждого пользователя содержит ваши поисковые запросы, все страницы, которые вы посетили, ваше успешное имя пользователя и многое другое, и вы можете легко очистить все это должным образом или настроить его, чтобы очистить его немедленно. Firefox также предлагает, чтобы, если вы хотите выполнить поиск в Firefox в течение короткого времени без необходимости во вкладке, которая сохраняет данные, пользователи могут выбрать доступ в режиме приватного просмотра непосредственно из приватного просмотра браузера. Это как Очистить историю Firefox с помощью Mac и веб-приложений.
Как и в некоторых других браузерах, Firefox ведет полную учетную запись вашего онлайн-опыта. Если вы хотите скрыть свои следы и не хотите, чтобы Firefox собирал какую-то информацию или что-то еще, вы можете внести необходимые изменения, чтобы создать еще более безопасный доступ в Интернет. Прочтите эту статью.
Получите бесплатную пробную версию прямо сейчас!
Содержание: Часть 1. Что включает история просмотров?Часть 2. Как очистить всю историю в Firefox на Mac?Часть 3. Как удалить историю в Firefox Windows?Часть 4. Как очистить историю Firefox на iPad?Часть 5. Вывод
Часть 1. Что включает история просмотров?
Когда вы выполняете поиск в Интернете, Firefox часто вспоминает множество деталей о ваших местах, где вы были, сохраненных вами данных и многом другом. Весь этот материал называется вашей историей. Но независимо от того, используете ли вы общедоступный компьютер или совместно используете устройство с кем-то другим, вероятно, вы не хотите, чтобы кто-либо видел подобные вещи на вашем устройстве, поэтому вам нужно Очистить историю Firefox.
История просмотров и загрузок
История просмотров — это сводка посещенных вами страниц, которую можно увидеть в меню «История», в списке «История» на панели «Библиотека», а также в коллекции сочетаний клавиш по всему веб-адресу. История загрузок — это сборник элементов, к которым вы обращались из браузера загрузок.
История загрузок — это сборник элементов, к которым вы обращались из браузера загрузок.
Форма и история запросов
История типов содержит информацию, к которой вы обращались в процессе веб-страницы автозаполнения истории. История поиска содержит объекты, которые вы разместили в окне поиска в основном на странице «Новая вкладка» или даже в окне поиска Firefox.
Cookies
Файлы cookie хранятся в отношении страниц, к которым вы обращаетесь, включая такие настройки сайта или статус учетной записи. Которая содержит информацию и веб-требования, сохраненные в плагинах Adobe Flash. Файлы cookie могут использоваться частными лицами, чтобы следить за вами по страницам.
Кэшированные данные в файлах cookie могут иногда конфликтовать с веб-сайтом, на который они ссылаются, если страница была обновлена, что приводит к ошибкам при повторной попытке загрузить страницу. Кроме того, поскольку файлы cookie на самом деле являются файлами на вашем жестком диске, они в конечном итоге занимают некоторое место на вашем компьютере. Итак, важно удалить куки в Firefox временами.
Итак, важно удалить куки в Firefox временами.
Кэш
A кэш содержит временные данные, такие как интернет-сайты и некоторый другой социальный контент, который Firefox обнаружил в сети, чтобы ускорить запуск веб-сайтов и страниц, которые вы посетили.
Активные логины
Когда вы вошли на другую веб-страницу, которая использует шифрование HTTP, когда вы запускали Firefox более часто, страница считается «активной». Удаление этих знаков вас с этих страниц.
Данные автономного сайта
Когда вы включили это, база данных может сохранять файлы и программное обеспечение, что означает, что вы всегда можете продолжить вход, пока вы на самом деле не подключены к сети.
Настройки сайта
Это предпочтение предназначено для такого сохраненного веб-увеличения, доступ к которому осуществляется, персонального декодирования и элементов управления страницей (например, исключения всплывающих окон), перечисленных в разделе «Информация о странице».
Как просмотреть историю в Mozilla Firefox со временем?
Попытка получить доступ к недавно посещенным веб-сайтам на вашем устройстве может быть полезна для различных целей. Например, вы можете захотеть выполнить поиск в базе данных, которую вы посетили всего несколько дней назад, и вы больше не вспомните URL. Вы также должны убедиться, что пользователи могут получать доступ и использовать страницы, на которых вы их авторизовали. Независимо от обстоятельств вы можете удобно перемещаться по недавно посещенным веб-сайтам на своем устройстве с помощью окна браузера.
Например, вы можете захотеть выполнить поиск в базе данных, которую вы посетили всего несколько дней назад, и вы больше не вспомните URL. Вы также должны убедиться, что пользователи могут получать доступ и использовать страницы, на которых вы их авторизовали. Независимо от обстоятельств вы можете удобно перемещаться по недавно посещенным веб-сайтам на своем устройстве с помощью окна браузера.
- Запустите Firefox на своем устройстве, нажав «Пуск», «Все программы», затем «Firefox».
- Выберите опцию «Закладки», расположенную в верхней части домашней страницы, а затем выберите «Упорядочить закладки».
- Щелкните «История», затем в верхнем левом углу панели «Упорядочить закладки».
- Выберите период времени. Вы можете выбрать открытие недавно посещенных веб-сайтов вчера, сегодня, за последние семь дней или за месяц.
- Проверьте веб-сайты, к которым недавно заходили, в правильном окне.
Часть 2. Как очистить всю историю в Firefox на Mac?
Каждый раз, когда вы заходите на сайт, подписываете форму или выбираете соединение, интернет-браузер будет знать, что вы сделали, но когда вы запускаете Firefox, вы также можете установить файл, содержащий полную историю, на всех устройствах. Это было идеально для этих пользователей. Это означает, что вы всегда можете быстро искать сайты, которые просматривали ранее, или даже экономить ресурсы при заполнении форм анкеты. Так что это гораздо менее подходит, чем некоторые.
Это было идеально для этих пользователей. Это означает, что вы всегда можете быстро искать сайты, которые просматривали ранее, или даже экономить ресурсы при заполнении форм анкеты. Так что это гораздо менее подходит, чем некоторые.
Собранная история приведет к нежелательным проблемам, конфиденциальным данным, путанице, разрушенным ожиданиям, фальсифицированным документам и многому другому. Есть два распространенных метода удаления истории Safari. Вы можете стереть ссылку или даже период времени.
Очистить историю в Firefox на Mac вручную
- Запустите Firefox, затем выберите Историю, затем очистите недавнюю историю, расположенную на панели навигации в верхней части браузера.
- Выберите период времени для очистки и даже для сортировки вещей, которые вы хотите очистить.
Вы также можете воспользоваться другим методом ниже.
- Запустите Firefox и выберите историю. Затем отобразите всю историю в строке меню в верхней части экрана.
- Выберите категории, которые хотите удалить, или даже используйте
command +выбрать несколько предметов.
- Щелкните правой кнопкой мыши и выберите «Забудьте об этом разделе» или нажмите кнопку удаления.
Очистить историю в Firefox на Mac с iMyMac PowerMyMac
Чтобы легко очистить историю Firefox, вы можете использовать быстрый и надежный инструмент, который сделает всю работу за вас. iMyMac PowerMyMac может очистить всю историю браузера FireFox всего за несколько кликов. Он также поддерживает множество браузеров, вы можете легко очистить историю в Chrome или в Safari и многое другое.
Все, что вам нужно сделать, это несколько шагов и указаний, и вам потребуется несколько минут, чтобы очистить всю историю. Вот как очистить историю Firefox. Конфиденциальность особенность iMyMac PowerMyMac очищает файлы cookie, сканирует, обновляет и просматривает все веб-сайты вашего Mac.
Шаг 1. Загрузите и установите iMyMac PowerMyMac с официального сайта.
Получите бесплатную пробную версию прямо сейчас!
Шаг 2. После установки iMyMac запустите его на своем Mac. С левой стороны вы увидите несколько важных модулей. Выбрать Конфиденциальность функцию.
С левой стороны вы увидите несколько важных модулей. Выбрать Конфиденциальность функцию.
Шаг 3. Нажмите SCAN Ключ и подождите, пока все файлы в окнах вашего Mac будут отсканированы. Когда все закончится, вы увидите все отсканированные файлы в левом углу.
Шаг 4. Нажмите кнопку «Просмотр», чтобы перейти к экрану, на котором установлены браузеры Mac, в левом столбце. Выберите браузеры, которые вы хотите стереть.
Шаг 5. После выбора нужных элементов для очистки История посещений, история загрузок, файлы cookie, а также другие файлы отображаются справа. Выберите файлы данных или используйте опцию «Все» наверху, чтобы проверить, какие файлы нужно очистить.
Шаг 6. После маркировки файлов нажмите кнопку ЧИСТЫЙ кнопку.
Вот и все, что вы сделали, как легко очистить историю браузера Firefox.
Получите бесплатную пробную версию прямо сейчас!
Часть 3. Как удалить историю в Firefox Windows?
Mozilla Firefox уделяет большое внимание безопасности. Компания, которая сделала это возможным, настаивает на том, чтобы у каждого была свобода защиты в Интернете. Следовательно, легко и полностью стереть историю поиска Firefox, просто следуйте указаниям и рекомендациям в этом сообщении.
Компания, которая сделала это возможным, настаивает на том, чтобы у каждого была свобода защиты в Интернете. Следовательно, легко и полностью стереть историю поиска Firefox, просто следуйте указаниям и рекомендациям в этом сообщении.
- Идите и запустите браузер Firefox на вашем устройстве.
- Щелкните три горизонтальные линии в верхнем углу дисплея.
- Щелкните Библиотеку и выберите историю.
- Щелкните Очистить недавнюю историю.
- Если вы хотите Очистить всю историю, выберите все.
- Выберите файлы, которые хотите очистить.
- Затем нажмите Очистить сейчас. Теперь начнется очистка истории Firefox. Подождите, пока это будет сделано, и вы закончите.
Следует отметить, что очистка любого из этих предметов меняет будущие впечатления от серфинга. Например, когда вы удаляете текущие логины, вам нужно будет оставаться на всех веб-сайтах за предыдущий период. Аналогичным образом, как только вы удалите файлы cookie, возможности доступа будут удалены, и вам нужно будет снова зарегистрировать свои пароли.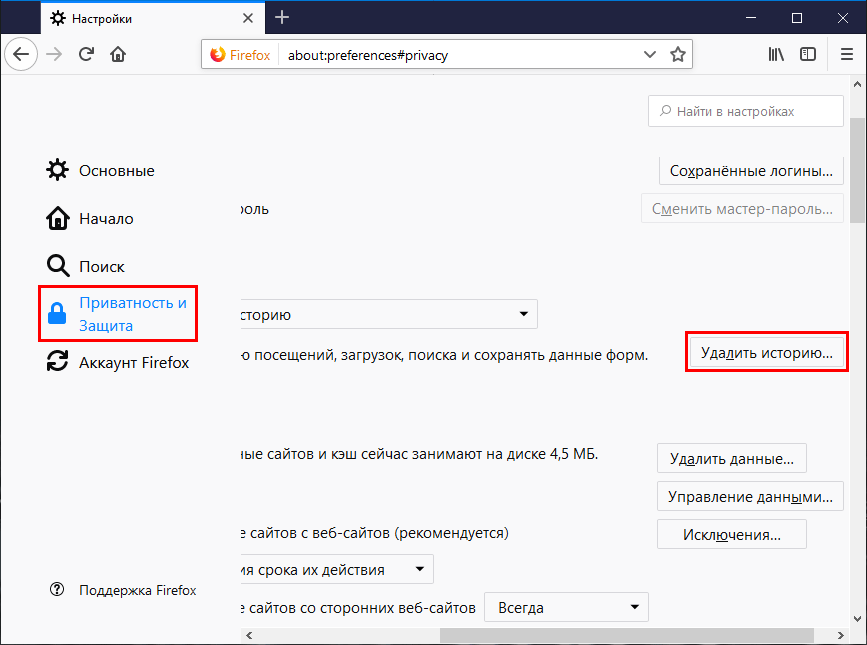
Часть 4. Как очистить историю Firefox на iPad?
Firefox содержит веб-сайты, к которым вы обращались в своей истории во время серфинга в Интернете. Следуйте инструкциям, чтобы удалить свою историю.
- Коснитесь клавиши меню в центре окна, это меню будет в правом верхнем углу, если вы используете iPad.
- Коснитесь значка библиотеки.
- Коснитесь раздела истории, чтобы просмотреть историю сайтов.
- Затем перейдите к очистке недавней истории
- Выберите период, который нужно очистить.
Очистить веб-сайт из истории
- Коснитесь клавиши меню в центре страницы, меню будет расположено в правом верхнем углу, если вы используете iPad.
- Нажмите кнопку библиотеки.
- Отметьте кнопку «История», чтобы просмотреть список посещенных мест.
- Прокрутите до страницы, которую хотите удалить из своих данных.
- Это не приведет к удалению каких-либо данных или логинов из Интернета. Для следующей страницы.
Очистить данные одного сайта
- Коснитесь элемента управления меню в центре экрана, меню будет в правом верхнем углу, если вы используете iPad.

- Выберите Настройки на панели управления.
- В меню настроек Firefox, а затем выберите конфиденциальность данных под категорией конфиденциальности.
- Коснитесь информации на странице.
- Выберите Правка в правом верхнем углу.
- Нажмите красную кнопку рядом с любой страницей, которую хотите удалить, или нажмите «Очистить все сведения о веб-сайте» внизу, чтобы удалить ее.
Очистить данные на всех исторических сайтах
- Нажмите кнопку «Домой» в центре экрана, она будет в правом верхнем углу, когда вы используете iPad.
- Коснитесь Настройки на панели меню.
- В меню «Конфигурация Firefox» выберите «Конфиденциальность данных» прямо под строкой «Конфиденциальность».
- Просто нажмите кнопку переключателя рядом с категориями деталей, которые вы хотите удалить.
- Просто нажмите кнопку очистки личных данных.
Если вы решите очистить историю Firefox после закрытия, Firefox даже больше не будет выдавать вам предупреждений, и важно помнить, как вы выбрали этот метод в первую очередь.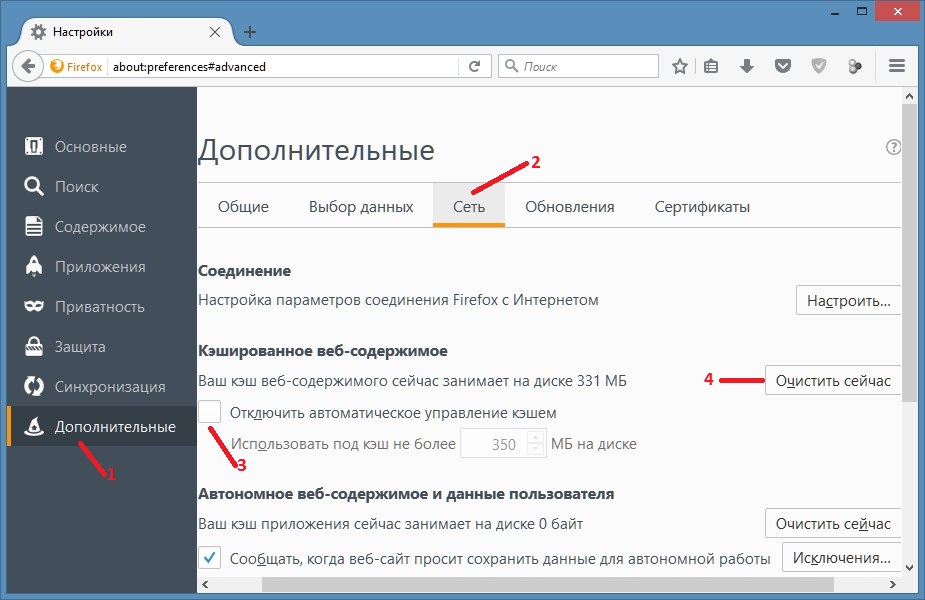 Или вы можете спросить, почему вы всегда входите в свои предпочтительные страницы социальных сетей и почему существующая история веб-поиска исчезнет. Важно помнить, как очищать историю Firefox каждый раз, когда вы его используете, чтобы он защищал все ваши действия в браузере, когда вы входите в систему.
Или вы можете спросить, почему вы всегда входите в свои предпочтительные страницы социальных сетей и почему существующая история веб-поиска исчезнет. Важно помнить, как очищать историю Firefox каждый раз, когда вы его используете, чтобы он защищал все ваши действия в браузере, когда вы входите в систему.
Часть 5. Вывод
Очистить историю Firefox, а также другие личные данные стали одной из самых безопасных мер безопасности, которые можно предпринять. Firefox интересен, и у него также есть выбор очищать этот контент каждый раз, когда вы его закрываете, и если вы очень уязвимы для безопасности, в том числе используете ли вы одну из основных работ Firefox или легко просматриваемое устройство, это идеальный способ позволить это.
Мы используем браузер каждый день, просто чтобы просмотреть наши сообщения, проверить платформы социальных сетей, сделать еще немного покупок, возможно, купить что-нибудь, но, а иногда и использовать наш кошелек виртуальной реальности. Браузер продолжает цепляться за файлы, но на протяжении всего момента может создавать проблемы, входя в систему или запуская каталоги. По-прежнему разумно удалять историю файлов и удалять их на регулярной основе.
По-прежнему разумно удалять историю файлов и удалять их на регулярной основе.
Недостатком этого является то, что вы зарегистрировали учетные записи пользователей, которые могут быть потеряны, поэтому вам нужно будет все вернуть. Хотя, с другой стороны, ваша безопасность намного лучше защищена, и браузер будет работать быстрее. И очень важно следовать всем шагам и рекомендациям здесь, когда вы Очистить историю Firefox на вашем устройстве.
Получите бесплатную пробную версию прямо сейчас!
Как очистить историю просмотров в Firefox двумя способами
- Вы можете очистить свою историю в Firefox двумя разными способами.
- Чтобы очистить историю просмотров вручную, откройте меню «Библиотека» и выберите, какую часть истории вы хотите очистить.
- Чтобы настроить Firefox на автоматическую очистку истории, войдите в меню «Настройки» и настройте пользовательские настройки очистки.

- Посетите домашнюю страницу Business Insider, чтобы узнать больше.
Ваша история Firefox включает ваши поисковые запросы, все веб-сайты, которые вы посетили, ваши активные входы в систему и многое другое — и вы можете очистить все это вручную или настроить автоматическое удаление.
Mozilla также отмечает, что если вы хотите временно просматривать Firefox без сохранения браузером вашей истории, вы можете выбрать просмотр в приватном режиме — подобно режиму инкогнито в Google Chrome.
Вот как очистить историю в Firefox с помощью настольного приложения для Mac и ПК.
Ознакомьтесь с продуктами, упомянутыми в этой статье:
MacBook Pro (от 1299,99 долларов в Best Buy)
Lenovo IdeaPad 130 (от 299,99 долларов в Best Buy)
iPhone 11 (от 699,99 долларов в Best Buy) Лучшая покупка)
Samsung Galaxy S10 (от $899,99 в магазине Best Buy)
Как очистить историю Firefox вручную
1.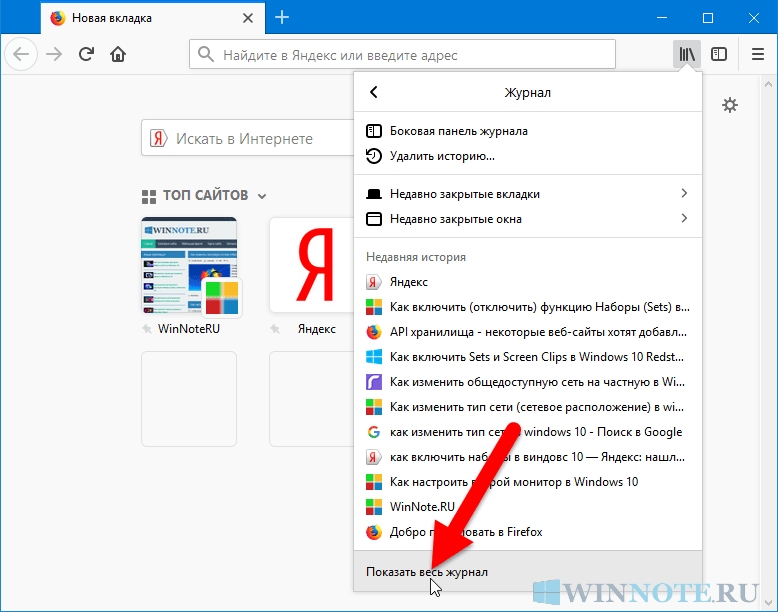 экран. Это похоже на группу книг, сложенных рядом друг с другом, одна из которых падает.
экран. Это похоже на группу книг, сложенных рядом друг с другом, одна из которых падает.
2. В появившемся меню нажмите «История».
Откройте меню «История».
Марисса Перино/Business Insider
3. Нажмите «Очистить недавнюю историю…» в верхней части нового меню.
4. Откроется всплывающее окно. Щелкните раскрывающееся меню рядом с «Диапазон времени для очистки» и выберите вариант. Выбор «Последний час» очистит всю вашу историю за последний час и так далее. Выберите «Все», чтобы очистить всю историю с момента установки браузера или последней очистки истории.
Вы можете выбрать, сколько истории вы хотели бы очистить.
Марисса Перино/Business Insider
5. Убедитесь, что установлен флажок «История просмотров и загрузок». Вы также можете отметить любые другие поля, чтобы очистить их данные.
6. Нажмите синюю кнопку «Очистить сейчас» в правом нижнем углу, чтобы завершить процесс.
Как автоматически очистить историю Firefox
1. Откройте Firefox на Mac или ПК и щелкните значок Меню в правом верхнем углу экрана. Это выглядит как три горизонтальные линии, наложенные друг на друга.
Это выглядит как три горизонтальные линии, наложенные друг на друга.
2. Нажмите «Настройки».
Откройте меню «Настройки».
Марисса Перино/Business Insider
3. В меню «Настройки» нажмите вкладку «Конфиденциальность и безопасность» на левой боковой панели.
4. Прокрутите вниз, пока не найдете раздел «История», и щелкните раскрывающееся меню рядом с «Firefox будет». Выберите «Использовать пользовательские настройки для истории».
Включите опцию «пользовательские настройки».
Марисса Перино/Business Insider
5. Появится список опций. Установите флажок рядом с «Очищать историю при закрытии Firefox».
- Вы также можете снять флажки рядом с «Запоминать историю просмотров и загрузок» и «Запоминать историю поиска и форм» или установить флажок «Всегда использовать приватный режим просмотра», чтобы убедиться, что история никогда не сохраняется.
7. Нажмите кнопку «Настройки…» рядом с «Очищать историю при закрытии Firefox».
Установив флажок, откройте настройки истории.
Марисса Перино/Business Insider
9. Выберите, какие части вашей истории вы хотите очистить, установив соответствующие флажки. Вы также можете проверить параметры «Данные», которые включают настройки сайта.
10. Нажмите «ОК», чтобы выйти и сохранить изменения.
Установите все флажки, чтобы полностью очистить историю.
Марисса Перино/Business Insider
Теперь ваша история будет очищаться при каждом закрытии Firefox.
Как загрузить и установить Mozilla Firefox на компьютер Mac
Как включить файлы cookie в браузере Firefox на ПК или компьютере Mac
Как отключить всплывающие окна в Google Chrome, включив встроенный блокировщик браузера
Как изменить веб-браузер по умолчанию в Windows 10, где вы можете устанавливать различные браузеры и переключаться между ними
Как отменить синхронизацию Google Chrome с ваших устройств и очистить данные браузера
Марисса Перино
Марисса Перино — бывший стажер редактора, освещающая образ жизни руководителей. Ранее она работала в Cold Lips в Лондоне и Creative Nonfiction в Питтсбурге. Она изучала журналистику и коммуникации в Университете Питтсбурга, а также писательское мастерство. Найдите ее в Твиттере: @mlperino.
Ранее она работала в Cold Lips в Лондоне и Creative Nonfiction в Питтсбурге. Она изучала журналистику и коммуникации в Университете Питтсбурга, а также писательское мастерство. Найдите ее в Твиттере: @mlperino.
ПодробнееПодробнее
Insider Inc. получает комиссию, когда вы покупаете по нашим ссылкам.
Как удалить историю просмотров в Firefox
Конфиденциальность браузераВернуться к обзору руководств по конфиденциальности в Интернете
Зачем очищать историю просмотров в Firefox?
Firefox — это веб-браузер, используемый миллионами людей по всему миру для выхода в Интернет. Выпущенный в 2002 году, Firefox — единственный браузер, созданный некоммерческой организацией, ориентированной на миссию. Совсем недавно, в августе 2016 года, Firefox был назван третьим по популярности браузером в мире сразу после Chrome и Safari. Однако из-за того, что в Firefox ежедневно выполняется так много поисковых запросов, важно знать, как легко очистить историю посещенных страниц. Люди удаляют свою историю просмотров, чтобы стереть информацию, хранящуюся в их браузере. Со временем эта сохраненная информация может замедлить ваше интернет-соединение или поставить под угрозу вашу конфиденциальность в Интернете.
Люди удаляют свою историю просмотров, чтобы стереть информацию, хранящуюся в их браузере. Со временем эта сохраненная информация может замедлить ваше интернет-соединение или поставить под угрозу вашу конфиденциальность в Интернете.
Удалить историю просмотров в Firefox
Чтобы удалить всю историю просмотров в Firefox, выполните следующие действия. После удаления журнал истории вашего веб-сайта будет очищен, а ранее посещенные веб-сайты больше не будут отображаться в вашей истории Firefox.
- Откройте браузер Firefox.
- Нажмите кнопку меню и выберите История .
- Щелкните раскрывающееся меню рядом с Диапазон времени для очистки и выберите, сколько истории вы хотите удалить.
- Щелкните стрелку рядом с Подробности , чтобы выбрать, какую информацию вы хотите удалить.
- Выберите Очистить сейчас , чтобы удалить историю поиска.

Вот и все. Ваша история Firefox теперь удалена.
Дополнительные способы защиты вашей конфиденциальности
Защита вашей конфиденциальности в Интернете имеет решающее значение для обеспечения вашей безопасности и возможности пользоваться открытым и неограниченным использованием Интернета. Когда вы просматриваете Интернет без дополнительного уровня защиты, такого как VPN, вы рискуете, что ваша личная информация будет передана сторонним сайтам или хакерам в вашей сети. Такая информация, как ваш IP-адрес, местоположение и история поиска, находится под угрозой. Вы должны всегда помнить о следующем:
- Ваш интернет-провайдер может видеть вашу активность, местоположение, посещенные сайты, с кем вы общаетесь и многое другое.
- Интернет-провайдеры или другие провайдеры часто передают или продают эти данные третьим лицам, включая рекламодателей.
- Очень важно прочитать и понять политику конфиденциальности различных веб-инструментов или сайтов, которые вы посещаете.

Чтобы защитить вашу конфиденциальность при работе в Интернете, вы также можете сделать следующее:
- Использовать VPN: VPN шифрует ваше интернет-соединение, обеспечивая исключительный уровень конфиденциальности и безопасности при каждом подключении. С помощью VPN никто (ни ваш интернет-провайдер, ни шпионы) не может видеть посещаемые вами сайты, ваше местоположение или любые другие личные данные.
- Использовать HTTPS: HTTPS означает, что ваше соединение защищено, то есть оно безопаснее, чем использование HTTP. Всегда используйте этот префикс при просмотре.
- Помните о рисках: Поймите, что во время просмотра вашему провайдеру и веб-сайтам может быть раскрыто много личной информации. Знание этого факта может помочь вам решить, что вы делаете в Интернете и какие меры конфиденциальности вы принимаете.
Источники: Служба поддержки Mozilla
Не позволяйте Интернету просматривать вас.